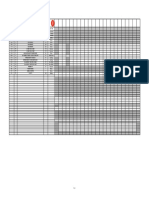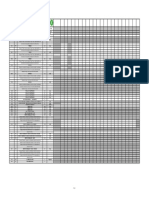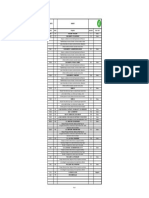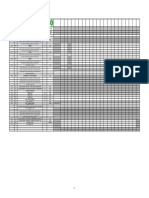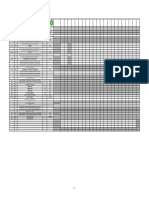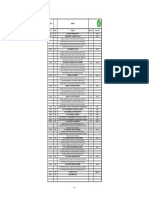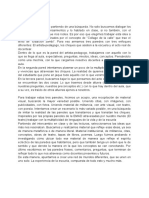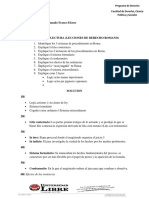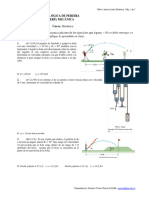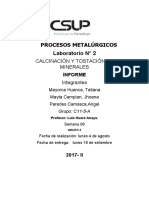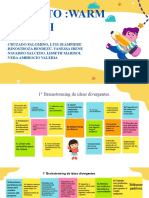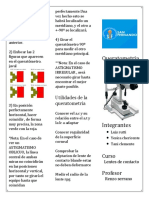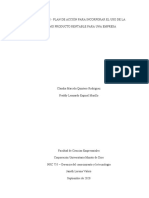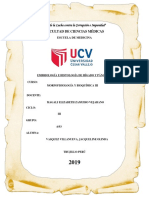Professional Documents
Culture Documents
Excel 14 - Ordenar y Filtrar
Uploaded by
pruebaprooftestOriginal Title
Copyright
Available Formats
Share this document
Did you find this document useful?
Is this content inappropriate?
Report this DocumentCopyright:
Available Formats
Excel 14 - Ordenar y Filtrar
Uploaded by
pruebaprooftestCopyright:
Available Formats
Ejercicios Microsoft Excel 2007
PRCTICA: Ordenar y filtrar
Para el desarrollo de esta prctica, deber crear una lista en una hoja de clculo y ordenarla y filtrarla atendiendo a los pasos que a continuacin se indican.
Rellenar la hoja de clculo
1. Cree una lista con los datos que se muestran en la siguiente imagen a partir de la celda B3.
2. Calcule la columna TOTAL para saber la cantidad que la empresa debe tener disponible para cubrir los salarios de sus empleados. 3. Para ello, sitese en la celda C16 y pulse sobre el comando Autosuma. 4. Marque el rango de datos D4:D14 y, presione INTRO. 5. Calcule las columnas MXIMO, MNIMO y PROMEDIO. 6. Sitese en la celda C20 y presione sobre el botn Insertar funcin de la Barra de frmulas de Excel. 7. Seleccione la categora Estadsticas, escoja la funcin MAX y pulse Aceptar. 8. Introduzca el rango D4:D14 como argumento de la funcin y presione Aceptar. 9. En la celda D20, calcule la funcin MIN atendiendo a los pasos explicados anteriormente. 10. Para finalizar, calcule la funcin PROMEDIO en la celda E20. El argumento para las tres funciones ser el rango D4:D14.
Pgina 1
Ejercicios Microsoft Excel 2007
Ordenar la hoja de clculo
1. A continuacin, pulse sobre una celda de su lista y presione el botn Ordenar de la pestaa Datos. 2. Dentro del cuadro de lista Ordenar por, seleccione Nombre y Apellidos y marque el criterio de ordenacin A a Z. 3. Presione el comando Agregar nivel para aadir un nuevo criterio. 4. En el cuadro de lista Luego por, escoja Localidad y seleccione el criterio de ordenacin A a Z. 5. Pulse de nuevo sobre el comando Agregar un nivel. 6. En el cuadro de lista inferior Luego por, elija Salario y, en esta ocasin, seleccione el criterio de ordenacin Z a A. 7. Haga clic en Aceptar.
Pgina 2
Ejercicios Microsoft Excel 2007 Filtrar la hoja de clculo
1. Active el comando Filtro situndose en una de las celdas de la lista y pulsando sobre la orden con el mismo nombre del rea Ordenar y filtrar, dentro de la pestaa Datos. 2. Despliegue la flecha de la columna Localidad y deje activa, solamente, la casilla de verificacin de SEVILLA para mostrar slo los empleados procedentes de dicha ciudad. 3. Copie el resultado obtenido en la tabla seleccionndolo y pulsando sobre el comando Copiar de la pestaa Inicio. 4. Pguelo con el comando Pegar de la pestaa Inicio en una nueva hoja del libro de trabajo a la que deber denominar Sevilla. 5. Para cambiar el nombre de la hoja, pulse sobre su etiqueta con el botn secundario del ratn y, seleccione la opcin Cambiar nombre. Teclee el nuevo nombre y presione INTRO para terminar. 6. Repita los pasos anteriores con los empleados de Barcelona y de Huelva, copiando los resultados en nuevas hojas de clculo denominadas Barcelona y Huelva, respectivamente. 7. Restaure la totalidad de la lista inicial pulsando de nuevo sobre el comando Filtro en el rea Ordenar y filtrar, dentro de la pestaa Datos.
Filtro avanzado
1. A continuacin, cree un filtro avanzado de forma que slo se muestren los datos de las personas que tengan un salario superior a 601,01 . 2. Sitese en la celda F3 de la lista inicial y copie, en ella, el cabecero de la columna Salario. 3. En la celda F4, inserte el valor >=600,00. 4. Presione sobre cualquier celda de la lista y presione la pestaa Datos para seleccionar la orden Avanzadas dentro del rea Ordenar y filtrar. 5. Como Rango de criterios, introduzca el rango F3:F4. 6. Active la casilla de verificacin Copiar a otro lugar y, en el cuadro Copiar a, inserte la celda B23.
Pgina 3
Ejercicios Microsoft Excel 2007
7. Presione Aceptar para ver el resultado.
Aplicar formatos
Aplique bordes, colores y dems formatos a las listas de la hoja de clculo, hasta conseguir un aspecto similar al que se muestra en la imagen final.
Pgina 4
Ejercicios Microsoft Excel 2007 Guardar el documento
Almacene su documento con el nombre Ordenar y filtrar.
Pgina 5
You might also like
- Lasiete - 01 01 2014Document1 pageLasiete - 01 01 2014pruebaprooftestNo ratings yet
- FDF - 21 11 2013Document1 pageFDF - 21 11 2013pruebaprooftestNo ratings yet
- FDF - 28 12 2013Document1 pageFDF - 28 12 2013pruebaprooftestNo ratings yet
- FDF - 27 12 2013Document1 pageFDF - 27 12 2013pruebaprooftestNo ratings yet
- FDF - 13 11 2013Document1 pageFDF - 13 11 2013pruebaprooftestNo ratings yet
- FDF - 27 10 2013Document1 pageFDF - 27 10 2013pruebaprooftestNo ratings yet
- FDF - 29 11 2013Document1 pageFDF - 29 11 2013pruebaprooftestNo ratings yet
- FDF - 30 12 2013Document1 pageFDF - 30 12 2013pruebaprooftestNo ratings yet
- FDF - 30 11 2013Document1 pageFDF - 30 11 2013pruebaprooftestNo ratings yet
- FDF - 12 11 2013Document1 pageFDF - 12 11 2013pruebaprooftestNo ratings yet
- FDF - 28 10 2013Document1 pageFDF - 28 10 2013pruebaprooftestNo ratings yet
- FDF - 28 11 2013Document1 pageFDF - 28 11 2013pruebaprooftestNo ratings yet
- FDF - 10 12 2013Document1 pageFDF - 10 12 2013pruebaprooftestNo ratings yet
- FDF - 27 11 2013Document1 pageFDF - 27 11 2013pruebaprooftestNo ratings yet
- FDF - 25 11 2013Document1 pageFDF - 25 11 2013pruebaprooftestNo ratings yet
- FDF - 25 12 2013Document1 pageFDF - 25 12 2013pruebaprooftestNo ratings yet
- FDF - 25 10 2013Document1 pageFDF - 25 10 2013pruebaprooftestNo ratings yet
- FDF - 26 10 2013Document1 pageFDF - 26 10 2013pruebaprooftestNo ratings yet
- FDF - 24 12 2013Document1 pageFDF - 24 12 2013pruebaprooftestNo ratings yet
- FDF - 24 11 2013Document1 pageFDF - 24 11 2013pruebaprooftestNo ratings yet
- FDF - 15 11 2013Document1 pageFDF - 15 11 2013pruebaprooftestNo ratings yet
- FDF - 23 12 2013Document1 pageFDF - 23 12 2013pruebaprooftestNo ratings yet
- FDF - 20 12 2013Document1 pageFDF - 20 12 2013pruebaprooftestNo ratings yet
- FDF - 23 11 2013Document1 pageFDF - 23 11 2013pruebaprooftestNo ratings yet
- FDF - 21 12 2013Document1 pageFDF - 21 12 2013pruebaprooftestNo ratings yet
- FDF - 12 11 2013Document1 pageFDF - 12 11 2013pruebaprooftestNo ratings yet
- FDF - 22 12 2013Document1 pageFDF - 22 12 2013pruebaprooftestNo ratings yet
- FDF - 21 11 2013Document1 pageFDF - 21 11 2013pruebaprooftestNo ratings yet
- FDF - 13 11 2013Document1 pageFDF - 13 11 2013pruebaprooftestNo ratings yet
- FDF - 19 12 2013Document1 pageFDF - 19 12 2013pruebaprooftestNo ratings yet
- Tema 1 - La Ilustración y La EducaciónDocument6 pagesTema 1 - La Ilustración y La Educaciónluis 2002No ratings yet
- Tarea Esqueleto AxialDocument6 pagesTarea Esqueleto AxialdieneNo ratings yet
- Generalidades de Los Pulmones y ToraxDocument7 pagesGeneralidades de Los Pulmones y ToraxXitlalyEsparzaNo ratings yet
- 01-Sistemas de NumeracionDocument21 pages01-Sistemas de NumeracionWalter RamónNo ratings yet
- Trabajo Final Adscripción Lenguas (2017)Document58 pagesTrabajo Final Adscripción Lenguas (2017)Agustín LiarteNo ratings yet
- HojaVida IngenieroMecánicoDocument14 pagesHojaVida IngenieroMecánicoMauricio PerezNo ratings yet
- La Mujer en La Biblia - Opresión y LiberaciónDocument21 pagesLa Mujer en La Biblia - Opresión y LiberaciónByron Albizures GonzálezNo ratings yet
- Codecs PDFDocument17 pagesCodecs PDFEmil KamadaNo ratings yet
- PRACTICA EDUCATIVA II Programas UNEFA Licenciatura Educación Integral Octavo Semestre 8vo. SemestreDocument5 pagesPRACTICA EDUCATIVA II Programas UNEFA Licenciatura Educación Integral Octavo Semestre 8vo. SemestreJhony PradoNo ratings yet
- Texto DocentearDocument2 pagesTexto DocentearInti A. GarberNo ratings yet
- Copia de CONTROL DE LECTURADocument2 pagesCopia de CONTROL DE LECTURAJavier Alejandro Lara CorreaNo ratings yet
- Futuro de los estudiantes universitarios en Colombia durante la pandemiaDocument4 pagesFuturo de los estudiantes universitarios en Colombia durante la pandemialuis lopezNo ratings yet
- Orientación vocacional: elección profesionalDocument23 pagesOrientación vocacional: elección profesionalLiliana OrtegaNo ratings yet
- ACFrOgCK 3kJSRds4AHj-XLyfeEuSTA5-UTNtL4hlqB2DgpSMz5tbrPKTvyQsKUi3ncBtl4dswnY5ikUyEujXztg WSGG-Q Ss02 Aaj4M183c3 FfUSKu1FEA2qdFADocument7 pagesACFrOgCK 3kJSRds4AHj-XLyfeEuSTA5-UTNtL4hlqB2DgpSMz5tbrPKTvyQsKUi3ncBtl4dswnY5ikUyEujXztg WSGG-Q Ss02 Aaj4M183c3 FfUSKu1FEA2qdFAJuan Sebastian Lobato NavarreteNo ratings yet
- SEM.3 - 3 Sec - FÍSICADocument5 pagesSEM.3 - 3 Sec - FÍSICAjoelNo ratings yet
- Causales de Improcedencia de Habeas CorpusDocument16 pagesCausales de Improcedencia de Habeas CorpusCHARBELIN FAVIOLA BAÑICO GARCIA100% (1)
- Procesos Metalurgicos Laboratorio N 2 inDocument18 pagesProcesos Metalurgicos Laboratorio N 2 inHeydi CalloNo ratings yet
- Proyecto Warmi OkDocument9 pagesProyecto Warmi OkLisseth Marisol Navarro salcedoNo ratings yet
- Tarea 5 y Tarea 6Document7 pagesTarea 5 y Tarea 6Fredy GerardoNo ratings yet
- QueratometriaDocument2 pagesQueratometriaEstrellita Hinostroza0% (1)
- Manual Nuestro Huerto Infantil y PrimariaDocument103 pagesManual Nuestro Huerto Infantil y PrimariaJorge Endrino ArmenterosNo ratings yet
- INTRODUCCIÓNDocument22 pagesINTRODUCCIÓNdanielaNo ratings yet
- Practica Previa Parcial 3Document8 pagesPractica Previa Parcial 3Miguel A. MejiaNo ratings yet
- ACTIVIDAD 8 - Plan de AcciónDocument14 pagesACTIVIDAD 8 - Plan de AcciónJesús QuinteroNo ratings yet
- Clase y Guía de HistoriaDocument6 pagesClase y Guía de HistoriaVerónica AndreaNo ratings yet
- PAE-diabetes MellitusDocument23 pagesPAE-diabetes MellitusZerimar Zp50% (2)
- Histología de Higado y PancreasDocument12 pagesHistología de Higado y PancreasJacqueline VasquezNo ratings yet
- Constructora SalblasDocument18 pagesConstructora Salblasjulio angel meza sanchezNo ratings yet
- Actividad de Puntos Evaluables - Escenario 2 - SEGUNDO BLOQUE-TEORICO-PRACTICO - VIRTUAL - COSTOS Y PRESUPUESTOS - (GRUPO B13)Document7 pagesActividad de Puntos Evaluables - Escenario 2 - SEGUNDO BLOQUE-TEORICO-PRACTICO - VIRTUAL - COSTOS Y PRESUPUESTOS - (GRUPO B13)Steven MarinNo ratings yet
- Cle 4Document10 pagesCle 4Soraya Vica Sosa100% (1)