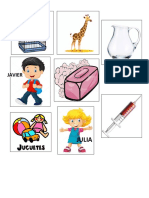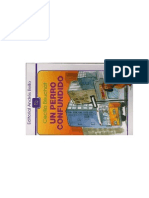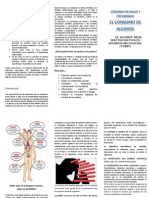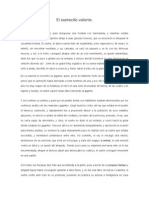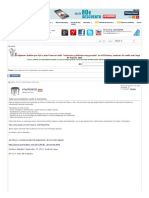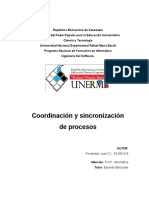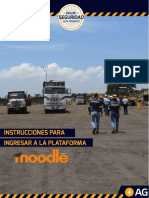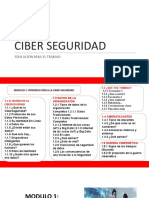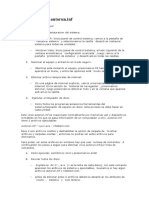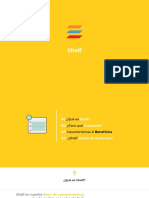Professional Documents
Culture Documents
Microsoft Word 2007
Uploaded by
Pamela MancillaCopyright
Available Formats
Share this document
Did you find this document useful?
Is this content inappropriate?
Report this DocumentCopyright:
Available Formats
Microsoft Word 2007
Uploaded by
Pamela MancillaCopyright:
Available Formats
Manual Microsoft Word 2007
Microsoft Word (*.doc) es un procesador de texto creado por Microsoft, y actualmente integrado en la suite ofimtica Microsoft Office. Los documentos son imprescindibles hoy en da ya que permiten comunicar informacin Word nos va a servir para crear diferentes tipos de documentos de forma fcil y rpida pero con gran calidad ya que incorpora gran cantidad de herramientas que nos permiten personalizar hasta el ltimo detalle, por ejemplo podemos controlar el estilo de los textos y de los prrafos, podemos insertar grficos, dibujos, imgenes, etc. Con Word podemos crear Cartas, oficios, memos, tesis, trpticos, etc.
Microsoft lanza por fin una nueva versin de su paquete Office2007 La esencia del programa sigue mantenindose, de hecho una vez te acostumbres a la nueva interfaz vers que las opciones siguen siendo las mismas pero dispuestas de forma diferente. Microsoft ha credo necesario una reestructuracin de sus mens para deshacerse de las listas de mens y las han sustituido por una Banda en la que se emplazan en forma de pestaas todas las opciones que encontrbamos en versiones anteriores (y algunas nuevas).
Como decamos antes, slo es cuestin de acostumbrarse a la nueva disposicin, pues los cambios no suponen un salto demasiado grande respecto a la direccin que mantiene Microsoft. Como puedes ver en la imagen, las pestaas de la Banda contienen las opciones que nos permitirn trabajar con el programa. As se ha conseguido un men ms funcional e intuitivo. I. FUNCIONES BSICAS 1. Arrancar Word 2007 Para trabajar con Word 2007es necesario arrancar el programa. Para ello existen dos formas prcticas. 1.1. Desde el men Inicio Se accede desde el botn situado, normalmente, en la esquina inferior izquierda de la pantalla. Al colocar el cursor y hacer clic sobre el botn se despliega un men, al colocar el cursor sobre el elemento Todos los programas; se desplegar una lista con los programas que hay instalados en tu ordenador. Busca el elemento Microsoft Office Word 2007 y haz clic sobre l para que se arranque.
Men Inicio 1.2. Desde el icono de Word Puedes acceder al icono de Word que suele estar situado en el escritorio o en la barra de tareas, y es de la forma: ELEMENTOS DE WORD 2007 Al arrancar Word aparece una pantalla como esta:
Ventana de Word 2007 Elementos 1. La banda de opciones. Desde las pestaas de esta barra se pueden ejecutar todos los comandos de Word2007. En Word2007 la banda de opciones tiene un comportamiento "inteligente", que consiste, bsicamente, en mostrar slo los comandos ms importantes y los que el usuario va utilizando; es decir se adaptan al uso de cada usuario. Inicialmente, cuando abrimos Word2007 aparece un men de pestaas. Al seleccionar cada pestaa, aparecen grupos de herramientas que contienen los comandos ms utilizados.
Banda de opciones a. INICIO: La pestaa Inicio contiene las operaciones ms comunes sobre copiar, cortar y pegar, adems de las operaciones de Fuente, Prrafo, Estilo y Edicin.
En Word2007 la pestaa Inicio se encuentra dividida en 5 secciones que contienen las operaciones correspondientes al Portapapeles Fuente (tamao de letra, tipo de letra, etc.) Prrafo (alineacin de texto, separacin entre lneas, sangra, etc.) Estilo y Edicin (buscar texto, reemplazar, etc.), Cada una de las secciones, se ha creado con botones de acceso rpido a la tarea que se desea realizar. Una forma ms fcil e intuitiva de utilizar las herramientas. b. INSERTAR: Lo que antes sola llamarse el men Insertar, ahora es una pestaa que contiene grupos de herramientas de acceso rpido.
Para la pestaa Insertar, ubicamos los grupos de herramientas correspondientes a: Pginas (Portadas, pagina en blanco, saltos de pginas) Tabla (Insertar tabla, dibujar tabla, hojas de Excel, etc) Ilustraciones (Imgenes, Imgenes prediseadas, Formas, SmartArt y graficos) Vnculos (Hipervnculos, marcador y Referencia Cruzada ) Encabezado y pie de pgina (Encabezado, Pie de Pgina y Numero de Pgina) Texto (Cuadro de Texto, WordArt, Letra Capital, Fecha y hora, etc.) Smbolos (Ecuacin y Simbolos) Las diferentes pestaas y herramientas se pueden activar desde el teclado pulsando Alt y luego la letra o conjunto de letras que aparece al lado del icono del comando.
c. DISEO DE PGINA: Tambin se puede acceder a sus opciones presionando Alt + (letra o conjunto de letras). En la siguiente ventana se muestran las letras que se acompaan para cada opcin.
Para la pestaa Diseo de pgina, ubicamos las herramientas correspondientes a: Temas (Temas, Colores, Fuentes, Efectos del tema) Configurar pgina (Mrgenes, Orientacin, Tamaos de pginas, columnas, saltos de pginas, numero de lneas, guiones) Fondo de pgina (Marca de agua, color de pgina, bordes de pgina) Prrafo (Sangra y Espaciado) Organizar (Posicion de objeto, Traer al frente, ajuste de texto, agrupar, girar, etc.) d. REFERENCIAS: En esta pestaa nos muestra las facilidades para elaborar un ndice, inserta las notas al pie de pagina, y administra las fuentes y las bibliografas
Tabla de Contenido (Tabla de Contenido, Agregar Texto, Actualizar tabla) Notas al Pie (Insertar nota al pie, Insertar nota al final, Siguiente nota al pie, Mostrar notas) Citas y Bibliografas (Insertar cita, Administrar fuentes, Estilo, y Bibliografas) Ttulos (Insertar ttulos, Insertar tablas de ilustraciones, Actualizar tabla, Referencia cruzada) ndice (Marcar Entrada, Insertar Indice, Actualizar Indice) Tabla de Autoridades (Marcar cita, Insertar tabla de Autoridades, Actualizar tabla de autoridades)
e. CORRESPONDENCIA: En esta pestaa encontraremos una forma fcil para crear los sobres, e incluso disear las cartas, mensaje, etiquetas, Directorio, etc
Crear (Sobres o etiquetas) Iniciar combinacin de correspondencia (Iniciar combinacin de correspondencia, etc.) Escribir e Insertar Campos (Resaltar campos de combinacin, Bloque de direcciones, Lnea de saludo, etc) Vista Previa de Resultados (Buscar Destinatarios, Comprobacin Automtica de errores) Finalizar (Finalizar y combinar) f. REVISAR: Revisin Comentarios Seguimiento Cambios Comprar Proteger g. VISTA: Esta pestaa nos da las opciones para elegir cmo queremos ver el rea de trabajo. Ya que Word permite guardar el documento como pgina Web, una de las vistas permite apreciar cmo quedara como tal, tambin permite ver las estructuras de un documento cuando los ttulos y subttulos son indicados. La cinta para la pestaa de Vista es la siguiente:
LAS BARRAS
LA BARRA DE HERRAMIENTAS DE ACCESO RPIDO Contiene iconos para ejecutar de forma inmediata algunos de los comandos ms habituales, como: Guardar, Deshacer, Ortografa y Gramtica.
En la imagen ves la barra de herramientas de acceso rpido y el Botn Office (el primero a la izquierda), lo que antes era el men Archivo. a. GUARDAR Esta opcin permite al usuario guardar en la memoria del ordenador el archivo que hemos trabajado. En la barra de acceso rpido ubica el icono Guardar como... del Botn Office Guardar como, Word mostrar un cuadro de dialogo como el que ves a continuacin que te permite cambiar el nombre del archivo, el tipo y la carpeta que lo contiene. o tambin puedes utilizar los comandos: Guardar y
Guardar no se abrir ningn cuadro de dilogo, simplemente se guardarn en su actual ubicacin los cambios que hayas efectuado en el documento. Sin embargo, si utilizas el comando Guardar con un documento nuevo, que no ha sido guardado nunca, se abrir el mismo cuadro de dialogo que para Guardar como. Nota: con la Opcion de Documento de Word 97 2003 se puede abrir en las versiones anteriores que son Word 97 a Word 2003, pero si no se guarda con esta opcin solo se podr abrir con el Word 2007. b. DESHACER
Esta opcin permite deshacer alguna accin hecha por el usuario. IMPRESIN
Se puede imprimir de dos formas: a) Desde la opcin de men Impresin rpida que se encuentra dentro del men Imprimir del Botn Office. Se utiliza cuando no queremos cambiar ninguna caracterstica de impresin. b) Desde la opcin de men Imprimir (CTRL+P) que se encuentra en el Botn Office.Cuando queremos cambiar alguna caracterstica de impresin. Por ejemplo, el nmero de copias, imprimir slo alguna pgina del documento, etc... c) Desde la opcin de men Impresin rpida
Se pincha en el Botn Office , se hace clic en la flecha que aparece a la derecha del comando Imprimir y se selecciona la opcin Impresin rpida. Nuestro documento se imprime directamente. En este caso se imprimen todas las pginas del documento, con las opciones definidas en ese momento. Antes de mandar la primera impresin del documento, es conveniente comprobar las opciones definidas en ese momento, para ello tenemos que utilizar el comando Imprimir. e) Desde el comando Imprimir Desde el Botn Office, seleccionar Imprimir o bien directamente (CTRL+P), aparecer el cuadro de dilogo que ves a continuacin.
Rellenamos las opciones deseadas y pulsamos el botn Aceptar.
LA BARRA DE TTULO Contiene el nombre del documento sobre el que se est trabajando en ese momento. Cuando creas un documento nuevo se le asigna el nombre provisional Documento1, hasta que lo guardes y le des el nombre que quieras. En el extremo de la derecha estn los botones para minimizar, restaurar y cerrar. En la parte derecha tambin puede tener la barra del Office, que contiene los iconos para arrancar programas de Office como Excel, Access, etc.
LA BARRA DE ESTADO: Nos muestra la pgina en que nos encontramos. visualizacin del documento, de igual forma una barra Zoom a la pgina, para verla ms cerca o lejos.
LA BARRA DE DESPLAZAMIENTO: Permiten movernos a lo largo y ancho del documento de forma rpida y sencilla, simplemente hay que desplazar la barra arrastrndola con el ratn, o hacer clic en los tringulos.
LAS BANDAS DE OPCIONES 1. INICIO Formato de un texto Cuando hablamos del formato de un texto nos estamos refiriendo a las cuestiones que tienen que ver con el aspecto del texto, con la forma de presentar el texto. Aunque lo fundamental cuando escribimos un texto es lo que se dice en l, la forma en la que lo vemos tambin tiene mucha importancia. Un texto con un buen contenido pero mal formateado pierde mucha calidad. Afortunadamente, es muy fcil dar un formato atractivo con Word2007. Con un poco de trabajo adicional para formatear un texto se consiguen resultados espectaculares, incluso puedes dar tu toque de diseo de forma que tus documentos se diferencien del resto. En Word podemos clasificar las acciones que tienen que ver con el formato en tres grandes grupos. a. FORMATO CARCTER. Afectan a los caracteres en s mismos como el tipo de letra o fuente, tamao, color, etc. Los caracteres son todas las letras, nmeros, signos de puntuacin y smbolos que se escriben como texto. Las letras incluidas en imgenes, no se consideran caracteres a estos efectos y no se les pueden aplicar los formatos que vamos a estudia Fuente Permite establecer un determinado tipo de letra que desees ver en tu archivo. Para ejecutar esta opcin, puedes ir a:
Para cambiar el tipo de letra o fuente lo primero que tenemos que hacer es seleccionar los caracteres, palabras o lneas sobre los que queremos realizar el cambio. A continuacin hacer clic sobre el pequeo tringulo que hay al lado de la fuente actual, esto har que se abra una ventana con las fuentes disponibles. Observa que el propio nombre de la fuente est representado en ese tipo de fuente, de forma que podemos ver el aspecto que tiene antes de aplicarlo. El men despegable tiene dos zonas separadas por una doble lnea horizontal, en la parte superior estn las ltimas fuentes utilizadas y en la parte inferior todas las disponibles. Podemos hacer clic en las flechas arriba y abajo de la barra de desplazamiento de la derecha para que vayan apareciendo todos los tipos de letra disponibles, tambin podemos desplazar el botn central para movernos ms rpidamente. Una vez hemos encontrado la fuente que buscamos basta con hacer clic sobre ella para aplicarla.
Tamao: De forma parecida podemos cambiar el tamao de la fuente. Seleccionar el texto y hacer clic en el tringulo para buscar el tamao que deseemos, o escribirlo directamente. La unidad de medida es el punto (72 puntos = 1 pulgada = 2,54 cm), los tamaos ms utilizados son 10 y 12 puntos.
Estilo Una vez fijada la fuente y el tamao podemos cambiar el estilo a uno de los tres disponibles: negrita, cursiva y subrayado. Basta seleccionar el texto y hacer clic en el botn correspondiente. Observar como al aplicar un estilo, el botn correspondiente queda presionado (se ve en un tono anaranjado). Para quitar un estilo que hemos aplicado previamente, seleccionar el texto y volver a hacer clic sobre el estilo. Tambin se pueden aplicar varios estilos a la vez, estilos consecutivamente. Simplemente hay que aplicar los
Formato prrafo. Afecta a grupos de caracteres como lneas y prrafos, por ejemplo alineacin y sangras. En Word2007, un prrafo es el texto comprendido entre dos marcas de prrafo normalmente las de la
marcas de prrafo no se ven, para hacerlas visibles, hacer clic en el icono marca de prrafo pestaa Inicio.
Se inserta una marca de prrafo cuando se pulsa la tecla INTRO. Cuando estamos introduciendo texto y llegamos al final de la lnea automticamente el texto contina en la siguiente lnea, pero no se inserta marca de prrafo.
Al insertar un prrafo, este toma las mismas caractersticas de formato del prrafo anterior. Para cambiar las caractersticas de formato de un prrafo, basta con seleccionar su marca de prrafo y modificar las caractersticas que queramos. Los prrafos son unidades dentro del documento Word que tienen sus propias caractersticas de formato, pudiendo ser diferentes de un prrafo a otro. Otras unidades ms amplias son las secciones, que veremos ms adelante. Las marcas de prrafo contienen los cdigos que definen el formato del prrafo en el que se encuentran. Manipular una marca de prrafo tiene consecuencias sobre el formato de ese prrafo. Antes de borrar texto, es conveniente hacer visibles las marcas de prrafo para evitar borrar una marca de prrafo accidentalmente. Si queremos borrar todo el prrafo tambin debemos borrar su marca de prrafo.
b. ALINEACIN Estos son los botones para fijar la alineacin. Hay cuatro tipos de alineacin:
Cuando hablamos de alinear un prrafo nos referimos, normalmente, a su alineacin respecto de los mrgenes de la pgina, pero tambin podemos alinear el texto respecto de los bordes de las celdas, si es que estamos dentro de una tabla. c. SANGRA: Aplicar una sangra a un prrafo es desplazar un poco el prrafo hacia la derecha o izquierda. Se realiza seleccionando el prrafo y haciendo clic en uno de estos botones de la pestaa Inicio en el grupo de herramientas Prrafo, segn queramos desplazar hacia la izquierda o hacia la derecha. Relacin entre Saltos de pgina y prrafos.
2. INSERTAR ENCABEZADO Y PIE DE PGINA: Un encabezado es un texto que se insertar automticamente al principio de cada pgina. Esto es til para escribir textos como, por ejemplo, el ttulo del trabajo que se est escribiendo, el autor, la fecha, etc. El pie de pgina tiene la misma funcionalidad, pero se imprime al final de la pgina, y suele contener los nmeros de pgina. Para modificarlos vamos a la pestaa Insertar y hacemos clic en alguno de los dos botones (Pie de pgina o Encabezado) y seleccionamos la opcin Editar. Se mostrar una nueva pestaa:
Observa como ha aparecido una lnea punteada con el rtulo Encabezado, el cursor se ha situado dentro, y tambin se ha abierto la pestaa Herramientas para encabezado y pie de pgina, que contiene los iconos con todas las opciones disponibles
TABLAS Las tablas permiten organizar la informacin en filas y columnas, de forma que se pueden realizar operaciones y tratamientos sobre las filas y columnas. Por ejemplo, obtener el valor medio de los datos de una columna o para ordenar una lista de nombres. Otra utilidad de las tablas es su uso para mejorar el diseo de los documentos ya que facilitan la distribucin de los textos y grficos contenidos en sus casillas. Esta caracterstica se emplea sobre todo en la construccin de pginas Web para Internet. Vemos, pues, que esta forma de organizar los datos es mucho ms potente que utilizando las tabulaciones u otros mtodos. Una tabla est formada por celdas o casillas, agrupadas por filas y columnas, en cada casilla se puede insertar texto, nmeros o grficos. 1. Creacin de tablas: Se puede crear una tabla de tres formas equivalentes, todas estn en la pestaa Insertar, seleccionar dentro de una cuadrcula las filas o columnas, definirla usando numeros para especificar cuantas filas y
columnas se necesitan o dibujndola con el ratn, segn el tipo de tabla ser ms til un mtodo u otro, vamos a ver los tres.
Para insertar una tabla debemos hacer clic en la pestaa Insertar y seleccionar el botn Tabla, all se muestra una ventana con las tres opciones. 1. Una de las formas es utilizar el un cuadriculado que simula una tabla, cada cuadrado sera una celda de la misma. 2. La segunda opcin es haciendo clic en Insertar Tabla, este vnculo abre una ventana que permite determinar la cantidad de filas y columnas para la tabla. 3. La tercer opcin es usar el vnculo Dibujar Tabla, aqu se dimensiona la tabla dibujndola con el Mouse. Cuando creas una tabla, Word 2007 te permite aplicarle directamente un estilo con un slo clic para ello debers seleccionar la tabla y mostrar el contenido de la pestaa Diseo, all podrs seleccionar uno entre un amplio listado en la seccin Estilos de tabla.
Mediante esta opcin podemos elegir entre varios formatos ya establecidos, como, por ejemplo, Tabla con cuadrcula que es el que est marcado con un cuadro naranja en la imagen. Word aplicar las caractersticas del formato elegido a nuestra tabla.
IMGENES Y GRFICOS Hoy en da un documento para que sea considerado como un buen documento debe incluir, siempre que sea necesario, grficos o imgenes, sobre todo si se va a distribuir por Internet. Un excelente procesador de textos como es Word2007 no poda dejar de tener en cuenta que la imagen cada vez est ms integrada con el texto. Cada nueva versin del programa incorpora mejoras en este aspecto como vamos a ir viendo. En Word se puede trabajar con diferentes tipos de grficos, vamos a enumerar estos diferentes tipos para saber a que nos referimos con cada trmino a lo largo del resto de este tema. Podramos clasificar los elementos grficos utilizados en Word en dos grandes grupos con algunas subdivisiones, imgenes y grficos: Insertar imgenes Al hacer clic en la pestaa Insertar aparecer una seccin con estas opciones. Vamos a ver ahora cmo insertar imgenes prediseadas y desde archivo, en los puntos siguientes veremos el resto de las opciones.
Imgenes prediseadas. Si hacemos clic en Imgenes prediseadas aparece el panel lateral de Imgenes prediseadas, que puedes ver en esta imagen de al lado. En el cuadro Buscar introduciremos las palabras que describan lo que buscamos, si lo dejamos en blanco, aparecern todas la imgenes disponibles.
Por ejemplo al escribir "motocicleta" aparecen las imgenes que tengan relacin con ese concepto, como puedes ver en la imagen de ms a la derecha. Para insertar una imagen en el documento basta hacer clic sobre ella Tambin tenemos el cuadro Buscar en que nos permite indicar en donde se realizar la bsqueda, por ejemplo, en Mis colecciones, en Colecciones de Office o en Colecciones web.
En el cuadro Los resultados deben ser podemos elegir entre imgenes, fotografas, pelculas o sonidos; tambin podemos elegir dentro de cada uno de estos grupos unos tipos ms concretos, por ejemplo, podemos decir que queremos fotografas de tipo JPG. Al realizar bsquedas de imgenes puede que el sistema solicite que insertes el disco de Word2007 para copiar la imagen a tu disco duro. Puedes ver cmo insertar imgenes prediseadas con ms detalle en este tema bsico. Tambin se pueden traer imgenes desde Internet con la opcin Imgenes prediseadas de Office Online Desde archivo. Se abrir una ventana similar a la que se nos muestra cuando queremos Abrir un documento Word, y que ya conocemos. En la parte derecha muestra la vista previa de la imagen seleccionada.
Una vez seleccionado el archivo que queremos importar pulsaremos el botn Insertar y la imagen se copiar en nuestro documento.
INSERTAR FORMAS Y DIBUJAR Dispone de herramientas que nos permiten realizar nuestros propios dibujos. Si no eres muy hbil dibujando con el ratn, no te preocupes, mediante las Formas dispondrs de multitud de formas listas para usar que te permitirn realizar esquemas, diagramas de flujo, y otros muchos grficos. Y si te gusta realizar tus propios dibujos tambin dispones de rectas, curvas ajustables y dibujo a mano alzada para que tu imaginacin se ponga a trabajar. Al hacer clic en el men Formas aparecer el listado de todas las formas disponibles en el programa. Selecciona la que ms te guste y haz clic sobre ella, enseguida podrs volver a la hoja de calculo y establecer el tamao que tendr la forma. Para ello haz clic en una zona de la hoja y sin soltar el ratn arrstralo hasta ocupar toda la zona que quieres que tome la forma.
Aadir texto a los grficos Se puede aadir texto a un dibujo mediante el botn Cuadro de texto de la pestaa Formato, deberemos hacer clic y arrastrar para dibujar el cuadro de texto en la zona en la que queremos insertar el texto, y a continuacin insertar el texto.
Otra forma ms cmoda de aadir texto en el interior de un grfico es haciendo clic en el grfico con el botn derecho del ratn, para que aparezca el men contextual, elegir la opcin Modificar texto y automticamente nos crear el cuadro de texto ajustndolo al espacio disponible en el grfico.
Tambin se pueden cambiar los colores de las lneas, el color de relleno, aadir efectos de sombra y 3D, estas modificaciones se pueden realizar a partir de la pestaa Formato. Con estos iconos de la barra de dibujo se pueden realizar muchas de las acciones que ya vimos para las imgenes, adems de estilos rpidos y de forma.
Insertar Word Art Mediante WordArt se pueden crear ttulos y rtulos dentro de nuestra hoja de clculo. Slo tenemos que introducir o seleccionar el texto al que queremos aplicarle un estilo de WordArt y automticamente Word crear un objeto grfico WordArt. Una vez hemos aplicado WordArt a un texto, dejamos de tener texto y pasamos a tener un grfico, esto quiere decir que, por ejemplo, el corrector ortogrfico no detectar un error en un texto WordArt, y tambin que el texto WordArt seguir las reglas de alineacin de los grficos. Para iniciar Word Art hacemos clic en el botn Word Art de la pestaa Insertar.
Al hacer clic sobre el icono aparecer un listado con la Galera de WordArt como la que vemos aqu. Haciendo clic seleccionaremos el tipo de letra que ms nos guste. A continuacin se mostrar el texto en la hoja de clculo dispuesto para ser modificado. Si hemos seleccionado texto previamente no ser necesario teclearlo ya que aparecer ya escrito.
A continuacin se mostrar el texto en la hoja de clculo dispuesto para ser modificado. Si hemos seleccionado texto previamente no ser necesario teclearlo ya que aparecer ya escrito. Tambin podemos elegir la fuente, el tamao y el estilo del texto desde las pestaas Inicio y Formato.
3. DISEO DE PGINA CONFIGURAR PGINA
Cuando estamos escribiendo en un documento Word es como si lo hiciramos en una hoja de papel que luego puede ser impresa. Por lo tanto, existe un rea en la cual podemos escribir y unos mrgenes los cuales no podemos sobrepasar. Estos mrgenes se definen en la pestaa Diseo de pgina, en el grupo de herramientas Configurar pgina, se nos muestra las herramientas con las que se puede modificar Mrgenes, Orientacin, Saltos de pgina, Tamao, Nmeros de lnea, Columnas y Guiones. Al hacer clic sobre el botn Mrgenes, aparecen unos mrgenes predeterminados que se pueden utilizar para agilizar la tarea. Si ninguno de esos mrgenes es correcto para el documento que est realizando, entonces se puede personalizar haciendo clic en la opcin MRGENES PERSONALIZADOS.
Tambin se puede modificar el tamao de la hoja, en la cual saldr impreso el documento. Al hacer clic en el botn Tamao, se abre una lista de Tamaos predeterminados. Pero, al igual que en los mrgenes, aqu tambin se puede personalizar el tamao de la hoja, haciendo clic en la opcin Ms tamaos de papel. En el cuadro de dilogo de la pestaa Mrgenes podemos fijar los mrgenes tecleando los cm. deseados en cada campo.
Superior: debemos indicar la distancia entre el borde superior de la pgina y la primera lnea del documento. Inferior: indicaremos la distancia entre la ltima lnea del documento y el borde inferior de la pgina. Izquierdo: introduciremos la distancia entre el borde izquierdo de la pgina y el principio de las lneas del documento. Derecho: indicaremos la distancia entre el borde derecho de la pgina y el final de las lneas del documento. Encuadernacin. Es un espacio adicional para cuando vamos a utilizar las pginas para encuadernar un libro. Posicin del margen interno. Posicin del margen interno, normalmente se refiere al margen de encuadernacin. Orientacin. Aqu indicamos si la pgina tiene orientacin vertical (la ms usual) o horizontal (tambin llamada apaisada). Pginas. Podemos establecer varias pginas, en ese caso tenemos varias opciones: Mrgenes simtricos, Dos pginas por hoja o Libro plegado. Al establecer cada una de estas opciones la vista previa te mostrar claramente en que consisten. En la parte derecha de la pantalla tenemos la Vista previa que nos dar una idea bastante aproximada de cmo afectan los cambios que hemos introducido al diseo de la pgina. Si pulsamos el botn Predeterminar, los valores actuales sern los que se utilicen en los nuevos documentos que creemos. En la pestaa Papel determinaremos el tipo de papel a utilizar para la impresora, A4, Carta, etc. y tambin la bandeja de la que tomar el papel la impresora, en caso de que tenga ms de una. En la pestaa Diseo fijaremos la posicin de Encabezados y pies de pgina. Hemos dicho que fuera de los mrgenes no se puede escribir, pero hay una excepcin, los encabezados y pies de pgina se escriben en la zona de los mrgenes. Si vamos a utilizar encabezados o pies de pgina, debemos tenerlo en cuenta a la hora de fijar la amplitud de los mrgenes. Los encabezados y pies de pgina son un texto, generalmente de una o dos lneas, que se repite en todas las pginas, donde se suele indicar cosas como el ttulo del documento, el autor, etc. Los veremos con detalle en el punto correspondiente de esta unidad. Si vamos a utilizar encabezados o pies de pgina deberemos ir a la pestaa Diseo y en ese cuadro de dilogo rellenaremos los campos correspondientes: Encabezado: indicaremos los cm. que deseamos que haya entre el borde superior del papel y la primera lnea del encabezado. Pie de pgina: diremos los cm. que deben quedar entre la ltima lnea del pie de pgina y el borde inferior de la pgina. Una vez fijados todos los parmetros que acabamos de ver para apreciar el efecto global de los mrgenes en nuestro documento debemos pasar a vista de Diseo de impresin. Esta imagen es un ejemplo de vista Diseo de impresin de una pgina con encabezado y pie de pgina.
Podemos observar como en las reglas horizontal y vertical hay una zona ms oscura que indica el tamao de los mrgenes. Tambin se puede ver como la lnea del encabezado queda dentro de la zona del margen superior, y la lnea del pie de pgina queda dentro del margen inferior. Desde esta vista tambin se pueden modificar los mrgenes. Para modificar el margen superior basta colocar el cursor en la regla vertical justo donde acaba la zona ms oscura que identifica el margen, y cuando el cursor tome la forma de una doble flecha, hacer clic y arrastrar hasta la nueva posicin del margen. Para el resto de los mrgenes repetir la operacin, pero poner especial cuidado en el margen izquierdo para no mover los iconos de sangras que estn tambin en la misma zona. SALTOS DE PGINAS Word 2007 inserta automticamente los saltos de pgina cuando llega al final de la pgina. Tambin se pueden insertar saltos de pgina manualmente desde la pestaa Insertar, haciendo clic en el
botn como veremos en el punto correspondiente. Al insertar un salto de pgina automticamente puede ocurrir que un prrafo quede dividido entre dos pginas, normalmente esto no supone ningn problema, pero en determinadas ocasiones puede interesarnos que un prrafo no sea partido por un salto de pgina. Para conseguir esto debemos activar la casilla Conservar lneas juntas que se encuentra en el iniciador del cuadro de dilogo Prrafo, pestaa Lneas y saltos de pgina. FONDO DE PGINA
Marca de Agua Inserta texto detrs del contenido de cada pgina, para que el documento no pueda ser alterado. Color de Pgina Se selecciona un fondo de color para la pgina. Bordes de Pgina: Sirve para agregar un borde alrededor de la pgina. PRRAFO
ORGANIZAR
Posicin Coloca el objeto seleccionado en la pgina. Traer al Frente Trae el objeto seleccionado delante de los dems objetos. Enviar al Fondo Enva los objetos seleccionados detrs del texto. Ajuste del texto Modifica el modo en que se puede ajustar el objeto. Alinear Alinea los bordes de varios objetos. Agrupar Agrupa los objetos para que sean considerados como uno solo. Girar: Gira el objeto seleccionado; ya sea a la derecha o a la izquierda 4. REFERENCIAS
ORTOGRAFA Y GRAMTICA En la parte superior de la ventana, en la barra de ttulo, nos informa del idioma que se est utilizando en la correccin, en este caso, el Espaol.
En la zona titulada No se encontr: aparece en color rojo la palabra no encontrada (vastaron) y la frase del texto en la que se encuentra esa palabra. Debajo tenemos una zona titulada Sugerencias: que contiene una lista con las palabras ms parecidas que ha encontrado Word en sus diccionarios. En muchos casos, como en este, dentro de esta lista se encontrar la palabra correcta (Bastaron). En este caso el error era el cambio de la B por la V. En este caso la primera sugerencia de la lista es la correcta, pero si no fuese as bastara hacer clic en la sugerencia correcta para seleccionarla. Llegados a esta situacin debemos decidir qu botn de la derecha pulsamos, en este caso el ms adecuado sera "Cambiar todas", pero veamos el significado de cada uno de ellos Omitir una vez. No realiza ninguna accin sobre la palabra no encontrada y continua revisando el documento. Omitir todas. Cada vez que vuelva a encontrar la misma palabra la pasar por alto sin realizar ninguna accin sobre ella. Continua revisando el documento. Agregar al diccionario. Aade la palabra no encontrada al diccionario personalizado. Podemos usar esta accin cuando consideremos que la palabra no encontrada es correcta y por lo tanto no queremos que la vuelva a detectar como no encontrada. Por ejemplo, si no queremos que detecte como error el nombre de nuestra empresa "aulaClic". Cambiar. La palabra seleccionada de la lista de sugerencias sustituir a la palabra no encontrada. Si no hay ninguna sugerencia que consideremos acertada podemos escribir directamente sobre la palabra no encontrada la correccin que creamos oportuna y pulsar este botn. Cambiar todas. Cambia automticamente todas las veces que aparezca la palabra seleccionada de la lista de sugerencias por la palabra no encontrada. Autocorreccin. Agrega la palabra no encontrada y la palabra seleccionada de la lista de sugerencias a la lista de Autocorreccin. Ms adelante se explica en qu consiste la autocorreccin. En el cuadro Idioma del diccionario tenemos el botn del tringulo para desplegar una lista en la que elegir otro idioma. Debe asegurarse de que el diccionario elegido est disponible en nuestro ordenador. Si queremos que tambin realice la revisin gramatical junto con la revisin ortogrfica, marcar la casilla Revisar gramtica. Revisar mientras se escribe. Esta es otra forma de revisar la ortografa; para elegir esta forma de revisin debemos ir al Botn Office , hacer clic en el botn Opciones de Word y all seleccionar
Revisin. En la ventana que se abre, marcar la casilla Revisar ortografa mientras escribe y pulsar Aceptar. A partir de ese momento Word efectuar la revisin ortogrfica de modo permanente, de forma que nos mostrar los errores que ya existan en el texto y los que cometamos segn vamos introduciendo nuevo texto.
Otra diferencia respecto al mtodo anterior es que cuando encuentre un posible error no mostrar el cuadro de dilogo que vimos anteriormente, sino que subrayar la palabra no encontrada con un subrayado ondulado en color rojo, de esta forma: Necesitamos estavlecer las condiciones del juego Para corregir el error debemos colocar el cursor en la palabra subrayada y pulsar el botn derecho del ratn, entonces aparecer una pequea ventana, como la que vemos en la imagen:
Veamos las opciones de esta ventana: Sugerencias. En la parte superior nos muestra, en letra negrita, la lista de palabras sugeridas para corregir el error, si consideramos que alguna sugerencia es correcta no tenemos ms que
seleccionarla con el cursor y hacer clic, Word sustituir la palabra subrayada por la sugerencia elegida. En la imagen la sugerencia es: establecer. Omitir todas. Cada vez que vuelva a encontrar la misma palabra la pasar por alto sin realizar ninguna accin sobre ella y no la volver a mostrar subrayada. Omitir, si consideramos que la palabra subrayada no es un error esta opcin la dejara pasar por alto. Si es as no hace falta ni siquiera abrir la ventana. No pasa nada por dejar una palabra subrayada, el subrayado rojo no se imprimir en ningn caso. Agregar al diccionario. Aade la palabra subrayada al diccionario personalizado y no la volver a mostrar subrayada. Autocorreccin. Si hacemos clic aqu, se abrir la lista con las sugerencias para que elijamos cual de ellas aadimos a la lista de autocorreccin. Idioma. Al hacer clic aparecer una lista para que seleccionemos el nuevo idioma. Ortografa Si hacemos clic aqu aparecer la misma ventana para corregir los errores que hemos visto en el apartado Revisar al finalizar. Si utilizamos este mtodo de revisar la ortografa mientras se escribe debemos ser conscientes del tiempo de proceso que conlleva. Si abrimos un documento largo que no ha sido revisado, hasta que Word no acabe de revisar todo el documento no podremos comenzar a trabajar. Ese tiempo depender de la longitud del documento y de la potencia de proceso de nuestro ordenador. Si no vamos a modificar el documento es mejor desactivar esta opcin, antes de abrirlo. Si estamos creando un nuevo documento, no notaremos ningn retraso por tener activada esta opcin.
You might also like
- Espectro AutistaDocument65 pagesEspectro AutistaPamela MancillaNo ratings yet
- User Guide Makeblock Mbot Rev1Document18 pagesUser Guide Makeblock Mbot Rev1Javier GutierrezNo ratings yet
- Cuadernillo Matematica Primero BasicoDocument82 pagesCuadernillo Matematica Primero BasicoBarbara Labraña100% (12)
- Manual Curso TEADocument148 pagesManual Curso TEAKary Osorio Wenzel100% (6)
- Masacre en ÁfricaDocument7 pagesMasacre en ÁfricaPamela MancillaNo ratings yet
- Imágenes Letra JDocument1 pageImágenes Letra JPamela MancillaNo ratings yet
- Mensaje Invitacion 8voDocument1 pageMensaje Invitacion 8voPamela MancillaNo ratings yet
- Un Perro Confundido. Cecilia Beuchat PDFDocument27 pagesUn Perro Confundido. Cecilia Beuchat PDFjackypelusa100% (1)
- Masacre en ÁfricaDocument7 pagesMasacre en ÁfricaPamela MancillaNo ratings yet
- Cartilla Silabas Directas PDFDocument29 pagesCartilla Silabas Directas PDFMariaLuisaHuenchumillaNo ratings yet
- La Bruja Mon PDFDocument19 pagesLa Bruja Mon PDFGisela Yolanda Ramirez Perez100% (2)
- Consumo de Alcohol en JovenesDocument3 pagesConsumo de Alcohol en JovenesPamela MancillaNo ratings yet
- ANIMALESDocument5 pagesANIMALESPamela MancillaNo ratings yet
- Piezas Lego Mindstorms Ev3Document5 pagesPiezas Lego Mindstorms Ev3Pamela MancillaNo ratings yet
- BD I ExcelDocument31 pagesBD I ExcelurielfajardoNo ratings yet
- HERCULESDocument13 pagesHERCULESPamela MancillaNo ratings yet
- ANIMALESDocument5 pagesANIMALESPamela MancillaNo ratings yet
- Guía para Trabajar Bases de Datos Con ExcelDocument14 pagesGuía para Trabajar Bases de Datos Con Excelemilio_e_hNo ratings yet
- La MadreDocument2 pagesLa MadrePamela MancillaNo ratings yet
- Bitacora 2016Document1 pageBitacora 2016Pamela MancillaNo ratings yet
- El AguaDocument3 pagesEl AguaPamela MancillaNo ratings yet
- Frases Criminal MindDocument1 pageFrases Criminal MindPamela MancillaNo ratings yet
- El Sastrecillo ValienteDocument3 pagesEl Sastrecillo ValientePamela MancillaNo ratings yet
- Lab 09 MAMANI - MAMANI.renzo - Junior 2022 PDFDocument34 pagesLab 09 MAMANI - MAMANI.renzo - Junior 2022 PDFaaNo ratings yet
- Tutorial Tasker para Principiantes - Lección 6. AutoremoteDocument8 pagesTutorial Tasker para Principiantes - Lección 6. AutoremoteGegê D. NogueiraNo ratings yet
- Samsung Galaxy A02s User Manual SpanishDocument151 pagesSamsung Galaxy A02s User Manual SpanishMiguel GallegoNo ratings yet
- Coordinación y Sincronización de Procesos: Fernández Juan C.I.: 29.586.010Document13 pagesCoordinación y Sincronización de Procesos: Fernández Juan C.I.: 29.586.010Luis Eliecer EscorciaNo ratings yet
- Instrucciones para Ingresar A La Plataforma MoodleDocument4 pagesInstrucciones para Ingresar A La Plataforma MoodleGhelber Ramirez100% (2)
- Wuolah Free Apuntes XMLDocument9 pagesWuolah Free Apuntes XMLSariiitaa 97No ratings yet
- Guia de Estudio de ProgramacionDocument13 pagesGuia de Estudio de ProgramacionJosue ArmentaNo ratings yet
- Proyecto de Programación (Final)Document28 pagesProyecto de Programación (Final)Andrés SebastiánNo ratings yet
- Como Disenar Casos de Pruebas A Partir de Los Casos de UsoDocument10 pagesComo Disenar Casos de Pruebas A Partir de Los Casos de UsoHUGO KEVIN ANDERSON ACNo ratings yet
- Guía Clase 10 REVIT - Muros CortinasDocument15 pagesGuía Clase 10 REVIT - Muros CortinasJEISON CALIXTO VARGASNo ratings yet
- Computación 5to GradoDocument28 pagesComputación 5to GradoLisseth Bautista BCNo ratings yet
- Ciber Seguridad 1.5Document8 pagesCiber Seguridad 1.5Cristy GonzalesNo ratings yet
- 2023 Examen Test CorreoDocument5 pages2023 Examen Test CorreoJuan Carlos SandomingoNo ratings yet
- Eliminar Virus AutorunDocument32 pagesEliminar Virus AutorunJMNo ratings yet
- Microsoft PowerPointDocument3 pagesMicrosoft PowerPointPaula AgusNo ratings yet
- Tutorial Profesores ZoomDocument21 pagesTutorial Profesores ZoomIrwin Oscar Barrera MioNo ratings yet
- Funciones de Entrada y SalidaDocument19 pagesFunciones de Entrada y SalidaMonse100% (1)
- Unir Celdas Excel 2016 Segundos La Funcion Unircadenas - OriginalDocument7 pagesUnir Celdas Excel 2016 Segundos La Funcion Unircadenas - OriginalShönätän RängëllNo ratings yet
- Examen de Medio Curso PDFDocument2 pagesExamen de Medio Curso PDFYELTSIN DOROTEONo ratings yet
- FHW04 Solucion Tarea PDFDocument8 pagesFHW04 Solucion Tarea PDFalvaromarmarNo ratings yet
- 05 Tutorial Photoshop Basico SELECCIONESDocument9 pages05 Tutorial Photoshop Basico SELECCIONESvictorNo ratings yet
- Espe Software Desarrollo Web AvanzadoDocument5 pagesEspe Software Desarrollo Web AvanzadoArturo HuallpaNo ratings yet
- Introducción A La OfimáticaDocument4 pagesIntroducción A La OfimáticaMarcos Antonio Falcón ArévalosNo ratings yet
- 7 FT SST 072 Formato Inspección Pre Operacional Andamios MVC 2Document2 pages7 FT SST 072 Formato Inspección Pre Operacional Andamios MVC 2Martha Liliana Alvarado PerdomoNo ratings yet
- Base de Datos No RelacionalDocument3 pagesBase de Datos No RelacionalRicardo RodríguezNo ratings yet
- ES PT ShelfDocument13 pagesES PT ShelfInes CaceresNo ratings yet
- Tarea CMD PsDocument5 pagesTarea CMD PsKevin EghosaNo ratings yet
- Introducción Al Lenguaje de PythonDocument40 pagesIntroducción Al Lenguaje de PythonRoberto Reino VargasNo ratings yet
- Adrianzen Lizama Victor - TSPDocument63 pagesAdrianzen Lizama Victor - TSPVICTOR MARTIN ADRIANZEN LIZAMANo ratings yet
- Exp7 Eib Andino Secundaria 3y4 Exploramos Actividad 5 Recurso 2Document2 pagesExp7 Eib Andino Secundaria 3y4 Exploramos Actividad 5 Recurso 2Ronald CcantoNo ratings yet