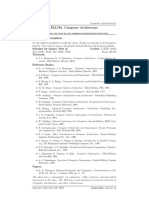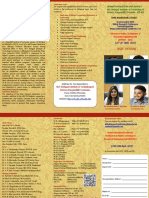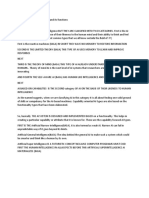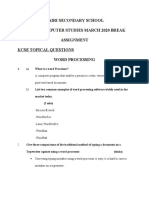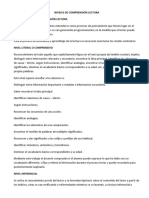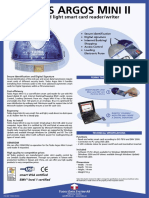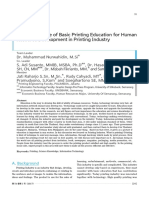Professional Documents
Culture Documents
Nicks ImageJ Cheatsheet 20080428
Uploaded by
Farah EL ShahawyOriginal Description:
Copyright
Available Formats
Share this document
Did you find this document useful?
Is this content inappropriate?
Report this DocumentCopyright:
Available Formats
Nicks ImageJ Cheatsheet 20080428
Uploaded by
Farah EL ShahawyCopyright:
Available Formats
ImageJ Cheat Sheet This is a cheat sheet designed for the easy analysis of microscope images using the
image analysis program, ImageJ. Currently, this cheat sheet has two parts: Particle Counting/Analysis and Determining the Percentage of Fibrosis of a Sample. More parts will be added, as they are needed. Disclaimer: This cheat sheet is not perfect, but it will either help you complete your goal from beginning to end, or it will at least get you started in the right direction. As with most projects, patience is a necessity. Good luck! The following parts require the ImageJ plug-in: Segmentation Particle Counting/Analysis:
Loading an image into the ImageJ program: 1. Open the ImageJ program. 2. Go to File -> Open. Select the picture that you would like to analyze. Note: It may be the case that you need to convert the image to a JPEG or analogous format. To do this, simply open the picture with Preview and save the picture as a JPEG using Save As, then use the toggle to select the format to JPEG. 3. You should now be able to see the image that you want to analyze. Optional: If you would like to know the actual areas of objects on the screen, say the areas of a collection of cells, then knowing units is a must. ImageJ does this with ease: 1. On the ImageJ Tool Bar, select the straight-line icon. (This is on the same tool bar as a square, an oval, etc. Its the same tool bar that opens up with ImageJ.) 2. Using the straight-line tool, use the cursor to mark the length of any object on the picture that you know the length of. 3. On the top tool bar, select Analyze. 4. Scroll down to Set Scale. 5. Fill in Known Distance to the length of the object that you are measuring. This allows ImageJ to set up a pixel to distance ratio that allows area to be expressed in the appropriate units. 6. Fill in the units of measurement. Any units of distance should work: cm, mm, microns, etc. 7. Click Global. 8. Click Okay. 9. To check that you have indeed set the scale, use the line tool again and measure another object. Select Analyze, then select Measure. A window should pop up that displays the length of the object you just measured.
Analysis: 1. 2. 3. 4. Click on the image in the ImageJ window. On the top tool bar select Image. Select Type. Select 8-bit. This converts the image into a format that makes analysis possible. You should now see that your image is no longer in color. 5. On the top tool bar select Image. 6. Select Adjust, the select Threshold. 7. This step should have turned all of the objects of interest Red. 8. On the top tool bar, select Analyze. 9. Select Analyze Particles. 10. A window will pop up. Under Size (in the units you specified), give the area that you want to analyze a lower bound. So if you wanted a minimum of say 50 mm^2, you would write 50-Infinity in the box. Click Display Results and dont click any of the other boxes. All other boxes should be clear of check marks. 11. In the Toggle Menu, select Outlines. 12. Click Okay. 13. Two windows should have popped up. One with the areas of the objects listed in the units you specified and another window with the objects outlined with numbers inside their outlines. Each number with an area corresponds to the area of the object with that number in it. Statistics: 1. If you would like a distribution of the areas, click on your image again. The objects of interest should still be in red. 2. On the top tool bar, select Analyze. 3. Select Distribution. 4. Unselect Automatic Binning. 5. Write in the number of bins that you want and what area range to consider. 6. Click Okay. 7. A window should come up that gives you all necessary statistics for the areas of the objects in your picture and their distribution in a bar format.
Determining the Percentage of Fibrosis of a Sample
Loading an image into the ImageJ program: 1. Open the ImageJ program. 2. Go to File -> Open. Select the picture that you would like to analyze. Note: It may be the case that you need to convert the image to a JPEG or analogous format. To do this, simply open the picture with Preview and save the picture as a JPEG using Save As, then use the toggle to select the format to JPEG. 3. You should now be able to see the image that you want to analyze. Optional: If you would like to know the actual areas of objects on the screen, say the areas of a collection of cells, then knowing units is a must. ImageJ does this with ease: 1. On the ImageJ Tool Bar, select the straight-line icon. (This is on the same tool bar as a square, an oval, etc. Its the same tool bar that opens up with ImageJ.) 2. Using the straight-line tool, use the cursor to mark the length of any object on the picture that you know the length of. 3. On the top tool bar, select Analyze. 4. Scroll down to Set Scale. 5. Fill in Known Distance to the length of the object that you are measuring. This allows ImageJ to set up a pixel to distance ratio that allows area to be expressed in the appropriate units. 6. Fill in the units of measurement. Any units of distance should work: cm, mm, microns, etc. 7. Click Global. 8. Click Okay. 9. To check that you have indeed set the scale, use the line tool again and measure another object. Select Analyze, then select Measure. A window should pop up that displays the length of the object you just measured. Analysis: 1. On the ImageJ task bar, make sure that the square icon is selected. This will allow us to compute area later on. 2. On the top tool bar, select Plugins. 3. Select Segmentation. 4. Select Colour based Thresholding. 5. This should open a window that gives sections called Hue, Saturation, and Brightness. We will only be working with Hue. 6. Use the slide bars to filter out the color that you would like to analyze. In the case of fibrosis, usually a stain of blue is used, so we would want to place the slide bars as boundaries for the blue color. You should immediately see that the color that you are selecting would be filtered out, so that only it remains.
7. Select Image from the top tool bar. 8. Select Type. 9. Select 8-bit. This should turn a color picture into a grayscale picture. 10. Select Image once again from the top tool bar. 11. Select Adjust. 12. Select Threshold. This should have turned your selected color RED. If it didnt, dont worry! On the bottom slide bar in Threshold simply move the bottom scroll bar more to the left. Take some time to play with this and adjust your image accordingly. At this point, you should have you area of interest highlighted in RED. 13. Select Analyze from the top tool bar. 14. Select Measure. If nothing happened, it is the case that the Results window is hidden under your picture! So find the Results window. 15. The Results window should display a percentage. The number next to this is only important if you followed the Optional section, since this number would correspond to the area of the object that you color filtered. 16. Select Image from the top tool bar. 17. Select Type. 18. Select RGB Color. This transforms your image back to a color image, even if you dont notice it yet. 19. If the Threshold Colour window is still open, under Hue, reset the scroll bars back to their original settings. The top scroll bar should be all the way to the left and the bottom scroll bar should be all the way to the right. This will recreate your color image. 20. Repeat steps 7-15. 21. Take note of this final number. It corresponds to the total non-white area of your image, the part that corresponds to the sample and not to any free space. Statistics: 1. Take the percentage that you calculated for the fibrosis and divide this by the last percentage that you calculated. Multiply the result by 100. This is the percent of fibrosis in your sample.
Nick Sparks April 28, 2008
You might also like
- The Subtle Art of Not Giving a F*ck: A Counterintuitive Approach to Living a Good LifeFrom EverandThe Subtle Art of Not Giving a F*ck: A Counterintuitive Approach to Living a Good LifeRating: 4 out of 5 stars4/5 (5794)
- The Gifts of Imperfection: Let Go of Who You Think You're Supposed to Be and Embrace Who You AreFrom EverandThe Gifts of Imperfection: Let Go of Who You Think You're Supposed to Be and Embrace Who You AreRating: 4 out of 5 stars4/5 (1090)
- Never Split the Difference: Negotiating As If Your Life Depended On ItFrom EverandNever Split the Difference: Negotiating As If Your Life Depended On ItRating: 4.5 out of 5 stars4.5/5 (838)
- Hidden Figures: The American Dream and the Untold Story of the Black Women Mathematicians Who Helped Win the Space RaceFrom EverandHidden Figures: The American Dream and the Untold Story of the Black Women Mathematicians Who Helped Win the Space RaceRating: 4 out of 5 stars4/5 (895)
- Grit: The Power of Passion and PerseveranceFrom EverandGrit: The Power of Passion and PerseveranceRating: 4 out of 5 stars4/5 (588)
- Shoe Dog: A Memoir by the Creator of NikeFrom EverandShoe Dog: A Memoir by the Creator of NikeRating: 4.5 out of 5 stars4.5/5 (537)
- The Hard Thing About Hard Things: Building a Business When There Are No Easy AnswersFrom EverandThe Hard Thing About Hard Things: Building a Business When There Are No Easy AnswersRating: 4.5 out of 5 stars4.5/5 (345)
- Elon Musk: Tesla, SpaceX, and the Quest for a Fantastic FutureFrom EverandElon Musk: Tesla, SpaceX, and the Quest for a Fantastic FutureRating: 4.5 out of 5 stars4.5/5 (474)
- Her Body and Other Parties: StoriesFrom EverandHer Body and Other Parties: StoriesRating: 4 out of 5 stars4/5 (821)
- The Emperor of All Maladies: A Biography of CancerFrom EverandThe Emperor of All Maladies: A Biography of CancerRating: 4.5 out of 5 stars4.5/5 (271)
- The Sympathizer: A Novel (Pulitzer Prize for Fiction)From EverandThe Sympathizer: A Novel (Pulitzer Prize for Fiction)Rating: 4.5 out of 5 stars4.5/5 (121)
- The Little Book of Hygge: Danish Secrets to Happy LivingFrom EverandThe Little Book of Hygge: Danish Secrets to Happy LivingRating: 3.5 out of 5 stars3.5/5 (400)
- The World Is Flat 3.0: A Brief History of the Twenty-first CenturyFrom EverandThe World Is Flat 3.0: A Brief History of the Twenty-first CenturyRating: 3.5 out of 5 stars3.5/5 (2259)
- The Yellow House: A Memoir (2019 National Book Award Winner)From EverandThe Yellow House: A Memoir (2019 National Book Award Winner)Rating: 4 out of 5 stars4/5 (98)
- Devil in the Grove: Thurgood Marshall, the Groveland Boys, and the Dawn of a New AmericaFrom EverandDevil in the Grove: Thurgood Marshall, the Groveland Boys, and the Dawn of a New AmericaRating: 4.5 out of 5 stars4.5/5 (266)
- A Heartbreaking Work Of Staggering Genius: A Memoir Based on a True StoryFrom EverandA Heartbreaking Work Of Staggering Genius: A Memoir Based on a True StoryRating: 3.5 out of 5 stars3.5/5 (231)
- Team of Rivals: The Political Genius of Abraham LincolnFrom EverandTeam of Rivals: The Political Genius of Abraham LincolnRating: 4.5 out of 5 stars4.5/5 (234)
- On Fire: The (Burning) Case for a Green New DealFrom EverandOn Fire: The (Burning) Case for a Green New DealRating: 4 out of 5 stars4/5 (74)
- The Unwinding: An Inner History of the New AmericaFrom EverandThe Unwinding: An Inner History of the New AmericaRating: 4 out of 5 stars4/5 (45)
- Soldering TutorialDocument15 pagesSoldering Tutorialyrikki100% (1)
- Manual Casio PCR-T48sDocument2 pagesManual Casio PCR-T48sJOSE MENDOZANo ratings yet
- Test Bank and Soluiton 2018-2019Document40 pagesTest Bank and Soluiton 2018-2019A plus Test bank and Solution manualNo ratings yet
- Andy CrowDocument37 pagesAndy CrowJobin JohnNo ratings yet
- HMMERDocument5 pagesHMMERemma698No ratings yet
- 1 General Information: Model Number Short Description Counter Functions Required Accessories Bus ModulesDocument11 pages1 General Information: Model Number Short Description Counter Functions Required Accessories Bus Modulesroni kurniawanNo ratings yet
- Sample DBDocument21 pagesSample DBDinesh YepuruNo ratings yet
- 2021-Final-Examination Update 05jan2022Document5 pages2021-Final-Examination Update 05jan2022Tâm TrầnNo ratings yet
- Graylog Extractors RsyslogDocument3 pagesGraylog Extractors RsyslogAndrey TNo ratings yet
- 12 Best Practices For Core Banking MigrationDocument9 pages12 Best Practices For Core Banking MigrationitouzenNo ratings yet
- ELL782: Computer ArchitectureDocument2 pagesELL782: Computer ArchitectureSIYAB KhanNo ratings yet
- 9tut Q&aDocument40 pages9tut Q&alucaluca2No ratings yet
- Chief Patrons: in Association With Global Research Conference Forum Organizes Virtual International Conference OnDocument2 pagesChief Patrons: in Association With Global Research Conference Forum Organizes Virtual International Conference OnRavishankar BhaganagareNo ratings yet
- Ai ExplanationsDocument3 pagesAi Explanationskathlyne BarcenaNo ratings yet
- COP User Manual 2.0 PDFDocument5 pagesCOP User Manual 2.0 PDFخالدعبدالله100% (1)
- TeklaDocument1 pageTeklaNitin ParulNo ratings yet
- Image Enhancement RestorationDocument74 pagesImage Enhancement RestorationDarsh Singh0% (1)
- Option-2 ABB AHF CatalogueDocument12 pagesOption-2 ABB AHF Cataloguesureshbabum85No ratings yet
- Form 2 March 2020 Break Computer Studies AssignmentDocument16 pagesForm 2 March 2020 Break Computer Studies AssignmentKarari WahogoNo ratings yet
- Microsync Rx800 AcdcDocument68 pagesMicrosync Rx800 AcdcUMcuatrocerocincoNo ratings yet
- Epicor University - Advanced Business Process Management Course PDFDocument54 pagesEpicor University - Advanced Business Process Management Course PDFgvdaniel stpNo ratings yet
- Business Analyst JobDocument9 pagesBusiness Analyst JobEdmond KeraNo ratings yet
- Image Processing Lab ManualDocument10 pagesImage Processing Lab ManualDeepa SNo ratings yet
- Cartilla Informativa Plan LectorDocument11 pagesCartilla Informativa Plan LectorHilarioPaniuraHuayhuaNo ratings yet
- ArgosMiniII BrochureDocument1 pageArgosMiniII BrochureMishaCveleNo ratings yet
- The Importance of Basic Printing Education For Human Resource Development in Printing IndustryDocument12 pagesThe Importance of Basic Printing Education For Human Resource Development in Printing IndustryAries Chandra AnandithaNo ratings yet
- StreamServe Persuasion SP5 StreamStudioDocument30 pagesStreamServe Persuasion SP5 StreamStudioJackson ParfaitNo ratings yet
- CSS Institutional Asessment PackageDocument2 pagesCSS Institutional Asessment PackageJohnny Pancito RodriguezNo ratings yet
- Accenture Methodology Training Part 01Document12 pagesAccenture Methodology Training Part 01Christophe MarinoNo ratings yet
- Retail Book Chap10Document23 pagesRetail Book Chap10Harman Gill100% (2)