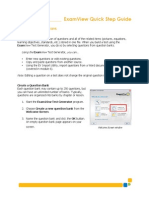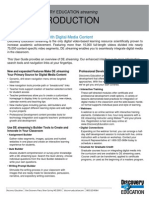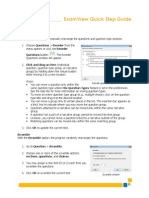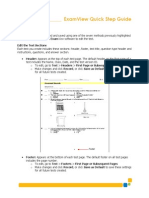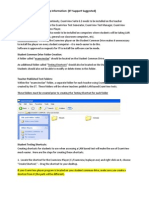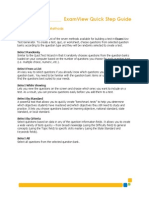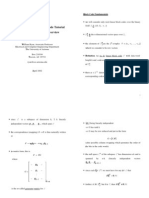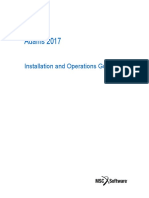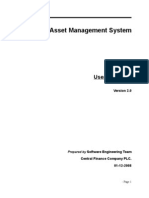Professional Documents
Culture Documents
Modify Test Questions
Uploaded by
api-192482999Original Title
Copyright
Available Formats
Share this document
Did you find this document useful?
Is this content inappropriate?
Report this DocumentCopyright:
Available Formats
Modify Test Questions
Uploaded by
api-192482999Copyright:
Available Formats
_____________ ExamView Quick Step Guide
Modify Questions
Questions may be modified without directly editing the text as presented in the previous section. Toggle Bimodal, Calculate Values, Adjust Choices / Columns, and Adjust Points features allow you to modify one or more questions simultaneously without editing the question.
Toggle Bimodal Toggle Bimodal allows you to change a question from multiple choice to short answer or viceversa. Toggle Bimodal only works on bimodal question types. 1. Highlight the test title, question type header or question with the bimodal tag left of the question number. 2. Click the Toggle Bimodal button . to the
3. The highlighted question(s) will change from multiple choice to short answer or viceversa. Here is an example of a bimodal question in both modes.
Short Answer mode
Multiple Choice mode
_____________ ExamView Quick Step Guide
Dynamic Questions Dynamic questions contain algorithms that use programmed logic and commands to change variables within the question stem, answers, and, in many cases, the rationale. A question is dynamic if it has a dynamic tag to the left of the question number. All of the ExamView Learning Series math questions are dynamic. Approximately 50% of the ExamView Learning Series science questions are dynamic.
When you duplicate a dynamic question it automatically recalculates the variables to change the question. The number of times you can duplicate a question with unique values depends on the algorithms programmed into the question. 1. To duplicate a question, select the question you want to duplicate and go to Questions > Duplicate. 2. You will see the same question with another value appear under the original question that was selected. 3. To change the variables without creating a new question, select the test title, question type header, or question and click on the Calculate Values button variables of the highlighted question(s) change. . The
An example of a question duplicated three times
Adjust Choices/Columns Adjust Choices/Columns lets you alter a multiple choice test for a special-needs student. You can instantly reduce the number of choices in all of your multiple choice questions, or specify how many columns to use to display the answer options. 1. Choose Question > Adjust Choices/Columns from the menu options. The Adjust Choices/Columns window appears. 2. If you wish to reduce the number of answer choices, check the Reduce choices check box. Enter the desired number of answer choices.
Adjust Choices/Columns window
_____________ ExamView Quick Step Guide
3. If you wish to adjust the number of columns for multiple choice and multiple response answer choices, click the Set columns check box. Enter the desired number of columns. 4. Check the Use best fit check box if you want the program to automatically format the number of columns for multiple choice questions with long answer choices. 5. Click OK. (Note: If reducing answer choices, clicking OK permanently deletes the reduced answer choices. You cannot go back to the original number or answer choices without manually entering them or deleting the question and adding the original question from the bank again.)
Assign Points If you wish to change the current point values for more than one question, use the Assign Points command. 1. Choose Question > Assign Points from the menu options. The Assign Points window appears. 2. The Assign Points window contains a table with three columns. The first column lists each question, the second lists the question type, and the third lists the point value for that question. Enter/edit the point value in the third column for each question.
Assign Points window
3. If you want to change the point value for all questions of a certain type or all questions quickly, use the Fill command. Click the Fill button, choose the question type (or all), and select a point value. Click OK and all questions of the chosen type will be changed to the point value you entered. 4. Click the OK button.
You might also like
- The Sympathizer: A Novel (Pulitzer Prize for Fiction)From EverandThe Sympathizer: A Novel (Pulitzer Prize for Fiction)Rating: 4.5 out of 5 stars4.5/5 (119)
- Devil in the Grove: Thurgood Marshall, the Groveland Boys, and the Dawn of a New AmericaFrom EverandDevil in the Grove: Thurgood Marshall, the Groveland Boys, and the Dawn of a New AmericaRating: 4.5 out of 5 stars4.5/5 (266)
- The Little Book of Hygge: Danish Secrets to Happy LivingFrom EverandThe Little Book of Hygge: Danish Secrets to Happy LivingRating: 3.5 out of 5 stars3.5/5 (399)
- A Heartbreaking Work Of Staggering Genius: A Memoir Based on a True StoryFrom EverandA Heartbreaking Work Of Staggering Genius: A Memoir Based on a True StoryRating: 3.5 out of 5 stars3.5/5 (231)
- Grit: The Power of Passion and PerseveranceFrom EverandGrit: The Power of Passion and PerseveranceRating: 4 out of 5 stars4/5 (587)
- Never Split the Difference: Negotiating As If Your Life Depended On ItFrom EverandNever Split the Difference: Negotiating As If Your Life Depended On ItRating: 4.5 out of 5 stars4.5/5 (838)
- The Subtle Art of Not Giving a F*ck: A Counterintuitive Approach to Living a Good LifeFrom EverandThe Subtle Art of Not Giving a F*ck: A Counterintuitive Approach to Living a Good LifeRating: 4 out of 5 stars4/5 (5794)
- Team of Rivals: The Political Genius of Abraham LincolnFrom EverandTeam of Rivals: The Political Genius of Abraham LincolnRating: 4.5 out of 5 stars4.5/5 (234)
- Shoe Dog: A Memoir by the Creator of NikeFrom EverandShoe Dog: A Memoir by the Creator of NikeRating: 4.5 out of 5 stars4.5/5 (537)
- The World Is Flat 3.0: A Brief History of the Twenty-first CenturyFrom EverandThe World Is Flat 3.0: A Brief History of the Twenty-first CenturyRating: 3.5 out of 5 stars3.5/5 (2219)
- The Emperor of All Maladies: A Biography of CancerFrom EverandThe Emperor of All Maladies: A Biography of CancerRating: 4.5 out of 5 stars4.5/5 (271)
- The Gifts of Imperfection: Let Go of Who You Think You're Supposed to Be and Embrace Who You AreFrom EverandThe Gifts of Imperfection: Let Go of Who You Think You're Supposed to Be and Embrace Who You AreRating: 4 out of 5 stars4/5 (1090)
- The Hard Thing About Hard Things: Building a Business When There Are No Easy AnswersFrom EverandThe Hard Thing About Hard Things: Building a Business When There Are No Easy AnswersRating: 4.5 out of 5 stars4.5/5 (344)
- Her Body and Other Parties: StoriesFrom EverandHer Body and Other Parties: StoriesRating: 4 out of 5 stars4/5 (821)
- Hidden Figures: The American Dream and the Untold Story of the Black Women Mathematicians Who Helped Win the Space RaceFrom EverandHidden Figures: The American Dream and the Untold Story of the Black Women Mathematicians Who Helped Win the Space RaceRating: 4 out of 5 stars4/5 (894)
- Elon Musk: Tesla, SpaceX, and the Quest for a Fantastic FutureFrom EverandElon Musk: Tesla, SpaceX, and the Quest for a Fantastic FutureRating: 4.5 out of 5 stars4.5/5 (474)
- The Unwinding: An Inner History of the New AmericaFrom EverandThe Unwinding: An Inner History of the New AmericaRating: 4 out of 5 stars4/5 (45)
- The Yellow House: A Memoir (2019 National Book Award Winner)From EverandThe Yellow House: A Memoir (2019 National Book Award Winner)Rating: 4 out of 5 stars4/5 (98)
- On Fire: The (Burning) Case for a Green New DealFrom EverandOn Fire: The (Burning) Case for a Green New DealRating: 4 out of 5 stars4/5 (73)
- LabVIEW Graphical ProgrammingDocument128 pagesLabVIEW Graphical ProgrammingRoy SamiaNo ratings yet
- 63005en 16i A Maintenance PDFDocument451 pages63005en 16i A Maintenance PDFDannish R LailanNo ratings yet
- Bernoulli Differential EquationsDocument5 pagesBernoulli Differential EquationschrischovNo ratings yet
- Active Directory PartitionsDocument2 pagesActive Directory Partitionsummireddynaveen100% (1)
- Beginner's Guide To IOS 11 App Development Using Swift 4Document215 pagesBeginner's Guide To IOS 11 App Development Using Swift 4Franklin morelNo ratings yet
- Create A Question Bank and QuestionsDocument2 pagesCreate A Question Bank and Questionsapi-192482999No ratings yet
- UserguideDocument27 pagesUserguideapi-192482999No ratings yet
- 2015invitationletter FeaDocument2 pages2015invitationletter Feaapi-192482999No ratings yet
- Importing Class Rosters in ExamviewDocument5 pagesImporting Class Rosters in Examviewapi-192482999No ratings yet
- Eportal RequirementsDocument6 pagesEportal Requirementsapi-75479619No ratings yet
- Saving and PrintingDocument2 pagesSaving and Printingapi-192482999No ratings yet
- Examview Inservice VisualsDocument9 pagesExamview Inservice Visualsapi-192482999No ratings yet
- Format A TestDocument2 pagesFormat A Testapi-192482999No ratings yet
- Edit Test SectionsDocument3 pagesEdit Test Sectionsapi-192482999No ratings yet
- Intro To ExamviewDocument1 pageIntro To Examviewapi-192482999No ratings yet
- Examview Setup Information - Notes For Et - Sept2013Document3 pagesExamview Setup Information - Notes For Et - Sept2013api-192482999No ratings yet
- Seven Test Selection MethodsDocument9 pagesSeven Test Selection Methodsapi-192482999No ratings yet
- 2013 10 03 NetFlow JiriTesarDocument38 pages2013 10 03 NetFlow JiriTesarnomoxpsNo ratings yet
- LEICA Application Programs: A Suite of Easy To Use Application ProgramsDocument2 pagesLEICA Application Programs: A Suite of Easy To Use Application ProgramsSulei123No ratings yet
- E 22516Document120 pagesE 22516Ravi P HunachannavarNo ratings yet
- Second kind Chebyshev quadrature improvedDocument12 pagesSecond kind Chebyshev quadrature improvedAminul JemailNo ratings yet
- TTJDVDocument126 pagesTTJDVerrr33No ratings yet
- Challenges in Speech Synthesis: David Suendermann, Harald Höge, and Alan BlackDocument15 pagesChallenges in Speech Synthesis: David Suendermann, Harald Höge, and Alan BlackNawar HalabiNo ratings yet
- Web Designing & Multimedia FundamentalsDocument83 pagesWeb Designing & Multimedia FundamentalsMadhu SharmaNo ratings yet
- Encrypting Voice Calls in Elastix and Fail2banDocument8 pagesEncrypting Voice Calls in Elastix and Fail2banGodspower InibuNo ratings yet
- LDPC Tutorial-Part 1-Introduction and Overview - RyanDocument7 pagesLDPC Tutorial-Part 1-Introduction and Overview - RyanFitri YunitaNo ratings yet
- MCC - ModificationDocument45 pagesMCC - Modificationkahkashan SiddavatamNo ratings yet
- Adams 2017 Doc InstallDocument122 pagesAdams 2017 Doc InstallLuis VisarreaNo ratings yet
- Jeff Sly - Case Study Nagios at Nu SkinDocument58 pagesJeff Sly - Case Study Nagios at Nu Skinkrovidiprasanna0% (1)
- Oracle Service Bus - OSB Dev Using Eclipse - Getting StartedDocument11 pagesOracle Service Bus - OSB Dev Using Eclipse - Getting StartedVeeru MudirajNo ratings yet
- 2 False PositionDocument17 pages2 False PositionTerrell LasamNo ratings yet
- WeedNet classification of multispectral images for precision agricultureDocument9 pagesWeedNet classification of multispectral images for precision agriculturerajasekarNo ratings yet
- SALA-Advanced Econometrics II 10 11-SyllabusDocument3 pagesSALA-Advanced Econometrics II 10 11-SyllabusalecarboNo ratings yet
- Use Lambda Expressions in A Query (C# Programming Guide)Document3 pagesUse Lambda Expressions in A Query (C# Programming Guide)Kyle DalyNo ratings yet
- 1361 Robot Arm PDFDocument82 pages1361 Robot Arm PDFMahayudin SaadNo ratings yet
- Resolve ORA-4031 Error in 4 StepsDocument40 pagesResolve ORA-4031 Error in 4 StepsramorclNo ratings yet
- K 9 Gag 08 U 0 eDocument55 pagesK 9 Gag 08 U 0 ePiter De AzizNo ratings yet
- Digital Performer Getting Started PDFDocument192 pagesDigital Performer Getting Started PDFVincenzo PescatoreNo ratings yet
- Sim For Edp 101lDocument94 pagesSim For Edp 101lKyselicious YamyaminNo ratings yet
- FAMS-User Manual NewDocument29 pagesFAMS-User Manual NewhemajithNo ratings yet
- Core Python NotesDocument64 pagesCore Python NotesKeerthi PeravaliNo ratings yet
- APM - 9.5 - APM For Oracle WebLogic Server GuideDocument39 pagesAPM - 9.5 - APM For Oracle WebLogic Server Guideggen_mail.ruNo ratings yet