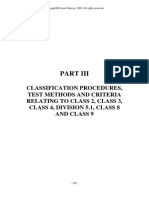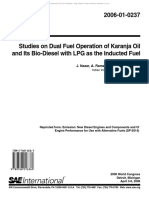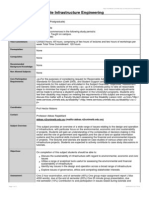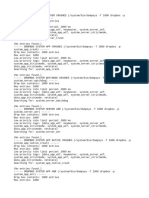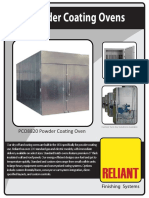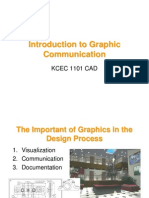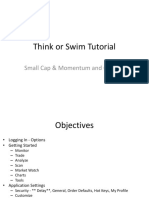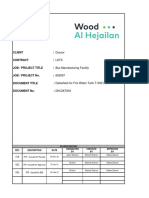Professional Documents
Culture Documents
EPiServer 7 Platform User Guide (Print) in English
Uploaded by
Viplove Mittal0 ratings0% found this document useful (0 votes)
184 views0 pagesEPiServer 7 Platform User Guide (Print) in English
Copyright
© Attribution Non-Commercial (BY-NC)
Available Formats
PDF, TXT or read online from Scribd
Share this document
Did you find this document useful?
Is this content inappropriate?
Report this DocumentEPiServer 7 Platform User Guide (Print) in English
Copyright:
Attribution Non-Commercial (BY-NC)
Available Formats
Download as PDF, TXT or read online from Scribd
0 ratings0% found this document useful (0 votes)
184 views0 pagesEPiServer 7 Platform User Guide (Print) in English
Uploaded by
Viplove MittalEPiServer 7 Platform User Guide (Print) in English
Copyright:
Attribution Non-Commercial (BY-NC)
Available Formats
Download as PDF, TXT or read online from Scribd
You are on page 1of 0
Copyright EPiServer AB
User Guide EPiServer 7 Platform
Revision A, 2012
Copyright EPiServer AB
Table of Contents | 3
Table of Contents
Table of Contents 3
About EPiServer Platform 5
Dashboard 5
Gadgets 8
Search 16
Add-on System 19
LiveMonitor 22
Copyright EPiServer AB
| 5
About EPiServer Platform
The EPiServer platform with OnlineCenter is the common framework used by EPiServer products,
containing features available with all product installations. OnlineCenter offers an overview with easy
access to all installed systems. From here you can also access the online help, perform global
searches, and customize your settings.
The global menu at the top holds the navigation for all systems integrated with your website. This is a
plug-in area which can also be used to provide access to third-party products integrated with EPiS-
erver products.
Depending on which system you select in the menu, the submenu on the second row will change to
display the functions for that specific system.
The Dashboard option features a customizable area where you can add gadgets to support your daily
work. A gadget is a small application available from the Dashboard in EPiServer OnlineCenter and
the Assets Pane and Navigation Pane in EPiServer CMS. A number of gadgets are shipped out-of-
the-box with each EPiServer product, see the product-specific user documentation. You can use
some of the gadgets with other devices, such as iPhone and iPad. You can also develop and cus-
tomize your own gadgets to suit your needs, see EPiServer Framework SDK.
The Add-ons option in the global menu provides access to the add-on system where you can man-
age plug-ins and upgrades for both EPiServer and third-party modules.
The upper right part of the global menu holds the following options:
l Clicking the EPiServer logo will take you to www.episerver.com.
l Clicking the earth globe symbol provides view options for the websites.
l Clicking the ? symbol provides access to the online help for the various products in your instal-
lation.
l The user profile symbol provides access to personal system settings. From here you can also
log out.
l Clicking the magnifier symbol allows you to perform a global search.
Dashboard
The Dashboard is a personal area used for aggregation and display of important website information.
The dashboard is also a plug-in area where you can add customized gadgets for presenting high-
level information or provide quick access to common tasks or frequently used features. It can be for
instance viewing recently changed pages or monitoring a web form.
Copyright EPiServer AB
6 | User Guide EPiServer 7 Platform
When logging in to the website, the dashboard can be accessed by selecting Go to my Dashboard in
the EPiServer log in dialog, or from the Dashboard option in the global menu.
You can do the following when working with the dashboard:
l Organizing the dashboard. Adding, editing and deleting tabs and columns. You can divide
the layout of the dashboard tabs into one, two or three columns, depending on your choice.
l Gadgets. Organizing gadgets in columns and under tabs. Adding, editing and deleting gadg-
ets, see Gadgets.
Tabs
Tabs are used for organizing the dashboard information. You can create your own tabs, and add
gadgets of your choice. You can for instance have one tab for the marketing team, and one for product
editors, with specific gadgets available for each of these groups. You can customize the layout of
each tab by setting the number of columns for displaying information. There will always be at least
one default tab available in the overview.
Copyright EPiServer AB
| 7
Creating Tabs
Add a new tab on the dashboard as follows:
1. Select NewTab from the dashboard menu.
2. Select Rename Tab in the drop-down list for the tab you want to add and type a name for the
tab.
3. In Layout, define how many columns the tab information area will have by clicking one of the
available options.
4. Add the gadgets you want to the tab you have just created as described in Adding a Gadget.
You cannot change the order of tabs after they have been created.
Editing Tabs
Copyright EPiServer AB
8 | User Guide EPiServer 7 Platform
Edit a tab on the dashboard as follows:
1. Click the arrow for the tab you want to edit. You have the following options:
l Select Rename Tab to change the name of the tab.
l Select Layout to change the number of columns on the tab. All existing gadgets will be
moved to available columns in the new layout.
2. Select Save to save your changes.
Deleting Tabs
Delete a tab from the dashboard as follows:
1. Click the arrow for the tab you want to delete.
2. Select Delete Tab in the drop-down list for the tab you want to delete.
3. Select Yesto confirm the deletion.
There must always be at least one tab available on the dashboard, which means that the
last remaining tab cannot be deleted.
Gadgets
A gadget is a small application available from the Dashboard in EPiServer OnlineCenter and the
Assets Pane and Navigation Pane in EPiServer CMS. A number of gadgets are shipped out-of-the-
box with each EPiServer product, see the product-specific user documentation.
You can use some of the gadgets with other devices, such as iPhone and iPad.
You can also develop and customize your own gadgets to suit your needs, see EPiServer Framework
SDK.
Each gadget has a drop-down menu in the upper right corner. What you see in the menu depends on
the functionality available for the gadget, but you will most often find at least the Edit and Delete
options here.
You have the following options:
Customizing Your Gadget Settings
Copyright EPiServer AB
| 9
You can customize your settings on the panes by adding, moving and deleting gadgets. You have the
following options:
Pane Settings. Click the cogwheel symbol to open a menu with gadget options, for exam-
ple, add gadgets to the pane.
Gadget Settings. Click the arrow next to the cogwheel symbol to select options for the spe-
cific gadget, for example, remove the gadget from the pane.
Gadgets Options. Click the arrow to select options for the specific gadget.
Toggle Minimize and Maximize Gadget. Click to minimize and to maximize the
gadget.
Remove. Click to remove a gadget.
Adding a Gadget
Add a gadget to the pane as follows:
1. Click Add Gadgets.
2. The Gadgets window shows a list with all gadgets. By clicking the product name to the left,
you can filter product-specific gadgets.
3. Click the plus symbol for the gadget you want to add. If you select several gadgets, they are
added on the pane in the order you have selected them.
4. Click Done.
Moving a Gadget
The dashboard and panes are locked by default. You can organize these areas by moving gadgets
around and placing them where you want them.
Copyright EPiServer AB
10 | User Guide EPiServer 7 Platform
The dashboard is organized into columns, and gadgets can be moved up and down in a column, and
between columns.
Move a gadget on the dashboard and panes as follows:
1. Select Rearrange Gadgets to unlock the settings.
2. Move a gadget in the pane by dragging it to the highlighted area where you want it, and then
drop it.
3. Select Rearrange Gadgets again to lock the settings.
Editing a Gadget
Edit a gadget as follows:
1. Click Select Options and select Edit . Depending on the type of gadget, editing can be done
in different ways.
2. Change the options for gadget. For example, for the Forms Viewer gadget you can change
the number of items displayed in the regular and maximized view.
3. Select OKto save your changes.
Removing a Gadget
Copyright EPiServer AB
| 11
Remove a gadget from the dashboard and panes in any of the following ways:
l Unlock the pane and click for the gadget, and lock the pane again.
l Select the gadget settings and select Remove Gadget.
When you have removed the gadget from the pane, you can add it again as described in Adding a
Gadget.
Out-of-the-Box Gadgets
A gadget is a small application available from the Dashboard in EPiServer OnlineCenter and the
Assets Pane and Navigation Pane in EPiServer CMS. A number of gadgets are shipped out-of-the-
box with each EPiServer product, see the product-specific user documentation.
You can use some of the gadgets with other devices, such as iPhone and iPad.
You can also develop and customize your own gadgets to suit your needs, see EPiServer Framework
SDK.
Gadgets on the Dashboard
The following gadgets are available on the dashboard in a EPiServer CMS standard installation:
Forms Viewer
The Forms Viewer gadget provides a possibility to monitor the activity for a specific web form, for
instance a poll, a registration or contact form. This is intended not only for editors, but anyone who has
an interest in the activities of your website, for instance a marketing or business area manager.
The Form Viewer will display a selected number of the latest activities for instance the latest votes or
registrations to a form. The result of the Forms Viewer gadget can also be displayed graphically, pro-
viding a quick and easily interpreted overview of the form activities.
Add a form and configure the settings for theForms Viewer gadget as follows:
1. Click Edit in the drop-down list in the top right corner of the gadget.
Copyright EPiServer AB
12 | User Guide EPiServer 7 Platform
2. Select Demo mode to view the form in graphical demo mode. Note that you will need to pre-
pare a demo view file of the form. This will then appear in the Select Form drop-down list. In a
standard installation you will find an example form viewer, the XFormsViewerGadgetDemo.
3. Select a form in the Select form drop-down list. Depending on the form you select, you will get
different options of fields to include in the viewer. In this example, a contact form with a name,
e-mail and a message, has been selected.
4. In the Display item post date, you can choose to display the date of the form posting.
5. Select the number of form post to display in the Number of items to display field.
6. Select Display chart to display a chart for the form.
7. Select the periodicity for the chart in the Chart periodicity drop-down list.
8. Select the frequency for information update in the Automatically update drop-down list. This
setting determines how often the information in the forms viewer will be updated.
9. Select OKto save the settings.
Quick Links
With the Quick Links you can create easy accessible links on the dashboard.
Adding Quick Links
To add links in a newly created Quick Links gadget, click Manage Links. You can add a new link to
an existing Quick Links gadget by opening the gadget for editing and clicking the Add Link button.
Type a display title in the Title field, and a URL for the link in the URL field.
Copyright EPiServer AB
| 13
External Links
The External Links gadget provides an overview of the external links of your website. This is useful if
you want to find out to which external websites you are referring to from your own site.
Adding External Links
When adding external links, you can select the number of items to display in the list. The list will dis-
play the number of pages that contains one or several links to each external web address. You can
also choose to see a more detailed item list by selecting Showdetails. This option will display the full
URL for each link.
Notes
With the Notes gadget you can add post it notes on the dashboard. When you have inserted the
Notes gadget on the Dashboard, you can enter the text directly in the notes area. You can also cus-
tomize the appearance of the Notes gadget.
Customizing the Notes Gadget
You have the following customizing possibilities for the Notes gadget:
l Change the text size by selecting a size in the Text Size field.
l Select a background color in the Background Color field.
RSSFeed Reader
The RSS Feed Reader gadget is a example of how you can use gadgets to display RSS feeds on the
dashboard. The gadget shows the latest feeds from an RSS source of your choice. You can define the
number of feeds to be displayed in the gadget.
Configuring the RSSFeed Reader Gadget
Copyright EPiServer AB
14 | User Guide EPiServer 7 Platform
When you set up the RSSFeed Reader gadget you enter the URL for the RSS feed of your choice.
Define the number of feed items to be displayed and enter a title for the RSS feed. Click Fetch title
from the feed to use the default title from the source. Click OKto save the RSS Feed Reader gadget.
You can create multiple RSS Feed Reader gadgets if you want.
Visitor Groups Statistics
The Visitor Group Statistics gadget displays an overview of selected visitor groups in different time
periods. You can set up the Visitor Group Statistics gadget to follow statistics for the visitor groups
viewing the personalized content. By default statistics will only be counted once per session for each
visitor group.
You can use this gadget on the dashboard, on the panes, as well as in your iPhone or iPad.
Set up Visitor Group Statistics as follows:
1. In the Statistic Viewsection, select to show the statistics in the following views:
l Visits - Column Chart. Shows statistics for visits as column bars.
l Visits - Line Chart. Shows statistics for visits as a line chart. Use if you want to view the
statistics for only one visitor group.
l Total visits - Pie chart. Shows total statistics for visits in a pie chart.
Copyright EPiServer AB
| 15
2. In the ShowStatistics For Visitor Groups section, select the visitor groups you want to
include in your statistics. Or, use the jump buttons Select All and Unselect All.
3. When you are done, click OK.
Changing the Display of the Statistic Diagrams
In Graph by, use the jump buttons to see the statistics in the following diagrams:
l Day. Shows statistics for visitor group matches the latest day.
l Month. Shows statistics for visitor group matches for the latest month.
l Year. Shows statistics for visitor group matches for the latest year.
l By clicking the Select Date Interval icon, you can select the start and end dates in the sta-
tistics interval.
My Tasks
With the My Tasks gadget you will have quick access for managing tasks to be distributed to others,
that can be related to EPiServer CMS pages. You can view their status and create new ones. Tasks
can be created and distributed directly from the dashboard, or from the EPiServer CMSedit mode.
When tasks are created and saved in EPiServer CMS, they will be displayed in the My Tasks gadget
on the dashboard. Selecting a task link in the My Tasks gadget will take you to the EPiServer CMS
edit mode.
Creating Tasks from the Dashboard
1. Select Quick Add to create a task directly from the dashboard.
2. In Subject, type the subject name.
3. In Due Date, type the due date to finish the task. Also type a description of the task.
4. In Assign To, select a group or an individual from the list to assign the task.
5. In Status, set a status for the task. This is also where you update the status of a task created
from the Dashboard.
6. Click OKto save the task.
Creating Tasks from EPiServer CMSEdit Mode
Select Create in Edit Mode in the My Tasks gadget to create a task. This will take you to the EPiS-
erver CMS edit mode with the Action Windowopen to the right, in order for you to select a page and
create a task. Enter the tasks details and click Save.
The task will be added to the My Tasks gadget on the dashboard. Clicking a task link from the dash-
board will take you to edit mode.
Copyright EPiServer AB
16 | User Guide EPiServer 7 Platform
Recently Changed Pages Gadget
The Recently Changed Pages gadget lists recently changed pages on the website. You can choose
to view either all changes or your own changes only. The list of changed pages will be displayed
showing page name, modification date, the user who has done the change and the status for the
page.
EPiServer CMS-Specific Gadgets
The following EPiServer CMS-specific gadgets are available in the editorial interface in a standard
installation:
Pages
The Pages gadget provides a list of all pages on the website in a tree structure, see Structuring the
Website.
Sites
The Sites gadget gives you access to change language in the tree structure on your site, see Glob-
alizing Content.
Tasks
The Tasks gadget provides a list of tasks to take action on, see Customizing the Navigation Pane.
Blocks
The Blocks gadget gives you access to drag and drop shared content as blocks on a page and
create new blocks, see Using Shared Content on a Page.
Files
The Files gadget gives you quick access to upload and manage files and folders, see Managing
Files.
Versions
The Versions gadget fives you access to the version list of the page or block you are working on, see
Managing Versions.
Recent
The Recent gadget shows the content that you recently have visited.
Recently Changed
The Recently Changed gadget lists recently changed content on the website and selected language.
You can choose to view either all changes or your own changes only. The list of changed content will
be displayed showing name, status, modification date, the user who has done the change.
Search
The EPiServer platform has a sophisticated search functionality which allows you to search through
different types content on your entire website. You can search for web pages, blocks, document files
and community objects. The same search function is used in the global search available in the top
global menu of the EPiServer platform, as well as for sample search page templates and the file man-
ager in EPiServer CMS. The search can be extended to include results from external systems inte-
grated with your website.
The search results will automatically be filtered based on access rights so that users will only see con-
tent they have access to. The search service in EPiServer is based on the open source search engine
Lucene. The service is pluggable which means that Lucene can be replaced by another search index-
ing provider.
Copyright EPiServer AB
| 17
Accessing Search
The underlying search functionality is used by the different EPiServer products, and the description
here applies to standard installations of EPiServer products with their respective sample templates.
Visitors to the site will usually access the search through a website search page with a search field.
The search field is also available in the top menu of the website. Below is an example of the EPiS-
erver CMS search page. Checking the Search in files option in this page will also include files in the
search, otherwise only web page content is searched.
From the top global menu, editors and administrators can access the global search option in the
upper right corner of the page when logged on to the website.
Copyright EPiServer AB
18 | User Guide EPiServer 7 Platform
When hovering over a link in the search hit list, information about the page will be displayed, helping
you identifying the correct item. Clicking a link will take you to the item, for instance an web page or a
document file.
Howto Search
You can search for web pages with a certain name, and you can also search for pages that contain a
certain text string. This means that if you cannot remember what the page is called but remember the
first lines of the text, then the page can easily be retrieved. It is also possible to search for a page
using its ID number.
Use the following ways to search:
l Enter a sufficient number of search keywords, usually around 68 carefully selected words,
separated with a space. Start with fewer keywords and if needed narrow your search by
extending the number of words.
Example: episerver product project.
l Combine keywords using quotation marks when searching for specific phrases.
Example: episerver search tips.
l The search function is case insensitive, meaning that you can use both upper and lowercase
letters.
Example: NewYork and newyork will both return the same result.
l Restrict the search by placing a plus sign (+) in front of the words that must be found con-
sidered the page match.
Example: +episerver +search +tips.
l Restrict the search by placing a minus sign () in front of the words that must to be omitted con-
sidered the page match.
Example: -episerver -search -tips.
l Match a part of a word by placing an asterisk (*) at the end of the word.
Example: word1* word2 will return content with the words word123 and word2, but not
word123 and word234.
l Use the boolean operators And and Or in the following ways:
l
And means that you want documents that contain both/all words.
Example: episerver AND search returns documents with both words.
Or means that you want documents that contain either word, regardless of which one.
Example: episerver OR search returns documents with either episerver or search.
Displaying Search Results
The items in the search result listing will appear based on the ranking they received from the search
algorithm. The display of the search results depends on how this is set up on your website, since this
can be customized in many ways. Often some kind of filtering is applied which can be based for
instance on categorization of content.
Administering and Configuring Search
The search feature has some administration and configuration options which are managed from the
administrative interface in EPiServer CMS, as described in EPiServer CMS Web Help.
For a technical description of the search functionality, configuration possibilities and the integration
interface, refer to the EPiServer Framework SDK.
Copyright EPiServer AB
| 19
Search Configuration
It is possible to configure different search providers for the modules in your website implementation.
A search provider can be for instance pages, files, categories, forums or page types. The standard
installation of EPiServer CMS comes with two search providers, Pages and Files. To configure addi-
tional search providers for your website, check with your system administrator and refer to the Devel-
oper Guide in the EPiServer Framework SDK.
You can decide which search providers you want to enable, and the order in which they will appear in
the search hit list. To access these settings, switch to the admin mode and select Search Con-
figuration under the Config tab. The following options are available for a standard installation:
l Blocks. Selecting this option will allow for search in blocks on the website.
l Jump to. Selecting this option will make it possible to jump from the search hit list directly to
menu alternatives matching your search criteria.
l Pages. Selecting this option will allow for search in pages on the website.
l Files. Selecting this option will allow for search in files on the website.
You can drag and drop the search provider options to change the order between them. This will con-
trol the order in which the results will be displayed in the hit list. Clearing a checkbox will disable this
search provider option. Select Save to save your changes.
Add-on System
The EPiServer Add-on Store feature contains plug-ins and extensions developed by EPiServer and
third-party companies, with which site owners and system administrators can extend their website plat-
form. EPiServer Add-on Store makes add-ons easy to find and get started with, and ensures that they
will work on the platform. With this feature you can modularize upgrading of the platform by having
smaller maintainable pieces, and can also add value to the platform that speeds up time to test and
roll out new releases.
The EPiServer Add-on Store supports the following:
l Lists available packages for the environment (products, version) to install and uninstall in a list
l Lists available packages to upgrade, as well as see already installed packages in a list
l Provides possibility to add package files to the list for installation and upgrade through upload
Copyright EPiServer AB
20 | User Guide EPiServer 7 Platform
Access the EPiServer Add-on Store by clicking Add-ons in the Global Menu. The EPiServer Add-on
Store consists of the following views:
l EPiServer Add-ons, EPiServer Beta and Third-Party Add-ons shows the list of available
modules from a feed that you can install, see Installing a Package. You can browse or search
to see available add-ons that can be installed on your website, or which can be updated. EPiS-
erver provides a sample of add-on packages to get started with, and you can test some add-
ons in a beta version. Some add-ons can be purchased, and others are free. Here you will
also see information about the package and instructions after installation for a quick start.
l Installed shows the list of installed modules you can upgrade or uninstall. When an update is
available you will also be notified about it here.
l Updates shows the list of all available upgrades, see Upgrading a Package. The add-on sys-
tem on the website will be able to determine which add-ons that can be installed based on the
particular platform version. In addition, add-on packages can have dependencies on other
add-on packages, which will ensure that these can only be installed or uninstalled in such
combinations that all dependencies are met.
l Manual Upload is where you upload and install module packages as files on your website that
has not been listed in EPiServer Add-on Store, see Uploading a Package as a File for Instal-
lation or Upgrade.
EPiServer Add-on Store has the following buttons:
l The Install button will add the module to the site and the Uninstall button will remove the mod-
ule from the site.
l The Update button will upgrade the module to the site.
Tip Clicking any of the header columns in the Installed view makes it possible for you to
sort the installed add-ons in ascending or descending order, by tags, date and more.
Tip Clicking More information on an add-on provides detailed information, such as name,
description, creator, and dependencies. The add-ons can be tagged for browse filtering.
Copyright EPiServer AB
| 21
Note To access the EPiServer Add-on Store interface for installation, upgrading and
uploading, you need to be a member of either the CmsAdmins or the PackagingAdmins
role.
The packages for installation and upgrading are in NUPKGfile format. The list of all modules avail-
able in the repository are stored in the default location C:\EPiServer\Packages.
For detailed technical information about how to develop your own add-ons to upload in the EPiServer
Add-on Store, refer to the Developer Guide in EPiServer Framework SDK.
Installing a Package
Install a package as follows:
1. Under Add-ons > select EPiServer Store.
2. Select the package you want to install and click Install. Confirm the installation.
3. You will receive an action feedback message. After the uninstallation has finished, click
Restart site nowif that button appears to restart the website.
Uninstalling a Package
Uninstall a package as follows:
1. Under Add-ons > select Installed.
2. Select the package you want to uninstall and click Uninstall. Confirm the uninstallation.
3. After the uninstallation has finished, click Restart site nowif that button appears to restart the
website.
Note The uninstallation will only remove the module from the list, not from the repository.
Upgrading a Package
When an update is available for the installed add-ons on your website, you will be notified by the
number of upgrades.
Upgrade a package as follows:
1. Under Add-ons > select Installed or Updates.
2. Select the package you want to upgrade and click Update.
3. After the uninstallation has finished, click Restart site nowif that button appears to restart the
website.
Note Also the add-on system itself on your website sometimes needs to be upgraded. It
works like installing any add-on except for that it cannot be uninstalled (the Uninstall but-
ton is unavailable).
Uploading a Package as a File for Installation or Upgrade
The EPiServer Add-on Store supports multi-file upload.
Upload a package as follows:
1. Under Add-ons, select the Manual Upload button.
Copyright EPiServer AB
22 | User Guide EPiServer 7 Platform
2. Click the Select Packages button and browse to one or several packages you want to install
and click Install. The package will be installed to the local repository as well as deployed on
the site.
3. After the uninstallation has finished, click Restart site nowif that button appears to restart the
website.
Note The uploaded file must contain a manifest, otherwise the installation fails. Refer to
the Developer Guide in EPiServer Framework SDK.
LiveMonitor
LiveMonitor is used by EPiServer CMS to visualize the current traffic on the website. LiveMonitor
monitors the traffic to your website and follows the behavior of visitors, making your website activity
easily available to the organization.
With LiveMonitor you can see potential customers and partners that are visiting your website. Using
"highways" you can analyze the traffic on your website and adapt the communication accordingly.
The Live Monitor user interface is designed to make it easy to see who is visiting your website right
now. Clear real-time animations show you how each visitor navigates your website, where they came
from and what pages they are visiting. Live Monitor can be viewed in full screen mode.
Website Structure
The main part of the Live Monitor user interface shows the structure of the EPiServer CMS website.
Click on the circles to expand the structure and see how many visitors are currently viewing a certain
page that is stored deep in the structure of the website. Activity on the subpages in the website can be
viewed by double-clicking the node (page) in question to expand (or collapse) the structure.
Copyright EPiServer AB
| 23
Highways
A highway is a common navigation track used on the website and is indicated in the user interface
by an orange arrow. Highways make it easy to see how visitors choose to navigate your website and
indicate how many visitors have chosen a particular route on the site.
It is possible to either view the highways for the entire site, so-called global highways, or to or from a
certain part of the website. Global highways cover all the tracks navigated by visitors over a certain
amount of time.
Real-Time Visitor Information
When someone visits your website, information about the visitor will be collected based on the IP
address. Each IP address (visitor) is assigned a unique number and is displayed graphically by a
rotating ball. Visitors to the website are indicated by the same number until they have been inactive
on the website for 60 seconds.
Click on the left frame to expand the visitors information pane.
Online and History
For each visitor you can see the referral URL together with the pages visited and host information
under the Online section. For each active visitor the current page that is visited is displayed. When a
visitor has been static on the website for 60 seconds, the visitor is removed from the list of active vis-
itors to the History section. The historical data shows when the visitor's most recent activity on the
website was concluded. The time stated is taken from the computer's built-in time and date which is
displayed in the lower right corner of the screen.
Accessing Live Monitor on Your Website
When Live Monitor is installed on your website, you will find it in the EPiServer CMS top menu next to
the Report Center. Live Monitor can be set up to use any page on the website as the root. This does
not necessarily have to be the site's start page, although this is most common. The configuration of
Live Monitor can be customized. Check with your system administrator what applies on your website,
and refer to the technical documentation for Live Monitor on world.episerver.com.
Viewing Highways
It is possible to either view the highways for the entire site, so-called global highways, or to or from a
certain part of the website. Global highways cover all the tracks navigated by visitors over a certain
amount of time, and will display the most frequently visited pages on the website. The to/from high-
ways displays from which page a visitor came, and to which page a visitor went.
Viewing and Hiding Global Highways
Global highways are common navigation tracks that exist for the entire website. They are indicated by
an orange arrow with a number representing how many visitors have navigated the site as indicated
by the arrow.
Copyright EPiServer AB
24 | User Guide EPiServer 7 Platform
l Click Global in the lower part of the Live Monitor screen to display global highways.
l Click Off in the lower part of the Live Monitor screen to hide global highways.
Howto ViewHighways to or froma Certain Part of the Website
1. Click the page for which you want to view the highways to or from.
2. Click From Page or To Page, to display the highways showing from which page most visitors
came, or to which page most visitors went.
3. Click Off in the lower part of the Live Monitor screen to hide the highways again.
Viewing Traffic Statistics
The following information is calculated and displayed in the lower right corner of the overview:
l Hits/hour. The number of clicks per hour to pages on the website.
l Clients/hour. The number of individual visitors per hour to the website.
Displaying Live Monitor in Full Screen
Click the Full screen button in the upper right part of the screen to display Live Monitor in full
screen mode. Click the Full screen button again to exit full screen mode. You can also click
Esc on your keyboard to exit full screen mode.
You might also like
- The Yellow House: A Memoir (2019 National Book Award Winner)From EverandThe Yellow House: A Memoir (2019 National Book Award Winner)Rating: 4 out of 5 stars4/5 (98)
- Hidden Figures: The American Dream and the Untold Story of the Black Women Mathematicians Who Helped Win the Space RaceFrom EverandHidden Figures: The American Dream and the Untold Story of the Black Women Mathematicians Who Helped Win the Space RaceRating: 4 out of 5 stars4/5 (895)
- The Subtle Art of Not Giving a F*ck: A Counterintuitive Approach to Living a Good LifeFrom EverandThe Subtle Art of Not Giving a F*ck: A Counterintuitive Approach to Living a Good LifeRating: 4 out of 5 stars4/5 (5794)
- Grit: The Power of Passion and PerseveranceFrom EverandGrit: The Power of Passion and PerseveranceRating: 4 out of 5 stars4/5 (588)
- Shoe Dog: A Memoir by the Creator of NikeFrom EverandShoe Dog: A Memoir by the Creator of NikeRating: 4.5 out of 5 stars4.5/5 (537)
- Never Split the Difference: Negotiating As If Your Life Depended On ItFrom EverandNever Split the Difference: Negotiating As If Your Life Depended On ItRating: 4.5 out of 5 stars4.5/5 (838)
- On Fire: The (Burning) Case for a Green New DealFrom EverandOn Fire: The (Burning) Case for a Green New DealRating: 4 out of 5 stars4/5 (73)
- A Heartbreaking Work Of Staggering Genius: A Memoir Based on a True StoryFrom EverandA Heartbreaking Work Of Staggering Genius: A Memoir Based on a True StoryRating: 3.5 out of 5 stars3.5/5 (231)
- Team of Rivals: The Political Genius of Abraham LincolnFrom EverandTeam of Rivals: The Political Genius of Abraham LincolnRating: 4.5 out of 5 stars4.5/5 (234)
- The Little Book of Hygge: Danish Secrets to Happy LivingFrom EverandThe Little Book of Hygge: Danish Secrets to Happy LivingRating: 3.5 out of 5 stars3.5/5 (399)
- Elon Musk: Tesla, SpaceX, and the Quest for a Fantastic FutureFrom EverandElon Musk: Tesla, SpaceX, and the Quest for a Fantastic FutureRating: 4.5 out of 5 stars4.5/5 (474)
- The Emperor of All Maladies: A Biography of CancerFrom EverandThe Emperor of All Maladies: A Biography of CancerRating: 4.5 out of 5 stars4.5/5 (271)
- Devil in the Grove: Thurgood Marshall, the Groveland Boys, and the Dawn of a New AmericaFrom EverandDevil in the Grove: Thurgood Marshall, the Groveland Boys, and the Dawn of a New AmericaRating: 4.5 out of 5 stars4.5/5 (266)
- The Hard Thing About Hard Things: Building a Business When There Are No Easy AnswersFrom EverandThe Hard Thing About Hard Things: Building a Business When There Are No Easy AnswersRating: 4.5 out of 5 stars4.5/5 (344)
- The Gifts of Imperfection: Let Go of Who You Think You're Supposed to Be and Embrace Who You AreFrom EverandThe Gifts of Imperfection: Let Go of Who You Think You're Supposed to Be and Embrace Who You AreRating: 4 out of 5 stars4/5 (1090)
- The World Is Flat 3.0: A Brief History of the Twenty-first CenturyFrom EverandThe World Is Flat 3.0: A Brief History of the Twenty-first CenturyRating: 3.5 out of 5 stars3.5/5 (2219)
- The Unwinding: An Inner History of the New AmericaFrom EverandThe Unwinding: An Inner History of the New AmericaRating: 4 out of 5 stars4/5 (45)
- The Sympathizer: A Novel (Pulitzer Prize for Fiction)From EverandThe Sympathizer: A Novel (Pulitzer Prize for Fiction)Rating: 4.5 out of 5 stars4.5/5 (119)
- Her Body and Other Parties: StoriesFrom EverandHer Body and Other Parties: StoriesRating: 4 out of 5 stars4/5 (821)
- API To Assign Item To An Organization in Inventory)Document47 pagesAPI To Assign Item To An Organization in Inventory)deepunym0% (1)
- Tekla Structures Release Notes 2017 PDFDocument80 pagesTekla Structures Release Notes 2017 PDFAry ManNo ratings yet
- UN Manual of Test and Criteria PDFDocument83 pagesUN Manual of Test and Criteria PDFNicolasNo ratings yet
- History of Architecture - VDocument29 pagesHistory of Architecture - VMuskaan ChowdharyNo ratings yet
- Mtech Offering CollegesDocument9 pagesMtech Offering CollegesDarshan RaghuNo ratings yet
- UIU EC-II Lecture#9Document18 pagesUIU EC-II Lecture#9Montosh RoyNo ratings yet
- 19FL Nbnu8 PzApEUvA9tZuD3ml24BI31Document6 pages19FL Nbnu8 PzApEUvA9tZuD3ml24BI31ANH LÊNo ratings yet
- 2 User Interface 2: Menu 2 General Options 2 Create SVG Map: The SVG Map Creation Wizard 3Document10 pages2 User Interface 2: Menu 2 General Options 2 Create SVG Map: The SVG Map Creation Wizard 3Appolinaire EmaniNo ratings yet
- Sae Technical Paper Series: J. Nazar, A. Ramesh and B. NagalingamDocument12 pagesSae Technical Paper Series: J. Nazar, A. Ramesh and B. NagalingamManpreet KaurNo ratings yet
- Ford Ranger Bronco II TFI Ignition Diagnostics PDFDocument10 pagesFord Ranger Bronco II TFI Ignition Diagnostics PDFMatthester100% (1)
- ASTM International Standards Committee On Homeland Security Applications Response Robots (E54.09)Document28 pagesASTM International Standards Committee On Homeland Security Applications Response Robots (E54.09)Namelezz ShadowwNo ratings yet
- CVEN90043 Sustainable Infrastructure EngineeringDocument2 pagesCVEN90043 Sustainable Infrastructure EngineeringApril IngramNo ratings yet
- DropboxDocument28 pagesDropboxVetylis MolinaNo ratings yet
- Introduction To Measurement SystemsDocument21 pagesIntroduction To Measurement SystemsAkash JamesNo ratings yet
- Reliant Oven Promo Pack LowresDocument9 pagesReliant Oven Promo Pack LowresVictor RequenaNo ratings yet
- 2 - Introduction To Graphic CommunicationDocument34 pages2 - Introduction To Graphic Communicationapi-3815216100% (1)
- Access TipsDocument42 pagesAccess Tipshooverr5426No ratings yet
- Catalog GlassfireDocument76 pagesCatalog GlassfireNajib KiwanNo ratings yet
- Physical Chemistry ExamDocument1 pagePhysical Chemistry ExamRaymond Yabut100% (1)
- Parking Regulations As Per Kerela Builging Rules: Submitted by Salman.M.Nishar Roll No:26 S4 A BatchDocument8 pagesParking Regulations As Per Kerela Builging Rules: Submitted by Salman.M.Nishar Roll No:26 S4 A Batchfarzana farzeenNo ratings yet
- Protect Pumps from Dry Running with Crest PSP1 MonitorDocument2 pagesProtect Pumps from Dry Running with Crest PSP1 MonitorpauloNo ratings yet
- ThinkOrSwim TutorialDocument36 pagesThinkOrSwim TutorialShaun DingNo ratings yet
- REV Description Date Originated BY Checked BY Approved BY: 01B IFR - Issued For ReviewDocument10 pagesREV Description Date Originated BY Checked BY Approved BY: 01B IFR - Issued For ReviewAbdur RehmanNo ratings yet
- CV AmirDocument6 pagesCV AmiramirshahbazifarNo ratings yet
- 15 Programs On PythonDocument6 pages15 Programs On PythonREDDY SARAGADANo ratings yet
- STRUCTURAL DESIGN ReportDocument25 pagesSTRUCTURAL DESIGN ReportRajendra AcharyaNo ratings yet
- 1 Falling Film Evaporators in The Food Industry DesignDocument4 pages1 Falling Film Evaporators in The Food Industry DesignIvan Ruben Capuñay IzquierdoNo ratings yet
- AUS Holden Vehicle Communication Software ManualDocument90 pagesAUS Holden Vehicle Communication Software ManualnigilbertoNo ratings yet
- Bta16 600B PDFDocument1 pageBta16 600B PDFMasum uddin mondolNo ratings yet
- Workboat Handover ChecklistDocument3 pagesWorkboat Handover ChecklistKunal Singh50% (2)