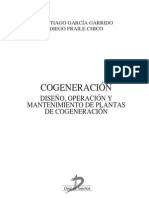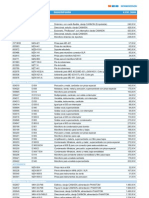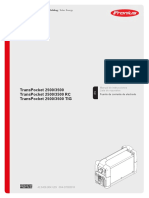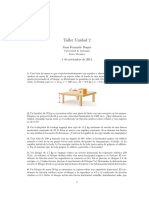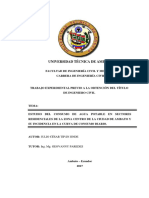Professional Documents
Culture Documents
En Primer Lugar
Uploaded by
Jaime J Saravia HCopyright
Available Formats
Share this document
Did you find this document useful?
Is this content inappropriate?
Report this DocumentCopyright:
Available Formats
En Primer Lugar
Uploaded by
Jaime J Saravia HCopyright:
Available Formats
En primer lugar: 1) - Recomiendo estas tres lecturas: http://windows.microsoft.com/es-ES/windows7/What-are-permissions http://support.microsoft.com/kb/981949/es http://support.microsoft.
com/kb/983628/es (El ltimo enlace al que hago referencia, est muy completo ya que nos dice como modificar permisos de archivos o carpetas a usuarios, y es algo muy parecido a lo que voy comentar posterirormente en este artculo). Intentar explicar de manera clara y sencilla, para que sea entendible por cualquier tipo de usuario: Como modificar ya sea, para conceder o denegar permisos en Windows 7, y como configurar cuentas de usuarios y adminsitradores de Windows 7. Existen muchas formas de realizar esto, ya sea por la shell (consola de comandos CMD) de Windows, como de manera grfica en el sistema. Mencionar las dos formas de hacerlo, para cada uno de los casos. * Nota: El nombre de usuario que utilizar para estes tutoriales sern: Administrador (por defecto del sistema) y loiswin7, que corrern bajo una mquina virtual con Windows 7 Ultimate x86. Ya que la arquitectura del SO sea x86 o x64 bits, no influir sobre la configuracin o modificacin de permisos en Windows 7. 2) - Habilitar o deshabilitar cuenta de Administrador: 2.A) - De manera grfica: [1] - Nos vamos a: Inicio -> botn derecho en "Equipo" -> Administrar. Nos aparecer la ventana de "Administracin de equipos". [2] - Nos vamos a: Usuarios y grupos locales -> Usuarios -> Administrador -> botn derecho "Propiedades". Se nos mostrar la ventana de "Propiedades: Administrador". [3] - En la pestaa "General" desmarcamos (para activar la cuenta, en caso contrario marcaramos el checkbox) el checkbox que dice: "La cuenta est deshabilitada", Aplicamos los cambios y Aceptamos. [4] - Cerramos la ventana "Administrador de equipos" y cerramos sesin para poder entrar como Administrador al sistema.
En esta captura de pantalla se muestran los ltimos pasos citados anterioremente. 2.B) - Con la consola de comandos (CMD), Shell de Windows: [1] - Nos vamos a: Inicio -> escribimos: CMD -> esperamos a la busqueda -> botn derecho sobre: cmd.exe -> Ejecutar como administrador. Se nos abrir la Shell de Windows (CMD) [2] - Aqu tipearmos o escribirmos la siguiente linea de comandos: Cdigo:
net user administrador /active:yes
(para activar la cuenta administrador del sistema) Cdigo:
net user administrador /active:no
(para desactivar la cuenta administrador del sistema) [3] - Pulsamos Enter y cerramos la consola con el comando Exit, o simplemente cerrando la ventana. [4] - Cerramos sesin para poder entrar como Administrador al sistema.
Captura de pantalla de los pasos anteriores. * Nota: En algunos casos, puede dar errores. Uno muy frecuente es: Error de Sistema 5 (System error 5): Se refiere a que no tenemos los permisos adecuados.
Soluciones: - Comprobar los permisos de la cuenta. - Realizar un logueo en la maquina remota, para que las credencias queden el cache (un error muy tpico). - Comprobar que el servicio netlogon este corriendo. Estas dos maneras que mencion, tanto grficamente como mediante comandos con la Shell de Windows, son vlidas. Aclaro: Esto solamente es para activar o desactivar la cuenta Administrador del sistema. 3) - Modificar permisos o privilegios de usuarios o grupos locales: 3.A) - Modificar permisos desde la sesin Administrador: En cualquiera de los dos casos que hubisemos realizado anteriormente. Cuando cerramos sesin, veremos ya habilitada la cuenta Administrador, entramos como Administrador al sistema.
Inicio de sesin como administrador Una vez iniciada la sesin como Administrador: [1] - Nos vamos al "Explorador de Windows" (Tecla Win + E) o doble click en Equipo. [2] - Hacemos click derecho sobre el disco local C: (que por defecto en la mayora de los casos suele ser la asignacin de letra de unidad C:) -> Propiedades.
[3] - En ventana de "Propiedades: Disco local (C:)". Nos vamos a: Seguridad -> Editar... -> (Se nos abrir la ventana: "Permisos de Disco local (C:)") ah seleccionamos el grupo "Usuarios" o "Administradores" y concedemos (en este caso) o denegamos privilegios o permisos a dichos grupos, marcando los checkbox que deseemos o simplemente si queremos conceder o denegar todos, marcamos el checkbox de "Control total". * Nota: Si no vemos la opcin de Seguridad en una solapa o pestaa de esta ventana. Deberemos activar lo siguiente: En la "Barra de Herramientas" de 'Mi PC' o 'Explorador de Windows' (Pulsamos F10 o 'Alt') -> Herramientas -> Opciones de carpeta -> Ver -> buscamos 'Utilizar uso compartido simple de archivos' y desmarcamos este checkbox -> Aceptar. Ahora ya podremos ver la ficha de Seguridad. [4] - Aplicamos los cambios, se nos mostrar una ventana en la que nos dice si estamos seguros de la operacin, le decimos que si. Y aceptamos. Veremos como despus de aplicar la operacin en la ventana "Propiedades: Disco local (C:)" se nos muestran todos los tics en "Permitir" en el grupo que seleccionramos (Usuarios o Administradores).
Pasos de lo mencionado anteriormente. 3.B) - Modificar permisos desde la sesin Usuario "normal": En este caso, omitiramos desde el principio de este post hasta este apartado los pasos y las diferentes maneras de hacerlo, sin necesidad de habilitar la cuenta Administrador. Dentro de nuestra sesin de usuario normal: [1] - Nos vamos al "Explorador de Windows" (Tecla Win + E) o doble click en Equipo. [2] - Hacemos click derecho sobre el disco local C: (que por defecto en la mayora de los casos suele ser la asignacin de letra de unidad C:) -> Propiedades. [3] - En ventana de "Propiedades: Disco local (C:)" nos vamos a: Seguridad -> Opciones avanzadas. [4] - Se nos mostrar la ventana: "Configuracin de seguridad avanzada para Disco local (C:)". Nos vamos a: Propietario -> Editar....
Se nos abrir otra ventana en la que: [5] - Seleccionamos el usuario del sistema con el que tenemos iniciada sesin (es decir, el usuario normal). [6] - Marcamos el checkbox que dice: "Reemplazar propietarios en subcontenedores y objetos". Aplicamos y Aceptamos. Cuando apliquemos se nos mostrar una ventana en la que realizar las operaciones necesarias, esperamos a que acaben de realizarse.
Cuando acabe el proceso, volveremos a la ventana anterior. Pero esta vez nos vamos a: [7] - Permisos -> seleccionamos nuestro usuario -> Cambiar permisos... -> (se nos abrir otra ventana) seleccionamos nuestro usuario nuevamente -> Editar...
Se nos abrir una la ventana: "Entrada de permiso para Disco local (C:)". [8] - En el men desplegable (Aplicar a:) Seleccionamos la opcin: "Esta carpeta, subcarpetas y archivos" (Esta opcin est marcada por defecto, pero nos aseguramos de que est seleccionada). [9] - Despus simplemente nos queda Permitir o Denegar privilegios o permisos al usuario, en este caso permitimos y concedemos los privilegios al usuario seleccionado anteriormente. Marcamos el checkbox Control total en permitir, para directamente seleccionar todos los campos. (Sera lo mismo para la denegacin, pero lgicamente marcando el checkbox contrario (en la columna de "Denegar")). [10] - Pulsamos Aceptar, se nos mostrar una ventana realizando las operaciones necesarias para efectuar los cambios en el sistema, esperamos y Aceptamos una ventana que se mostrar al terminar dicho proceso. Aceptamos tambin todas las ventanas abiertas. Reiniciamos. Y listo!
Ahora tendremos el control total del sistema y podremos conceder y denegar privilegios a otros usuarios de manera normal. Como se muestra en la seccin de este post "3.A) - Modificar permisos
como Administrador" 4) - Cambiar el tipo de cuenta: Usuarios o Administrador: Si queremos omitir el apartado de este post "2) - Habilitar o deshabilitar cuenta de Administrador" y el "3.B) Modificar permisos desde la sesin Usuario "normal". Direcctamente podremos asignar el "Grupo Administradores" la cuenta de usuario que estemos utilizando o deseemos, de manera muy sencilla. De este modo concederemos o denegaremos permisos de manera normal (siendo Administrador) como se muestra en la seccin de este post "3.A) - Modificar permisos desde la sesin Administrador" (pero sin necesidad de entrar en la sesin de Administrador, ya que lo haremos todo desde la sesin usuario). [1] - Nos vamos a: Inicio -> Panel de control -> Cuentas de usuario y proteccin infantil -> Cuentas de usuario -> Seleccionamos nuestra cuenta de usuario (o la que deseemos) -> cambiar el tipo de cuenta -> Administrador -> pulsamos en el botn que dice: "Cambiar el tipo de cuenta".
De este modo la cuenta seleccionada pasar a ser parte del "Grupo Administradores" y ya seremos Administrador del sistema, con lo cual tendremos los privilegios para conceder o denegar permisos a otros usuarios. Como ya mendion anteriormente: en el apartado de este post "3.A) - Modificar permisos desde la sesin Administrador" veremos como modificar los permisos, pero sin necesidad de entrar en la sesin de Administrador, ya que lo haremos todo desde la sesin de la cuenta de usuario que estemos usuando en Windows 7. 5) - Habilitar y conceder permisos de Administrador. Mediante la Shell de Windows (CMD): En este apartado, omitiremos todo lo mencionado desde el principio de este post hasta esta seccin, excepto la seccin "4) - Cambiar el tipo de cuenta: Usuarios o Administrador". En esta parte, explicar como modificar (conceder o denegar) permisos (en este caso conceder) de control total en el sistema al grupo Administradores del equipo. Mediante dos simples lineas de comandos, que escribiremos en en la consola o smbolo del sistema (CMD) de Windows 7. * Nota: Estas lineas de comandos (en este caso) SOLO afectarn al grupo Administradores y conceder permisos totales a dicho grupo. (Es decir, que no negar permisos). Pero existen otras propiedades de los mismo comandos utilizados para denegar permisos. (mirar la ayuda de los comandos, para mirar la informacin o ayuda de a algn comando en Windows. Colocaremos al final del nombre de comando que
queramos: /?. Hago referencia de esto al final de este apartado). [1] - Si ya cambiamos el tipo de cuenta a Adminsitrador, abrimos la Shell de Windows como Adminsitrador (ya que para ejecutar las siguientes instrucciones de comandos necesitamos privilegios de una cuenta del tipo Administrador), para ello, nos vamos a: Inicio -> Todos los programas -> Accesorios -> botn derecho sobre Smbolo de Sistema -> botn derecho sobre ejecutar como Adminsitrador. Se nos abrir la Shell de Windows (CMD). [2] - Aqu tipearmos o escribirmos la siguiente linea de comandos: takeown /F "%SYSTEMDRIVE%\*" /R /D S Pulsamos Enter. y esperaremos a que el sistema realize todo el proceso necesario (tendra que terminar con una lista extensa, poniendo en todas las lineas que fue procesando: "CORRECTO"). [3] - A continuacin, escribimos esta otra linea de comandos: icacls "%SYSTEMDRIVE%\*" /grant Administradores:(D,WDAC) /T Pulsamos Enter, y esperamos a que el sistema termine el proceso. [4] - Si todo lo procesado sali correctamente, salimos de la consola, escribiendo exit o simplemente cerrando la ventana. Y reiniciamos el PC. Como algunos le pueden quedar dudas de las linea de comandos mencionadas arriba, pasar a explicarlas breve y rpidamente: El comando Takeown: es para indicar el propietario. El comando Icacls: es para indicar los permisos del propietario que pusimos en el primer comando (Takeown). Ahora el anlisis de las propiedades o atributos de las dos lineas de comandos: Cdigo:
takeown /F "%SYSTEMDRIVE%\*" /R /D S
/F -> Indica el archivo/carpeta al que queremos cambiar el propietario (en este caso es %SYSTEMDRIVE%). %SYSTEMDRIVE% -> Es la variable de entorno del disco duro principal desde donde se ejecuta windows, es decir: "C:\" (por defecto, lo ms comn). * -> Con el smbolo asterisco, indicamos todos los archivos de esa carpeta (Archivos, no carpetas, pero combinado con /R es igual a: Todos los archivos de todas las carpetas del disco duro (en este caso)). /R -> Realiza el cambio de propietario en los subdirectorios (En este caso sera en todo el disco duro). /D S -> En algunas carpetas puede surgir una pregunta al intentar indicar el propietario donde dice que si quieres darle permisos, pues "/D S" lo nico que hacen en este caso es contestar "Si" automaticamente a esa pregunta, para no tener que hacerlo manualmente. Cdigo:
icacls "%SYSTEMDRIVE%\*" /grant Administradores:(D,WDAC) /T
%SYSTEMDRIVE% -> Como ya dijimos anteriormente, "C:\" (En este caso). * -> (smbolo asterisco) Todos los archivos de esa carpeta (Archivos, no carpetas, pero combinado con /T es igual a: Todos los archivos de todas las carpetas del disco duro). /T -> Realiza el cambio de permisos en los subdirectorios (En este caso sera en todo el disco duro). /grant -> Es la opcin para indicar que se le quieren conceder permisos a un usuario. (Lo que quiero decir, es que en vez de /Grant se podria usar /Deny para denegar permisos por ejemplo.) Administradores -> El grupo de usuarios (en este caso), (Administrador). (D,WDAC) -> Los permisos a conceder. (en este caso "D" y "WDAC"). Aqui algunos permisos importantes: D -> acceso de eliminacin WDAC -> escribir DAC F -> acceso total M -> acceso de modificacin RX -> acceso de lectura y ejecucin
Para ms informacin de las propiedades de estos dos comandos consultar la ayuda de los mismos. Escribir en una consola CMD: Cdigo:
Takeown Icacls /?
/?
6) - UAC (User Account Control "Control de cuentas de usuario"): Por si alguno se pregunta si el UAC (User Account Control "Control de cuentas de usuario" http://es.wikipedia.org/wiki/Control_de_cuentas_de_usuario), influye en todo esto. Mi respuesta es: En parte. No tiene que ver con privilegios o permisos ni tipos de cuentas. La relacin est, en que si eres administrador, el sistema ya no te sobresaltar tanto con las tpicas vetanas de Windows. Me refiero, aquellas que en el momento de instalar alguna aplicacin o relaizar alguna otra operacin en el sistema, aparecen unas ventanas de advertencia, del estilo: Estas seguro que quieres ejecutar xxx? Se requieren permisos de Administrador... (Aceptar o Cancelar). Pues con el UAC deshabilitado del todo (en su nivel ms bajo de seguridad) lo que se consigue es que siendo un usuario normal sin apenas privilegios en el sistema, dichas ventanas no sobresalten. Pero como ya dije esto no tiene que ver con permisos (escritura, lectura, ejecucin, modificacin, etc.). Debemos entonces deshabilitar el UAC? Si somos administradores no tendramos necesidad ya que no nos saltaran dichas ventanas (tener en cuenta de que Windows incluy esta tecnologa es su sistema por razones de seguridad). Eso ya es a gusto de cada uno y de la seguridad que quiera tener en su sistema. El UAC bsicamente es una tecnologa que lo que hace es avisarnos con advertencias de permisos (mediante pequeas ventanas) sobre la ejecucin de aplicaciones o acciones que se realicen en nuestro sistema Windows. Aunque lo podremos configurar el UAC mediante niveles de seguridad. Para decirle como se tiene que comportar ante ciertas advertencias informativas. Lo podremos encontrar para su configuracin en: Inicio -> Panel de Control -> Cuentas de Usuario -> Cambiar configuracin de Control de cuentas de usuario
You might also like
- Actividad 3Document2 pagesActividad 3Jaime J Saravia HNo ratings yet
- 8448171586Document12 pages8448171586Jaime J Saravia HNo ratings yet
- Piramide de Control de RiesgosDocument16 pagesPiramide de Control de RiesgosJaime J Saravia HNo ratings yet
- Arrancando El Programa TestDiskDocument12 pagesArrancando El Programa TestDiskJaime J Saravia HNo ratings yet
- Caso Estudio Shig U02Document2 pagesCaso Estudio Shig U02Jaime J Saravia HNo ratings yet
- Clasificación y Flujo de Información: 7. Análisis de RiesgoDocument22 pagesClasificación y Flujo de Información: 7. Análisis de RiesgoJaime J Saravia HNo ratings yet
- Hping2 LabDocument8 pagesHping2 LabJaime J Saravia HNo ratings yet
- Cableado Estructurado BeldaDocument103 pagesCableado Estructurado BeldaJoel PaezNo ratings yet
- Manual MF 32 - Parte5Document12 pagesManual MF 32 - Parte5Jose luis Quispe HuamanNo ratings yet
- Cronica La Guerra Entre Las CorrientesDocument4 pagesCronica La Guerra Entre Las CorrientesDarwin Fabian FerrinNo ratings yet
- Determinacion Gravimetrica de Cloro en Un Cloruro SolubleDocument6 pagesDeterminacion Gravimetrica de Cloro en Un Cloruro SolubleJuan GranadosNo ratings yet
- Parcial 4Document8 pagesParcial 4wilfredo OrellanaNo ratings yet
- UltrasonidoDocument7 pagesUltrasonidoAlexis Espinosa EspinosaNo ratings yet
- Matriz Riesgo SoldadorDocument8 pagesMatriz Riesgo SoldadorDoris MorenoNo ratings yet
- La Monumentalidad de Las Termas de CaracallaDocument15 pagesLa Monumentalidad de Las Termas de CaracallaRenato Mendoza CárdenasNo ratings yet
- S04. Sensores Tipo Interruptor y Tipo SenderDocument48 pagesS04. Sensores Tipo Interruptor y Tipo SenderMaxwell Carrasco Santi100% (1)
- CogeneracionDocument32 pagesCogeneracionpedrofv50% (4)
- Optimize Glass Fish Performance - En.esDocument24 pagesOptimize Glass Fish Performance - En.esRodolfo Heredia100% (1)
- Documents - MX Diseno de Puentes 560702eeedab9Document5 pagesDocuments - MX Diseno de Puentes 560702eeedab9Carmen HLópezNo ratings yet
- Reparacion y Pegado de TubetesDocument5 pagesReparacion y Pegado de TubetesBrizeth Eliana Laura AcuñaNo ratings yet
- Soluciones de Seguridad Informatica Bookworm Troyano IicybersecurityDocument7 pagesSoluciones de Seguridad Informatica Bookworm Troyano IicybersecurityDavid ThomasNo ratings yet
- Partes Del EscritorioDocument3 pagesPartes Del Escritorioerik monrgaNo ratings yet
- Rodamientos para Cribas SNRDocument5 pagesRodamientos para Cribas SNRJhonFerneyBohorquezSaldarriagaNo ratings yet
- Tarifa de Precios de Sennheiser 2005Document12 pagesTarifa de Precios de Sennheiser 2005djshantiNo ratings yet
- Análisis de Precios Unitarios: PáginaDocument58 pagesAnálisis de Precios Unitarios: PáginaMarviin Mariiños QuiispeNo ratings yet
- TranspocketDocument52 pagesTranspocketyalo24No ratings yet
- Taller 2 MecanicaDocument10 pagesTaller 2 MecanicaYubian Andres Bedoya HenaoNo ratings yet
- S8 - Ejemplos y Ejercicios Resueltos - 8va SemanaDocument18 pagesS8 - Ejemplos y Ejercicios Resueltos - 8va SemanaSai132100% (3)
- Anastilosis - Natalia Huratdo Montano.Document29 pagesAnastilosis - Natalia Huratdo Montano.Natalia MontanoNo ratings yet
- 112243Document154 pages112243ruben ordoñezNo ratings yet
- Comprobacion de NivelesDocument5 pagesComprobacion de NivelesEdwardSullaMendietaNo ratings yet
- Marco Teorico Informe 2 Lab SuelosDocument2 pagesMarco Teorico Informe 2 Lab Suelosomar anthonyNo ratings yet
- Practica 1 Balanza de Pesos MuertosDocument4 pagesPractica 1 Balanza de Pesos MuertoslightninfireNo ratings yet
- Tesis Completa Julio TipanDocument115 pagesTesis Completa Julio TipanJoaquín SegoviaNo ratings yet
- Muros de Corte 1Document35 pagesMuros de Corte 1Félix Ruiz100% (1)
- Control Fuzzy de Iluminación Mediante MATLABDocument8 pagesControl Fuzzy de Iluminación Mediante MATLABjlqykNo ratings yet