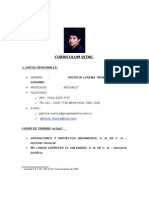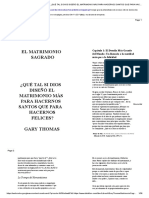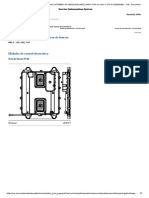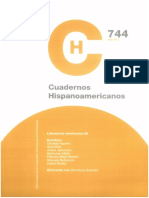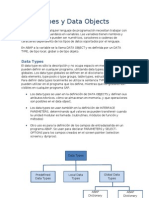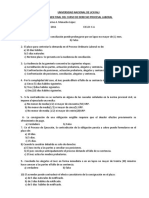Professional Documents
Culture Documents
Resumen de Excel - Docx Camila
Uploaded by
Danny PoloshOriginal Title
Copyright
Available Formats
Share this document
Did you find this document useful?
Is this content inappropriate?
Report this DocumentCopyright:
Available Formats
Resumen de Excel - Docx Camila
Uploaded by
Danny PoloshCopyright:
Available Formats
Resumen de Excel 2010
Es un programa de del tipo hoja de clculo 0 Que permite realizar clculos en una cuadricula. .PANTALLA INICIAL: podemos tener ver sus componentes fundamentales en la ficha de archivo contienen dos tipos de elementos bsicos los que abren el panel y los que abren un cuadro de dialogo .TIPOS DE BARRA: las barras de acceso rpido contienen operaciones habituales de Excel como guardar, deshacer, y rehacer. .TIPOS DE CINTA: las fichas principales son inicio, insertar, diseo de pgina, referencias, correspondencia, revisar, vista. Tambin tenemos las fichas de herramientas BARRA DE FORMULAS: nos muestra el contenido de la celda activa donde estamos situados cuando vayamos a modificar el contenido de la celda
Unidad 2. Empezando a trabajar con Excel
Veremos como modificar introducir y modificar los distintos tipos de datos e Excel MOVIMIENTO RAPIDO DE LA HOJA: tan solo una pequea parte de la hoja es visible otra forma rpida de mover la hoja cuando se conoce la celda donde se desea ir MOVIMIENTO RAPIDO DEL LIBRO: en este medio trataremos los distintos mtodos de movernos por las distintas hojas de trabajos INTRODUCCION DE DATOS: en las celdas de las hojas es posible introducir textos nmeros y formulas MODIFICAR DATOS: se puede modificar el contenido de la celda mediante se est escribiendo TIPOS DE DATOS: valores constantes: es un dato que se introduce directamente a una celda puede ser un nmero fecha u hora o un texto
FORMULAS: es una secuencia formada por valores constantes, referencias u otros celdas nombres funciones u operadores Unidad 3
OPERACIN CON ARCHVOS: vamos a ver las operaciones referentes a archivos como abrir guardar guardar como nuevo y cerrar GUARDAR UN LIBRO DE TRABAJO: cuando creamos un libro y queremos recuperarlo u en otra ocasin para modificarlo EMPEZAR UN LIBRO DE TRABAJO: cuando abrimos Excel automticamente se abre un libro nuevo vaco y as poder trabajar el libro desde un comienzo
Unidad .4 manipulando celdas Antes de realizar cualquier modificacin a celdas o rango ay que seleccionar la celda sobre la que queremos realizar otra operacin Veremos todos los mtodos de manipulacin de celdas para poder modificar el aspecto de estas. Seleccin de celdas: antes de realizar una modificacin en una celda de Excel debemos seleccionar aquellas celdas que sea la operacin Aadir una seleccin: muchas veces puede que se nos olvide seleccionar una celda a este tipo de seleccin se puede aplicar con celdas columnas o filas podemos seleccionar una fila o aadirla Copiar celdas utilizando el porta papeles: la operacin copiar duplica una celda o rango de celdas a otra posicin cuando utilizamos el portapapeles entra el copiar y pegar. Copiar celdas utilizando el ratn: para duplicar el rango de las celdas a otra posicin dentro de una misma hoja: 1. seleccionar las celdas a copiar 2. situarse sobre un borde de la seleccin y pulsar la tecla control 3. observa como el puntero del ratn se transforma en 4. manteniendo pulsada control pulsar el botn de ratn y mantenindolo pulsado arrastrndolo hasta que se quiera copiar el rango
5. observa como aparece un recuadro donde unos indica donde se indica se indicara el rango en caso de soltar el botn del ratn 6. soltar el botn del ratn cuando este donde quiere copiar el rango 7. soltar la tecla control Copiar en celdas adyacentes: hay un mtodo muy fcil seleccionamos las celdas a copiar situarse en la esquina inferior de la seleccin al situarse sobre el control del relleno el puntero del ratn se convertir en una cruz negra Pegado especial:en algunos caso nos puede interesar copiar el valor de una celda sin llevarnos la formula pero no al formato ni aspecto de la celda Mover celdas utilizando el portapapeles: la operacin mover o desplazar una celda o rango de celdas Borrar celdas Puedes borrar todo el contenido, borrar formatos, Borrar comentarios borrar hipervnculos Unidad 5 los datos Ya saben que Excel es principal mente para introducir datos ya sea literales como formulas Eliminar filas duplicadas: cuando trabajamos con un gran volumen de informacin o recopilamos datos varios orgenes diferentes y aparecen en el libro de trabajo filas idnticas. Validacin de datos: esto nos permite que los valores que se introducen en la celda son los adecuados Ordenar datos: cuando disponemos de muchos datos lo ms habitual es ordenarlos siguiendo algn criterio estos se puede ser de manera simple ordenar por 1 columna u por varias columnas a la vez Buscar y reemplazar datos: cuando manejamos una cantidad importante de datos en ocasiones necesitamos localizar en el libro un dato concreto Unidad 6 las funciones Esta unidad es muy importante en Excel que es una hoja de clculo si no una base de datos que utilizamos con una serie de frmulas para evitar tener que re calcular por cada cambio que hacemos.
Introduccin de funciones: la funcin es una formula predefinida por excel que opera con una o ms valores y de vuelve un resultado que aparecer directamente en la celda o ser utilizado para calcular la frmula que contiene.
Unidad 7 formato de celdas Excel nos permite realizar una buena presentacin a las hojas de clculo resaltando la informacin ms interesante con un vistazo podemos percibir la informacin ms importante y as poder sacar conclusiones mas efectivas y rpidas Fuente: nos permite cambiar la apariencia de los datos en una hoja de clculo cambiando la fuente el color y el estilo Alineacin: se pueden asignar formato a las entradas de las celdas a fin de que los datos queden alineados u orientados de una forma determinada. Borde:lo utilizamos cuando no nos sirve ninguno preestablecidos dependiendo del borde a poner o quitar de los botones
Formato de los valores numricos: Excel nos permite modificar la visualizacin de los nmeros de una celda. Los temas: es una conjunto de formas que conforman el estilo general que presenta un libro .engloba los colores la fuente y los distintos efectos. Unidad 8 cambio de estructura Alto de fila: ajusta automticamente la altura de una fila dependiendo del tipo de la letra ms grande utilizando en esa fila. Autoajustar: si hemos modificado la altura de una fila podemos redimensionarla para ajustar la entrada ms alta de la fila Ancho estndar de la columna: permite modificar la anchura estndar por todas las columnas de la hoja que tiene asignada dicha anchura. Cambiar el nombre de la hoja: creamos libros de trabajo formados por varias hojas por defecto cada hoja se referencia como hoja 1, hoja 2 etc.la longitud mxima de los nombres de las hojas es de 31 caracteres Unidad 9 insertar y eliminar elementos Insertar filas en una hoja: veremos las diferentes formas de insertar y eliminar filas operaciones muy tiles cuando tenemos un libro ya creado
Insertar hojas en un libro de trabajo: si necesitas trabajar con ms de tres hojas en un libro de trabajo tendr que aadir ms el nmero de pginas puede variar de 1 a 255
Unidad 10: correccin ortogrfica Vamos a la herramienta autocorreccin para que el programo nos corrija automticamente algunos errores. 10.1. Configurar la autocorreccin: Hacer clic en el men archivo, seleccionando opciones y el recuadro aparecer revisin y seleccionamos. En este proceso nos ayuda a elegir automticamente errores de escritura. 10.2. Verificacin de la ortografa: Excel dispone de una hoja de un corrector ortogrfico que nos permite detectar errores y Excel busca cada palabra en su diccionario y si no lo encuentra lo cataloga como palabra errnea. Si la palabra es correcta se puede utilizar cualquiera de las siguientes opciones: Omitir una vez Omitir todas Agregar al diccionario
Si la palabra es errnea se puede utilizar las siguientes opciones: Cambiar Cambia toda Ato correccin
Unidad 11: impresin 11.1. Vista de diseo de pgina En esta opcin podemos visualizar la hoja antes de imprimirla y modificar ciertos aspectos. 11.2. Configuracin de pgina: Antes de imprimir una hoja es necesario modificar algunos aspectos como tamao letra orientacin encabezado pie de pgina etc.
11.3. Imprimir: De la ventana archivo seleccionamos la opcin imprimir del men y listo.
Unidad 12: grficos El grafico es la representacin grfica de datos y as se facilita la interpretacin de los grficos. Cuando se crea un grfico lo podemos hacer como grafico incrustado o como hoja de grfico. 12.2. Crear grficos Para insertar un grfico tenemos varias opciones la primera es ir a la opcin insertar y seleccionar grafico 12.3. Modificar y distribucin de un grfico: El tamao de un grfico se puede modificar con los recuadros que aparecen en los bordes del grafico 12.4. Modificar la posicin de un grfico: La posicin de un grfico se cambia de un lugar a otro haciendo clic sostenido y soltando el clic en la posicin deseada
Unidad 13 Imgenes, diagramas y ttulos Excel permite insertar imgenes prediseadas, desde un archivo. Smartart, wordart.
Insertar- imgenes prediseadas: se puede buscar la imagen mediante una palabra clave, para insertarla simplemente se hace doble click sobre la imagen seleccionada Insertar - imagen: buscamos la imagen que se desea en el disco duro o ubicacin en la PC o discos extrables y se selecciona con un doble clic sobre la misma. Se puede insertar una imagen mediante captura de pantalla:
para este procedimiento se puede capturar la pantalla con la tecla imppnt, que captura la pantalla que se est visualizando en ese momento. copiamos esa imagen en un editor como puede ser paint, en la cual podemos modificar a nuestra necesidad. la grabamos en una direccin, para lo luego ser insertada bajo el procedimiento de insertar imagen. Para manipular las imgenes: Una vez insertada la imagen en la hoja de excel, con doble click en la misma aparecer la pestaa
Con las opciones indicadas podremos: 1. 2. 3. 4. 5. 6. establecer color de la imagen. escoger el estilo de la imagen. colocar contorno. efectos de imagen. recortar. colocar efectos como brillo, contraste. Excel permite insertar formas establecidas:
Estas figuras permiten ser modificadas, seleccionando su tamao, color, efectos, insertar texto y escoger el tipo de texto:
En estas formas tenemos la opcin de ingresar texto:
Insertar diagramas con smartart: Con el icono: Para obtener una serie de diagramas preestablecidos:
Una vez insertado el diagrama, aparecer la pestaa diseo, que permite realizar modificaciones en la misma:
Estas pueden ser cambiar la forma, modelo de la forma y colores.otra facilidad es insertar wordart: opcin insertar-wordart:
Esto permitir ingresar texto bajo varios modelos establecidos.
Unidad 14 Esquemas Y vistas Un esquema es un resumen preciso donde estn los conceptos mas importantes o mas trascendentes del documento esquematizado. Creacin automtica de esquemas Para crear un esquema automticamente hay los siguientes requisitos: Las filas sumario deben estar encima o debajo de los datos sin estar mezclados Las columnas sumario deben estar a la derecha o izquierda sin estar mezclados. Sino se hace de esta forma se tendr que hacer el esquema manualmente.
Se puede ver que se puede hacer un esquema ya que se ha organizado los subtotales de cada provincia en filas y se ha calculado los subtotales de cada trimestre en columnas. Para hacer el esquema se debe posicionar en la pestaa Datos, luego se busca el botn Agrupar en la seccin Esquema y mas tarde se elige la opcin Auto esquema del men.
BORRAR Y OCULTAR UN ESQUEMA Borrar un esquema. Si se va a borrar un esquema se debe entrar a la opcin Desagrupar y seleccionar la opcin Borrar esquema. Esta accin (la de borrar un esquema) no se puede deshacer con el botn de deshacer de Excel. Ocultar un esquema. Cuando se oculta un esquema lo que se esta ocultando son las marcas de expansin/ contraccin del esquema pero el esquema sigue activo. Para ocultar un esquema se hace clic en las teclas Ctrl +8 y para que vuelvan a aparecer las marcas del esquema se hace nuevamente clic en las teclas
Ctrl+8. (La tecla 8 debe ser de la fila del teclado superior porque la teclado numrico no sirve) VER UNA HOJA EN VARIAS VENTANAS Para tener un campo de visin menos amplio y no tener que desplazarse cada vez de arriba hacia abajo o de un lado al otro se puede usar la opcin ver la misma hoja en varias ventanas y usar la opcin ver la misma hoja en varios paneles. Para ver la misma hoja en varias ventanas se debe posicionar en la pestaa Vista y presionar el botn Nueva ventana. Luego de hacer esto si se mira en la barra de titulo se puede ver que ahora el nombre del documento tiene aadido al final: 2 que indica que es la segunda ventana del mismo documento.
Para ver las ventanas el mismo tiempo se hace clic en Organizar todo y se selecciona Vertical, Horizontal, Mosaico o Cascada dependiendo de como estn los datos situados en la hoja.
Ahora es ms fcil el desplazamiento de una ventana independientemente de la otra.
DIVIDIR UNA HOJA EN PANELES Podemos utilizar tambin la opcin de dividir la hoja por paneles. Si no nos gusta lo de tener varias ventanas abiertas en la pantalla, podemos utilizar la opcin de dividir la hoja en 2 4 paneles. Para dividir la hoja en paneles podemos hacer clic en el botn Dividir en la pestaa Vista y automticamente nos aparecen dos barras, una vertical y otra horizontal las cuales podemos desplazar para ajustar el tamao de las porciones de ventana a nuestro gusto.
Unidad 15 Importar y exportar datos de Excel En ocasiones tenemos necesidad de trabajar en Excel con datos procedentes de otras aplicaciones Tenemos 2 opciones introducir los datos de un libro de trabajo con el consumo de introducir errneamente los datos al introducirlos manualmente. Utilizar algunas de las herramientas disponibles en Excel para importar datos Para importar datos externarnos bsicamente tenemos 2 Utilizar el porta papeles de Windows es decir copiar los datos de la aplicacin externa y pegarlos en una hoja Excel Importar los datos de otro archivo que no tiene que ser necesaria mente del formato Excel. La primera opcin es la mas directa .pero tiene el contra punto de ser mas laboriosa y tediosa La segunda opcin es mas rpida si no que pueden surgir problemas de compatibilidad dependiendo del formato a importar
Bsicamente le problema fundamental de la importacin de datos externos es debido al formato de los propios archivos quiere decir que cada aplicacin genera un archivo con un formato propio Importar datos de una aplicacin externa puede surgir los siguientes fallos Algunos de las formulas no ajustan correctamente El formato no se ajusto a la original Las formulas y funciones que no entiende no las copia Siempre es mejor intentar realizar una importacin y despus comprobar si todo ha salido correctamente a no ser que la cantidad sea demasiado extensa y nos decantemos por utilizar la porta papeles
Importar un archivo de texto conectndose a l Puede importar datos de un archivo de texto en una hoja de clculo existente como un rango de datos externos. 1. Haga clic en la celda en la que desea colocar los datos del archivo de texto.
2. En la ficha Datos, en el grupo Obtener datos externos, haga clic en Desde texto.
3. Busque el archivo de texto que desee importar y haga doble clic en l. Siga las instrucciones del Asistente para importacin de texto. Haga clic en Ayuda en cualquier pgina del Asistente para importacin de texto para obtener ms informacin sobre el uso del asistente. Cuando termine de realizar los pasos del Asistente, haga clic en Finalizar para completar la operacin de importacin. 4. En el cuadro de dilogo Importar datos, haga lo siguiente:
Si lo desea, haga clic en Propiedades para establecer las opciones de actualizacin, formato y diseo de los datos importados. En Dnde desea situar los datos?, realice uno de estos procedimientos: Para devolver los datos en la ubicacin seleccionada, haga clic en Hoja de clculo existente. Para devolver los datos en la esquina superior izquierda de una nueva hoja de clculo, haga clic en Hoja de clculo nueva. 5. Haga clic en Aceptar. Excel coloca el rango de datos externos en la ubicacin especificada. Si Excel no convierte una columna de datos al formato que desea, puede convertir los datos despus de importarlos. Para obtener ms informacin, vea los temas sobre cmo convertir nmeros almacenados como texto en nmeros y cmo convertir fechas almacenadas como texto en fechas. Exportar datos a un archivo de texto guardndolo Puede convertir una hoja de clculo de Excel en un archivo de texto con el comando Guardar como. 1. Haga clic en la pestaa Archivo y, a continuacin, haga clic en Guardar como.
Se abrir el cuadro de dilogo Guardar como. 2. En el cuadro Guardar como tipo, elija el formato de archivo de texto para la hoja de clculo.
Por ejemplo, haga clic en Texto (delimitado por tabulaciones) o CSV (delimitado por comas).Cada formato admite conjuntos de caractersticas diferentes. Para obtener ms informacin sobre los conjuntos de caractersticas admitidos por los diferentes formatos de archivo de texto, vea el tema sobre los formatos de archivo admitidos en Excel. 3. Busque la ubicacin en la que desee guardar el nuevo archivo de texto y, a continuacin, haga clic en Guardar. 4. Aparecer un cuadro de dilogo en el que se informa de que solo la hoja de clculo actual se va a guardar en el nuevo archivo. Si est seguro de que la hoja de clculo actual es la que desea guardar como archivo de texto, haga clic en Aceptar. Puede guardar otras hojas de clculo como archivos de texto distintos repitiendo este procedimiento para cada hoja. 5. Aparecer un segundo cuadro de dilogo en el que se indica que la hoja de clculo puede contener caractersticas no compatibles con los formatos de archivo de texto. Si solo est interesado en guardar los datos de la hoja de clculo en el nuevo archivo de texto, haga clic en S. Si no est seguro y desea obtener ms informacin sobre las caractersticas de Excel incompatibles con los formatos de archivo de texto, haga clic en Ayuda para obtener informacin. Para obtener ms informacin sobre cmo guardar archivos con otros formatos, vea el tema sobre cmo guardar un libro con otro formato de archivo Cambiar el delimitador que se usa en un archivo de texto Si usa el Asistente para importar texto para importar un archivo de texto, puede cambiar el delimitador usado por un archivo de texto delimitado de un carcter de tabulacin a cualquier otro carcter en el paso 2 del Asistente para importar texto. En este paso, puede cambiar tambin el modo en que se tratan los delimitadores consecutivos, como las comillas consecutivas. Para obtener ms informacin sobre el uso del Asistente para importacin de texto, vea Importar un archivo de texto abrindolo en Excel. Cambiar el separador de todos los archivos de texto .csv 1. En Microsoft Windows, haga clic en el botn Inicio y, a continuacin, haga clic en Panel de control. 2. Abra el cuadro de dilogo para cambiar la configuracin regional y de idioma. 3. Escriba un nuevo separador en el cuadro Separador de listas. 4. Haga dos veces clic en Aceptar. Una vez cambiado el carcter separador de listas del equipo, todos los programas usarn el nuevo carcter como separador de
listas. Puede volver a cambiar al carcter predeterminado mediante el mismo procedimiento.
Unidad 16 Tablas de Excel Las tablas de Excel son un rango de celdas que contiene datos y su fila superior es una fila de encabezados que describen el contenido de cada columna. La nueva funcionalidad de tablas fue introducida en Excel 2007. Aunque siempre hemos podido crear tablas en Excel, la nueva implementacin de las tablas nos permite realizar ciertas tareas comunes de una manera ms fcil. Adems, ayuda a eliminar algunos errores comunes que se cometan con anterioridad. Las tablas de Excel son un rango de celdas que ha sido estructurado adecuadamente con nuestros datos. Cada fila de una tabla corresponde a una sola entidad, por ejemplo, una tabla puede contener informacin de los empleados de una empresa y por lo tanto cada fila har referencia a un empleado diferente.
Las tablas tienen encabezados en la parte superior y cada uno de ellos describe la informacin contenida en cada columna. As por ejemplo, nuestra tabla de empleados tiene los encabezados ID (de empleado), Nombre, Apellido, Salario, Departamento. Esta misma tabla se puede crear con cualquier versin de Excel, sin embargo los beneficios los veremos cuando convertimos este rango de celdas en una tabla oficial. Para crear una tabla de Excel debemos elegir la ficha Insertar y posteriormente pulsar el botn Tabla. Esto convertir el rango de celdas en una tabla de Excel.
Una vez que hemos convertido un rango de celdas en una tabla, Excel podr responder de una manera ms inteligente a las acciones que hagamos sobre la tabla. Por ejemplo, si creamos un grfico de Excel basado en una tabla, al momento de agregar nueva informacin el grfico ser actualizado automticamente con las nuevas filas de la tabla. Algunas caractersticas de las tablas de Excel que las hacen diferentes a los rangos de celdas: Al activar cualquier celda de la tabla se habilitar la ficha contextual llamada Herramientas de tabla la cual contendr comandos adicionales para trabajar con la tabla. Se puede aplicar un estilo a la tabla con tan solo elegirlo de la galera de estilos. Cada encabezado de columna contiene una lista desplegable la cual podemos utilizar para ordenar ofiltrar los datos de la tabla. Si tenemos una tabla que contiene muchas filas y movemos la barra lateral derecha de hacia abajo, en lugar de que los encabezados de la tabla desaparezcan, Excel remplaza automticamente las letras de las columnas por los encabezados de la tabla. Las tablas soportan referencias estructuradas lo que significa que en lugar de utilizar referencias de celdas, podemos utilizar el nombre de la tabla y de los encabezados. La esquina inferior derecha de una tabla tiene una pequea flecha que nos permite agregar fcilmente una nueva fila o una nueva columna. Solamente debemos arrastrar dicha esquina hacia abajo o hacia la derecha. Las tablas de Excel nos ofrecen diversos beneficios al momento de trabajar con nuestros datos as que puedes comenzar a hacer uso de ellos y tener una mejor experiencia de uso en Excel. Agregar filas a una tabla de Excel analizamos la alternativa de agregar registros a travs del comando Formulario. En esta ocasin analizaremos con mayor detenimiento las opciones que presenta dicho cuadro de dilogo para editar registros de una tabla de Excel. Si no sabes cmo agregar el comando Formulario a la Barra de acceso rpido te recomiendo leer primero el artculo Agregar filas a una tabla de Excel donde se explica ese procedimiento. El comando Formulario abre el siguiente cuadro de dilogo:
Crear, eliminar o restaurar un registro de la tabla El botn Nuevo te permitir agregar un nuevo registro a la tabla y lo colocar al final de la misma. El botn Eliminar borrar el registro que ests visualizando en ese momento en la pantalla. Solo que antes de hacerlo te mostrar un cuadro de dilogo de confirmacin y slo hasta que hagas clic en Aceptar se eliminar permanentemente el registro.
Cuando editas alguno de los valores del registro en pantalla se activa de inmediato la opcin Restaurar. Esta opcin te permite regresar los valores originales del registro actual en caso de que decidas no hacer cambio alguno.
Avanzar entre los registros de una tabla El botn Buscar siguiente y Buscar anterior nos permiten avanzar o retroceder entre los registros de la tabla. Esta misma funcionalidad la obtienes al mover la barra lateral.
En todo momento puedes observar el nmero de registro en el que te encuentras por arriba del botn Nuevo. Buscar un registro utilizando criterios
El botn Criterios te permite buscar registros que cumplen con ciertas condiciones (criterios). Al hacer clic sobre el botn Criterios se limpian todos los cuadros de texto y entonces se pueden utilizar caracteres comodn para facilitar la bsqueda. Por ejemplo, el comodn ? puede reemplazar un solo caracter y el comodn * es para mltiples caracteres. En este ejemplo buscar todos los registros que tienen un Departamento que comience con las letras Fin sin importar lo que est escrito despus:
Despus de colocar el criterio debes hacer clic en el botn Buscar siguiente para que Excel muestre los resultados que concuerdan con la condicin recin especificada. Para los campos que son numricos puedes colocar criterios de mayor que menor que. Por ejemplo, para encontrar todos los registros que tengan un nmero de empleado menor que 400311 utilizo el siguiente criterio:
Cuando termines de utilizar los criterios debes borrarlos y oprimir el botn Formulario para regresar al modo inicial de edicin. Finalmente el botn Cerrar cierra el cuadro de dilogo y nos permite regresar a la hoja de Excel. En Excel puedes aplicar formatos de tabla a tus datos. El comando Dar formato como tabla muestra una amplia galera de estilos para tablas y que se encuentran divididos en tres secciones: claro, medio y oscuro Para dar formato a una tabla haz clic en cualquier celda dentro del rango de celdas que contienen los datos y posteriormente haz clic sobre el comando Dar formato como tabla que se encuentra dentro del grupo Estilos de la ficha Inicio y se mostrar la galera de formatos disponibles:
Haz clic sobre la imagen de miniatura del estilo que deseas y se mostrar el cuadro de dilogo Dar formato como tabla
Estilos de tabla en Excel Una vez creada la tabla puedes cambiar fcilmente su estilo, solamente haz clic sobre cualquier celda de la tabla para que aparezca la ficha contextual Herramientas de tabla que contiene el grupo Estilos de tabla.
Con tan solo hacer clic sobre un nuevo estilo la tabla adoptar la nueva configuracin. Para ver ms estilos que los mostrados en pantalla puedes hacer uso de los botones de avance o retroceso hacer clic en el botn Ms para mostrar toda la gama de opciones de estilos disponibles.
Si necesitas un estilo diferente a los estilos predefinidos puedes crear tu propio estilo. Haz clic en la opcin Nuevo estilo de tabla.
Eso mostrar el cuadro de dilogo Nuevo estilo rpido de tabla.
Realiza las configuraciones que se adapten a tus necesidades y al hacer clic en el botn Aceptar, se crear un nuevo estilo que se mostrar en la seccin Personalizada:
Ahora ya puedes dar formato a las tablas usando tu propio estilo. UNIDAD 17 Crear una tabla dinamica Consiste en un resumen de conjunto de datos, representando como una tabla de doble entrada qu nos facilita la interpretacion de dichos datos. Es dinamica porque nos permite ir obteniendo diferentes totales, filtrando datos, cambiando la presentacion de los datos.
APLICAR FILTROS A UNA TABLA DINAMICA: Es otra caracteristica util de las tablas dinamicas es permitir filtrar los resultados y asi visualizar unicamente los que nos interezan en un momento determinado. Esto se emplea sobre todo cuando el volumen de datos es importante. Por ejemplo si pulsamos sobre la flecha del rotulo etiquetas de columna , nos aparece una lista con los distintos datos disponibles en la tabla con una casilla de verificacion en cada uno de ellos para indicar si los queremos ver o no.
UNIDAD 18 MACROS Cuando trabajamos con un libro personalizado es decir que nos hemos definido con una serie de caracteristicas especificas como pueden ser el tipo de letra, el color de ciertas celdas, los formatos de los calculos y caracteristicas similares, perdemos mucho tiempo en formatear todo el libro si es de muchas hojas.
Con las macros lo que se pretende es automatizar varias tareas en una sola, aadiendo por ejemplo un boton en nuestro libro que al pulsar sobre el realice todas esas tareas. CREAR UNA MACRO AUTOMATICAMENTE Es la forma mas facil e intuitiva de crear macros mediante el grabador de macros . Permite grabar acciones deseadas que posteriormente las traduce a instrucciones en vba, las cuales podemos modificar posteriormente si tenemos conocimientos de programacion. A partir de entonces debemos realizar las acciones que queremos grabar, es conveniente no seleccionar ninguna celda a partir de la grabacion, ya que si lo hacemos nos puede ocasionar problemas de celdas fuera de rango.
unidad 19 compartir documentos
Son diferentes formas de compartir informacin y aprovechar las nuevas tecnologas e internet, para trabajar en red. Obviamente la, mayora de estas opciones no estarn si no tenemos conexin a internet. Exportar como pagina web Si tenemos una pgina web propia y queremos exportar un libro de clculo para ubicarlo lo podemos convertir en pgina web. Obtendremos la pagina html con la informacin del libro. Obviamente habr que publicarla en el sitio que dispongamos para que las dems personas tengan acceso a ella.
Enviar documentos por fax o correo Las opciones que tenemos son: Enviar como datos adjuntos Enviar un vnculo Enviar como pdf Enviar como xps Enviar como fax internet Simplemente es elegir la opcin que nos convenga hacer clic Guardar en la web Tenemos la opcin archivo, guardar y enviar encontramos la opcin guardar en la web Compartir libro en la red privada: Debemos abrirlo como solo lectura y no podramos hacer modificaciones en el, pero esto se puede cambiar dndole en la opcin, permitir la modificacin por varios usuarios a la vez y damos aceptar. Pulsamos aceptar si estamos de acuerdo con los cambios de la celda que nos indica y de ese modo seguir mostrando celda tras celda hasta finalizar el documento.
You might also like
- Metodo 7 Minutos CompletoDocument10 pagesMetodo 7 Minutos CompletoDanny PoloshNo ratings yet
- Cash Out Paypal BasicoDocument2 pagesCash Out Paypal BasicoDanny Polosh100% (2)
- Metodocashout 2020 ByprofresorDocument2 pagesMetodocashout 2020 ByprofresorDanny Polosh100% (3)
- MetodocashoutbtcDocument1 pageMetodocashoutbtcDanny Polosh100% (1)
- Bins Metodobyprofesor2020Document1 pageBins Metodobyprofesor2020Danny Polosh100% (5)
- Unidad 8 Literatura Salvadoreña Contemporanea.Document24 pagesUnidad 8 Literatura Salvadoreña Contemporanea.Danny PoloshNo ratings yet
- CV Patricia Mónico de SorianoDocument5 pagesCV Patricia Mónico de SorianoDanny PoloshNo ratings yet
- UN - NUEVO - CONCEP MERCADEO Nov. 2012. para ÁvacoDocument7 pagesUN - NUEVO - CONCEP MERCADEO Nov. 2012. para ÁvacoDanny PoloshNo ratings yet
- El Matrimonio Sagrado ¿Qué Tal Si Dios Diseñó El Matrimonio Más para Hacernos Santos Que para Hacernos Felices - Gary ThomasDocument36 pagesEl Matrimonio Sagrado ¿Qué Tal Si Dios Diseñó El Matrimonio Más para Hacernos Santos Que para Hacernos Felices - Gary ThomasVargas CotoNo ratings yet
- Rejilla de Conceptos - Actividad T3Document7 pagesRejilla de Conceptos - Actividad T3Paulo Bolaños100% (1)
- 7 5 La Purificacion Del SantuarioDocument5 pages7 5 La Purificacion Del SantuarioCarmen SerranoNo ratings yet
- Mejores Diseñadores Web AndorraDocument2 pagesMejores Diseñadores Web AndorraAd700managementNo ratings yet
- Trimiño Velásquez, Celina de Jesús - Aportaciones Feminismo Liberal A Derechos Políticos de Las Mujeres-Páginas-326-383Document58 pagesTrimiño Velásquez, Celina de Jesús - Aportaciones Feminismo Liberal A Derechos Políticos de Las Mujeres-Páginas-326-383Ángeles DenisNo ratings yet
- La Lectoescritura A Través Del Aprendizaje Con OtrosDocument143 pagesLa Lectoescritura A Través Del Aprendizaje Con OtrosManuel OchoaNo ratings yet
- Boletín 003Document6 pagesBoletín 003Sandry Ortega SuarezNo ratings yet
- Conferencia Comercio JustoDocument4 pagesConferencia Comercio JustoManuel ReyesNo ratings yet
- AnclasDocument5 pagesAnclasRoy San100% (1)
- Resumen de AcuérdateDocument3 pagesResumen de AcuérdateJossi Neyra50% (2)
- Control Electrónico (Sistema de Tren de Fuerza)Document7 pagesControl Electrónico (Sistema de Tren de Fuerza)Ever SaavedraNo ratings yet
- Variables, IndicadoresDocument69 pagesVariables, IndicadoresHector Crhistian Vilca HuisaNo ratings yet
- V de Gowin 3practicaDocument1 pageV de Gowin 3practicaMaria Jose Olivero CarrascalNo ratings yet
- The Guardian NovelaDocument6 pagesThe Guardian NovelaDanielaNo ratings yet
- 1 Componentes Del Paradigma de La SimplicidadDocument3 pages1 Componentes Del Paradigma de La SimplicidadTorres Ed67% (3)
- MANUAL de Habilidades 8 11Document99 pagesMANUAL de Habilidades 8 11AnyelaMeviNo ratings yet
- Crítica Literaria y GéneroDocument164 pagesCrítica Literaria y GéneroAnaLauraNo ratings yet
- Agulhon, Maurice - Política, Imágenes, Sociabilidades. de 1789 A 1989 (2016)Document249 pagesAgulhon, Maurice - Política, Imágenes, Sociabilidades. de 1789 A 1989 (2016)AlexNo ratings yet
- Cuestionario 2 Proceso Industrial I ETASDocument2 pagesCuestionario 2 Proceso Industrial I ETASPablo NavarroNo ratings yet
- ABAP Types y Data ObjectsDocument7 pagesABAP Types y Data Objectskasiopeia30No ratings yet
- Examen Parcial Del Curso de Derecho Procesal LaboralDocument9 pagesExamen Parcial Del Curso de Derecho Procesal LaboralCesar VelaNo ratings yet
- Silabo Base de Datos I 2015-IIDocument4 pagesSilabo Base de Datos I 2015-IIEzequiel ArevaloNo ratings yet
- Impostacion de La VozDocument43 pagesImpostacion de La Vozmali lux100% (1)
- Resultados de Investigación Técnica Profesional en Balística PDFDocument103 pagesResultados de Investigación Técnica Profesional en Balística PDFDiego M GuzmánNo ratings yet
- Los Coacervados de OparinDocument2 pagesLos Coacervados de OparinRamzenyGonzalezNo ratings yet
- TOSTADEROSDocument3 pagesTOSTADEROSBryan Anthony Aranda CastilloNo ratings yet
- Proyecto Escolar - Feria de CienciaDocument4 pagesProyecto Escolar - Feria de Cienciafreddy87100% (2)
- Gravedad y Peso ActividadDocument11 pagesGravedad y Peso ActividadmichaelNo ratings yet
- Técnicas de Trabajo en EquipoDocument12 pagesTécnicas de Trabajo en EquipoJulieth Andrea Ramírez Jerez100% (1)
- 63-0605 Uno Más Grande Que Salomón Está Aquí HubDocument143 pages63-0605 Uno Más Grande Que Salomón Está Aquí HubaguiluchoNo ratings yet