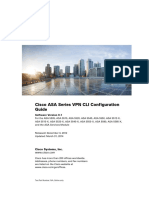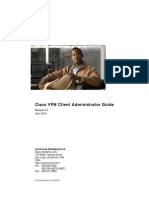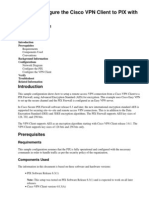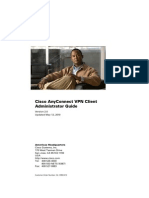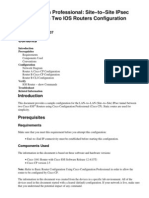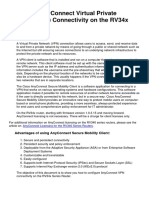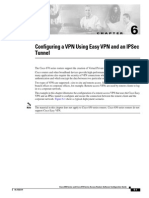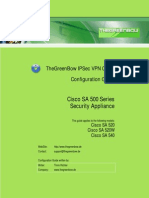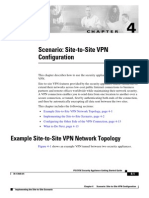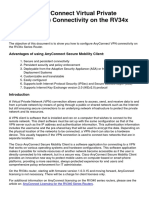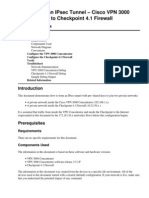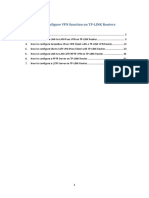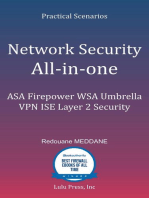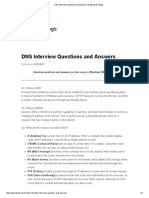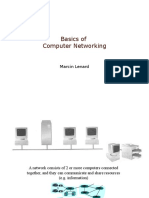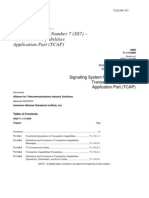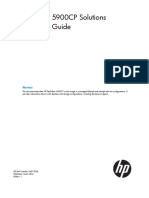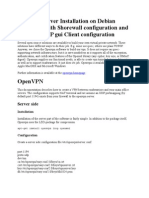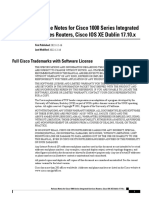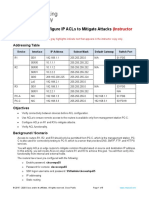Professional Documents
Culture Documents
Configuring An Ipsec VPN Tunnel Between A Cisco Sa 500 and A Mac Ipsecuritas Client
Uploaded by
jhoan9924Original Description:
Original Title
Copyright
Available Formats
Share this document
Did you find this document useful?
Is this content inappropriate?
Report this DocumentCopyright:
Available Formats
Configuring An Ipsec VPN Tunnel Between A Cisco Sa 500 and A Mac Ipsecuritas Client
Uploaded by
jhoan9924Copyright:
Available Formats
Application Note
Configuring an IPSec VPN Tunnel Between a Cisco SA 500 and a Mac IPSecuritas Client
This application note provides information about how to set up a tunnel between a Cisco SA 500 Series security appliance and the IP Securitas client for Mac OS X.
Contents
Scope and Assumptions 2 Requirements 2
Configuring the SA 500 2 Configuring the IPSecuritas Client 7 For More Information 11
2010 Cisco Systems, Inc. All rights reserved.
Page 1 of 11
Scope and Assumptions
The procedures and guidelines in this application note assume that your SA 500 is set up for Internet connectivity and has a basic configuration. Administrators working on this system should have a working knowledge of IPSec VPNs.
Requirements
Before you begin the configuration, make sure that you have the following information: Administrator access and preshared key information for the SA 500. MAC IPSecuritas client software. To download this client, go to: http://www.lobotomo.com
Configuring the SA 500
The SA 500 has a configuration utility that you use to set up an IPSec VPN tunnel between the SA 500 and the IPSecuritas client, Follow the steps provided in these sections to set up the tunnel: Configuring the VPN Tunnel Settings Verifying the IKE Policy Verifying the IPSec VPN Policy
NOTE The values that you specify for the SA 500 must be the same for the IPSecuritas client. For information about configuring the client, see Configuring the IPSecuritas Client, on page 7.
Configuring the VPN Tunnel Settings Use the VPN Wizard to set up the VPN tunnel. The wizard automatically creates an IKE and IPSec VPN Policy for the tunnel based on the settings that you enter on the VPN Wizard page. To configure the tunnel settings: Step 1. Step 2. Login to the SA 500 as administrator by entering this address: 192.168.75.1. The default username is cisco. The default password is cisco. Click VPN in the menu bar, and then click IPSec > VPN Wizard in the navigation tree.
2010 Cisco Systems, Inc. All rights reserved.
Page 2 of 11
The VPN Wizard page appears.
Step 3. Step 4.
In the About VPN Wizard area, select Remote Access as the VPN Type. In the Connection Name and Remote IP Type area, enter this information: VPN Connection Name: Enter a name to help you identify the VPN that you are setting up. In this example, the connection name is MAC_IPSec. Preshared Key: Enter the desired value, which the peer device must provide to establish a connection. In this example, the key is cisco123. The length of the preshared key is between 849 characters and must be entered exactly the same on this page and on the IP Securitas client. Local WAN Interface: Select Dedicated WAN as the interface to use for this VPN tunnel. In the Remote & Local WAN Addresses area, enter this information: Remote Gateway Type: Select FQDN. Remote WANs IP Address / FQDN: Enter remote.com Local Gateway Type: Select FQDN. Local WANs IP Address / FQDN: Enter local.com. Click Apply to save your changes. A VPN policy and an IKE policy are created.
Step 5.
Step 6.
2010 Cisco Systems, Inc. All rights reserved.
Page 3 of 11
Verifying the IKE Policy An IKE policy is automatically created after you run the VPN Wizard. The IKE policy establishes a secure tunnel over which the SA 500 and IPSecuritas client can exchange tunnel and key information. Before you connect the tunnel, verify that the parameters for the newly created IKE policy match those that you entered in the VPN Wizard. You can also edit the IKE policies to something else; however, in most cases the values that you specified in the wizard are sufficient.
NOTE The IKE attributes need to be the same on both the SA 500 router and the IPSecuritas client.The IKE policy name must also match the Connection Name that you entered on the VPN Wizard page (for example: MAC_IPSec).
To verify or edit the IKE policy settings: Step 1. Select IKE Policies in the navigation tree. The IKE Policies window appears. Step 2. Select the newly created policy from the IKE policies table and click Edit. The IKE Policy Configuration window appears.
2010 Cisco Systems, Inc. All rights reserved.
Page 4 of 11
Verify the following settings. Step 3. Step 4. Step 5. Step 6. General settings. Direction/Type: Responder. Exchange Mode: Aggressive. Local Identifier Type: FQDN Identifier: local.com Remote settings Remote Identifier Type: FQDN. Identifier: remote.com IKE SA Parameters settings. Encryption Algorithm: 3DES. Algorithm used to negotiate the SA. Authentication Algorithm: SHA-1. Authentication algorithm for the VPN header. Authentication Method: Pre-shared key. Pre-Shared Key: cisco123 Diffie-Hellman (DH) Group: Group 2 (1024 bit). Algorithm used when exchanging keys. SA Lifetime (seconds): 28800. Number of seconds for the SA to remain valid. Enable Dead Peer Detection: Check the box to enable. Extended Authentication > XAUTH Configuration: None. Continue to the next section Verifying the IPSec VPN Policy, or click Apply to save your changes.
Verifying the IPSec VPN Policy To verify or edit the IPSec VPN policy: Step 1. Select VPN Policies in the navigation tree. The VPN Policy window appears. Step 2. Select the newly created VPN policy from the VPN policies table and click Edit.
2010 Cisco Systems, Inc. All rights reserved.
Page 5 of 11
The VPN Policy Configuration window appears.
Verify the following settings: Step 3. General settings. Policy Type: Auto Policy. Select Local Gateway: Dedicated WAN. Remote Endpoint: FQDN.
2010 Cisco Systems, Inc. All rights reserved.
Page 6 of 11
Verify that the information matches the domain that you specified in the VPN Wizard for the FQDN. In this example, the FQDN is remote.com. When you select FQDN, the Exchange Mode used is Aggressive. Step 4. Step 5. Step 6. Local Traffic selection. Local IP: Subnet. Start IP Address: Subnet that you want to add to the IPSec VPN. In this example, the starting IP address of the local subnet is:192.168.75.0. Subnet Mask: Subnet mask of the subnet you are adding. For example: 255.255.255.0 Remote Traffic Selection: Any. Auto Policy Parameters settings. The SA Lifetime and Algorithm settings should match the IKE SA parameters for this tunnel. See Verifying the IKE Policy, on page 4. Step 7. Click Apply to save your changes if needed.
Configuring the IPSecuritas Client
This section describes how to configure the Mac IPSecuritas client to work with the SA 500. To download this client, go to: http://www.lobotomo.com Step 1. Install and open the IPSecuritas client. The IPSecuritas window opens.
The SA 500 appears in the window. In this example, the device appears as Test_SA520. Step 2. From the menu bar, click Connections > Edit Connections. The Connections window opens.
2010 Cisco Systems, Inc. All rights reserved.
Page 7 of 11
a. Cick the + icon on the bottom left of the page. b. For the Remote IPSec device, enter the SA 500 WAN IP address. Leave Local Side Endpoint point as blank. c. For the Remote Site Endpoint Mode, select Network, and enter the IP addresses for all VLANs used on the LAN of the SA 500. Step 3. Click the Phase 1 tab.
2010 Cisco Systems, Inc. All rights reserved.
Page 8 of 11
Verify the follow settings. These values must match the ones that you entered for the SA 500. Step 4. Lifetime: 28800 DH Group: 1024 (2) Encryption: 3DES Authentication: SHA-1 Exchange Mode: Aggressive Proposal Check: Obey Nonce Size: 16 Click the Phase 2 tab.
a. Verify that the Lifetime and PFS group settings are the same as the ones you specified for the SA 500. b. Check the boxes for the Encryption and Authentication methods that you want to use. Step 5. Click the ID tab.
2010 Cisco Systems, Inc. All rights reserved.
Page 9 of 11
a. For Local Identifier, select FQDN. Enter the identifier name as remote.com. b. For Remote Identifier, select FQDN. Enter the identifier name as local.com. c. Select Preshared Key for the Authentication Method. For the Preshared Key, enter the same key Step 6. Close the Connections window. The settings are automatically saved. Step 7. Click Start from the IPSecuritas window.
When the VPN is connected IPSec active appears in the window, and the green status icon lights up.
2010 Cisco Systems, Inc. All rights reserved.
Page 10 of 11
For More Information
Product and Support Resources SA 500 Technical Documentation Cisco Partner tools Cisco Small Business Support Community Cisco.com Technical Support page Location www.cisco.com/go/sa500resources www.cisco.com/go/partners www.cisco.com/go/smallbizsupport http://www.cisco.com/en/US/support/index.html
CCDE, CCENT, CCSI, Cisco Eos, Cisco HealthPresence, Cisco IronPort, the Cisco logo, Cisco Lumin, Cisco Nexus, Cisco Nurse Connect, Cisco Pulse, Cisco StackPower, Cisco StadiumVision, Cisco TelePresence, Cisco Unified Computing System, Cisco WebEx, DCE, Flip Channels, Flip for Good, Flip Mino, Flipshare (Design), Flip Ultra, Flip Video, Flip Video (Design), Instant Broadband, and Welcome to the Human Network are trademarks; Changing the Way We Work, Live, Play, and Learn, Cisco Capital, Cisco Capital (Design), Cisco:Financed (Stylized), Cisco Store, and Flip Gift Card are service marks; and Access Registrar, Aironet, AllTouch, AsyncOS, Bringing the Meeting To You, Catalyst, CCDA, CCDP, CCIE, CCIP, CCNA, CCNP, CCSP, CCVP, Cisco, the Cisco Certified Internetwork Expert logo, Cisco IOS, Cisco Press, Cisco Systems, Cisco Systems Capital, the Cisco Systems logo, Cisco Unity, Collaboration Without Limitation, Continuum, EtherFast, EtherSwitch, Event Center, Explorer, Fast Step, Follow Me Browsing, FormShare, GainMaker, GigaDrive, HomeLink, iLYNX, Internet Quotient, IOS, iPhone, iQuick Study, IronPort, the IronPort logo, Laser Link, LightStream, Linksys, MediaTone, MeetingPlace, MeetingPlace Chime Sound, MGX, Networkers, Networking Academy, Network Registrar, PCNow, PIX, PowerKEY, PowerPanels, PowerTV, PowerTV (Design), PowerVu, Prisma, ProConnect, ROSA, ScriptShare, SenderBase, SMARTnet, Spectrum Expert, StackWise, The Fastest Way to Increase Your Internet Quotient, TransPath, WebEx, and the WebEx logo are registered trademarks of Cisco Systems, Inc. and/or its affiliates in the United States and certain other countries. All other trademarks mentioned in this document or website are the property of their respective owners. The use of the word partner does not imply a partnership relationship between Cisco and any other company. (0908R) 2010 Cisco Systems, Inc. All rights reserved. OL-23172-01
2010 Cisco Systems, Inc. All rights reserved.
Page 11 of 11
You might also like
- Set Up Your Own IPsec VPN, OpenVPN and WireGuard Server: Build Your Own VPNFrom EverandSet Up Your Own IPsec VPN, OpenVPN and WireGuard Server: Build Your Own VPNRating: 5 out of 5 stars5/5 (1)
- Cisco CCNA Command Guide: An Introductory Guide for CCNA & Computer Networking Beginners: Computer Networking, #3From EverandCisco CCNA Command Guide: An Introductory Guide for CCNA & Computer Networking Beginners: Computer Networking, #3No ratings yet
- IPsec VPN Example Cisco ASA To RouterDocument16 pagesIPsec VPN Example Cisco ASA To RouterberrezegNo ratings yet
- SDM: Site-To-Site Ipsec VPN Between Asa/Pix and An Ios Router Configuration ExampleDocument37 pagesSDM: Site-To-Site Ipsec VPN Between Asa/Pix and An Ios Router Configuration ExampleAnonymous GEyA5IrNo ratings yet
- Site To Site IPsec VPNDocument27 pagesSite To Site IPsec VPNRasakiRraskiNo ratings yet
- Easyvpn Router Config CCP 00 PDFDocument21 pagesEasyvpn Router Config CCP 00 PDFGreen JbNo ratings yet
- Asa 91 VPN ConfigDocument472 pagesAsa 91 VPN Configсниматељ ЗоранNo ratings yet
- Cisco VPN Client Administrator GuideDocument226 pagesCisco VPN Client Administrator GuideLong NguyễnNo ratings yet
- Vpnclient Pix AesDocument11 pagesVpnclient Pix Aesodon7No ratings yet
- Easyvpn Router Config CCP 00Document21 pagesEasyvpn Router Config CCP 00Chen ComseNo ratings yet
- Ipsec AdvancedDocument24 pagesIpsec AdvancedSelma SelmiNo ratings yet
- Configuring Remote Access VPN Via ASDM - Posted - 1!15!09Document45 pagesConfiguring Remote Access VPN Via ASDM - Posted - 1!15!09Mauro GuañoNo ratings yet
- Home Skip To Content Skip To Navigation Skip To FooterDocument33 pagesHome Skip To Content Skip To Navigation Skip To FooterNathan Petreli Ad'aNo ratings yet
- Forcepoint Ipsec Guide: Forcepoint Web Security CloudDocument36 pagesForcepoint Ipsec Guide: Forcepoint Web Security CloudJorge SuazaNo ratings yet
- Cisco ASA 5505 - Getting Started GuideDocument166 pagesCisco ASA 5505 - Getting Started GuidefdipernaNo ratings yet
- Any ConnectDocument118 pagesAny ConnectSteven HudsonNo ratings yet
- Manual Cisco ASA 5505Document2 pagesManual Cisco ASA 5505Marone MoraesNo ratings yet
- Unified Cloud Edge Ipsec Configuration FortinetDocument11 pagesUnified Cloud Edge Ipsec Configuration FortinetDemétrio De Azevedo SiqueiraNo ratings yet
- CCP VPN Routera Routerb Config 00 PDFDocument20 pagesCCP VPN Routera Routerb Config 00 PDFharry2uniqueNo ratings yet
- Sec 15 0s CG Sec Con BookDocument935 pagesSec 15 0s CG Sec Con BookaarnulfoNo ratings yet
- QuickVPN An OL-25680Document5 pagesQuickVPN An OL-25680Mihai DiaconuNo ratings yet
- Configurar VPN ASA PIX CiscoDocument23 pagesConfigurar VPN ASA PIX CiscoMauro GuañoNo ratings yet
- Any Connect VPNDocument28 pagesAny Connect VPNrajeshsaini83No ratings yet
- Lab 3.4 Configuring Site-To-Site Ipsec Vpns With SDM: Learning ObjectivesDocument40 pagesLab 3.4 Configuring Site-To-Site Ipsec Vpns With SDM: Learning Objectivesnguoitronggiangho2k1No ratings yet
- CCNA Security Chapter 8 TestDocument8 pagesCCNA Security Chapter 8 TestnedeczkiNo ratings yet
- Sec Sec For Vpns W Ipsec 15 MT Book PDFDocument168 pagesSec Sec For Vpns W Ipsec 15 MT Book PDFcrnaupaNo ratings yet
- Cisco CCNA Security Chapter 8 ExamDocument7 pagesCisco CCNA Security Chapter 8 ExamPaulina EcheverríaNo ratings yet
- Cisco VPN Config Guide - CGDocument131 pagesCisco VPN Config Guide - CGbjb302No ratings yet
- Configure AnyConnect VPN on RV34x RouterDocument13 pagesConfigure AnyConnect VPN on RV34x RouterThe Maison MaidsNo ratings yet
- Pocket Guide: Establish Ipsec VPN Connection Between Sophos XG and Palo Alto FirewallDocument15 pagesPocket Guide: Establish Ipsec VPN Connection Between Sophos XG and Palo Alto FirewallCyber SkyNo ratings yet
- Prod Mvision Unified Cloud Edge IntegrationDocument11 pagesProd Mvision Unified Cloud Edge IntegrationDemétrio De Azevedo SiqueiraNo ratings yet
- Cisco Anyconnect VPN Client Administrator Guide: Americas HeadquartersDocument116 pagesCisco Anyconnect VPN Client Administrator Guide: Americas HeadquartersRyan BelicovNo ratings yet
- Cisco Spiad - Labv1.3.1Document91 pagesCisco Spiad - Labv1.3.1fernando JmzNo ratings yet
- MangMayTinh - Us Router Remotevpn SDMDocument17 pagesMangMayTinh - Us Router Remotevpn SDMTrần LuânNo ratings yet
- Configuring A VPN Using Easy VPN and An Ipsec Tunnel: Figure 6-1Document12 pagesConfiguring A VPN Using Easy VPN and An Ipsec Tunnel: Figure 6-1Toufik AchrafeNo ratings yet
- Ccnp2 Lab 3 4 enDocument42 pagesCcnp2 Lab 3 4 enRiyadi PrimadonaNo ratings yet
- Cisco Guard Configuration Guide: Software Release 6.1 February 2008Document318 pagesCisco Guard Configuration Guide: Software Release 6.1 February 2008eldjouherNo ratings yet
- Palo Alto Interview QuestionsDocument28 pagesPalo Alto Interview QuestionsdezaxxlNo ratings yet
- Cisco Routers Configuration GuideDocument336 pagesCisco Routers Configuration GuideTaur1968No ratings yet
- Cisco SA 500 VPN Security Appliance & GreenBow IPSec VPN Client Software Configuration (English)Document14 pagesCisco SA 500 VPN Security Appliance & GreenBow IPSec VPN Client Software Configuration (English)greenbowNo ratings yet
- Digi Connect® Wan Application Guide:: Sample Cisco Asa To Digi Connect / Connectport VPN Config PG 1Document6 pagesDigi Connect® Wan Application Guide:: Sample Cisco Asa To Digi Connect / Connectport VPN Config PG 1Miquel Pelegrí QuevedoNo ratings yet
- Scenario: Site-to-Site VPN ConfigurationDocument14 pagesScenario: Site-to-Site VPN ConfigurationSilvia SaiguaNo ratings yet
- CloudVPNGuide UsingCloudVPNwithPaloAltoNetworksPA 3020Document28 pagesCloudVPNGuide UsingCloudVPNwithPaloAltoNetworksPA 3020wilpraNo ratings yet
- Cag21 PDFDocument140 pagesCag21 PDFSid MehtaNo ratings yet
- Configuring Cisco VPNDocument15 pagesConfiguring Cisco VPNmstepp100% (3)
- Cisco RV220-W VPN Router & GreenBow IPsec VPN Software ConfigurationDocument16 pagesCisco RV220-W VPN Router & GreenBow IPsec VPN Software ConfigurationgreenbowNo ratings yet
- smb5553 Configure Anyconnect Virtual Private Network VPN ConnectivitDocument13 pagessmb5553 Configure Anyconnect Virtual Private Network VPN ConnectivitalecNo ratings yet
- Asgv7 l2tp VPN enDocument10 pagesAsgv7 l2tp VPN enWilson GotardoNo ratings yet
- Draytek Vigor 2910 & GreenBow IPSec VPN Software ConfigurationDocument17 pagesDraytek Vigor 2910 & GreenBow IPSec VPN Software Configurationgreenbow100% (2)
- VPN IPSec DFL-860 To DFL-210-260-800-860-1600Document12 pagesVPN IPSec DFL-860 To DFL-210-260-800-860-1600marius_marinacheNo ratings yet
- Cuma 70 Install AdminDocument233 pagesCuma 70 Install AdminpamsaliNo ratings yet
- VPN Configuration Guide: Cisco ASA 5500 SeriesDocument26 pagesVPN Configuration Guide: Cisco ASA 5500 SeriesHugo RamirezNo ratings yet
- CCNA Security 2.0 PT Practice SA - Part 1Document20 pagesCCNA Security 2.0 PT Practice SA - Part 1Anonymous 6IrP8d7E3v67% (6)
- CP 3000Document30 pagesCP 3000Deepak SharmaNo ratings yet
- Configure VPN on TP-LINK Routers with IPsec VPN ClientsDocument64 pagesConfigure VPN on TP-LINK Routers with IPsec VPN ClientssuadmujicNo ratings yet
- VG 224 ConfigurationDocument66 pagesVG 224 ConfigurationKiran SavalsangNo ratings yet
- Anyconnect VPN Phone With Certificate Authentication On An Asa Configuration ExampleDocument14 pagesAnyconnect VPN Phone With Certificate Authentication On An Asa Configuration Examplejorigoni2013No ratings yet
- 4.2.3.3 Packet Tracer - Securing Cloud Services in The IoTDocument4 pages4.2.3.3 Packet Tracer - Securing Cloud Services in The IoTHalima AqraaNo ratings yet
- Ix 8 Admin GuideDocument86 pagesIx 8 Admin GuideHemanth Vinay KumarNo ratings yet
- Network Security All-in-one: ASA Firepower WSA Umbrella VPN ISE Layer 2 SecurityFrom EverandNetwork Security All-in-one: ASA Firepower WSA Umbrella VPN ISE Layer 2 SecurityNo ratings yet
- Subnetting ProblemsDocument4 pagesSubnetting ProblemsSooraj SNo ratings yet
- DNS Interview Questions and Answers - NakshatraIT BlogsDocument4 pagesDNS Interview Questions and Answers - NakshatraIT BlogsBhupendar SinghNo ratings yet
- Leaf 2Document3 pagesLeaf 2KaisarMirzaNo ratings yet
- DCCN SyllabusDocument4 pagesDCCN SyllabusRaj SinghaniaNo ratings yet
- Bik and JOD Site Connectivity OverviewDocument31 pagesBik and JOD Site Connectivity OverviewAnup AgarwalNo ratings yet
- Know Your NetworkDocument14 pagesKnow Your NetworklilibeautyNo ratings yet
- 3com Manual RoteadorDocument172 pages3com Manual RoteadorStarkaNo ratings yet
- Basics of Computer Networking: Marcin LenardDocument12 pagesBasics of Computer Networking: Marcin LenardSebastian PontusNo ratings yet
- AWS Architecture Icons Deck For Light BG 20210131Document139 pagesAWS Architecture Icons Deck For Light BG 20210131rsendhilNo ratings yet
- Performance Evaluation of Voice Over Advance LTEDocument32 pagesPerformance Evaluation of Voice Over Advance LTENOORNo ratings yet
- Mobile Computing Dr.P.rizwan AhmedDocument6 pagesMobile Computing Dr.P.rizwan AhmedRizwan AhmedNo ratings yet
- RHEL Network Tuning Guide: Kernel Parameters for Socket Buffers, TCP, UDP, and InterfacesDocument13 pagesRHEL Network Tuning Guide: Kernel Parameters for Socket Buffers, TCP, UDP, and InterfacesPSGNo ratings yet
- Westermo Ds Lynx-5512 2305 en RevlDocument4 pagesWestermo Ds Lynx-5512 2305 en Revlvinay moogiNo ratings yet
- xrv9k RNDocument17 pagesxrv9k RNMarko Mare VukašinovićNo ratings yet
- Ansi TCAPDocument138 pagesAnsi TCAPggogishvNo ratings yet
- Ccie BGPDocument147 pagesCcie BGPrathin duttaNo ratings yet
- Chapter1 - ArchitectureDocument24 pagesChapter1 - Architectureposter RMNo ratings yet
- Starz University College of Science and Technology: Networking Fundamental Net 207 Final ProjectDocument10 pagesStarz University College of Science and Technology: Networking Fundamental Net 207 Final ProjectWidimongar W. JarqueNo ratings yet
- HP 5900 CP Solution Guide PDFDocument35 pagesHP 5900 CP Solution Guide PDFTriệu Hồng BiênNo ratings yet
- Transition Guide Network+ N10-007 To N10-008Document13 pagesTransition Guide Network+ N10-007 To N10-008umaish nairNo ratings yet
- Openflow-Switch-V1 3 4Document171 pagesOpenflow-Switch-V1 3 4Esteban ClerqueNo ratings yet
- Openvpn Client Server With ShorewallDocument5 pagesOpenvpn Client Server With ShorewallansaarNo ratings yet
- BSR64K-R6 2 0-CLIGuideDocument42 pagesBSR64K-R6 2 0-CLIGuidepolan78No ratings yet
- TGP500 550 551 AG (E) PA PDFDocument268 pagesTGP500 550 551 AG (E) PA PDFRafael Sánchez LópezNo ratings yet
- Computer NetworkDocument107 pagesComputer NetworkDr. Hitesh MohapatraNo ratings yet
- 10.1.2.5 Packet Tracer - Propagating A Default Route in OSPFv2 Instructions - ILMDocument2 pages10.1.2.5 Packet Tracer - Propagating A Default Route in OSPFv2 Instructions - ILMSergio TejedorNo ratings yet
- Imemleak DBGDocument131 pagesImemleak DBGRa ViNo ratings yet
- Isr1k Rel Notes Xe 17 10 XDocument8 pagesIsr1k Rel Notes Xe 17 10 XceterelNo ratings yet
- 26.2.3 Packet Tracer - Configure IP ACLs To Mitigate Attacks - ILMDocument5 pages26.2.3 Packet Tracer - Configure IP ACLs To Mitigate Attacks - ILMTRYST CHAMANo ratings yet
- Altai AP Basic Config QSGDocument124 pagesAltai AP Basic Config QSGadesedas2009No ratings yet