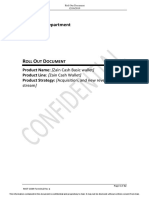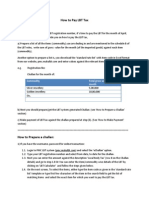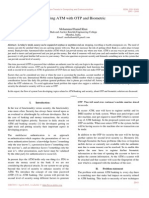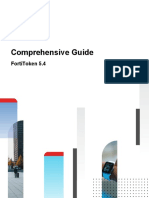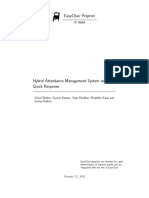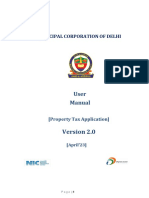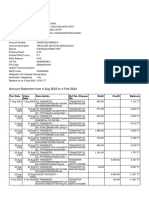Professional Documents
Culture Documents
Dealers Users Manual
Uploaded by
vijayOriginal Description:
Copyright
Available Formats
Share this document
Did you find this document useful?
Is this content inappropriate?
Report this DocumentCopyright:
Available Formats
Dealers Users Manual
Uploaded by
vijayCopyright:
Available Formats
LOCAL BODY TAX ONLINE USERS GUIDE
<YourMunicipalCorporation>.mahalbt.com
Page 1
KEY FEATURES
Given below is a quick summary of things you can do on the Website as a Dealer. Feature Deemed Registration for VAT Holders Only Create New User User Login Account Management eChallan Description If you are a VAT holder, you can apply for Deemed Registration of LBT. In case of deemed registration there is no need to pay registration fee. Using this feature you can create a User Account for logging in to the Website Once you create your own User Account you can log in to the Website using your User Name and Password This feature allows you to create and maintain your User and Dealer Account Profiles The eChallan feature allows you to quickly fill up and create an eChallan. You can further make an Online Payment for the same or take a printout to your nearest Bank that accepts LBT Payments
(To view a list of Branches or find your nearest Branch, click the Show Banks link on the Home Page)
eReturn View Payments View Ledger
The eReturn feature allows you to quickly input summary data for filing Half Yearly and Annual Returns Using this feature you can view all the LBT Payments you have made both using Online Payments or at the Bank Using this feature you can view your entire Ledger including Demand/Refund assessed each Financial Year and Receipts from you or Payments made to you within the Financial Year This feature displays a log of all events that have occurred on a timeline from the time of your Dealer Registration Using this feature, you can see all correspondence that you have receieved from the LBT Department as well as all appointments that may have been scheduled by the Department
View Portfolio View Notices
Page 2
THE HOME PAGE
The first page that you see when you visit the website is the Home Page. On the Top you see the current Municipal Corporation and the options to choose your Language. The Login Box allows you to Login to the Website once you get your User Name and Password registered with the Website. The Create New User Link allows you to create your own User Account for the Website. The Support & Contact Links allow you to access online help, frequently asked questions and Terms and Conditions of use
DEEMED REGISTRATION
In the Deemed Registration window, search your VAT Number.
Enter Your VAT Number
Then Enter your Mobile Number. Please note that system will send you OTP (One Time Password) on this Mobile Number.
Click on SMS OTP button. System will send you your One Time Password through SMS on the mobile Number.
Enter the OTP received by you as SMS and Click on Verify.
Create New User with your credentials as given below.
CREATE NEW USER
Click the Create New User link to view the Register New User form. On the form fill up the following details Your First, Middle and Last Name Your Business Name Your primary Email Address on which all electronic communication from the website will be sent Your Mobile Number on which all SMS communication from the website will be sent
Upon Clicking Save an Email containing the User Name and Password is sent to the entered Email Address.
Page 5
USER LOGIN
Enter your User Name and Password in the Login Box and click the Log In Button Your User Name is the Email Address that you entered in the Create User Form The Password is mailed to you to the Email Address that you entered in the Create User Form
Registration Confirmation Email
Use this Password when Loggingin for the first time
USER FIRST TIME LOGIN & CHANGE PASSWORD As soon as you Login for the first time, you are asked to change your Old Password. When you save your new password, you will be logged out of the System and asked to Login once again using your New Password. This is done for Security Reasons.
Page 7
DEALER REGISTRATION FORM A
After the first successful login, the Dealer Registration Form is displayed. This form captures additional details of the business. Fields marked with * are compulsory, they include Date of Commencement Status of Applicant Business Nature Constitution of Business Select the appropriate options from the drop down list and scroll down
Page 8
DEALER REGISTRATION FORM A (COMMODITIES)
After completing company details, click on Select Commodity
The following screen will appear, type the nature of the commodity your business deals in and a list of available items will appear. Select the appropriate items and click Add Commodity Details
DEALER REGISTRATION FORM A (ADDRESSES)
The next step is to add Addresses from where the Business operates. Remember to include Head Office, Warehouse, Showroom, etc. For the nature of the address, select appropriate option from the drop down list. This field is compulsory.
Page 10
DEALER REGISTRATION FORM A (PAN NO)
Scroll down after entering all the addresses and enter the Income Tax PAN No. (This is compulsory). You may also enter the VAT Reg No., Shop Act Reg No. and CST Reg No. if applicable.
Page 11
DEALER REGISTRATION FORM A (BANK ACCOUNT DETAILS)
Enter the Bank Account Details of the Businesss principal bank account. This is also compulsory.
After entering the Bank Details, you may enter the addresses and designations of all key people in your business, e.g. Directors, Partners, etc. you may also fill up the declaration indicating the share of ownership of each partner in a partnership firm. These details are not compulsory. Click Save to proceed further.
Page 12
DEALER REGISTRATION FORM A (TYPE OF REGISTRATION)
The next screen will capture details of the year since when your business crossed the thresholds to become eligible for paying Local Body Tax. Fill-in the date and amount details by selecting the relevant options. Also indicate change of ownership or partnership details with dates on this page. Attach any supporting documents required by using the button at the bottom of the screen. Click Submit to proceed.
Page 13
DEALER REGISTRATION FORM A (PRINT FORMAT)
Your registration is now complete. The same will be sent to relevant authorities in the LBT office for approval. You will be able to start paying your taxes after the approval. You will be notified of the approval via email. You will receive a registration receipt similar to the one shown below. You may print this for your records. A registration fee of INR 100 has to be payed at this stage. You may pay the same online or print the challan attached to this receipt and visit the indicated bank branch for payment.
To make the payment online, click the Make Payment button at the bottom of the page. You will be taken to the common payment gateway from where you can select the appropriate payment option and proceed with the payment. Once the payment is successful, you will be bought back to the LBT site and the receipt issued. (Online payments can be made through Credit Card, Debit Card or Netbanking)
Page 14
DEALER MENU
Once your registration is approved, you will see the following screen. The menu options on the left allow you to manage your account, make payments, review notices, etc.
Menu Options
CHANGE PASSWORD
Follow these instructions to change your password. Click Change Password from the menu on the left. The options will be displayed on the right Enter your existing password in the Old Password field Enter the new passowrd in the New Password field Re-enter the new password in the Confirm New Password field for confirmation. Click Save. Your new password will be saved. Use this new password for login next time onwards.
Page 16
APPEAL
Incase you wish to Appeal against a demand notice issued to you, you may do so form the Menu Option Appeal. Click on Appeal Enter complete and accurate details in the Form S displayed on the right. Click Save Appeal The saved appeal will be sent to the relevant officer for review and you will receive the response from the department.
Page 17
CREATING E-CHALLAN
To create an e-challan follow these instructions: Do a self-assessment of the amount of tax to be paid Click on e-Challan from the menu options Select the correct date range Enter the correct amounts Click Save
Page 18
CREATING E-CHALLAN
After clicking save, the e-Challan will be displayed on your screen. You can either take a print of this challan and visit one of the Bank Branches listed for payment, or make the payment online by clicking the Make Payment button at the bottom.
Page 19
ONLINE PAYMENT
If you choose to make the payment online and click the Make Payment button, you will be taken to a payment gateway.
Click Here
Select the appropriate option and click Submit
Select your bank and click Submit
Enter your account and password details and confirm the payment. Upon successful payment your will receive a confirmation mail and receipt for the same.
You might also like
- The Subtle Art of Not Giving a F*ck: A Counterintuitive Approach to Living a Good LifeFrom EverandThe Subtle Art of Not Giving a F*ck: A Counterintuitive Approach to Living a Good LifeRating: 4 out of 5 stars4/5 (5794)
- The Gifts of Imperfection: Let Go of Who You Think You're Supposed to Be and Embrace Who You AreFrom EverandThe Gifts of Imperfection: Let Go of Who You Think You're Supposed to Be and Embrace Who You AreRating: 4 out of 5 stars4/5 (1090)
- Never Split the Difference: Negotiating As If Your Life Depended On ItFrom EverandNever Split the Difference: Negotiating As If Your Life Depended On ItRating: 4.5 out of 5 stars4.5/5 (838)
- Hidden Figures: The American Dream and the Untold Story of the Black Women Mathematicians Who Helped Win the Space RaceFrom EverandHidden Figures: The American Dream and the Untold Story of the Black Women Mathematicians Who Helped Win the Space RaceRating: 4 out of 5 stars4/5 (895)
- Grit: The Power of Passion and PerseveranceFrom EverandGrit: The Power of Passion and PerseveranceRating: 4 out of 5 stars4/5 (588)
- Shoe Dog: A Memoir by the Creator of NikeFrom EverandShoe Dog: A Memoir by the Creator of NikeRating: 4.5 out of 5 stars4.5/5 (537)
- The Hard Thing About Hard Things: Building a Business When There Are No Easy AnswersFrom EverandThe Hard Thing About Hard Things: Building a Business When There Are No Easy AnswersRating: 4.5 out of 5 stars4.5/5 (344)
- Elon Musk: Tesla, SpaceX, and the Quest for a Fantastic FutureFrom EverandElon Musk: Tesla, SpaceX, and the Quest for a Fantastic FutureRating: 4.5 out of 5 stars4.5/5 (474)
- Her Body and Other Parties: StoriesFrom EverandHer Body and Other Parties: StoriesRating: 4 out of 5 stars4/5 (821)
- The Sympathizer: A Novel (Pulitzer Prize for Fiction)From EverandThe Sympathizer: A Novel (Pulitzer Prize for Fiction)Rating: 4.5 out of 5 stars4.5/5 (120)
- The Emperor of All Maladies: A Biography of CancerFrom EverandThe Emperor of All Maladies: A Biography of CancerRating: 4.5 out of 5 stars4.5/5 (271)
- The Little Book of Hygge: Danish Secrets to Happy LivingFrom EverandThe Little Book of Hygge: Danish Secrets to Happy LivingRating: 3.5 out of 5 stars3.5/5 (399)
- The World Is Flat 3.0: A Brief History of the Twenty-first CenturyFrom EverandThe World Is Flat 3.0: A Brief History of the Twenty-first CenturyRating: 3.5 out of 5 stars3.5/5 (2259)
- The Yellow House: A Memoir (2019 National Book Award Winner)From EverandThe Yellow House: A Memoir (2019 National Book Award Winner)Rating: 4 out of 5 stars4/5 (98)
- Devil in the Grove: Thurgood Marshall, the Groveland Boys, and the Dawn of a New AmericaFrom EverandDevil in the Grove: Thurgood Marshall, the Groveland Boys, and the Dawn of a New AmericaRating: 4.5 out of 5 stars4.5/5 (266)
- A Heartbreaking Work Of Staggering Genius: A Memoir Based on a True StoryFrom EverandA Heartbreaking Work Of Staggering Genius: A Memoir Based on a True StoryRating: 3.5 out of 5 stars3.5/5 (231)
- Team of Rivals: The Political Genius of Abraham LincolnFrom EverandTeam of Rivals: The Political Genius of Abraham LincolnRating: 4.5 out of 5 stars4.5/5 (234)
- On Fire: The (Burning) Case for a Green New DealFrom EverandOn Fire: The (Burning) Case for a Green New DealRating: 4 out of 5 stars4/5 (73)
- The Unwinding: An Inner History of the New AmericaFrom EverandThe Unwinding: An Inner History of the New AmericaRating: 4 out of 5 stars4/5 (45)
- Chapter-1: 1.1 HISTORYDocument54 pagesChapter-1: 1.1 HISTORYShobhit Goswami64% (11)
- Mhra Temp MappingDocument11 pagesMhra Temp MappingvijayNo ratings yet
- Basic Wallet Rollout - PaperDocument12 pagesBasic Wallet Rollout - PaperBatool Al-kharabshehNo ratings yet
- Balaji Tambe Product CatalogDocument16 pagesBalaji Tambe Product Catalogprashant_padte100% (2)
- How To Pay LBT TaxDocument3 pagesHow To Pay LBT TaxvijayNo ratings yet
- How To Pay LBT TaxDocument3 pagesHow To Pay LBT TaxvijayNo ratings yet
- ZX Product CatalogDocument32 pagesZX Product CatalogvijayNo ratings yet
- 2021 - CENTAC - Vol I - General InformationDocument51 pages2021 - CENTAC - Vol I - General Informationall wellNo ratings yet
- Two Factor Auth1Document12 pagesTwo Factor Auth1Vívēķ ĞűpțãNo ratings yet
- Faq On Ivr 3d SecureDocument2 pagesFaq On Ivr 3d SecureRio PopoffNo ratings yet
- Aadhaar SFTP Client v2Document29 pagesAadhaar SFTP Client v2GovindNo ratings yet
- Identification and Authentication Techniques: Midterm QuestionsDocument7 pagesIdentification and Authentication Techniques: Midterm QuestionsFarooqNo ratings yet
- Cyber Security MCQDocument9 pagesCyber Security MCQManjur AlamNo ratings yet
- Final Exam NotesDocument7 pagesFinal Exam NotesJoe Ong ZuokaiNo ratings yet
- Assa Abloy CliqDocument24 pagesAssa Abloy CliqmauthecrusherNo ratings yet
- PAM RADIUS - Implementation GuideDocument8 pagesPAM RADIUS - Implementation GuideVictorjavier CalapiñaNo ratings yet
- Mobile Based Facial Recognition Using OTP Verification For Voting SystemDocument6 pagesMobile Based Facial Recognition Using OTP Verification For Voting SystemAkash MauryaNo ratings yet
- Securing ATM With OTP and BiometricDocument4 pagesSecuring ATM With OTP and BiometricEditor IJRITCCNo ratings yet
- FortiToken 5.4 Comprehensive - GuideDocument31 pagesFortiToken 5.4 Comprehensive - GuideDaniel MontanoNo ratings yet
- CLSS Tracker: The Status of Their Application For CLSS SubsidyDocument2 pagesCLSS Tracker: The Status of Their Application For CLSS SubsidycharlesNo ratings yet
- Parichay: FAQ For UserDocument5 pagesParichay: FAQ For UserJAGJIT SIDHUNo ratings yet
- Comprehensive Social Media Security Analysis & XKeyscore Espionage TechnologyDocument62 pagesComprehensive Social Media Security Analysis & XKeyscore Espionage TechnologyAI Coordinator - CSC JournalsNo ratings yet
- Workspace AccessDocument15 pagesWorkspace AccessDAvid SaNchezNo ratings yet
- RADIUS IntegrationGuide CA SiteMinder RevCDocument25 pagesRADIUS IntegrationGuide CA SiteMinder RevCdeals4kbNo ratings yet
- 1683017424040KE12qarqkpITHwM4 PDFDocument3 pages1683017424040KE12qarqkpITHwM4 PDFselvavinayaga AssociatesNo ratings yet
- PEy ZUf 6 B 9 Vo IM88 UDocument2 pagesPEy ZUf 6 B 9 Vo IM88 UvaraprasadNo ratings yet
- EasyChair Preprint 9644Document5 pagesEasyChair Preprint 9644Owoeye ShinaNo ratings yet
- SVMCM ManualDocument29 pagesSVMCM Manualstudent notesNo ratings yet
- Authentication TechniquesDocument10 pagesAuthentication Techniquessonali_123No ratings yet
- Membership No. Im6513008: Fonesafe Classic - Membership Details Cum Sales ProformaDocument7 pagesMembership No. Im6513008: Fonesafe Classic - Membership Details Cum Sales Proformasgk19862004No ratings yet
- Ubp FaqDocument47 pagesUbp FaqManojit SarkarNo ratings yet
- PTR UsermanualDocument25 pagesPTR UsermanualDSEU Campus GBPIT OkhlaNo ratings yet
- Iwsy Q70 KH1 VZoh NKDocument4 pagesIwsy Q70 KH1 VZoh NKrojapitchikala05No ratings yet
- Sip Enrollment DetailsDocument2 pagesSip Enrollment DetailsDBCGNo ratings yet
- PRD Samples PDFDocument22 pagesPRD Samples PDFVictor ChukwuekeNo ratings yet