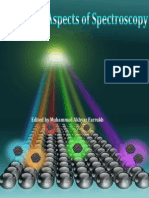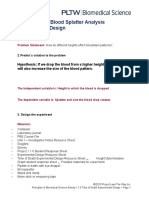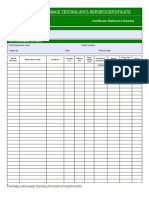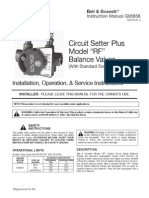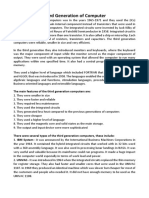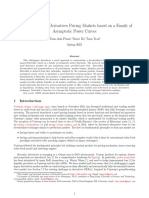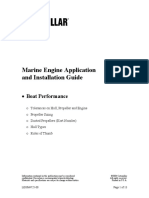Professional Documents
Culture Documents
Virtualboxstepb
Uploaded by
Subramania PillaiOriginal Title
Copyright
Available Formats
Share this document
Did you find this document useful?
Is this content inappropriate?
Report this DocumentCopyright:
Available Formats
Virtualboxstepb
Uploaded by
Subramania PillaiCopyright:
Available Formats
VirtualBox Step By Step Guide
Objectives At the end of the lesson, the student will learn to: Install Oracle Virtualbox VM Manager Install Windows 2003 Server as a VM Create a shared folder between the host computer and the VM Tools, equipments and materials Oracle Virtualbox VM Manager installation File Windows 2003 Server Installation ISO File and its license key There are two parts in this guide: Part one: Install Oracle VirtualBox VM Manager and Windows 2003 Server Part two: Enable shared folder between host computer and virtualbox VM Part one: Install Oracle VirtualBox VM Manager and Windows 2003 Server
Procedures 1. Download and install the latest Oracle Virtualbox VM Manager. Example: VirtualBox-4.1.10-76836-Win.exe Download and install the latest Extension pack (to support USB 2.0). Example: Oracle_VM_VirtualBox_Extension_Pack-4.1.10-76795.vbox-extpack 2. Create a new virtual disk for Windows 2003 Server. 2.1 Start the Oracle VM VirtualBox Manager program. 2.2 Click on New.
2.3 Use the default settings as follows.
ITE College Cental
Page 1
VirtualBox Step By Step Guide
ITE College Cental
Page 2
VirtualBox Step By Step Guide
ITE College Cental
Page 3
VirtualBox Step By Step Guide
The VM will be created.
ITE College Cental
Page 4
VirtualBox Step By Step Guide
3. Install Windows 2003 Server. (We will be using the ISO image for the installation). 3.1 Select the Win 2003 Svr VM image and click on Start.
3.2 We will mount the ISO image into the virtual Drive as follows.
ITE College Cental
Page 5
VirtualBox Step By Step Guide
The installation will start immediately. 3.3 Press Enter to continue.
ITE College Cental
Page 6
VirtualBox Step By Step Guide
3.4 Press function key F8 to continue.
3.5 Press Enter to start the installation
3.6 Press Enter to format the partition using NTFS file system.
ITE College Cental
Page 7
VirtualBox Step By Step Guide
The installation will continue
After the computer restart Do NOT press any key but wait for the restart to complete automatically!!! The installation will continue after the restart is completed automatically.
ITE College Cental
Page 8
VirtualBox Step By Step Guide
3.7 Click on Next.
3.8 Type in the Name and Organization, then click on Next.
ITE College Cental
Page 9
VirtualBox Step By Step Guide
3.9 Ask the instructor for the CD key, type it in, then click on Next.
3.10 Click on Next to allow 5 connections to the server at any one time.
ITE College Cental
Page 10
VirtualBox Step By Step Guide
3.11 Type in a password em1101j for the administrator and click on Next.
3.12 Click on Yes, to continue using our password which is a rather weak password.
ITE College Cental
Page 11
VirtualBox Step By Step Guide
3.13 Select the timezone for Singapore and click on Next.
3.14 Use the typical setting and click on Next.
ITE College Cental
Page 12
VirtualBox Step By Step Guide
3.15 Use the default Workgroup and click on Next.
After the computer restart Do NOT press any key but wait for the restart to complete automatically!!! The installation is completed after the restart.
3.17 Remove the disk from the VM: Click on the CD icon and select Remove disk from virtual drive.
ITE College Cental
Page 13
VirtualBox Step By Step Guide
4 Clone the VM as backup. 4.1 Close the VM. Your Close icon on windows will be on the right handside.
4.2 Select Save the machine state and click on OK.
4.3 Right click on the Win 2003 Svr VM and select Clone.
ITE College Cental
Page 14
VirtualBox Step By Step Guide
4.4 Type in Win 2003 Svr Backup and click on Continue.
4.5 Use the default Full Clone and click on Clone.
After this just let the PC runs till the cloning process is completed.
~ The End of Part One ~
ITE College Cental
Page 15
VirtualBox Step By Step Guide
Part two: Enable shared folder between host computer and virtualbox VM
On the host computer (the physical computer, NOT in virtualbox): 1. Right-click on desktop, select New and then Folder
2. Name the new folder: sharedfolder
VirtualBox: 1. Make sure the Win 2003 Svr VM is in Powered Off mode. Click on Settings
ITE College Cental
Page 16
VirtualBox Step By Step Guide
2. Click on Shared Folders tab, then click on
3. Click on
and select Other
4. Select Desktop, then select sharedfolder and click on Choose
ITE College Cental
Page 17
VirtualBox Step By Step Guide
5. Check on Auto-mount and click on OK
6. Click on OK
That is all to create and mount the shared folder. The next part show you where the shared folder can be found in the VirtualBox VM. 7. Select Win 2003 Svr VM. Click on Start
ITE College Cental
Page 18
VirtualBox Step By Step Guide
8. After successfully login, Select Devices and then Install Guest Additions
9. Click on Next
10. Click on Next
ITE College Cental
Page 19
VirtualBox Step By Step Guide
11. Click on Install
12. Click on Yes
ITE College Cental
Page 20
VirtualBox Step By Step Guide
13. Click on Continue Anyway (a few times)
14. Click on Finish. The VirtualBox VM will Reboot after this step
ITE College Cental
Page 21
VirtualBox Step By Step Guide
15. After successfully login, Click on Start, then My Computer
16. You will see a new network drive (sharedfolder on vboxsvr (E:)). Thats it.
In future, the files you copied into sharedfolder on the host computer, they will be available in this mapped network drive.
ITE College Cental
Page 22
You might also like
- 2009 Postal Papers For Postal ExamDocument6 pages2009 Postal Papers For Postal ExamSubramania PillaiNo ratings yet
- 2009 Postal Papers For Postal ExamDocument6 pages2009 Postal Papers For Postal ExamSubramania PillaiNo ratings yet
- PathDocument1 pagePathSubramania PillaiNo ratings yet
- GHPL Chennai Hospital ListDocument3 pagesGHPL Chennai Hospital ListSubramania PillaiNo ratings yet
- All India Network Hospitals of GHPLDocument402 pagesAll India Network Hospitals of GHPLSubramania PillaiNo ratings yet
- 9 Choline Intakes 0708Document4 pages9 Choline Intakes 0708Subramania PillaiNo ratings yet
- Panchtattvamudras 120927173018 Phpapp02Document41 pagesPanchtattvamudras 120927173018 Phpapp02Subramania PillaiNo ratings yet
- SelfassessmentsampleDocument4 pagesSelfassessmentsampleManasa ShridharNo ratings yet
- ClearCase Registry Server Performance EnhancementsDocument8 pagesClearCase Registry Server Performance EnhancementsSubramania PillaiNo ratings yet
- Tamil Samayal - Kuzhambu (Gravy) 30 VaritiesDocument21 pagesTamil Samayal - Kuzhambu (Gravy) 30 VaritiesSakthivel94% (31)
- Globalization and Business Communication: English Communication Skills For Thai Automotive EngineersDocument11 pagesGlobalization and Business Communication: English Communication Skills For Thai Automotive EngineersSubramania PillaiNo ratings yet
- High Level of Best Practises in SCMDocument11 pagesHigh Level of Best Practises in SCMSubramania PillaiNo ratings yet
- The Subtle Art of Not Giving a F*ck: A Counterintuitive Approach to Living a Good LifeFrom EverandThe Subtle Art of Not Giving a F*ck: A Counterintuitive Approach to Living a Good LifeRating: 4 out of 5 stars4/5 (5794)
- The Little Book of Hygge: Danish Secrets to Happy LivingFrom EverandThe Little Book of Hygge: Danish Secrets to Happy LivingRating: 3.5 out of 5 stars3.5/5 (399)
- Shoe Dog: A Memoir by the Creator of NikeFrom EverandShoe Dog: A Memoir by the Creator of NikeRating: 4.5 out of 5 stars4.5/5 (537)
- Never Split the Difference: Negotiating As If Your Life Depended On ItFrom EverandNever Split the Difference: Negotiating As If Your Life Depended On ItRating: 4.5 out of 5 stars4.5/5 (838)
- Hidden Figures: The American Dream and the Untold Story of the Black Women Mathematicians Who Helped Win the Space RaceFrom EverandHidden Figures: The American Dream and the Untold Story of the Black Women Mathematicians Who Helped Win the Space RaceRating: 4 out of 5 stars4/5 (895)
- The Yellow House: A Memoir (2019 National Book Award Winner)From EverandThe Yellow House: A Memoir (2019 National Book Award Winner)Rating: 4 out of 5 stars4/5 (98)
- A Heartbreaking Work Of Staggering Genius: A Memoir Based on a True StoryFrom EverandA Heartbreaking Work Of Staggering Genius: A Memoir Based on a True StoryRating: 3.5 out of 5 stars3.5/5 (231)
- Grit: The Power of Passion and PerseveranceFrom EverandGrit: The Power of Passion and PerseveranceRating: 4 out of 5 stars4/5 (588)
- Elon Musk: Tesla, SpaceX, and the Quest for a Fantastic FutureFrom EverandElon Musk: Tesla, SpaceX, and the Quest for a Fantastic FutureRating: 4.5 out of 5 stars4.5/5 (474)
- On Fire: The (Burning) Case for a Green New DealFrom EverandOn Fire: The (Burning) Case for a Green New DealRating: 4 out of 5 stars4/5 (73)
- Team of Rivals: The Political Genius of Abraham LincolnFrom EverandTeam of Rivals: The Political Genius of Abraham LincolnRating: 4.5 out of 5 stars4.5/5 (234)
- The Emperor of All Maladies: A Biography of CancerFrom EverandThe Emperor of All Maladies: A Biography of CancerRating: 4.5 out of 5 stars4.5/5 (271)
- The Hard Thing About Hard Things: Building a Business When There Are No Easy AnswersFrom EverandThe Hard Thing About Hard Things: Building a Business When There Are No Easy AnswersRating: 4.5 out of 5 stars4.5/5 (344)
- Devil in the Grove: Thurgood Marshall, the Groveland Boys, and the Dawn of a New AmericaFrom EverandDevil in the Grove: Thurgood Marshall, the Groveland Boys, and the Dawn of a New AmericaRating: 4.5 out of 5 stars4.5/5 (266)
- The Unwinding: An Inner History of the New AmericaFrom EverandThe Unwinding: An Inner History of the New AmericaRating: 4 out of 5 stars4/5 (45)
- The World Is Flat 3.0: A Brief History of the Twenty-first CenturyFrom EverandThe World Is Flat 3.0: A Brief History of the Twenty-first CenturyRating: 3.5 out of 5 stars3.5/5 (2219)
- The Gifts of Imperfection: Let Go of Who You Think You're Supposed to Be and Embrace Who You AreFrom EverandThe Gifts of Imperfection: Let Go of Who You Think You're Supposed to Be and Embrace Who You AreRating: 4 out of 5 stars4/5 (1090)
- The Sympathizer: A Novel (Pulitzer Prize for Fiction)From EverandThe Sympathizer: A Novel (Pulitzer Prize for Fiction)Rating: 4.5 out of 5 stars4.5/5 (119)
- Her Body and Other Parties: StoriesFrom EverandHer Body and Other Parties: StoriesRating: 4 out of 5 stars4/5 (821)
- Fundamentals of Mathematics L-1 To 22Document200 pagesFundamentals of Mathematics L-1 To 22tanmoy bhattacharjeeNo ratings yet
- Mega - Operating Instructions PDFDocument12 pagesMega - Operating Instructions PDFAshish TIwariNo ratings yet
- Drainage DesignDocument21 pagesDrainage Designronaldnyirenda2230100% (1)
- Advanced Aspects SpectrosDocument548 pagesAdvanced Aspects SpectrosPraveen Mishra100% (3)
- Bally 5500 SetUpandOperationDocument34 pagesBally 5500 SetUpandOperationFreder AngelNo ratings yet
- Jee FS MT-D 28-12-2023 JM PaperDocument16 pagesJee FS MT-D 28-12-2023 JM PaperbusinesspratssyyNo ratings yet
- 13/15/19-Wire Installation Guide: D2proDocument1 page13/15/19-Wire Installation Guide: D2proerickNo ratings yet
- 1 1 6 Blood Splatter Analysis Experimental DesignDocument4 pages1 1 6 Blood Splatter Analysis Experimental Designapi-343751193100% (1)
- FFHDocument763 pagesFFHnilesh2215No ratings yet
- Practical Research 2 Activity 1Document1 pagePractical Research 2 Activity 1Pepito Manloloko100% (1)
- Portable Appliance Testing (Pat) Report/Certificate: Copy Certificate Certificate Reference NumberDocument3 pagesPortable Appliance Testing (Pat) Report/Certificate: Copy Certificate Certificate Reference NumberPete KomorNo ratings yet
- Hkimo 2022 Heat Round - p4Document5 pagesHkimo 2022 Heat Round - p4Marsella NadjamoeddinNo ratings yet
- Circuit Center ValvulaDocument4 pagesCircuit Center ValvulaLuis Carlos PardoNo ratings yet
- Standards & CodesDocument15 pagesStandards & Codeseetua86% (7)
- LC1 EE3706 C1 Basic ConceptsDocument16 pagesLC1 EE3706 C1 Basic ConceptsnamNo ratings yet
- Third Gen Computers Used ICsDocument2 pagesThird Gen Computers Used ICsJonathan Delos SantosNo ratings yet
- BuildingAutomatedTestSystems 2 0Document271 pagesBuildingAutomatedTestSystems 2 0MrTwist100% (3)
- Research Paper: Jimmy Persson (pt98jpr) Gustav Evertsson (Pt99gev) Blekinge Institute of Technology, SwedenDocument10 pagesResearch Paper: Jimmy Persson (pt98jpr) Gustav Evertsson (Pt99gev) Blekinge Institute of Technology, SwedenAnjali SoniNo ratings yet
- MeasurementsDocument29 pagesMeasurementsteacher zaneNo ratings yet
- Lecture3 Chapter4 - Design 4-Bit Ripple Carry Binary Adder-Subtractor CircuitDocument32 pagesLecture3 Chapter4 - Design 4-Bit Ripple Carry Binary Adder-Subtractor CircuitAyesha HussainNo ratings yet
- Control System Lab Using MATLAB: (ELE 302L)Document23 pagesControl System Lab Using MATLAB: (ELE 302L)Abhilasha PaliwalNo ratings yet
- Heraeus Multifuge 4KR-User ManualDocument109 pagesHeraeus Multifuge 4KR-User ManualvaltbattNo ratings yet
- Mb181Tc Idtv: Service ManualDocument58 pagesMb181Tc Idtv: Service Manualevas100% (1)
- Chapter 5 - Protein Purification and Characterization Techniques (1) (Compatibility Mode)Document23 pagesChapter 5 - Protein Purification and Characterization Techniques (1) (Compatibility Mode)Nadine SabadoNo ratings yet
- DerivableDocument27 pagesDerivableBang Luu VanNo ratings yet
- Chapter 4Document44 pagesChapter 4Ping LeungNo ratings yet
- Annexure IV - ET-P26-G1 Guidelines For Protection Energy Meter Requirements For Power Supply To B PDFDocument72 pagesAnnexure IV - ET-P26-G1 Guidelines For Protection Energy Meter Requirements For Power Supply To B PDFannuvyas0% (1)
- Marine Engine Application and Installation Guide: - Boat PerformanceDocument13 pagesMarine Engine Application and Installation Guide: - Boat Performancefernando hutnikNo ratings yet