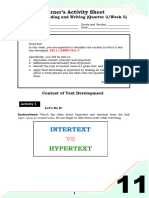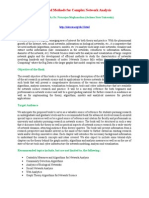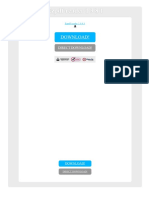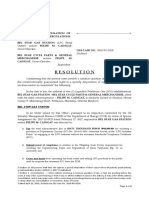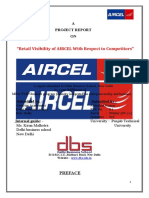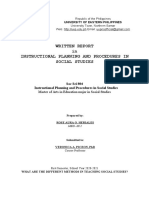Professional Documents
Culture Documents
1... Kuasai Yang Ini Dulu-How To Use Photoshop Pen Tool
Uploaded by
Ahmad Azwan Ahmad AzaliOriginal Title
Copyright
Available Formats
Share this document
Did you find this document useful?
Is this content inappropriate?
Report this DocumentCopyright:
Available Formats
1... Kuasai Yang Ini Dulu-How To Use Photoshop Pen Tool
Uploaded by
Ahmad Azwan Ahmad AzaliCopyright:
Available Formats
How to use Photoshop's Pen Tool
Pen Tool Tutorial Recommended for Beginner Level Photoshop Users
In this Photoshop tutorial we will explore how to use the pen tool. First, we will look at the pen tool's basic controls. We will examine creating paths, curvature modification and anchor point adjustments. Next, we will use our new pen tool skills to cut out an image. his skill is so essential to know when using Adobe Photoshop, and it reall! illustrates the power "ehind the pen tool. Finall! we will see how a path created with the pen tool can "e used to create custom shapes. #ustom shapes are vectors so the! will never pixelate or lose $ualit!. %gain this is such a hand! skill, !ou'll end up using it all the time& BAS ! !"#TR"LS "$ TH% P%# T""L Photoshop's pen tool !ou have two options' !reate a new wor& path and !reate a new shape la'er.
We will use the !reate a new wor& path option as this the most commonl! used. (ou can find these options in the top left hand corner of the Photoshop window. )ee the image "elow.
*ust like selection tools, the pen tool has several different options for the resulting path. he most commonl! used is +add to path area+. )ee image "elow.
ake !our pen tool and click on a "lank canvas similar to what I have done "elow. ,ach time !ou click !ou create an anchor point.
-old down )hft, move the mouse and click again. -olding down shift while making an anchor point creates it in a straight line with the last anchor point.
We can add and delete anchor points on the path we have created. .ight click on the pen tool on the tool"ar to reveal further tools. /se the %dd and 0elete %nchor Point ool to do just that&
I used the 0elete %nchor Point ool to remove the forth anchor point.
Now, let's look at the !onvert Point Tool for curvature modification and moving anchor points.
With the convert point tool click and drag on the second anchor point. Without letting go, move the mouse around and see how it affects the curve. he line that is created is called the Tangent Line. he tangent line controls the curvature of the curve.
-olding down #trl click on the anchor point and move the mouse, see how this allows !ou to move the anchor point.
#lick on one end of the tangent line and drag.
his "reaks the tangent line in half and creates sharp path changes.
(ove the entire path "! selecting the Path #omponent )election ool from the tool"ar and drag the path to a new location.
)elete 'our path "! right clicking on the path and select 0elete Path. Finall! I will "riefl! touch on another st!le of creating a path. With !our pen tool create two anchor points however on the second click don't let go, drag the click to create the tangent line. he tangent line will affect the next anchor point that !ou create. r! it out. I don't use this techni$ue "ecause I find it slower "ut man! do...use the techni$ue that feels right for !ou. )o that's the "asics of Photoshop pen tool. r! the following exercises, cutting out an image and creating a custom shape, to practice !our use of the pen too !UTT #* "UT A# (A*% + TH TH% P%# T""L (ou might alread! "e cutting out images in Photoshop "ut if !ou're not using the pen tool, then !ou are pro"a"l! doing it wrong& +Wh!1+, !ou ma! ask. 2. Accurac'. here is no wa! !ou are going to get the same level of control using the lasso tool or other selection methods. /sing the pen tool ena"les !ou select partial pixels. his means that the edges of !our selection will alwa!s "e smooth 3no jagged pixel edges4. he pen tool literall! puts transparenc! on the "it of the pixel that exists outside of the selection. 5. "ptions. 6! using the pen tool there are numerous post options availa"le. (ou can save the shape, or ma!"e fill or stroke it.
)o open !our image in Photoshop and using !our pen tool trace around the outside. here are two wa!s to do this. (ou could click and drag on each anchor point to get the right curves "ut I find this process too slow. I prefer to click around the o"ject 3essentiall! cutting it out with straight lines4 and then go "ack and adjust the curves7anchor points. 8ake sure !our pen tool is set to #reate Path and that the path option is +add to path area+. )ee image "elow.
I've chosen a picture of 9ar! -off, doing a standard orangutan impersonation, as the image I want to cut out. he image "elow shows the rough work path I la! down first. If the image !ou are cutting is $uite detailed, like mine, :oom in 3!trl ,4 and out 3!trl - 4 as !ou work.
It is ,; .,8,<( important to close the work path so that it can "e made into a selection. his means that !our last anchor point must meet up to the first anchor point. =nce !ou have made !our wa! around the o"ject !ou must click once more on the starting point. When !ou get to the starting anchor point it will "e marked with a small circle. )ee image "elow.
he image "elow shows a close up of the work path once the curves were created and the anchor points adjusted.
he trick is to know where to put anchor points, and this is something that comes with a little practice. he pen tool does "ecome ver! eas!, "ut initiall! it will "e slow, so tr! not to get put off.
Now right click on the work path and select (a&e Selection. !op' the selection 3#trl > c4 and paste it on to another image 3#trl > v4. I've chosen a nice jungle path for 9ar!.
0ue to the partial pixel selection the image "lends smoothl! on the new "ackground. With onl! a few more minor adjustments this will "e a nice composite.
!R%AT #* !UST"( SHAP%S If we go to Paths Palette !ou will see our path is still there. #lick once on the path la!er to reveal our work path again.
Now with %dit .. )efine !ustom Shape///
#ame !our shape and click "0. )elect !our !ustom Shape Tool from the ool"ar.
(ou will now see !our new shape in the #ustom )hape picker.
Now check !our foreground colour "efore !ou make the shape. (ou can see in the image "elow m! foreground color is "lack. he shape !ou create will "e the foreground color.
/ntil now we have "een making +"R0 PATHS "ut now we want to make a SHAP%. )o click on the $ill pi1els icon. )ee image "elow.
#lick and drag on !our canvas to create !our shape. -old down )hft while !ou drag, to re?create the shape with the same proportions 3it won't distort4. Now if !ou select Shape La'ers and then create the shape !ou will see it creates a vector shape. !reating vector shapes is best/
6ecause the shape is a vector !ou can scale it up and down and it will never pixelate& 3 o appl! effects to the la!er !ou will need to rasteri:e the la!er@simpl! right click on the la!er and choose rasteri:e from the options4.
I hope !ou have found this tutorial helpful. .emem"er if !ou have $uestions please contact me via m! contact page
You might also like
- The Subtle Art of Not Giving a F*ck: A Counterintuitive Approach to Living a Good LifeFrom EverandThe Subtle Art of Not Giving a F*ck: A Counterintuitive Approach to Living a Good LifeRating: 4 out of 5 stars4/5 (5794)
- Yojananov 2021Document67 pagesYojananov 2021JackNo ratings yet
- The Little Book of Hygge: Danish Secrets to Happy LivingFrom EverandThe Little Book of Hygge: Danish Secrets to Happy LivingRating: 3.5 out of 5 stars3.5/5 (400)
- @InglizEnglish-4000 Essential English Words 6 UzbDocument193 pages@InglizEnglish-4000 Essential English Words 6 UzbMaster SmartNo ratings yet
- Shoe Dog: A Memoir by the Creator of NikeFrom EverandShoe Dog: A Memoir by the Creator of NikeRating: 4.5 out of 5 stars4.5/5 (537)
- 2018 H2 JC1 MSM Differential Equations (Solutions)Document31 pages2018 H2 JC1 MSM Differential Equations (Solutions)VincentNo ratings yet
- Hidden Figures: The American Dream and the Untold Story of the Black Women Mathematicians Who Helped Win the Space RaceFrom EverandHidden Figures: The American Dream and the Untold Story of the Black Women Mathematicians Who Helped Win the Space RaceRating: 4 out of 5 stars4/5 (895)
- Intertext: HypertextDocument8 pagesIntertext: HypertextRaihana MacabandingNo ratings yet
- The Yellow House: A Memoir (2019 National Book Award Winner)From EverandThe Yellow House: A Memoir (2019 National Book Award Winner)Rating: 4 out of 5 stars4/5 (98)
- 24 Inch MonitorDocument10 pages24 Inch MonitorMihir SaveNo ratings yet
- The Emperor of All Maladies: A Biography of CancerFrom EverandThe Emperor of All Maladies: A Biography of CancerRating: 4.5 out of 5 stars4.5/5 (271)
- The Function and Importance of TransitionsDocument4 pagesThe Function and Importance of TransitionsMarc Jalen ReladorNo ratings yet
- A Heartbreaking Work Of Staggering Genius: A Memoir Based on a True StoryFrom EverandA Heartbreaking Work Of Staggering Genius: A Memoir Based on a True StoryRating: 3.5 out of 5 stars3.5/5 (231)
- Advanced Methods For Complex Network AnalysisDocument2 pagesAdvanced Methods For Complex Network AnalysisCS & ITNo ratings yet
- Never Split the Difference: Negotiating As If Your Life Depended On ItFrom EverandNever Split the Difference: Negotiating As If Your Life Depended On ItRating: 4.5 out of 5 stars4.5/5 (838)
- Ezpdf Reader 1 9 8 1Document1 pageEzpdf Reader 1 9 8 1AnthonyNo ratings yet
- Grit: The Power of Passion and PerseveranceFrom EverandGrit: The Power of Passion and PerseveranceRating: 4 out of 5 stars4/5 (588)
- Resolution: Owner/Operator, DocketedDocument4 pagesResolution: Owner/Operator, DocketedDonna Grace Guyo100% (1)
- On Fire: The (Burning) Case for a Green New DealFrom EverandOn Fire: The (Burning) Case for a Green New DealRating: 4 out of 5 stars4/5 (74)
- Micronet TMRDocument316 pagesMicronet TMRHaithem BrebishNo ratings yet
- E9 Đề khảo sát Trưng Vương 2022 ex No 1Document4 pagesE9 Đề khảo sát Trưng Vương 2022 ex No 1Minh TiếnNo ratings yet
- Elon Musk: Tesla, SpaceX, and the Quest for a Fantastic FutureFrom EverandElon Musk: Tesla, SpaceX, and the Quest for a Fantastic FutureRating: 4.5 out of 5 stars4.5/5 (474)
- Retail Visibility Project of AircelDocument89 pagesRetail Visibility Project of Aircelabhishekkraj100% (1)
- Devil in the Grove: Thurgood Marshall, the Groveland Boys, and the Dawn of a New AmericaFrom EverandDevil in the Grove: Thurgood Marshall, the Groveland Boys, and the Dawn of a New AmericaRating: 4.5 out of 5 stars4.5/5 (266)
- Haymne Uka@yahoo - Co.ukDocument1 pageHaymne Uka@yahoo - Co.ukhaymne ukaNo ratings yet
- The Unwinding: An Inner History of the New AmericaFrom EverandThe Unwinding: An Inner History of the New AmericaRating: 4 out of 5 stars4/5 (45)
- Airworthiness Directive: FAA Aviation SafetyDocument2 pagesAirworthiness Directive: FAA Aviation SafetyCarlos VarrentiNo ratings yet
- Datalogic tl46 A Manual - 230104 - 140343Document2 pagesDatalogic tl46 A Manual - 230104 - 140343Emmanuel Baldenegro PadillaNo ratings yet
- Team of Rivals: The Political Genius of Abraham LincolnFrom EverandTeam of Rivals: The Political Genius of Abraham LincolnRating: 4.5 out of 5 stars4.5/5 (234)
- 3.2.1 The Role of Market Research and Methods UsedDocument42 pages3.2.1 The Role of Market Research and Methods Usedsana jaleelNo ratings yet
- Portfolio AdityaDocument26 pagesPortfolio AdityaAditya DisNo ratings yet
- Sample Valuation ReportDocument15 pagesSample Valuation Reportayush singlaNo ratings yet
- The World Is Flat 3.0: A Brief History of the Twenty-first CenturyFrom EverandThe World Is Flat 3.0: A Brief History of the Twenty-first CenturyRating: 3.5 out of 5 stars3.5/5 (2259)
- TOR AND SCOPING Presentation SlidesDocument23 pagesTOR AND SCOPING Presentation SlidesSRESTAA BHATTARAINo ratings yet
- The Gifts of Imperfection: Let Go of Who You Think You're Supposed to Be and Embrace Who You AreFrom EverandThe Gifts of Imperfection: Let Go of Who You Think You're Supposed to Be and Embrace Who You AreRating: 4 out of 5 stars4/5 (1090)
- Laporan Keuangan TRIN Per Juni 2023-FinalDocument123 pagesLaporan Keuangan TRIN Per Juni 2023-FinalAdit RamdhaniNo ratings yet
- Journal Articles: Types of JournalsDocument4 pagesJournal Articles: Types of JournalsOtieno SteveNo ratings yet
- The Hard Thing About Hard Things: Building a Business When There Are No Easy AnswersFrom EverandThe Hard Thing About Hard Things: Building a Business When There Are No Easy AnswersRating: 4.5 out of 5 stars4.5/5 (344)
- Harley Davidson U S Reportedly Uses Risk Sharing Agreements With Its Foreign SubsidiariesDocument1 pageHarley Davidson U S Reportedly Uses Risk Sharing Agreements With Its Foreign Subsidiariestrilocksp SinghNo ratings yet
- So Tim Penilik N10 16 Desember 2022 Finish-1Document163 pagesSo Tim Penilik N10 16 Desember 2022 Finish-1Muhammad EkiNo ratings yet
- Written Report in Instructional PlanningDocument6 pagesWritten Report in Instructional PlanningRose Aura HerialesNo ratings yet
- Corporate Valuation WhartonDocument6 pagesCorporate Valuation Whartonebrahimnejad64No ratings yet
- Unit 2 Operations of PolynomialsDocument28 pagesUnit 2 Operations of Polynomialsapi-287816312No ratings yet
- 2017-04-27 St. Mary's County TimesDocument32 pages2017-04-27 St. Mary's County TimesSouthern Maryland OnlineNo ratings yet
- 2011 - Papanikolaou E. - Markatos N. - Int J Hydrogen EnergyDocument9 pages2011 - Papanikolaou E. - Markatos N. - Int J Hydrogen EnergyNMarkatosNo ratings yet
- The Sympathizer: A Novel (Pulitzer Prize for Fiction)From EverandThe Sympathizer: A Novel (Pulitzer Prize for Fiction)Rating: 4.5 out of 5 stars4.5/5 (121)
- Starbucks Progressive Web App: Case StudyDocument2 pagesStarbucks Progressive Web App: Case StudyYesid SuárezNo ratings yet
- Blank FacebookDocument2 pagesBlank Facebookapi-355481535No ratings yet
- Her Body and Other Parties: StoriesFrom EverandHer Body and Other Parties: StoriesRating: 4 out of 5 stars4/5 (821)