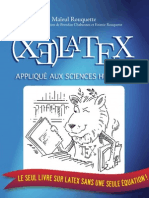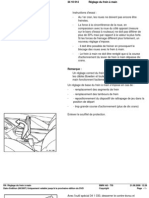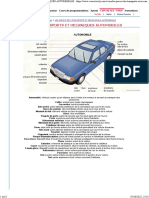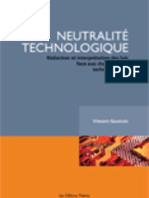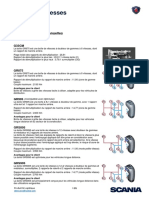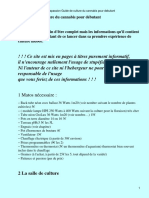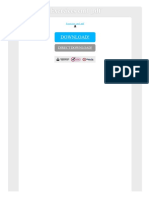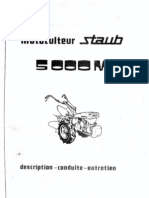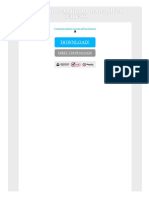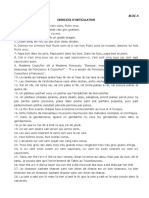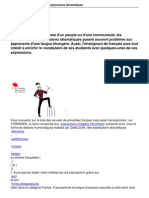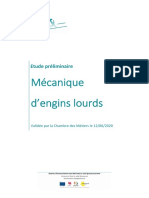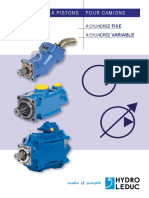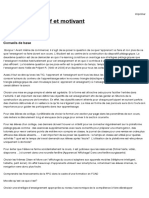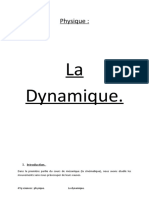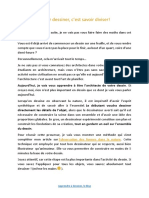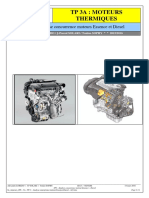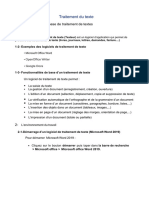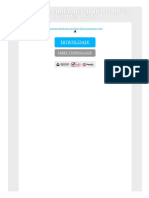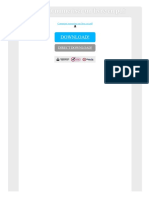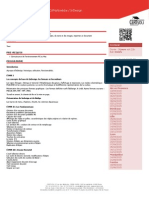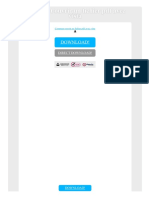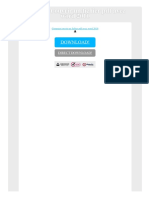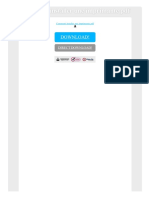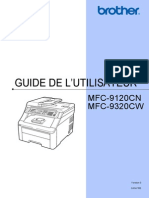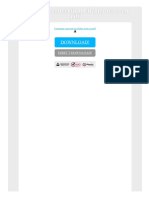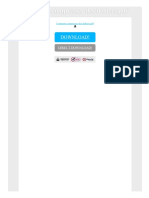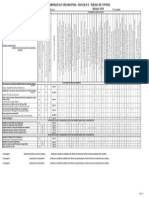Professional Documents
Culture Documents
Preparer Livre Ou Ebook Avec Libreoffice
Uploaded by
Philippe GarriguesOriginal Title
Copyright
Available Formats
Share this document
Did you find this document useful?
Is this content inappropriate?
Report this DocumentCopyright:
Available Formats
Preparer Livre Ou Ebook Avec Libreoffice
Uploaded by
Philippe GarriguesCopyright:
Available Formats
1
Ce guide, offert par Atramenta.net est propos sous licence Creative Commons BY-SA http://creativecommons.org/licenses/by-sa/3.0/deed.fr
Vous tes libre de le partager, le modifier, l'amliorer, le complter, etc. condition de prciser que la version drive est tire du guide Prparer un livre ou un ebook avec LibreOffice distribu par Atramenta.net et condition que la version drive soit galement sous licence Creative Commons BY-SA ou une licence compatible.
1 - Introduction.......................................................................................................................4 2 - Utiliser une police approprie ...................................................................................5 3 - Formater correctement ses titres.............................................................................7 3.1. Un titre commence toujours sur une nouvelle page. .................................7 3.2 Un titre doit tre format comme titre.............................................................8 4 - Formater correctement son texte.......................................................................... 11 5 - Ponctuation et espaces inscables ........................................................................ 13 6 - Notes de bas de page................................................................................................... 16 7 - Mettre au bon format de page................................................................................. 18 8 - Insrer les numros de page.................................................................................... 20 9 - Enregistrer au format PDF ....................................................................................... 21 10 - Publier............................................................................................................................ 22 5.1. rgles despacement ............................................................................................. 14 3.3 Modifier l'aspect des titres ....................................................................................9
SOMMAIRE
Ce guide vous offrira quelques conseils et informations pratiques pour rdiger un manuscrit et le mettre en page sous LibreOffice Writer en vue d'une publication papier et/ou ebook. LibreOffice Writer est un logiciel de traitement de texte gratuit et libre inclut dans la suite bureautique LibreOffice. LibreOffice Writer peut galement ouvrir les fichiers Word, si vos anciens manuscrits sont ce format. Pour tlcharger LibreOffice, http://fr.libreoffice.org/telecharger/ visitez le lien
1 - INTRODUCTION
suivant :
Pour l'criture d'un livre ou ebook, il convient d'utiliser des polices "avec empattement", qui rendent la lecture plus agrable et fatiguent moins les yeux que les polices sans empattement, dites " bton".
2 - UTILISER UNE POLICE APPROPRIE
En typographie, les empattements sont les petites extensions qui forment la terminaison des caractres dans certaines polices d'criture. La quasi totalit des polices utilises en imprimerie [...] des origines jusqu' nos jours, sont empattements. Article complet sur Wikipdia : http://fr.wikipedia.org/wiki/Empattement_%28typographie%29 5
Nous conseillons des polices telles que Times New Roman, Georgia, Garamond, etc., En ce qui trait la taille de la police, optez pour du 11 pts pour votre texte, 15 pts pour les titres. Quelques polices viter : Comic Sans, Arial, Verdana, etc.
Par "titres", nous parlons ici des titres des diffrentes sections de votre livre : nom du chapitre, nom du pome, nom de la nouvelle... Pour faire commencer votre titre sur une nouvelle page, placez le curseur de saisi au dbut du titre et utilisez le menu "Insertion > Saut manuel...", puis "Saut de page".
3 - FORMATER CORRECTEMENT SES TITRES
3.1. UN TITRE COMMENCE TOUJOURS SUR UNE NOUVELLE PAGE.
ne pas faire : Parfois, un auteur fait dbuter un titre sur une nouvelle page en sautant des lignes la fin du chapitre prcdent, jusqu' crer une nouvelle page. Cela ajoute des paragraphes vides dans votre uvre et votre ebook risque alors de contenir des pages blanches ! Si vous aviez utilis cette mthode, supprimez tous les paragraphes vides puis ajoutez un saut de page comme expliqu ci-dessus. 7
Pour que le logiciel de traitement de texte reconnaisse la structure de votre document et puisse automatiquement crer une table des matires, il faut que vos titres soient bien dclars comme tant des titres, avec le "niveau" appropri. Le niveau 1 est rserv au titre du document (Le titre du livre ou ebook). Vos chapitres sont donc formater en "Titre 2", vos sous-chapitres en "Titre 3" et ainsi de suite si vous avez plusieurs niveaux de titres.
3.2 UN TITRE DOIT TRE FORMAT COMME TITRE
Comment faire : Slectionnez le texte de votre titre (par exemple, en double cliquant ou triple cliquant sur le titre dans votre manuscrit) puis choisissez l'option "Titre 2" dans le menu droulant de formatage.
Vous voudrez sans doute modifier l'aspect de vos titres : police, taille, espaces avant et aprs le titre, alignement... Ne modifiez pas cela via les options de mise en forme de la barre d'outil. a parait facile, mais vous devrez alors faire la manipulation sur chacun de vos titres. Si vous dcidez plus tard de changer l'espacement ou la police de vos titres, tout sera refaire ! La bonne mthode consiste utiliser l'diteur de styles inclut dans LibreOffice. Appuyez sur la touche F11 pour afficher les styles de votre document et cliquez sur le style "Titre 2" dans la liste, pour le slectionner. Cliquez ensuite avec le bouton droit de votre souris sur ce style et choisissez l'option "Modifier".
3.3 MODIFIER L'ASPECT DES TITRES
Une fentre d'options s'ouvre et vous permet alors de modifier l'aspect de vos titres de niveau 2. Les modifications seront automatiquement reportes sur tous vos titres de niveau 2 !
- Rendez-vous sur l'onglet "Police" et choisissez le type et la taille de police voulue ; - Rendez-vous sur l'onglet "Alignement" et choisissez l'alignement qui vous convient;
Rendez-vous sur l'onglet "Retraits et espacement" et indiquez les espacement souhaits dans les cases "au dessus du paragraphe" et "Au dessous du paragraphe".
Cliquez sur "Appliquer" pour appliquer les modifications et voir le rsultat sans fermer la fentre d'options.
Lorsque l'aspect vous convient cliquez sur "Ok" pour enregistrer vos modifications.
Si vous aviez ajout des lignes vides avant et aprs vos titres, supprimez-les. La bonne mthode est l'onglet "Retraits et espacement", comme expliqu cidessus. Vos titres sont maintenant bien reconnus comme tels, et leur aspect est homogne sur l'ensemble de votre document. Flicitations ! 10
Au point 2, nous vous avons conseill d'utiliser une police avec empattement et de taille 11 Pts. Appuyez sur F11 pour afficher les styles de votre document, cliquez sur le style "Corps de texte" pour le slectionner, puis cliquez nouveau sur ce style avec le bouton droit de votre souris pour afficher les options et choisissez "Modifier". L encore, vous pouvez modifier la police, l'alignement, les retraits et l'espacement de l'ensemble des paragraphes de votre document. Pour un roman, nous conseillons de crer des alinas au dbut de vos paragraphes.
4 - FORMATER CORRECTEMENT SON TEXTE
Comme pour les titres, vous pouvez modifier le style de votre texte pour tout le document.
Pour cela, rendez-vous l'onglet "Retraits et espacement" et indiquez l'espacement souhait dans la case "Premire ligne". Nous conseillons un espacement de 2 5 mm. Vous pouvez aussi choisir d'espacer, ou non, vos paragraphes. Attention, la touche Entre cre un nouveau paragraphe.
Si vous avez accidentellement cr de nouveaux paragraphes la place de retours la ligne, l'erreur deviendra vidente lorsque vous spcifierez un espacement entre les paragraphes. Vous pourrez alors facilement corriger votre document en voyant mieux la diffrence entre un retour la ligne et un nouveau paragraphe. 11
Pour effectuer un simple retour la ligne, vous devez appuyer sur la touche Shift + Entre.
Si un paragraphe en particulier doit avoir un alignement diffrent (par exemple, quelques lignes centres et italique) vous pourrez slectionner le passage souhait et appliquer la mise en forme voulue via la barre d'outil de Writer.
Rappel : la fin de votre chapitre, insrez un saut de page via le menu "Insertion > Saut manuel..." puis "Saut de page". N'ajoutez pas des lignes vides avec la touche entre !
12
Avant de soumettre votre uvre aux yeux des lecteurs, vous devez vous assurer d'avoir respect les rgles de typographie en ce qui concerne les espaces avant et/ou aprs certains signes de ponctuation. Il faut distinguer l'espace simple (touche "espace") de l'espace "inscable" (touches Ctrl + Shift + Entre). Un espace inscable garanti que la ligne ne sera pas coupe aprs cet espace. Il serait par exemple trs peu agrable de trouver un point d'exclamation tout seul la ligne !
5 - PONCTUATION ET ESPACES INSCABLES
13
point-virgule deux-points point dexclamation point dinterrogation virgule trait dunion tiret (demi-cadratin)
5.1. RGLES DESPACEMENT
espace inscable espace inscable espace inscable espace inscable pas despace pas despace espace inscables ; : ! ? ,
tiret (demi-cadratin) lorsqu'utilis en dbut d'incise tiret long (ou cadratin) tiret long (ou cadratin) lorsqu'utilis en dbut d'incise guillemet ouvrant guillemet fermant barre de fraction (slash) apostrophe points de suspension parenthse ouvrante parenthse fermante crochet ouvrant crochet fermant
espace
espace espace espace espace espace pas despace espace fine ou espace (scables) espace inscable
espace inscable espace
espace espace inscable / ( ) [ ] espace inscable
Inspir de : http://fr.wikipedia.org/wiki/Ponctuation#Les_espaces_autour_des_signes_de_ponctuation_.28 r.C3.A8gles_actuelles.29
espace (mais pas en dbut dalina) espace inscable espace inscable ou pas despace pas despace pas despace espace pas despace espace pas despace
espace espace inscable ou pas despace pas despace espace pas despace espace pas despace espace
14
REMARQUE CONCERNANT LES POINTS DE SUSPENSION
Assurez-vous de bien insrer trois points de suspension et non pas deux, ou mme un nombre proportionnel au "suspense" ............. quelle horreur !
15
Il est trs facile d'insrer des notes de bas de page.
6 - NOTES DE BAS DE PAGE
Placez le curseur de saisie l'endroit o vous souhaitez insrer une note ( la fin d'un mot une d'une phrase...), cliquez sur le menu Insertion puis Notes de bas de page.
16
Une fentre d'option s'affiche. Cliquez sur OK aprs avoir vrifi que l'option Note de bas de page est coche (et non pas Note de fin).
Une nouvelle zone de texte apparait au bas de votre page, vous pouvez y saisir le texte de votre note.
Le numro de rfrence de cette note de bas de page sera alors insr l o se trouvait le curseur de saisi.
17
Par dfaut, les documents LibreOffice sont au format A4. Parfait pour imprimer un CV ou une affichette, mais rarement appropri pour un livre. Une boite d'option s'affiche :
7 - METTRE AU BON FORMAT DE PAGE
Changer le format de page est trs simple. Dans la barre d'outil, cliquez sur Format puis Page .
18
A. COMMENCEZ PAR INDIQUER LES DIMENSIONS SOUHAITES.
S'il s'agit d'un format courant, comme le A5 (14,8x21 cm) il suffit de choisir A5 dans le menu droulant Format .
Sinon, entrez simplement les dimensions souhaites dans les champs Largeur et hauteur .
B. SPCIFIEZ LES MARGES SOUHAITES
D'abord, choisissez Pages en vis-a-vis dans le droulant Mise en page . Cela indique LibreOffice que votre document est un livre. Vous pouvez alors entrer les 4 marges : Intrieur (le bord de la page qui sera cot reliure), Extrieur, Haut et Bas. Prenez particulirement soin ce que la marge cot intrieur soit assez large pour que la lecture du livre soit aise sans devoir l'ouvrir trs grand. (ex : 20 25mm pour un livre A5). Pour un ebook, les lecteurs sur ordinateur afficheront parfois deux pages la fois, comme un livre. Il est donc bien de prvoir aussi une marge plus large cot reliure, pour conserver l'aspect livre .
19
Les numros de page peuvent tre insrs en pieds ou tte de page, selon ce qui vous convient le mieux. Cochez la case Activer l'En-tte ou Activer le pied de page et validez. Vos pages comportent maintenant un pieds de page ou une en-tte vide. Voil, vos pages sont maintenant numrotes.
8 - INSRER LES NUMROS DE PAGE
Utilisez le menu Format > Page, puis rendez-vous sur l'onglet En-tte ou pieds de page .
Cliquez sur l'en-tte ou le pied de page sur l'une de vos pages puis utilisez le menu Insertion > Champs > Numro de page. Si besoin, retournez dans les options de format de la page afin de retoucher les marges en haut ou bas de vos pages.
20
Une fois votre livre mis en page, vous devrez alors l'enregistrer en PDF, le format utilis pour impression sur papier ou pour lecture ebook sur ordinateur. Utilisez le menu Fichier -> Exporter au format PDF Une fentre d'options s'affiche. Sous l'onglet gnral : Cochez la case PDF/A-1a
9 - ENREGISTRER AU FORMAT PDF
Cette option fait en sorte que le PDF gnr inclut bien toutes les polices utilises (trs important). Si votre manuscrit contient des images : Cochez la case "compression sans perte" pour votre PDF d'impression papier. Cochez la case "compression JPEG" pour votre PDF ebook.
21
Si vous lisez ce guide, vous avez sans doute dj choisi de publier votre livre ou ebook sans passer par un diteur classique . Attention, toutefois : il y a de nombreux piges viter :
10 - PUBLIER
Le services d'dition compte d'auteur ou auto-dition vous permettent alors de publier trs facilement votre livre. - Les frais cachs (frais de gestion des donnes, frais de rsiliation) - Les tarifs trop levs. (si l'on vous demande plusieurs milliers d'euros juste pour prparer votre livre ou ebook, fuyez!) - Les contrats abusifs (demande d'exclusivit, frais de rsiliation, diteur devenant votre agent littraire et demandant une commission sur vos prochaines publications mme publies ailleurs...) - Publication de votre livre en pr-vente pendant des mois (l'diteur vous forcera tre rentable avant mme de publier le livre !) - Services non rendus, ou avec des mois de retard ou raliss par des stagiaires non pays et peu expriments. - Fiez vous au bouche oreille. Entrez le nom du service suivi de arnaque sur Google et si vous trouvez de nombreux rsultats du type service X est une arnaque ou Ne publiez pas avec X , fuyez ! - Si le service propose un forum de discussion, consultez les tmoignages des auteurs publis et des personnes ayant achet le livre. Attention aux tmoignages d'auteurs victimes d'arnaques et forcs de recommander l'diteur et l'achat du livre en prcisant qu'il est en pr-commande , sans date de publication fixe (ou dj expire).
Alors comment ne pas se faire avoir ?
22
Atramenta vous propose de publier votre livre ou ebook compte d'auteur ou en auto-dition. Sans frais cachs, sans demande d'exclusivit, sans engagement (rsiliation possible tout moment sans frais) et avec l'aide de professionnels expriments et d'un imprimeur certifi Imprim'Vert. Contactez-nous ou consultez les tmoignages des auteurs et acheteurs.
23
You might also like
- Ebook Depasser Ses LimitesDocument154 pagesEbook Depasser Ses LimitesHervé KacéNo ratings yet
- Mecanique ClassiqueDocument7 pagesMecanique ClassiqueMEHDID100% (1)
- Texte Explicatif - Notes de CoursDocument36 pagesTexte Explicatif - Notes de CoursBelabes TarayadNo ratings yet
- La Conduite AutomobileDocument16 pagesLa Conduite AutomobileNkwel elias rodrigueNo ratings yet
- Étudier Comment Réviser EfficacementDocument3 pagesÉtudier Comment Réviser EfficacementGabriela StancuNo ratings yet
- 5 RIFFS À ABSOLUMENT Savoir Jouer À La Guitare (Débutant) PDFDocument2 pages5 RIFFS À ABSOLUMENT Savoir Jouer À La Guitare (Débutant) PDFronydurandNo ratings yet
- Latex Sciences HumainesDocument268 pagesLatex Sciences HumainesAbdellah MazighiNo ratings yet
- RA Réglage Du Frein À MainDocument4 pagesRA Réglage Du Frein À Mainapi-3828368100% (1)
- Recette BrowniesDocument4 pagesRecette BrowniesShery-Lynn MfoulouNo ratings yet
- Cours Mécanique PDFDocument170 pagesCours Mécanique PDFmed sagarNo ratings yet
- Les Pieces Des Transports Et Mecaniques AutomobilesDocument6 pagesLes Pieces Des Transports Et Mecaniques AutomobileshattelNo ratings yet
- Vincent Gautrais, Neutralité Technologique: Rédaction Et Interprétation Des Lois Face Aux Technologies, Thémis, Montréal, Mai 2012.Document304 pagesVincent Gautrais, Neutralité Technologique: Rédaction Et Interprétation Des Lois Face Aux Technologies, Thémis, Montréal, Mai 2012.gautrais100% (2)
- Les Théories Comportementales Novembre 2017Document40 pagesLes Théories Comportementales Novembre 2017Latif SsayNo ratings yet
- Exercices Corriges Chimie Analytique PDFDocument2 pagesExercices Corriges Chimie Analytique PDFCynthia59% (17)
- Mettre en Forme Un Document Sous Word VFDocument13 pagesMettre en Forme Un Document Sous Word VFGreen développement100% (1)
- Fiche MotoDocument6 pagesFiche Motopes4everNo ratings yet
- Manuel de RouteDocument104 pagesManuel de RouteJoseph Rodelson JrbjgNo ratings yet
- Chauffeur Poids Lourds - Analyse de RisquesDocument16 pagesChauffeur Poids Lourds - Analyse de RisquesJeoffrey EtienneNo ratings yet
- Boite - de - Vitesses - V4 SCANIADocument5 pagesBoite - de - Vitesses - V4 SCANIAMECANO DEEA100% (1)
- Eyrolles Comme Un Pro Linstallation Electrique PDFDocument2 pagesEyrolles Comme Un Pro Linstallation Electrique PDFTeriNo ratings yet
- Boite de Vitesse Et PontDocument12 pagesBoite de Vitesse Et Pontrabahi fethiNo ratings yet
- Ralentisseur HydrauliqueDocument3 pagesRalentisseur Hydrauliquebel lana100% (1)
- Cannabis - Guide de Culture Du Cannabis Pour DébutantsDocument19 pagesCannabis - Guide de Culture Du Cannabis Pour DébutantsDanny Honorat ZazarohavanaNo ratings yet
- Chap2 Lembrayage Mécanique - E. LerningDocument11 pagesChap2 Lembrayage Mécanique - E. LerningDavid100% (1)
- The Engine Room VocabularyDocument17 pagesThe Engine Room VocabularyYannick PakaNo ratings yet
- Circuit ElectriqueDocument47 pagesCircuit ElectriqueArnold DonfackNo ratings yet
- Guide Mise en Page LivreDocument9 pagesGuide Mise en Page LivreevladuNo ratings yet
- Exercices Cm1 PDFDocument2 pagesExercices Cm1 PDFRashad0% (1)
- STAUB5000Document49 pagesSTAUB5000Christian Vanhaverbeke100% (1)
- Comment Traduire Un Texte PDF en FrancaisDocument2 pagesComment Traduire Un Texte PDF en FrancaisErinNo ratings yet
- Exercice Energie Cinetique 2 PDFDocument14 pagesExercice Energie Cinetique 2 PDFDavid Roberts100% (2)
- La Moto Expose Lucas Et AmbreDocument14 pagesLa Moto Expose Lucas Et AmbreClément MinougouNo ratings yet
- Bernard Pivot - 100 Mots À SauverDocument86 pagesBernard Pivot - 100 Mots À Sauvermot1onNo ratings yet
- Transmission de Puissance - TRA - MR EL KAHIADocument79 pagesTransmission de Puissance - TRA - MR EL KAHIAp4 ifmiaNo ratings yet
- Renault Academie Catalogue Formation 2019Document28 pagesRenault Academie Catalogue Formation 2019xlotfiNo ratings yet
- Transmissions MecaniquesDocument19 pagesTransmissions MecaniquesBernard BALETNo ratings yet
- Fiche Pot CatalytiqueDocument2 pagesFiche Pot CatalytiqueLola IbizaNo ratings yet
- Cinematique Transmission de PuissanceDocument22 pagesCinematique Transmission de Puissancepierre blanchinNo ratings yet
- Exercices ArticulationDocument3 pagesExercices Articulationolga100% (1)
- Comment Conduire Une Moto PDFDocument2 pagesComment Conduire Une Moto PDFErikNo ratings yet
- Stratégie de Sécurité Routiere Du Maroc - CISR - 18mai - 2017 VFDocument51 pagesStratégie de Sécurité Routiere Du Maroc - CISR - 18mai - 2017 VFMarwane OuadadNo ratings yet
- BccacarcareguidefrwebDocument80 pagesBccacarcareguidefrwebNorr MalNo ratings yet
- Proverbes Dictons Et Autres Expressions IdiomatiquesDocument4 pagesProverbes Dictons Et Autres Expressions IdiomatiquessudhaNo ratings yet
- Simple Comme LinuxDocument154 pagesSimple Comme LinuxHakim Le FilsNo ratings yet
- Les Dangers de La RouteDocument14 pagesLes Dangers de La RouteMarwane BoujdadiNo ratings yet
- Les Simulateurs de Conduite Poids LourdsDocument48 pagesLes Simulateurs de Conduite Poids LourdsGuillaume LauresNo ratings yet
- Rrsl0001fboite de VitesseDocument44 pagesRrsl0001fboite de Vitesselulu3232No ratings yet
- Les Moyens de TransportDocument3 pagesLes Moyens de TransportAmanda LoulouNo ratings yet
- Rapport EP Mecanique D Engins Lourds 2020-06-04Document48 pagesRapport EP Mecanique D Engins Lourds 2020-06-04Merveille SayabNo ratings yet
- Hydroleduc Pompes Camion FRDocument48 pagesHydroleduc Pompes Camion FRsteve ZogouongNo ratings yet
- Faire Germer Graine Dans Coton CannabisDocument2 pagesFaire Germer Graine Dans Coton CannabisLoomis34GrothNo ratings yet
- Leçon de Guitare - Graceful BihDocument66 pagesLeçon de Guitare - Graceful BihGRACEFUL BIHNo ratings yet
- Rendre Attractif Un Cours MOOC MOODLEDocument43 pagesRendre Attractif Un Cours MOOC MOODLEMATHS SCIENCESNo ratings yet
- FR NougatDocument2 pagesFR NougatJean-noel BonnetNo ratings yet
- Physique Dynamique 4tqsc 2Document30 pagesPhysique Dynamique 4tqsc 2Barthélemy HoubenNo ratings yet
- TP 6 Etude Reducteur Train EpicycloidalDocument12 pagesTP 6 Etude Reducteur Train Epicycloidalhakime zwirtchiNo ratings yet
- 14 Savoir Dessiner Cest Savoir DiviserDocument8 pages14 Savoir Dessiner Cest Savoir DiviserRina RatsimaNo ratings yet
- TP 3a - Moteurs ThermiquesDocument6 pagesTP 3a - Moteurs ThermiquesAmina Dinari100% (1)
- Mode Emploi Constantia PDFDocument16 pagesMode Emploi Constantia PDFclaudioNo ratings yet
- Focus Sur La Création de Contenus Et La Création de Quiz - Conseils, Tips, Bonnes Pratiques, Points de VigilanceDocument18 pagesFocus Sur La Création de Contenus Et La Création de Quiz - Conseils, Tips, Bonnes Pratiques, Points de VigilanceSébastien CAILLENo ratings yet
- Preparer Livre Ou Ebook Avec LibreofficeDocument34 pagesPreparer Livre Ou Ebook Avec LibreofficeCorentin LUCASNo ratings yet
- Consignes de Mise en PageDocument21 pagesConsignes de Mise en PagepatorrusoNo ratings yet
- Librinova GuideDocument8 pagesLibrinova GuideBalfour HorzmanNo ratings yet
- Guide Du Gabarit 2018Document18 pagesGuide Du Gabarit 2018Stéphane Bertrand100% (1)
- Traitement de Texte Cours p2 1Document11 pagesTraitement de Texte Cours p2 1dirhoussiissam9No ratings yet
- Comment Transformer Un Fichier PDF en Document WordDocument2 pagesComment Transformer Un Fichier PDF en Document WordNatashaNo ratings yet
- Reason 5 Prise en MainDocument82 pagesReason 5 Prise en MainBogdan LupuNo ratings yet
- Comment Numeriser Un Livre en PDFDocument2 pagesComment Numeriser Un Livre en PDFShenekaNo ratings yet
- Communiquer Efficacement Pour Les Nuls PDF GratuitDocument2 pagesCommuniquer Efficacement Pour Les Nuls PDF GratuitDaveNo ratings yet
- Comment Traduire en Franais Un Fichier PDFDocument2 pagesComment Traduire en Franais Un Fichier PDFTommy0% (1)
- Comment Administrer Une Entreprise PDFDocument2 pagesComment Administrer Une Entreprise PDFMelissaNo ratings yet
- INDIN Formation Indesign Les Bases PDFDocument2 pagesINDIN Formation Indesign Les Bases PDFCertyouFormationNo ratings yet
- Comment Ouvrir Un Fichier PDF Avec VistaDocument2 pagesComment Ouvrir Un Fichier PDF Avec VistaMonicaNo ratings yet
- Comment Ouvrir Un Fichier PDF Avec Word 2010Document2 pagesComment Ouvrir Un Fichier PDF Avec Word 2010JanetNo ratings yet
- Comment Deverouiller Un PDFDocument2 pagesComment Deverouiller Un PDFJasonNo ratings yet
- Comment Utiliser Un Microscope PDFDocument2 pagesComment Utiliser Un Microscope PDFDavidNo ratings yet
- Comment Installer Une Imprimante PDFDocument2 pagesComment Installer Une Imprimante PDFVanessaNo ratings yet
- Comment Corriger Un Texte PDFDocument2 pagesComment Corriger Un Texte PDFRobertNo ratings yet
- Manuel MusescoreDocument53 pagesManuel MusescoreArmand MoutoucarpenNo ratings yet
- Brother MFC-9120 MFC-9320Document268 pagesBrother MFC-9120 MFC-9320YannNo ratings yet
- FD x50 819 PDFDocument2 pagesFD x50 819 PDFPeterNo ratings yet
- En Ligne2 PDFDocument170 pagesEn Ligne2 PDFBenaissaBenaissaNo ratings yet
- Télécharger Devis Facture Express (Gratuit) PDFDocument3 pagesTélécharger Devis Facture Express (Gratuit) PDFLion OsxNo ratings yet
- Comment Utiliser Wireshark PDFDocument2 pagesComment Utiliser Wireshark PDFJoshNo ratings yet
- Comment Convertir Un Fichier Texte en PDFDocument2 pagesComment Convertir Un Fichier Texte en PDFMichaelNo ratings yet
- Comment Compresser Des Fichiers PDFDocument2 pagesComment Compresser Des Fichiers PDFSahriNo ratings yet
- Comment Faire Prospection Commerciale PDFDocument2 pagesComment Faire Prospection Commerciale PDFJohnNo ratings yet
- 2015-bts Sio E6 Tableau SyntheseDocument1 page2015-bts Sio E6 Tableau Syntheseapi-258257212No ratings yet
- Comment Faire Un Formulaire PDF DynamiqueDocument2 pagesComment Faire Un Formulaire PDF DynamiqueWilliamNo ratings yet