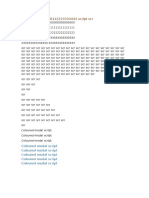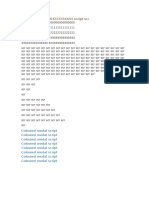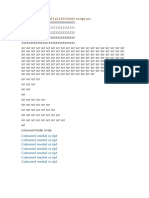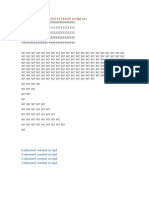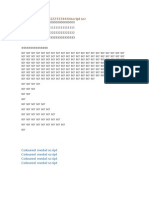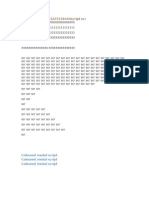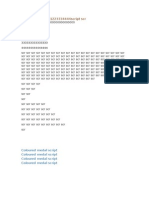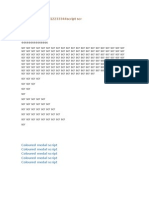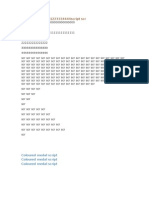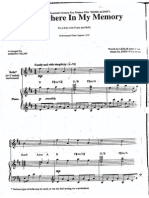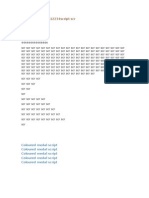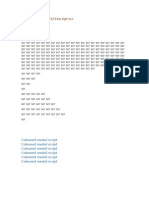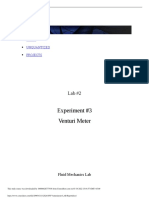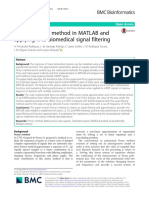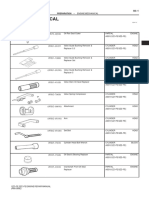Professional Documents
Culture Documents
Basic Chart Sample Spreadsheet Instructions
Uploaded by
Rafael MBOriginal Description:
Copyright
Available Formats
Share this document
Did you find this document useful?
Is this content inappropriate?
Report this DocumentCopyright:
Available Formats
Basic Chart Sample Spreadsheet Instructions
Uploaded by
Rafael MBCopyright:
Available Formats
Training
Chart work
EXERCISE 1: CREATE A CHART
1. 2. Click in cell A2, and then drag to cell D5 to select the data in those four rows and columns. On the ribbon, click the Insert tab. In the Charts group, click Column, and the rest the pointer on the first column chart type on the left in the 2-D Column section. Notice the ScreenTip that describes the chart type (Clustered Column) and says when to use it.
3.
Click Clustered Column. A chart is inserted on the spreadsheet. It compares salespeople to each other, month by month. The names of the salespeople are in the chart legend, and the months are at the bottom of the chart.
EXERCISE 2: LOOK AT CHART DATA ANOTHER WAY
In this exercise change how the chart data is compared. Youll make the chart show how each salespersons sales improved or declined month to month. 1. 2. Click inside the chart. Chart Tools should appear on the ribbon. On the Design tab, in the Data group, click Switch Row/Column. Note the difference. Now the chart legend shows the months of the year, and the salesperson names are at the bottom of the chart. All the sales data for Hansen, for example, is displayed together, in one group of three columns representing each month. You can see all of Hansens sales together, instead of displayed over three different groupings. 3. Now put the chart back to the way it was. In the Data group, click Switch Row/Column. Now Hansens sales are again distributed across the chart, instead of being grouped in one cluster (hence the name clustered column chart).
EXERCISE 3: UPDATE CHART DATA
In this exercise youll change the data in the worksheet and see how the chart automatically updates itself. 1. Click in cell D3.
2.
Change the data from 500 to 800, and then press ENTER. The column for Hansen in March is updated, growing taller. Also, the values on the vertical axis on the left changed, to adjust for the larger value added to the data.
EXERCISE 4: ADD TITLES
In this exercise youll add chart and axis titles. 1. If necessary, click in the chart to display the Chart Tools. You may need to click the Design tab to display the commands. 2. On the Design tab, in the Chart Layouts group, click the More button the group. 3. As you rest the point over each layout, a ScreenTip is displayed with the name of each layout. When you get to Layout 9, click it. so that you can see all the layouts in
Placeholders are inserted for Chart Title and for the vertical and horizontal Axis Titles. 4. At the top of the chart, either select all the placeholder text (Chart Title) or just click Chart Title and type replacement text. Type Northwind Traders Tea. Then click away from the text. 5. Now type the axis titles. At the bottom of the chart, select the horizontal placeholder Axis Title. Type First Quarter Sales. Then click away from the text. 6. At the left side of the chart select the vertical placeholder Axis Title. Type Cases Sold. Note To revise text, just click inside the text, and make changes.
EXERCISE 5: CHANGE CHART LAYOUTS
In this exercise youll see what some of the other chart layouts look like, and how chart elements are moved around in them. 1. 2. 3. Click inside the chart. If necessary, click the Design tab. In the Chart Layouts group, click the More button to see all the layouts.
Rest the pointer on the layouts until you get to Layout 2, and then click it. This layout moves the legend to the top and removes the chart axes. It also removes the gridlines, which are the horizontal lines that extend from the value axis on the left across the chart to help you see the value of each of the columns. The layout also adds data labels across each column that show the number of cases of tea sold by each person for each month. With data labels, you dont need gridlines.
4.
Go back to Chart Layouts, click the More button
again, and locate and click Layout 5.
This layout puts the legend at the bottom and adds a data table, which contains all the data used to create the chart. It also removes the axis title at the bottom of the chart. If youd like to try out any of the other layouts, take a minute to do that. 5. In preparation for the next exercise, select Layout 9 again.
Note that although the chart title remains, the chart axis titles are placeholders again. Thats because some of the layouts you just tried did not include chart axes.
EXERCISE 6: CHANGE THE CHART TYPE
In this exercise youll see what its like to change the chart type after youve created a chart. 1. 2. 3. Click in the chart. Click the Design tab if it is not already selected. In the Type group, click Change Chart Type. Under Column, click Stacked Column. As you rest the point over each type, a ScreenTip will tell you what it is. Click OK. 4. 5. 6. Now change the chart type again. In the Type group, click Change Chart Type. Click 100% Stacked Column, the third type in the list.. After you select another column type, click OK. Finally, create a line chart. In the Type group, click Change Chart Type. Under Line, select Line with Markers, and then click OK. 7. In preparation for the next exercise, select Clustered Column again, following steps 1 through 3.
EXERCISE 7: CHANGE THE LOOK OF THE CHART
The chart columns are in the standard colors that a column chart is automatically created in. In this exercise you will choose other colors for the chart. 1. 2. IF necessary, click anywhere inside the chart to display the commands on the Design tab. Click the Design tab. In the Chart Styles group, click the More button Choose any style that you like by clicking it. The new colors and style are applied to the chart. so that you can see all the styles.
EXERCISE 8: FORMAT THE CHART TITLE
Now youll give the chart title a little extra formatting. 1. 2. Click in the chart title and select the text. Click the Format tab. In the WordArt Styles group, click the arrow on Text Fill , and then rest the
pointer over any of the colors. Youll see the title change. If you see a color you like, click it. If the menu is over the chart title so that you cant see changes in the title as you rest the pointer over the
different colors, move the chart. Click the outer edge of the chart until the pointer changes to a four-headed arrow , and then drag the chart out of the way. You may have to grab the chart a few times to do this. If you select something you dont like, press CTRL+Z to undo your last action. 3. Now you can leave the title as is, and just check out the other options in the group, or you can make other selections for the title. In the WordArt Styles group, click the arrow on Text Fill again, and choose an option to work with. Note the Gradient option and the Texture option. 4. You could also click the arrow beside Text Outline and Text Effects , and see the options
there. If you find that you add more options than you like, you can always get back to the beginning by rightclicking in the title area and selecting Reset to Match Style or pressing CTRL+Z.
EXERCISE 9: FORMAT A COLUMN
In this exercise youll add some formatting to the column. 1. In the chart, click on the first column on the left, the first column for Hansen. You should see round selection handles at the corners of each of the three columns for Hansen. If you cannot get the selection handles to appear on all three Hansen columns, do this: On the Format tab, in the Current Selection group, click the arrow at the top of the group. A list will appear. Click Series Hansen in the list. That will select the columns for you. 2. On the Format tab, in the Shape Styles group click the arrow on Shape Effects, point to Shadow, and rest the pointer of the different shadow effects. A ScreenTip describes each effect. Click one that you like. If you dont like the results, you can get back to the original by right -clicking a column selecting Reset to Match Style. 3. If you want to apply the same shadow effect to the other columns, or try some other effect in the Shape Styles group, follow steps 1 and 2 for Alexander and Parker.
EXERCISE 10: FORMAT OTHER AREAS OF THE CHART
1. Click in the Plot Area (the area with gridlines). To be sure, on the Format tab, look in the Current Selection group to see if Plot Area is displayed at the top of the group.
Looking in the Current Selection group is how you can ensure that you have selected the correct area in a chart. 2. On the Format tab, in the Shape Styles group, click the arrow next to Shape Fill over the different colors. If you see a color that you think improves the look of the chart, click it. 3. Next in the Shape Styles group, click Shape Effects , and then point to Shadow. . Rest
the pointer on any of the Theme Colors. You can see the Plot Area change color as you pass the pointer
Under Outer, click the first shadow in the list (the ScreenTip says Offset Diagonal Bottom Right).
Whether you apply both a color and a shadow is up to you.
4.
You can also add formatting to the chart area, which encompasses all the area outside the Plot Area. Click in the Chart area, see if it is selected by checking the Current Selection group, and give it a try if you would like to.
EXERCISE 11: MAKE A PIE CHART
Unlike a column chart, a pie chart can show only one set of values. The pie chart will show how the percentages for the charted values add up to a total. 1. 2. Click the Pie Chart tab at the bottom of the spreadsheet. Select cell A2 and drag to cell B6 to select the data in those five rows and two columns (do not select the total in cell B7). 3. On the Insert tab, in the Charts group, click Pie, and then click the first chart under 3-D Pie (the ScreenTip says Pie in 3-D).
4.
On the Design tab, in the Chart Styles group, click the More button another style for the chart.
to see all the styles, and pick
5.
On the Design tab, in the Chart Layouts group, click the More button Layout 2.
to see all the layouts. Click
The chart is done. The percentages are shown for each part of the pie. 6. Finally, select the chart title placeholder text and type Lunch Sales.
You might also like
- Shoe Dog: A Memoir by the Creator of NikeFrom EverandShoe Dog: A Memoir by the Creator of NikeRating: 4.5 out of 5 stars4.5/5 (537)
- Coloured00123 Med SCRDocument2 pagesColoured00123 Med SCRRafael MBNo ratings yet
- The Subtle Art of Not Giving a F*ck: A Counterintuitive Approach to Living a Good LifeFrom EverandThe Subtle Art of Not Giving a F*ck: A Counterintuitive Approach to Living a Good LifeRating: 4 out of 5 stars4/5 (5794)
- Coloured00123 Med SCRDocument2 pagesColoured00123 Med SCRRafael MBNo ratings yet
- Hidden Figures: The American Dream and the Untold Story of the Black Women Mathematicians Who Helped Win the Space RaceFrom EverandHidden Figures: The American Dream and the Untold Story of the Black Women Mathematicians Who Helped Win the Space RaceRating: 4 out of 5 stars4/5 (895)
- Coloured00123 Med SCRDocument2 pagesColoured00123 Med SCRRafael MBNo ratings yet
- The Yellow House: A Memoir (2019 National Book Award Winner)From EverandThe Yellow House: A Memoir (2019 National Book Award Winner)Rating: 4 out of 5 stars4/5 (98)
- Kjlkjlkjlkjcoloured Medal 001122233334444 Script SCRDocument2 pagesKjlkjlkjlkjcoloured Medal 001122233334444 Script SCRRafael MBNo ratings yet
- Grit: The Power of Passion and PerseveranceFrom EverandGrit: The Power of Passion and PerseveranceRating: 4 out of 5 stars4/5 (588)
- Coloured Medal 0011223334444 Script SCRDocument2 pagesColoured Medal 0011223334444 Script SCRRafael MBNo ratings yet
- The Little Book of Hygge: Danish Secrets to Happy LivingFrom EverandThe Little Book of Hygge: Danish Secrets to Happy LivingRating: 3.5 out of 5 stars3.5/5 (400)
- Coloured Medal 01223334444 Script SCRDocument2 pagesColoured Medal 01223334444 Script SCRRafael MBNo ratings yet
- The Emperor of All Maladies: A Biography of CancerFrom EverandThe Emperor of All Maladies: A Biography of CancerRating: 4.5 out of 5 stars4.5/5 (271)
- Coloured Medal 01223334444 Script SCRDocument2 pagesColoured Medal 01223334444 Script SCRRafael MBNo ratings yet
- Never Split the Difference: Negotiating As If Your Life Depended On ItFrom EverandNever Split the Difference: Negotiating As If Your Life Depended On ItRating: 4.5 out of 5 stars4.5/5 (838)
- Coloured012 Med SCRDocument2 pagesColoured012 Med SCRRafael MBNo ratings yet
- The World Is Flat 3.0: A Brief History of the Twenty-first CenturyFrom EverandThe World Is Flat 3.0: A Brief History of the Twenty-first CenturyRating: 3.5 out of 5 stars3.5/5 (2259)
- Coloured Medal 01223334444 Script SCRDocument2 pagesColoured Medal 01223334444 Script SCRRafael MBNo ratings yet
- On Fire: The (Burning) Case for a Green New DealFrom EverandOn Fire: The (Burning) Case for a Green New DealRating: 4 out of 5 stars4/5 (74)
- Coloured Medal 01223334444 Script SCRDocument2 pagesColoured Medal 01223334444 Script SCRRafael MBNo ratings yet
- Elon Musk: Tesla, SpaceX, and the Quest for a Fantastic FutureFrom EverandElon Musk: Tesla, SpaceX, and the Quest for a Fantastic FutureRating: 4.5 out of 5 stars4.5/5 (474)
- Coloured0123 Med SCRDocument2 pagesColoured0123 Med SCRRafael MBNo ratings yet
- A Heartbreaking Work Of Staggering Genius: A Memoir Based on a True StoryFrom EverandA Heartbreaking Work Of Staggering Genius: A Memoir Based on a True StoryRating: 3.5 out of 5 stars3.5/5 (231)
- Coloured0123 Med SCRDocument2 pagesColoured0123 Med SCRRafael MBNo ratings yet
- Team of Rivals: The Political Genius of Abraham LincolnFrom EverandTeam of Rivals: The Political Genius of Abraham LincolnRating: 4.5 out of 5 stars4.5/5 (234)
- Coloured Medal Script Coloured Medal Script Coloured Medal ScriptDocument3 pagesColoured Medal Script Coloured Medal Script Coloured Medal ScriptRafael MBNo ratings yet
- Devil in the Grove: Thurgood Marshall, the Groveland Boys, and the Dawn of a New AmericaFrom EverandDevil in the Grove: Thurgood Marshall, the Groveland Boys, and the Dawn of a New AmericaRating: 4.5 out of 5 stars4.5/5 (266)
- Coloured0123 Med SCRDocument2 pagesColoured0123 Med SCRRafael MBNo ratings yet
- The Hard Thing About Hard Things: Building a Business When There Are No Easy AnswersFrom EverandThe Hard Thing About Hard Things: Building a Business When There Are No Easy AnswersRating: 4.5 out of 5 stars4.5/5 (345)
- Coloured0123 Med SCRDocument2 pagesColoured0123 Med SCRRafael MBNo ratings yet
- Coloured012 Med SCRDocument2 pagesColoured012 Med SCRRafael MBNo ratings yet
- The Unwinding: An Inner History of the New AmericaFrom EverandThe Unwinding: An Inner History of the New AmericaRating: 4 out of 5 stars4/5 (45)
- Coloured012 Med SCRDocument2 pagesColoured012 Med SCRRafael MBNo ratings yet
- Coloured012 Med SCRDocument2 pagesColoured012 Med SCRRafael MBNo ratings yet
- Coloured012 Med SCRDocument2 pagesColoured012 Med SCRRafael MBNo ratings yet
- Coloured Medal Script Coloured Medal Script Coloured Medal ScriptDocument3 pagesColoured Medal Script Coloured Medal Script Coloured Medal ScriptRafael MBNo ratings yet
- Home AloneDocument8 pagesHome AloneRafael MB100% (2)
- Coloured Medal 012234script SCRDocument2 pagesColoured Medal 012234script SCRRafael MBNo ratings yet
- Batman ThemeDocument4 pagesBatman ThemeRafael MB100% (1)
- Coloured012 Med SCRDocument2 pagesColoured012 Med SCRRafael MBNo ratings yet
- The Gifts of Imperfection: Let Go of Who You Think You're Supposed to Be and Embrace Who You AreFrom EverandThe Gifts of Imperfection: Let Go of Who You Think You're Supposed to Be and Embrace Who You AreRating: 4 out of 5 stars4/5 (1090)
- Coloured012 Med SCRDocument2 pagesColoured012 Med SCRRafael MBNo ratings yet
- Coloured013 Med SCRDocument2 pagesColoured013 Med SCRRafael MBNo ratings yet
- Coloured023 Med SCRDocument2 pagesColoured023 Med SCRRafael MBNo ratings yet
- Braveheart ThemeDocument2 pagesBraveheart ThemeRafael MB100% (1)
- Flash Dance: Transcribed byDocument7 pagesFlash Dance: Transcribed byRafael MBNo ratings yet
- The Sympathizer: A Novel (Pulitzer Prize for Fiction)From EverandThe Sympathizer: A Novel (Pulitzer Prize for Fiction)Rating: 4.5 out of 5 stars4.5/5 (121)
- Coloured Medal 01234script SCRDocument2 pagesColoured Medal 01234script SCRRafael MBNo ratings yet
- Case Analysis, Case 1Document2 pagesCase Analysis, Case 1Aakarsha MaharjanNo ratings yet
- Dossat PrinciplesOfRefrigerationDocument554 pagesDossat PrinciplesOfRefrigerationHernan CobaNo ratings yet
- Sources of LawDocument27 pagesSources of LawIshita AgarwalNo ratings yet
- Experiment #3 Venturi Meter: Home Unquantized ProjectsDocument7 pagesExperiment #3 Venturi Meter: Home Unquantized ProjectsEddy KimathiNo ratings yet
- 0192-En 13948-2008Document9 pages0192-En 13948-2008Borga ErdoganNo ratings yet
- Gravitational Fields 1Document18 pagesGravitational Fields 1Smart linkNo ratings yet
- Her Body and Other Parties: StoriesFrom EverandHer Body and Other Parties: StoriesRating: 4 out of 5 stars4/5 (821)
- Metascope An/Pas-6 (5855-790-6197) : Technical ManualDocument38 pagesMetascope An/Pas-6 (5855-790-6197) : Technical ManualDens VillaNo ratings yet
- JMPGuitars 18 Watt Tremolo TMB Reverb LayoutDocument1 pageJMPGuitars 18 Watt Tremolo TMB Reverb LayoutRenan Franzon GoettenNo ratings yet
- Green ICT: A Study of Awareness, Attitude and Adoption Among IT/Computer Engineering Students of LDRP-ITR, GandhinagarDocument13 pagesGreen ICT: A Study of Awareness, Attitude and Adoption Among IT/Computer Engineering Students of LDRP-ITR, GandhinagarAHMAD ARESYADNo ratings yet
- Bibliografi 3Document3 pagesBibliografi 3Praba RauNo ratings yet
- Experiential MarketingDocument23 pagesExperiential Marketingambesh Srivastava100% (5)
- Norm TMT PDFDocument12 pagesNorm TMT PDFGustavoNo ratings yet
- THDP-3 Worm Gear Manual Interchangeable Single Punch Tablet PressDocument8 pagesTHDP-3 Worm Gear Manual Interchangeable Single Punch Tablet Pressdibimrane13No ratings yet
- Coding Prony 'S Method in MATLAB and Applying It To Biomedical Signal FilteringDocument14 pagesCoding Prony 'S Method in MATLAB and Applying It To Biomedical Signal FilteringBahar UğurdoğanNo ratings yet
- M 02 0001Document3 pagesM 02 0001Miguel ruizNo ratings yet
- Cloudworx Pdms UsDocument2 pagesCloudworx Pdms Usguru4lifegmailcomNo ratings yet
- Jastram Rudder Feedback UnitDocument21 pagesJastram Rudder Feedback UnitGary Gouveia100% (3)
- Mini Riset Bahasa Inggris BisnisDocument10 pagesMini Riset Bahasa Inggris BisnissyahsabilahNo ratings yet
- Straightforward Pre-Intermediate Progress Test 4: Language Section VocabularyDocument8 pagesStraightforward Pre-Intermediate Progress Test 4: Language Section VocabularyStrange BrawlerNo ratings yet
- Amanuel MekonnenDocument125 pagesAmanuel Mekonnenabata yohannesNo ratings yet
- Serie 20 Sauer DanfossDocument18 pagesSerie 20 Sauer DanfossCristian100% (1)
- Understanding ISO 9001 Calibration RequirementsDocument6 pagesUnderstanding ISO 9001 Calibration RequirementsAldrin HernandezNo ratings yet
- Missing Person ProjectDocument9 pagesMissing Person ProjectLaiba WaheedNo ratings yet
- Mahmoud Darwish TMADocument15 pagesMahmoud Darwish TMABassant Ayman Ahmed Abdil Alim100% (1)
- Human Resource Development Multiple Choice Question (GuruKpo)Document4 pagesHuman Resource Development Multiple Choice Question (GuruKpo)GuruKPO90% (20)
- Biogas Technology Suppliers Directory 2018: Internati NalDocument6 pagesBiogas Technology Suppliers Directory 2018: Internati NalRazvan PetricaNo ratings yet
- Catalog ITEM - Pdf4a3667894b315Document552 pagesCatalog ITEM - Pdf4a3667894b315Domokos LeventeNo ratings yet
- Al Kindi AssingmentDocument9 pagesAl Kindi AssingmentMuhammad Sirajuddin MazlanNo ratings yet
- KarcherDocument21 pagesKarcherSIVARAMANJAGANATHANNo ratings yet
- Prestressed Concrete ProblemDocument9 pagesPrestressed Concrete ProblemPrantik Adhar SamantaNo ratings yet
- How to Create Cpn Numbers the Right way: A Step by Step Guide to Creating cpn Numbers LegallyFrom EverandHow to Create Cpn Numbers the Right way: A Step by Step Guide to Creating cpn Numbers LegallyRating: 4 out of 5 stars4/5 (27)
- Excel Essentials: A Step-by-Step Guide with Pictures for Absolute Beginners to Master the Basics and Start Using Excel with ConfidenceFrom EverandExcel Essentials: A Step-by-Step Guide with Pictures for Absolute Beginners to Master the Basics and Start Using Excel with ConfidenceNo ratings yet
- Blender 3D for Jobseekers: Learn professional 3D creation skills using Blender 3D (English Edition)From EverandBlender 3D for Jobseekers: Learn professional 3D creation skills using Blender 3D (English Edition)No ratings yet
- Quantum Physics: A Beginners Guide to How Quantum Physics Affects Everything around UsFrom EverandQuantum Physics: A Beginners Guide to How Quantum Physics Affects Everything around UsRating: 4.5 out of 5 stars4.5/5 (3)