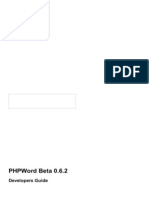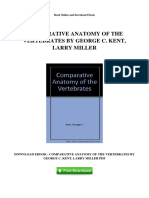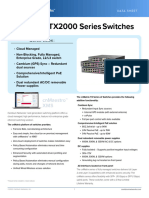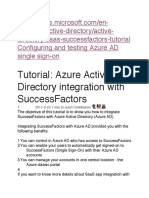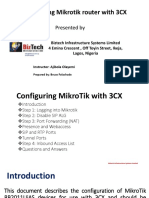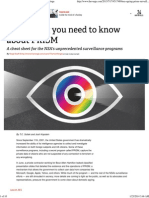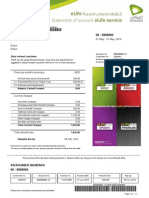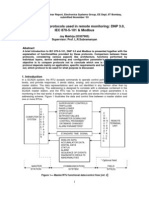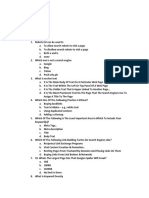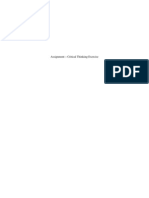Professional Documents
Culture Documents
Dualbooting Vista and XP
Uploaded by
copaste.NETOriginal Title
Copyright
Available Formats
Share this document
Did you find this document useful?
Is this content inappropriate?
Report this DocumentCopyright:
Available Formats
Dualbooting Vista and XP
Uploaded by
copaste.NETCopyright:
Available Formats
Updated 29 May 2007 with a new version of EasyBCD.
Scenario: You want to install Vista on your PC alongside your XP installation, on the same drive. You have installed Vista already. (If you have XP installed first, check out our earlier tutorial on how to dual boot Vista and XP with XP installed first.) Tutorial Summary: We're going to use the DISKPART on the Vista DVD to shrink the Vista partition on the hard disk and create enough space for an installation of Vista. We'll then install XP, repair the Vista bootloader which will be overwritten during the XP installation, and then use the EasyBCD utility to configure Vista's bootloader to boot the XP partition. This is an updated tutorial, based on our first Windows Vista/XP dual-booting workshop. The main difference is that EasyBCD has been updated, but the processes are essentially unchanged. This tutorial was tested on a VMWare 6 Workstation and an AcerPower SK50 system.
Prepare Windows Vista
This tutorial assumes that Vista has been installed on a partition which takes up 100% of the hard drive, so we need to create some space. Boot off the Vista DVD. Hit Next from the start screen and then select Install now. (If Vista came preinstalled on your machine and you don't have a Vista install DVD, you can use the Gnome Partition Editor Gparted to do it. Our earlier tutorial on dualbooting XP and Vista if you've installed XP first describes how to use it.)
Install Vista
Dont type in your product key and untick Automatically activate Windows when Im online, then hit Next, and No when asked whether you want to enter the key.
Vista Product Key
When prompted to choose the edition of Vista youre installing you can actually select any of them as were not doing a Vista install at this point. Also tick I have selected the edition of Windows that I purchased and hit Next.
Vista Version
Accept the license terms and hit Next again, then choose a Custom installation. On the screen where youre asked where you want to install Windows, you should see a single large partition marked Primary this is where Vista is already installed.
Vista Partition
Press SHIFT + F10. This is a Windows PE 2.0 shortcut to open up a command window very useful trick.
Command Tool
Type in DISKPART and press Enter. This opens the Microsoft DiskPart application. You need to select the active disk, so type in: list disk The primary disk is generally Disk 0, so type in: select disk 0
DISKPART Disk
Now we need a list of volumes on this disk, so type in: list volume In this case Volume 0 is the one we want, so type in: select volume 0
DISKPART Volume
Now type in: shrink
DISKPART Shrink
DiskPart will go off and reclaim as much of the drive as it can you should get at least 50% of the space back. Now type EXIT and
EXIT (again) to quit the command window and get back to the install screen. Click Refresh and the partition window will update you should now see the original Primary partition plus a brand new partition.
New Partitions This is where we will install Windows XP. Eject the DVD, restart the machine (just hit the reset button) and boot off the Windows XP CD.
Now, install Windows XP
When the Windows XP setup reaches the point where youre prompted where it is to be installed, youll see that while XP can see the space we created earlier, it can also see the partition with Vista on it.
XP Partition
You should be able to see the space you reclaimed on the disk earlier which has become "unallocated space". Create a second partition using the Windows XP installer screen above by selecting the free space on the drive and pressing "C" to create a partition (if prompted, choose NTFS as the file system.) Irritatingly, XP assigns a drive letter to this partition (C:) which means that it will use the next available drive letter after all the other physical drives have been taken into account. This means that the system drive of the XP installation wont be C:. From XPs perspective this isnt really a problem its smart enough to figure out where everything should go but some applications make assumptions about where they should install to, and cant cope with a non-standard Windows configuration.
This was also the case with our tutorial on dualbooting Ubuntu and XP, where Ubuntu had been installed first. However in that scenario, even though the XP system drive had a non-standard drive letter, it couldnt read the Linux partitions so there was no danger of the two systems overlapping. This is not the case with Vista/XP. Nonetheless, install XP as normal theres no need to do anything differently. IMPORTANT NOTE after the initial file copy, Windows XP reboots and loads up the GUIbased component of the install. You may get the following error: A disk read error occurred press Ctrl-Alt-Del to continue. This is caused by a corrupt bootloader click here to see how to fix this problem. When the system reboots it wont bring up a boot menu. Although XP recognises the Vista partition it doesnt recognise Vista itself. The Windows XP bootloader gets installed to the MBR and Vista can no longer boot. When XP loads, open up Windows Explorer and youll see something interesting a C: and (in this case) an E: drive. The C: drive contains Windows Vista, and as Windows XP can read NTFS partitions, it can browse and modify Vistas file structure. More importantly, applications which have installation paths hard-coded into their install scripts rather than using Windows system parameter variables could easily dump files into C: when they should be installing to E:. This isnt such a great situation.
Two Drives
Restoring Vista and dual booting
Because you cant use the Windows XP bootloader to boot Vista, we have to reinstate Vistas bootloader to the MBR and configure it to manage both operating systems. Compared with scenarios involving Ubuntu where you have to reinstall the GRUB bootloader, getting Vista up and operational again is very easy. Boot from the Vista DVD and on the screen where youre prompted to Install now, select Repair your computer.
Repair Vista
The next screen searches for local Vista installations there should only be one, so click Next.
Choose Vista
This loads the System Recovery Options screen. Select the first option Startup Repair. This looks for problems which would prevent Vista from loading (like a missing bootloader) and automatically fixes them.
Startup Repair
If you click on Click here for diagnostic and repair details and scroll to the bottom of the list, it shows that the problem detected and repaired was a corrupt boot sector (according to Vista, anyway).
Repair Diagnostics
Click Close and then Finish, and the system will restart and boot into Vista. Now we need to enable dualbooting with XP, and EasyBCD is the best application to achieve this. Download and install EasyBCD. Launch the app and go to Add/Remove Entries. Under Add an Entry and under the Windows tab and select in the Version drop-down list Windows NT/2k/XP/2k3. Change the Drive to E:\ and the name to Windows XP, then click Add Entry and Save.
Vista & XP - EasyBCD
Reboot the system and youll have two entries in the Vista bootloader, and can boot into either operating system.
Vista Bootloader
Removing Windows XP
If you eventually decide that dualbooting XP as the second OS isnt all its cracked up to be, its pretty easy to undo the changes made. Use EasyBCD to remove the Windows XP boot entry, and then go into Computer Management (right-click on Computer, Manage) and go to Disk Management. Right-click E: drive (the Windows XP partition) and select Delete Volume. Right-click the newly-created partition and select Delete Partition. Then right-click the C: drive (the Vista system partition) and click Extend Volume this opens up the Extend Volume Wizard.
Extend Volume Wizard The wizard gives you a readout on how much space is actually available to extend the partition enter in how much you want to use and press Next. Vista will extend the system partition to reclaim the disk and Windows is well and truly gone.
Fixing the corrupt bootloader
If the Windows XP bootload corrupts during the install, performing a reinstall wont fix it, nor will going into the XP Recovery Mode and attempting to repair the MBR. Luckily, the install was up to the stage where all you need to do is be able to boot from the Windows XP partition, and the install will pick up from where it left off.
To achieve this, follow the procedure outlined above to restore the Vista bootloader (under "Restoring Vista and Dualbooting"). This allows the system to boot into Vista, and then you can use EasyBCD to create an XP boot entry and boot into that to continue on with XP's installation. (For details on using EasyBCD, also see the section "Restoring Vista and Dualbooting".)
You might also like
- Mysql MemcachedDocument68 pagesMysql Memcachedcopaste.NETNo ratings yet
- PHPWordDocument26 pagesPHPWordcopaste.NETNo ratings yet
- Introduction To HTML and PHPDocument30 pagesIntroduction To HTML and PHPcopaste.NETNo ratings yet
- Joomla 2.5 Multi-Language Website Without Using 3rd Extensions in 10 StepsDocument61 pagesJoomla 2.5 Multi-Language Website Without Using 3rd Extensions in 10 StepsPeter Martin100% (7)
- The Subtle Art of Not Giving a F*ck: A Counterintuitive Approach to Living a Good LifeFrom EverandThe Subtle Art of Not Giving a F*ck: A Counterintuitive Approach to Living a Good LifeRating: 4 out of 5 stars4/5 (5794)
- Shoe Dog: A Memoir by the Creator of NikeFrom EverandShoe Dog: A Memoir by the Creator of NikeRating: 4.5 out of 5 stars4.5/5 (537)
- The Yellow House: A Memoir (2019 National Book Award Winner)From EverandThe Yellow House: A Memoir (2019 National Book Award Winner)Rating: 4 out of 5 stars4/5 (98)
- Hidden Figures: The American Dream and the Untold Story of the Black Women Mathematicians Who Helped Win the Space RaceFrom EverandHidden Figures: The American Dream and the Untold Story of the Black Women Mathematicians Who Helped Win the Space RaceRating: 4 out of 5 stars4/5 (895)
- The Hard Thing About Hard Things: Building a Business When There Are No Easy AnswersFrom EverandThe Hard Thing About Hard Things: Building a Business When There Are No Easy AnswersRating: 4.5 out of 5 stars4.5/5 (344)
- The Little Book of Hygge: Danish Secrets to Happy LivingFrom EverandThe Little Book of Hygge: Danish Secrets to Happy LivingRating: 3.5 out of 5 stars3.5/5 (399)
- Grit: The Power of Passion and PerseveranceFrom EverandGrit: The Power of Passion and PerseveranceRating: 4 out of 5 stars4/5 (588)
- The Emperor of All Maladies: A Biography of CancerFrom EverandThe Emperor of All Maladies: A Biography of CancerRating: 4.5 out of 5 stars4.5/5 (271)
- Devil in the Grove: Thurgood Marshall, the Groveland Boys, and the Dawn of a New AmericaFrom EverandDevil in the Grove: Thurgood Marshall, the Groveland Boys, and the Dawn of a New AmericaRating: 4.5 out of 5 stars4.5/5 (266)
- Never Split the Difference: Negotiating As If Your Life Depended On ItFrom EverandNever Split the Difference: Negotiating As If Your Life Depended On ItRating: 4.5 out of 5 stars4.5/5 (838)
- A Heartbreaking Work Of Staggering Genius: A Memoir Based on a True StoryFrom EverandA Heartbreaking Work Of Staggering Genius: A Memoir Based on a True StoryRating: 3.5 out of 5 stars3.5/5 (231)
- On Fire: The (Burning) Case for a Green New DealFrom EverandOn Fire: The (Burning) Case for a Green New DealRating: 4 out of 5 stars4/5 (73)
- Elon Musk: Tesla, SpaceX, and the Quest for a Fantastic FutureFrom EverandElon Musk: Tesla, SpaceX, and the Quest for a Fantastic FutureRating: 4.5 out of 5 stars4.5/5 (474)
- Team of Rivals: The Political Genius of Abraham LincolnFrom EverandTeam of Rivals: The Political Genius of Abraham LincolnRating: 4.5 out of 5 stars4.5/5 (234)
- The World Is Flat 3.0: A Brief History of the Twenty-first CenturyFrom EverandThe World Is Flat 3.0: A Brief History of the Twenty-first CenturyRating: 3.5 out of 5 stars3.5/5 (2259)
- The Unwinding: An Inner History of the New AmericaFrom EverandThe Unwinding: An Inner History of the New AmericaRating: 4 out of 5 stars4/5 (45)
- The Gifts of Imperfection: Let Go of Who You Think You're Supposed to Be and Embrace Who You AreFrom EverandThe Gifts of Imperfection: Let Go of Who You Think You're Supposed to Be and Embrace Who You AreRating: 4 out of 5 stars4/5 (1090)
- The Sympathizer: A Novel (Pulitzer Prize for Fiction)From EverandThe Sympathizer: A Novel (Pulitzer Prize for Fiction)Rating: 4.5 out of 5 stars4.5/5 (120)
- Her Body and Other Parties: StoriesFrom EverandHer Body and Other Parties: StoriesRating: 4 out of 5 stars4/5 (821)
- Contact Information:: Security Blue Team Blue Team Level 1 Certification Syllabus v1Document8 pagesContact Information:: Security Blue Team Blue Team Level 1 Certification Syllabus v1HelloNo ratings yet
- Saving OutletsDocument2 pagesSaving OutletsG TechNo ratings yet
- Comparative Anatomy of The Vertebrates by George C Kent Larry MillerDocument6 pagesComparative Anatomy of The Vertebrates by George C Kent Larry Millerhaikal0% (2)
- S01M01 - 2G Radio-Principles - Ed03Document171 pagesS01M01 - 2G Radio-Principles - Ed03leandre vanieNo ratings yet
- 01 VIM 7.0 OverviewDocument32 pages01 VIM 7.0 OverviewAmaranathreddy Yg100% (7)
- Geomagic Design X Update LogDocument3 pagesGeomagic Design X Update LogHari Krishnan CNo ratings yet
- Hed2Per3: Performance Series IPDocument2 pagesHed2Per3: Performance Series IPHandy HarmokoNo ratings yet
- Cambium Networks Data Sheet Cnmatrix TX2000 SeriesDocument10 pagesCambium Networks Data Sheet Cnmatrix TX2000 Seriesrf.waveguideNo ratings yet
- HackDocument3 pagesHackann elson100% (1)
- Azure Active Directory Integration With SuccessFactorsDocument17 pagesAzure Active Directory Integration With SuccessFactorsEseyin Rachael OnifadeNo ratings yet
- Configuring Mikrotik Router With 3CX: Presented byDocument15 pagesConfiguring Mikrotik Router With 3CX: Presented bymauricioagoNo ratings yet
- PRISMDocument10 pagesPRISMbobktg82100% (1)
- Cisco Catalyst 3850 Series Switches Data SheetDocument36 pagesCisco Catalyst 3850 Series Switches Data SheetDmitryNo ratings yet
- Euronet White Paper P2P Payments Hub - September 2011Document8 pagesEuronet White Paper P2P Payments Hub - September 2011Iye OknNo ratings yet
- Sivakumar Ganesan 06 - 5688060: Dear Valued CustomerDocument4 pagesSivakumar Ganesan 06 - 5688060: Dear Valued CustomerSIVAKUMAR_GNo ratings yet
- Oit Usability Testing ReportDocument13 pagesOit Usability Testing Reportapi-529798489No ratings yet
- Comparison of Protocols Used in Remote Monitoring DNP, ModbusDocument19 pagesComparison of Protocols Used in Remote Monitoring DNP, Modbusdarko_todorovic_1No ratings yet
- Ict Glossary 071130Document79 pagesIct Glossary 071130chunwing96124No ratings yet
- SEO MCQs - Usama Amin - BCSF16M023Document4 pagesSEO MCQs - Usama Amin - BCSF16M023Usama Amin100% (1)
- GKH-5011 Upgradeable Under Vehicle Inspection SystemDocument13 pagesGKH-5011 Upgradeable Under Vehicle Inspection SystemSwaminathan SubramanianNo ratings yet
- JMC250Document2 pagesJMC250abhijit99541623974426No ratings yet
- Introduction To TCP and UDP: Sign UpDocument5 pagesIntroduction To TCP and UDP: Sign UpSavita BhabhiNo ratings yet
- Ejemplos de Objetivos OKR en Diferentes Areas de MarketingDocument8 pagesEjemplos de Objetivos OKR en Diferentes Areas de MarketingRoger Veramendi FernandezNo ratings yet
- Lumion 8 3D Rendering Workshop: Imarta - SketsaDocument12 pagesLumion 8 3D Rendering Workshop: Imarta - Sketsaklemens denzel100% (1)
- Comunicacion Serial en ATMega328PDocument7 pagesComunicacion Serial en ATMega328PFrancisco ArellanoNo ratings yet
- Negative Impacts of Social Media.. HafsaDocument4 pagesNegative Impacts of Social Media.. HafsaMorning QueensNo ratings yet
- Dissenting Voices 2010: Targeting The Intellectuals, Writers and Cultural FiguresDocument141 pagesDissenting Voices 2010: Targeting The Intellectuals, Writers and Cultural FiguresTibetan Centre for Human Rights and DemocracyNo ratings yet
- Assignment - Critical Thinking ExerciseDocument4 pagesAssignment - Critical Thinking Exercisevpbm3x_scribdNo ratings yet
- Tutorial - Azimuth & Elevation ExplainedDocument7 pagesTutorial - Azimuth & Elevation ExplainedShahrukh Rafeeq IllahiNo ratings yet
- Port Facilities - Spain: Page 1 of 6 Printed: 26/03/2009Document6 pagesPort Facilities - Spain: Page 1 of 6 Printed: 26/03/2009EvrenNo ratings yet