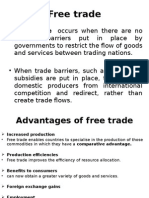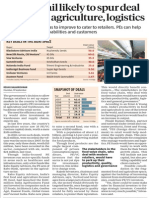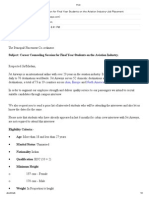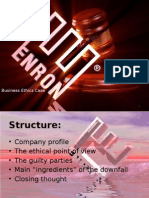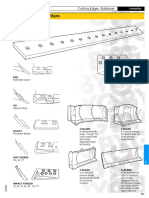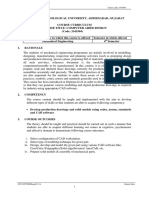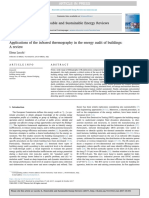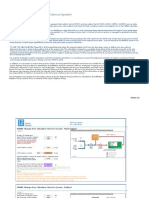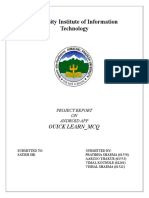Professional Documents
Culture Documents
FLUENT Graphical User Interface
Uploaded by
rajan2778Original Description:
Copyright
Available Formats
Share this document
Did you find this document useful?
Is this content inappropriate?
Report this DocumentCopyright:
Available Formats
FLUENT Graphical User Interface
Uploaded by
rajan2778Copyright:
Available Formats
Chapter 2.
Graphical User Interface (GUI)
The FLUENT graphical interface consists of a menu bar to access the menus, a toolbar, a navigation pane, a task page, a graphics toolbar, graphics windows, and a console, which is a textual command line interface (described in Chapter 3: Text User Interface (TUI)). You will have access to the dialog boxes via the task page or the menus. Section 2.1: GUI Components Section 2.2: Customizing the Graphical User Interface (UNIX Systems Only) Section 2.3: Using the GUI Help System
2.1
GUI Components
The graphical user interface (GUI) is made up of seven main components: the menu bar, toolbars, a navigation pane, task pages, a console, dialog boxes, and graphics windows. When you use the GUI, you will be interacting with one of these components at all times. Figure 2.1.1 is a sample screen shot showing all of the GUI components. The seven GUI components are described in detail in the subsequent sections. On Linux/UNIX systems, the attributes of the GUI (including colors and text fonts) can be customized to better match your platform environment. This is described in Section 2.2: Customizing the Graphical User Interface (UNIX Systems Only).
2.1.1
The Menu Bar
The menu bar organizes the GUI menu hierarchy using a set of pull-down menus. A pull-down menu contains items that perform commonly executed actions. Figure 2.1.2 shows the FLUENT menu bar. Menu items are arranged to correspond to the typical sequence of actions that you perform in ANSYS FLUENT (i.e., from left to right and from top to bottom). To select a pull-down menu item with the mouse, follow the procedure outlined below: 1. Move the pointer to the name of the pull-down menu. 2. Click the left mouse button to display the pull-down menu. 3. Move the pointer to the item you wish to select and click it.
Release 12.0 c ANSYS, Inc. January 30, 2009
2-1
Graphical User Interface (GUI)
Graphics Toolbar Standard Toolbar Menu Bar
Graphics Window
Navigation Pane
Dialog Box
Task Page
Console
Figure 2.1.1: The GUI Components
Figure 2.1.2: The FLUENT Menu Bar
2-2
Release 12.0 c ANSYS, Inc. January 30, 2009
2.1 GUI Components
In addition to using the mouse, you can also select a pull-down menu item using the keyboard. If you press the <Alt> key, each pull-down menu label or menu item will display one underlined character, known as the mnemonic. If you then press the mnemonic character of a pull-down menu, the associated menu will be displayed (note that the mnemonic character is not case sensitive). After the pull-down menu is selected and displayed, you can type a mnemonic character associated with an item to select that item. For example, to display the Help menu and select the Using Help... option, press <Alt>, then h, and then h again. If at any time you wish to cancel a menu selection while a pull-down menu is displayed, you can press the <Esc> key.
2.1.2
Toolbars
The FLUENT GUI includes toolbars located within the application window. These toolbars provide shortcuts to performing common tasks in ANSYS FLUENT. By default, the toolbars are docked to the FLUENT interface but can also be detached and moved to a new location. You can detach a toolbar by clicking the left mouse button on the outer portion of it, holding down the mouse, and dragging the toolbar to a new location. To move the detached toolbar, select the title bar and drag the toolbar to a new position in the application window. Once detached, the toolbars can be restored to their location in the interface by double-clicking the title region of the toolbar.
Toolbars that are detached or moved to a new location will return to their original positions each time FLUENT is launched.
The small arrow button in some FLUENT toolbars can be used to access additional functionality in ANSYS FLUENT. For instance, there are additional selections available when you click the small arrow in the standard toolbar. The FLUENT graphical user interface includes a standard toolbar and a graphics toolbar.
The Standard Toolbar
The standard toolbar (Figure 2.1.3) contains options for working with ANSYS FLUENT case les, saving images, and accessing the ANSYS FLUENT documentation.
Figure 2.1.3: The Standard Toolbar
Release 12.0 c ANSYS, Inc. January 30, 2009
2-3
Graphical User Interface (GUI)
The following is a brief description of each of the standard toolbar options. Read a le allows you to read in a mesh, open existing ANSYS FLUENT case les, and other le types using a le selection dialog box. Here, you can browse through your collection of folders, and locate a le. For more information, see Section 4.3: Reading and Writing Case and Data Files. Write a le saves the current ANSYS FLUENT case, data, or other le types. For more information, see Section 4.3: Reading and Writing Case and Data Files. Save Picture allows you to capture an image of the active graphics window. For more information, see Section 4.21: Saving Picture Files. Help allows you to access the ANSYS FLUENT Users Guide for help topics. For more information, see Section 2.3: Using the GUI Help System.
The Graphics Toolbar
The graphics toolbar (Figure 2.1.4) contains options that allow you to modify the way in which you view your model or select objects in the graphics window.
Figure 2.1.4: The Graphics Toolbar
The following is a description of each of the graphics toolbar options. Rotate View lets you rotate your model about a central point in the graphics window. For more information, see Section 29.3: Button Functions Pan allows you to pan horizontally or vertically across the view using the left mouse button. For more information, see Section 29.3: Button Functions Zoom In/Out allows you to zoom into and out of the model by holding the left mouse button down and moving the mouse down or up. For more information, see Section 29.3: Button Functions. You can also roll the view by holding the left mouse button down and moving the mouse left or right. Zoom to Area allows you to focus on any part of your model. After selecting this option, position the mouse pointer at a corner of the area to be magnied, hold down the left mouse button and drag open a box to the desired size, and then release the mouse button. The enclosed area will then ll the graphics window. Note that you must drag the mouse to the right in order to zoom in. To zoom out, you must drag the mouse to the left For more information, see Section 29.3: Button Functions
2-4
Release 12.0 c ANSYS, Inc. January 30, 2009
2.1 GUI Components
Print information about selected item allows you to select items from the graphics windows and request information about displayed scenes. This behaves as a mouse probe button. For more information, see Section 29.3: Button Functions. Fit to Window adjusts the overall size of your model to take maximum advantage of the graphics windows width and height. Isometric view views the model from the direction of the vector equidistant to all three axes. Arrange the workspace provides you with several application window layout options. For example, you can choose to hide certain windows, or view multiple graphics windows. This is essentially the shortcut to the View menu. For information about the various layouts, see Section 29.4: Viewing the Application Window. Arrange the graphics window layout allows you to specify the number and layout of the graphics windows, when they are embedded in the FLUENT application window. You can have up to four graphics window embedded at one time. This is essentially a shortcut to the View/Graphics Window Layout menu. See Section 29.4: Viewing the Application Window for further details.
2.1.3
The Navigation Pane
The navigation pane, located on the left side of the FLUENT GUI, contains a list of task pages, as shown in Figure 2.1.5 The list consists of Problem Setup task pages, Solution-related activities, and a Results section for postprocessing. When any of the items under Problem Setup, Solution, or Results is highlighted, the task page (Section 2.1.4: Task Pages) will be displayed to the right of the navigation pane. The items in the navigation pane are listed in the order in which you would normally set up, solve, and postprocess a case. Using the navigation pane is an alternative to using the menu bar. For example, there are two ways you can access the Viscous Model dialog box. To access it using the navigation pane, highlight Models in the navigation pane by clicking on it with your left mouse button. The Models task page will appear to the right of the navigation pane. Select Viscous from the Models list and click the Edit... button (or simply double-click on Viscous) to open the Viscous Model dialog box. Models Viscous Edit...
You can also access the Viscous Model dialog box using the following menu path: Dene Models...
Release 12.0 c ANSYS, Inc. January 30, 2009
2-5
Graphical User Interface (GUI)
Figure 2.1.5: The FLUENT Navigation Pane
This will open the Models task page, where you will select Viscous from the Models list and click the Edit... button (or simply double-click on Viscous) to open the Viscous Model dialog box. Note that while most of the task pages can be accessed using the navigation pane, there are some dialog boxes that can only be accessed using the menu path. For example, to access the Custom Field Function Calculator dialog box, use the following menu path: Dene Custom Field Functions...
2.1.4
Task Pages
Task pages appear on the right side of the navigation pane when an item is highlighted in the navigation pane (see Figure 2.1.1). The expected workow is that you travel down the navigation pane, setting the controls provided in each task page until you are ready to run the calculation. Note that you can access the task pages through the menu items, as described in the example in Section 2.1.3: The Navigation Pane. Some of your setup will occur in dialog boxes, while others in task pages. For example, if General is selected in the navigation pane, this task page is displayed. Global settings are made in this task page, which are saved to the case denition. Each task page has a Help button. Clicking this button opens the related help topic in the Reference Guide. See Section 2.3: Using the GUI Help System for more information.
2-6
Release 12.0 c ANSYS, Inc. January 30, 2009
2.1 GUI Components
2.1.5
The Console
The console is located below the graphics window, as shown in Figure 2.1.1. ANSYS FLUENT communicates with you through the console. It is used to display various kinds of information (i.e., messages relating to meshing or solution procedures, etc.). ANSYS FLUENT saves a certain amount of information that is written to the console into memory. You can review this information at any time by using the scroll bar on the right side of the console. The size of the console can be adjusted by raising or lowering the bottom frame of the graphics window. The console is similar in behavior to xterm or other UNIX command shell tools, or to the MS-DOS Command Prompt window on Windows systems. It allows you to interact with the TUI menu. More information on the TUI can be found in Chapter 3: Text User Interface (TUI). The console accepts <Ctrl-C> to let you interrupt the program while it is working. It also lets you perform text copy and paste operations between the console and other X Window (or Windows) applications that support copy and paste. The following steps show you how to perform a copy and paste operation on a Windows system: 1. Move the pointer to the beginning of the text to be copied. 2. Press and hold down the left mouse button. 3. Move the pointer to the end of the text (text should be highlighted). 4. Release the left mouse button. 5. Press the <Ctrl> and <Insert> keys together. 6. Move the pointer to the target window and click the left mouse button. 7. Press the <Ctrl> and v keys together. On a UNIX/Linux system, you will follow the steps below to copy text to the clipboard: 1. Move the pointer to the beginning of the text to be copied. 2. Press and hold down the left mouse button. 3. Move the pointer to the end of the text (text should be highlighted). 4. Release the left mouse button. 5. Move the pointer to the target window. 6. Press the middle mouse button to paste the text.
Release 12.0 c ANSYS, Inc. January 30, 2009
2-7
Graphical User Interface (GUI)
2.1.6
Dialog Boxes
There are two types of dialog boxes in ANSYS FLUENT. Some dialog boxes are used to perform simple input/output tasks, such as issuing warning and error messages, or asking a question requiring a yes or no answer. Other forms of dialog boxes allow you to perform more complicated input tasks. A dialog box is a separate temporary window that appears when ANSYS FLUENT needs to communicate with you, or when various types of input controls are employed to set up your case. The types of controls you will see are described further in this section. When you have nished entering data in a dialog boxs controls, you will need to apply the changes you have made, or cancel the changes, if desired. For this task, each dialog box falls into one of two behavioral categories, depending on how it was designed. The rst category of dialog boxes is used in situations where it is desirable to apply the changes and immediately close the dialog box. This type of dialog box includes two button controls as described below: OK applies any changes you have made to the dialog box, then closes the dialog box. Cancel closes the dialog box, ignoring any changes you have made. An example of this type of dialog box is shown in the following gure:
2-8
Release 12.0 c ANSYS, Inc. January 30, 2009
2.1 GUI Components
The other category of dialog boxes is used in situations where it is desirable to keep the dialog box displayed on the screen after changes have been applied. This makes it easy to quickly go back to that dialog box and make more changes. Dialog boxes used for postprocessing and mesh adaption often fall into this category. This type of dialog box includes two button controls as described below: Apply applies any changes you have made to the dialog box, but does not close the dialog box. The name of this button is often changed to something more descriptive. For example, many of the postprocessing dialog boxes use the name Display for this button, and the adaption dialog boxes use the name Adapt. Close closes the dialog box. An example of this type of dialog box is shown in the following gure:
All dialog boxes include the following button used to access online help: Help displays information about the controls in the dialog box. The help information will appear in your web browser.
Input Controls
Each type of input control utilized by the dialog boxes is described below. Note that the examples shown here are for a Windows system; if you are working on a Linux/UNIX system, your dialog box controls may look slightly dierent, but they will work exactly as described here.
Release 12.0 c ANSYS, Inc. January 30, 2009
2-9
Graphical User Interface (GUI)
Tabs
Much like the tabs on a notebook divider, tabs in dialog boxes are used to mark the dierent sections into which a dialog box is divided. A dialog box that contains many controls may be divided into dierent sections to reduce the amount of screen space it occupies. You can access each section of the dialog box by clicking the left mouse button on the corresponding tab. A click is one press and release of the mouse button. Buttons
A button, also referred to as a push button, is used to perform a function indicated by the button label. To activate a button, place the pointer over the button and click the left mouse button. Check Boxes
A check box, also referred to as a check button, is used to enable / disable an item or action indicated by the check box label. Click the left mouse button on the check box to toggle the state. Radio Buttons
Radio buttons are a set of check boxes with the condition that only one can be set in the on position at a time. When you click the left mouse button on a radio button, it will be turned on, and all others will be turned o. Radio buttons appear either as diamonds (in Linux/UNIX systems) or as circles (as shown above).
2-10
Release 12.0 c ANSYS, Inc. January 30, 2009
2.1 GUI Components
Text Entry Boxes
A text entry box lets you type text input. It will often have a label associated with it to indicate the purpose of the entry. Integer Number Entry Boxes
An integer number entry box is similar to a text entry except it allows only integer numbers to be entered (e.g., 10, -10, 50000 and 5E4). You may nd it easier to enter large integer numbers using scientic notation. For example, you could enter 350000 or 3.5E5. The integer number entry also has arrow buttons that allow you to easily increase or decrease its value. For most integer number entry controls, the value will be increased (or decreased) by one when you click an arrow button. You can increase the size of the increment by holding down a keyboard key while clicking the arrow button. The keys used are shown below: Key Shift Ctrl Real Number Entry Boxes Factor of Increase 10 100
A real number entry box is similar to a text entry, except it allows only real numbers to be entered (e.g., 10, -10.538, 50000.45 and 5.72E-4). In most cases, the label will show the units associated with the real number entry.
Release 12.0 c ANSYS, Inc. January 30, 2009
2-11
Graphical User Interface (GUI)
Single-Selection Lists
A single-selection list presents a list of items, with each item printed on a separate line. You can select an item by placing the pointer over the item line and clicking with the left mouse button. The selected item will become highlighted. Selecting another item will deselect the previously selected item in the list. Many dialog boxes will also accept a double-click in order to invoke the dialog box action that is associated with the list selection (see information on the dialog box of interest for more details). Multiple-Selection Lists
A multiple-selection list is similar to a single-selection list, except it allows for more than one selected item at a time. When you click the left mouse button on an item, its selection state will toggle. Clicking on an unselected item will select it. Clicking on a selected item will deselect it. To select a range of items in a multiple-selection list, you can select the rst desired item, and then select the last desired item while holding down the <Shift> key. The rst and last items, and all the items between them, will be selected. You can also click and drag the left mouse button to select multiple items. There are two small buttons in the upper right corner of the multiple selection list that accelerate the task of selecting or deselecting all the items in the list. Clicking the left button will select all items. Clicking the right button will deselect all items.
2-12
Release 12.0 c ANSYS, Inc. January 30, 2009
2.1 GUI Components
Drop-Down Lists
A drop-down list is a hidden single-selection list that shows only the current selection to save space. When you want to change the selection, follow the steps below: 1. Click the arrow button to display the list. 2. Place the pointer over the new list item. 3. Click the left mouse button on the item to make the selection and close the list. If you wish to abort the selection operation while the list is displayed, you can move the pointer anywhere outside the list and click the left mouse button. Scales
A scale is used to select a value from a predened range by moving a slider. The number shows the current value. You can change the value by clicking the arrow buttons, or by following one of the procedures below: 1. Place the pointer over the slider. 2. Press and hold down the left mouse button. 3. Move the pointer along the slider bar to change the value. 4. Release the left mouse button. or 1. Place the pointer over the slider and click the left mouse button. 2. Using the arrow keys on the keyboard, move the slider bar left or right to change the value.
Release 12.0 c ANSYS, Inc. January 30, 2009
2-13
Graphical User Interface (GUI)
Types of Dialog Boxes
The following sections describe the various types of dialog boxes. Information Dialog Boxes
The Information dialog box is used to report some information that ANSYS FLUENT thinks you should know. After you have read the information, you can click the OK button to close the dialog box. Warning Dialog Boxes
The Warning dialog box is used to warn you of a potential problem and ask you whether or not you want to proceed with the current operation. If you click the OK button, the operation will proceed. If you click the Cancel button, the operation will be canceled. Error Dialog Boxes
The Error dialog box is used to alert you of an error that has occurred. After you have read the error information, you can click the OK button to close the dialog box.
2-14
Release 12.0 c ANSYS, Inc. January 30, 2009
2.1 GUI Components
The Working Dialog Box
The Working dialog box is displayed when ANSYS FLUENT is busy performing a task. This is a special dialog box, because it requires no action by you. It is there to let you know that you must wait. When the program is nished, it will close the dialog box automatically. You can, however, abort the task that is being performed by clicking the Cancel button. Question Dialog Boxes
The Question dialog box is used to ask you a question that requires a yes or no answer. You can click the appropriate button to answer the question.
Release 12.0 c ANSYS, Inc. January 30, 2009
2-15
Graphical User Interface (GUI)
The Select File Dialog Box (Windows) File selection on Windows systems is accomplished using the standard Windows Select File dialog box(Figure 2.1.6).
Figure 2.1.6: The Select File Dialog Box for Windows
See documentation regarding your Windows system for further instructions on le selection. The Select File Dialog Box (UNIX or Linux) For UNIX or Linux systems, note that the appearance of the Select File dialog box will not always be the same. The version shown in Figure 2.1.7 will appear in almost all cases, but it will be dierent if you are loading external data les for use in an XY plot (see the Section 29.9.2: Including External Data in the Solution XY Plot for more information). In such cases, the dialog box will look like Figure 2.1.8.
2-16
Release 12.0 c ANSYS, Inc. January 30, 2009
2.1 GUI Components
Figure 2.1.7: The Select File Dialog Box for UNIX or Linux Platforms
Figure 2.1.8: Another Version Select File Dialog Box for UNIX or Linux Platforms
Release 12.0 c ANSYS, Inc. January 30, 2009
2-17
Graphical User Interface (GUI)
The steps for le selection are as follows: 1. Go to the appropriate directory. You can do this in two dierent ways: Enter the path to the desired directory in the Filter text entry box and then press the <Enter> key or click the Filter button. Be sure to include the nal / character in the pathname, before the optional search pattern (described below). Double-click a directory, and then a subdirectory, etc. in the Directories list until you reach the directory you want. You can also click once on a directory and then click the Filter button, instead of double-clicking. Note that the . item represents the current directory and the .. item represents the parent directory. 2. Specify the le name by selecting it in the Files list or entering it in the File text entry box (if available) at the bottom of the dialog box. The name of this text entry box will change depending on the type of le you are selecting (Case File, Journal File, etc.).
Note that if you are searching for an existing le with a nonstandard extension, you may need to modify the search pattern at the end of the path in the Filter text entry box. For example, if you are reading a data le, the default extension in the search path will be *.dat*, and only those les that have a .dat extension will appear in the Files list. If you want les with a .DAT extension to appear in the Files list, you can change the search pattern to *.DAT*. If you want all les in the directory to be listed in the Files list, enter just * as the search pattern.
3. If you are reading a mesh or case le, use the Display Mesh after Reading option to specify whether you want ANSYS FLUENT to automatically display the mesh after the le is read. All of the boundary zones will be displayed, except for the interior zones of 3D geometries. The default status of this option (i.e., enabled or disabled) is determined by your decision regarding the Display Mesh After Reading option in FLUENT Launcher. 4. If you are reading multiple XY-plot data les, the selected le will be added to the list of XY File(s). You can choose another le, following the instructions above, and it will also be added to this list. (If you accidentally select the wrong le, you can choose it in the XY File(s) list and click the Remove button to remove it from the list of les to be read.) Repeat until all of the desired les are in the XY File(s) list. 5. If you are writing a case, data, or radiation le, use the Write Binary Files check box to specify whether the le should be written as a text or binary le. You can read and edit a text le, but it will require more storage space than the same le
2-18
Release 12.0 c ANSYS, Inc. January 30, 2009
2.1 GUI Components
in binary format. Binary les take up less space and can be read and written by ANSYS FLUENT more quickly. 6. Click the OK button to read or write the specied le. Shortcuts for this step are as follows: If your le appears in the Files list and you are not reading an XY le, doubleclick it instead of just selecting it. This will automatically activate the OK button. (If you are reading an XY le, you will always have to click OK yourself. Clicking or double-clicking will just add the selected le to the XY File(s) list.) If you entered the name of the le in the File text entry box, you can press the <Enter> key instead of clicking the OK button.
2.1.7
Graphics Windows
Graphics windows display the programs graphical output, and may be viewed within the FLUENT application window or in separate windows. The decision to embed the graphics window or to have oating graphics windows is made when you start ANSYS FLUENT using FLUENT Launcher. For information about FLUENT Launcher, refer to Section 1.1.2: Setting General Options in FLUENT Launcher. When viewed within the application window, the graphics windows will be placed below the toolbar on the right, as shown in Figure 2.1.1. In Figure 2.1.9, two graphics windows are displayed by selecting the menu item View/Graphics Window Layout, then selecting . Although this setup only allows two windows to be visible at a given time, any number of graphics windows can be created. You can select any existing graphics window to be displayed in either location through the drop-down menu, which appears in the top left corner of the embedded graphics window. This drop-down displays the title of the window.
You can change the text that appears in the graphics window title section by simply clicking in the area and editing it as you would in a text editor.
The Display Options dialog box can be used to change the attributes of the graphics window or to open another graphics window. The Mouse Buttons dialog box can be used to set the action taken when a mouse button is pressed in the graphics window.
To cancel a display operation, press <Ctrl-C> while the data is being processed in preparation for graphical display. You cannot cancel the operation after the program begins to draw in the graphics window.
For Windows systems, there are special features for printing the contents of the graphics window directly. These features are not available on UNIX systems.
Release 12.0 c ANSYS, Inc. January 30, 2009
2-19
Graphical User Interface (GUI)
Figure 2.1.9: Displaying Two Graphics Windows
2-20
Release 12.0 c ANSYS, Inc. January 30, 2009
2.1 GUI Components
Printing the Contents of the Graphics Window (Windows Systems Only) If you are using the Windows version of ANSYS FLUENTwith free oating graphics windows (i.e., they are not embedded in the application window), you can display the graphics windows system menu by clicking in the upper-left corner of the graphics window. This menu contains the usual system commands, such as move, size, and close. Along with the system commands, ANSYS FLUENT includes three commands in the menu for printer and clipboard support. These commands are described below: Page Setup... displays the Page Setup dialog box, which allows you to change attributes of the picture copied to the clipboard, or sent to a printer. Further details about this dialog box are included in the following section. Print... displays the Microsoft Windows Print dialog box, which enables you to send a copy of the picture to a printer. Some attributes of the copied picture can be changed using the Page Setup dialog box. Still more attributes of the nal print can be specied within the Microsoft Windows Print and Print Setup dialog boxes (see documentation for Microsoft Windows and your printer for details). Copy to Clipboard places a copy of the current picture into the Microsoft Windows clipboard. Some attributes of the copied picture can be changed using the Page Setup dialog box. The size of your graphics window aects the size of the text fonts used in the picture. For best results, experiment with the graphics window size and examine the resulting clipboard picture using the Windows clipboard viewer. Using the Page Setup Dialog Box (Windows Systems Only) To open the Page Setup dialog box (Figure 2.1.10), select the Page Setup... menu item in the system menu of the graphics window. Controls Color allows you to specify a color or non-color picture. Color selects a color picture. Gray Scale selects a gray-scale picture. Monochrome selects a black-and-white picture. Color Quality allows you to specify the color mode used for the picture. True Color creates a picture dened by RGB values. This assumes that your printer or display has at least 65536 colors, or unlimited colors. Mapped Color creates a picture that uses a colormap. This is the right choice for devices that have 256 colors.
Release 12.0 c ANSYS, Inc. January 30, 2009
2-21
Graphical User Interface (GUI)
Figure 2.1.10: The Page Setup Dialog Box (Windows Systems Only)
Clipboard Formats allows you to choose the desired format copied to the clipboard. The size of your graphics window can aect the size of the clipboard picture. For best results, experiment with the graphics window size and examine the resulting clipboard picture using the Windows clipboard viewer. Bitmap is a bitmap copy of the graphics window. DIB Bitmap is a device-independent bitmap copy of the graphics window. Metale is a Windows Metale. Enhanced Metale is a Windows Enhanced Metale. Picture Format allows you to specify a raster or a vector picture. Vector creates a vector picture. This format will have a higher resolution when printed, but some large 3D pictures may take a long time to print. Raster creates a raster picture. This format will have a lower resolution when printed, but some large 3D pictures may take much less time to print. Printer Scale % controls the amount of the page that the printed picture will cover. Decreasing the scaling will eectively increase the margin between the picture and the edge of the paper.
2-22
Release 12.0 c ANSYS, Inc. January 30, 2009
2.2 Customizing the Graphical User Interface (UNIX Systems Only)
Options contains options that control other attributes of the picture. Landscape Orientation (Printer) species the orientation of the picture. If selected, the picture is made in landscape mode; otherwise, it is made in portrait mode. This option is applicable only when printing. Reverse Foreground/Background species that the foreground and background colors of the picture will be swapped. This feature allows you to make a copy of the picture with a white background and a black foreground, while the graphics window is displayed with a black background and white foreground.
2.2
Customizing the Graphical User Interface (UNIX Systems Only)
On UNIX systems, you may wish to customize the graphical user interface by changing attributes such as text color, background color, and text fonts. The program will try to provide default text fonts that are satisfactory for your platforms display size, but in some cases customization may be necessary if the default text fonts make the GUI too small or too large on your display, or if the default colors are undesirable. The GUI in ANSYS FLUENT is based on the X Window System Toolkit and OSF/Motif. The attributes of the GUI are represented by X Window resources. If you are unfamiliar with the X Window System Resource Database, please refer to any documentation you may have that describes how to use the X Window System or OSF/Motif applications. The default X Window resource values for a medium resolution display are shown below: ! ! General resources ! Fluent*geometry: +0-0 Fluent*fontList: *-helvetica-bold-r-normal--12-* Fluent*MenuBar*fontList: *-helvetica-bold-r-normal--12-* Fluent*XmText*fontList: *-fixed-medium-r-normal--13-* Fluent*XmTextField*fontList: *-fixed-medium-r-normal--13-* Fluent*foreground: black Fluent*background: gray75 Fluent*activeForeground: black Fluent*activeBackground: gray85 Fluent*disabledTextColor: gray55 Fluent*XmToggleButton.selectColor: green Fluent*XmToggleButtonGadget.selectColor: green Fluent*XmText.translations:\ #override<Key>Delete: delete-previous-character() Fluent*XmTextField.translations:\ #override<Key>Delete: delete-previous-character()
Release 12.0 c ANSYS, Inc. January 30, 2009
2-23
Graphical User Interface (GUI)
! ! Console resources ! Fluent*ConsoleText.rows: 24 Fluent*ConsoleText.columns: 80 Fluent*ConsoleText.background: linen ! ! Help Viewer resources ! Fluent*Hyper.foreground: black Fluent*Hyper.background: linen Fluent*Hyper.hyperColor: SlateBlue3 Fluent*Hyper*normalFont:\ *-new century schoolbook-medium-r-normal--12-* Fluent*Hyper*hyperFont:\ *-new century schoolbook-bold-r-normal--12-* Fluent*Hyper*texLargeFont:\ *-new century schoolbook-bold-r-normal--14-* Fluent*Hyper*texBoldFont:\ *-new century schoolbook-bold-r-normal--12-* Fluent*Hyper*texFixedFont:\ *-courier-bold-r-normal--12-* Fluent*Hyper*texItalicFont:\ *-new century schoolbook-medium-i-normal--12-* Fluent*Hyper*texMathFont:\ *-symbol-medium-r-normal--14-* Fluent*Hyper*texSansFont:\ *-helvetica-bold-r-normal--12-* To customize one or more of the resources for a particular user, place appropriate resource specication lines in that users le $HOME/.Xdefaults or whatever resource le is loaded by the X Window System on the users platform. To customize one or more of the resources for several users at a site, place the resource specication lines in an application defaults resource le called Fluent. This le should then be installed in a directory such as /usr/lib/X11/app-defaults, or on SUN workstations, the directory may be /usr/openwin/lib/app-defaults. See documentation regarding your platform for more information.
2.3
Using the GUI Help System
ANSYS FLUENT includes an integrated HTML-based online help system that provides easy access to the program documentation. Through the graphical user interface, you have the entire Users Guide and other documentation available to you with the click of
2-24
Release 12.0 c ANSYS, Inc. January 30, 2009
2.3 Using the GUI Help System
a mouse button. The Users Guide and other manuals are displayed in your web browser, and you can use the hypertext links and the browsers search and navigation tools (as well as the additional navigation tools described in the separate Getting Started Guide) to nd the information you need. There are many ways to access the information contained in the online help. You can get reference information from within a task page, dialog box or (on UNIX machines) request context-sensitive help for a particular menu item or dialog box. You can also go to the Users Guide contents page or index, and use the hypertext links there to nd the information you are looking for. In addition to the Users Guide, you can also access the other ANSYS FLUENT documentation (e.g., the Tutorial Guide or UDF Manual). Note that the Reference Guide, which is the last chapter of the Users Guide in the online help, contains a description of each task page, menu item, and dialog box.
ANSYS FLUENTs help system is HTML based, so you need to have access to a web browser.
This section focuses on the Help menu in ANSYS FLUENT, and how you can use it (and the Help button in each task page and dialog box) to access the HTML-based online help from within ANSYS FLUENT. See the separate Getting Started Guide for more information about accessing the documentation outside of ANSYS FLUENT. The Getting Started Guide also provides additional information about navigating and nding information in the Users Guide (and other manuals), as well as guidelines for modifying the appearance of the HTML versions of the manuals.
2.3.1
Task Page and Dialog Box Help
To get help about a task page or dialog box that you are currently using, click the Help button in the task page or dialog box. The web browser will open to the section of the Reference Guide that explains the function of each item in the task page or dialog box. In this section you will also nd hypertext links to the section(s) of the Users Guide that discuss how to use the task page or dialog box and provide related information.
2.3.2
Context-Sensitive Help (UNIX Only)
If you want to nd out how or when a particular menu item or dialog box is used, you can use the context-sensitive help feature. Select the Context-Sensitive Help item in the Help pull-down menu. Help Context-Sensitive Help With the resulting question-mark cursor, select an item from a pull-down menu. The web browser will open to the section of the Users Guide that discusses the selected item.
Release 12.0 c ANSYS, Inc. January 30, 2009
2-25
Graphical User Interface (GUI)
2.3.3
Opening the Users Guide Table of Contents
To see a list of the chapters in the Users Guide, select the Users Guide Contents... menu item in the Help pull-down menu. Help Users Guide Contents... Selecting this item will open the web browser to the contents page of the Users Guide (Figure 2.3.1). Each chapter in the list is a hypertext link that you can click to view that chapter. There is also an Expanded Contents link, which will display a list of contents including all section titles in addition to the chapter titles. Each of these is a link to the corresponding chapter or section of the manual.
Figure 2.3.1: The ANSYS FLUENT Users Guide Contents Page
2-26
Release 12.0 c ANSYS, Inc. January 30, 2009
2.3 Using the GUI Help System
2.3.4
Opening the Users Guide Index
To see the index for the Users Guide, select the Users Guide Index... menu item in the Help pull-down menu. Help Users Guide Index... Selecting this menu item will open the web browser to the A page of the index (Figure 2.3.2). You can use the links at the top and bottom of the page to access the index pages for other letters of the alphabet. Next to each entry in the index you will nd one or more numbers, which are links. Clicking on one of these links will bring you to the corresponding place in the Users Guide where the index entry topic is discussed.
Figure 2.3.2: The ANSYS FLUENT Users Guide Index
2.3.5 Opening the Reference Guide
To open the web browser to the rst page of the Reference Guide, which contains information about each dialog box or menu item, arranged by pull-down menu, click the Reference Guide hypertext link near the bottom of the Users Guide Contents page.
Release 12.0 c ANSYS, Inc. January 30, 2009
2-27
Graphical User Interface (GUI)
2.3.6
Help on Help
You can obtain information about using online help by selecting the Using Help... menu item in the Help pull-down menu. Help Using Help... When you select this item, the web browser will open to the beginning of this section.
2.3.7
Help for Text Interface Commands
There are two ways to nd information about text interface commands. You can either go to the Text Command List (which can be accessed using the Help/More Documentation... menu item, as described below), or use the text interface help system described in Section 3.6: Using the Text Interface Help System.
2.3.8
Accessing the Other Manuals
As noted above, you can access other manuals through the online help, in addition to the Users Guide. (You can also access the Users Guide in formats other than HTML namely, Adobe Acrobat PDFwhich is recommended if you want to print out an entire chapter or a long section.) To see what other ANSYS FLUENT manuals are available, select the More Documentation... menu item in the Help pull-down menu. Help More Documentation... When you select this item, the web browser will open to the ANSYS FLUENT documentation home page (Figure 2.3.3). See the separate Getting Started Guide for more information.
2.3.9
Accessing the User Services Center Web Site
You can access the User Services Center web site by selecting the User Services Center... menu item in the Help pull-down menu. Help User Services Center... ANSYS FLUENT will direct your web browser to the appropriate web address.
2.3.10
Accessing the Online Technical Support Web Site
You can access the Online Technical Support web site by selecting the Online Technical Support... menu item in the Help pull-down menu. Help Online Technical Support... ANSYS FLUENT will direct your web browser to the appropriate web address.
2-28
Release 12.0 c ANSYS, Inc. January 30, 2009
2.3 Using the GUI Help System
Figure 2.3.3: The ANSYS FLUENT Documentation Home Page
2.3.11 Obtaining a Listing of Other ANSYS FLUENT License Users
You can obtain a listing of current ANSYS FLUENT users when you select the License Usage... menu item in the Help pull-down menu. Help License Usage... ANSYS FLUENT will display a list of the current users of the ANSYS FLUENT license feature in the console.
Release 12.0 c ANSYS, Inc. January 30, 2009
2-29
Graphical User Interface (GUI)
2.3.12
Version and Release Information
You can obtain information about the version and release of ANSYS FLUENT you are running by selecting the Version... menu item in the Help pull-down menu. Help Version...
2-30
Release 12.0 c ANSYS, Inc. January 30, 2009
You might also like
- Free Trade Benefits and DrawbacksDocument21 pagesFree Trade Benefits and Drawbacksrajan2778No ratings yet
- FDI in Retail Likely To Spur Deal Activity in AgricultureDocument1 pageFDI in Retail Likely To Spur Deal Activity in Agriculturerajan2778No ratings yet
- Online Payment Receipt Hathway Success DetailsDocument1 pageOnline Payment Receipt Hathway Success Detailsrajan2778No ratings yet
- Anti - FDI Traders To Sell On EBay, To Start WithDocument1 pageAnti - FDI Traders To Sell On EBay, To Start Withrajan2778No ratings yet
- International Trade Dumping Impact On CompetitionDocument35 pagesInternational Trade Dumping Impact On Competitionmonish176No ratings yet
- (58743698) Gini Coefficient of Distribution of ConsumptionDocument3 pages(58743698) Gini Coefficient of Distribution of Consumptionrajan2778No ratings yet
- Mcom EcommerceDocument7 pagesMcom Ecommercerajan2778No ratings yet
- International Trade Dumping Impact On CompetitionDocument35 pagesInternational Trade Dumping Impact On Competitionmonish176No ratings yet
- 10 Benefits Wto PDFDocument18 pages10 Benefits Wto PDFida barrieNo ratings yet
- Chapter-16 - World Trade OrganisationDocument12 pagesChapter-16 - World Trade Organisationrajan2778No ratings yet
- International BankingDocument48 pagesInternational Bankingrajan2778No ratings yet
- HW Globalization1 December 1 GenoviDocument10 pagesHW Globalization1 December 1 Genovirajan2778No ratings yet
- Free Technical Analysis & Indian Money Market NotesDocument5 pagesFree Technical Analysis & Indian Money Market Notesrajan2778No ratings yet
- International BankingDocument48 pagesInternational Bankingrajan2778No ratings yet
- India's Evolving FDI PolicyDocument12 pagesIndia's Evolving FDI PolicyJuhi KashyapNo ratings yet
- Bank Not of UK, Telangana Charitra, Telangana Coins, Telangana Language, Indian Banknote, Musham Damodhar, Banknotes Auction, Ancient Coins Auction, Bank of Bengal Half Notes AuctionDocument16 pagesBank Not of UK, Telangana Charitra, Telangana Coins, Telangana Language, Indian Banknote, Musham Damodhar, Banknotes Auction, Ancient Coins Auction, Bank of Bengal Half Notes Auctionmusham9No ratings yet
- Overview of The IMFDocument18 pagesOverview of The IMFThakur99No ratings yet
- Technological Innovation in BankingDocument21 pagesTechnological Innovation in BankingPawan NkNo ratings yet
- Emerging MarketsDocument3 pagesEmerging Marketsrajan2778No ratings yet
- India's Evolving FDI PolicyDocument12 pagesIndia's Evolving FDI PolicyJuhi KashyapNo ratings yet
- Asia Europe North AmericaDocument2 pagesAsia Europe North Americarajan2778No ratings yet
- India's Evolving FDI PolicyDocument12 pagesIndia's Evolving FDI PolicyJuhi KashyapNo ratings yet
- Bhagat Singh Is One of IndiaDocument1 pageBhagat Singh Is One of Indiarajan2778No ratings yet
- Global vs. LocalDocument42 pagesGlobal vs. LocalDonna MarieNo ratings yet
- Biyani Plans Small Stores To Sell Mobile PhonesDocument1 pageBiyani Plans Small Stores To Sell Mobile Phonesrajan2778No ratings yet
- Enron Case StudyDocument14 pagesEnron Case Studyrajan2778No ratings yet
- Kingfisher On Ground, Banks' Money Up in The AirDocument1 pageKingfisher On Ground, Banks' Money Up in The Airrajan2778No ratings yet
- Case Study Focus or DiversifyDocument1 pageCase Study Focus or Diversifyrajan2778No ratings yet
- Case Study DisneyDocument1 pageCase Study Disneyrajan2778No ratings yet
- The Subtle Art of Not Giving a F*ck: A Counterintuitive Approach to Living a Good LifeFrom EverandThe Subtle Art of Not Giving a F*ck: A Counterintuitive Approach to Living a Good LifeRating: 4 out of 5 stars4/5 (5794)
- The Little Book of Hygge: Danish Secrets to Happy LivingFrom EverandThe Little Book of Hygge: Danish Secrets to Happy LivingRating: 3.5 out of 5 stars3.5/5 (399)
- A Heartbreaking Work Of Staggering Genius: A Memoir Based on a True StoryFrom EverandA Heartbreaking Work Of Staggering Genius: A Memoir Based on a True StoryRating: 3.5 out of 5 stars3.5/5 (231)
- Hidden Figures: The American Dream and the Untold Story of the Black Women Mathematicians Who Helped Win the Space RaceFrom EverandHidden Figures: The American Dream and the Untold Story of the Black Women Mathematicians Who Helped Win the Space RaceRating: 4 out of 5 stars4/5 (894)
- The Yellow House: A Memoir (2019 National Book Award Winner)From EverandThe Yellow House: A Memoir (2019 National Book Award Winner)Rating: 4 out of 5 stars4/5 (98)
- Shoe Dog: A Memoir by the Creator of NikeFrom EverandShoe Dog: A Memoir by the Creator of NikeRating: 4.5 out of 5 stars4.5/5 (537)
- Elon Musk: Tesla, SpaceX, and the Quest for a Fantastic FutureFrom EverandElon Musk: Tesla, SpaceX, and the Quest for a Fantastic FutureRating: 4.5 out of 5 stars4.5/5 (474)
- Never Split the Difference: Negotiating As If Your Life Depended On ItFrom EverandNever Split the Difference: Negotiating As If Your Life Depended On ItRating: 4.5 out of 5 stars4.5/5 (838)
- Grit: The Power of Passion and PerseveranceFrom EverandGrit: The Power of Passion and PerseveranceRating: 4 out of 5 stars4/5 (587)
- Devil in the Grove: Thurgood Marshall, the Groveland Boys, and the Dawn of a New AmericaFrom EverandDevil in the Grove: Thurgood Marshall, the Groveland Boys, and the Dawn of a New AmericaRating: 4.5 out of 5 stars4.5/5 (265)
- The Emperor of All Maladies: A Biography of CancerFrom EverandThe Emperor of All Maladies: A Biography of CancerRating: 4.5 out of 5 stars4.5/5 (271)
- On Fire: The (Burning) Case for a Green New DealFrom EverandOn Fire: The (Burning) Case for a Green New DealRating: 4 out of 5 stars4/5 (73)
- The Hard Thing About Hard Things: Building a Business When There Are No Easy AnswersFrom EverandThe Hard Thing About Hard Things: Building a Business When There Are No Easy AnswersRating: 4.5 out of 5 stars4.5/5 (344)
- Team of Rivals: The Political Genius of Abraham LincolnFrom EverandTeam of Rivals: The Political Genius of Abraham LincolnRating: 4.5 out of 5 stars4.5/5 (234)
- The Unwinding: An Inner History of the New AmericaFrom EverandThe Unwinding: An Inner History of the New AmericaRating: 4 out of 5 stars4/5 (45)
- The World Is Flat 3.0: A Brief History of the Twenty-first CenturyFrom EverandThe World Is Flat 3.0: A Brief History of the Twenty-first CenturyRating: 3.5 out of 5 stars3.5/5 (2219)
- The Gifts of Imperfection: Let Go of Who You Think You're Supposed to Be and Embrace Who You AreFrom EverandThe Gifts of Imperfection: Let Go of Who You Think You're Supposed to Be and Embrace Who You AreRating: 4 out of 5 stars4/5 (1090)
- The Sympathizer: A Novel (Pulitzer Prize for Fiction)From EverandThe Sympathizer: A Novel (Pulitzer Prize for Fiction)Rating: 4.5 out of 5 stars4.5/5 (119)
- Her Body and Other Parties: StoriesFrom EverandHer Body and Other Parties: StoriesRating: 4 out of 5 stars4/5 (821)
- BYG Опросный лист на режущую кромкуDocument51 pagesBYG Опросный лист на режущую кромкуMMM-MMMNo ratings yet
- Standing Waves Worksheet SolutionsDocument6 pagesStanding Waves Worksheet SolutionsMaher TrabelsiNo ratings yet
- Angus SolutionDocument8 pagesAngus SolutionBen Karthiben NathanNo ratings yet
- Electric Rolling Bridge, Scientific American 24 August 1889 p120Document2 pagesElectric Rolling Bridge, Scientific American 24 August 1889 p120Rm1262No ratings yet
- Sustainable Transport Development in Nepal: Challenges and StrategiesDocument18 pagesSustainable Transport Development in Nepal: Challenges and StrategiesRamesh PokharelNo ratings yet
- Cube Law by Inverter Drive Systems LTD - ABB AVP - InvertersDocument1 pageCube Law by Inverter Drive Systems LTD - ABB AVP - InvertersbicodanaNo ratings yet
- Making Your Chain Run For Longer: Effective Chain Maintenance Advice From Renold JeffreyDocument2 pagesMaking Your Chain Run For Longer: Effective Chain Maintenance Advice From Renold JeffreyCương Phạm NgọcNo ratings yet
- Assessment 1 - Questioning - Written Assessment: Satisfactory or Not YetsatisfactoryDocument38 pagesAssessment 1 - Questioning - Written Assessment: Satisfactory or Not YetsatisfactoryAbhishek Kumar0% (1)
- Multisite ErpDocument5 pagesMultisite ErparavindhsekarNo ratings yet
- Technical VolumeDocument162 pagesTechnical Volumeiamskg63891583No ratings yet
- Computer Aided Design Course Code: 3341904Document7 pagesComputer Aided Design Course Code: 3341904Dhaval UpadhyayNo ratings yet
- Design and Development of Swashplate-Less HelicopterDocument68 pagesDesign and Development of Swashplate-Less HelicopterNsv DineshNo ratings yet
- Part Ii - Particular Technical Specifications Chapter 13 - Permanent Access Bridge 13. PERMANENT ACCESS BRIDGE........................................................ 13-1Document11 pagesPart Ii - Particular Technical Specifications Chapter 13 - Permanent Access Bridge 13. PERMANENT ACCESS BRIDGE........................................................ 13-1Anonymous KHIyWRIWmaNo ratings yet
- Cisco Expressway IP Port Usage For Firewall Traversal Deployment Guide X12 5Document60 pagesCisco Expressway IP Port Usage For Firewall Traversal Deployment Guide X12 5JodieNo ratings yet
- Applications of The Infrared Thermography in The Energy Audit of Buildings - A ReviewDocument14 pagesApplications of The Infrared Thermography in The Energy Audit of Buildings - A ReviewDian PsdNo ratings yet
- Operating Manual Parts List: 1000Vmc (Siemens)Document226 pagesOperating Manual Parts List: 1000Vmc (Siemens)apodshNo ratings yet
- Fobasv 6Document3 pagesFobasv 6Satyabrat Gaan100% (3)
- Indigo Assessment - Cynthia Nieto VargasDocument14 pagesIndigo Assessment - Cynthia Nieto Vargasapi-506651646No ratings yet
- University Institute of Information Technology: Ouick Learn - MCQDocument53 pagesUniversity Institute of Information Technology: Ouick Learn - MCQvimalNo ratings yet
- Smart Card TechnologyDocument37 pagesSmart Card TechnologyShailesh GuptaNo ratings yet
- BFT 40503 A T E: Ntersection OntrolDocument12 pagesBFT 40503 A T E: Ntersection OntrolghajiniiNo ratings yet
- Soil CompactionDocument13 pagesSoil Compactionbishry ahamedNo ratings yet
- Ecdis-W: Warship Electronic Chart Display and Information SystemDocument2 pagesEcdis-W: Warship Electronic Chart Display and Information SystemEngr Muhammad SalmanNo ratings yet
- 5L40EDocument381 pages5L40ERichard Andrianjaka Lucky92% (13)
- Lab 3 - Series and Parallel CircuitsDocument7 pagesLab 3 - Series and Parallel CircuitsHảo PhùngNo ratings yet
- Tutorial 4 - BMCG 2613 - Hydrostatic Force PDFDocument2 pagesTutorial 4 - BMCG 2613 - Hydrostatic Force PDFmege1105No ratings yet
- MWD Log Quality & StandardsDocument168 pagesMWD Log Quality & StandardsHamed Sadeghi100% (1)
- Magic Quadrant For Identity Governance and AdministrationDocument18 pagesMagic Quadrant For Identity Governance and AdministrationmilosvblNo ratings yet
- 319918Document4 pages319918Daniel BilickiNo ratings yet