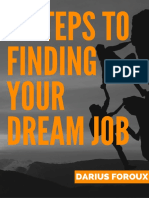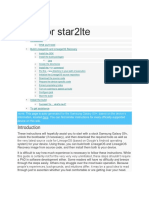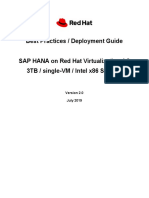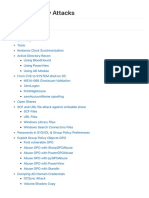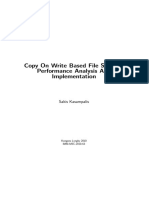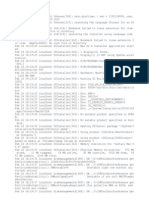Professional Documents
Culture Documents
Installing JDK7
Uploaded by
Nahidul Alam ChowdhuryCopyright
Available Formats
Share this document
Did you find this document useful?
Is this content inappropriate?
Report this DocumentCopyright:
Available Formats
Installing JDK7
Uploaded by
Nahidul Alam ChowdhuryCopyright:
Available Formats
http://www.cs.armstrong.edu/liang/intro9e/supplement.
html
Supplement I.B: Installing and Configuring JDK 7
For Introduction to Java Programming Y. Daniel Liang This supplement covers the following topics: Downloading JDK 7 (1.2) Installing JDK 7 (1.3) Configuring JDK (1.3) Verifying Configurations (1.4)
1.1 Downloading JDK 7 You can download the latest JDK 7 from http://www.oracle.com/technetwork/java/javase/downloads/inde x.html. Consult with your instructor to download an appropriate version and update. 1.2 Installing JDK 7 on Windows Assume that you have downloaded the file named jdk-7windows-i586.exe (for 32-bit Windows) or jdk-7-windowsx64.exe (for 64-bit Windows). Since Java is frequently updated, the file you have downloaded may be named slightly differently. For example, you may get a different name such as jdk-7u1-windows-i586.exe.) Follow the steps below to install JDK 7: 1. Double click jdk-7-windows-i586.exe to run the installation program. You will see the JDK 7 Setup dialog displayed, as shown in Figure 1. 2. Click Next to display the JDK Custom Setup dialog, as shown in Figure 2. 3. You may install JDK in a custom directory. For simplicity, dont change the directory. Click Next to install JDK. 4. After installation completed, the Complete dialog is displayed in Figure 3. Click Finish to close the dialog.
Copyright Y. Daniel Liang, 2012
Figure 1 The JDK 7 Setup dialog is displayed for setting up JDK 7.
Figure 2 The JDK Custom Setup dialog enables you to choose a custom directory for JDK files. Copyright Y. Daniel Liang, 2012
2
Figure 3 The Complete dialog indicates a successful installation. 1.3 Configuring JDK 7 on Windows To configure JDK is to make it available in the operating system so that Windows can find your JDK commands such as javac. 1.3.1 Configuring JDK on Windows NT, 2000, XP, and ME To configure JDK on Windows NT, 2000, ME, and XP, set the environment variables as follows: 1. Right-click the My Computer icon on your desktop to display a context menu. Choose Properties from the context menu to open the System Properties window, as shown in Figure 4. (This screen shot is taken from Windows XP. For Windows 2000, NT, and ME users, the System properties window may look slightly different.) 2. In the System properties window, click Environment Variables in the Advanced tab to display the Environment Variables window, as shown in Figure 5.
Copyright Y. Daniel Liang, 2012
Figure 4 The System Properties window contains system information.
Copyright Y. Daniel Liang, 2012
Figure 5 The Environment Variables window enables you to set user and system variables. 3. You can set or modify user variables or systems variables. User variables affect the individual users and system variables affect all the users in the system. In the User variables section, select PATH and click Edit if PATH is already a user variable. Otherwise, click New to display the New User Variable window as shown in Figure 8.
Figure 8
Copyright Y. Daniel Liang, 2012
The New User Variable enables you to set a new user variable and its value. 4. Type PATH in the Variable field and c:\Program Files\Java\jdk1.7.0\bin;%path% in the Variable Value field, as shown in Figure 4. Click OK. NOTE: You dont have to reboot the computer, but you have to open a new command window to use JDK commands. NOTE: If you download a new version or an update version, the directory name jdk1.7.0 may be slightly different. For example, the directory name is jdk1.7.0_02 for JDK 7 Update 2. 1.3.2 Configuring JDK on Windows Vista Follow the steps below to configure JDK on Windows Vista: 1. Left-click on the Start button and choose Control Panel System and Maintenance System Advanced system settings. At User Account Control, type an administrator password and then click OK to display the System Properties window. 2. Same as Steps 2-4 in Section 1.3.1. 1.3.3 Configuring JDK on Windows 7 Follow the steps below to configure JDK on Windows 7: 1. Left-click on the Start button and choose Control Panel System and Secutrity System Advanced system settings to display the System Properties dialog box. 2. Same as Steps 2-4 in Section 1.3.1.
1.4 Verifying Configurations To verify whether JDK 7 is configured correctly, type javac version from the command prompt, as shown in Figure 8.
Copyright Y. Daniel Liang, 2012
Figure 8 The javac command is not found if JDK is not properly configured.
Copyright Y. Daniel Liang, 2012
You might also like
- NOTICE: Project Report: College of Engineering Roorkee, RoorkeeDocument6 pagesNOTICE: Project Report: College of Engineering Roorkee, RoorkeeNahidul Alam ChowdhuryNo ratings yet
- Some Important String Functions: The Strlen FunctionDocument5 pagesSome Important String Functions: The Strlen FunctionNahidul Alam ChowdhuryNo ratings yet
- 0 Darius Foroux - 6 STDocument20 pages0 Darius Foroux - 6 STNahidul Alam Chowdhury100% (4)
- Tutorial For MS AccessDocument8 pagesTutorial For MS AccessNahidul Alam ChowdhuryNo ratings yet
- Course Outline - Csi 312 Spring 2012Document2 pagesCourse Outline - Csi 312 Spring 2012Nahidul Alam ChowdhuryNo ratings yet
- Shoe Dog: A Memoir by the Creator of NikeFrom EverandShoe Dog: A Memoir by the Creator of NikeRating: 4.5 out of 5 stars4.5/5 (537)
- The Yellow House: A Memoir (2019 National Book Award Winner)From EverandThe Yellow House: A Memoir (2019 National Book Award Winner)Rating: 4 out of 5 stars4/5 (98)
- The Subtle Art of Not Giving a F*ck: A Counterintuitive Approach to Living a Good LifeFrom EverandThe Subtle Art of Not Giving a F*ck: A Counterintuitive Approach to Living a Good LifeRating: 4 out of 5 stars4/5 (5794)
- The Little Book of Hygge: Danish Secrets to Happy LivingFrom EverandThe Little Book of Hygge: Danish Secrets to Happy LivingRating: 3.5 out of 5 stars3.5/5 (400)
- Grit: The Power of Passion and PerseveranceFrom EverandGrit: The Power of Passion and PerseveranceRating: 4 out of 5 stars4/5 (588)
- Elon Musk: Tesla, SpaceX, and the Quest for a Fantastic FutureFrom EverandElon Musk: Tesla, SpaceX, and the Quest for a Fantastic FutureRating: 4.5 out of 5 stars4.5/5 (474)
- A Heartbreaking Work Of Staggering Genius: A Memoir Based on a True StoryFrom EverandA Heartbreaking Work Of Staggering Genius: A Memoir Based on a True StoryRating: 3.5 out of 5 stars3.5/5 (231)
- Hidden Figures: The American Dream and the Untold Story of the Black Women Mathematicians Who Helped Win the Space RaceFrom EverandHidden Figures: The American Dream and the Untold Story of the Black Women Mathematicians Who Helped Win the Space RaceRating: 4 out of 5 stars4/5 (895)
- Team of Rivals: The Political Genius of Abraham LincolnFrom EverandTeam of Rivals: The Political Genius of Abraham LincolnRating: 4.5 out of 5 stars4.5/5 (234)
- Never Split the Difference: Negotiating As If Your Life Depended On ItFrom EverandNever Split the Difference: Negotiating As If Your Life Depended On ItRating: 4.5 out of 5 stars4.5/5 (838)
- The Emperor of All Maladies: A Biography of CancerFrom EverandThe Emperor of All Maladies: A Biography of CancerRating: 4.5 out of 5 stars4.5/5 (271)
- Devil in the Grove: Thurgood Marshall, the Groveland Boys, and the Dawn of a New AmericaFrom EverandDevil in the Grove: Thurgood Marshall, the Groveland Boys, and the Dawn of a New AmericaRating: 4.5 out of 5 stars4.5/5 (266)
- On Fire: The (Burning) Case for a Green New DealFrom EverandOn Fire: The (Burning) Case for a Green New DealRating: 4 out of 5 stars4/5 (74)
- The Unwinding: An Inner History of the New AmericaFrom EverandThe Unwinding: An Inner History of the New AmericaRating: 4 out of 5 stars4/5 (45)
- The Hard Thing About Hard Things: Building a Business When There Are No Easy AnswersFrom EverandThe Hard Thing About Hard Things: Building a Business When There Are No Easy AnswersRating: 4.5 out of 5 stars4.5/5 (345)
- The World Is Flat 3.0: A Brief History of the Twenty-first CenturyFrom EverandThe World Is Flat 3.0: A Brief History of the Twenty-first CenturyRating: 3.5 out of 5 stars3.5/5 (2259)
- The Gifts of Imperfection: Let Go of Who You Think You're Supposed to Be and Embrace Who You AreFrom EverandThe Gifts of Imperfection: Let Go of Who You Think You're Supposed to Be and Embrace Who You AreRating: 4 out of 5 stars4/5 (1090)
- The Sympathizer: A Novel (Pulitzer Prize for Fiction)From EverandThe Sympathizer: A Novel (Pulitzer Prize for Fiction)Rating: 4.5 out of 5 stars4.5/5 (121)
- Her Body and Other Parties: StoriesFrom EverandHer Body and Other Parties: StoriesRating: 4 out of 5 stars4/5 (821)
- Oracle Background ProcessesDocument9 pagesOracle Background ProcessesAmalraj IrudayamaniNo ratings yet
- Wine How ToDocument24 pagesWine How TonamNo ratings yet
- Aix Tun Oracle 2Document53 pagesAix Tun Oracle 2madunixNo ratings yet
- Java (JVM) Memory Model and Garbage Collection Monitoring Tuning PDFDocument9 pagesJava (JVM) Memory Model and Garbage Collection Monitoring Tuning PDFcesarNo ratings yet
- State of Port 20160906Document14 pagesState of Port 20160906hungbkpro90No ratings yet
- Linux Security ChecklistDocument5 pagesLinux Security ChecklistnagarajNo ratings yet
- Build For Star2lteDocument8 pagesBuild For Star2lteDanielBrăileanuNo ratings yet
- Creating COM+ ApplicationsDocument7 pagesCreating COM+ ApplicationsAdalberto Reyes ValenzuelaNo ratings yet
- Windows 2003 Booting ProcessDocument1 pageWindows 2003 Booting ProcessOm PalNo ratings yet
- Dumpstate BoardDocument958 pagesDumpstate BoardRoman MarinNo ratings yet
- COMPX203 Computer Systems: Exceptions and InterruptsDocument51 pagesCOMPX203 Computer Systems: Exceptions and InterruptsAmiel BougenNo ratings yet
- Best Practices / Deployment Guide SAP HANA On Red Hat Virtualization 4.2 3TB / single-VM / Intel x86 SkylakeDocument50 pagesBest Practices / Deployment Guide SAP HANA On Red Hat Virtualization 4.2 3TB / single-VM / Intel x86 SkylakesquareshNo ratings yet
- How To Debug CCI Issues 1.3Document25 pagesHow To Debug CCI Issues 1.3S.KamalarajanNo ratings yet
- Operating Systems Concepts 9th Edition - Ch05Document66 pagesOperating Systems Concepts 9th Edition - Ch05yankevNo ratings yet
- ODA X6-2 ImagingDocument12 pagesODA X6-2 ImagingEdgar Sánchez de LeónNo ratings yet
- How To Install Windows XP (With Pictures) - WikiHowDocument7 pagesHow To Install Windows XP (With Pictures) - WikiHowangelgirlfabNo ratings yet
- Active Directory Attacks Cheat SheetDocument102 pagesActive Directory Attacks Cheat SheetDkNo ratings yet
- What Is An Active Directory?: AnswerDocument4 pagesWhat Is An Active Directory?: Answersakthi .MNo ratings yet
- Linux Cheat SheetDocument9 pagesLinux Cheat SheetHarryNo ratings yet
- Raid in LinuxDocument4 pagesRaid in LinuxSam PaiNo ratings yet
- Copy On Write Based File Systems Performance Analysis and ImplementationDocument94 pagesCopy On Write Based File Systems Performance Analysis and ImplementationTewei Robert LuoNo ratings yet
- Types of Operating System by Harshit AgarwalDocument15 pagesTypes of Operating System by Harshit AgarwalHARSHIT AGARWALNo ratings yet
- Linux For BeginnersDocument156 pagesLinux For BeginnersRangika HerathNo ratings yet
- Transactional COM+ 1-20Document90 pagesTransactional COM+ 1-20Prabhjot KaurNo ratings yet
- Install Oracle in Silent Mode 12C Release 2Document27 pagesInstall Oracle in Silent Mode 12C Release 2echo chenNo ratings yet
- LIVEcommunity - Manually Install MineMeld On Ubuntu 16.04 - LIVEcommunity - 253336Document23 pagesLIVEcommunity - Manually Install MineMeld On Ubuntu 16.04 - LIVEcommunity - 253336Tanveer AkhtarNo ratings yet
- Oracle LinuxKsplice User's Guide - E39380Document48 pagesOracle LinuxKsplice User's Guide - E39380Layka2009No ratings yet
- Ms SQL Server Always On Io Reliability Storage System On Hitachi VSPDocument25 pagesMs SQL Server Always On Io Reliability Storage System On Hitachi VSPrajiv_ndpt8394No ratings yet
- Installer Log 24 Feb 2012Document44 pagesInstaller Log 24 Feb 2012yasirmahmood_pk746No ratings yet
- CentOS6 To Install XenDocument11 pagesCentOS6 To Install XenSaravanaRaajaaNo ratings yet