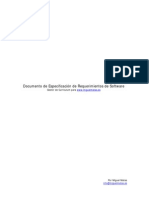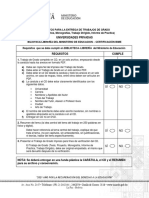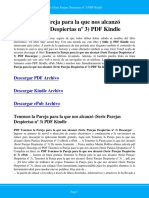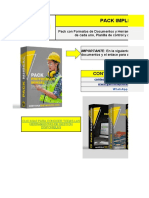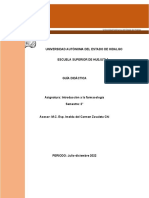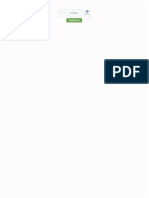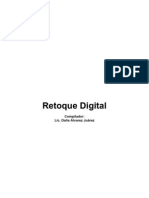Professional Documents
Culture Documents
FirmaOnLinePDF ManualUsuario
Uploaded by
scribd_2014Original Title
Copyright
Available Formats
Share this document
Did you find this document useful?
Is this content inappropriate?
Report this DocumentCopyright:
Available Formats
FirmaOnLinePDF ManualUsuario
Uploaded by
scribd_2014Copyright:
Available Formats
Firma On-Line PDF Manual de usuario
Firma PDF Manual Usuario
Tabla de Contenido
1. INTRODUCCIN ............................................................................................................................................. 3 1.1. OBJETO .......................................................................................................................................................... 3 1.2. MBITO Y DEBER DE LECTURA ...................................................................................................................... 3 1.3. CLASIFICACIN ............................................................................................................................................. 3 1.3.1. Personal autorizado a acceder al contenido del documento ................................................................. 3 1.4. ARCHIVADO Y PUBLICACIN .......................................................................................................................... 3 1.5. REFERENCIAS ................................................................................................................................................ 3 1.6. DEFINICIONES................................................................................................................................................ 4 1.7. LISTADO DE APNDICES ................................................................................................................................. 4 2. APLICACIN FIRMA ON-LINE PDF........................................................................................................... 5 2.1. REQUISITOS ................................................................................................................................................. 5 2.2. INSTALACIN ................................................................................................................................................. 5 2.3. CONFIGURACIN APLICACIN ....................................................................................................................... 6 2.4. COMPROBACIN DE LA FIRMA ELECTRNICA Y EL SELLADO DE TIEMPO ...................................................... 12
Firma PDF Manual Usuario
1. Introduccin
1.1. Objeto
Describir la funcionalidad de la aplicacin para la firma electrnica de documentos en PDF.
1.2. mbito y deber de lectura
Usuarios de la aplicacin.
1.3. Clasificacin
La informacin contenida en este documento se ha clasificado como: USO PUBLICO
1.3.1. Personal autorizado a acceder al contenido del documento
No aplicable.
1.4. Archivado y publicacin
El archivado se realizar en el repositorio documental de la ACCV. El medio de archivo es formato electrnico MS Word 97/200/XP La fecha de inicio de archivado, enero de 2010 El periodo de conservacin es indefinido
1.5. Referencias
1. Registro de Certificados: http://www.accv.es/ayuda/descargar-certificados-digitales/ 2. Manuales de instalacin de certificados: http://www.accv.es/ayuda/manuales-de-instalacion/ 3. Sello de tiempo: http://www.accv.es/administracion-publica/sellado-de-tiempo/ 4. Configuracin Adobe Reader: http://www.accv.es/fileadmin/Archivos/manuales_ayuda/ConfiguracionAdobeReader.pdf
Firma PDF Manual Usuario
5. Software Adobe Reader: http://get.adobe.com/es/reader/ 6. Software Java: http://www.java.com/es/download/windows_xpi.jsp?locale=es&host=www.java.com
1.6. Definiciones
No aplicable
1.7. Listado de apndices
No aplicable
Firma PDF Manual Usuario
2. Aplicacin Firma On-Line PDF
La aplicacin hace referencia a la firma de documentos en formato PDF 1.7 (ISO 32000 -1), estndar formal abierto que cumple los objetivos de proteger la integridad y longevidad de este formato. La Agencia de Tecnologa y Certificacin Electrnica, ha desarrollado una herramienta para el uso de la firma en este tipo de documentos, aplicacin para la firma de documentos PDF Firma On-Line PDF.
2.1. Requisitos
1. Tener los certificados digitales reconocidos y emitidos por la Agencia de Tecnologa y Certificacin Electrnica (ACCV), en soporte software o en soporte tarjeta criptogrfica (ciudadano, empleado pblico y entidad). Tambin puede utilizar para la firma, el certificado del DNI electrnico (El usuario es el responsable de la instalacin y configuracin de este certificado, no se da soporte). 2. Programa informtico Adobe Reader, se recomienda la versin 9. Si no dispone de este, puede descargarlo desde http://get.adobe.com/es/reader/
2.2. Instalacin
1. Instalar y registrar los certificados digitales de la ACCV,
Certificado de la Autoridad de Certificacin Raz: Root CA Generalitat Valenciana
Certificado de la Autoridad de Certificacin para personas fsicas y otros usos: CAGVA
Certificado de la Autoridad de Certificacin para personas fsicas y otros usos (EJBCA):
ACCV-CA2
Certificado de la Autoridad de Certificacin de certificados para personas jurdicas: ACCV-
CA1.
Desde los siguientes enlaces, teniendo en cuenta el navegador que este utilizando, para:
Internet explorer, http://www.accv.es/fileadmin/Archivos/descargas_manuales/ca_ie_c.pdf Firefox , http://www.accv.es/fileadmin/Archivos/descargas_manuales/ca_fx_c.pdf
Firma PDF Manual Usuario
Mozilla, http://www.accv.es/fileadmin/Archivos/descargas_manuales/ca_mz_c.pdf
Tambin puede comprobar que sus certificados de usuario estn instalados correctamente en su sistema, el lector y la tarjeta criptogrfica, as mismo la comprobacin y validez de estos en nuestra web: http://www.accv.es/, seccin Ayuda. 2. Para comprobar la validez del certificado en el necesarios en el documento Adobe firmado, Adobe Reader y visualizar los campos debe seguir su configuracin en,
http://www.accv.es/fileadmin/Archivos/manuales_ayuda/ConfiguracionAdobeReader.pdf 3. La versin Java que debe utilizar es la versin 1.6, si no dispone de este programa puede descargarlo de http://www.java.com/es/download/windows_xpi.jsp?locale=es&host=www.java.com 4. Es necesario ejecutar el componente webpki.exe desde el enlace: http://www.accv.es/fileadmin/Archivos/software/webpki.exe
2.3. Configuracin Aplicacin
En los pasos a continuacin se describe la configuracin de la aplicacin para firmar documentos en formato PDF. 1. Abrir el enlace de la aplicacin http://www.accv.es/ciudadanos/firma-on-line-pdf/ se abrir el siguiente mensaje, pulsar aqu.
Firma PDF Manual Usuario
2. Seleccionar la opcin, abrir con Java Web Start Launcher Java Web Start, se incluye en el entorno de java JRE, cuando se descarga por primera vez la aplicacin, se ejecuta automticamente y se guarda en local, es decir en la memoria cach del equipo, de este modo las siguientes ejecuciones son automticas. Seleccionar Aceptar, aparecer la siguiente pantalla:
3. Seleccionar la ruta del fichero pdf a firmar, como se indica en la siguiente pantalla:
Firma PDF Manual Usuario
4. Seleccionar el certificado que va a utilizar para firmar el documento, se desplegar una lista de los certificados que tenga registrados en el repositorio del navegador y/o en la tarjeta criptogrfica. La ACCV actualmente distribuye los certificados en soporte software(el usuario se genera su certificado a travs de un Cdigo de Generacin) y en tarjeta criptogrfica. Si lo desea puede ver los certificados disponibles en su navegador en: Internet Explorer: Herramientas, Opciones de Internet, Contenido, Certificados, pestaa Personal.Mozilla Firefox: Herramientas, Opciones, Avanzado, Cifrado, Ver certificados, pestaa Sus certificados.
Firma PDF Manual Usuario
Se visualizarn los certificados que se encuentren validados y que estn instalados en cada navegador, los campos de informacin son: navegador, nombre del usuario y DNI.
5. Contraseas: Si gener su certificado en soporte software en su navegador la contrasea que debe utilizar es la definida durante el proceso de generacin para proteger el uso posterior del certificado. Dependiendo del navegador que haya utilizado se trata de:
Internet
Explorer:
La
definida
partir
del
Paso
2.5
de
http://www.accv.es/fileadmin/Archivos/usuario-arca/generar_ie_xp_c.pdf
Mozilla/Firefox: La definida en el Paso 2. Gestin de la contrasea del certificado digital de http://www.accv.es/fileadmin/Archivos/usuario-arca/generar_fx_c.pdf
Firma PDF Manual Usuario
En el caso de elegir el certificado en tarjeta, se abrir una ventana solicitando el PIN del certificado.
6. Razn: Es el campo donde se coloca la razn por la cual se firma el documento, por defecto tiene Conformidad con el documento, el usuario puede cambiarla por el comentario que deseo.
En el caso de los certificados de Empleado Pblico aparte del comentario, tambin aparecern los campos del certificado cargo y organismo.
7. Sello de tiempo: La opcin sello de tiempo esta por defecto en la aplicacin, garantizando la integridad en el tiempo de la firma del documento, la ACCV dispone de una Autoridad de Sellado de Tiempo (TSA) y ofrece este servicio bajo la Poltica del mismo, la direccin del servidor es http://tss.accv.es:8318/tsa
Se genera por defecto con el sello de la ACCV al firmar el documento.
El usuario tiene la opcin de cambiar de servidor de sello de tiempo, para ello debe seleccionar la opcin
Sello de Tiempo
donde aparecer por defecto la direccin del
servidor ACCV, y cambiarla por la que el usuario posee y sea real.
Previamente se realiza una comprobacin de conexin con la TSA para evitar posibles errores. No obstante, recomendamos que nicamente modifiquen esta configuracin los usuarios avanzados.
Firma PDF Manual Usuario
Finalmente pulsar a Firmar.
8. A continuacin se abrir un mensaje informando que el documento ha sido firmado satisfactoriamente y la ruta donde se encuentra, por defecto ser la misma que el documento inicial. El documento .pdf se crea con el mismo nombre aadindole _firmado como se muestra en la pantalla.
Firma PDF Manual Usuario
Abrir el documento generado pulsar Abrir PDF 9. Configuracin de idioma, la aplicacin se ofrece en castellano y en valenciano, est
opcin se realiza automticamente segn la configuracin que el usuario haya definido en el Servicio de texto e idiomas de los dispositivos de entrada del sistema.
2.4. Comprobacin de la firma electrnica y el sellado de tiempo
1. Previamente a la comprobacin de la firma, se debe configurar el Adobe Reader para que aparezcan los campos necesarios tal como se indica en el apartado 2.2 de instalacin.
Firma PDF Manual Usuario
A continuacin, se abrir el documento firmado en Adobe Reader, seleccionar la opcin de la barra de Herramientas Ver firma, como se muestra en la pantalla aparecer los datos del certificado, la razn que se coloco inicialmente.
2. Seleccionando las opciones del certificado, se observa el sello de tiempo utilizado, las caractersticas de la firma, su validez, como se observa en la siguiente pantalla.
Firma PDF Manual Usuario
Firma PDF Manual Usuario
You might also like
- Plantilla Del Libro de Aventuras Up PDF Gratis para Imprimir - ? Carteles para Imprimir GRATISDocument1 pagePlantilla Del Libro de Aventuras Up PDF Gratis para Imprimir - ? Carteles para Imprimir GRATISKarLitha BazneeNo ratings yet
- Actividades WriterDocument64 pagesActividades Writertessie mrayNo ratings yet
- Brochoure E-907Document3 pagesBrochoure E-907Aqui FrkNo ratings yet
- GuiaestudiantemaestriaDocument4 pagesGuiaestudiantemaestriaMarcelo CassinelliNo ratings yet
- Guia RegistroDocument39 pagesGuia RegistroRomeo Pérez OrtizNo ratings yet
- Ejemplo de SRSDocument10 pagesEjemplo de SRSFernando MagunaNo ratings yet
- Ejemplo de Archivo Reto 4Document3 pagesEjemplo de Archivo Reto 4EMMANUEL ALFREDO RUIZ HERNANDEZNo ratings yet
- Acuerdo 060 de 2001Document7 pagesAcuerdo 060 de 2001Sonia Yanet BenvidezNo ratings yet
- Evaluación Final Work 3Document5 pagesEvaluación Final Work 3Quirino Angeles MuñozNo ratings yet
- Encuadre Del Curso - Dem - 2022Document7 pagesEncuadre Del Curso - Dem - 2022Bruce Kevin Alcaraz DamasoNo ratings yet
- Cartilla para Generacion de Certificado de Trabajo - Nisira - LaboralDocument3 pagesCartilla para Generacion de Certificado de Trabajo - Nisira - LaboralMarvin VegaNo ratings yet
- Manual Usuario Agente Aduanal - Expedicion Gafete UnicoDocument57 pagesManual Usuario Agente Aduanal - Expedicion Gafete UnicoAroma GodinezNo ratings yet
- Requisitos Certificacion BimeDocument2 pagesRequisitos Certificacion BimeThalia RojasNo ratings yet
- MANUAL USO PLANTILLAS LAB en LaTeX PDFDocument7 pagesMANUAL USO PLANTILLAS LAB en LaTeX PDFNATALIA MUNOZ BOLANOSNo ratings yet
- Manual Usuario CtasMedicasV4 PrestadorDocument33 pagesManual Usuario CtasMedicasV4 Prestadorfacturacion facturacionNo ratings yet
- Tenemos La Pareja para La Que Nos Alcanzo Serie Parejas Despiertas No 3Document2 pagesTenemos La Pareja para La Que Nos Alcanzo Serie Parejas Despiertas No 3velkant100% (1)
- Use Guías Dinámicas de Alineación y DiseñoDocument4 pagesUse Guías Dinámicas de Alineación y DiseñoStefano DiazNo ratings yet
- Cronograma de ActividadesDocument16 pagesCronograma de ActividadesJenny PatiñoNo ratings yet
- KST SafeOperation 31 Es PDFDocument155 pagesKST SafeOperation 31 Es PDFVicent BadiaNo ratings yet
- EXAMEN GRADUACION 2022 ModificaciónDocument3 pagesEXAMEN GRADUACION 2022 ModificaciónNoe David Ren MateoNo ratings yet
- 3P - Guía - 001 Microsoft Office GeneralidadesDocument3 pages3P - Guía - 001 Microsoft Office GeneralidadesDanilo Ortiz0% (1)
- Concurso de Ponencias Estudiantiles Unap 2019Document16 pagesConcurso de Ponencias Estudiantiles Unap 2019yhojanNo ratings yet
- 1.1. Indice Packs ProtocolosDocument123 pages1.1. Indice Packs ProtocolosCristopher Javier Rojas MaldiniNo ratings yet
- RECEMA - Nacimiento y Cuidado Del Menor - 2-2020Document41 pagesRECEMA - Nacimiento y Cuidado Del Menor - 2-2020ALBERTONo ratings yet
- Guia Didactica Introducción FarmacologiaDocument20 pagesGuia Didactica Introducción FarmacologiaImelda ZavaletaNo ratings yet
- Instrucciones - 2 Parcial - Enfasis IDocument2 pagesInstrucciones - 2 Parcial - Enfasis ILuzAdrianaCometaFernandezNo ratings yet
- Atividad 2 Tercer Parcial Ca M SR SH 601Document10 pagesAtividad 2 Tercer Parcial Ca M SR SH 601api-551702670No ratings yet
- XapasilumojofDocument2 pagesXapasilumojofNadia Valdez. RuizNo ratings yet
- Retoque Digital PDFDocument104 pagesRetoque Digital PDFKarina BarriosNo ratings yet
- GuíaRef Trs 2229Document970 pagesGuíaRef Trs 2229Daniel FilbaNo ratings yet