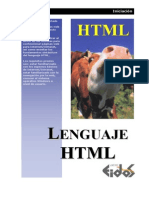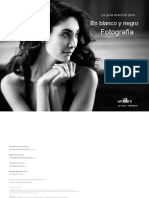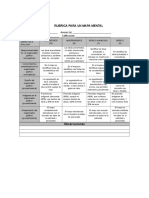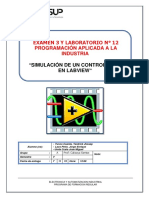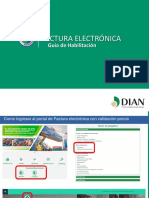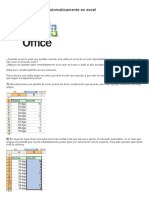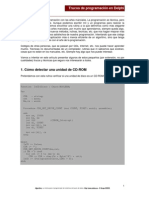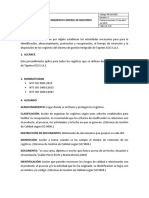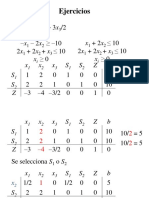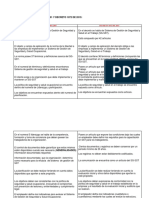Professional Documents
Culture Documents
Manual Excel
Uploaded by
Wilbert JuarezCopyright
Available Formats
Share this document
Did you find this document useful?
Is this content inappropriate?
Report this DocumentCopyright:
Available Formats
Manual Excel
Uploaded by
Wilbert JuarezCopyright:
Available Formats
1
Introduccin a la hoja de clculo Excel
@ Joaqun Delgado
Indice
1. Qu es la hoja de clculo?
2. El men principal
3. Aritmtica simple.
4. Manipulacin de columnas y renglones
5. Frmulas
6. Grficos
7. Series
1. Qu es la hoja de clculo?
Una hoja de clculo electrnica es una matriz que contiene renglones (filas) y
columnas (figura 1). La interseccin de filas y columnas define celdas que pueden contener
texto, nmeros o frmulas. El contenido de las celdas puede operarse a travs de la
posicin que guarda la celda en la matriz. Las columnas se distinguen por letras A, B,C,
y los renglones por nmeros 1, 2, 3, Se puede hacer referencia al contenido de una celda
por la posicin que ocupa, por ejemplo A3, indica la celda en la columna A y fila 3. La
celda activa segn la posicin del cursor y su contenido aparecen en la ventana de
contenido en la parte inmediata superior de la hoja. Los contenidos de celdas pueden
combinarse mediante operaciones y guardar el resultado en otra celda (normalmente la que
ocupa el cursor). La hoja electrnica tiene adems otras herramientas que permiten realizar
operaciones repetitivas o en bloque. Por ejemplo, copiar el contenido de una celda, un
rengln o una columna completa en otro rengln, insertar una columna, eliminarla, etc. Este
proceso se llama edicin, y es similar a la de cualquier otro procesador de texto. Una hoja
de Clculo forma parte de un conjunto de programas que permiten realizar trabajo de
oficina, por ejemplo MSOfice contiene adems de la hoja de clculo Excel, un procesador
de texto Word, y el editor de presentaciones Power Point. El aspecto al incoar una hoja en
Excel se muestra en la siguiente figura.
Un archivo de Excel consta de hojas numeradas que se distinguen por la ceja inferior,
accionando el ratn una vez sobre la ceja se selecciona la hoja correspondiente.
2. El men principal.
En la parte superior de la ventana aparece el men principal como se muestra en la
figura 2. Las opciones del men pueden activarse con el ratn o bien con la tecla Alt
seguida de la letra subrayada que corresponda. As, por ejemplo, para activar el men de
edicin se teclea Alt-e
2
Ventana de
contenido
Figura 1
Figura 2.
A partir del men Archivo puede abrir, cerrar, guardar o imprimir un archivo. Existe
tambin la opcin de Presentacin preliminar con la que puede desplegar en pantalla la
forma final del documento antes de imprimirla. El men de Edicin permite copiar, cortar,
borrar, eliminar celdas o columnas. El men de Insertar le permitir insertar filas,
columnas, dar nombres a filas o columnas, e insertar funciones o macros. El contenido de
los mens de Archivo, Edicin e Insertar se muestra en la figura 3.
3
Figura 3.
Con la barra de herramientas se pueden realizar otro tipo de tareas a travs de botones,
como activar el asistente de grficos, copiar en el portapapeles o copiar de ste. Los tipos
de letra estn indicados por los botones marcados con N, K, S aunque si desea usar un tipo
especial de letra puede cambiarse en la barra de tipos y tamaos.
3. Aritmtica simple.
Con Excel se pueden hacer operaciones aritmticas tal como se hara con una calculadora.
Como se mencion anteriormente, una celda puede contener texto, nmeros o frmulas. El
texto se alinea por la derecha, y los nmeros por la derecha de manera automtica. Las
frmulas se escriben con un signo = al principio. En el siguiente ejemplo, se calculan los
primeros trminos de la serie de Fibonacci x
n
= x
n-1
+ x
n-2
comenzando con los valores x
0
= x
1
= 1.
A B
1 X0 1
2 X1 1
3 X2 = A1+A2
La columna A contiene texto, las celdas B1, B2 contienen nmeros, en tanto que la celda
B3 contiene una frmula (en realidad la frmula aparecera en la ventana de contenido,
pero para fines de ilustracin se presenta dentro de la celda). Para ejecutar la frmula es
4
necesario dar retorno de carro (Return, Intro), desplazar el cursor con las flechas, o dar una
sangra (Tab).
4. Manipulacin de filas y renglones.
Las referencias de las celdas son absolutas o relativas. En el ltimo ejemplo usamos
referencias relativas, las referencias absolutas se distinguen por el signo $ delante del
rengln o la columna. En la tabla que sigue se obtiene el mismo resultado usando
referencias absolutas
A B
1 X0 1
2 X1 1
3 X2 = $A$1+$A$2
Una referencia absoluta seala la posicin de la celda en relacin a la hoja, es como una
direccin postal: Avenida Mxico, 1603. Una referencia relativa seala su posicin
respecto a otras celdas que aparecen en una frmula, es como una indicacin de la
direccin: Camine dos calles al Norte y tres al Este. Las referencias absolutas se denotan
anteponiendo el signo $ a la columna y rengln, por ejemplo, $A$3 es una referencia
absoluta, y A3 una referencia relativa, $A3 y A$3 son ejemplos de celdas mixtas.
La diferencia entre referencias absolutas y relativas es importante cuando aparecen en una
frmula o si se quiere copiar el contenido de una celda en otra. En el siguiente ejemplo se
calculan los primeros tres trminos de la serie geomtrica x
n
= 0.5 x
n-1
, con x
0
= 1. Este
ejemplo puede realizarse en la misma hoja usando columnas por separado. Los resultados
usando referencias absolutas y relativas se muestran abajo en las filas 1:3 , los resultados
apareceran como en la columna que se ha repetido, en la ventana de contenido apareceran
las frmulas que se indican. Se ve que no hay diferencia alguna. Sin embargo, cuando se
copia la celda A3 en la celda A4 [para ello coloque el cursor en la celda A3 y arrastre el
ratn hasta marcar su contenido, active el men de Edicin y seleccione Copiar; despus
coloque el cursor en la celda A4 y seleccione del men Edicin, Pegar], observe que la
referencia $A$2 al ser absoluta, se copia tal cual, luego da el mismo valor. En cambio al
copiar la celda B3 en la celda B4, al haber usado referencias relativas, la frmula =0.5*B2,
se ha cambia a =0.5*B3. Los primeros 10 trminos de la serie pueden entonces generarse
simplemente copiando la celda B3 en las celdas sucesivas B4:B10.
A A B B
1 1 1 1 1
2 =0.5*$A$1 0.5 =0.5*B1 0.5
3 =0.5*$A$2 0.25 =0.5*B2 0.25
4 =0.5*$A$2 0.25 =0.5*B3 0.125
Referencias absolutas Referencias relativas
5
Ejemplo.
Se pide calcular la posicin x de un cuerpo en cada libre usando la frmula de Galileo: x =
(1/2) g t
2
, donde g es el valor de la gravedad con un valor aproximado de 9.81 [m/s
2
] y t es
el tiempo.
Se introduce el valor de g igual a 9.81 en la celda A1. En la columna B se construye una
serie introduciendo sucesivamente los valores de t = 0.1, 0.2, 0.3, 0.4, etc. En la columna
C1 se introduce la frmula como se indica en la ventana de contenido en la figura 4.a.
Note que en la frmula se usa la referencia absoluta $A$1 para el valor de g, la referencia
relativa B1 para t=0.1. Ahora se copia la celda C1 en las celdas C1:C4. En la figura 4.b
observe como cambian las referencias relativas en la ventana de contenido cuando se
desplaza el cursor a travs de la columna C.
Figura 4.a Figura 4.b
5. Frmulas
Las frmulas se introducen precedidas por el signo de igual (=). El ejemplo anterior es un
ejemplo del uso de frmulas. Dentro de una frmula se pueden usar tambin funciones
matemticas, estadsticas y de otro tipo. Para ello se puede usar el asistente de funciones.
Del men Insertar seleccione Funcin. Aparecer una ventana de dilogo con la sintaxis de
las funciones predefinidas. Se puede seguir las instrucciones del asistente o meter
directamente la funcin en la ventana de contenido. En la figura 5 aparece la ventana del
paso 1 del asistente de funciones.
6
Figura 5.
6. Grficos
El asistente de grficos indicado con el icono permite construir una grfica paso a
paso. En el siguiente ejemplo haremos uso de una funcin matemtica en una frmula para
generar una serie de datos, y construimos la grfica.
Ejemplo.
Grafique la funcin sen(x)/x en un entorno de x =0.
Para comenzar generamos una columna de valores de x tendiendo a cero en razn de ,
por ejemplo, comenzando con x=1. Posteriormente calculamos los valores de la funcin
sen(x)/x para estos valores como se muestra en las figuras 6.a y 6.b.
7
Figura 6.
En la columna A se introduce la serie de valores de x. Por la forma como queda alineado a
la izquierda el contenido de la fila 1, sus celdas contienen texto que puede considerarse
tan solo como etiquetas. En la celda A2 se introduce directamente el valor de 1; en la
celda A3 se usa referencia relativa en la frmula =A2/2 como indica la ventana de
contenido. La celda A3 ha sido copiada al resto de las celdas que aparecen sombreadas. En
la celda B2 se introduce la frmula
1
=SENO(A2)/A2 y despus se copia la celda B2 a las
celdas sombreadas B3:B16.
Para hacer uso del asistente de grficos, primero marque las columnas de valores de x ,y.
Ahora active el asistente de grficos. Aparecern ventanas de dilogo con los pasos a seguir
par completar el grfico.
En nuestro ejemplo seleccionamos las celdas A1:B16, observe que la fila A1:B1 contiene
los rtulos que se usarn en el grfico. Al activar el asistente de grficos aparecer una
marca en forma de cruz con el icono del asistente para delimitar la regin del grfico.
Arrastre el cursor hasta delimitar una regin rectangular apropiada. El resultado aparece en
la figura 7.
1
Dependiendo de si usa la versin en espaol o ingls, los nombres de las funciones pueden variar de
acuerdo a sus abreviaturas en el idioma correspondiente. Vea el asistente de funciones indicado por el
smbolo fx en el men principal.
8
Figura 7.
En el primer paso aparecer una ventana indicando el rango de las celdas que contienen los
datos seleccionados. Marque Siguiente> o corrija el rango si fuese necesario.
Figura 8.
Siga los pasos indicados seleccionando grfico de dispersin como se muestra en la
figura 9.
9
Figura 9.
En el paso siguiente seleccione la opcin 6 que aparece sombreada en la figura 10, u otra si
lo prefiere.
Figura 10.
En el paso 4 aparecer un modelo del grfico segn las opciones seleccionadas.
10
Figura 11.
Si lo desea agregue los ttulos del grfico y de los ejes
Figura 12.
Apriete el botn de Terminar para desplegar el grfico. Puede modificar la posicin o
proporcin del grfico haciendo clic una vez sobre el recuadro que lo contiene. Aparecern
pequeos cuadros negros en las esquinas que se pueden arrastrar con el ratn hasta tener la
posicin o proporcin deseada.
11
Figura 13.
6. Combinacin de grficos
Para combinar varios grficos, con los mismos valores de abscisas, coloque los datos por
columnas, marque los datos y seleccione del asistente de grficos la opcin de grfico x-y.
El siguiente ejemplo muestra el resultado de combinar los grficos de y = x, x
2
, x
3
, x
1/2
.
12
7. Combinacin de distintos tipos de grficos
En ocasiones es necesario combinar grficos de distintos tipos. En el siguiente ejemplo se
combina el grfico de y = x
2
, y de un grfico lineal por pedazos.
La Serie 1 de datos no representa problema y se grafica a partir de dos columnas de datos
conteniendo los valores de x desde 0 a 1, variando 0.1 cada vez. Se seleccion la opcin de
grfico x-y del asistente de grficos. La Serie 2 se construye formando dos columnas como
se muestra
13
En la columna de la izquierda aparecen los valores de las abscisas repitiendo aquellas
donde el grfico lineal por pedazos debe ser vertical. Note que basta construir el primer
bloque que aparece sombreado, pues el resto de las columnas se pueden obtener copiando y
pegando. En las siguientes figuras se muestra cmo se construye este bloque
8. Series
A menudo es necesario construir una serie numrica. Si se conoce una frmula recursiva es
suficiente calcular los primeros trminos usando frmulas con referencias relativas y
despus copiar las celdas de los primeros trminos. Excel tiene predefinidas ciertos tipos de
series. Para generar la serie lineal x
n
= x
n-1
+ 0.1; comenzando con x
0
= 0.1, introduzca el
valor inicial en la celda A1, seleccione del men Editar la opcin Llenar, Series. Aparecer
una ventana de dilogo como se muestra en la figura 14. Seleccione un incremento de 0.1 y
un lmite de 1. Apriete el botn Aceptar.
14
Figura 14.
Para generar la serie geomtrica x
n
= 2 x
n-1
, comenzando con x
0
= 1, introduzca el valor
inicial y seleccione el Tipo de Serie Geomtrica, introduzca un incremento de 2 y el valor
final deseado.
En las opciones de tipo se pueden generar series cronolgicas involucrando fechas, y existe
la opcin de Autollenado. Con esta ltima basta dar los primeros trminos de la serie y el
programa inteligentemente generar los trminos siguientes. En la figura 15 se muestras
diversos ejemplos de series
Figura 15.
15
9. Botones Active X
Los botones Active X permiten controlar los valores de una celda mediante una barra de
desplazamiento. Si un grfico depende del valor de la celda controlada, entonces esto
permite realizar grficos animados. Desgraciadamente, los valores de una celda se pueden
hacer variar slo de 1 en 1 con un botn Active X, as que tendremos que emplear el truco
de sensibilizar el botn.
Supongamos que la celda A1 queremos que tome valores entre 0 y 1 variando cada vez
0.1. Usamos entonces otra celda auxiliar, digamos A2, que tome los valores de 1 a 100
variando 1 cada vez (posteriormente controlaremos los valores en A2, con un botn Active
X). Basta entonces incluir la siguiente frmula lineal en la celda A1
A
1 =A2/100
2
El lector habr intuido que si en lugar de la frmula =A2/100 escribimos la frmula =
A2*(b-a)/n + a, entonces cuando A2 vare entre 0 y n, A1 variar entre a y b, variando 1/n
cada vez que A2 vare en 1.
Ahora controlaremos el contenido de A2 con un botn Active X. Para ello seleccione del
men principal la opcin Ver Barra de herramientas Formularios. Seleccione el icono
de la barra de desplazamiento
Arrastre el ratn hasta formar una barra de desplazamiento del tamao desado. Coloque el
ratn sobre sta y con el botn izquierdo de men seleccione Formato de Control. Una vez
abierta la ventana de dilogo seleccione la celda a la cual se va a vincular el control, en este
16
ejemplo la celda $A$2. Seleccione los valores mnimo y mximo de variacin de la celda
vinculada. Finalmente, deslice la barra y verifique que la sensibilidad es la correcta
10. Grficos en R
3
Excel permite hacer grficos de funciones de dos variables en la forma z = f(x,y). Para ello
se genera un arreglo de valores x-y como se muestra en la siguiente figura.
17
Por comodidad hemos dado nombre a la fila y columna que contienen las abscisas y
ordenadas (x, y respectivamente). Observe la columna en blanco debajo del nombre x y
la fila en blanco a la derecha de y. Esto ser conveniente ms adelante para que en el
grfico aparezcan las escalas de x e y. En la celda C5 se ha introducido la frmula de la
funcin en este caso z = sen(x
2
+y
2
), la cual se copia y se pega en toda la regin rectangular
que abarque el rango de abscisas y ordenadas.
Para colocar los rangos de valores de x e y en el grfico, agrguense las filas y columnas
que aparecen marcadas en la siguiente figura y grafquese toda la regin indicada:
18
Finalmente usted podr girar o cambiar la perspectiva del grfico seleccionando del men
principal: Grfico seguido de Vista en 3D.
11. Otras posiblidades
Con Excel usted pude hacer simulaciones. En la siguiente figura se muestra la simulacin
del experimento de haber echado un nmero grande de volados con una moneda deshonesta
con la probabilidad de obtener sol del 40% y guila del 60%o. Aqu sol y guila
se representan por 1 0 respectivamente. Como el lector puede imaginar, el evento de
lanzar un volado se realiza generando un nmero aleatorio entre 0 y 1 y comparando con el
valor umbral de probabilidad p = 0.4, que aparece justo debajo de la p en la figura de abajo;
si el valor generado es menor que p se considera un xito (1) en caso contrario se considera
un fracaso (0).
19
Se cuenta el nmero de xitos con la funcin CONTAR, con argumento el rango de la fila
como esto se muestra en la siguiente figura.
20
Ahora, para hacer el histograma es necesario formas clases, representarlas por un valor y
contar las frecuencias. Todo ello se hace en las ltima columnas (BB:BD) que no aparecen
en las figuras anteriores sino en la siguiente:
Por ejemplo en la celda de la columna BB indicada, se han sumado los unos de la fila
correspondientes (nmero de soles). La columna BC son las clases numeradas del 0 al 49
que es el mximo nmero de repeticiones en nuestro experimento. Finalmente las
frecuencias en la columna BD se obtienes buscando en la columna BB en cuales de ellas
aparece el valor de la clase. Esto se ve mejor en la siguiente figura:
Aqu se cuenta en el rango BB$2:BB$1001 cuntas veces aparece el valor 1. Ntese el uso
de las referencia mixta al especificar el rango. Esto es con el fin de que al copiar y pegar la
frmula CONTAR(BB$2:BB$1001,C4), que se introduce una sola vez, sobre toda la
columna BD no se mueva el rango donde se hacer la bsqueda del valor C4. El histograma
se hace simplemente graficando las frecuencias contra el nmero de clase.
12. El mtodo Monte Carlo
El mtodo permite calcular la integral de una funcin no negativa, dependiente de una
variable real
21
( ) , ( ) 0
b
a
g x dx g x
,
o bien de una funcin
1 1 2 2
1 2 1 2 1 2
[ , ] [ , ] [ , ]
( , ,..., ) ... , ( , ,..., ) 0
n n
n n n
a b a b a b
g x x x dx dx dx g x x x
.
Aqu es donde sirve mucho ms el mtodo Monte Carlo. En el clculo de la integral de una
variable, considere la siguiente grfica
Sea M tal que ( ) g x M . Entonces
( )
( )
b
a
g x dx
A
M b a R
=
es la proporcin del rea A bajo la curva y el rea R del rectngulo abcd. sta ltima es la
que podemos calcula usando Montecarlo. Para ello generamos dos variables aleatorias
independientes [ , ], [0, ] X U a b Y U M . Cada realizacin ( , ) X Y genera un punto en la
regin R. Si contamos la proporcin de puntos que caen en A entre el total de puntos,
otenemos una aproximacin a esta razn. De ah podemos despejar
( ) ( )
b
a
A
g x dx M b a
R
=
(I)
Ejemplo. Se quiere calcular la integral
2
0
sin( ) x dx
. Los clculos se muestran en la
siguiente figura
a
b
M
c d
X
Y
22
En la tercera fila aparecen los valores de a, b y M. En las columnas X, Y se generan
nmeros aleatorios en el rango [a,b] y [0,M] respectivamente. En la columna SENO(X) se
calcula lo propio. La columna G coloca un 1 si la condicin Y < SENO(X) es verdadera, 0
en caso contrario, de modo que 1 significa que el punto (X,Y) cae por debajo de la grfica
del seno. Los casos favorables (707) y totales (1029) se obtienen simplemente sumando los
valores de xito o fracaso con la instruccin =SUMA(G3:G1030); y contando el total de las
simulaciones con el comando =CONTAR(G3:G1030). El resultado 1.37548638 se obtuvo
en este caso con la frmula =($G$2/$H$2)*$C$3*($B$3-$A$3). que corresponde justo a
la expresin (I).
el inters es conocer el rea bajo la grfica de una funcin positiva, para ello se generan dos
variables aleatorias X y el valor mximo de la funcin Y=Max. Segn el Mtodo de Monte
Carlo, se calcula
P=
num.dardocaeenA
num.dardocaeenR
>
reaHAL
reaHRL
>
a
b
g HxL x
reaHRL
donde el valor
aproximado del rea deseada resulta:
a
b
g HxL x > Prea HRL
. En la hoja anterior el
mtodo se realiz de la siguiente manera:
Para la primer funcin: en la celda D5 se ha hecho variar con la funcin ALEATORIO el
valor de X y en la celda E5 se evaluan los resultados arrojados por D5 en la funcin; en F5
se varia el valor maximo de la funcin con ALEATORIO, en G5 se comparan los valores
23
favorables, i.e., los arrojados por X y Y=Max., y en F5 se obtiene el valor aproximado del
rea de la funcin, esto es,
a
b
g HxL x > Prea HRL
.
Para la funcin ms complicada se ha hecho exactamente lo mismo.
En el caso de dos variables, para ambas funciones: segn Monte Carlo se calcula
P=
num.casosfavorables
num.casostotales
>
a
b
c
d
f Hx, yL x y
VolumenHRL
para obtener ahora el volumen de la
funcin de dos variables ,
a
b
c
d
f Hx, yL x y > PVolumenHRL
. Slo que ahora en T5 yU5
se hace variar el rango de las variables aleatorias tanto de X como de Y, igualmente con la
funcin ALEATORIO. En W5 se varia aleatoriamente al maximo de la funcion, en V5 se
evalua en la funcin los valores aleatorios de X e Y. En X5 se comparan los valores
favorables con los posibles y finalmente en Y5 obtenemos :
a
b
c
d
f Hx, yL x y > PVolumenHRL
.El valor aproximado del volumen generado por la
funcin. El procedimiento es similar para la funcin complicada.
You might also like
- Apuntes CabezaDocument13 pagesApuntes CabezaValeria Nanjari HenriquezNo ratings yet
- Realismo LiterarioDocument52 pagesRealismo LiterarioJosselyn100% (1)
- FPT4S MntoEquipoComputoDocument108 pagesFPT4S MntoEquipoComputoMiguel Angel Lopez JuarezNo ratings yet
- Programacion Web - Lenguaje HTMLDocument57 pagesProgramacion Web - Lenguaje HTMLWilbert JuarezNo ratings yet
- Programacion Web - Lenguaje HTMLDocument57 pagesProgramacion Web - Lenguaje HTMLWilbert JuarezNo ratings yet
- Derech Fiscal IDocument0 pagesDerech Fiscal IWilbert JuarezNo ratings yet
- Informatica-Oficinas Paginas WebDocument174 pagesInformatica-Oficinas Paginas WebWilbert Juarez100% (1)
- Analisis SintacticoDocument16 pagesAnalisis SintacticoWilbert JuarezNo ratings yet
- Preguntas de ProbabilidadDocument2 pagesPreguntas de ProbabilidadSamy ZarumaNo ratings yet
- Propiedades TFDocument23 pagesPropiedades TFLeo VásquezNo ratings yet
- Relacion Costo BeneficioDocument2 pagesRelacion Costo BeneficioJuan Carlos SakaiNo ratings yet
- Manual Estacion Total Trimble m3Document45 pagesManual Estacion Total Trimble m3Erick IvanNo ratings yet
- Elizguer - Aproximacion de La Binomial A La NormalDocument4 pagesElizguer - Aproximacion de La Binomial A La NormalJean777No ratings yet
- Guía Básica B&NDocument128 pagesGuía Básica B&NkentwilNo ratings yet
- Centro Universitario PalmiraDocument5 pagesCentro Universitario PalmiraAshanty Rodríguez SantiagoNo ratings yet
- Normalizacion de Bases de DatosDocument4 pagesNormalizacion de Bases de Datosjose torneNo ratings yet
- Rubrica para Un Mapa MentalDocument1 pageRubrica para Un Mapa MentallucyNo ratings yet
- Práctica de Laboratorio 9.2.7 Aspectos Básicos de Direccionamiento IPDocument18 pagesPráctica de Laboratorio 9.2.7 Aspectos Básicos de Direccionamiento IP93378232No ratings yet
- EL LEVANTAMIENTO TOPOGRÁFICO Con Gps y Estacion TotalDocument17 pagesEL LEVANTAMIENTO TOPOGRÁFICO Con Gps y Estacion TotalKelving Leon Medina100% (1)
- Exa3 Lab12 Final PDFDocument9 pagesExa3 Lab12 Final PDFJorge Enrique Laos PintoNo ratings yet
- Interpretación de Enunciados VerbalesDocument3 pagesInterpretación de Enunciados VerbalesxbttoxNo ratings yet
- Protocolos de Internet PDFDocument4 pagesProtocolos de Internet PDFrickmarc_152993100% (1)
- Descripcion Del MeshTormentorDocument6 pagesDescripcion Del MeshTormentorPaula Jimenez0% (1)
- Manual Excel AvanzadoDocument68 pagesManual Excel AvanzadoElmer ChipanaNo ratings yet
- Presentacion Habilitacion 05072019Document22 pagesPresentacion Habilitacion 05072019Kimberlin PimentelNo ratings yet
- Como Colorear Celdas Automaticamente en ExcelDocument4 pagesComo Colorear Celdas Automaticamente en ExcelcarlosNo ratings yet
- Ejercicios Consultas AvanzadasDocument7 pagesEjercicios Consultas AvanzadasDavee YsNo ratings yet
- Practica7 Estudio Del TrabajoDocument4 pagesPractica7 Estudio Del TrabajoYeseniaNo ratings yet
- La Diagramacion y El Proceso de DiseñoDocument19 pagesLa Diagramacion y El Proceso de DiseñoDERICOYNo ratings yet
- Trucos de Programacion Con DelphiDocument5 pagesTrucos de Programacion Con DelphikikerickNo ratings yet
- Kevin MitnickDocument4 pagesKevin MitnickCoroVaronilIepLosÁngelesNo ratings yet
- Guia 3Document8 pagesGuia 3Jaime TorresNo ratings yet
- Procedimiento Control de RegistrosDocument5 pagesProcedimiento Control de RegistrosDidier GiraldoNo ratings yet
- 3.1 Ejercicios SimplexDocument22 pages3.1 Ejercicios SimplexmaryoseaNo ratings yet
- Ajuste Manual de Control PIDDocument5 pagesAjuste Manual de Control PIDdojilig100% (1)
- Tutorial de Subneteo Clase ADocument16 pagesTutorial de Subneteo Clase AErnesto_10No ratings yet
- Control #8 Legislacion Laboral IACCDocument6 pagesControl #8 Legislacion Laboral IACCao_kinghtonNo ratings yet
- Comparacion de Normas ISO 45001 Y DEC 1072 de 2015Document3 pagesComparacion de Normas ISO 45001 Y DEC 1072 de 2015Daniel Jerez100% (1)