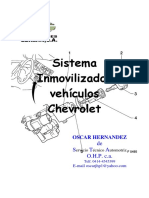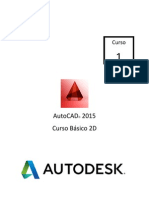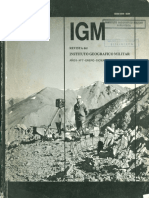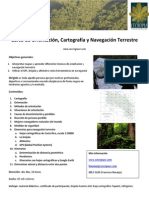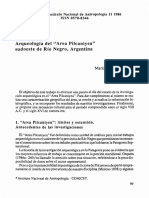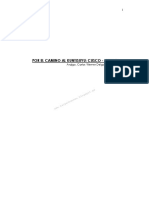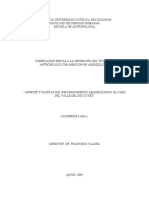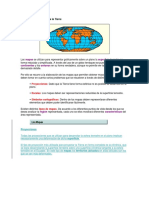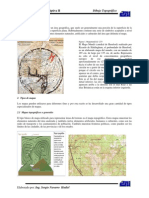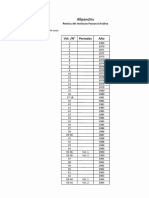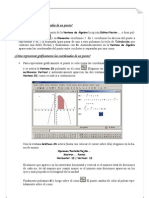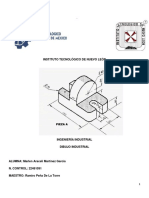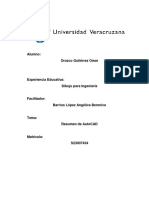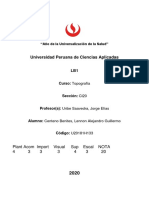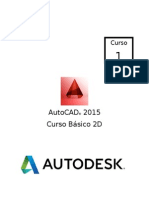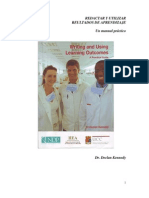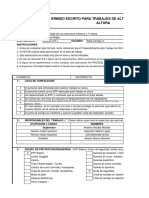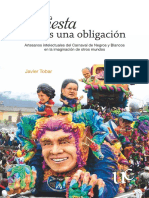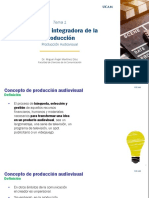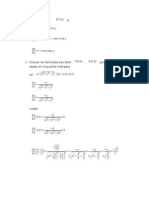Professional Documents
Culture Documents
Guía básica OCAD generar y exportar recorridos orientación
Uploaded by
verticualidadOriginal Title
Copyright
Available Formats
Share this document
Did you find this document useful?
Is this content inappropriate?
Report this DocumentCopyright:
Available Formats
Guía básica OCAD generar y exportar recorridos orientación
Uploaded by
verticualidadCopyright:
Available Formats
programa de orientacin OCAD
Gua bsica para el manejo del
ndice Pgina 1. Introduccin .............................................................................................................2 2. Primer paso: apertura de un nuevo documento. ....................................................2 3. Smbolos y cmo modificarlos. ................................................................................3 4. Coordenadas y otras pestaas. ................................................................................5 5. Creacin de recorridos.............................................................................................5 6. Visualizacin y modificacin de recorridos..............................................................7 7. Exportar recorridos. .................................................................................................9 8. Impresin de recorridos.........................................................................................10
1.
Introduccin.
El OCAD es un programa utilizado tanto para generar mapas (principalmente de orientacin deportiva) como para trazar los recorridos de las pruebas. Nos ofrece numerosas posibilidades, pero nos vamos a centrar en la que nos interesa: generar recorridos para las pruebas de orientacin. En esta pequea gua se exponen los pasos bsicos a seguir para generar y exportar un recorrido a formato JPEG o imprimirlo directamente. 2. Primer paso: apertura de un nuevo documento. El primer paso una vez abierto el programa es abrir un nuevo documento (Archivo > Nuevo). En este punto, podemos elegir entre generar un mapa (Mapa normal) y generar un trazado (Trazado de carrera de orientacin). Marcaremos este ltimo y la pestaa que indica Course setting 15000 Spanish.ocd (no tiene mucha importancia, ya que es el tamao de los smbolos del mapa y los vamos a modificar, pero es la que se suele poner). El segundo paso es abrir el mapa que utilizaremos. Para ello, vamos al men de Plantilla > Abrir y seleccionamos el que nos interese.
Podemos utilizar una imagen cualquiera o un mapa georreferenciado. Es mejor la segunda opcin, pero segn para qu, si nos da igual saber la escala y las distancias de los recorridos, podemos poner cualquier imagen.
Ah es cuando nos aparece una pequea ventana para georreferenciar el mapa e indicar su escala. Este es el paso clave si queremos que nos aporte las distancias de cada recorrido y las coordenadas correctamente. Si tenemos la suerte de tener el mapa georreferenciado, el programa toma los datos directamente y slo hay que indicar la escala. En nuestro caso, ser 1:25000.
Ya tenemos el mapa listo para trazar los recorridos. Podemos comprobar la escala del mapa midiendo la longitud de la cuadrcula y viendo si nos da correctamente las distancias en el plano y en la realidad. 3. Smbolos y cmo modificarlos. Hay smbolos lineales, de rea y puntuales. Los que ms vamos a utilizar son el tringulo (para indicar la salida), el crculo (para indicar los controles) y el doble crculo (si la meta no coincide con la salida). Lo primero que haremos es poner los puntos.
Eleccin de smbolos lineales Para smbolos puntuales Para smbolos lineales
Cada vez que ponemos un punto, aparece una ventana para designar su nmero. Lo podemos cambiar o dejarlo predeterminado (los crculos empiezan desde 31 y los tringulos, desde S1). 3
Si queremos modificar los smbolos, podemos crear uno nuevo o cambiar el existente. Para cambiar el tamao, con el smbolo a modificar seleccionado, podemos ir al men de Smbolo > Agrandar/Reducir o dando al botn derecho del ratn sobre el smbolo.
Aparece otra ventana con un porcentaje que se puede modificar. En este caso, slo se modifica el smbolo seleccionado, pero en esa misma ventana nos da la opcin de Todos los smbolos para modificar el resto al mismo tamao. Para modificar color y grosor de lnea, iremos al mismo men anterior pero esta vez en Editar. Aparecer la siguiente pantalla, y volveremos a Editar.
En esta siguiente pantalla es importante seleccionar primero el smbolo con el puntero blanco (en el caso del crculo y el tringulo, tendremos que marcar con el puntero el centro de la figura y tiene que aparecer un cuadrado blanco) para poder cambiar el color, el dimetro o el grosor (ver siguiente imagen).
Cuando aceptamos, hay que tener en cuenta que la imagen se ha ampliado, por lo que le daremos al zoom para alejarla y volver a ver bien el mapa. 4. Coordenadas y otras pestaas. Para ver las coordenadas de los puntos, nos fijaremos en la parte inferior de la pantalla (tendremos que saber el Datum del mapa para no equivocarnos). Son las cifras que aparecen a la izquierda de Modo normal. 5. Creacin de recorridos. Una vez tenemos los puntos, lo que sera el mapa maestro, vamos a crear diferentes recorridos. Vamos a la pestaa Recorrido > Recorridos y aparece la imagen anexa. Damos a Aadir y ponemos nombre al nuevo recorrido. Aadimos todos los recorridos que queramos dando nuevamente a Aadir y una vez los tengamos, le damos a Aceptar. Podemos volver a esta pestaa siempre que queramos y ordenar los recorridos con las flechas azules.
Volvemos al mapa y seleccionamos el recorrido que queremos trazar. Seleccionamos la salida (S1, S2) y los diferentes puntos por orden (34, 49, 55). Es mejor seleccionar los puntos desde el men (rodeado con el crculo en la imagen) que sobre el mapa, ya que se pueden mover.
Cuando tenemos un recorrido, se pasa al siguiente. Como en cualquier programa, es conveniente ir guardando el documento generado de vez en cuando. La distancia reducida (midiendo las lneas que unen las balizas) est indicada sobre las balizas. El desnivel se calcula manualmente. En orientacin deportiva, se calcula en base a la mejor eleccin de ruta de cada recorrido a criterio del trazador.
6. Visualizacin y modificacin de recorridos. Una vez tenemos todos, se pueden previsualizar los trazados. Las lneas entre balizas se pueden ocultar y no aparecern en la impresin, as como los nmeros o cualquier elemento que hayamos marcado. Tambin podemos mover los nmeros de baliza con la herramienta del puntero blanco. Los nmeros y lneas slo aparecen con la opcin de previsualizacin.
Para ocultar las lneas o cualquier elemento, marcamos con el botn derecho del ratn sobre el smbolo (en el men) y le damos a Ocultar. Slo nos aparecer esta opcin quitando el modo de Previsualizacin.
Este smbolo aparecer tachado en el men y no aparecer cuando se exporten o impriman los recorridos.
7. Exportar recorridos. Otro de los apartados delicados es el de exportar los recorridos para utilizarlos en otro formato, ya que hay que tener en cuenta la escala. Para ello vamos al apartado de Archivo > Exportar. En un lateral aparecen varias opciones: - Formato de imagen (BMP, JPEG, PDF, etc.). - Resolucin (de 75 a 600 dpi). Y si queremos exportar el mapa parcial o total. La mayora de las veces indicaremos el mapa parcial. Esta opcin nos permite exportar la zona por coordenadas (primera opcin), seleccionando un recuadro sobre el mapa (segunda opcin) y por la vista de la pantalla (tercera opcin). Si manejamos la zona seleccionando cuadrculas completas, ser ms fcil manejar la imagen manteniendo la escala de 1:25000.
Al aceptar, si hay smbolos ocultos se mostrar un cuadro advirtiendo de esto (recordar si se quieren ocultar o mostrar las lneas). Por ltimo, aparecer un cuadro para indicar los recorridos a exportar (se pueden marcar todos). Y el tpico cuadro para elegir el la carpeta de destino. Para utilizar esta imagen, habr que tener en cuenta el tamao de salida (tenemos la cuadrcula para asegurarnos).
8. Impresin de recorridos. Si tenemos la impresora configurada en el ordenador que est trabajando con OCAD (si no tenemos el OCAD en el mismo ordenador al ser un formato especial la impresora no lo lee), todos estos pasos son ms fciles, ya que nos indica la zona de mapa que nos entra en una hoja. El men es: Archivo > Imprimir.
Podemos mover el recuadro que aparece a la zona deseada.
NOTA: Una vez impresos los recorridos es conveniente comprobar que la escala es la correcta y que los puntos no se han movido, ya que sin querer los hemos podido desplazar.
10
You might also like
- Ejercicios LectoescrituraDocument18 pagesEjercicios LectoescrituraAlejandra CarrilloNo ratings yet
- Curso InmovilizadorDocument35 pagesCurso InmovilizadorMauricio Serrano100% (1)
- Pentatónicas para la improvisación del jazzDocument83 pagesPentatónicas para la improvisación del jazzMario Minetto Ruas100% (1)
- Bendice Alma MíaDocument18 pagesBendice Alma MíaAlexisNo ratings yet
- Manual de civil 3D aplicado a proyectos vialesFrom EverandManual de civil 3D aplicado a proyectos vialesNo ratings yet
- Manual Propietario Mustang 2003 PDFDocument242 pagesManual Propietario Mustang 2003 PDFalex_trujo50% (2)
- Manual Autocad Civil 3DDocument14 pagesManual Autocad Civil 3DSebastian CruzNo ratings yet
- 2015-12-21 Simbología Espeleológica Con Adobe IllustratorDocument53 pages2015-12-21 Simbología Espeleológica Con Adobe IllustratorGrupo Espeleológico G40100% (5)
- Ultimate Mortal Kombat Trilogy Movimientos y FatalityDocument62 pagesUltimate Mortal Kombat Trilogy Movimientos y Fatalityjaco192762% (42)
- Tarea #3Document7 pagesTarea #3Carmen Kanashiro75% (4)
- Sesion 5-TRAZO DE CHALECO DAMADocument4 pagesSesion 5-TRAZO DE CHALECO DAMAdany perez86% (7)
- Manual de TinkercadDocument17 pagesManual de Tinkercadapi-575151497No ratings yet
- Como Crear Un Plano Topográfico en AutoCAD Parte I PDFDocument4 pagesComo Crear Un Plano Topográfico en AutoCAD Parte I PDFurielcs100% (1)
- Manual CAD TeamDocument175 pagesManual CAD TeamVictor VicmanNo ratings yet
- Dieta Colitis Ulcerosa 1800 Kcal PDFDocument5 pagesDieta Colitis Ulcerosa 1800 Kcal PDFJaz SandovalNo ratings yet
- Tutorial de Surfer 8 UltraminimizadoDocument27 pagesTutorial de Surfer 8 UltraminimizadoAlisaRamirezNo ratings yet
- Revista 7 Del IGM - 1990 PDFDocument116 pagesRevista 7 Del IGM - 1990 PDFMaura DanielliNo ratings yet
- Yagan PDFDocument124 pagesYagan PDFCésarGonzálezÁlvarezNo ratings yet
- Informe Del Manejo Del Qgis Grupo 4Document29 pagesInforme Del Manejo Del Qgis Grupo 4Jorge Isaac Borja Cordoba100% (1)
- Introduccioìn A Fotografiìa y Digitalizacioìn de Imaìgenes, Clase 1 - 2022Document93 pagesIntroduccioìn A Fotografiìa y Digitalizacioìn de Imaìgenes, Clase 1 - 2022Danae MorenoNo ratings yet
- Terminología GeográficaDocument36 pagesTerminología GeográficaKevin MeridaNo ratings yet
- Reglamento de Licencia para Docentes Por Estudios de Perfeccionamiento. RR #01017 R 07 Del 13 de Marzo Del 2007Document7 pagesReglamento de Licencia para Docentes Por Estudios de Perfeccionamiento. RR #01017 R 07 Del 13 de Marzo Del 2007HacheJotaNo ratings yet
- Curso de Orientación Cartografía y Navegación Terrestre PDFDocument1 pageCurso de Orientación Cartografía y Navegación Terrestre PDFMarco Antonio PatarroyoNo ratings yet
- Guía Del Editor de MapasDocument3 pagesGuía Del Editor de Mapassamuel gonzalezNo ratings yet
- NIELSEN AXEL Bajo El Hechizo de Los Emblemas PoliticaDocument23 pagesNIELSEN AXEL Bajo El Hechizo de Los Emblemas PoliticaIvanNo ratings yet
- Carros de balineras, diversión popularDocument1 pageCarros de balineras, diversión popularDiego Alejandro García0% (1)
- Geolgifos Paracas de La Costa SurDocument31 pagesGeolgifos Paracas de La Costa SurSolange Arce100% (1)
- De La Orden GabrielaDocument28 pagesDe La Orden GabrielaRicardoBaigorriaNo ratings yet
- Arqueología Del Área PilcaniyeuDocument21 pagesArqueología Del Área PilcaniyeuEmile MangeNo ratings yet
- GeografiaDocument112 pagesGeografiaLeonardo Challco Tello100% (1)
- Los Origens Araucanos Bandera MapucheDocument5 pagesLos Origens Araucanos Bandera MapuchechoreadordelibrosNo ratings yet
- Historia Del SaltoDocument4 pagesHistoria Del SaltoAnder Carrillo FloresNo ratings yet
- Matasellos UruguayDocument39 pagesMatasellos UruguayGuillermo RodriguezNo ratings yet
- Infografia Del BaloncestoDocument2 pagesInfografia Del BaloncestoErinyer Carrillo50% (2)
- KuntisuyuDocument18 pagesKuntisuyupavelbt100% (1)
- Cuyes Lara PDFDocument277 pagesCuyes Lara PDFkaren riosNo ratings yet
- Ciencias de La TierraDocument44 pagesCiencias de La TierraWilkinsNo ratings yet
- Curvas de Nivel PDFDocument13 pagesCurvas de Nivel PDFcarlosquintosNo ratings yet
- Allpanchis PDFDocument114 pagesAllpanchis PDFJuLio M. Valdivia Ochoa100% (1)
- Historia de La Liga Inglesa (Tarea Equivalente Al Parcial) .Document10 pagesHistoria de La Liga Inglesa (Tarea Equivalente Al Parcial) .Juandy CastroNo ratings yet
- Autocad 2004Document118 pagesAutocad 2004Williams Tomás Velasquez CalisayaNo ratings yet
- Puntos en Derive y ...Document7 pagesPuntos en Derive y ...kaihansen200No ratings yet
- Autodesk Inventor - Sketch 01 PDFDocument9 pagesAutodesk Inventor - Sketch 01 PDFAyamon Szsz0% (1)
- Ejercicio 4 - Captura de DatosDocument19 pagesEjercicio 4 - Captura de DatosJose ManuelNo ratings yet
- Manual WinplotDocument28 pagesManual WinplotYampior Pedro GabrielNo ratings yet
- Edison Alfonso Chavez Cardenas - TALLER INICIO AUTOCADDocument5 pagesEdison Alfonso Chavez Cardenas - TALLER INICIO AUTOCADEdison Chavez CardenasNo ratings yet
- InvestigacionDocument13 pagesInvestigacionAraceli MartinezNo ratings yet
- Introduccion INKSCAPEDocument15 pagesIntroduccion INKSCAPEElena Margarita Gómez RodríguezNo ratings yet
- CadstdDocument23 pagesCadstdEdgar Rodriguez MartinezNo ratings yet
- PRACTICA 2 - Modelado de Un ApoyoDocument5 pagesPRACTICA 2 - Modelado de Un ApoyoFranco Armando Cardenas HuertaNo ratings yet
- RESUMEN DE AUTOCADDocument5 pagesRESUMEN DE AUTOCADyulidoriel961No ratings yet
- Tutorial JKRadiantDocument53 pagesTutorial JKRadiantHan Solo100% (3)
- Tutorial Completo Autocad 3dDocument119 pagesTutorial Completo Autocad 3dRaul Sanchez GuerraNo ratings yet
- Como Trazar Líneas en Determinados Ángulos en El Programa AutoCADDocument7 pagesComo Trazar Líneas en Determinados Ángulos en El Programa AutoCADhNo ratings yet
- Manual Qcad 1 5 1Document14 pagesManual Qcad 1 5 1pabloantoniop100% (1)
- Tutorial GeogebraDocument9 pagesTutorial GeogebraDuvancho AlbinoNo ratings yet
- Manual Autocad 3dDocument80 pagesManual Autocad 3dLuis VelasquezNo ratings yet
- Comandos básicos Blender modelado arquitectónicoDocument5 pagesComandos básicos Blender modelado arquitectónicoAlejandro Orozco Roca100% (1)
- Autocad Curso WebDocument35 pagesAutocad Curso WebJeff RobinsonNo ratings yet
- Upc 2020 2 Ci 556 Ci20 LB1 ADocument9 pagesUpc 2020 2 Ci 556 Ci20 LB1 AyersonNo ratings yet
- Manual de Autocad Escanear MapaDocument13 pagesManual de Autocad Escanear MapaPaleoflacoNo ratings yet
- Introducción A AutoCAD 3DDocument43 pagesIntroducción A AutoCAD 3DAndrea GranadosNo ratings yet
- AUTOCAD3DDocument57 pagesAUTOCAD3DWendy Bueno Santa CruzNo ratings yet
- Comandos Autocad 3DDocument59 pagesComandos Autocad 3DCesar ParrilloNo ratings yet
- Manual CAD TeamDocument181 pagesManual CAD TeamVictor VicmanNo ratings yet
- Manual Basico de Auto-CadDocument67 pagesManual Basico de Auto-CadCristian Gonzalo Fiorilo BravoNo ratings yet
- 17 Espacio Modelo y Espacio PapelDocument20 pages17 Espacio Modelo y Espacio PapelYulibeth LopezNo ratings yet
- Instructivo para Ploteo y Escalas en AutoCADDocument9 pagesInstructivo para Ploteo y Escalas en AutoCADYerson MendozaNo ratings yet
- Introducción Al AutoCAD R14Document12 pagesIntroducción Al AutoCAD R14ana sofiaNo ratings yet
- Manual Inegi PDFDocument55 pagesManual Inegi PDFJM Urresti100% (1)
- ToboltDocument21 pagesToboltverticualidadNo ratings yet
- Manual de Usuario Baofeng Uv 3rDocument18 pagesManual de Usuario Baofeng Uv 3rRodri_72No ratings yet
- Desequilibrio Hormonal Descripcion Por LargosDocument1 pageDesequilibrio Hormonal Descripcion Por LargosverticualidadNo ratings yet
- Desequilibrio Hormonal Descripcion Por LargosDocument1 pageDesequilibrio Hormonal Descripcion Por LargosverticualidadNo ratings yet
- Resultado de AprendizajeDocument103 pagesResultado de Aprendizajehomerodriguez708815No ratings yet
- Cuerdas de Seguridad Bomberos NavarraDocument8 pagesCuerdas de Seguridad Bomberos Navarracaraconejo100% (3)
- Como Elaborar Una Guía DocenteDocument73 pagesComo Elaborar Una Guía DocenteverticualidadNo ratings yet
- El Acto DidácticoDocument35 pagesEl Acto DidácticoSilviohgNo ratings yet
- Formato para El Taller de Trabajo de Alto RiesgoDocument4 pagesFormato para El Taller de Trabajo de Alto RiesgoValeria Angela Choque BenaventeNo ratings yet
- Diseño de Circuitos Secuenciales Empleando Flip-FlopDocument7 pagesDiseño de Circuitos Secuenciales Empleando Flip-FlopDaniel PesantezNo ratings yet
- Ciencia FicciónDocument3 pagesCiencia FicciónMaria Marcela MenardNo ratings yet
- Activity 3 SAETA Modular Mod 2 English PDFDocument1 pageActivity 3 SAETA Modular Mod 2 English PDFFabio TunNo ratings yet
- La Fiesta Es Una Obligación - Completo-2Document376 pagesLa Fiesta Es Una Obligación - Completo-2Quinde SihuarNo ratings yet
- Atajos de Teclado en Windows 8Document5 pagesAtajos de Teclado en Windows 8David BravoNo ratings yet
- 02 TFM. Análisis de La Figura Del Antihéroe en La Película JokerDocument74 pages02 TFM. Análisis de La Figura Del Antihéroe en La Película JokerUkato Anays DoctoNo ratings yet
- Tipos de EmbraguesDocument5 pagesTipos de EmbraguesJhon Silver FreireNo ratings yet
- Producción audiovisual: concepto, roles y proceso creativoDocument43 pagesProducción audiovisual: concepto, roles y proceso creativoIsmael Gómez ValeraNo ratings yet
- Portafolio IczDocument2 pagesPortafolio IczLUIS kANDELA GUITARNo ratings yet
- Razonamiento Verbal BaldorDocument4 pagesRazonamiento Verbal Baldorllona2793maxilopex93No ratings yet
- Catálogo Navideño Ofertix 1.1Document14 pagesCatálogo Navideño Ofertix 1.1luis pino sotoNo ratings yet
- LOS SONES de RabinalDocument5 pagesLOS SONES de RabinalAmadilis Cortez de XitumulNo ratings yet
- Malla 2013 MúsicaDocument1 pageMalla 2013 MúsicaFKevin BaconNo ratings yet
- Lista de Precios DMC JUNIODocument385 pagesLista de Precios DMC JUNIOJavier LaimeNo ratings yet
- Entomologia - II Unidad. Clase HemipteraDocument25 pagesEntomologia - II Unidad. Clase HemipteraMario Gonzalez AlvarezNo ratings yet
- Enunciados Con NexosDocument3 pagesEnunciados Con NexosToñitoRojasNo ratings yet
- DerivadasDocument13 pagesDerivadasJesús Marín HernándezNo ratings yet
- Construir Manos Libres N-GAGEDocument10 pagesConstruir Manos Libres N-GAGEaccseso1234No ratings yet
- Fuente OvejunaDocument7 pagesFuente OvejunaClaudia Andrea Araya BenavidesNo ratings yet