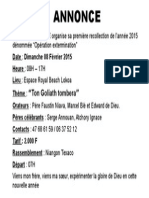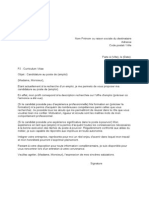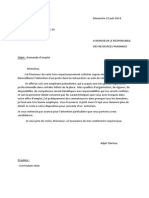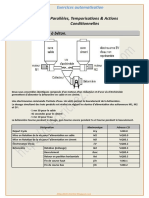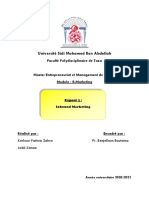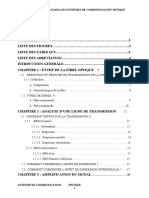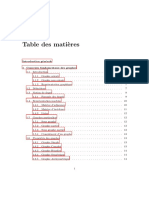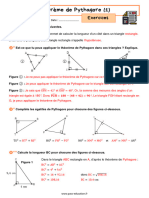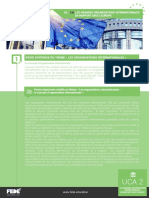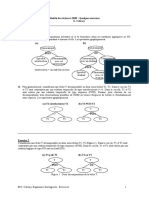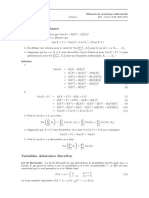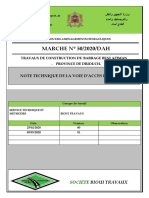Professional Documents
Culture Documents
Turbulence Design Avec Photoshop
Uploaded by
adje20032002Original Title
Copyright
Available Formats
Share this document
Did you find this document useful?
Is this content inappropriate?
Report this DocumentCopyright:
Available Formats
Turbulence Design Avec Photoshop
Uploaded by
adje20032002Copyright:
Available Formats
Turbulence Design avec Photoshop Bienvenu dans ce nouveau tutoriel, J'ai eu l'ide de ce tuto Photoshop en voyant ce dernier publi
sur le site abduzeedo , dans le tutoriel original on utilise Illustrator pour raliser certaines formes mais dans celui de TutsPS on utilise seulement Photoshop, Nous allons raliser des forme de couleur style vectoriel en utilisant les styles de calques, les tracs et quelques autres astuces. Et voil un aperu du rsultat final
Avant de commencer le travail je vous invite tlcharger l'image suivante, puis ouvrez un nouveau document de 3500x2500 pixels , rsolution 72Dpi , couleurs RVB8bits . Puis remplissez le fond avec du noir en utilisant l'outil pot de peinture (G) .
Ensuite prenez l'outil plume (P) en mode Calque de forme , mettez la couleur Bleu #0e418f et dessinez une forme similaire l'image ci-dessous.
De la mme faon dessinez une autre forme blanche comme ceci.
Puis rendez-vous dans les options de fusion
Maintenant crez un nouveau calque ( Ctrl+Shift+N ), prenez l'outil pinceau (B) et dessinez une forme ronde en haut.
Puis changez son mode de fusion en Lumire tamis et rduisez son opacit 58%.
Ensuite dessinez les deux formes blanches en utilisant l'outil pinceau (B) et une opacitde 90%.
Refaites les mmes tapes pour crer deux autres formes bleus comme le monte l'image ci-dessous.
Toujours en utilisant les mme tapes que tout l'heure dessinez neuf autres forme en utilisant plusieurs couleurs.
Fusionnez toutes les formes que vous avez dessines ( Ctrl+E ) et dessinez d'autre juste pour varier
Ensuite ouvrez un nouveau document de 3500x2500 pixels avec un fond noir puis importez l'image suivante dans votre document et ajustez-la comme ceci.
Maintenant importez la premire forme que vous avez dessine en la-slectionnant ou en l'exportant dans un fichier PNG transparent .
Puis rendez-vous dans les options de fusion
Dupliquez le calque de votre forme ( Ctrl+J ) et ajustez-le comme ceci.
Ensuite appliquez dessus un filtre flou gaussien en allant dans Menu > Filtre > Attnuation > Flou gaussien et rduisez son opacit 70% .
Faites la mme chose avec les autres formes pour obtenir le rsultat suivants.
Maintenant appuyez sur le raccourci suivant ( Ctrl+Alt+Shift+E ) pour obtenir une copie des calques fusionns. Puis allez dans Menu > Filtre > Attnuation > Flou de l'objectif (Sous Photoshop CS5)
Et Menu > Filtre > Attnuation > Flou de profondeur de champ ( Sous Photoshop CS6)
Et voil le rsultat final
ffet Maquette Miniature avec Photoshop Dans ce nouveau tutoriel, nous allons transformer une image de grandeur nature en maquette miniature rien qu'avec Photoshop.
Voil un aperu du rsultat final
Ouvrez votre image directement avec Photoshop .
Maintenant appuyez sur la touche "Q" pour utiliser le mode masque rapide de Photoshop, ou bien cliquez sur le bouton ci-dessous
Ce mode permet de faire des masquer rapidement sur des zones d'une image en utilisant des brushes, les dgrad et les slections Maintenant vous tes en mode masque . Appuyez maintenant sur la touche " D " pour remettre les
couleurs d'arrire-plan et de premier plan par dfaut (noir et blanc) dans la barre d'outils. Assurez-vous que le noir est la couleur de premier plan, et que le blanc est la couleur d'arrireplan. Slectionnez l'outil dgrad (G) dans la barre d'outils. Choisissez ensuite le style de dgrad comme indiqu ici
Ensuite appliquez un dgrad vertical avec la souris, il suffit de dessiner un trait depuis le sujet que vous voulez garder net, jusqu'au haut de l'image. Vous allez obtenir quelque chose comme ceci
Appuyer nouveau sur le bouton " Q " pour quitter le mode masque, et vous devriez voir s'afficher un cadre de slection, qui correspond la zone non masque, comme ceci.
Ensuite appliquez dessus un filtre flou gaussien en allant dans Menu > Filtre > Attnuation > Flou gaussien.
Appuyez sur Ctrl+D pour dslectionner l'image
Pour donner l'image l'effet de jouer nous allons augmentez la saturation, pour cela, allez dans Menu > Image > Rglages > Teinte et saturation
et voil l'effet final
Transformer un model en cyborg avec Photoshop Un nouveau tutoriel dans Tutsps, nous avons reu beaucoup de demande concernant la transformation en cyborg, dans ce dernier nous allons essayer de transformer une jeune fille en cyborg sans passer par le painting juste avec les outils de Photoshop, astuces et quelques textures pour un rendu parfait et voil un petit aperu du rsultat final
Avant de commencer le travail vous devez tlcharger le pack de ressource suivant puis ouvrez un nouveau document de 3500x5200 pixels , une rsolution de 72Dpi , etRVB8bits pour les couleurs (pour les pc avec des configurations de base essayer de rduire la taille du document et d'adapter le tuto suivant la rsolution choisie). Importez la texture suivante et ajustez-la comme ceci
J'ai beau chercher des modles avec un minimum de vtement et je n'ai pas trouv, dans ce tutoriel je vais utiliser l'image suivante rf # 32253730 , si vous ne pouvez pas ou vous ne voulez pas, utilisez une autre image, mais attentions la position du corps car a va devenir super dure.
Ouvrez l'image de notre model dans un autre document et dtourez-la (Utilisez les diffrentes mthodes de dtourage pour avoir une slection parfaites et a ne va pas tre dure car le fond est blanc)
Ensuite importez votre slection dans votre document de travail en faisant un simple copie/coller
Nous allons maintenant lisser la peau de notre model, pour le faire, dupliquez votre calque ( Ctrl+J ) et allez dans Menu > Filtre > Attnuation > Flou de surface.
Rduisez l'opacit du calque 80% .
Maintenant prenez l'outil gomme (E) , une forme ronde avec une duret de 0% et effacez toute la partie qui ne recouvre pas la peau de notre model (les yeux, les sourcils, les cheveux)
Dupliquez votre calque et allez dans Menu > Filtre > Artistique > Emballage plastique.
Changez son mode de fusion en Luminosit et rduisez son opacit 40% .
Maintenant nous allons utiliser l'outil de densit + et pour donner l'effet plastique notre model, mettez-vous sur le calque et jouez avec ces deux outils sur votre image comme ceci, en assombrissant les zone sombre et en claircissant les zones clairs
Puis ajoutez un calque de rglage Teinte et saturation en allant dans Menu > Calque > Nouveau calque de rglage > Teinte et saturation puis rduisez la Saturation -60 .
Slectionnez les calques du model ainsi que le calque de rglage puis fusionnez-les (Ctrl+E ).
Maintenant prenez l'outil lasso polygonal (L) et slectionnez une partie du corps de notre model (Attention !! avant de faire quoi que ce soit, faites une duplication du calque comme sauvegarde en cas de fausse manip).
Appuyez sur le bouton supprimer de votre clavier pour effacer la partie slectionne.
Effacez aussi les parties suivantes, nous allons les utiliser plus tard
Importez l'image suivante et mettez la derrire le calque du model puis ajustez-la au niveau de la partie efface du model.
Maintenant en utilisant l'outil plume (P), l'outil pinceau (B) dessinez les tracs et formes suivantes (Pour en savoir plus sur l'utilisation des tracs et formes ; voil un tuto complet ).
De la mme faon ajoutez les formes suivantes
Puis au niveau des bras
Maintenant au niveau du dos et de la poitrine, a n'a rien de compliqu il suffit de bien dessiner les formes et c'est tout.
Faites la mme chose pour le visage
Ensuite, appliquez les options de fusion suivant sur l'ensemble des formes que vous avez dessines.
Ce qui vous donne le rsultat suivant
Slectionnez les parties en dessous des formes que vous avez dessinez et faites un copie/coller puis dplacez les au-dessus des formes noires
Puis rendez-vous dans les options de fusion
Crez un nouveau calque ( Ctrl+Shift+N ) et dessinez dessus un ombre porte comme ceci
Maintenant importez l'image du moteur suivant et mettez-l aux niveaux des formes et trac puis allez dans Menu > Calque > Crer un masque d'crtage.
Puis rduisez son opacit 56% et faites la mme chose avec d'autre endroit
Importez l'image de cette pice dans votre document et ajustez-la au niveau de la cuisse comme ceci
Puis rendez-vous dans les options de fusion
Crez un nouveau calque, prenez l'outil pinceau (B) , la couleur #00e4ff avec uneopacit de 10% et coloriez au niveau du visage pour obtenir ceci.
Ensuite crez un nouveau calque ( Ctrl+Shift+N ) et remplissez-le avec la couleur suivante # 909090 en utilisant l'outil pot de peinture (G) .
Changez son mode de fusion en incrustation
Utilisez l'outil de densit + et , mettez-vous sur le calque que vous avez remplis avec le gris et jouez avec ces deux outils sur votre image comme ceci, en assombrissant les zone sombre et en claircissant les zones clairs, ce qui vous donne le rsultat suivant.
Ensuite ajoutez un calque de rglage exposition en allant dans Menu > Calque > Nouveau calque de rglage > Exposition.
Ensuite ajoutez un calque de rglage courbe de transfert de dgrad en allant dansMenu > Calque > Nouveau calque de rglage > Courbe de transfert de dgrad et rduisez son opacit 56% .
Ensuite ajoutez un autre calque de rglage Balance des couleurs puis changez les tonscomme ceci
Mettez-vous sur la vignette du masque de fusion du calque de rglage, prenez l'outil pinceau (B) avec la couleur noir et dessinez dessus, cela va masquer l'effet du calque de rglage, vous devez masquer l'effet sur toute l'image part la peau de notre model.
Dans un nouveau calque, coloriez les lvres et ajoutez trois points sur les joues du model.
Prenez l'outil ellipse (U) et dessinez un petit rond comme ceci
Puis rendez-vous dans les options de fusion
Dupliquez le rond plusieurs fois et ajustez-les comme ceci
Crez un autre calque et dessinez des formes en utilisant des brushes ou des caractres comme ceci
Prenez l'outil plume (P) en mode calque de forme avec la couleur suivante #045375 et dessinez une formes comme des lunettes de soleil
Changez son mode de fusion en lumire tamise.
Ensuite ajoutez un calque de rglage courbe de transfert de dgrad en allant dans Menu > Calque > Nouveau calque de rglage > Courbe de transfert de dgrad , changez son mode de fusion en Superposition et rduisez son opacit 65%.
Puis importez l'image du halo suivant et ajustez-la au niveau des yeux.
Changez son mode de fusion en superposition
Dupliquez-le et mettez-le de l'autre cot
Pour finir ajoutez un calque de rglage Balance des couleurs puis changez les tons foncs comme ceci
Et voil le rendu final
You might also like
- Annonce SceDocument1 pageAnnonce Sceadje20032002No ratings yet
- tp5 Poo en PHPDocument8 pagestp5 Poo en PHPadje20032002No ratings yet
- Bilan Moral Et Financier (Dabou)Document2 pagesBilan Moral Et Financier (Dabou)adje20032002No ratings yet
- Inserer Une Image en PHPDocument2 pagesInserer Une Image en PHPadje20032002No ratings yet
- DemandeDocument1 pageDemandeadje20032002No ratings yet
- Lettre de MotivationDocument1 pageLettre de MotivationRaouia RiahiNo ratings yet
- Lettre de MotivationDocument1 pageLettre de MotivationRaouia RiahiNo ratings yet
- Lettre de Motivation Lundi 24 Mars 2014Document2 pagesLettre de Motivation Lundi 24 Mars 2014adje20032002No ratings yet
- Lettre de Motivation Lundi 24 Mars 2014Document2 pagesLettre de Motivation Lundi 24 Mars 2014adje20032002No ratings yet
- Vusbbus InfDocument2 pagesVusbbus Infadje20032002No ratings yet
- EXA AutoDocument6 pagesEXA Autoقرين لطفيNo ratings yet
- 03 Vocabulaire MetrologiqueDocument14 pages03 Vocabulaire MetrologiqueBouchedda YassineNo ratings yet
- P2621v2analyse Des Surface Technique de L IngenieurDocument13 pagesP2621v2analyse Des Surface Technique de L IngenieursalimNo ratings yet
- Inbound MarketingDocument13 pagesInbound MarketingPaweł SajdekNo ratings yet
- Evaluation Des Gains Dans Les Systèmes de Communication OptiqueDocument35 pagesEvaluation Des Gains Dans Les Systèmes de Communication OptiqueMichel GwosNo ratings yet
- Exercices D'algorithmique CorrigésDocument7 pagesExercices D'algorithmique Corrigésmaroua meskineNo ratings yet
- 293 Conception de La Commande de Processus PopescuDocument295 pages293 Conception de La Commande de Processus PopescuSteve DemirelNo ratings yet
- Iso 14539Document42 pagesIso 14539David SouthgateNo ratings yet
- Fiche EnseignantDocument4 pagesFiche EnseignantWulfaNo ratings yet
- Cours TGDocument45 pagesCours TGRadia GanaNo ratings yet
- Draft Charte Graphique Pdl-145Document22 pagesDraft Charte Graphique Pdl-145damien batobaNo ratings yet
- Glenn Murcutt - CompressedDocument12 pagesGlenn Murcutt - CompressedpianoNo ratings yet
- Annexe I Construction Hangar Chambre FroideDocument51 pagesAnnexe I Construction Hangar Chambre FroideAL DialloNo ratings yet
- Exercices Correction Théorème de Pythagore 4èmeDocument3 pagesExercices Correction Théorème de Pythagore 4èmehaquenne.laurentNo ratings yet
- TS 019m 184 (OA4 ROUHIA TE2S 2ID)Document69 pagesTS 019m 184 (OA4 ROUHIA TE2S 2ID)jawhar eddine boukhrisNo ratings yet
- Etude Et Conception D'une Centrale A BetonDocument60 pagesEtude Et Conception D'une Centrale A Betonjihenk100% (14)
- Voyage Du Jeune - Tome 3Document568 pagesVoyage Du Jeune - Tome 3Paula AranhaNo ratings yet
- NCT Memento Rinaldo v2Document15 pagesNCT Memento Rinaldo v2Manmzel RaphaNo ratings yet
- Cellule - Ultra - Cours PDFDocument6 pagesCellule - Ultra - Cours PDFAdaNo ratings yet
- Elasticité Chapitre 6Document21 pagesElasticité Chapitre 6Anis LepicNo ratings yet
- Uca2 1 1aDocument3 pagesUca2 1 1aMarieNo ratings yet
- Weber Le Savant Et Le Politique (Annotations)Document1 pageWeber Le Savant Et Le Politique (Annotations)bilou11070% (1)
- Mini Projet UrbanismeDocument5 pagesMini Projet UrbanismeBadra Ali SanogoNo ratings yet
- Communiquer Communiquer: Figure 1: Deux Décompositions de La Tâche TDocument12 pagesCommuniquer Communiquer: Figure 1: Deux Décompositions de La Tâche The200gab100% (1)
- Corr td1 PDFDocument3 pagesCorr td1 PDFBlewoussiNo ratings yet
- Mobilite InternationaleDocument2 pagesMobilite Internationalevettielle vettielleNo ratings yet
- Correction Emd MR 2017 2018Document4 pagesCorrection Emd MR 2017 2018Benlouanas KamelNo ratings yet
- Note Technique de La Voie D'acces Principlae VFDocument21 pagesNote Technique de La Voie D'acces Principlae VFSanaaNo ratings yet
- Ajp Jphyscol198142c119Document16 pagesAjp Jphyscol198142c119Wassini BensNo ratings yet
- Filtre A CartoucheDocument20 pagesFiltre A Cartouchenasser kamakenNo ratings yet