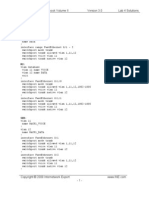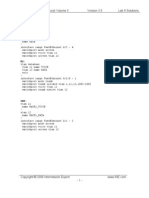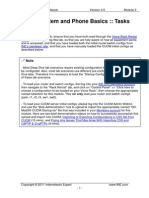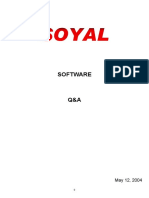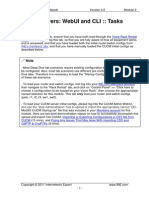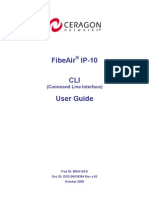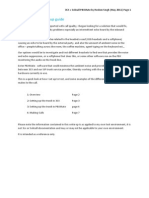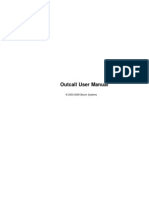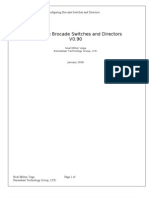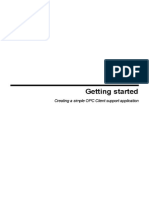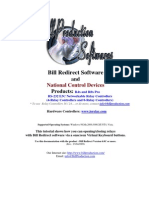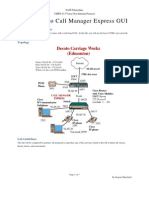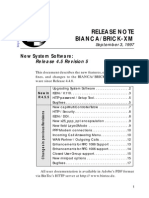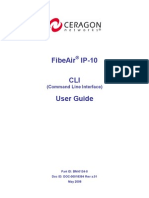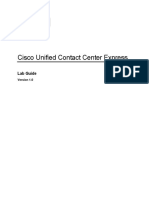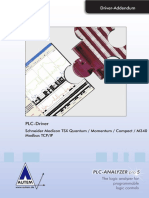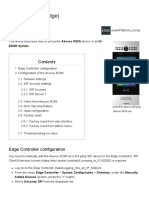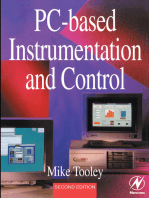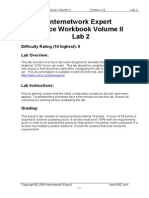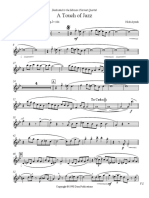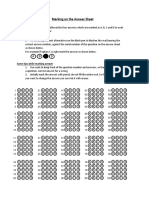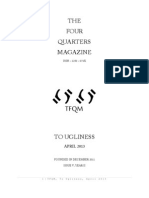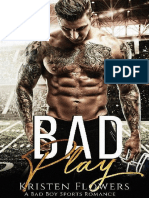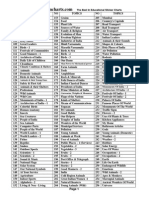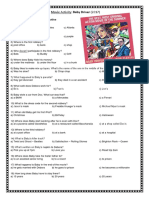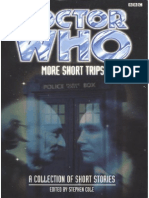Professional Documents
Culture Documents
Unlock IEWB VO VOL2.v3.00.Lab5.Solutionsguide.0.01
Uploaded by
Luis SeverinoCopyright
Available Formats
Share this document
Did you find this document useful?
Is this content inappropriate?
Report this DocumentCopyright:
Available Formats
Unlock IEWB VO VOL2.v3.00.Lab5.Solutionsguide.0.01
Uploaded by
Luis SeverinoCopyright:
Available Formats
CCIE Voice Lab Workbook Volume II
Version 3.0
Lab 5 Solutions
Task 1.1
SW1: vlan 11 name VOICE ! vlan 12 name DATA ! interface range FastEthernet 0/3 - 5 switchport mode access switchport voice vlan 11 switchport access vlan 12 R2: vlan database vlan 11 name VOICE vlan 12 name DATA exit ! interface FastEthernet 0/1/0 switchport mode trunk switchport trunk allowed vlan 1,11,12,1002-1005 switchport voice vlan 11 switchport trunk native vlan 12 ! interface FastEthernet 0/1/1 switchport mode trunk switchport trunk allowed vlan 1,11,12,1002-1005 switchport voice vlan 11 switchport trunk native vlan 12 SW2: vlan 11 name RACK1_VOICE ! vlan 12 name RACK1_DATA ! interface range FastEthernet 0/1 - 2 switchport mode access switchport voice vlan 11 switchport access vlan 12 !
Copyright 2009 Internetwork Expert -1-
www.INE.com
CCIE Voice Lab Workbook Volume II
Version 3.0
Lab 5 Solutions
Task 1.2
R1: ! Ensure you exclude addresses ! before you configure an IOS DHCP pool ! ip dhcp excluded-address 177.3.11.1 177.3.11.49 ip dhcp excluded-address 177.3.11.61 177.3.11.254 ip dhcp pool PHONES network 177.1.11.0 /24 option 150 ip 177.1.10.10 default-router 177.1.11.1 R2: ip dhcp excluded-address 177.3.11.1 177.3.11.49 ip dhcp excluded-address 177.3.11.61 177.3.11.254 ! ip dhcp pool PHONES network 177.101.2.0 /24 option 150 ip 177.1.10.10 default-router 177.1.11.1 R3: ip dhcp excluded-address 177.3.11.1 177.3.11.49 ip dhcp excluded-address 177.3.11.61 177.3.11.254 ! ip dhcp pool PHONES network 177.3.11.0 /24 option 150 ip 177.3.11.1 option 66 ascii cucm7-pub default-router 177.3.11.1
Task 1.3
Step 1:
R1: ntp master 2 ntp source Loopback0 clock timezone PST -8 R2: ntp source Loopback0 clock timezone CST -6 R3: ntp source Loopback0 clock timezone GMT 0
Copyright 2009 Internetwork Expert -2-
www.INE.com
CCIE Voice Lab Workbook Volume II
Version 3.0
Lab 5 Solutions
Step 2: On CUCM: Navigate to System > Phone NTP Reference. Click Add New, enter the IP of R1's Loopback:
Step 3: Navigate to System > Date/Time Group. Click CMLocal, and modify the settings for the HQ Site. Ensuring you add the NTP reference:
Add two new Date/Time groups for sites BR1 and BR2.
Copyright 2009 Internetwork Expert -3-
www.INE.com
CCIE Voice Lab Workbook Volume II
Version 3.0
Lab 5 Solutions
Tasks 2.1 - 2.3
Perform the following configuration steps on the Publisher CallManager: Step 1: Use the CUCM Serviceability Subsystem. Navigate to Tools > Service Activation. Choose the server corresponding to the CUCM Publisher first. Activate all the services except for the following: Cisco Messaging Interface,Security Services,Cisco Certificate Authority Proxy Function and Cisco WebDialer. Activate the same set of services, with the exception of Cisco TFTP Server, in the Subscriber CallManager.
Copyright 2009 Internetwork Expert -4-
www.INE.com
CCIE Voice Lab Workbook Volume II
Version 3.0
Lab 5 Solutions
Step 2: Login to the CCMAdmin utility and navigate to the System > Server section of the menu. Click the Find button to list all available servers. If the hostnames are used, replace them with the IP addresses 177.1.10.10 and 177.1.10.20 for the Publisher and Subscriber respectively.
Copyright 2009 Internetwork Expert -5-
www.INE.com
CCIE Voice Lab Workbook Volume II
Version 3.0
Lab 5 Solutions
Step 3: Navigate to System > Cisco CallManager. Name the two Servers CM_177.1.10.10, and CM_177.1.10.20 corresponding to the Publisher and Subscriber:
Step 4: Navigate to System > Cisco CallManager Group and click the Find button to list all available groups. Rename the Default group to CUCM_GROUP and select, then add the Subscriber server to the group. Make sure the Publisher is placed before the subscriber in the list and the group is set for Auto-Registration by default. **Note: Once the auto registration process is complete, the Subscriber server should be placed first in the order. This is the recommended design, for the Subscriber to perform Call Processing:
Copyright 2009 Internetwork Expert -6-
www.INE.com
CCIE Voice Lab Workbook Volume II
Version 3.0
Lab 5 Solutions
Step 5: Navigate to Call Routing > Class of Control > Partitions then Calling Search Spaces and click the Add a New Partition link. Add the following Partitions and Calling Search Spaces, ensuring the CSS contains the corresponding Partition. CSS_GLOBAL should contain PT_USA and PT_INTL
Copyright 2009 Internetwork Expert -7-
www.INE.com
CCIE Voice Lab Workbook Volume II
Version 3.0
Lab 5 Solutions
Step 6: Navigate to System > Device Pool and click the Find button to list the available device pools. Rename the Default device pool to DP_HQ and set the Date/Time Group field to CMLocal in the device pool settings. Set the Calling Search Space for AutoRegistration to CSS_HQ_Device: Copy the DP_HQ device pool and name the copy DP_BR1. Set the Date/Time Goup for this device pool to TZ_BR1, repeat this for the Br2 site, with the proper Date/Time. Step 7: Navigate to the System > Enterprise Parameters section of the menu. Replace the CallManager domain name in the Phone URL Parameters with the IP address of the Publisher CallManager (177.1.10.10)
Step 8: Login to the CCMAdmin utility and proceed to the System > Cisco Unified CM section of the menu. Configure the CCM-PUB server to enable Auto-Registration using the extension range 1001-1003", and enable Auto-Registration.
Copyright 2009 Internetwork Expert -8-
www.INE.com
CCIE Voice Lab Workbook Volume II
Version 3.0
Lab 5 Solutions
Create users in the CallManager corporate directory: Step 1: Navigate to User > Add a New User. Enter hquser1 as the value for First Name,Last Name and User ID fields. Set the User Password to cisco and PIN value to 12345. Check the Enable CTI Application Use checkbox on the bottom of the page and then click the Insert button:
Step 2: Click the Device Association link on the User page and use the description HQ IP Ph1 to locate the phone. Check the respective device and click the Update button when you're done to associate the device with the user.
Step 3: Repeat Step 1 and Step 2 with the usernames hquser2", and hquser3" corresponding to HQ IP Phones 2 and 3. Check the CTI Application Use field for both users. Mark primary extensions for hquser3 as ICD extension (this will be needed by CUCCX). Finally create a new user cuccxadmin password cisco which will be used for CRS.
Copyright 2009 Internetwork Expert -9-
www.INE.com
CCIE Voice Lab Workbook Volume II
Version 3.0
Lab 5 Solutions
Perform the IP Phone registration & configuration following the steps below: Step 1: If you are using soft-phones, configure them to register with the CallManager server. Next, login to CUCMAdmin utility, navigate to Device > Phone and click the Find button to list all registered phones. Ensure all your IP phones have registered with the CallManager cluster. Create a table of IP Phone MAC addresses and their associations to the IP Phone numbers. Use the show cdp neighbor command on the switches to accomplish this. Using the MAC address table created, configure the respective IP Phones: Step 2: Select the phone you want to configure and set the proper Device Pool (DP_HQ or DP_BR1 or DP_BR2 ), Description (e.g. HQ IP Ph1), Calling Search Space (CSS_HQ_DEVICE for HQ Phones, etc) Step 3: Once you have finished with the device settings, click on the primary DN (Line 1). Change the Directory Number to match the one assigned to the phone. Ensure the Partition is set to PT_INTERNAL and change Display (Internal Called ID) to a value that matches the phone, e.g. HQ IP Ph1. Ensure the External Phone Number Mask matches the site the phone belongs to (+1775201XXXX , +1312301XXXX or +44232131XXXX respectively)
Repeat Steps 2-3 until you have all phones configured.
Copyright 2009 Internetwork Expert - 10 -
www.INE.com
CCIE Voice Lab Workbook Volume II
Version 3.0
Lab 5 Solutions
Task 3.1
Step 1: Locate the port. The location will be used to configure the T1 and gateway.
VORack01R1#show diag Slot 0: C2811 Motherboard with 2FE and integrated VPN Port adapter, 2 ports Port adapter is analyzed Port adapter insertion time 6d13h ago Onboard VPN : v2.3.3 EEPROM contents at hardware discovery: <snip> WIC Slot 0: T1 (2 port) Multi-Flex Trunk WAN daughter card <snip>
From the output above, the location is determined to be 0/0 (Slot 0 of the router, Slot 0 of the motherboard)
Step 2:
R1: ! ! Define the isdn switch-type (In this case NI2) ! isdn switch-type primary-ni ! ! Enable clock participate ! network-clock-participate wic 0 ! ! Configure the controller, and ensure the PRI protocol is MGCP ! controller t1 0/0 framing esf linecode b8zs pri-group timeslots 1-3 service mgcp ! ! ! <Notice the console messages displayed below. The T1 controller ! Interface has come up, in addition to a new Serial interface that has ! been automatically created by the configuration (Serial 0/0/0:23)> ! Jun 21 14:34:26.812: %CONTROLLER-5-UPDOWN: Controller T1 0/0, changed state to up
Copyright 2009 Internetwork Expert - 11 -
www.INE.com
CCIE Voice Lab Workbook Volume II
Version 3.0
Lab 5 Solutions
VORack01R1(config-controller)# Jun 21 14:34:28.812: %LINK-3-UPDOWN: Interface Serial0/0:23, changed state to up ! ! Bind the Layer 3 packets to the CUCM system ! interface serial 0/0/0:23 isdn bind-l3 ccm-manager ! ! Configure the MGCP settings, ensuring the call agent and redundant ! host are both configured ! mgcp mgcp call agent 177.1.10.20 mgcp bind control source loopback 0 mgcp bind media source loopback 0 mgcp dtmf voip codec all mode out-of-band ! ccm-manager redundant-host 177.1.10.10 ccm-manager mgcp ccm-manager switchback immediate !
Step 3: On the CUCM Publisher server, navigate to Device > Gateway. Click the Add New button, and follow through the steps to configure the gateway:
After selecting the type (2811), select the protocol (MGCP)
Copyright 2009 Internetwork Expert - 12 -
www.INE.com
CCIE Voice Lab Workbook Volume II
Version 3.0
Lab 5 Solutions
Configure the gateway. Use the full hostname of R1 for the domain name. Select the NM4VWIC-MBRD as the module in Slot 0, and NI2 for the switchtype:
Step 4: Click save, then select the subunit where the card is located. This location was determined earlier (0/0/0):
Click save once again, then click the link for the T1 Card:
Copyright 2009 Internetwork Expert - 13 -
www.INE.com
CCIE Voice Lab Workbook Volume II
Version 3.0
Lab 5 Solutions
Chose the gateway protocol to be used, in this case PRI:
Configure the applicable settings for the gateway. The End-Point name and description are automatically configured, and will be used later for configuration of the channel status. All settings required must be configured as shown below:
Copyright 2009 Internetwork Expert - 14 -
www.INE.com
CCIE Voice Lab Workbook Volume II
Version 3.0
Lab 5 Solutions
Continue with further configuration of the gateway. The PRI Protocol Type is automatically set, however you must change the Channel Selection Order. Next, uncheck the Inhibit restarts at PRI initialization, and check the Enable status poll option boxes.
Also check the following three options, which will enable IE (information element) delivery and redirection:
Copyright 2009 Internetwork Expert - 15 -
www.INE.com
CCIE Voice Lab Workbook Volume II
Version 3.0
Lab 5 Solutions
Click the save button, and copy the End-Point Name.
Step 5: Navigate to System > Service Parameters. Chose the Publisher server, and the Call Manager Service:
Once the page has loaded, click the Advanced button, which will display all of the advanced parameters:
Copyright 2009 Internetwork Expert - 16 -
www.INE.com
CCIE Voice Lab Workbook Volume II
Version 3.0
Lab 5 Solutions
Locate the Change B-Channel Maintenance Status 1 Field under the Clusterwide Parameters, and enter the endpoint name of the gateway followed by = 0001 1111 1111 1111 1111 1111. The field should appear like this: S0/SU0/DS1-0@VORack01R1 = 0001 1111 1111 1111 1111 1111
Task 3.2
Perform the following steps to configure R2 as H.323 gateway and register it with the CallManager cluster: Step 1:
R2: ! ! Configure the switchtype and clocking ! isdn switchtype primary-ni network-clock-participate wic 0 ! controller t1 0/0/0 framing esf linecode b8zs pri-group timeslots 1-3 ! interface serial 0/0/0:23 isdn outgoing display-ie ! ! Configure the h323 gateway, binding to the loopback interface ! interface loopback 0 h323-gateway voip interface h323-gateway voip bind scradr 177.1.254.2 ! ! Create the incoming dial-peers ! dial-peer voice 1 pots incoming called-number . direct-inward-dial !
Copyright 2009 Internetwork Expert - 17 -
www.INE.com
CCIE Voice Lab Workbook Volume II
Version 3.0
Lab 5 Solutions
! Configure two dial-peers. One to the SUB and one to the PUB ! dial-peer voice 3120 voip destination-pattern 312301....$ session target ipv4:177.1.10.20 voice-class h323 1 ! dial-peer voice 3121 voip destination-pattern 312301....$ session target ipv4:177.1.10.10 voice-class h323 1 ! ! Configure the outgoing dial-peers ! dial-peer voice 911 pots description == 911 == destination-pattern 911 port 0/0/0:23 forward-digits 3 ! dial-peer voice 9911 pots description == 9911 == destination-pattern 9911 port 0/0/0:23 forward-digits 3 ! dial-peer voice 900 pots description == Local Calls == destination-pattern 9[2-9]......$ port 0/0/0:23 ! dial-peer voice 901 pots description == Long Distance == destination-pattern 91[2-9]..[2-9]......$ port 0/0/0:23 prefix 1 ! dial-peer voice 902 pots description == International == destination-pattern 9011T port 0/0/0:23 prefix 011 ! voice service voip h323 call start slow !
Copyright 2009 Internetwork Expert - 18 -
www.INE.com
CCIE Voice Lab Workbook Volume II Step 2:
Version 3.0
Lab 5 Solutions
On the CUCM Publisher server, navigate to Device > Gateway. Click the Add New button, and follow through the steps to configure the gateway:
Enter the configuration settings for the gateway: Use the Loopback IP from R2 as the Device Name. Also define the Device Pool.
Set the significant digits to 4, and the Calling Search Space to CSS_BR1. Check the Redirecting Number IE Delivery Inbound box.
Copyright 2009 Internetwork Expert - 19 -
www.INE.com
CCIE Voice Lab Workbook Volume II
Version 3.0
Lab 5 Solutions
Finally, check the Display IE Delivery and Redirecting Number IE Delivery Outbound checkboxes. Then slick save.
Copyright 2009 Internetwork Expert - 20 -
www.INE.com
CCIE Voice Lab Workbook Volume II
Version 3.0
Lab 5 Solutions
Task 3.3
Perform the following configuration steps on R3 to configure it as H.323 gateway: Step 1: Configure the ISDN PRI settings and VoIP interface:
R3: ! ! ISDN PRI configuration ! isdn switch-type primary-net5 ! controller E1 1/0/0 linecode hdb3 framing crc4 pri-group timeslots 1-3 ! interface Serial 1/0/0:15 isdn outgoing display-ie ! gateway ! interface Loopback0 h323-gateway voip interface h323-gateway voip bind srcaddr 177.1.254.3
Step 2: Configure the dial-peers to handle incoming PSTN calls
R3: ! ! Incoming Calls ! dial-peer voice 999 pots incoming called-number . direct-inward-dial ! ! ! dial-peer voice 21310 voip destination-pattern 21313...$ codec g729r8 no vad dtmf-relay h245-alpha session target ipv4:177.1.10.20
Copyright 2009 Internetwork Expert - 21 -
www.INE.com
CCIE Voice Lab Workbook Volume II
Version 3.0
Lab 5 Solutions
! ! QoS marking ! ip qos dscp cs3 signaling ! dial-peer voice 21311 voip destination-pattern 21313...$ codec g729r8 no vad dtmf-relay h245-alpha session target ipv4:177.1.10.10 preference 2 ! ! QoS marking ! ip qos dscp cs3 signaling
Step 3: Configure dial-peers to handle outgoing PSTN calls
R3: dial-peer voice 999 pots desc == Emergency port 1/0:15 destination-pattern 999 forward-digits 3 ! dial-peer voice 900 pots description == Local numbers 8 digits destination-pattern 9[2-8].......$ port 1/0/0:15 ! dial-peer voice 901 pots description == LD 10 digits destination-pattern 90[2-8].........$ port 1/0/0:15 prefix 0 ! dial-peer voice 902 pots description == International destination-pattern 900T port 1/0/0:15 prefix 00
Copyright 2009 Internetwork Expert - 22 -
www.INE.com
CCIE Voice Lab Workbook Volume II
Version 3.0
Lab 5 Solutions
Perform the following configuration steps on the Publisher CallManager Step 1: On the CUCM Publisher server, navigate to Device > Gateway. Click the Add New button, and follow through the steps to configure the gateway:
Enter the configuration settings for the gateway: Use the Loopback IP from R3 as the Device Name. Also define the Device Pool.
Copyright 2009 Internetwork Expert - 23 -
www.INE.com
CCIE Voice Lab Workbook Volume II
Version 3.0
Lab 5 Solutions
Set the significant digits to 4, and the Calling Search Space to CSS_BR1. Check the Redirecting Number IE Delivery Inbound box.
Finally, check the Display IE Delivery and Redirecting Number IE Delivery Outbound checkboxes. Then slick save.
Copyright 2009 Internetwork Expert - 24 -
www.INE.com
CCIE Voice Lab Workbook Volume II
Version 3.0
Lab 5 Solutions
Tasks 4.2-4.4
Step 1: Navigate to System > Service Parameters then select the CUCM service on the Publisher. Set the Stop Routing on Unallocated Number Flag field to False. Step 2: Navigate to Call Routing > Route/Hunt > Route Group and click the Add a New Route Group link. Create the following route groups: RG_HQ, RG_BR1 and RG_BR2 Step 3: Navigate to Call Routing > Route/Hunt > Route List. Click the add new button, and create a new Route List named RL_LOCAL:
Click save, then click the Add Route Group button. Select the Standard Local Route Group:
Copyright 2009 Internetwork Expert - 25 -
www.INE.com
CCIE Voice Lab Workbook Volume II
Version 3.0
Lab 5 Solutions
Step 4: Navigate to System > Device Pool. Select the DP_HQ. Set the Local Route Group to the corresponding route group. Repeat this step for the branch sites.
Task 4.3-4.6 Step 1: Navigate to Call Routing > Route Hunt > Route Pattern. Create a new pattern \+! Ensure the Urgent Priority box is checked, and the Local Route Group is used:
Copyright 2009 Internetwork Expert - 26 -
www.INE.com
CCIE Voice Lab Workbook Volume II
Version 3.0
Lab 5 Solutions
Step 2: Navigate to Call Routing > Translation Pattern. Click Add New, and create the following Translation Patterns. Use the table below for reference: Translation Pattern 9.1[2-9]XX[2-9]XXXXXX Partition/CSS & (Settings) PT_USA / CSS_GLOBAL (Not Urgent) Number Type: National / Plan: ISDN Prefix + (Called) Strip Predot (Discard Digits) PT_USA / CSS_GLOBAL (Not Urgent) Number Type: Subscriber / Plan: ISDN Prefix + (Called) Strip Predot PT_USA / CSS_GLOBAL (Not Urgent) Number Type: International / Plan: ISDN Prefix + (Called) Strip Predot PT_USA / CSS_GLOBAL (Urgent) Number Type: Subscriber / Plan: ISDN Prefix + (Called) Strip Predot PT_INTL / CSS_GLOBAL (Urgent) Number Type: Subscriber / Plan : ISDN Prefix + (Called) PT_INTL / CSS_GLOBAL (Not Urgent) Number Type: Subscriber / Plan: ISDN Prefix + (Called) PT_INTL / CSS_GLOBAL (Not Urgent) Number Type: National / Plan: ISDN Prefix + (Called) PT_INTL / CSS_GLOBAL (Not Urgent) Number Type: International / Plan: ISDN Prefix + (Called) PT_INTL / CSS_GLOBAL (Urgent) Number Type: International / Plan: ISDN Prefix +90017752011001 or 1002 (Called) Strip Predot PT_INTL / CSS_GLOBAL (Not Urgent) Block This Pattern (Call Rejected) Number Type: International / Plan: ISDN Prefix + (Called)
9.[2-9]XXXXXX
9.011!
911
999 9[1-8]XXXXXXXX 90[1-8]XXXXXXXXX 900! *.1 & *.2 9001900XXXXXXX
Copyright 2009 Internetwork Expert - 27 -
www.INE.com
CCIE Voice Lab Workbook Volume II
Version 3.0
Lab 5 Solutions
Step 3: Navigate to Call Routing > Transformation Pattern > Called Party Transformation Pattern. Click Add New, and create the following Transformation Pattern: \+.!
Step 4: Navigate to Device > Gateway. Select the MGCP Gateway for R1. Choose the Called and Calling Party Transformation CSSs:
Repeat this step on the H.323 gateway, and the SIP Trunk. Copyright 2009 Internetwork Expert - 28 www.INE.com
CCIE Voice Lab Workbook Volume II
Version 3.0
Lab 5 Solutions
Step 5: Navigate to Device > Phone. Select each phone and set the relevant Device CSS:
Repeat this step for each phone using the appropriate sites CSS.
Task 5.1
Step 1: Navigate to System > Location and notice the Hub_None Location link. This will be used for the HQ Site phones. Click the Add New button, and create two locations corresponding to the remote sites and name the locations LOC_BR1 and LOC_BR2. Set LOC_BR1 bandwidth to 72Kbps (3x24Kbps) and LOC_BR2 bandwidth to 48Kbps (2x48Kbps):
Copyright 2009 Internetwork Expert - 29 -
www.INE.com
CCIE Voice Lab Workbook Volume II
Version 3.0
Lab 5 Solutions
Step 2: Navigate to System > Region then click the Find button to list available regions. Rename the Default region to REG_HQ. Add three new regions REG_BR1, REG_BR2, REG_MOH. Configure the region codec settings per the following matrix: HQ BR1 BR2 MOH HQ G.711 BR1 G.711 G.711 BR2 G.729 G.729 G.711 MOH G.711 G.711 G.711 G.711
Modify the Region to Region codecs under the Relationship section of the page. Note that you must click the save button after setting each Regions relationship. Step 3: Navigate to System > Device Pool and click the Find button to list all device pools in the system. For each of the device pools DP_HQ, DP_BR1 and DP_BR2 set the Region and Location to their respective settings:
Copyright 2009 Internetwork Expert - 30 -
www.INE.com
CCIE Voice Lab Workbook Volume II
Version 3.0
Lab 5 Solutions
Step 4: Navigate to Device > Gateway and click the Find button to list all gateways. For each of the devices (HQ, BR1 and BR2 gateway) depending on their site, set the Location field to LOC_HQ, LOC_BR1 or LOC_BR2 respectively.
Tasks 6.1-6.3
To configure the Music on Hold servers, perform the following steps: Step 1: Add a new device pool named DP_MOH: copy it from DP_HQ. Ensure the Region field is set to REG_MOH for this device pool.
Step 2: Navigate to Media Resource > Music on Hold Server and then click the Find button. For each of the MoH Servers listed, set the Device Pool to DP_MOH and Location to HUB_NONE. Check the Enable Multicast Audio Sources on this MOH Server field. Set the Base Multicast IP Address to 239.1.1.1 and port to 16384. Choose Increment Multicast on IP Address, and then click the Update button:
Repeat the same operations for the Subscriber MOH server, changing the IP to 239.1.1.2.
Copyright 2009 Internetwork Expert - 31 -
www.INE.com
CCIE Voice Lab Workbook Volume II
Version 3.0
Lab 5 Solutions
Step 3: In the upper right hand navigation section of the configuration page, click the "Configure Audio Sources" link.
Next, click MOH Audio Source 1. Check the Allow Multicasting field, and then click the Save button:
Next, click the Related Link for the Music On Hold Server Configuration. Set the Maximum Hops to 1 so that the MOH multicast stream will not reach the WAN, as the Br1 router will be streaming the MOH.
Step 4: Enable multicast MOH delivery from Br1:
R2: ! call-manager-fallback moh music-on-hold.au multicast moh 239.1.1.1 port 16384 route 177.3.11.1 177.1.254.2 !
Copyright 2009 Internetwork Expert - 32 -
www.INE.com
CCIE Voice Lab Workbook Volume II
Version 3.0
Lab 5 Solutions
Perform the following steps to add the DSP resources from R1 as a conference bridge for the CUCM cluster: Step 1:
R1: voice-card 0 no dspfarm dsp service dspfarm ! sccp local Vlan 11 sccp ccm 177.1.10.10 identifier 1 sccp ccm 177.1.10.20 identifier 2 sccp ip precedence 3 sccp ! sccp ccm group 1 associate ccm 1 priority 2 associate ccm 2 priority 1 associate profile 1 register R1_CONF ! dspfarm profile 1 conference maximum-sessions 1 associate application SCCP no shut
Copyright 2009 Internetwork Expert - 33 -
www.INE.com
CCIE Voice Lab Workbook Volume II
Version 3.0
Lab 5 Solutions
Step 2: Navigate to Media Resource > Conference Bridge, then click Add a New Conference Bridge link. Set the Conference Bridge Type field value to Cisco IOS Enhanced Conference Bridge, Name to R1_CONF, Device Pool field value to DP_HQ, the Location field value to HUB_NONE, and Security Mode to Non Secure:
Register R2s dsp-farm with the CallManager cluster as transcoders per the following instructions: Step 1:
R2: voice-card 0 no dspfarm dsp service dspfarm ! sccp local Vlan 11 sccp ccm 177.1.10.10 identifier 1 version 7 sccp ccm 177.1.10.20 identifier 2 version 7 sccp ip precedence 3 sccp ! sccp ccm group 1 associate ccm 1 priority 2 associate ccm 2 priority 1 associate profile 1 register R2_XCODER !
Copyright 2009 Internetwork Expert - 34 -
www.INE.com
CCIE Voice Lab Workbook Volume II
dspfarm profile 1 transcode codec g711ulaw codec g711alaw codec g729r8 codec g729ar8 ! ! The number of xcoding sessions ! maximum sessions 3 associate application SCCP no shut
Version 3.0
Lab 5 Solutions
Step 2: Navigate to Media Resource > Transcoder. Click the Add a New Transcoder link. Set the Transcoder Type to Cisco IOS Enhanced Media Termination Point, set the Device Name to R2_XCODER and the Device Pool field to DP_BR1
Copyright 2009 Internetwork Expert - 35 -
www.INE.com
CCIE Voice Lab Workbook Volume II
Version 3.0
Lab 5 Solutions
Next, Organize media resources into Media Resource Groups (MRGs) and link the groups into Media Resource Group Lists (MRGLs) to be assigned to Device Pools. Step 1: Navigate to Media Resource > Media Resource Group and create two MRGs each containing either the Publisher or Subscriber MoH servers. Check the Use Multicast for MOH Audio box for each of the groups, and name the groups as MRG_MOH_PUB_MCAST and MRG_MOH_SUB_MCAST
Create an MRG for the BR1 transcoder and name the group MRG_XCODER_BR1. Create a MRG for the HQ hardware conference bridge, named MRG_CFB_HW. Leave the remaining software resources in the default (null) media resource group, available to any device in the system.
Copyright 2009 Internetwork Expert - 36 -
www.INE.com
CCIE Voice Lab Workbook Volume II
Version 3.0
Lab 5 Solutions
Step 2: Create three MRGLs. One for each site: MRGL_HQ, MRGL_BR1 and MRGL_BR2 per the following table: MRGL Name MRG List MRG_XCODER_BR1 MRG_CFB_HW MRG_MOH_SUB_MCAST MRG_MOH_PUB_MCAST MRG_XCODER_BR1 MRG_CFB_HW MRG_MOH_SUB_MCAST MRG_MOH_PUB_MCAST MRG_XCODER_BR1 MRG_CFB_HW MRG_MOH_SUB_MCAST MRG_MOH_PUB_MCAST
MRGL_HQ
MRGL_BR1
MRGL_BR2
Navigate to Media Resource > Media Resource Group List to accomplish this task:
Copyright 2009 Internetwork Expert - 37 -
www.INE.com
CCIE Voice Lab Workbook Volume II
Version 3.0
Lab 5 Solutions
Step 3: Navigate to System > Device Pool and change the Media Resource Group List for each device pool, assigning the MRGLs to the appropriate devices pools for each site.
Task 7.1 Task 7.1
Step 1: Call Routing > Class of Control > Partition then click the Add a New Partition link. Name the new partition as PT_MANAGER and click the Insert button. Step 2: Navigate to Route Plan > Class of Control > Calling Search Space and click the Add a New Calling Search Space link. Fill in the Calling Search Space as CSS_MGR and move the PT_MANAGER partition from Available Partition to Selected Partitions then click the Insert button. Step 3: Navigate to Device > CTI Route Point and click the Add a new CTI Route Point link. Enter RP_IPMA for the Device Name, DP_HQ for the Device Pool, set the Calling Search Space field to CSS_MGR, set the Location field to HUB_NONE and then click the Save button. Step 4: Set the Directory Number to 1XXX, Partition to PT_INTERNAL and click the Add button.
Copyright 2009 Internetwork Expert - 38 -
www.INE.com
CCIE Voice Lab Workbook Volume II
Version 3.0
Lab 5 Solutions
Step 5: Find the URL value for IPMA Proxy mode service under the Cisco IP Manager Assistant with Proxy Line support DocCD section. Navigate to Device > Device Settings > Phone Services and then click the Add New link. Enter the Service URL as: http://177.1.10.10/ma/servlet/MAService?cmd=doPhoneService&Name=#DEVICENAME# Set the Service Description field value to IPMA and click the Insert button:
Step 6: Navigate to System > Service Parameters. Choose the server corresponding to the Publisher CallManager and select IP Manager Assistant application. Set the field values per the following table. Ensure you edit the same settings on the Sub server as well. Field CTI Manager (Primary) IP Address Route Point Device Name for Proxy Mode Cisco IPMA Server (Primary) IP Address Once completed click the Save button. Copyright 2009 Internetwork Expert - 39 www.INE.com Value 177.1.10.10 RP_IPMA 177.1.10.10
CCIE Voice Lab Workbook Volume II
Version 3.0
Lab 5 Solutions
Perform the following steps on the Publisher CallManager to configure the manager and assistant IP Phones: Step 1: Navigate to Call Routing > Intercom > Intercom Route Partition. Add a new partition named PT_INTERCOM. Click Save. Step 2: Navigate to Device > Device Settings > Phone Button Template. Select the template corresponding to the phone model such as 7960, 61, 62, 65, etc... Click the Copy button. Name the new template "IMPA Template 3+3". Set the second button to Intercom and the third button to be a line appearance, instead of a Speed Dial:
Step 3: Navigate to Device > Phone section and locate HQ IP Phone 1 using the Find function. Change the Softkey Template field to Standard Manager, and the "Button Template" to IMPA Template 3+3:
Copyright 2009 Internetwork Expert - 40 -
www.INE.com
CCIE Voice Lab Workbook Volume II
Version 3.0
Lab 5 Solutions
Step 4: Choose Line 1 of the phone and change the Partition field to PT_MANAGER then click the Save button. Next, Choose Line 2 and set the Intercom DN number to *1001, choose the partition created for the Intercom line, as well as the CSS. Finally, set the speed dial to *1002 which will point to the assistants phone:
Step 5: Under HQ IP Phone 1 device settings click the Subscribe/Unsubscribe Services link in the related links navigation menu. Under Select a Service menu choose IPMA, click the Continue button then click the Subscribe button, then click Save. Step 6: Navigate to Device > Phone and locate HQ IP Phone 2 using the Find button. Under the device settings ensure the Phone Button Template is set to "IMPA Template 3+3. Copyright 2009 Internetwork Expert - 41 www.INE.com
CCIE Voice Lab Workbook Volume II
Version 3.0
Lab 5 Solutions
Change the Softkey Template to Standard IPMA Assistant. Step 7: Choose Line 2 and set the Intercom DN number to *1002, choose the partition created for the Intercom line, as well as the CSS. Finally, set the speed dial to *1001 which will point to the managers phone. On the phone settings page, choose the Line 2 Add a DN link, set the Directory Number to 1011, and the Calling Search Space to CSS_MGR. Change Display (Internal Called ID) field to IPMA Proxy Line then click the Add button.
Perform the following steps on the Publisher CallManager to create new users: Step 1: Navigate to User Management > End User. Click Add New, and set up the following user: hqmanager as the First Name,Last Name and User ID. Set the User Password to cisco and PIN to 12345. Check the Allow Control Of Device From CTI checkbox then click the Save button. Step 2: Click the Device Association link on the User page. Locate HQ IP Phone 1, check the device on the page and click the Save button to associate the device with the user. Step 3: Create a new user for the assistant phone. Use hqast as the First Name, Last Name and User ID. Set the User Password to cisco and the PIN field to 12345. Check the Allow Control Of Device From CTI checkbox then click the Save button. Step 4: Click the Device Association link on the User page. Locate HQ IP Phone 2, check the device on the page and click the Save button to associate device with the user. Perform the following steps to configure the IPMA application user settings: Step 1: Locate the hqmanager user. Under the Related Links menu select Manager Confguration. Uncheck the Automatic Configuration box. Set Intercom Line value to *1001 and move line 1001 from Available Lines to Selected Lines. Set the Assistant, and click save:
Copyright 2009 Internetwork Expert - 42 -
www.INE.com
CCIE Voice Lab Workbook Volume II
Version 3.0
Lab 5 Solutions
Step 2: Click on the hqast user on the hqmgr page and click View Details. Uncheck the Automatic Configuration box, and configure the assistant user with the relevant line settings configured earlier:
Step 3: To install the IPMA applicaton, navigate to Application > Plugins. Click the download icon next to the Cisco Unified CallManager Assistant Console. Once the application has downloaded, complete the installation process. After the application has installed, configure it for the IPMA server IP address (177.1.10.10), and hqast username. Authenticate using the password value you configured previously. Once the application has launched and autheticated, you can test Copyright 2009 Internetwork Expert www.INE.com - 43 -
CCIE Voice Lab Workbook Volume II
Version 3.0
Lab 5 Solutions
the IPMA configuration, by placing a call from another phone to 1001, HQ Ph2 should ring.
Task 8.1
Perform the following steps in order to enable SRST functionality: Step 1: System > SRST. Click Add New, and enter a name and the Loopback IP of R2:
Step 2: System > Device Pool. Locate DP_BR1 and set the SRST Reference:
Copyright 2009 Internetwork Expert - 44 -
www.INE.com
CCIE Voice Lab Workbook Volume II
Version 3.0
Lab 5 Solutions
Step 3: R2: ccm-manager fallback-mgcp ! application global service alternate default ! telephony-service srst mode auto-provision all max-ephone 2 max-dn 10 ip source 177.1.254.2 dialplan-pattern 1 3123012... extension-length 4 voicemail 917752011500 call-forward noan 917752011500 timeout 5 call-forward busy 917752011500 secondary-dialtone 9 ! voice translation-rule 1 rule 1 /.*/ /\0/ type any subscriber plan any isdn ! voice translation-profile subscriber translate called 1 ! voice translation-rule 2 rule 1 /.*/ /\0/ type any national plan any isdn ! voice translation-profile national translate called 2 ! voice translation-rule 3 rule 1 /.*/ /\0/ type any international plan any isdn ! voice translation-profile intl translate called 3 ! voice translation-rule 4 rule 1 /.*\(....\)/ /\1/ ! voice translation-profile vmail translate calling 4 ! dial-peer voice 1 pots incoming called-number . direct-inward-dial !
Copyright 2009 Internetwork Expert - 45 -
www.INE.com
CCIE Voice Lab Workbook Volume II
! dial-peer voice 900 pots destination-pattern 9[2-9]......$ port 0/0/0:23 translation-profile out subscriber ! dial-peer voice 901 pots destination-pattern 91[2-9]..[2-9]......$ prefix 1 port 0/0/0:23 translation-profile out national ! dial-peer voice 902 pots destination-pattern 9011T prefix 011 port 0/0/0:23 translation-profile out intl ! dial-peer voice 911 pots destination-pattern 911 forward 3 port 0/0/0:23 translation-profile out subscriber ! dial-peer voice 912 pots destination-pattern 9911 forward 3 port 0/0/0:23 translation-profile out subscriber ! dial-peer voice 150 pots destination-pattern 917752011500 forward-digits 11 translation-profile outgoing vmail port 0/0/0:23 ! dial-peer voice 300 pots destination-pattern 3... prefix 9011442321313 port 0/0/0:23 !
Version 3.0
Lab 5 Solutions
Copyright 2009 Internetwork Expert - 46 -
www.INE.com
CCIE Voice Lab Workbook Volume II
Version 3.0
Lab 5 Solutions
Task 9.1
SW1: mls qos mls qos map cos-dscp 0 8 16 24 34 46 48 54 ! ! ! interface range FastEthernet 0/2 - 3 mls qos trust cos switchport priority extend cos 1 mls qos trust device cisco-phone
SW2: mls qos mls qos map cos-dscp 0 8 16 24 34 46 48 54 ! ! ! interface range FastEthernet 0/1 - 2 mls qos trust cos switchport priority extend cos 1 mls qos trust device cisco-phone ! ! CME uses DSCP 26 for signaling so we need to change this to 24 (CS3) ! Its not strictly necessary actually, just a good thing to keep in mind ! mls qos map dscp-mutation DSCP26_TO_24 26 to 24 ! ! Uplink ! interface FastEthernet 0/24 mls qos trust dscp mls qos dscp-mutation DSCP26_TO_24
Copyright 2009 Internetwork Expert - 47 -
www.INE.com
CCIE Voice Lab Workbook Volume II
Version 3.0
Lab 5 Solutions
Task 10.1
Perform the following steps to integrate the Cisco Unity system with the CallManager Step 1: Navigate to Voice Mail > Cisco Voice Mail Port Wizard. Follow through the configuration steps as shown below. Use the Navigation buttons at the bottom of the page to move between the configuration steps:
Set the number of ports to 2:
Use HQ related parameters for the Unity Call Routing configurations:
Copyright 2009 Internetwork Expert - 48 -
www.INE.com
CCIE Voice Lab Workbook Volume II
Version 3.0
Lab 5 Solutions
Next, Select the option to add the numbers to a new Line Group:
Copyright 2009 Internetwork Expert - 49 -
www.INE.com
CCIE Voice Lab Workbook Volume II
Version 3.0
Lab 5 Solutions
Use the default Line Group name:
Finally, review the settings on the confirmation page, and click Finish. The summary page will now display, and should appear as shown below:
Copyright 2009 Internetwork Expert - 50 -
www.INE.com
CCIE Voice Lab Workbook Volume II Step 2: Click the Hunt List link from the Summary Page:
Version 3.0
Lab 5 Solutions
Click the Add New button. Name the Hunt List HL_VM, and check both options boxes:
Click the Save button, then click the Add Line Group button that will appear. Select the previously created Line Group, and click Save:
Copyright 2009 Internetwork Expert - 51 -
www.INE.com
CCIE Voice Lab Workbook Volume II
Version 3.0
Lab 5 Solutions
Step 3: Navigate to Voice Mail > Voice Mail Port Wizard. Click the link for the Hunt Pilot, and click the Add New button. Configure the Hunt Pilot as shown below:
Step 4: Navigate to Voice Mail > Voice Mail Pilot. Click the Add New button, and configure the settings for the Pilot: (# 1500, CSS_HQ, Check the Default Box)
Copyright 2009 Internetwork Expert - 52 -
www.INE.com
CCIE Voice Lab Workbook Volume II
Version 3.0
Lab 5 Solutions
Step 5: Navigate to Voice Mail > Message Waiting. Click the Add New button, and configure the two MWI numbers, one at a time. Use the copy button after the first configuration:
Step 6: Navigate to Voice Mail > Voice Mail Profile. Click the Find button, and select the Default Profile. Add the Pilot, and Mask to the configuration:
Copyright 2009 Internetwork Expert - 53 -
www.INE.com
CCIE Voice Lab Workbook Volume II
Version 3.0
Lab 5 Solutions
Step 7: Navigate to Cisco Unity Connections (177.1.10.30) Open the Cisco Unified Serviceability subsystem, navigate to Tools > Service Activation. Select all services, and click save:
Step 8: Open the Cisco Unity Connection Administration subsytem, and navigate to Telephony Integrations > Port Group. Click the Add New button, and configure the Port Group Set the Display name to any value such as VM, and use the Port Name prefix created by the CUCM cluster for the Device Name Prefix: CiscoUM1-VI **Do not include the 1 or 2 after the prefix name from the port numbers, this will not work properly, and the Unity server will never register with the CUCM Set the IP Address to the Publishers IP
Copyright 2009 Internetwork Expert - 54 -
www.INE.com
CCIE Voice Lab Workbook Volume II
Version 3.0
Lab 5 Solutions
Step 9: Navigate to Telephony Integrations > Port. Click the Add New button, and configure the new ports:
Step 10: Navigate to Telephony Integrations > Port Group. From the Edit menu, select Servers:
Copyright 2009 Internetwork Expert - 55 -
www.INE.com
CCIE Voice Lab Workbook Volume II
Version 3.0
Lab 5 Solutions
Click the Add button, and enter the IP address of the Subscriber call Manager to both the CUCM servers, and TFTP servers. Ensure the order the CUCM servers is set as 0: SUB for CUCM servers, and 1: SUB for the TFTP servers. (This is the same logic used in the CUCM Group CM order):
Step 11: From the Edit menu, select Port Group Basics. Notice the Reset Required Message, and click the Reset button:
Copyright 2009 Internetwork Expert - 56 -
www.INE.com
CCIE Voice Lab Workbook Volume II
Version 3.0
Lab 5 Solutions
Task 10.2
Step 1: Navigate to System Settings > Authentication Rules. Uncheck the Check against trivial passwords for extra security field and check the Never Expires field then click Save:
Step 2: Navigate to Templates > User Templates. Selec the "voicemailusertemplate". Uncheck the Set for Self-enrollment at Next Login" field then click Save:
Copyright 2009 Internetwork Expert - 57 -
www.INE.com
CCIE Voice Lab Workbook Volume II
Version 3.0
Lab 5 Solutions
Step 3: Navigate to Edit > Password Settings. Uncheck User Must Change at Next Login":
Step 4: Navigate to Edit > Change Password. Set the password to 123456:
Copyright 2009 Internetwork Expert - 58 -
www.INE.com
CCIE Voice Lab Workbook Volume II
Version 3.0
Lab 5 Solutions
Step 5: Navigate to Tools > Import Users. For the "Find Unified Communications Manager End Users In Set the option to PhoneSystem. Click Find, and select the appropriate users. Next, click Import. All user data will be imported, then each account will be automatically created on the Unity system using the template and authentication rules created in the previous steps.
Step 6: On the CUCM Server, Navigate to Device > Phone. Click the DN configuration link, and set the Forward to Voice Mail for the Busy and No Answer check boxes:
Copyright 2009 Internetwork Expert - 59 -
www.INE.com
CCIE Voice Lab Workbook Volume II
Version 3.0
Lab 5 Solutions
Configuration is now complete. Test by placing calls to applicable phones, and ensuring the MWI light comes on. Finally, use the messages button to reach the Unity Voicemail system, and check the message on the phone.
Task 11.1
Step 1: On the CUCM Publisher, navigate to Device > Trunk. Create a new SIP Trunk:
Configure the trunk as shown below, using the Device Pool and Location for HQ:
Copyright 2009 Internetwork Expert - 60 -
www.INE.com
CCIE Voice Lab Workbook Volume II
Version 3.0
Lab 5 Solutions
Set the Destination IP to the Presence Server IP address (177.1.10.50):
Copyright 2009 Internetwork Expert - 61 -
www.INE.com
CCIE Voice Lab Workbook Volume II
Version 3.0
Lab 5 Solutions
Step 2: Navigate to User Management > End User. Click add new, and create a user for the HQ Phone: hquser1, Password:cisco, Pin: 12345. Click Save:
Click the Device Association link on the User configuration page. Locate and select HQ Phone 1, then click Save Selected Changes. Navigate back to the user page, and Set the primary extension to 1001:
Click the Add to User Group link near the bottom of the page. Select the Standard CTI Enabled Group, then click Add Selected.
Finally, click Save on the user page. Copyright 2009 Internetwork Expert - 62 www.INE.com
CCIE Voice Lab Workbook Volume II Step 3:
Version 3.0
Lab 5 Solutions
Navigate to User Management > Application User. Click add new, and create a user for the Presence CTI Control:CtiGw, Password:cisco, click Save. Next, click the Add to User Group link near the bottom of the page. Select the Standard CTI Allow Control of All Devices then click Add Selected:
Step 4: Navigate to Device > Phone. Select HQ Phone 1, and set the Owner User ID to the user previously created, then click Save:
Step 5: Navigate to System > Service Parameters. Select the Publisher as the server, and Call Manager as the service. Locate the CUP Publish Trunk Field, and set the trunk to PRESENCE_TRUNK created above, then Click Save:
Step 6: Navigate to System > Licensing > Capabilities Assignment. Locate and Select hquser1. Enable CUP and CUPC for the user. Click Save:
Copyright 2009 Internetwork Expert - 63 -
www.INE.com
CCIE Voice Lab Workbook Volume II Step 7:
Version 3.0
Lab 5 Solutions
Navigate to System > Application Server. Click Add New, and set the type to Cisco Unified Presence Server, then click Next:
Set the Name to the Presence Hostname (CUPS7) then set the IPs, click Save:
Open the Presence Administration homepage: (177.1.10.50). Click the Presence Administraion Link. Complete the integration steps, as shown below: Enter the CUCM hostname, and IP:
Copyright 2009 Internetwork Expert - 64 -
www.INE.com
CCIE Voice Lab Workbook Volume II
Version 3.0
Lab 5 Solutions
CUCM admin user and password cciecisco:
Security Password: cciecisco
Check the listed information, and click Confirm: Copyright 2009 Internetwork Expert - 65 www.INE.com
CCIE Voice Lab Workbook Volume II
Version 3.0
Lab 5 Solutions
Click the Home Link to reach the Adminsitration Page. Navigate to Serviceability and under Service Activation, activate all services. Step 8: Navigate to System > Security > Incoming ACL. Click Add new, enter ALL for both fields:
Repeat this step to create an Outgoing ACL, also entering ALL. Step 9: Navigate to System > Service Parameters. Select CUPS7, then Cisco UP SIP Proxy as the service. Set the Proxy Domain name to cisco.com:
Copyright 2009 Internetwork Expert - 66 -
www.INE.com
CCIE Voice Lab Workbook Volume II
Version 3.0
Lab 5 Solutions
Step 10: Navigate to Presence > Gateways. Add a new gateway type CUCM with the Publisher information:
Step 10: Navigate to Presence > Routing > Settings. Set the Listener to Default TCP:
Step 10: Navigate to Application > Cisco Unified Personal Communicator > Settings. Enter the Publisher IP for the TFTP server:
Copyright 2009 Internetwork Expert - 67 -
www.INE.com
CCIE Voice Lab Workbook Volume II
Version 3.0
Lab 5 Solutions
Step 10: Navigate to Application > Cisco Unified Personal Communicator > User Settings. Locate and Select hquser1 and assign the CTI profile:
Step 11: Navigate to Application > Deskphone Control > Settings. Set the Status to On, enter the password of the CtiGw user created in CUCM (cisco), and enter the Subscriber, then Publisher IP Addressess:
Copyright 2009 Internetwork Expert - 68 -
www.INE.com
CCIE Voice Lab Workbook Volume II
Version 3.0
Lab 5 Solutions
Step 12: Ensure you have Cisco Unified Personal Communicator installed on your computer. You can download this application from http://www.cisco.com Launch the application, and enter user credentials created for hquser1:
Click Log In, ensure Desk Phone mode starts, and place a call using the Dial Pad, ensuring that HQ Phone 1 is placing the call:
Copyright 2009 Internetwork Expert - 69 -
www.INE.com
You might also like
- Unlock IEWB VO VOL2.v3.00.Lab4.Solutionsguide.0.02Document67 pagesUnlock IEWB VO VOL2.v3.00.Lab4.Solutionsguide.0.02Luis SeverinoNo ratings yet
- Task 1.1: CCIE Voice Lab Workbook Volume II Lab 9 SolutionsDocument79 pagesTask 1.1: CCIE Voice Lab Workbook Volume II Lab 9 SolutionsLuis SeverinoNo ratings yet
- Unlock IEWB VO VOL2.v3.00.Lab8.SolutionsguideDocument79 pagesUnlock IEWB VO VOL2.v3.00.Lab8.SolutionsguideLuis SeverinoNo ratings yet
- Unlock IEWB VO VOL2.v3.00.Lab7.SolutionsguideDocument85 pagesUnlock IEWB VO VOL2.v3.00.Lab7.SolutionsguideLuis SeverinoNo ratings yet
- Unlock IEWB VO VOL2.v3.00.Lab6.SolutionsguideDocument67 pagesUnlock IEWB VO VOL2.v3.00.Lab6.SolutionsguideLuis SeverinoNo ratings yet
- Unlock IEWB VO VOL2.v3.00.Lab3.Solutionsguide.0.01Document83 pagesUnlock IEWB VO VOL2.v3.00.Lab3.Solutionsguide.0.01Luis SeverinoNo ratings yet
- CUCM System and Phone Basics:: Tasks: Lab InstructionsDocument5 pagesCUCM System and Phone Basics:: Tasks: Lab InstructionsMagicianReconNo ratings yet
- Unlock IEWB VO VOL I V3.Section.7.Presence.0.2Document19 pagesUnlock IEWB VO VOL I V3.Section.7.Presence.0.2Luis SeverinoNo ratings yet
- Softqaen Client 701Document32 pagesSoftqaen Client 701Mohd FaizalNo ratings yet
- Unlock Iewb Vo Vol I v3.Section.5.Cuccx.0.1Document14 pagesUnlock Iewb Vo Vol I v3.Section.5.Cuccx.0.1Luis SeverinoNo ratings yet
- UC500 CCA First Look v1.3 Lab8BDocument12 pagesUC500 CCA First Look v1.3 Lab8BPaulo Alexandre Pinto PereiraNo ratings yet
- Ine Vo DD WB Vol1 Mod2 Webui Cli TasksDocument3 pagesIne Vo DD WB Vol1 Mod2 Webui Cli TasksMagicianReconNo ratings yet
- DELTA - IA-HMI - DOPSoft-2-00-07 - Technical Announcement - UM-EN - 20171124 PDFDocument32 pagesDELTA - IA-HMI - DOPSoft-2-00-07 - Technical Announcement - UM-EN - 20171124 PDFLio SnNo ratings yet
- Ip10 CliDocument24 pagesIp10 CliLauris JurisonsNo ratings yet
- Unlock IEWB VO VOL2.v3.00.Lab6.TasksDocument15 pagesUnlock IEWB VO VOL2.v3.00.Lab6.TasksLuis SeverinoNo ratings yet
- Redline An100u Suo Quick TestDocument4 pagesRedline An100u Suo Quick TestNSCG2011No ratings yet
- Features OXEDocument9 pagesFeatures OXETestoun KacimNo ratings yet
- Cueac Lab Guide 6Document33 pagesCueac Lab Guide 6Ricardo SicheranNo ratings yet
- IEVO WB2 Lab2 Tasks PDFDocument20 pagesIEVO WB2 Lab2 Tasks PDFMagicianReconNo ratings yet
- 3CX-SolicallPBXMate SolicallDocument7 pages3CX-SolicallPBXMate Solicallposao2999No ratings yet
- Outcall User Manual: © 2003-2008 Bicom SystemsDocument36 pagesOutcall User Manual: © 2003-2008 Bicom SystemsGreen DewNo ratings yet
- ZXMW NR9150 Commissioning Guide 4-0Document21 pagesZXMW NR9150 Commissioning Guide 4-0Jambul Is82% (17)
- Open A HT Session & Switch Basic IOS: Lab Experiment # 4Document10 pagesOpen A HT Session & Switch Basic IOS: Lab Experiment # 4Nafay ur RehmanNo ratings yet
- Configuring Brocade SwitchesDocument28 pagesConfiguring Brocade SwitchessgiovanniNo ratings yet
- Redline An100u Suo Quick Test PDFDocument4 pagesRedline An100u Suo Quick Test PDFEdi SukriansyahNo ratings yet
- Unlock IEWB VO VOL I V3.Section.4.Unity.0.2Document25 pagesUnlock IEWB VO VOL I V3.Section.4.Unity.0.2Luis SeverinoNo ratings yet
- Getting Started: Creating A Simple OPC Client Support ApplicationDocument25 pagesGetting Started: Creating A Simple OPC Client Support ApplicationAnonymous tW1zTL2ltNo ratings yet
- CM4116 & CM4148: Quick Start GuideDocument2 pagesCM4116 & CM4148: Quick Start GuidenaveenvarmainNo ratings yet
- En Security Chp9 PTActA Secure-Network StudentDocument7 pagesEn Security Chp9 PTActA Secure-Network StudentmyropieNo ratings yet
- Ine Vo DD WB Vol1 Mod8 GK TasksDocument3 pagesIne Vo DD WB Vol1 Mod8 GK TasksMagicianReconNo ratings yet
- Meraki SDWAN Exercise SMBDocument7 pagesMeraki SDWAN Exercise SMBNUR BALQIS BINTI IZHARNo ratings yet
- Bill Redirect NCD R4x R8x RelaysDocument10 pagesBill Redirect NCD R4x R8x RelaysSteveNo ratings yet
- Lab 3 - Cisco Call Manager Express GUI: Desoto Carriage Works (Edmonton)Document7 pagesLab 3 - Cisco Call Manager Express GUI: Desoto Carriage Works (Edmonton)Nguyễn SơnNo ratings yet
- Hurco/Hurco Ultimax: CNC Communications Setup RS-232 or Networked EthernetDocument8 pagesHurco/Hurco Ultimax: CNC Communications Setup RS-232 or Networked EthernetjezloiNo ratings yet
- VTGO PC MultilabDocument35 pagesVTGO PC MultilabAlexandre OliveiraNo ratings yet
- EMCC Lab GuideDocument28 pagesEMCC Lab GuidePham Trung HieuNo ratings yet
- Mini-Lab - Student GuideDocument14 pagesMini-Lab - Student GuideDiego Fernando Solis H100% (1)
- Switch Installation StepsDocument14 pagesSwitch Installation StepsRudra TripathiNo ratings yet
- Release Note Bianca/Brick-Xm: New System Software: Release 4.5 Revision 5Document18 pagesRelease Note Bianca/Brick-Xm: New System Software: Release 4.5 Revision 5niko67No ratings yet
- Display Connection SimulatorDocument25 pagesDisplay Connection SimulatorJustin JamesNo ratings yet
- Unisight Enterprise ManualDocument35 pagesUnisight Enterprise ManualLeLouch LamperougeNo ratings yet
- Fibeair Ip-10 Cli User Guide: Part Id: Bm-0134-0 Doc Id: Doc-00018394 Rev A.0 1 May 2008Document23 pagesFibeair Ip-10 Cli User Guide: Part Id: Bm-0134-0 Doc Id: Doc-00018394 Rev A.0 1 May 2008vidya1tripathiNo ratings yet
- Manual A4 20200617 01Document49 pagesManual A4 20200617 01sunrayNo ratings yet
- Ine Vo DD WB Vol1 Mod4 Users Ldap TasksDocument3 pagesIne Vo DD WB Vol1 Mod4 Users Ldap TasksMagicianReconNo ratings yet
- UCCX Lab GuideDocument31 pagesUCCX Lab Guideindianit78No ratings yet
- Cisco Spiad - Labv1.3.1Document91 pagesCisco Spiad - Labv1.3.1fernando JmzNo ratings yet
- User Manual 701 ServerDocument32 pagesUser Manual 701 ServerAldo ZamoranoNo ratings yet
- CCIE Voice Volume II Mock Lab 1:: Tasks: Difficulty Rating (1:lowest, 10:highest) : 8 Lab OverviewDocument18 pagesCCIE Voice Volume II Mock Lab 1:: Tasks: Difficulty Rating (1:lowest, 10:highest) : 8 Lab OverviewMagicianReconNo ratings yet
- Using Visual Basic (VB) To Communicate With The DS100 and EM100Document21 pagesUsing Visual Basic (VB) To Communicate With The DS100 and EM100Dedy SuharjonoNo ratings yet
- Lab File Networking BasicsDocument16 pagesLab File Networking BasicsAnushka MishraNo ratings yet
- PLC-Driver (V5) Schneider Modicon TSX Quantum Momentum Compact - Modbus TCP-IPDocument7 pagesPLC-Driver (V5) Schneider Modicon TSX Quantum Momentum Compact - Modbus TCP-IPAdelmoKarigNo ratings yet
- Akuvox R29S (Edge) - Zenitel WikiDocument10 pagesAkuvox R29S (Edge) - Zenitel WikiAnnamuhammet BatyrowNo ratings yet
- 2n Ip HTTP API Manual en 2.23Document104 pages2n Ip HTTP API Manual en 2.23Nik FNo ratings yet
- Network with Practical Labs Configuration: Step by Step configuration of Router and Switch configurationFrom EverandNetwork with Practical Labs Configuration: Step by Step configuration of Router and Switch configurationNo ratings yet
- CISCO PACKET TRACER LABS: Best practice of configuring or troubleshooting NetworkFrom EverandCISCO PACKET TRACER LABS: Best practice of configuring or troubleshooting NetworkNo ratings yet
- WAN TECHNOLOGY FRAME-RELAY: An Expert's Handbook of Navigating Frame Relay NetworksFrom EverandWAN TECHNOLOGY FRAME-RELAY: An Expert's Handbook of Navigating Frame Relay NetworksNo ratings yet
- PLC Programming from Novice to Professional: Learn PLC Programming with Training VideosFrom EverandPLC Programming from Novice to Professional: Learn PLC Programming with Training VideosRating: 5 out of 5 stars5/5 (1)
- PLC Programming Using SIMATIC MANAGER for Beginners: With Basic Concepts of Ladder Logic ProgrammingFrom EverandPLC Programming Using SIMATIC MANAGER for Beginners: With Basic Concepts of Ladder Logic ProgrammingRating: 4 out of 5 stars4/5 (1)
- Unlock IEWB VO VOL2.v3.00.Lab6.TasksDocument15 pagesUnlock IEWB VO VOL2.v3.00.Lab6.TasksLuis SeverinoNo ratings yet
- Unlock IEWB VO VOL2.v3.00.Lab7.TasksDocument13 pagesUnlock IEWB VO VOL2.v3.00.Lab7.TasksLuis SeverinoNo ratings yet
- Unlock IEWB VO VOL2.v3.00.Lab5.Tasks.0.01Document10 pagesUnlock IEWB VO VOL2.v3.00.Lab5.Tasks.0.01Luis SeverinoNo ratings yet
- Unlock IEWB VO VOL2.v3.00.Lab4.TasksDocument11 pagesUnlock IEWB VO VOL2.v3.00.Lab4.TasksLuis SeverinoNo ratings yet
- Unlock IEWB VO VOL2.v3.00.Lab2.Tasks.0.01Document13 pagesUnlock IEWB VO VOL2.v3.00.Lab2.Tasks.0.01Luis SeverinoNo ratings yet
- Unlock IEWB VO VOL2.v3.00.Lab3.Solutionsguide.0.01Document83 pagesUnlock IEWB VO VOL2.v3.00.Lab3.Solutionsguide.0.01Luis SeverinoNo ratings yet
- Unlock IEWB VO VOL2.v3.00.Lab3.TasksDocument12 pagesUnlock IEWB VO VOL2.v3.00.Lab3.TasksLuis SeverinoNo ratings yet
- Unlock Iewb Vo Vol I v3.Section.1.Cucme Cue.1.6Document91 pagesUnlock Iewb Vo Vol I v3.Section.1.Cucme Cue.1.6Luis SeverinoNo ratings yet
- Unlock Iewb Vo Vol I v3.Section.6.Qos.0.1Document45 pagesUnlock Iewb Vo Vol I v3.Section.6.Qos.0.1Luis SeverinoNo ratings yet
- Unlock IEWB VO VOL I V3.Section.7.Presence.0.2Document19 pagesUnlock IEWB VO VOL I V3.Section.7.Presence.0.2Luis SeverinoNo ratings yet
- Unlock IEWB VO VOL I V3.Section.4.Unity.0.2Document25 pagesUnlock IEWB VO VOL I V3.Section.4.Unity.0.2Luis SeverinoNo ratings yet
- Unlock Iewb Vo Vol I v3.Section.5.Cuccx.0.1Document14 pagesUnlock Iewb Vo Vol I v3.Section.5.Cuccx.0.1Luis SeverinoNo ratings yet
- Communications Manager (CUCM)Document123 pagesCommunications Manager (CUCM)Murali Shankar100% (1)
- +A Touch of Jazz - Nick Ayoub - SATB (Sax Ensemble)Document8 pages+A Touch of Jazz - Nick Ayoub - SATB (Sax Ensemble)John SuskeyNo ratings yet
- Homi Bhabha Exam Answer Sheet Format 1Document1 pageHomi Bhabha Exam Answer Sheet Format 1ghjfyhjvh75% (4)
- I-Q350 RMU, I-Q350 RMU-B3m: Reefer Monitoring UnitDocument2 pagesI-Q350 RMU, I-Q350 RMU-B3m: Reefer Monitoring UnitMohsin MakkiNo ratings yet
- 50PZ950 3D PresentationDocument190 pages50PZ950 3D Presentationwombat666No ratings yet
- Tourism Chapter 1Document20 pagesTourism Chapter 1Josh Candado De JesusNo ratings yet
- Pok俶on ROWE - Item LocationsDocument13 pagesPok俶on ROWE - Item LocationsKhamaleonNo ratings yet
- Epson Printer L360Document4 pagesEpson Printer L360lukeNo ratings yet
- Analysis and Execution of Road Work - PPTDocument41 pagesAnalysis and Execution of Road Work - PPTengrarzooNo ratings yet
- Planificare KID'S BOX 2022-2023Document4 pagesPlanificare KID'S BOX 2022-2023SANTA ANAMARIA-SUSANANo ratings yet
- Bass Clef Harmony Chords and ScalesDocument12 pagesBass Clef Harmony Chords and ScalesBarney GNo ratings yet
- 1-2 Why SinigangDocument4 pages1-2 Why SinigangCj CaoNo ratings yet
- Test Intermediate 2. FinalDocument3 pagesTest Intermediate 2. FinalLUIS MANUEL GONZALES DELGADONo ratings yet
- A.Haque, B.Rahm - Traffic AnalysisDocument5 pagesA.Haque, B.Rahm - Traffic AnalysisDhaabar SalaaxNo ratings yet
- Ehs-Sh Hataw Sayaw Cheerhop Dance Contest 2018Document2 pagesEhs-Sh Hataw Sayaw Cheerhop Dance Contest 2018Christian Bjorn R. CunananNo ratings yet
- The Four Quarters Magazine 2013Document85 pagesThe Four Quarters Magazine 2013Vasundhara Chandra100% (1)
- Bad Play - Kristen FlowersDocument166 pagesBad Play - Kristen FlowersAnnie OjedaNo ratings yet
- Dasher-1 H0227-3Document101 pagesDasher-1 H0227-3Rosa María AmoneNo ratings yet
- Charts ListdsfDocument4 pagesCharts ListdsfEric HernandezNo ratings yet
- Premiere Pro Keyboard Shortcuts Cheatsheet Print Ready A4Document2 pagesPremiere Pro Keyboard Shortcuts Cheatsheet Print Ready A4David dazaNo ratings yet
- Gatewise Releases New Online Management Portal For Multifamily CommunitiesDocument2 pagesGatewise Releases New Online Management Portal For Multifamily CommunitiesPR.comNo ratings yet
- Forensic ReviewerDocument38 pagesForensic ReviewerLucy Alcantara0% (1)
- Movie Activity: Baby Driver (2017) : Plot - Choose The Correct AlternativeDocument3 pagesMovie Activity: Baby Driver (2017) : Plot - Choose The Correct AlternativeMara DiasNo ratings yet
- BBC02 - More Short TripsDocument300 pagesBBC02 - More Short Tripscele2404100% (1)
- (English For Economics) Final Assignment - Case 2Document13 pages(English For Economics) Final Assignment - Case 2Khánh Linh QuáchNo ratings yet
- 89 Blue Color Palettes 1 - 404364Document10 pages89 Blue Color Palettes 1 - 404364kwanci15No ratings yet
- Module 1Document8 pagesModule 1Ian ChrisNo ratings yet
- One Outfit To Rule Them AllDocument15 pagesOne Outfit To Rule Them AllSwayatta DawNo ratings yet
- L3 31BTRS06Document41 pagesL3 31BTRS06Tirumalarao PechettyNo ratings yet
- PD2-PaperGang Dozer A4Document3 pagesPD2-PaperGang Dozer A4Bot 2No ratings yet