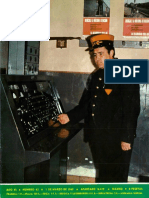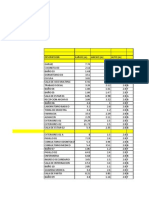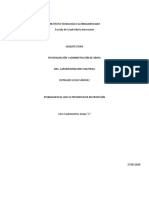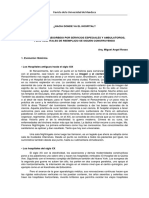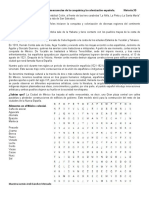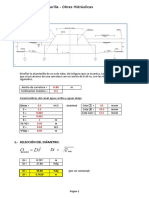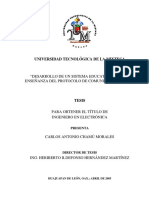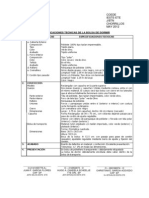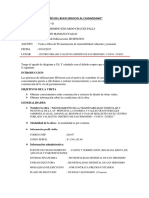Professional Documents
Culture Documents
Combinacion de Correspondencia
Uploaded by
doc_roberto0 ratings0% found this document useful (0 votes)
138 views8 pagesOriginal Title
COMBINACION DE CORRESPONDENCIA[1]
Copyright
© Attribution Non-Commercial (BY-NC)
Available Formats
DOC, PDF, TXT or read online from Scribd
Share this document
Did you find this document useful?
Is this content inappropriate?
Report this DocumentCopyright:
Attribution Non-Commercial (BY-NC)
Available Formats
Download as DOC, PDF, TXT or read online from Scribd
0 ratings0% found this document useful (0 votes)
138 views8 pagesCombinacion de Correspondencia
Uploaded by
doc_robertoCopyright:
Attribution Non-Commercial (BY-NC)
Available Formats
Download as DOC, PDF, TXT or read online from Scribd
You are on page 1of 8
COMBINACION DE
CORRESPONDENCIA
Para combinar correspondencia es necesario seguir los
siguientes pasos:
1.- Elegir un tipo de documento y un
documento principal:
Tipo de documento: El panel de tareas Combinar
correspondencia se abre con una pregunta sobre el tipo
de documento combinado que está creando. Una ves
elegido, haga clic en Siguiente en la parte inferior del
panel de tareas.
Documento principal: Si el documento principal
(denominado el documento inicial en el panel de tareas)
ya está abierto, o está empezando con un documento en
blanco, puede hacer clic en Utilizar el documento actual.
De lo contrario, haga clic en Empezar a partir de una
plantilla o en Empezar a partir de un documento
existente y busque la plantilla o el documento que desea
utilizar.
2.- Conectarse con un archivo de datos y
seleccionar registros.
Para combinar información exclusiva en su documento
principal, debe conectarse (o crear y conectarse) al
archivo de datos en el que está almacenada la
información exclusiva. Si no desea utilizar todos los
datos del archivo que va a combinar, puede elegir los
registros que desea usar.
Conectarse al archivo de datos: Si la información de
la lista de contactos de Microsoft Office Outlook® es
completa y está actualizada, este es un archivo de datos
excelente para utilizar en cartas para clientes o
mensajes de correo electrónico. Sólo tiene que hacer clic
en Seleccionar de los contactos de Outlook en el
panel de tareas y elegir la carpeta Contactos.
Si dispone de una hoja de cálculo de Microsoft Office
Excel o de una base de datos de Microsoft Office Access
que contiene la información de sus clientes, haga clic en
Utilizar una lista existente y, a continuación, en
Examinar para buscar el archivo.
Si todavía no tiene ningún archivo de datos, haga clic en
Escribir una lista nueva, y utilice el formulario que se
abre para crear su lista. La lista se guarda como un
archivo de base de datos de direcciones, que se puede
reutilizar.
Elegir los registros en el archivo de datos que
desea utilizar:
Conectarse a un determinado archivo de datos no
significa que necesariamente tenga que combinar la
información de todos los registros (filas) de ese archivo
de datos en el documento principal.
El cuadro de diálogo Destinatarios de combinar
correspondencia se abrirá tras conectarse con el
archivo de datos que desea utilizar o al crear un nuevo
archivo de datos. Puede seleccionar un subconjunto de
registros para su combinación de correspondencia
ordenando o filtrando la lista.
☺ Siga uno de estos procedimientos:
Para ordenar los registros en una columna en orden
ascendente o descendiente, haga clic en el
encabezado de columna.
Para filtrar la lista, haga clic en la flecha junto al
encabezado de columna que contiene el valor por el
que desea filtrar. O, si la lista es larga, haga clic en
(Avanzado) para abrir un cuadro de diálogo en el que
podrá establecer el valor. Haga clic en (Espacios)
para que se muestren sólo los registros que no
contienen información o en (Sin espacios) para que
sólo se muestren los registros que contienen
información.
3.- Agregar campos al documento
principal.
Agregar campos:
Tras conectar el documento principal con un archivo de
datos, podrá empezar a agregar campos que indiquen
dónde aparecerá la información exclusiva en cada copia del
documento que genere al combinar. Para asegurarse de
que Word pueda encontrar una columna en su archivo de
datos que se corresponda con cada dirección o saludo, es
posible que tenga que asignar campos.
Si el documento principal todavía está en blanco, escriba la
información que aparecerá en cada copia. Después,
agregue campos haciendo clic en los hipervínculos en el
panel de tareas.
Los campos son marcadores que el usuario inserta en el
documento principal en ubicaciones donde desea que
aparezca información exclusiva. Por ejemplo, puede hacer
clic en los vínculos Bloque de direcciones o en Línea de
saludo del panel de tareas para agregar campos junto a la
parte superior de una carta de un producto nuevo, de
manera que cada carta con destinatario contenga una
dirección y un saludo personalizados. Los campos aparecen
en el documento con comillas dobles, por ejemplo,
«Bloque de dirección».
Si hace clic en Más elementos en el panel de tareas,
puede agregar campos que coincidan con cualquiera de las
columnas del archivo de datos. Por ejemplo, los datos
pueden incluir una columna denominada Nota personal.
Al poner un campo Nota_personal en la parte inferior de
una carta modelo, puede personalizar cada copia todavía
más.
Asignar campos:
Si en el documento inserta un campo de bloque de
direcciones o un campo de línea de saludo, se le pedirá que
elija el formato que prefiere. Por ejemplo, la ilustración
muestra el cuadro de diálogo Línea de saludo que se abre
al hacer clic en Línea de saludo en la lista de tareas. La
lista que hay en Formato de la línea de saludo se utiliza
para realizar selecciones.
Si Word no puede hacer coincidir un elemento de saludo o
de dirección con una columna del archivo de datos, las
líneas de las direcciones y de los saludos no se combinarán
correctamente. Para ayudar a evitar problemas, haga clic
en Asignar campos. Se abrirá el cuadro de diálogo
Asignar campos.
4.- Obtener una vista previa de la combinación
y completarla
Una vez agregados los campos al documento principal, ya
estará listo para obtener una obtener una vista previa de
los resultados de la combinación. Cuando esté satisfecho
de la vista previa, puede completar la combinación.
Obtener una vista previa de la combinación: Puede
obtener una vista previa de los documentos combinados y
efectuar cambios antes de completar del todo la
combinación.
Haga clic en Editar lista de destinatarios para abrir el
cuadro de diálogo Destinatarios de combinar
correspondencia, en el que puede filtrar la lista si ve
registros que no desea incluir.
Haga clic en Anterior en la parte inferior del panel de tareas
para volver atrás un paso o dos si necesita efectuar otros
cambios.
Completar la combinación: Ahora todo depende del tipo
de documento que esté creando. Si está combinando
cartas, puede imprimirlas o modificarlas individualmente. Si
elige modificar las cartas, Word las guarda en un único
archivo, con una carta por página.
Independientemente del tipo de documento que esté
creando, puede imprimir, trasmitir o guardar todos los
documentos o únicamente un subconjunto de los mismos.
You might also like
- Sem 19-Todas Las Actividades-2 GradoDocument2 pagesSem 19-Todas Las Actividades-2 GradoL3g4No ratings yet
- Via Libre 63 (1969 03)Document52 pagesVia Libre 63 (1969 03)jlongo00No ratings yet
- 9 Herramientas Que Todo Diseñador Web Debe ConocerDocument5 pages9 Herramientas Que Todo Diseñador Web Debe ConocerLuz Yuvina CamposNo ratings yet
- To Palomas (StopBird Con Red) Anti PalomasDocument2 pagesTo Palomas (StopBird Con Red) Anti Palomasdiligencia8No ratings yet
- Espacios Publicos en AqpDocument25 pagesEspacios Publicos en AqpLe Duan Quiroz100% (1)
- Serie 50Document6 pagesSerie 50Wilmar Albert Marin ZambranoNo ratings yet
- Manual de FrontCSDocument240 pagesManual de FrontCSmarcosredondoNo ratings yet
- Parque Montecristo!Document12 pagesParque Montecristo!Douglas AguilarNo ratings yet
- MiedoDocument4 pagesMiedoKari NeriNo ratings yet
- Linux Administrator IIDocument131 pagesLinux Administrator IIRoberto Maldonado PalaciosNo ratings yet
- Proyecto Escuela Del SolDocument36 pagesProyecto Escuela Del SolZith ZtoneNo ratings yet
- Manual Curso Revit 2011Document78 pagesManual Curso Revit 2011Melissa Rivera-PazNo ratings yet
- Tablas de Instalaciones ElectricasDocument41 pagesTablas de Instalaciones ElectricasRonald BalderramaNo ratings yet
- PROBLEMATICASDocument4 pagesPROBLEMATICASREYNALDO LUCAS SANCHEZNo ratings yet
- Hacia Donde Va El Hospital (Mza)Document6 pagesHacia Donde Va El Hospital (Mza)Anabella BulfonNo ratings yet
- Historia 3 D Sopa de LetrasDocument1 pageHistoria 3 D Sopa de LetrasIsaac Misael Ambriz dominguez no.lista.3No ratings yet
- Diseno de Alcantarilla ExcelDocument5 pagesDiseno de Alcantarilla ExcelEche CesarscNo ratings yet
- Practicas HTMLDocument30 pagesPracticas HTMLJosmar VelizNo ratings yet
- Protocolo de Comunicacion CANDocument136 pagesProtocolo de Comunicacion CANSeminario Investigación100% (1)
- MC BSPDocument19 pagesMC BSPariesThomNo ratings yet
- 1.4 Especificaciones Bolsa de DormirDocument2 pages1.4 Especificaciones Bolsa de DormirHubert Reynaldo Chang EscalanteNo ratings yet
- Tabla de Valores Comerciales de CapacitoresDocument2 pagesTabla de Valores Comerciales de CapacitoresNicolas Eduardo Ferreyra100% (1)
- Informe Tecnico de Visita A Obra Roy EdDocument22 pagesInforme Tecnico de Visita A Obra Roy EdRoy Mixer0% (1)
- Rendimientos Minimos y Promedios CAPECODocument18 pagesRendimientos Minimos y Promedios CAPECOEfrain QuispeNo ratings yet
- Fase2 TelemetriaDocument13 pagesFase2 Telemetriafaber orlandoNo ratings yet
- ¿Con Quien Habla Por Whatsapp - MIRADOR WHATSAPP - Whatsdog WhatsappDocument4 pages¿Con Quien Habla Por Whatsapp - MIRADOR WHATSAPP - Whatsdog WhatsappCesar Rojas80% (5)
- ESTRUCTURA Las Redes Están Formadas Por Conexiones Entre Grupos de Computadoras y Dispositivos Asociados Que Permiten A Los Usuarios La Transferencia Electrónica de InformaciónDocument2 pagesESTRUCTURA Las Redes Están Formadas Por Conexiones Entre Grupos de Computadoras y Dispositivos Asociados Que Permiten A Los Usuarios La Transferencia Electrónica de Información_karla_akire_No ratings yet
- Fases Del Proceso Tecnologico 2º ESO ExamenDocument32 pagesFases Del Proceso Tecnologico 2º ESO ExamenMaría Isabel López PoloNo ratings yet
- Opinión Personal Sobre La Aquitecta Zaha HadidDocument6 pagesOpinión Personal Sobre La Aquitecta Zaha HadidM'k Michell VillamizarNo ratings yet
- Avance de Especificaciones TecnicasDocument56 pagesAvance de Especificaciones TecnicasmaritzaNo ratings yet