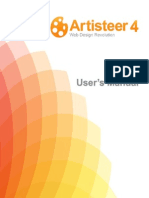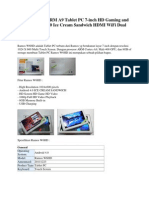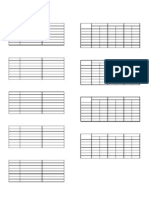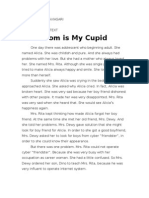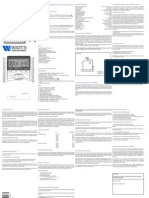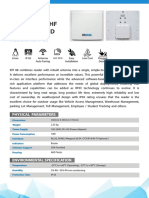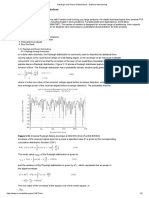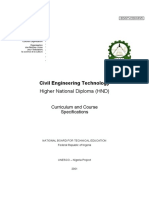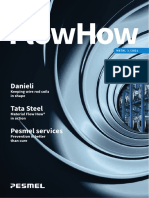Professional Documents
Culture Documents
Hydraulics and Floodplain Modeling - Floodplain Delineation: WMS 9.1 Tutorial
Uploaded by
Burhannudin ApriliansyahOriginal Title
Copyright
Available Formats
Share this document
Did you find this document useful?
Is this content inappropriate?
Report this DocumentCopyright:
Available Formats
Hydraulics and Floodplain Modeling - Floodplain Delineation: WMS 9.1 Tutorial
Uploaded by
Burhannudin ApriliansyahCopyright:
Available Formats
v. 9.
1
WMS 9.1 Tutorial
Hydraulics and Floodplain Modeling Floodplain Delineation
Learn how to us the WMS floodplain delineation tools
Objectives
Experiment with the various floodplain delineation options in WMS. Delineate floodplains using water surface elevations that have been manually entered from known data, that have been estimated using the WMS channel calculator, and that have been computed using HEC-RAS. Learn how to determine floodplain boundaries and to generate flood depth and impact polygons.
Prerequisite Tutorials
Hydraulics and Floodplain Modeling HEC-RAS Analysis
Required Components
Data Drainage Map River
Time
30-60 minutes
Page 1 of 15
Aquaveo 2012
Contents
1 2 3 4 5 Contents ............................................................................................................................... 2 Introduction ......................................................................................................................... 2 Objectives ............................................................................................................................. 2 Floodplain Delineation Options ......................................................................................... 3 Creating a Scatter Point File .............................................................................................. 4 5.1 Open the Scatter Point Data ......................................................................................... 5 5.2 Delineate the Floodplain .............................................................................................. 5 5.3 Creating a Flood Impact Map ....................................................................................... 6 6 Creating Scatter Points with the Channel Calculator ...................................................... 6 6.1 Open the Cross Section Arcs and River Centerlines .................................................... 7 6.2 Using the Channel Calculator to Compute Depths ....................................................... 7 6.3 Interpolating Stages Along the Centerline ................................................................... 9 6.4 Delineate the Floodplain ............................................................................................ 10 7 Delineation from HEC-RAS Data .................................................................................... 11 7.1 Reading the HEC-RAS Solution ................................................................................ 11 7.2 Using a Flood Barrier Coverage ................................................................................. 12 7.3 Delineating the Floodplain ......................................................................................... 13 8 Creating a Flood Extent Coverage................................................................................... 14 9 Creating a Flood Depth Coverage ................................................................................... 15 10 Conclusion.......................................................................................................................... 15
Introduction
This exercise demonstrates how to perform a floodplain delineation with WMS. Before WMS can delineate a floodplain, users must provide an elevation TIN (Triangulated Irregular Network) and a scatter point data set with river stage values. TIN elevations might be obtained from survey data, or by converting DEM (Digital Elevation Model) points to TIN vertices. River stage files can be assembled manually, or read in from a HEC-RAS project file.
Objectives
This exercise will familiarize you with how to delineate a floodplain based on water surface elevations for a river and a TIN which represents the topography for the area. The exercise will teach you how to: Experiment with the various floodplain delineation options, including input data, search radius, flow path, and quadrants Perform floodplain delineations with water surface elevations acquired by the following techniques: o o o Manually entered in a scatter point file Approximated with the Channel Calculator in WMS Computed with HEC-RAS
Page 2 of 15
Aquaveo 2012
WMS Tutorials
Hydraulics and Floodplain Modeling Floodplain Delineation
Use a Flood Barrier coverage to restrict flood waters Generate flood depth, impact, and extent coverages
Floodplain Delineation Options
You can choose from several different delineation options, which in turn affect how the floodplain is computed. Options include Search Radius, Flow Path, and Quadrants. The Search Radius option determines how many TIN vertices are taken into account when performing the delineation. The Max search radius is the maximum distance that WMS will look from each scatter point to determine the intersection between the water surface and the land elevations. One method for choosing a value for the maximum search radius is to increase the radius until the floodplain extents no longer change. The Flow Path option ensures that the interpolated values for the floodplain are hydraulically connected. The Quadrants option makes sure that water level data for interpolation is selected from all directions surrounding the point of interpolation rather than in just one direction (quadrant). In general, it is best to turn on the Quadrants option when computing a floodplain. Users may want to run several floodplain delineations with varied options in order to see how the floodplain changes. Optimal settings for the delineation options vary with model geometry. For more details on these delineation options, refer to the WMS Help. To experiment with some of the delineation options, we will open a TIN and a scatter point set. The TIN contains the land surface elevations and the scatter point set contains water surface elevations. 1. Close all instances of WMS 2. Open WMS 3. Select File | Open 4. Locate the flood folder in your tutorial files. If you have used default installation settings in WMS, the tutorial files will be located in \My documents\WMS 9.1\Tutorials\. 5. Open flood.tin In order to simplify the screen, we will turn off the display of TIN vertices and triangles. 6. Right-click on Land under Terrain Data on the Project Explorer and select Display Options 7. On the TIN tab, toggle off the check box for Unlocked Vertices (it may already be off) 8. Toggle off the check box for Triangles 9. Select OK 10. Select File | Open 11. Open samplescatter.wms
Page 3 of 15
Aquaveo 2012
WMS Tutorials
Hydraulics and Floodplain Modeling Floodplain Delineation
12. Select Flood | Delineate 13. Enter 100 for the Max search radius 14. Enter sr100 for the solution name 15. Select OK We will now change the Search radius and re-calculate a floodplain 16. Select Flood | Delineate 17. Increase the Max search radius to 500 18. Change the solution name to sr500 19. Select OK to delineate a new floodplain 20. Examine the flood depth solution by selecting the sr100_fd data set. Viewing the other flood depth solution reveals a significant difference between the two floodplain delineations. The floodplain extends quite a bit further for the 500 search radius than for the 100 search radius. 21. Delineate two additional floodplains using Max search radii of 1000 and 2000, and set the solution names to sr1000 and sr2000 22. Select the corresponding flood depth data sets (sr1000_fd and sr2000_fd) You will notice that there is very little difference between the floodplains delineated with search radius values of 1000 and 2000. Therefore, we can use a value of 1000 since we have found that increasing the radius does not change the delineation appreciably. Now, we will experiment with using different Flow path values. 23. Select Flood | Delineate 24. Enter 1000 for the Max search radius 25. Toggle on the Flow path check box 26. Enter 500 for the Max flow distance 27. Rename the solution as fp500 28. Select OK 29. Delineate two additional floodplains similarly by using Max flow distance values of 1500 and 3000 and examine their solution sets. Once again, there is little variation in these last two delineations. Therefore, we might leave our Flow path value at 1500. As a note, when the TIN includes an area of unusually high elevations near the river (such as a levee), it is a good idea to use the Flow paths option. Experiment further with the display options until you get a feel for how they change the floodplain delineation.
Creating a Scatter Point File
A scatter file can be created with any text editor or spreadsheet application. The required input for the file are (x, y) coordinates for each data point, and a corresponding data set
Page 4 of 15
Aquaveo 2012
WMS Tutorials
Hydraulics and Floodplain Modeling Floodplain Delineation
(in this case, the data set would be water surface elevation values for each coordinate). Each coordinate may be associated with more than one data value. Figure 5-1 shows the file format for a 2D scatter point file: ID 1 2 3 etc X Y dataset 1 dataset 2 2343 32322 34.3 45.7 2348 32318 33.9 45.4 2350 32316 33.5 45.0
Figure 5-1: File format for 2D scatter point file
1. Select File | New 2. Select No when asked if you want to save changes For this exercise, the scatter file has been created for you. We will open it with a text editor to view how it is set up: 3. Select File | Edit File 4. Open wse.txt 5. If asked, select OK to open the file with Notepad The datasets for the water surface elevations are named WSE1 and WSE2. The WSE1 data set might represent current water levels, and WSE2 might represent expected levels given future developments, such as a proposed levee. 6. Close Notepad
5.1
Open the Scatter Point Data
1. Select Flood | Read Stage File 2. Open wse.txt 3. Select File | Open 4. Open flood.tin
5.2
Delineate the Floodplain
1. Select Flood | Delineate 2. Choose WSE1 from the Select stage data set list 3. Change the Max search radius to 1500 4. Toggle off the Flow path check box 5. Change the Number of stages in a quadrant to 3 6. Select OK This will begin the delineation process for the first set of water surface elevations. When WMS finishes, delineate a new floodplain based on the second set of elevations: 7. Select Flood | Delineate
Page 5 of 15
Aquaveo 2012
WMS Tutorials
Hydraulics and Floodplain Modeling Floodplain Delineation
8. Choose WSE2 from the Select stage data set list 9. Select OK
5.3
Creating a Flood Impact Map
WMS can use two separate floodplain delineations to generate a Flood Impact coverage. A Flood Impact coverage shows the difference between two flood depth or water level sets. The differences are divided into ranges or classes. Using the floodplains delineated in the previous steps, you will create a Flood Impact coverage in order to investigate the difference in flooding with and without the proposed levee. 1. Select Flood | Conversion | Flood -> Impact Map 2. Choose WSE1_fd in the Original data set combo box 3. Choose WSE2_fd in the Modified data set combo box 4. Select OK to accept the default classes, ranges, attributes, and names 5. Select Yes to create the coverage This new data set is calculated as WSE1_fd WSE2_fd indicating that all values in the second data set were subtracted from their corresponding values in the first data set. 6. Switch to the Map module 7. Choose the Select Feature Polygon tool 8. Double-click on any one of the polygons The dialog that opens shows the amount of change from the original data set to the modified data set, as well as the impact class ID and name. Besides creating a tabular data file as described above, scatter point sets can also be created interactively with the tools in WMS, or opened from a HEC-RAS solution file. The following sections demonstrate these two methods for constructing scatter point data to be used in a floodplain delineation.
Creating Scatter Points with the Channel Calculator
Users can interactively create scatter points in the 2D Scatter Point module and enter a water surface elevation for each point. This section will demonstrate this method. To begin, we will clear all data from WMS and begin afresh. 1. Select File | New 2. Select No when asked if you want to save your changes WMS has a tool that allows us to interactively create scatter points and assign a data value to each point. The values for water surface elevations might be obtained by digitizing from a background image, or from another source. You can also use a cross section coverage in conjunction with the channel calculator to create scatter points with calculated depths along a river centerline. For this example, we will use the Channel Calculator to compute water depths for various cross sections in our channels and create a scatter point at each cross section arc. The
Page 6 of 15
Aquaveo 2012
WMS Tutorials
Hydraulics and Floodplain Modeling Floodplain Delineation
water surface elevation will be equal to the water depth computed by the Channel Calculator plus the ground elevation (given by the TIN). We will begin by opening a map file containing a Cross Section coverage. This coverage contains several cross section arcs along our stream reaches.
6.1
Open the Cross Section Arcs and River Centerlines
1. Select File | Open 2. Open the files named flood.tin and cross_section.map and reaches.shp 3. Right-click on the Coverages folder in the Project Explorer and select New Coverage from the pop-up menu 4. Change the Coverage type to 1D-Hyd Centerline 5. Select OK 6. Switch to the GIS module 7. Select Mapping | Shapes->Feature Objects 8. Select Yes 9. Select Next twice and then Finish 10. Hide reaches.shp by deselecting it in the Project Explorer 11. Switch to the Map module 12. Select the Select Feature Arc tool 13. Select Edit | Select All 14. Select Feature Objects | Attributes 15. Change the Arc type to Centerline 16. Select OK 17. Select Cancel on the River Reach Attributes dialog three times to return to the WMS screen 18. Select the Frame macro 19. Select the Cross-Section coverage from the Project Explorer so that it will be the active coverage.
6.2
Using the Channel Calculator to Compute Depths
The Channel Calculator is a good tool for approximating channel flows or flow depths. Given a flow rate, the Calculator can compute a flow depth, and vice versa. As we calculate flow depths, we need to jot down the depth values so we can recall them later when we create the 2D scatter points. 1. Switch to the Hydrologic Modeling module 2. Select Calculators | Channels
Page 7 of 15
Aquaveo 2012
WMS Tutorials
Hydraulics and Floodplain Modeling Floodplain Delineation
3. Turn on the Use Cross-Section Database button 4. Click the Select Cross Section button 5. Select Cross section 1 and select OK The cross section displays in the small graphics window. You can adjust the Z scale using the drop-down selector to better visualize the cross section. To see this: 6. Choose a Z scale of 25:1 and notice the change in the display With the cross section selected we are ready to set necessary parameters to perform calculations for depths. 7. Click the Launch Channel Calculator button to launch the Hydraulic Toolbox Channel Calculator 8. Enter a value of 0.002 for Longitudinal slope. This is an estimate for the ground slope in the vicinity of Cross section 1. 9. Enter a value of 450 for the flow 10. Select the Calculate button 11. Select the OK button 12. Select the Create Stage Point button 13. Repeat the previous steps to compute depths and create a stage points for all remaining cross sections. The following table provides Flow and Longitudinal slope values for use with each cross section. Cross Section Cross section 1 Cross section 2 Cross section 3 Cross section 4 Cross section 5 Cross section 6 Flow (cms) 450 450 300 300 150 150 Slope 0.0020 0. 0015 0. 0019 0. 0006 0. 0087 0. 0037
The Channel Calculator can also be used to generate a rating curve 14. If the Hydraulic Toolbox Channel Calculator dialog is not up, click on the Launch Channel Calculator button 15. Select the Compute Curves button The default is to create a rating curve for the entered flow vs. depth for the selected cross section, but you can also create curves for all of the other options listed. Furthermore, you can enter a depth in the Channel Calculator and compute Depth on the Y Axis vs. any of the listed options (Flow would replace the Depth option for the X Axis) 16. Select OK You can double-click in the rating curve plot window and then click on the export button to export the data to a spreadsheet if you want. 17. When you are done viewing the rating curve plot, close the plot window by selecting the X in the upper right corner of the window 18. Select OK to close the Channel Calculator
Page 8 of 15
Aquaveo 2012
WMS Tutorials
Hydraulics and Floodplain Modeling Floodplain Delineation
19. Select OK to close the Channel Calculations dialog
6.3
Interpolating Stages Along the Centerline
You should now have a scatter point created with a computed water surface elevation at each cross section where it intersects the centerline as shown in Figure 6-1. In order for the flood delineation to work better we want to interpolate values along the centerline.
Figure 6-1: Labels for each cross section.
1. Make sure the 1D-Hyd Centerline coverage is active in the Project Explorer (this should also activate the River Tools menu in the Model drop-down list). 2. Select River Tools | Interpolate Water Surface Elevations 3. Set the Create a data point field to At a specified spacing 4. Enter 30 for the spacing 5. Select OK You should see many scatter points added along the centerline arcs, resulting in a view similar to that in Figure 6-2 (the symbol for scatter points may be different).
Page 9 of 15
Aquaveo 2012
WMS Tutorials
Hydraulics and Floodplain Modeling Floodplain Delineation
Figure 6-2: View of interpolated scatter points.
If your scatter points did not interpolate as shown above, the most probable reason is that the original scatter points were not placed close enough to the Centerline arc. In order to continue, delete the scatter point set and either try creating the points again, or open the sample scatter point set contained in samplescatter.wms.
6.4
Delineate the Floodplain
1. Switch to the Terrain Data module 2. Select Flood | Delineate 3. Change the Max search radius to 1000 4. Toggle on the Flow path option and enter a Max flow path value of 1000 5. Select OK 6. Turn on the display of the flood depth contours, elevation (elev)_fd in the Terrain Data folder of the Project Explorer, to view the results We have finished delineating a floodplain based on the water elevations that we calculated on our own. The next section will describe how to open a set of scatter points that were entered into a text file.
Page 10 of 15
Aquaveo 2012
WMS Tutorials
Hydraulics and Floodplain Modeling Floodplain Delineation
Delineation from HEC-RAS Data
7.1 Reading the HEC-RAS Solution
In this section, we will use water surface elevations computed as a result of a separate exercise that builds a HEC-RAS project. First, we will read a WMS project file that contains a TIN and then import a HEC-RAS solution from a model developed from the TIN: 1. Select File | New 2. Select No when asked if you want to save changes 3. Select File | Open 4. Open flood.wms To simplify the display, we will hide some elements of the model 5. From the Project Explorer, hide Land (TIN) in the Terrain Data folder by toggling off its check box 6. Switch to the River module 7. Select Display | Display Options 8. On the River Data tab, toggle off the River Hydraulic Schematic check box 9. Select OK 10. Select HEC-RAS | Read Solution 11. Open hecrun.prj The HEC-RAS solution is read in as a set of scatter points, with one water surface elevation for each cross section. The floodplain delineation interpolation will work much better if there are more points than the sparsely spaced points that are part of the solution. To increase the density of the scatter points, we will interpolate between existing points to create additional points along the centerline and cross section arcs. Since the water surface is assumed constant along a cross section and varies linearly between this does not violate any of the modeling assumptions. 12. Toggle off the check box for the Materials coverage 13. Activate the 1D-Hyd Centerline coverage in the Project Explorer 14. If needed, choose River Tools from the Model drop-down list 15. Select River Tools | Interpolate Water Surface Elevations 16. Choose At a specified spacing for the Create a data point option 17. Enter 60 for the Data point spacing 18. Select OK 19. Select the 1D-Hyd Cross Section coverage from the Project Explorer 20. Select River Tools | Interpolate Water Surface Elevations 21. Select OK to interpolate with the options set as before
Page 11 of 15
Aquaveo 2012
WMS Tutorials
Hydraulics and Floodplain Modeling Floodplain Delineation
You should now see that your screen is more densely populated with scatter points. Note that along the centerline arcs, the scatter points have been interpolated in a linear fashion, while along cross section arcs, the points that were added have the same data value as the original point.
7.2
Using a Flood Barrier Coverage
WMS allows users to confine a delineation from the given elevation data by creating a flood barrier coverage. Arcs representing ridges or levees (existing or proposed) may be created in the model, and these in turn alter the floodplain delineation by restricting interpolation of the floodplain so that values on the dry side of the levee are not interpolated. In this exercise, a map file of arcs representing a proposed levee will be used to demonstrate the effects of incorporating a flood barrier coverage. 1. Select File | Open 2. Open the file named levee.map Two new coverages are now added to the Map Data folder in the Project Explorer. The coverage entitled proposed levee is a Flood Barrier coverage and breakline is a General coverage. 3. Verify that proposed levee is the active coverage in the Project Explorer 4. Select the Zoom tool 5. Zoom in around the proposed levee as shown in Figure 7-1. The proposed levee is located along the west bank of the tributary stream.
Figure 7-1: Zoom in on the arc representing the levee
Contouring of floodplain data sets in WMS is based on TIN vertices. Therefore, it is important to make any necessary changes to the TIN before performing floodplain delineation, especially if comparisons are to be made between different scenarios.
Page 12 of 15
Aquaveo 2012
WMS Tutorials
Hydraulics and Floodplain Modeling Floodplain Delineation
The flood extent is contoured to midpoints on triangle edges between flooded and dry areas. It is therefore recommended that a breakline be created on the river side of the flood barrier coverage in order to improve the visualization of the delineated floodplain. This breakline and the flood barrier are then forced into the TIN, effectively confining the flood contours between the two. You will now force the flood barrier and breakline arcs into the TIN. The breakline is located immediately to the east of the flood barrier (you probably cannot see it unless you zoom in closely around the flood barrier arc). To better distinguish the proposed levee and breakline arcs, hide the 1D-Hyd Centerline coverage. 6. Toggle off the check box for 1D-Hyd Centerline coverage in the Project Explorer 7. Choose the Select Feature Arc tool 8. Select the flood barrier arc 9. Select Feature Objects | Arcs -> Breaklines 10. When prompted, choose Use all arcs as breaklines 11. Select OK 12. At the next prompt, choose Interpolate Z values from existing TIN 13. Select OK 14. Activate the Breakline coverage by selecting it from the Project Explorer 15. Select the breakline arc 16. Select Feature Objects | Arcs -> Breaklines 17. When prompted, choose Use all arcs as breaklines 18. Select OK 19. At the next prompt, choose Interpolate Z values from existing TIN 20. Select OK
7.3
Delineating the Floodplain
Now that we have added the breaklines to our TIN, we are ready to delineate the flood plain: 1. Switch to the Terrain Data module 2. Select Flood | Delineate 3. Choose the User defined flood barrier coverage option 4. Make sure the Search radius option box is toggled on and enter 1000 for the Max search radius 5. Enter 500 for the Max flow distance 6. Make sure the Quadrants check box is toggled on 7. Enter 4 for the Number of stages in a quadrant
Page 13 of 15
Aquaveo 2012
WMS Tutorials
Hydraulics and Floodplain Modeling Floodplain Delineation
8. We will accept the default solution and data set names 9. Select OK It may take some time for WMS to compute the floodplain delineation 10. From the Project Explorer, toggle-on the Land (TIN) check box in the Terrain Data folder to show it again 11. Select the Frame macro 12. Select the data set named W.S. Elev-PF 1_fd in the W.S. Elev-PF 1 (FLOOD) folder 13. Your screen should appear similar to Figure 7-2
Figure 7-2: Plot of floodplain depths
These contours correspond to the water depths in the floodplain area. To view the water surface elevation data set: 14. Select the data set named W.S. Elev-PF 1_wl from the Project Explorer
Creating a Flood Extent Coverage
Flood depth and water level information are stored with the TIN, but WMS allows for the creation of feature objects from this data. In floodplain delineation, it may be useful to create a flood extent coverage. This coverage defines the boundary of the flood and may be exported for use in GIS applications. To create the flood extent coverage:
Page 14 of 15
Aquaveo 2012
WMS Tutorials
Hydraulics and Floodplain Modeling Floodplain Delineation
1. Select Flood | Conversion | Flood -> Extent Coverage 2. Select W.S. Elev-PF 1_fd from the Select Flood Depth Data Set list 3. Select OK (we will accept the default inundation limit and coverage name) 4. If prompted, select OK to use all arcs The flood extent boundary is converted to feature lines and WMS will try to build a polygon enclosing the flooded area. However in this case it reaches the boundary of the TIN and so a complete polygon is not available. You could close the polygon manually be creating an arc to along the TIN boundary and then choosing to Build Polygons.
Creating a Flood Depth Coverage
The flood extent coverage essentially divides the watershed area into two parts: flooded and not flooded. However, it is often necessary to know not only if an area is flooded but also how much flooding has occurred. It is common to divide the flooded area into zones, each with a depth range. In WMS, these zones are created by making a flood depth coverage. To create a flood depth coverage: 1. Select Flood | Conversion | Flood -> Depth Map 2. Select W.S. Elev-PF 1_fd from the Select Flood Depth Data Set combo box 3. Note the ranges and attributes of the five zones or flood classes 4. Select OK 5. Select the Zoom tool 6. Zoom in to view the bottom portion of the main channel 7. Switch to the Map module 8. Click on the Select Feature Polygon tool 9. Double-click inside a few of the polygons that have been created. This will bring up the flood extent attributes, which include the average flood depth for the zone.
10
Conclusion
After completing this exercise, you should be familiar with using WMS to perform floodplain delineations in conjunction with: A flood barrier coverage Water surface elevations computed with HEC-RAS User-defined water surface elevations, created either interactively, or opened with a 2D scatter point file Post-processing in the form of creating Flood Extent, Flood Depth, and Flood Impact maps
Page 15 of 15
Aquaveo 2012
You might also like
- Executing Tools in Modelbuilder TutorialDocument10 pagesExecuting Tools in Modelbuilder TutorialandreoktavNo ratings yet
- West Timor IndonesiaDocument1 pageWest Timor IndonesiaBurhannudin ApriliansyahNo ratings yet
- Calibrating Canal Gates Flow MeasurementDocument16 pagesCalibrating Canal Gates Flow MeasurementBurhannudin ApriliansyahNo ratings yet
- Canon EOS 1100D EbookDocument4 pagesCanon EOS 1100D EbookBurhannudin ApriliansyahNo ratings yet
- Artisteer 4 User ManualDocument217 pagesArtisteer 4 User ManualshahittikNo ratings yet
- Severn Barrage Proposal Raises Environmental and Economic ConcernsDocument253 pagesSevern Barrage Proposal Raises Environmental and Economic ConcernsBurhannudin ApriliansyahNo ratings yet
- Day 1 2011 Apr Training Program Rabat V1Document6 pagesDay 1 2011 Apr Training Program Rabat V1Burhannudin ApriliansyahNo ratings yet
- Ramos W6Hd Arm A9 Tablet PC 7-Inch HD Gaming and Video Android 4.0 Ice Cream Sandwich Hdmi Wifi Dual Cameras Harga 1.550.000Document6 pagesRamos W6Hd Arm A9 Tablet PC 7-Inch HD Gaming and Video Android 4.0 Ice Cream Sandwich Hdmi Wifi Dual Cameras Harga 1.550.000Burhannudin ApriliansyahNo ratings yet
- Form DataDocument3 pagesForm DataBurhannudin ApriliansyahNo ratings yet
- Discusion TextDocument2 pagesDiscusion TextBurhannudin ApriliansyahNo ratings yet
- The Process of Mud Volcano Establishment in SidoarjoDocument2 pagesThe Process of Mud Volcano Establishment in SidoarjoBurhannudin ApriliansyahNo ratings yet
- What Is A Tsunami?: Magma Chambers CraterDocument1 pageWhat Is A Tsunami?: Magma Chambers CraterBurhannudin ApriliansyahNo ratings yet
- Explanation TextDocument2 pagesExplanation TextBurhannudin Apriliansyah100% (1)
- Narrative TextDocument3 pagesNarrative TextBurhannudin ApriliansyahNo ratings yet
- Never Split the Difference: Negotiating As If Your Life Depended On ItFrom EverandNever Split the Difference: Negotiating As If Your Life Depended On ItRating: 4.5 out of 5 stars4.5/5 (838)
- Shoe Dog: A Memoir by the Creator of NikeFrom EverandShoe Dog: A Memoir by the Creator of NikeRating: 4.5 out of 5 stars4.5/5 (537)
- The Subtle Art of Not Giving a F*ck: A Counterintuitive Approach to Living a Good LifeFrom EverandThe Subtle Art of Not Giving a F*ck: A Counterintuitive Approach to Living a Good LifeRating: 4 out of 5 stars4/5 (5794)
- The Yellow House: A Memoir (2019 National Book Award Winner)From EverandThe Yellow House: A Memoir (2019 National Book Award Winner)Rating: 4 out of 5 stars4/5 (98)
- Hidden Figures: The American Dream and the Untold Story of the Black Women Mathematicians Who Helped Win the Space RaceFrom EverandHidden Figures: The American Dream and the Untold Story of the Black Women Mathematicians Who Helped Win the Space RaceRating: 4 out of 5 stars4/5 (894)
- The Little Book of Hygge: Danish Secrets to Happy LivingFrom EverandThe Little Book of Hygge: Danish Secrets to Happy LivingRating: 3.5 out of 5 stars3.5/5 (399)
- Elon Musk: Tesla, SpaceX, and the Quest for a Fantastic FutureFrom EverandElon Musk: Tesla, SpaceX, and the Quest for a Fantastic FutureRating: 4.5 out of 5 stars4.5/5 (474)
- A Heartbreaking Work Of Staggering Genius: A Memoir Based on a True StoryFrom EverandA Heartbreaking Work Of Staggering Genius: A Memoir Based on a True StoryRating: 3.5 out of 5 stars3.5/5 (231)
- Grit: The Power of Passion and PerseveranceFrom EverandGrit: The Power of Passion and PerseveranceRating: 4 out of 5 stars4/5 (587)
- Devil in the Grove: Thurgood Marshall, the Groveland Boys, and the Dawn of a New AmericaFrom EverandDevil in the Grove: Thurgood Marshall, the Groveland Boys, and the Dawn of a New AmericaRating: 4.5 out of 5 stars4.5/5 (265)
- On Fire: The (Burning) Case for a Green New DealFrom EverandOn Fire: The (Burning) Case for a Green New DealRating: 4 out of 5 stars4/5 (73)
- The Emperor of All Maladies: A Biography of CancerFrom EverandThe Emperor of All Maladies: A Biography of CancerRating: 4.5 out of 5 stars4.5/5 (271)
- The Hard Thing About Hard Things: Building a Business When There Are No Easy AnswersFrom EverandThe Hard Thing About Hard Things: Building a Business When There Are No Easy AnswersRating: 4.5 out of 5 stars4.5/5 (344)
- The Unwinding: An Inner History of the New AmericaFrom EverandThe Unwinding: An Inner History of the New AmericaRating: 4 out of 5 stars4/5 (45)
- Team of Rivals: The Political Genius of Abraham LincolnFrom EverandTeam of Rivals: The Political Genius of Abraham LincolnRating: 4.5 out of 5 stars4.5/5 (234)
- The World Is Flat 3.0: A Brief History of the Twenty-first CenturyFrom EverandThe World Is Flat 3.0: A Brief History of the Twenty-first CenturyRating: 3.5 out of 5 stars3.5/5 (2219)
- The Gifts of Imperfection: Let Go of Who You Think You're Supposed to Be and Embrace Who You AreFrom EverandThe Gifts of Imperfection: Let Go of Who You Think You're Supposed to Be and Embrace Who You AreRating: 4 out of 5 stars4/5 (1090)
- The Sympathizer: A Novel (Pulitzer Prize for Fiction)From EverandThe Sympathizer: A Novel (Pulitzer Prize for Fiction)Rating: 4.5 out of 5 stars4.5/5 (119)
- Her Body and Other Parties: StoriesFrom EverandHer Body and Other Parties: StoriesRating: 4 out of 5 stars4/5 (821)
- Specificities Human Resource Management in It Companies: September 2023Document6 pagesSpecificities Human Resource Management in It Companies: September 2023kanayabilaaaNo ratings yet
- Topside Innovations, Ellen Stuifbergen, RESONDocument42 pagesTopside Innovations, Ellen Stuifbergen, RESONJoost F. BoersNo ratings yet
- Preview - The Software-Defined Vehicle ReportDocument16 pagesPreview - The Software-Defined Vehicle Reportkothapallikartheek25No ratings yet
- Streaming TV Channels & Radio Stations from Around the WorldDocument16 pagesStreaming TV Channels & Radio Stations from Around the WorldTimothy BarnesNo ratings yet
- It Era Final ModuleDocument103 pagesIt Era Final ModuleLeonso Visto JrNo ratings yet
- Epson LX-810Document176 pagesEpson LX-810Luis RivasNo ratings yet
- Computational Fluid Dynamics Analysis On Race Car Scale Model Compared With Wind Tunnel TestsDocument13 pagesComputational Fluid Dynamics Analysis On Race Car Scale Model Compared With Wind Tunnel TestsVyssionNo ratings yet
- David Millman ResumeDocument2 pagesDavid Millman Resumeapi-260193384No ratings yet
- Instructions Watts Thermostat XeluxDocument2 pagesInstructions Watts Thermostat Xeluxmeegs_roNo ratings yet
- WP9038ADAM User's ManualDocument7 pagesWP9038ADAM User's ManualWifi SetNo ratings yet
- Hackathon-PSP Server Integration and UsageDocument26 pagesHackathon-PSP Server Integration and Usageoptimium888No ratings yet
- Blockchain in ConstructionDocument4 pagesBlockchain in ConstructionHasibullah AhmadzaiNo ratings yet
- Secure Coding Practices For: White PaperDocument15 pagesSecure Coding Practices For: White Papererica jayasunderaNo ratings yet
- Chapter 2 Criteria For DecisionDocument10 pagesChapter 2 Criteria For DecisionMohamed El KhojaNo ratings yet
- IOTDocument23 pagesIOTShendy Arief PrastyantoNo ratings yet
- Raspberry PiDocument12 pagesRaspberry PiYuvaraj YuvarajNo ratings yet
- Long Range Uhf Idt 88Document2 pagesLong Range Uhf Idt 88abishek lakhotiaNo ratings yet
- Maintenance Concept Definition - T-Mu-Am-06009-StDocument15 pagesMaintenance Concept Definition - T-Mu-Am-06009-StFrank FanNo ratings yet
- Analyzer: User ManualDocument50 pagesAnalyzer: User Manualyousra zeidanNo ratings yet
- CrashDocument4 pagesCrashzDarkCodexNo ratings yet
- Thesis Topics Electrical Engineering StudentsDocument8 pagesThesis Topics Electrical Engineering Studentsafbsyebpu100% (2)
- Rayleigh and Ricean Distributions - National InstrumentsDocument3 pagesRayleigh and Ricean Distributions - National InstrumentsRaja SekharNo ratings yet
- Civil Engineering Technology Higher National Diploma HNDDocument175 pagesCivil Engineering Technology Higher National Diploma HNDPhilip OwunoNo ratings yet
- LESSON4 Computer Networks and InternetDocument29 pagesLESSON4 Computer Networks and Internetmutindajames246No ratings yet
- Schneider Electric LC1D95M7 DatasheetDocument3 pagesSchneider Electric LC1D95M7 DatasheetOmar GuillenNo ratings yet
- Pesmel FlowHow Metal 1 2021 lowres-FINALDocument13 pagesPesmel FlowHow Metal 1 2021 lowres-FINALABHIJEETNo ratings yet
- Ch4 OS BasicsDocument41 pagesCh4 OS Basicspimat40375No ratings yet
- Interview Questions With AnswersDocument11 pagesInterview Questions With AnswersAyalNo ratings yet
- Addition Five Minute Frenzy 0110 001 PDFDocument2 pagesAddition Five Minute Frenzy 0110 001 PDFSimone CarvalhoNo ratings yet
- All About Amps Vol 17Document27 pagesAll About Amps Vol 17Ale BouwmanNo ratings yet