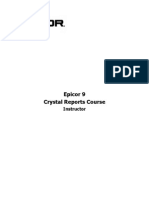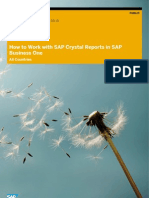Professional Documents
Culture Documents
Crystal Reports Graph
Uploaded by
ifai.gs7487Original Description:
Copyright
Available Formats
Share this document
Did you find this document useful?
Is this content inappropriate?
Report this DocumentCopyright:
Available Formats
Crystal Reports Graph
Uploaded by
ifai.gs7487Copyright:
Available Formats
Crystal Reports
How to Create a Two Series Line Graph in Crystal Reports
Overview
This document outlines how to create a two line graph in Crystal Reports (CR), and can be used as a template for creating multi-line graphs (>2 lines) as required. The example used is outlining how to graph two Sales Totals by Month, with each line representing a different Years data (1994 and 1995).
Contents
PART 1: SETTING UP THE REPORT ...............................................................2 PART 2: CREATING THE GRAPH ...................................................................4 FINDING MORE INFORMATION .......................................................................5 CONTACTING CRYSTAL DECISIONS FOR TECHNICAL SUPPORT ......................5
6/25/2002 4:31 PM
Copyright 2002 Crystal Decisions, Inc. All Rights Reserved.
Page 1
Crystal Reports
How to Create a Two Series Line Graph in Crystal Reports
Part 1: Setting up the Report
Step 1:
Create a New Custom Report. Select your tables.
NOTE
For this example, the sample database that comes with Microsoft Access Northwind.mdb has been used; the only tables selected are Orders and Order Details.
Step 2:
Create 4 formulas: Using Insert/Formula Field
NOTE
All these formulas will work with Northwind.mdb. Your situation may vary especially the necessity to create a formula to create an order total.
@month // This formula will extract the month name as an integer using the Month(x) function. Month({Orders.Order_date}) @Order_Total // This formula may or may not be necessary; it derives the total value of any order {Order Details.UnitPrice}*{Order Details.Quantity} @1994 // This formula determines if the order happened in 1994 if year({Orders.OrderDate}) = 1994 then {@order_total} else 0 @1995 // The same formula as above but for 1995 if year({Orders.OrderDate}) = 1995 then {@order_total} else 0
Step 3:
Insert the database field {OrderID} and the formula fields @1994 and @1995 in the detail section of the report.
6/25/2002 4:31 PM
Copyright 2002 Crystal Decisions, Inc. All Rights Reserved.
Page 2
cr_line_graph_two_series.pdf
Crystal Reports
How to Create a Two Series Line Graph in Crystal Reports
Step 4:
Create a group based on a specified order. There will be twelve items in the specified order -- January through December. To create this group: 1. Select Insert/Group. 2. Sort and Group on the Month formula IN SPECIFIED ORDER 3. In defining the specified order, follow the below pattern for each of the months After selecting " in specified order", you will type "January" in the Named Group text box. Click New, the Define Named Group dialog box appears. Define the group as "January is equal to 1". Repeat this step for the other months changing the names and month number appropriately.
Step 5:
Highlight the @1994 formula field and create a subtotal that will appear in the group footer of the group you just created.
Step 6:
Create, as above, a subtotal for the @1995 group.
Step 7:
Drag the group name from the header or place a group name field in the footer.
Step 8:
Hide or suppress, as you prefer, the details section. At this point, if you preview a cross-tab style report should exist:
Now it is time to create the graph!
6/25/2002 4:31 PM
Copyright 2002 Crystal Decisions, Inc. All Rights Reserved.
Page 3
cr_line_graph_two_series.pdf
Crystal Reports
How to Create a Two Series Line Graph in Crystal Reports
Part 2: Creating the Graph
Step 1:
Select Insert/Graph-Chart Expert. Choose the Line Graph type. Click the DATA tab and select the DETAIL/FORMULA button.
Step 2:
In the resulting dialog box set the following options: Put graph ONCE PER REPORT On change of @month Values are: @1994 and @1995
Step 3:
Click the GRAPH DONE button. Preview your report, and at this point the line chart should exist as desired. If you would like to fine tune the graph: 1. Right click on the chart and select format chart. 2. Click Custom, the Crystal Chart Editor appears. Please note that if you want to re-edit the chart click PGEditor not Custom. 3. From the file menu, select Apply Template. 4. You will have to select a *.3df template from the c:\crw\gallery\line directory. Assuming, of course, a standard installation to the "C" drive. Try line.3df.
6/25/2002 4:31 PM
Copyright 2002 Crystal Decisions, Inc. All Rights Reserved.
Page 4
cr_line_graph_two_series.pdf
Crystal Reports
How to Create a Two Series Line Graph in Crystal Reports
NOTE
Version CR 6.0 32-bit users look for *.3TF template files.
5. Select File/Exit, Save the chart, Click Graph Done in the Graph/Chart Expert Window. 6. After applying the template, your graph should look similar to this:
Finding More Information
Search for the following related file(s) and update(s)on our support site at http://support.crystaldecisions.com/downloads: cr6_graphing_tutorial.zip
This document demonstrates how to create and modify graphs in version 6 of both the Crystal Report Designer and Seagate Info Report Designer. Also includes a number of tips and tricks not currently documented in the User's Guide, and some sample graphing reports.
Contacting Crystal Decisions for Technical Support
We recommend that you refer to the product documentation and that you visit our Technical Support web site for more resources.
Self-serve Support:
http://support.crystaldecisions.com/
Email Support:
http://support.crystaldecisions.com/support/answers.asp
Telephone Support:
6/25/2002 4:31 PM
Copyright 2002 Crystal Decisions, Inc. All Rights Reserved.
Page 5
cr_line_graph_two_series.pdf
Crystal Reports
How to Create a Two Series Line Graph in Crystal Reports
http://www.crystaldecisions.com/contact/support.asp
6/25/2002 4:31 PM
Copyright 2002 Crystal Decisions, Inc. All Rights Reserved.
Page 6
cr_line_graph_two_series.pdf
You might also like
- The Subtle Art of Not Giving a F*ck: A Counterintuitive Approach to Living a Good LifeFrom EverandThe Subtle Art of Not Giving a F*ck: A Counterintuitive Approach to Living a Good LifeRating: 4 out of 5 stars4/5 (5795)
- The Gifts of Imperfection: Let Go of Who You Think You're Supposed to Be and Embrace Who You AreFrom EverandThe Gifts of Imperfection: Let Go of Who You Think You're Supposed to Be and Embrace Who You AreRating: 4 out of 5 stars4/5 (1091)
- Never Split the Difference: Negotiating As If Your Life Depended On ItFrom EverandNever Split the Difference: Negotiating As If Your Life Depended On ItRating: 4.5 out of 5 stars4.5/5 (838)
- Hidden Figures: The American Dream and the Untold Story of the Black Women Mathematicians Who Helped Win the Space RaceFrom EverandHidden Figures: The American Dream and the Untold Story of the Black Women Mathematicians Who Helped Win the Space RaceRating: 4 out of 5 stars4/5 (895)
- Grit: The Power of Passion and PerseveranceFrom EverandGrit: The Power of Passion and PerseveranceRating: 4 out of 5 stars4/5 (588)
- Shoe Dog: A Memoir by the Creator of NikeFrom EverandShoe Dog: A Memoir by the Creator of NikeRating: 4.5 out of 5 stars4.5/5 (537)
- The Hard Thing About Hard Things: Building a Business When There Are No Easy AnswersFrom EverandThe Hard Thing About Hard Things: Building a Business When There Are No Easy AnswersRating: 4.5 out of 5 stars4.5/5 (345)
- Elon Musk: Tesla, SpaceX, and the Quest for a Fantastic FutureFrom EverandElon Musk: Tesla, SpaceX, and the Quest for a Fantastic FutureRating: 4.5 out of 5 stars4.5/5 (474)
- Her Body and Other Parties: StoriesFrom EverandHer Body and Other Parties: StoriesRating: 4 out of 5 stars4/5 (821)
- The Emperor of All Maladies: A Biography of CancerFrom EverandThe Emperor of All Maladies: A Biography of CancerRating: 4.5 out of 5 stars4.5/5 (271)
- The Sympathizer: A Novel (Pulitzer Prize for Fiction)From EverandThe Sympathizer: A Novel (Pulitzer Prize for Fiction)Rating: 4.5 out of 5 stars4.5/5 (121)
- The Little Book of Hygge: Danish Secrets to Happy LivingFrom EverandThe Little Book of Hygge: Danish Secrets to Happy LivingRating: 3.5 out of 5 stars3.5/5 (400)
- The World Is Flat 3.0: A Brief History of the Twenty-first CenturyFrom EverandThe World Is Flat 3.0: A Brief History of the Twenty-first CenturyRating: 3.5 out of 5 stars3.5/5 (2259)
- The Yellow House: A Memoir (2019 National Book Award Winner)From EverandThe Yellow House: A Memoir (2019 National Book Award Winner)Rating: 4 out of 5 stars4/5 (98)
- Devil in the Grove: Thurgood Marshall, the Groveland Boys, and the Dawn of a New AmericaFrom EverandDevil in the Grove: Thurgood Marshall, the Groveland Boys, and the Dawn of a New AmericaRating: 4.5 out of 5 stars4.5/5 (266)
- A Heartbreaking Work Of Staggering Genius: A Memoir Based on a True StoryFrom EverandA Heartbreaking Work Of Staggering Genius: A Memoir Based on a True StoryRating: 3.5 out of 5 stars3.5/5 (231)
- Team of Rivals: The Political Genius of Abraham LincolnFrom EverandTeam of Rivals: The Political Genius of Abraham LincolnRating: 4.5 out of 5 stars4.5/5 (234)
- On Fire: The (Burning) Case for a Green New DealFrom EverandOn Fire: The (Burning) Case for a Green New DealRating: 4 out of 5 stars4/5 (74)
- How To Work With Crystal Converter in SAP Business One 8.8 PL08 and AboveDocument31 pagesHow To Work With Crystal Converter in SAP Business One 8.8 PL08 and AboveDidier Samir Guillen100% (1)
- The Unwinding: An Inner History of the New AmericaFrom EverandThe Unwinding: An Inner History of the New AmericaRating: 4 out of 5 stars4/5 (45)
- How To Work With SAP Crystal Reports in SAP Business One 9.1Document86 pagesHow To Work With SAP Crystal Reports in SAP Business One 9.1Ezekiel HernandezNo ratings yet
- Performance Tuning Crystal ReportDocument38 pagesPerformance Tuning Crystal Reportvictor_19No ratings yet
- Crystal Report From Multiple TablesDocument10 pagesCrystal Report From Multiple TablesVibhor MittalNo ratings yet
- Improving Crystal Reports Performance in Visual Studio .NET ApplicationsDocument12 pagesImproving Crystal Reports Performance in Visual Studio .NET ApplicationstiagopsantosNo ratings yet
- Boc330 en Col91 FV Part LTRDocument124 pagesBoc330 en Col91 FV Part LTRamondaca100% (1)
- Ronnie Sheppick Resume 2016Document4 pagesRonnie Sheppick Resume 2016api-326071205No ratings yet
- Epicor InstructorDocument102 pagesEpicor InstructorluisegNo ratings yet
- Bo Key Temporary KeysDocument6 pagesBo Key Temporary KeysPalni KayNo ratings yet
- ReleasenotesDocument57 pagesReleasenotestvchuongNo ratings yet
- CrystalReports2011forDevelopers Merged PDFDocument518 pagesCrystalReports2011forDevelopers Merged PDFareddy_bNo ratings yet
- Crystal Reports TutorialDocument102 pagesCrystal Reports Tutorialmohammed_1401No ratings yet
- Curriculum Vitae Suresh B SrinivasamurthyDocument22 pagesCurriculum Vitae Suresh B Srinivasamurthybs_suresh1963No ratings yet
- HowTo Work With CR 90Document87 pagesHowTo Work With CR 90WagBezerraNo ratings yet
- Crystal ReportingDocument13 pagesCrystal Reportingalasad parvezNo ratings yet
- BOC320 Crystal Reports 2008 Report Design II PDFDocument232 pagesBOC320 Crystal Reports 2008 Report Design II PDFSharlene YbanezNo ratings yet
- Crystal Reports TutorialDocument86 pagesCrystal Reports TutorialseitancalinNo ratings yet
- SQL Server Reporting Services and Crystal ReportsDocument18 pagesSQL Server Reporting Services and Crystal Reportsashish.khangar9358No ratings yet
- Temporary KeysDocument6 pagesTemporary Keysjoelarcangel100% (1)
- b1 Crystal Data SheetDocument4 pagesb1 Crystal Data SheetBoris HernandezNo ratings yet
- Delphi Informant Magazine Vol 6 No 6Document37 pagesDelphi Informant Magazine Vol 6 No 6sharkfinmikeNo ratings yet
- Prerequisite Database Setup: Note Northwind Is A Sample Database Provided With SQL ServerDocument2 pagesPrerequisite Database Setup: Note Northwind Is A Sample Database Provided With SQL ServerMartin PerezNo ratings yet
- Compras - ProveedoresDocument158 pagesCompras - ProveedorestristhanNo ratings yet
- Release NotesDocument20 pagesRelease NotesFaye Bandoy VelasquezNo ratings yet
- Business Objects Xi Win en Sp1Document74 pagesBusiness Objects Xi Win en Sp1hailrajNo ratings yet
- SAP BusinessObjects BI 4 InstallationDocument145 pagesSAP BusinessObjects BI 4 InstallationShiryu KawazakyNo ratings yet
- HowTo Work With CR 90Document86 pagesHowTo Work With CR 90scribd_pineda71No ratings yet
- Crystal Reports For Eclipse Release NotesDocument22 pagesCrystal Reports For Eclipse Release NotesTHAisELANo ratings yet
- Crystal Reports For Sap Business OneDocument28 pagesCrystal Reports For Sap Business Oneenavarrete720No ratings yet
- Crystal Reports Maximum Report Processing Jobs LimitDocument7 pagesCrystal Reports Maximum Report Processing Jobs LimitJavier Alejandro Calbun LetelierNo ratings yet