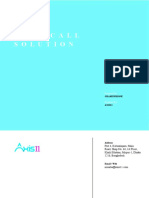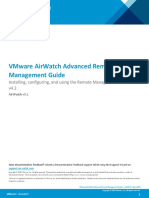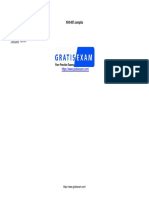Professional Documents
Culture Documents
Di 021 So105 00a W
Uploaded by
Luis MoralesOriginal Description:
Original Title
Copyright
Available Formats
Share this document
Did you find this document useful?
Is this content inappropriate?
Report this DocumentCopyright:
Available Formats
Di 021 So105 00a W
Uploaded by
Luis MoralesCopyright:
Available Formats
PC Access
Model 1105W PC Access for Windows
Dealer Software
Owners Manual
W
E
B
V
E
R
S
I
O
N
W
E
B
V
E
R
S
I
O
N
I
Contents
1. INTRODUCTION ..................................................................................................... 1
2. INSTALLATION ...................................................................................................... 1
2.1. Updating from a Previous Version ............................................................................................ 1
3. STARTING THE PROGRAM .................................................................................. 2
3.1. Starting the Program for the First Time .................................................................................... 2
IMPORTANT: If you do not enter the same security stamp when the software is reinstalled, the PC
Access software will be unable to access your existing account files. .................................................... 3
3.2. Check for New Version ............................................................................................................... 3
4. PROGRAM OPERATION ....................................................................................... 3
4.1. File Menu ..................................................................................................................................... 3
4.1.1 Open ................................................................................................................................... 4
4.1.2 Close ................................................................................................................................... 4
4.1.3 Save .................................................................................................................................... 4
4.1.4 Save As ............................................................................................................................... 4
4.1.5 New ..................................................................................................................................... 4
4.1.6 Import .................................................................................................................................. 4
4.1.7 Export .................................................................................................................................. 4
4.1.8 Download from PC .............................................................................................................. 5
4.1.9 Upload to PC ....................................................................................................................... 5
4.1.10 Update Firmware ................................................................................................................. 5
4.1.11 Print ..................................................................................................................................... 6
4.1.12 About ................................................................................................................................... 6
4.1.13 Check for New Version ....................................................................................................... 6
4.1.14 Exit ...................................................................................................................................... 6
4.2. Setup Menu ................................................................................................................................. 6
4.2.1 Codes .................................................................................................................................. 6
4.2.2 Programs ............................................................................................................................. 6
4.2.2.1 Edit Program When ....................................................................................................... 7
4.2.2.2 Edit Program Command ................................................................................................ 8
4.2.2.3 Edit Program &If ............................................................................................................ 9
4.2.3 Dial ...................................................................................................................................... 9
4.2.4 Arming ................................................................................................................................. 9
4.2.5 Names/Voice ....................................................................................................................... 9
4.2.6 Misc ..................................................................................................................................... 9
4.2.7 Installer ................................................................................................................................ 9
4.2.7.1 Control ........................................................................................................................... 9
4.2.7.2 Zones ............................................................................................................................. 9
4.2.7.3 Communicator ............................................................................................................. 10
4.2.7.4 Area ............................................................................................................................. 10
4.2.7.5 Temperature ................................................................................................................ 10
4.2.7.6 Misc ............................................................................................................................. 10
4.2.7.7 Expansion .................................................................................................................... 10
4.3. Show Menu ................................................................................................................................ 10
4.3.1 Events ............................................................................................................................... 10
4.3.2 Status ................................................................................................................................ 10
W
E
B
V
E
R
S
I
O
N
II
4.4. Command Menu ........................................................................................................................ 11
4.4.1 Control ............................................................................................................................... 11
4.4.2 Security ............................................................................................................................. 11
4.4.3 Button ................................................................................................................................ 11
4.4.4 All Lights On ...................................................................................................................... 11
4.4.5 All Units Off ....................................................................................................................... 11
4.4.6 Temperature ...................................................................................................................... 11
4.4.7 Message ............................................................................................................................ 12
4.4.8 Set Time ............................................................................................................................ 12
4.5. Connect Menu ........................................................................................................................... 12
4.5.1 Modem .............................................................................................................................. 12
4.5.1.1 Local Access ............................................................................................................... 12
4.5.1.2 On-line ......................................................................................................................... 12
4.5.1.3 Answer Callback .......................................................................................................... 12
4.5.1.4 Hang Up ...................................................................................................................... 12
4.5.1.5 Initialize ........................................................................................................................ 12
4.5.2 Serial ................................................................................................................................. 13
4.5.3 Network ............................................................................................................................. 13
4.6. Configure Menu ........................................................................................................................ 13
4.6.1 Modem .............................................................................................................................. 13
4.6.2 Serial ................................................................................................................................. 14
4.6.3 Network ............................................................................................................................. 14
4.6.4 Password .......................................................................................................................... 14
5. ACCESSING THE CUSTOMER'S SYSTEM ........................................................ 14
5.1. Modem Access .......................................................................................................................... 14
5.1.1 Remote Modem Access .................................................................................................... 15
5.1.2 Remote Modem Access with Callback .............................................................................. 15
5.1.3 Local Modem Access ........................................................................................................ 15
5.2. Serial Connections ................................................................................................................... 16
5.3. Network Connections ............................................................................................................... 16
APPENDIX A - MODEM TROUBLESHOOTING ........................................................... 18
W
E
B
V
E
R
S
I
O
N
Page 1
1. INTRODUCTION
This document describes installation and operation of the Model 1105W PC Access Software for
Windows by Leviton Mfg. Co., Inc. This version of the Leviton PC Access Software supports OmniLT,
Omni, Omni II, Omni IIe, OmniPro, OmniPro II, Lumina, and Lumina Pro home control systems. This
software package will run under the Windows 95, Windows 98, Windows NT, Windows ME, Windows
2000, Windows XP, and Vista operating systems.
This software allows a dealer to access a customer's automation system over the telephone or over a
direct serial connection (RS-232/RS-485 through a built-in or optional serial interface module) by using an
IBM PC compatible computer system, or over a network connection (i.e., Ethernet, Internet) using a
secure, encrypted link when connected to an Omni IIe, OmniPro II, Lumina, or Lumina Pro Ethernet port.
The customer's system can be accessed both remotely and locally. The dealer can completely setup and
program a customer's system by using the PC Access software.
The software allows the following functions to be performed:
! Create and maintain customer account files
! Download an account file to a customer's system
! Upload an account file from a customer's system
! Update controller firmware in a customers system
! Update controller firmware in a customers system
! Print an account file
! Download PC Access updates from the Internet
! Create/view/modify programs
! View/modify unit, zone, button, code, area, and message names
! View/modify unit, zone, button, code, area, and message voice descriptions
! View/modify setup information
! View event log
! View status of system, zones, units, and temperatures
! Send control, security, button, temperature, and message commands to a customer's system
2. INSTALLATION
To install this software, run the PC Access setup program as follows:
1. Insert the 1105W Dealer PC Access CD into your CD-ROM drive.
2. Select the Run command from the Start menu.
3. Type <drive>:setup
For example, if the Setup disk is in drive D, type "d:setup".
4. Follow the instructions provided on the screen.
2.1. Updating from a Previous Version
If you are updating from a previous version of the PC Access software, simply run the PC Access setup
program as described above.
W
E
B
V
E
R
S
I
O
N
Page 2
IMPORTANT NOTE REGARDING FILE COMPATIBILITY: Beginning with Version 2.4, several new
items of information are stored in the account files and the configuration file. Here are some of the effects
of these changes:
a) This version of PC Access can open old (existing) account files; when the account file is saved,
it is saved in the new format.
b) Older versions of PC Access can open account files saved with version 2.4. However, if the
account file is saved with this older version of PC Access, all of the new (version 2.4) account
information will be lost.
c) The configuration file holds system-level information that is not specific to any account. The
format of this file has changed. To preserve upward compatibility, the filename has also
changed. For previous versions, the filename was PCA.CFG; beginning with this version, the
filename is PCA01.CFG. If PC Access version 2.4 (or higher) cannot find the PCA01.CFG
file, it attempts to open the older PCA.CFG file and import the configuration information. PC
Access Version 2.4 (and higher) will never write to the older file; all configuration information is
written to the new PCA01.CFG file, which is automatically created if necessary.
3. STARTING THE PROGRAM
To start the PC Access software, click the Start button, point to Programs, point to Leviton, point to PC
Access, then click Dealer PC Access.
3.1. Starting the Program for the First Time
When running the PC Access program for the first time, the "Install PC Access" dialog box is displayed
which prompts you to enter a security stamp. The security stamp can be anything you choose. You will
only have to enter a security stamp when installing the program on a computer for the first time. This
security stamp is used to encrypt your account files so that only you can access them.
IMPORTANT: Write this security stamp down and store it in a safe place. It will be necessary to reenter
the same security stamp if the software is reinstalled or if you want to access your account files on
another computer running the PC Access software. If you do not enter the same security stamp when the
software is reinstalled, the PC Access software will be unable to access your existing account files.
A welcome screen is displayed which gives information about the program and you are prompted to enter
your login password. Enter the default password "PASSWORD". This password should be changed by
using the Configure | Password command.
IMPORTANT: Remember your password. The PC Access software cannot be used without entering the
proper password. If you forget your password, it will be necessary to reinstall the software to restore the
default password.
The program is initially configured to use serial communications on the COM1: communications port.
The Configure | Modem command may be used to change the communications port, baud rate (when an
account file is open), and to change the various modem command strings. The default modem command
strings have been found to work well with most Hayes compatible modems.
The modem should be set up so that the Carrier Detect signal reports the true status of carrier detect,
rather than always forced true. This allows the software to accurately report the on-line/off-line status of
the modem. The modem should also be set so that the PC Access software can hang up the phone line
by dropping the Data Terminal Ready signal. Although not required, this insures that the modem is not
left on-line if the PC Access software is abnormally terminated.
W
E
B
V
E
R
S
I
O
N
Page 3
When communicating with a controller through a Serial Interface, use the Configure | Serial command to
change the communications port to the computer's serial port being used by the controller. To select a
different baud rate, enter the new rate between 75 and 9600.
If you would like to reinstall the software at a later date, either because you forgot your password or for
some other reason, delete the file "PCA01.CFG" and start the PC Access software (as described above).
The software looks for this PCA01.CFG file when it is first started, and if it doesn't find it, the "Install PC
Access" dialog box is displayed and you are prompted to enter a security stamp. Follow the steps above.
IMPORTANT: If you do not enter the same security stamp when the software is reinstalled, the PC
Access software will be unable to access your existing account files.
3.2. Check for New Version
The Internet Update Wizard is used to check and download updates for PC Access and new Controller
Firmware Files from the Internet. This function requires an Internet connection and will work with most
high-speed, dial-up and wireless Internet connections.
In order to check for updates you must not be "ON-LINE" with a LEVITON controller and you must close
any open account files.
To check for, and download updates, click on the "File" menu on the main screen, and select the "Check
for New Version..." option. This will start the Internet Updates Wizard that will walk you through the
process. Just follow the on screen prompts and PC Access will do the rest. In most cases, with a high
speed Internet connection, the entire process takes less than a minute.
If an update to the PC Access program is downloaded, then the program must be restarted. The wizard
will let you know if this is necessary and automatically restart the program for you. NOTE: This does not
require a system reboot, just a restart of the PC Access program.
TIP: You should periodically use the Internet Update function to ensure you have the latest PC Access
software and latest Leviton Controller Firmware Files.
4. PROGRAM OPERATION
The PC Access software uses a series of data files called "account files". Each account file stores
information for a single customer's system. These files are stored on the IBM PC compatible computer,
but the information in them may be downloaded to the customer's system. Similarly, information from the
customer's system may be uploaded for storage on the PC. The PC Access software is used to maintain
these account files and to send commands to the customer's system.
Certain configuration information is stored in the individual account files. This information includes baud
rate and selected initialization commands under Configure | Modem and Omni IIe, OmniPro II, Lumina,
and Lumina Pro controller IP address, port number, and encryption key for Omni IIe, OmniPro II, Lumina,
and Lumina Pro controllers under Configure | Network.
Actions to be performed by the PC Access software are selected from a series of menus. These menus
are described below.
4.1. File Menu
Commands in the File menu are used to access the account files. The File menu includes a most-
recently-used (MRU) file list, so you can re-open a recently used controller file with a single click.
W
E
B
V
E
R
S
I
O
N
Page 4
4.1.1 Open
The File | Open command is used to prepare an existing account file for use. An account file must be
opened before it can be used. Select the desired file from the dialog box to open it. Only one account file
may be open at a time.
Once the file is opened, information is displayed about the account. This information may be edited in the
account dialog box, and other commands are enabled to allow the configuration of the customer's system
to be inspected and/or modified.
4.1.2 Close
The File | Close command is used to store an account file when it is no longer needed. The currently
opened account file must be closed before another account file can be opened. When the account file is
closed, the phone line is hung up.
4.1.3 Save
The File | Save command is used to store changes made to an account file without actually closing the
account file. This can be used to save the account file periodically during a lengthy editing session.
4.1.4 Save As
The File | Save as command is used to save an account file under a different name. This can be used to
make a copy of an existing account file to use as a starting point for a new account file.
Enter the name of the new account file in the dialog box to create a copy of the currently opened account
file. The old account file is then closed without saving any changes made to it, and the new account file is
opened.
4.1.5 New
The File | New command is used to create a new account file. Enter the name for the new account file.
The program prompts you to select the type of system the customer has (OmniLT, Omni, Omni II,
Omni IIe, OmniPro, OmniPro II, Lumina, or Lumina Pro). The account file is set up with a default
configuration for that system.
4.1.6 Import
The File | Import command is used to open an account file that has been exported by using the File |
Export command (see below). Select the desired file from the dialog box to import it. Once the file has
been imported, it may be saved as a standard account file using the File | Save as command.
4.1.7 Export
The File | Export command is used to save an account file in a format that can be read by any other
computer using the PC Access software. This can be used to create "template" files that can be used by
multiple PC Access users, or to transfer account files to other users.
Enter the desired file name for the exported file in the dialog box. The file will be saved with an ".exp"
extension. The exported file may then be read by others by using the File | Import command.
W
E
B
V
E
R
S
I
O
N
Page 5
4.1.8 Download from PC
The File | Download from PC command is used to copy configuration information from the IBM PC
compatible computer to the customer's system. In the download dialog box, select the information to be
copied.
During the download process, a series of message boxes is displayed indicating the progress of the
download. Press the Esc key to cancel the download.
4.1.9 Upload to PC
The File | Upload to PC command is used to copy configuration information from the customer's system
to the IBM PC compatible computer. In the upload dialog box, select the information to be copied from
the customer's system.
This command should be performed before making any changes to the configuration of a customer's
system. This insures that all changes made by the customer at his system since the last upload will be
incorporated in the new configuration.
During the upload process, a series of message boxes is displayed indicating the progress of the upload.
Press the Esc key to cancel the upload.
4.1.10 Update Firmware
The File | Update Firmware command is used to load new firmware into a customers system that has
flash memory. Firmware can be loaded via serial or network connection.
Notes:
! When connected via network, the controller will continue to operate normally while the firmware
file is written to memory (this takes several minutes).
! When connected via serial connection, the controller will not operate normally while the firmware
file is being written to memory (this takes several minutes).
In order to update firmware, you must be "ON-LINE" with the LEVITON controller. Select the desired cff
file (Controller Firmware File) from the dialog box.
Note: You must select a firmware file that is compatible with respective controller (e.g. Only an
OmniPro II firmware file can be loaded into an OmniPro II controller). If you try to load an incompatible
firmware file, you will receive the File model does not match current controller! error message.
To update the firmware, press the OK button. Flash memory is erased, and then the new firmware file
is written into memory. Note: While flash memory is being erased and/or the firmware file is being
written, you can cancel the operation at any time by pressing the Cancel button.
After the firmware file has been completely written to memory, the controller is restarted.
When the controller restarts it will automatically reestablish a connection with PC Access.
W
E
B
V
E
R
S
I
O
N
Page 6
4.1.11 Print
The File | Print command is used to print a copy of a customer's account file onto a printer. In the print
dialog box, select the information to be printed.
Press the Esc key to cancel printing.
4.1.12 About
The File | About command is used to display information about the PC Access program.
4.1.13 Check for New Version
The File | Check for New Version command is used to check and download updates for PC Access from
the Internet. The Check for New Version command will start the Internet Update Wizard which will walk
you through the process.
4.1.14 Exit
The File | Exit command is used to exit the PC Access program. The Exit command will automatically
close any open account file before exiting the program.
4.2. Setup Menu
Commands in the Setup menu are used to display information about the configuration of a customer's
system and to modify this information.
Once a command from this menu has been selected, the dialog box associated with the command must
be closed before another command can be selected. Press Esc or click on the close box to close the
dialog box.
Some setup commands display multiple pages of setup items. Select the page tabs to go back and forth
between the pages. Selecting a different page tab or Ok saves any changes made to setup items on the
page. Selecting Cancel or pressing the Esc key discards any changes made to setup items on the page.
Refer to the control unit installation instructions for programming restrictions on UL Listed Systems.
4.2.1 Codes
The Setup | Codes command is used to modify the security codes and related items.
4.2.2 Programs
The Setup | Programs command is used to display and modify the programs in a customer's system. The
list of programs may be scrolled by using the scroll bar or the cursor control keys.
The Copy button allows you to copy programs from the list and saves it for later use by the Paste button.
The Cut button removes a program from the list but saves it for later use by the Paste button.
The Paste button restores a previously cut program to the program list. The program is inserted before
the highlighted position in the program list. A program may be pasted multiple times.
W
E
B
V
E
R
S
I
O
N
Page 7
The Clear All button is used to remove all programs from the list. Use this command with caution.
The Cut and Copy operations allow you to select multiple program lines. The normal Windows
selection methods (i.e., <Shift> and/or <Ctrl> with mouse click, mouse drag, etc.) are supported, so
any combination of program lines can be selected.
When multiple non-contiguous lines are selected, the Paste operation inserts all of the lines as a
contiguous block at the insertion point.
The Paste operation pushes all program lines downward (starting at, and including, the selected
insertion point) to make room for the lines to be pasted. If this would result in the loss of active
program lines, you will be notified and given a choice to proceed or cancel.
Programs can be Cut or Copied from one controller account file and Pasted into another controller
account file. This operation is currently restricted to controllers of identical type.
The Search button invokes a search dialog, which allows you to search for arbitrary text within the
programs. From the search dialog, you can perform a Find, Find Next or Find All search. If the
search is successful, the program line (or lines for a Find All search) containing the desired text is
selected (highlighted).
The Edit button is used to edit an existing program or to create a new program. An Edit Program dialog
box is created which displays the current program and allows you to edit the various parts of the program,
such as the When (activation time/event), Command (outcome), and &If (condition).
Enter or Spacebar can also be pressed to edit the highlighted program.
The Close button is used to close the program dialog.
4.2.2.1 Edit Program When
The When button in the Edit Program dialog box is used to specify the time that the program is activated
or the macro button (event) that activates the program.
Select Time to specify the time that the program is activated.
"At Specified Time" - Enter the time using AM/PM if that format is being used, otherwise the entered
time should be 00:00-23:59.
"At Sunrise" Specifies the time of sunrise.
"At Sunset" Specifies the time of sunset.
You may also specify a time up to 120 minutes before or after sunrise or sunset.
"Before Sunrise" - Enter the time in minutes (1-120) before sunrise.
"Before Sunset" - Enter the time in minutes (1-120) before sunset.
"After Sunrise" - Enter the time in minutes (1-120) after sunrise.
"After Sunset" - Enter the time in minutes (1-120) after sunset.
W
E
B
V
E
R
S
I
O
N
Page 8
Select Button to specify the button (event) that activates the program.
"User Event Button" - Button is activated when a particular button (scene) is run.
"Control Event Button" - Button is activated when a unit is turned On or Off.
"Security Event Button" - Button is activated when the security mode changes.
"Zone Event Button" - Button is activated when a zone changes state.
"All On Event Button" - Button is activated when the "All On" command is executed.
"All Off Event Button" - Button is activated when the "All Off" command is executed.
"Alarm Event Button" - Button is activated upon the occurrence of an alarm.
"X-10 Event Button" - Button is activated upon the receipt of an X-10 command from a source
external to the controller.
ALC Event Button - Button is activated when an ALC switch is pressed.
UPB Event Button - Button is activated when a UPB switch is pressed or Link is received.
HLC Scene Button Button is activated when HLC Scene command is received.
RadioRA Button - Button is activated when a Lutron RadioRA switch is pressed.
Message Event Button - Button is activated when a Pro-Link message is received.
"Miscellaneous Event Button" - Allows you to select a button from a list of other event buttons. There
is also an option here to activate this event button when a camera button is pressed on an
OmniTouch with Video touchscreen.
CentraLite Scene Button This button is executed when a CentraLite Scene command is received.
4.2.2.2 Edit Program Command
The Command button in the Edit Program dialog box is used to edit the command portion of a program.
A menu presents the different types of commands that can be specified for the program. The current
command type is highlighted.
Control Commands Used to command units such as off, on, off for time, on for time, dim, brighten,
dim for time, brighten for time, level, or ramp.
Security Commands - Used to arm the security system and to bypass or restore zones.
Button Commands - Used to activate a button (macro) command.
All On Commands - Used to turn all configured lighting units on.
All Off Commands - Used to turn all configured lighting units off.
Leviton Scene Commands - Used to control Leviton Scenes (on, off, and set).
UPB Link Commands - Used to control ULB Links (on, off, and set).
RadioRA Phantom Commands - Used to command RadioRA Phantom Buttons (on and off).
Video Commands - Used to display specified camera(s) on the designated OmniTouch with Video.
Temperature Commands - Used to view temperatures, change heat and cool setpoints, and turn
energy savers off and on.
Message Commands - Used to show, log, clear, say, phone, and send text and voice messages (if
applicable for that system).
Energy Commands Used to set the current Energy Cost (low, mid, high, critical).
CentraLite Scene Commands Used to command CentraLite Scenes (on and off).
After selecting the type of command, enter the specific information for the selected command.
W
E
B
V
E
R
S
I
O
N
Page 9
4.2.2.3 Edit Program &If
The &If button in the Edit Program dialog box is used to specify a condition that must be true for the
program to run when it is activated. A menu presents the various conditions that can be specified. The
current condition is highlighted.
For Omni II, Omni IIe, OmniPro II, Lumina, and Lumina Pro accounts, there are two buttons (IF and &IF)
in the Edit Program dialog box that is used to specify conditions that must be true for the program to run
when it is activated. The "IF" button specifies the first condition and "&IF" specifies the second condition.
The "&IF" button is grayed until the first condition is specified. For each, a menu presents the various
conditions that can be specified.
4.2.3 Dial
The Setup | Dial command is used to modify telephone related setup items.
4.2.4 Arming
The Setup | Arming command is used to modify arming options related to security operation.
4.2.5 Names/Voice
The Setup | Names/Voice command is used to display and modify the unit, zone, button, code,
thermostats, area, and message names in the customer's system and to configure the system to speak
descriptive names for units, zones, buttons, codes, thermostats, and areas over the telephone.
Select the appropriate name tab and scroll through the list to the desired name to be edited. Enter the
new name in the edit name dialog box, and then select a voice description from the drop-down lists under
edit voice. You may enter up to four descriptions (words or group of words) for each names item.
4.2.6 Misc
The Setup | Misc command is used to modify miscellaneous setup items.
4.2.7 Installer
The Setup | Installer command is used to display and modify installer setup information in the customer's
system. Selecting the command brings up a submenu that allows you to select the specific type of setup
information to display and/or modify.
4.2.7.1 Control
The Setup | Installer | Control command is used to configure X-10 and auxiliary output types.
When modifying output types, select the output and use the scroll bar to scroll through the list of output
types for the output.
4.2.7.2 Zones
The Setup | Installer | Zones command is used to select zone expansion and modify zone types.
Select which (if any) zone expansion is being used, then select OK. When modifying zone types, select
the zone and use the scroll bar to scroll through the list of zone types for the zone.
W
E
B
V
E
R
S
I
O
N
Page 10
4.2.7.3 Communicator
The Setup | Installer | Communicator command is used to modify setup items associated with the digital
communicator.
4.2.7.4 Area
The Setup | Installer | Areas command is used to configure the system for multiple areas. It is also used
to assign units, zones, buttons, consoles, and thermostats to a specific area.
Select the number of areas to be assigned, then select OK. Select the area assignments for units, zones,
buttons, messages, thermostats, and consoles by checking the appropriate boxes.
4.2.7.5 Temperature
The Setup | Installer | Temperature command is used to modify different temperature configurations and
to specify thermostat types for each thermostat being used.
4.2.7.6 Misc
The Setup | Installer | Misc command is used to modify miscellaneous installer setup items.
4.2.7.7 Expansion
The Setup | Installer | Expansion command is used to configure module type, serial function, and serial
rate for expansion modules and internal ports. It is also used to set the Serial Address when multiple
controllers are connected to one computer. Note: If only one controller is connected to the computer
running this software, the Serial Address must be set to "0".
4.3. Show Menu
Commands in the Show menu is used to display the security-related events and the current status of a
customer's system.
4.3.1 Events
The Show | Events command is used to display the event log of the customer's system. The event log
may be scrolled by using the scroll bar or the cursor control keys.
The Event Log must be Uploaded to view the latest events.
4.3.2 Status
The Show | Status command is used to display the current status of the zones, units, temperatures, and
other items in the customer's system. These displays continually update to show the real-time status of
the system.
The System display shows the overall status of the system. The system time, date, software version,
battery reading, time of sunrise/sunset, security mode, the status of emergency zones, and various
trouble conditions are displayed.
The Area display shows the status of emergency zones and the security mode for each area.
W
E
B
V
E
R
S
I
O
N
Page 11
The Zone display shows the status of the security zones. The zone status indicates if any alarm or
trouble conditions have occurred. The loop reading indicates the specific status of the loop at the current
time.
The Unit display shows the status of the control units. The state of the output is displayed, as well as, the
last commanded state of a device. You can double-click an item on the Unit list to invoke the command
dialog allowing you to control that item, then return back to the Status dialog to see the updated status.
The Temperature display shows the current temperature and the status of all temperature zones and
thermostats and the current humidity and humidity settings of your humidity sensors. You can double-
click an item on the Temperature list to invoke the command dialog allowing you to control that item, then
return back to the Status dialog to see the updated status.
Use the System, Area, Zone, Unit, and Temperature page tabs to move between the status displays.
4.4. Command Menu
Commands in the Command menu are used to send control and security commands to the customer's
system.
Once a command from this menu has been selected, the dialog box associated with the command must
be closed before another command can be selected. Press Esc or click on the close box to close the
dialog box.
4.4.1 Control
The Command | Control command is used to send control commands. Commands that may be sent
include off, on, off for time, on for time, dim, brighten, dim for time, brighten for time, level, or ramp.
4.4.2 Security
The Command | Security command is used to send security commands. The system may be armed into
any security mode and zones can be bypassed or restored.
4.4.3 Button
The Command | Button command is used to activate a button (macro) command.
4.4.4 All Lights On
The Command | All lights on command sends an all lights on command.
4.4.5 All Units Off
The Command | All units off command send an all devices off command.
4.4.6 Temperature
The Command | Temperature command is used to send temperature commands. Commands that can
be sent to a PESM include off, on, off for time, on for time, heat setpoint, and cool setpoint. Commands
that can be sent to an RC-Series Thermostat include change mode (off, heat, cool, and auto), heat
setting, cool setting, fan, and hold.
W
E
B
V
E
R
S
I
O
N
Page 12
4.4.7 Message
The Command | Message command is used to show, log, clear, say, phone, and send text and voice
messages (if applicable for that system).
4.4.8 Set Time
The Command | Set time command is used to set the time in the customer's system. The default time is
the current time set in the PC. The daylight savings time selection always defaults to "No".
4.5. Connect Menu
Commands in the Connect menu are used to connect using a modem, serial interface, or network
connection.
Complete details on using these commands to access a customer's system are covered later in this
document.
4.5.1 Modem
The modem menu is used to send commands to the modem. The actual modem commands sent for
each menu item are defined by using the Configure | Modem command.
4.5.1.1 Local Access
The Modem | Local access command is used when accessing a customer's system by connecting directly
to his phone line at his house. Typically, the modem command string for the local access command is set
to dial all the digits and codes needed to access the customer's system.
The default modem command string is setup for security code 1111. This command string must be
edited to specify the proper code to use for the customer's system.
4.5.1.2 On-line
The Modem | On-line command is used to tell the modem to go on-line in the originate mode. Typically, it
is used after the customer's system has been placed in the PC Access mode.
4.5.1.3 Answer Callback
The Modem | Answer callback command causes the modem to answer a callback from the customer's
system.
4.5.1.4 Hang Up
The Modem | Hang up command causes the modem to hang up the phone line.
4.5.1.5 Initialize
The Modem | Initialize command is used to send the initialize modem command string to the modem.
The PC Access software normally initializes the modem when the software is first started. This command
can be used to reinitialize the modem if the modem doesn't appear to be operating properly and after any
changes are made to the Configure | Modem commands.
W
E
B
V
E
R
S
I
O
N
Page 13
4.5.2 Serial
The serial item allows you to connect to the controller via serial port. To connect via the serial port, click
Connect | Serial. When an account file is opened, the connection type will default to a Serial
connection.
4.5.3 Network
The network menu allows you to Connect and Disconnect to an Omni IIe, OmniPro II, Lumina, or
Lumina Pro controller via network (i.e., Ethernet, Internet) using a secure, encrypted link.
4.6. Configure Menu
The Configure menu is used to configure the PC Access software. When an account file is closed,
changes you make to the configuration of the PC Access software are stored in a special configuration
file that is automatically loaded when the program is started. Certain items are stored in the individual
account files.
4.6.1 Modem
The Configure | Modem command is used to specify the modem command strings that are sent for each
command in the Modem menu, to specify the communications port, and to select the baud rate.
Modem configuration allows you to define up to three modem initialization commands. You can specify
which initialization commands should be used and specify modem baud rate independently for each
account (information is stored in the individual account files). This feature allows control of modem
functions such as error correction, Bell 103 protocol, baud rate, etc. as required for specific accounts.
When creating a new account or opening an account file from a previous version, the modem baud rate is
initially set to the maximum speed supported by the particular controller model and initialization command
#1 is enabled by default.
The default settings for each of the modem command strings have been found to work well with most
Hayes compatible modems. If your modem doesn't appear to operate properly with the PC Access
software, it may be necessary to edit these command strings to send different commands for your
modem. Please refer to your modem manual for these commands.
The default local access command string is set to dial all the digits needed to access the customer's
system and place it in PC Access mode. The default security code is set to 1111. This must be changed
to the appropriate security code for the customer's system.
The default setting for the baud rate selection is 9600 baud. This setting is fine for connecting to a
system using its built-in modem. If the system is not capable of communicate at 9600, your modem will
automatically send data at the lower rate. When connecting to an OmniPro II using its built-in modem,
you may set the baud rate up to 19200. When connecting to a serial interface module, you may change
this setting between 75 and 9600 baud.
W
E
B
V
E
R
S
I
O
N
Page 14
4.6.2 Serial
Serial configuration allows you to specify the serial port and baud rate for the connection. This
information is global. To connect via the serial port, click Connect | Serial.
4.6.3 Network
Network configuration allows you to specify the Omni IIe, OmniPro II, Lumina, or Lumina Pro controller IP
address, port number, and encryption key independently for each Omni IIe, OmniPro II, Lumina, and
Lumina Pro account (this information is stored in the individual Omni IIe, OmniPro II, Lumina, or Lumina
Pro account files). The controllers local IP address and port number set the local network parameters for
the Omni IIe, OmniPro II, Lumina, or Lumina Pro controller. The encryption key is used to establish a
private, secure connection with the connected device. These items can only be modified when a given
Omni IIe, OmniPro II, Lumina, or Lumina Pro account file is open.
4.6.4 Password
The Configure | Password command is used to change the login password for the PC Access software. It
is necessary to enter this password when the PC Access software is started. This insures that only you
and others that you entrust with your password can access your customer account files.
If you forget your password, it will be necessary to reinstall the PC Access software to use it again.
5. ACCESSING THE CUSTOMER'S SYSTEM
The following sections of this document detail how to access the customer's Home Automation system.
An account file for the customer's system must be created before the system can be accessed. The
account file must be opened, and the customer's system must be set up to allow PC Access. Systems
are normally shipped with PC access enabled.
5.1. Modem Access
Different procedures are used to access the customer's system depending upon the type of access
desired. In general, the following steps are performed:
1. Access the voice menu in the customer's system in the normal manner.
2. Enter "##1" to instruct the system to enter the PC Access mode.
3. Enter either the master code or the PC Access code when prompted. The system is now in PC
Access mode.
W
E
B
V
E
R
S
I
O
N
Page 15
5.1.1 Remote Modem Access
The following steps should be followed to access the customer's system remotely:
1. Dial the customer's system using a telephone connected to the same phone line as the PC's modem.
Wait for the system to beep signifying that it is waiting for a code. If the customer has an answering
machine, the system won't answer until the answering machine has hung up. Alternately, you can
bypass the answering machine by using the "call twice" method. Dial the customer's number and let
the phone ring twice. Hang up. Wait about 10 seconds. Dial the number again within one minute.
The system will answer after one ring.
2. After the beep, enter the PC Access code. The system will go into PC Access mode.
3. A modem tone will now be heard. Select the On-line command from the Connect | Modem menu.
4. When you hear the tone from the PC's modem, hang up the telephone. The indicator in the lower right
corner of the screen should change from "OFF-LINE" to "ON-LINE".
5.1.2 Remote Modem Access with Callback
The customer's system can be set up to initiate a callback when PC Access mode is entered. This is a
security feature to insure that only the dealer can access the system remotely using the PC Access
software. Follow the procedure below to access the customer's system if it has been programmed to
initiate a callback:
1. Follow steps 1-2 as specified above for a normal remote access.
2. After the code is entered, the system will hang up and initiate the callback.
3. Hang up your telephone.
4. When your telephone rings, select the Answer callback command from the Connect | Modem menu.
The indicator in the lower right corner of the screen should change from "OFF-LINE" to "ON-LINE".
5.1.3 Local Modem Access
If you wish to access a customer's system while at his house, perform the following steps:
1. Connect the modem on your PC to the customer's phone line.
2. Using a telephone on the same line as the modem, access the system by pressing the ' # ' key (or ' # '
then the master code if the system is in high security mode).
3. Enter "##1". This instructs the system to enter PC Access mode.
4. Enter either the master code or PC Access code when prompted.
5. A modem tone will now be heard. Select the On-line command from the Connect | Modem menu.
6. When you hear the tone from the PC's modem, hang up the telephone. The indicator in the lower right
corner of the screen should change from "OFF-LINE" to "ON-LINE".
W
E
B
V
E
R
S
I
O
N
Page 16
Alternatively, the Local access command in the Connect | Modem menu can be used to perform the
above steps automatically. The local access modem command string must be configured to dial the
appropriate digits.
For example, if the customer's security code is 9876, the local access modem command string should be
changed from "ATS11=150DT###11111" to "ATS11=150DT###19876".
As you can see, the modem is being instructed to dial the exact same digits that you would normally
press on the telephone. The S11=150 at the beginning of the command simply slows down the dialing
rate of the modem.
5.2. Serial Connections
When communicating with a controller through a Serial Interface Module, the PC Access software must
log in with the controller. To do this it uses the 4 digit code that is stored under Setup | Codes. Ensure
that Code 1 is set to the valid Master or PC Access Code before accessing the controller.
To select a different baud rate, enter the new rate between 75 and 9600 baud under Configure | Modem.
5.3. Network Connections
To connect via network (i.e., Ethernet, Internet):
1. Open an Omni IIe, OmniPro II, Lumina, or Lumina Pro account file.
2. Click Configure >> Network.
! If you are connecting from the local network, enter the controllers IP address under Network
IP Address or Domain Name.
! If you are connecting from the Internet, enter either the public IP address (the way to reach
your local network via the Internet) or domain name (e.g. www.homeauto.com).
3. Enter the port number that is configured for the controller.
4. Select the Encryption tab. Enter the two part encryption key as it is displayed on the console.
5. Select OK.
6. Click Connect >> Network >> Connect. PC Access will display On-Line in the lower right
corner.
If you fail to make a connection, an error message will be displayed. When connecting from the local
network, make sure that the controllers IP address, port number, and encryption key is entered as it is
displayed on the console. Verify that the first two numbers of the controllers IP address (e.g. 192.168)
match the first two numbers of your local network.
W
E
B
V
E
R
S
I
O
N
Page 17
To connect to an OmniPro II controller on
a local network using LEVITON PC
Access, under Configure >> Network
enter the controllers IP address:
(i.e. 10.0.0.230)
To connect to an OmniPro II controller
from the Internet using LEVITON PC
Access, under Configure >> Network
enter the public IP address:
(i.e. 134.42.112.8)
W
E
B
V
E
R
S
I
O
N
APPENDIX A - MODEM TROUBLESHOOTING
Most of the problems that people experience with the PC Access software are caused
by improper modem setup. If you are experiencing problems communicating using the
PC Access software, please follow these steps to insure that your modem is properly
configured for use with the PC Access software.
1. First, insure that your modem is compatible with the PC Access software. Generally,
most modems that purport to be "Hayes-compatible" will work with the software. To
communicate with OmniLT, Omni, and OmniPro the modem must be capable of
operating at 300 bps using Bell 103 protocol.
2. Next, insure that your modem is properly installed in your computer. External
modems generally connect to your system's built-in COM1 or COM2 port. Internal
modems should usually be set to COM3 or COM4. They should not be set to COM1
or COM2 unless the system's built-in COM1 or COM2 port has been disabled.
To check which Communications Port that that your modem is assigned to, click the
"Start" button, point to "Settings", then click "Control Panel". Double click "System",
then select the "Device Manager" tab. Double click "Modem", then double click on the
displayed modem type that you are using with PC Access. Select the "Modem" tab to
view the Communications Port setting for your modem.
Always remember to set the correct communications port and baud rate under the
Configure | Modem menu when setting up your PC Access software.
PC Access for Windows will automatically select the proper IRQ for the communications
port used by the modem.
3. Finally, make sure the modem initialization string is set properly in Configure |
Modem. The default string will work for most modems:
AT&FX0S0=0S10=20&C1&D2
The commands in this string do the following:
AT Modem attention, starts all modem commands
&F Restore factory settings
X0 Use basic result codes / Enable dialing without dial tone
S0=0 Disable auto answer
S10=20 Set carrier loss wait time to 2 seconds
&C1 Report true sense of carrier detect
&D2 Hang up modem when DTR dropped
W
E
B
V
E
R
S
I
O
N
If the modem fails to work with the software, it may be necessary to modify the
initialization string. The commands for your modem will be listed in the owner's manual
that came with your modem. Find the AT commands and add it to the end of the
existing Initialization Command.
Usually, the factory default settings for the modem will work well.
These defaults are usually invoked by the &F command, but it can differ from modem to
modem. This insures that the modem is in a known state before PC Access issues the
few commands (mainly the &C1) that really matter to the software.
Next, make sure that the modem is not set to do software handshaking (sometimes
called software flow control). Hardware (RTS/CTS) handshaking or no handshaking is
fine.
Finally, try disabling all error correction and compression.
W
E
B
V
E
R
S
I
O
N
DI-021-SO105-00A (1105WR0000)
FOR CANADA ONLY
For warranty information and/or product returns, residents of Canada should contact Leviton in writing at Leviton Manufacturing of Canada Ltd to the attention of the
Quality Assurance Department, 165 Hymus Blvd, Pointe-Claire (Quebec), Canada H9R 1E9 or by telephone at 1 800 405-5320.
COPYRIGHT AND TRADEMARK INFORMATION
This document and all its contents herein are subject to and protected by international copyright and other intellectual property rights and are the property of Leviton
Manufacturing Co., Inc, its subsidiaries, afliates and/or licensors. 2013 Leviton Manufacturing Co., Inc. All rights reserved.
Use herein of third party trademarks, service marks, trade names, brand names and/or product names are for informational purposes only, are/may be the trademarks of their
respective owners; such use is not meant to imply afliation, sponsorship, or endorsement.
No part of this document may be reproduced, transmitted or transcribed without the express written permission of Leviton Manufacturing Co., Inc.
FCC COMPLIANCE
This equipment has been tested and found to comply with the limits for a Class B digital device, pursuant to part 15 of the FCC Rules. These limits are designed to provide
reasonable protection against harmful interference in a residential installation. This equipment generates, uses and can radiate radio frequency energy and, if not installed
and used in accordance with the instructions, may cause harmful interference to radio communications. However, there is no guarantee that interference will not occur in a
particular installation. If this equipment does cause harmful interference to radio or television reception, which can be determined by turning the equipment off and on, the
user is encouraged to try to correct the interference by one or more of the following measures:
Reorient or relocate the receiving antenna.
Increase the separation between the equipment and receiver.
Connect the equipment into an outlet on a circuit different from that to which the receiver is connected.
Consult the dealer or an experienced radio/TV technician for help.
For Technical Assistance Call: 1-800-824-3005 (U.S.A. Only) www.leviton.com
LEVITON LIMITED WARRANTY
Leviton warrants to the original consumer purchaser and not for the benet of anyone else that products manufactured by Leviton under the Leviton brand name
(Product) will be free from defects in material and workmanship for the time periods indicated below, whichever is shorter: OmniPro II and Lumina Pro: three (3)
years from installation or 42 months from manufacture date. OmniLT, Omni IIe, and Lumina: two (2) years from installation or 30 months from manufacture date.
Thermostats, Accessories: two (2) years from installation or 30 months from manufacture date. Batteries: Rechargeable batteries in products are warranted for ninety
(90) days from date of purchase. Note: Primary (non-rechargeable) batteries shipped in products are not warranted. Products with Windows
Operating Systems:
During the warranty period, Leviton will restore corrupted operating systems to factory default at no charge, provided that the product has been used as originally intended.
Installation of non-Leviton software or modication of the operating system voids this warranty. Levitons obligation under this Limited Warranty is limited to the repair or
replacement, at Levitons option, of Product that fails due to defect in material or workmanship. Leviton reserves the right to replace product under this Limited Warranty
with new or remanufactured product. Leviton will not be responsible for labor costs of removal or reinstallation of Product. The repaired or replaced product is then
warranted under the terms of this Limited Warranty for the remainder of the Limited Warranty time period or ninety (90) days, whichever is longer. This Limited Warranty
does not cover PC-based software products. Leviton is not responsible for conditions or applications beyond Levitons control. Leviton is not responsible for
issues related to improper installation, including failure to follow written Installation and operation instructions, normal wear and tear, catastrophe, fault or
negligence of the user or other problems external to the Product. To view complete warranty and instructions for returning product, please visit us at www.leviton.com.
W
E
B
V
E
R
S
I
O
N
You might also like
- A Heartbreaking Work Of Staggering Genius: A Memoir Based on a True StoryFrom EverandA Heartbreaking Work Of Staggering Genius: A Memoir Based on a True StoryRating: 3.5 out of 5 stars3.5/5 (231)
- The Sympathizer: A Novel (Pulitzer Prize for Fiction)From EverandThe Sympathizer: A Novel (Pulitzer Prize for Fiction)Rating: 4.5 out of 5 stars4.5/5 (121)
- Grit: The Power of Passion and PerseveranceFrom EverandGrit: The Power of Passion and PerseveranceRating: 4 out of 5 stars4/5 (588)
- Never Split the Difference: Negotiating As If Your Life Depended On ItFrom EverandNever Split the Difference: Negotiating As If Your Life Depended On ItRating: 4.5 out of 5 stars4.5/5 (838)
- The Little Book of Hygge: Danish Secrets to Happy LivingFrom EverandThe Little Book of Hygge: Danish Secrets to Happy LivingRating: 3.5 out of 5 stars3.5/5 (400)
- Devil in the Grove: Thurgood Marshall, the Groveland Boys, and the Dawn of a New AmericaFrom EverandDevil in the Grove: Thurgood Marshall, the Groveland Boys, and the Dawn of a New AmericaRating: 4.5 out of 5 stars4.5/5 (266)
- The Subtle Art of Not Giving a F*ck: A Counterintuitive Approach to Living a Good LifeFrom EverandThe Subtle Art of Not Giving a F*ck: A Counterintuitive Approach to Living a Good LifeRating: 4 out of 5 stars4/5 (5795)
- Her Body and Other Parties: StoriesFrom EverandHer Body and Other Parties: StoriesRating: 4 out of 5 stars4/5 (821)
- The Gifts of Imperfection: Let Go of Who You Think You're Supposed to Be and Embrace Who You AreFrom EverandThe Gifts of Imperfection: Let Go of Who You Think You're Supposed to Be and Embrace Who You AreRating: 4 out of 5 stars4/5 (1090)
- The World Is Flat 3.0: A Brief History of the Twenty-first CenturyFrom EverandThe World Is Flat 3.0: A Brief History of the Twenty-first CenturyRating: 3.5 out of 5 stars3.5/5 (2259)
- The Hard Thing About Hard Things: Building a Business When There Are No Easy AnswersFrom EverandThe Hard Thing About Hard Things: Building a Business When There Are No Easy AnswersRating: 4.5 out of 5 stars4.5/5 (345)
- Shoe Dog: A Memoir by the Creator of NikeFrom EverandShoe Dog: A Memoir by the Creator of NikeRating: 4.5 out of 5 stars4.5/5 (537)
- The Emperor of All Maladies: A Biography of CancerFrom EverandThe Emperor of All Maladies: A Biography of CancerRating: 4.5 out of 5 stars4.5/5 (271)
- Team of Rivals: The Political Genius of Abraham LincolnFrom EverandTeam of Rivals: The Political Genius of Abraham LincolnRating: 4.5 out of 5 stars4.5/5 (234)
- Hidden Figures: The American Dream and the Untold Story of the Black Women Mathematicians Who Helped Win the Space RaceFrom EverandHidden Figures: The American Dream and the Untold Story of the Black Women Mathematicians Who Helped Win the Space RaceRating: 4 out of 5 stars4/5 (895)
- Elon Musk: Tesla, SpaceX, and the Quest for a Fantastic FutureFrom EverandElon Musk: Tesla, SpaceX, and the Quest for a Fantastic FutureRating: 4.5 out of 5 stars4.5/5 (474)
- On Fire: The (Burning) Case for a Green New DealFrom EverandOn Fire: The (Burning) Case for a Green New DealRating: 4 out of 5 stars4/5 (74)
- The Yellow House: A Memoir (2019 National Book Award Winner)From EverandThe Yellow House: A Memoir (2019 National Book Award Winner)Rating: 4 out of 5 stars4/5 (98)
- The Unwinding: An Inner History of the New AmericaFrom EverandThe Unwinding: An Inner History of the New AmericaRating: 4 out of 5 stars4/5 (45)
- Ingersoll Rand ManualDocument90 pagesIngersoll Rand ManualWaqas Anjum100% (3)
- Axis11 Beep Call SolutionDocument13 pagesAxis11 Beep Call Solutionpoppy tooNo ratings yet
- CTM User 9.0.18 497854 PDFDocument343 pagesCTM User 9.0.18 497854 PDFamicableaman949No ratings yet
- Vmware Airwatch Advanced Remote Management Guide: Installing, Configuring, and Using The Remote Management Service V4.2Document38 pagesVmware Airwatch Advanced Remote Management Guide: Installing, Configuring, and Using The Remote Management Service V4.2Oudom ChunNo ratings yet
- JNIOR Guidelines EditedDocument8 pagesJNIOR Guidelines EditedDanialSimmondsNo ratings yet
- Sma Data Manager M With Sunny Portal Powered by Ennexos: Operating ManualDocument56 pagesSma Data Manager M With Sunny Portal Powered by Ennexos: Operating ManualMohamed MourtagaNo ratings yet
- Common Protocols and PortsDocument2 pagesCommon Protocols and PortsMD Mahfooz AnsariNo ratings yet
- Kinko's - Laptop Printing Tri-Fold BrochureDocument2 pagesKinko's - Laptop Printing Tri-Fold BrochuredavetavNo ratings yet
- M FilesUsersGuide PDFDocument347 pagesM FilesUsersGuide PDFSanjeev ThadaniNo ratings yet
- Specification Including GTP of Energy MetersDocument113 pagesSpecification Including GTP of Energy MetersBijuNo ratings yet
- DocumentationDocument192 pagesDocumentationIkhsan CatalunaNo ratings yet
- Ds GigasmartDocument7 pagesDs GigasmartnebiariantoNo ratings yet
- Apache Directory Studio: User's GuideDocument21 pagesApache Directory Studio: User's GuideJoseVictor Jara BarrientosNo ratings yet
- Number: N10-007 Passing Score: 800 Time Limit: 120 MinDocument47 pagesNumber: N10-007 Passing Score: 800 Time Limit: 120 MinPaul CiobanuNo ratings yet
- GT-S7230E UM EU Eng Rev.1.2 101008Document134 pagesGT-S7230E UM EU Eng Rev.1.2 101008ultimatex1No ratings yet
- Grandstream HT-486 User ManualDocument45 pagesGrandstream HT-486 User ManualkristoforosNo ratings yet
- AXIS Camera Companion - Internet AccessDocument11 pagesAXIS Camera Companion - Internet AccessYuda YudaNo ratings yet
- Advanced Persistent ThreatsDocument22 pagesAdvanced Persistent ThreatsjuanNo ratings yet
- (MS Wopi) 140210Document59 pages(MS Wopi) 140210photos5No ratings yet
- ITNv51 - InstructorPPT - CH9 Transport LayerDocument46 pagesITNv51 - InstructorPPT - CH9 Transport LayerAfdhal AzmiNo ratings yet
- PowerPath Viewer 1.0 Install Admin GuideDocument48 pagesPowerPath Viewer 1.0 Install Admin GuidebehanchodNo ratings yet
- ENA 12.6-ILT-Mod 02-Switch Management-Rev02-111230 PDFDocument65 pagesENA 12.6-ILT-Mod 02-Switch Management-Rev02-111230 PDFgene1686No ratings yet
- Neural Network Simulations in MatlabDocument5 pagesNeural Network Simulations in MatlablrdseekerNo ratings yet
- L1-CHE-INS-012 CBI To CIS (Pride) Telemetry InterfaceDocument11 pagesL1-CHE-INS-012 CBI To CIS (Pride) Telemetry InterfaceCK TangNo ratings yet
- RUTX10 Datasheet-V1.0Document13 pagesRUTX10 Datasheet-V1.0justeSayzNo ratings yet
- Opendaylight LoadBalancingDocument63 pagesOpendaylight LoadBalancingkhubaib_mahar75% (4)
- MorphoAccess 500 Series User GuideDocument128 pagesMorphoAccess 500 Series User GuidepxrxspxlxsxsNo ratings yet
- SJ-20120306200658-007-ZXUN uMAC (V4.11.20) GNGP SGSN GeneraDocument111 pagesSJ-20120306200658-007-ZXUN uMAC (V4.11.20) GNGP SGSN Generasyrish2622No ratings yet
- Connect Port X ManualDocument254 pagesConnect Port X Manualapples555No ratings yet
- DREAM 2 Installation Guide 2016 ENGDocument61 pagesDREAM 2 Installation Guide 2016 ENGFelix Alberto Acevedo AvalNo ratings yet