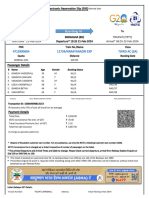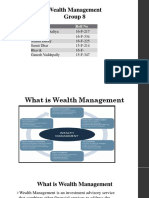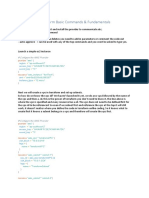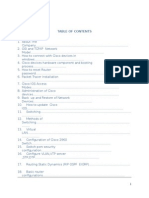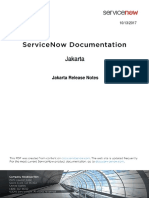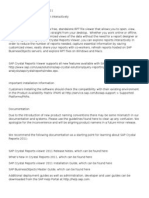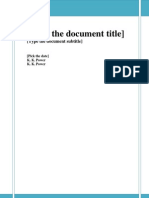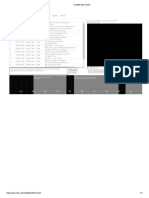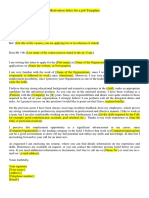Professional Documents
Culture Documents
2580 MicrosoftExcel2010 RTM WSG External
Uploaded by
Adii AdityaOriginal Description:
Copyright
Available Formats
Share this document
Did you find this document useful?
Is this content inappropriate?
Report this DocumentCopyright:
Available Formats
2580 MicrosoftExcel2010 RTM WSG External
Uploaded by
Adii AdityaCopyright:
Available Formats
Work Smart: Microsoft Excel 2010
Get Started
About Microsoft Excel 2010
Use this guide to learn about some of the new and improved features which are available in Microsoft Excel 2010. Topics in this guide include: Understand Backstage View Create a Sparkline Use the Improvements to Conditional Formatting Create a Slicer Create a PivotChart Use Search in Tables and PivotTable Filters Share Your Workbook
Understand Backstage View
The Backstage view is available in each of the Office 2010 applications, including Excel 2010. The Backstage view contains a series of tabs that group together like commands. In the Backstage view, you find common commands such as Save, Save As, Open, Print, Save & Send, Excel Options, and Exit. To display the Backstage view, click the File tab in the upper-left corner, next to the Home tab. To return to your workbook, click any tab at the top of the Ribbon or click on the image of your document in the upper-right corner.
Customization note: This document contains guidance and/or step-by-step installation instructions that can be reused, customized, or deleted entirely if they do not apply to your organizations environment or installation scenarios. The text marked in red indicates either customization guidance or organization-specific variables. All of the red text in this document should either be deleted or replaced prior to distribution.
Create a Sparkline
One of the new features in Excel 2010 is Sparklines. Sparklines are small charts in a worksheet cell that provide a visual representation of data. You can use Sparklines to show trends in a series of values such as seasonal increases or decreases, economic cycles, or to highlight maximum and minimum values.
More Work Smart Content: http://microsoft.com/itshowcase
This guide is for informational purposes only. MICROSOFT MAKES NO WARRANTIES, EXPRESS, IMPLIED, OR STATUTORY, AS TO THE INFORMATION IN THIS DOCUMENT. 2012 Microsoft Corporation. All rights reserved.
Page 1 of 9
Work Smart: Microsoft Excel 2010
Get Started
The following is an example of a Line Sparkline with high point and low point markers:
Create a New Sparklines
1
On the Insert tab, in the Sparklines group, click the type of Sparkline you want to insert, such as Line, Column, or Win/Loss.
2
The following is an example of a Column Sparkline showing a weekly trend for book sales:
In the Create Sparklines dialog box, define your Data Range and Location Range, and then click OK.
A Sparkline is added to your workbook.
Tip
The following is an example of a Win/Loss Sparkline to show the history of a teams win/loss record: To get the greatest impact from Sparklines, position them near the data they represent.
To Format Sparklines
1
Select the Sparkline you want to format.
More Work Smart Content: http://microsoft.com/itshowcase
This guide is for informational purposes only. MICROSOFT MAKES NO WARRANTIES, EXPRESS, IMPLIED, OR STATUTORY, AS TO THE INFORMATION IN THIS DOCUMENT. 2012 Microsoft Corporation. All rights reserved.
Page 2 of 9
Work Smart: Microsoft Excel 2010
Get Started
2
On the Design tab, under the Sparkline Tools tab: In the Style group, click one of the styles in the gallery to apply a color scheme to your Sparkline.
Conditional Formatting Improvements
Two features of Conditional Formatting that were improved in Excel 2010 are the Data Bars and Icon Sets. You can now use Data Bars to display negative values. Icon Sets can now be customized to provide greater visibility into your data. Some of the rules that are available with Conditional Formatting include:
In the Style group, click Marker Color, and then select the colors you want for markers, such as High Point or Low Point.
Rule
Options Highlight cells based on values, such as cells that are greater than, less than, in between, or equal to a specific value. Highlight cells based on the highest, lowest, or average values. Create bars in cells based on the highest and lowest values in the range.
In the Show group, click the types of markers you want to display, such as High Point or Low Point.
Color cells based on the highest, lowest, and midpoint values in the range. Insert icons in cells based on cell values greater than, less than, or in between a specified value.
More Work Smart Content: http://microsoft.com/itshowcase
This guide is for informational purposes only. MICROSOFT MAKES NO WARRANTIES, EXPRESS, IMPLIED, OR STATUTORY, AS TO THE INFORMATION IN THIS DOCUMENT. 2012 Microsoft Corporation. All rights reserved.
Page 3 of 9
Work Smart: Microsoft Excel 2010
Get Started
The following is an example of a PivotTable shown with data bars highlighting negative values in red in the Difference column.
Use Custom Data Bars to Highlight Negative Values
1 2 3
Select the cells you want to format. On the Home tab, in the Styles group, click Conditional Formatting, click Data Bars, and then click More Rules. In the New Formatting Rule dialog box, in the Edit the Rule Description section: a. Under Format all cells based on their values, define the criteria for how Minimum and Maximum data bars will appear. b. Under Bar Appearance, define the way color will be applied to the data bars. c. Under Bar Appearance, click Negative Value and Axis. d. In the Negative Value and Axis Settings dialog box, define the color used to display negative values and the axis position in the data bar, click OK, and then click OK again.
Use Custom Icon Sets to Highlight Cell Values
1 2 3
Select the cells you want to format. On the Home tab, in the Styles group, click Conditional Formatting, click Icon Sets, and then click More Rules. In the New Formatting Rule dialog box, in the Edit the Rule Description section: a. Under Format all cells based on their values, select a style from the Icon Style list box. OR b. Under Icon, click the icon button to define the icon you want to use.
More Work Smart Content: http://microsoft.com/itshowcase
This guide is for informational purposes only. MICROSOFT MAKES NO WARRANTIES, EXPRESS, IMPLIED, OR STATUTORY, AS TO THE INFORMATION IN THIS DOCUMENT. 2012 Microsoft Corporation. All rights reserved.
Page 4 of 9
Work Smart: Microsoft Excel 2010
Get Started
c. In the Value and Type fields, define the criteria for how the icons will appear, click OK, and then click OK again. The following is an example of a PivotTable which uses icons to highlight values in the Difference column.
Tip
You can use the Format as Table and Cell Styles commands in the Styles group to make your data more readable..
You can use the Format as Table command to apply color schemes to your table. You can use the Cell Styles command to highlight or accent specific cells, or set cell number format, such as setting the cell value to illustrate percentages.
More Work Smart Content: http://microsoft.com/itshowcase
This guide is for informational purposes only. MICROSOFT MAKES NO WARRANTIES, EXPRESS, IMPLIED, OR STATUTORY, AS TO THE INFORMATION IN THIS DOCUMENT. 2012 Microsoft Corporation. All rights reserved.
Page 5 of 9
Work Smart: Microsoft Excel 2010
Get Started
Create a Slicer
You can use Slicers to filter large amounts of data. When filtered, resulting data display only relevant results, without null results.
From the Slicer, select the filter you want to apply. In this example, you are filtering the PivotTable so that only sales of Arts & Photography books in the Bellevue store are shown.
Note
Slicers require that you have already created a PivotTable from your data.
Add Slicers
1
Select a PivotTable, and on the Insert tab, in the Filter group, click Slicer.
In the Insert Slicer dialog box, select what you want to filter your PivotTable by, and then click OK. In this example, two Slicers will be available, one to filter the PivotTable based on Genre and the other based on Store.
Create a PivotChart
In Microsoft Excel 2010, filtering is more user-friendly in PivotCharts. Excel 2010 added interactive buttons to the PivotChart so you filter directly on the chart without having to go back and forth between the chart and the PivotTable. Once the data is filtered, the buttons will contain a filter icon just as the PivotTable does in earlier versions of Excel.
Note
Using PivotChart requires that you have already created a PivotTable from your data.
More Work Smart Content: http://microsoft.com/itshowcase
This guide is for informational purposes only. MICROSOFT MAKES NO WARRANTIES, EXPRESS, IMPLIED, OR STATUTORY, AS TO THE INFORMATION IN THIS DOCUMENT. 2012 Microsoft Corporation. All rights reserved.
Page 6 of 9
Work Smart: Microsoft Excel 2010
Get Started
3
In your PivotChart, click one of the interactive buttons (Field Button arrows ), and then filter what data is displayed in your PivotChart. The following is an example of a PivotChart showing interactive Field Buttons:
Create a New PivotTable and PivotChart
1
On the Insert tab, in the Tables group, click the PivotTable label (below the icon), and then select PivotChart.
In the Create PivotTable with PivotChart dialog box, enter your data range and location where you want your PivotTable and PivotChart to appear, and then click OK.
Hide Field Buttons
Select a PivotChart, and on the PivotChart Tools tab, click the Analyze tab. On the Analyze tab, click Field Buttons to filter or to hide all the Field Buttons.
More Work Smart Content: http://microsoft.com/itshowcase
This guide is for informational purposes only. MICROSOFT MAKES NO WARRANTIES, EXPRESS, IMPLIED, OR STATUTORY, AS TO THE INFORMATION IN THIS DOCUMENT. 2012 Microsoft Corporation. All rights reserved.
Page 7 of 9
Work Smart: Microsoft Excel 2010
Get Started
Use Search in Tables and in PivotTable Filters
In Excel 2010, you can search items in Tables, PivotTables, and AutoFilters by selecting and clearing the items you want to show in your Tables, PivotTables, and AutoFilters. For example, you have a PivotTable report that has about one million items that you do not want to scroll through. You can search for specific names in the data and filter your report.
To filter your PivotTable report to show just the Redmond Way store, click OK.
Create a Custom AutoFilter
1 2 3
Select the PivotTable with which you want to work. Click the down arrow want to search. to the right of the row label in the row you
Search by Value to Filter Your PivotTable
1 2 3
Select the PivotTable with which you want to work. Click the down arrow want to search. to the right of the row label in the row you
In the Search text box, enter the value for which you want to search. For example, you have a PivotTable that shows revenue for all your stores but you only want to look at the revenue from the Redmond Way store.
Click Label Filters, and then click on the criteria. For example, you want to analyze the difference in revenue between stores that are on streets versus stores that are on avenues, click Contains. In the Label Filter dialog box, next to the filter criteria list, enter a value, such as Street.
To filter your PivotTable report to show just stores that contain Street in the store name, click OK.
More Work Smart Content: http://microsoft.com/itshowcase
This guide is for informational purposes only. MICROSOFT MAKES NO WARRANTIES, EXPRESS, IMPLIED, OR STATUTORY, AS TO THE INFORMATION IN THIS DOCUMENT. 2012 Microsoft Corporation. All rights reserved.
Page 8 of 9
Work Smart: Microsoft Excel 2010
Get Started
Share Your Workbook
You can use Microsoft Excel 2010 to share with others across your organization. With Excel 2010 and SharePoint 2010, multiple users can access your data simultaneously.
Click Save to SharePoint when you want to share your workbook file by putting it in a central location, or when you have large collections of work being shared between yourself and your co-workers.
Share Your Workbook
1 2
Click the File tab in the upper-left corner, next to the Home tab to display the Backstage view. Click the Save & Send tab, and under the Save & Send section:
Click Send Using E-mail to send an email containing your workbook file to other people. Click Save to Web to save your workbook to SharePoint where it can be viewed using just a web browser and embedded in SharePoint dashboard pages.
For More Information
Getting Started with Office 2010 http://office.microsoft.com/en-us/help/fx100646671033.aspx
More Work Smart Content: http://microsoft.com/itshowcase
This guide is for informational purposes only. MICROSOFT MAKES NO WARRANTIES, EXPRESS, IMPLIED, OR STATUTORY, AS TO THE INFORMATION IN THIS DOCUMENT. 2012 Microsoft Corporation. All rights reserved.
Page 9 of 9
You might also like
- Shoe Dog: A Memoir by the Creator of NikeFrom EverandShoe Dog: A Memoir by the Creator of NikeRating: 4.5 out of 5 stars4.5/5 (537)
- The Subtle Art of Not Giving a F*ck: A Counterintuitive Approach to Living a Good LifeFrom EverandThe Subtle Art of Not Giving a F*ck: A Counterintuitive Approach to Living a Good LifeRating: 4 out of 5 stars4/5 (5795)
- TicketDocument3 pagesTicketAdii AdityaNo ratings yet
- Consumer Buyer Behaviour 724 v1Document479 pagesConsumer Buyer Behaviour 724 v1Adii AdityaNo ratings yet
- TicketDocument3 pagesTicketAdii AdityaNo ratings yet
- Ticket 4713990604Document3 pagesTicket 4713990604Adii AdityaNo ratings yet
- Wealth Management Group 8: Name Roll NoDocument16 pagesWealth Management Group 8: Name Roll NoAdii AdityaNo ratings yet
- Curriculum VitaeDocument2 pagesCurriculum VitaeAdii AdityaNo ratings yet
- Assignment On Taxation ManagementDocument7 pagesAssignment On Taxation ManagementAdii AdityaNo ratings yet
- Venture Capital Fund ProjectDocument29 pagesVenture Capital Fund ProjectAdii AdityaNo ratings yet
- HR Notes Notes - 1Document99 pagesHR Notes Notes - 1Adii AdityaNo ratings yet
- Managerial Economics - Individual AssignmentDocument10 pagesManagerial Economics - Individual AssignmentAdii AdityaNo ratings yet
- FlowchartDocument10 pagesFlowchartAdii AdityaNo ratings yet
- Money Laundering and How It Is Linked With Terrorist ActivitiesDocument22 pagesMoney Laundering and How It Is Linked With Terrorist ActivitiesAdii AdityaNo ratings yet
- Venture CapitalDocument60 pagesVenture CapitalAdii AdityaNo ratings yet
- Venture Capital FinancingDocument28 pagesVenture Capital FinancingAdii AdityaNo ratings yet
- Venture CapitalDocument28 pagesVenture CapitalAdii AdityaNo ratings yet
- Karvy Stock Broking LimitedDocument5 pagesKarvy Stock Broking LimitedAdii AdityaNo ratings yet
- Amul ButterDocument16 pagesAmul ButterAdii AdityaNo ratings yet
- TaxationDocument2 pagesTaxationAdii AdityaNo ratings yet
- Hidden Figures: The American Dream and the Untold Story of the Black Women Mathematicians Who Helped Win the Space RaceFrom EverandHidden Figures: The American Dream and the Untold Story of the Black Women Mathematicians Who Helped Win the Space RaceRating: 4 out of 5 stars4/5 (895)
- The Yellow House: A Memoir (2019 National Book Award Winner)From EverandThe Yellow House: A Memoir (2019 National Book Award Winner)Rating: 4 out of 5 stars4/5 (98)
- Grit: The Power of Passion and PerseveranceFrom EverandGrit: The Power of Passion and PerseveranceRating: 4 out of 5 stars4/5 (588)
- The Little Book of Hygge: Danish Secrets to Happy LivingFrom EverandThe Little Book of Hygge: Danish Secrets to Happy LivingRating: 3.5 out of 5 stars3.5/5 (400)
- The Emperor of All Maladies: A Biography of CancerFrom EverandThe Emperor of All Maladies: A Biography of CancerRating: 4.5 out of 5 stars4.5/5 (271)
- Never Split the Difference: Negotiating As If Your Life Depended On ItFrom EverandNever Split the Difference: Negotiating As If Your Life Depended On ItRating: 4.5 out of 5 stars4.5/5 (838)
- The World Is Flat 3.0: A Brief History of the Twenty-first CenturyFrom EverandThe World Is Flat 3.0: A Brief History of the Twenty-first CenturyRating: 3.5 out of 5 stars3.5/5 (2259)
- On Fire: The (Burning) Case for a Green New DealFrom EverandOn Fire: The (Burning) Case for a Green New DealRating: 4 out of 5 stars4/5 (74)
- Elon Musk: Tesla, SpaceX, and the Quest for a Fantastic FutureFrom EverandElon Musk: Tesla, SpaceX, and the Quest for a Fantastic FutureRating: 4.5 out of 5 stars4.5/5 (474)
- A Heartbreaking Work Of Staggering Genius: A Memoir Based on a True StoryFrom EverandA Heartbreaking Work Of Staggering Genius: A Memoir Based on a True StoryRating: 3.5 out of 5 stars3.5/5 (231)
- Team of Rivals: The Political Genius of Abraham LincolnFrom EverandTeam of Rivals: The Political Genius of Abraham LincolnRating: 4.5 out of 5 stars4.5/5 (234)
- Devil in the Grove: Thurgood Marshall, the Groveland Boys, and the Dawn of a New AmericaFrom EverandDevil in the Grove: Thurgood Marshall, the Groveland Boys, and the Dawn of a New AmericaRating: 4.5 out of 5 stars4.5/5 (266)
- The Hard Thing About Hard Things: Building a Business When There Are No Easy AnswersFrom EverandThe Hard Thing About Hard Things: Building a Business When There Are No Easy AnswersRating: 4.5 out of 5 stars4.5/5 (345)
- The Unwinding: An Inner History of the New AmericaFrom EverandThe Unwinding: An Inner History of the New AmericaRating: 4 out of 5 stars4/5 (45)
- The Gifts of Imperfection: Let Go of Who You Think You're Supposed to Be and Embrace Who You AreFrom EverandThe Gifts of Imperfection: Let Go of Who You Think You're Supposed to Be and Embrace Who You AreRating: 4 out of 5 stars4/5 (1090)
- The Sympathizer: A Novel (Pulitzer Prize for Fiction)From EverandThe Sympathizer: A Novel (Pulitzer Prize for Fiction)Rating: 4.5 out of 5 stars4.5/5 (121)
- Her Body and Other Parties: StoriesFrom EverandHer Body and Other Parties: StoriesRating: 4 out of 5 stars4/5 (821)
- Terraform Basic Commands & Fundamentals: # Configure The AWS ProviderDocument7 pagesTerraform Basic Commands & Fundamentals: # Configure The AWS ProvidershekhargptNo ratings yet
- Diameter Message Structure and Message Flow: Request Messages Answer MessagesDocument6 pagesDiameter Message Structure and Message Flow: Request Messages Answer MessagesAnandhababuSNo ratings yet
- CCNA Project ReportDocument140 pagesCCNA Project ReportavniNo ratings yet
- So Welcome To Chapter 5 EthernetDocument4 pagesSo Welcome To Chapter 5 EthernetAnn Malaque AndoyNo ratings yet
- PDSQL Library User Guide V1.3.2Document46 pagesPDSQL Library User Guide V1.3.2Igor FilandaNo ratings yet
- 00fullset PDFDocument10 pages00fullset PDFnemesis123No ratings yet
- MAC OS TricksDocument9 pagesMAC OS TricksCkaal74No ratings yet
- Computer GlossaryDocument18 pagesComputer Glossaryasif usmanNo ratings yet
- Django Rest Framework Json APIDocument21 pagesDjango Rest Framework Json APIHimawan SandhiNo ratings yet
- Ch1 ProblemDocument14 pagesCh1 ProblemSaptarshi ChatterjeeNo ratings yet
- Release NotesDocument405 pagesRelease NotesAbhishek VermaNo ratings yet
- WAssets Downloads Documents Brochures Leaflets Flyers Tucker DCE-EnDocument6 pagesWAssets Downloads Documents Brochures Leaflets Flyers Tucker DCE-EnGilson RosaNo ratings yet
- AMCAT Model Q & A - Assessment Trial - BankDocument39 pagesAMCAT Model Q & A - Assessment Trial - BankKashish SrivastavaNo ratings yet
- Fresher Testing Resume TemplateDocument2 pagesFresher Testing Resume Templatediptit60% (10)
- NFC in Public TransportDocument33 pagesNFC in Public TransportDan PascaruNo ratings yet
- Course OutlineDocument2 pagesCourse OutlineHassan HajirNo ratings yet
- 3800HGV-B Uverse Router UserguideDocument82 pages3800HGV-B Uverse Router Userguidemichaelb492% (13)
- Crystal Report SpecificationDocument2 pagesCrystal Report Specificationapple_sirilukaNo ratings yet
- Information Security Management System ISO 27001:2005Document19 pagesInformation Security Management System ISO 27001:2005Global Manager GroupNo ratings yet
- Abstract RFIDDocument3 pagesAbstract RFIDJayaprabhu PrabhuNo ratings yet
- Digit Magazine - 2005 April EditionDocument99 pagesDigit Magazine - 2005 April EditionAnirban DasNo ratings yet
- Kashif PTCL Final ReportDocument167 pagesKashif PTCL Final Reportkashif ali0% (1)
- Forticlient 7.2.0 Windows Release NotesDocument27 pagesForticlient 7.2.0 Windows Release Notessola_africaNo ratings yet
- Function Test Preparation of MSC-IMS Signalling Interaction in Simulated EnvironmentDocument5 pagesFunction Test Preparation of MSC-IMS Signalling Interaction in Simulated EnvironmentPrasanta DasNo ratings yet
- ICMGP 2015 - Registration Form, International Conference On Mercury As Global PollutantDocument3 pagesICMGP 2015 - Registration Form, International Conference On Mercury As Global PollutantAulia QisthiNo ratings yet
- A Textbook of Electrical Technology Volume I Basic Electrical Engineering B L TherajaDocument192 pagesA Textbook of Electrical Technology Volume I Basic Electrical Engineering B L TherajaShah Arafat0% (1)
- Subtitle Edit OnlineDocument1 pageSubtitle Edit OnlineRaul NavaNo ratings yet
- Quectel M66 R2.0 Hardware Design V1.0 PDFDocument82 pagesQuectel M66 R2.0 Hardware Design V1.0 PDFKishan KumarNo ratings yet
- English: Quarter 2 - Module 3Document14 pagesEnglish: Quarter 2 - Module 3MICHAEL USTARENo ratings yet
- Job Motivation TemplateDocument1 pageJob Motivation TemplateSimona Siki Petkovska100% (1)