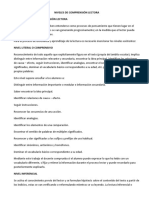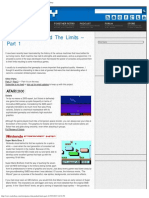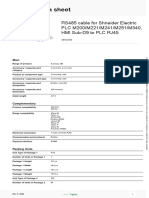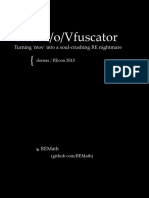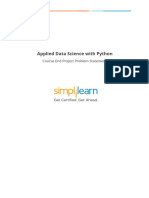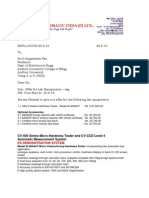Professional Documents
Culture Documents
ΒΑΣΙΚΕΣ ΟΔΗΓΙΕΣ ΓΙΑ ΥΔΡΟΛΟΓΙΑ
Uploaded by
Nikos StergiouCopyright
Available Formats
Share this document
Did you find this document useful?
Is this content inappropriate?
Report this DocumentCopyright:
Available Formats
ΒΑΣΙΚΕΣ ΟΔΗΓΙΕΣ ΓΙΑ ΥΔΡΟΛΟΓΙΑ
Uploaded by
Nikos StergiouCopyright:
Available Formats
GIS4048 Applications in GIS
Exercise: Watershed Delineation
Objective: to create watershed boundaries from raster digital elevation model datasets 1. Start ArcGIS and create a new map document 2. Watershed Delineation 1. Creating a depressionless DEM 2. Flow direction 3. Flow accumulation 4. Watershed pour points 5. Delineating watersheds 3. Automatically delineating watersheds ("Basins") 4. Calculating flow length 5. Raster to vector conversion (stream network as line shape) 6. Watershed visualization
Start ArcGIS and open a new map document 1. I suggest you to restart your computer and work on your local drive (D:), rather than on the H: or I: drive. The analysis will generate new raster data and needs to write the large data files to the network drive. Sometimes, unstable network speed will interrupt the process. 2. Download the data set, unzip it and save the files to your working directory. 3. If you create a directory by a different name, make sure to be consistent. If you create a directory that has spaces anywhere in the pathname, expect things not to work properly. 4. Open ArcMap. 5. Enable the Spatial Analyst Extension. 6. Add the layer dem to the data frame. 7. Set some environment properties (Geoprocessing > Environments) 1. Workspace: Current Workspace: C:\temp\hydro (or the actually folder you are working on) Scratch Workspace: C:\temp\hydro ((or the actually folder you are working on) 2. Output Coordinates Output Coordinate System: Same as layer dem 3. Processing Extent: Extent: same as layer dem 4. Raster Analysis: Cell size: same as layer dem 8. Save the map document as c:\temp\hydro\watershed.mxd.
Watershed Delineation
Creating a depressionless DEM
It is important to start with an elevation grid that has no depressions. 1. Open the ArcToolbox toolset Spatial Analyst Tools > Hydrology. This is where the surface hydrology tools are located. 2. Open the Fill tool. The input surface is the dem grid. Output is C:\temp\hydro\Fill_dem1 (the default name). Grid filling may take a few minutes. 3. After a few minutes, a new layer, fill_dem1, will be added to the data frame. This is identical to the dem raster, but any areas of internal drainage are filled in. Note the difference in the lowest elevation value in the legend; sink cells in the original data set have been filled in.
What is the lowest elevation value in the original DEM layer ?(Keep 2 decimal places) ____; What is the lowest elevation value in the depressionless DEM layer? (Keep 2 decimal places)_______.
4. Delete the dem layer from the data frame, since you will be working on the filled grid from this point on. It is important to have a depressionless DEM for all subsequent hydrological analyses. Areas of internal drainage can cause problems later in the watershed delineation process.
Flow direction
1. Open the Flow Direction tool. 1. The input surface is the filled dem grid. 2. The output raster should be set to C:\temp\hydro\FlowDir_fill1 (the default). OK. 2. Turn off display of the Fill_dem1 layer. 3. Add the layer streams to the data frame You should start to see some patterns. 4. Note that the numbers refer to coded direction of flow.
Direction of flow must be known for each cell, because it is direction of flow that determines the ultimate destination of water flowing across the surface.
Flow accumulation
1. Open the Flow Accumulation tool. 1. Set the input flow direction raster to the output of the last task (FlowDir_fill1). 2. Set the output raster to C:\temp\hydro\FlowAcc_flow1 (default name). Then OK. 2. Turn off the Flow Direction layer. The flow accumulation layer has a value for each cell; that value represents the number of cells upstream from that cell. Cells with higher values will tend to be located in drainage channels rather than on hillsides or ridges. 3. Alter the legend for this layer. It will be easier to visualize high-flow pathways by altering how cells are displayed. 1. Change the symbology method to classified. Use 2 classes. 2. Alter the break value for the first class to 5000. 3. Change the symbology (no color for the first class, red for the second class). Now the cells that are displayed in red have the flow of at least 5000 upstream cells flowing through them. This translates to an upstream area of 11.5 acres. 5000 cells * (100 ft^2 / cell) * (1 ac / 43560 ft^2) = 11.5 ac. You should also see that the DEM-generated drainage network looks somewhat like the vector streams, although if you look at details you will see where the data sets do not line up. You will need to zoom in before you can see the details of the flow network. Flow accumulations are important because they allow us to locate cells with high cumulative flow. Pour points must be located in cells of high cumulative flow, or the resultant watersheds will be very small.
Watershed outlet ("pour") points
1. Add the point layer pour_points to your data frame. 2. The watersheds are not generated directly from point features, but by raster cells. In order to convert the points to a grid, use the tool Conversion Tools > To Raster > Feature to Raster. 1. Convert the pour_points features to a raster. Name output raster "feature_pour1". 2. Use default values for all other parameters, but make sure the cell size is 10. 3. Ok. 4. Alter the drawing order so you can see all the layers clearly. Zoom in as needed to verify that the new cells overlap with the high-flow pathway. If the Analysis Extent and cell size do not match an existing layer, there may be
problems of registration between the pour grid and the other grids necessary to delineate watersheds. Therefore, it is always a good idea to set your cell size and analysis extent relative to an existing grid layer. Note that the new feature_pour1 layer cell covers the place where the last pour point was added. If the pour grid cells are not in high-flow pathways, the watersheds you create will be small. If the pour grid cells are not directly "over" the flow path, you will not create watersheds that represent large drainage areas.
Delineating watersheds
1. Open the Watershed tool. Note that one of the options for the input data is the point feature dataset (pour_points). Selecting a point feature dataset will work, but there is no way to verify your point features will fall in a high-flow pathway. That is the reason for the conversion to raster in the last step. It is recommended to have converted the points to a grid first, which verifies that the pour point locations are in the high-flow pathway. 1. Select the flow direction grid flowdir_fill1 as the input flow direction raster. 2. Select the raster version of the pour points as the input raster. 3. Accept the other defaults. 2. The new watershed grid will be added to the data frame. These two large grid zones represent the areas upstream from the selected pour points. The western pour point defines the entire watershed system (both grid zones). The basin to the south and east is really a sub-basin of the larger system. Its pour point is upstream of the western pour point. 3. Convert the watershed grid to a polygon shapefile called watershed1.shp. You have just delineated two watersheds, based on your elevation grid data and the given pour points.
Automatically delineating watersheds Compare your manual method (given pour points) with an automated method. 1. Open the Basin tool. 1. Select the previously created flow direction grid "flowdir_fill1". Output raster "basin_flowdi1". The automatically delineated watersheds are defined by pour points at the edge of the grid. 2. Convert the raster "basin_flowdi1 to polygons as well in order to see where the watershed boundaries are. Make sure to uncheck Simplify polygons in order to match the actual grid zone boundaries rather than generalizing lines in the output. 3. Zoom to the northwest of the grid. You can see a number of very small basins.
4. Open the attribute table for the new polygon data set.
How many basins are
there? ____ .
You have just let ArcGIS automatically generate a series of watersheds. Automatic watershed delineation is easy, but does not give you the control to create basins specifically for pour points of your own selection. For this reason, the manual method is used almost exclusively.
Calculating flow length Flow length shows the distance water will need to travel across the grid. 1. Open the Flow Length tool. 1. The input raster is the flow direction grid created earlier (flowdir_fill1). 2. Use defaults for the other controls. Ok. 2. Alter the color ramp so you can see the differences between low flow length and high flow length areas. In this color ramp, the red cells are at the upper reaches of streams in the forest, and the blue cells are farther downstream.
This shows the flow length to the ultimate pour point for each cell. Suppose you want the flow length to the closest downstream high-flow pathway, rather than to the ultimate outlet. This is possible, using flow length with a weighting grid.
3. Create the weight grid by making a grid whose values are no data within the 5000-cell high-flow path, and values of 1 elsewhere. This is done with a setnull function in the Raster Calculator: SetNull("FlowAcc_flow1" >= 5000,1) This calculation means "make a new grid; where the flow accumulation cells have a value greater than or equal to 5000 in value, make those output cells null; where the flow accumulation cells are less than 5000 in value, make the output cells have a value of 1"). 4. Use the new grid as a weight grid in the flow length tool. 5. The output grid now has values that represent the flow length - distance to the closest high-flow pathway rather than to the ultimate outlet.
Raster to vector conversion (stream network as line shape) Raster data sets can represent drainage networks (e.g., the flow accumulation cells that have at least 5000 upstream cells). When making maps that present the results of watershed delineation you may want to show the grid-based flow network instead of, or in addition to, the vector stream network, especially if the two flow networks do not agree. 1. First, create a grid that represents only high-flow (5000 +) cells. This is also done in the Raster Calculator, similar to what was done in the last step: SetNull("FlowAcc_flow1" <= 5000,1) 2. Open the Stream to Feature tool. 1. The input stream raster is the result of the last calculation. 2. The input flow direction raster is the flow direction grid that was made before. 3. Check the Symplify polylines. 4. Ok.
How many stream line segments are there? ______________.
Watershed visualization The last step for this lesson will be to visualize the watersheds created earlier with other data. 1. 2. 3. 4. 5. 6. Create a new data frame. Add a copy of the grid layer fill_dem1 from the other data frame. Create a hillshade grid from fill_dem1. Add the pour_points point feature layer. Add the stream network you created above. Add a copy of the watershed1.shp polygon feature layer.
7. Alter its legend so that is is not filled and displayed with a red outline. 8. Alter the drawing order and legends so that features are discernible.
You might also like
- The Subtle Art of Not Giving a F*ck: A Counterintuitive Approach to Living a Good LifeFrom EverandThe Subtle Art of Not Giving a F*ck: A Counterintuitive Approach to Living a Good LifeRating: 4 out of 5 stars4/5 (5794)
- The Gifts of Imperfection: Let Go of Who You Think You're Supposed to Be and Embrace Who You AreFrom EverandThe Gifts of Imperfection: Let Go of Who You Think You're Supposed to Be and Embrace Who You AreRating: 4 out of 5 stars4/5 (1090)
- Never Split the Difference: Negotiating As If Your Life Depended On ItFrom EverandNever Split the Difference: Negotiating As If Your Life Depended On ItRating: 4.5 out of 5 stars4.5/5 (838)
- Hidden Figures: The American Dream and the Untold Story of the Black Women Mathematicians Who Helped Win the Space RaceFrom EverandHidden Figures: The American Dream and the Untold Story of the Black Women Mathematicians Who Helped Win the Space RaceRating: 4 out of 5 stars4/5 (895)
- Grit: The Power of Passion and PerseveranceFrom EverandGrit: The Power of Passion and PerseveranceRating: 4 out of 5 stars4/5 (588)
- Shoe Dog: A Memoir by the Creator of NikeFrom EverandShoe Dog: A Memoir by the Creator of NikeRating: 4.5 out of 5 stars4.5/5 (537)
- The Hard Thing About Hard Things: Building a Business When There Are No Easy AnswersFrom EverandThe Hard Thing About Hard Things: Building a Business When There Are No Easy AnswersRating: 4.5 out of 5 stars4.5/5 (345)
- Elon Musk: Tesla, SpaceX, and the Quest for a Fantastic FutureFrom EverandElon Musk: Tesla, SpaceX, and the Quest for a Fantastic FutureRating: 4.5 out of 5 stars4.5/5 (474)
- Her Body and Other Parties: StoriesFrom EverandHer Body and Other Parties: StoriesRating: 4 out of 5 stars4/5 (821)
- The Emperor of All Maladies: A Biography of CancerFrom EverandThe Emperor of All Maladies: A Biography of CancerRating: 4.5 out of 5 stars4.5/5 (271)
- The Sympathizer: A Novel (Pulitzer Prize for Fiction)From EverandThe Sympathizer: A Novel (Pulitzer Prize for Fiction)Rating: 4.5 out of 5 stars4.5/5 (121)
- The Little Book of Hygge: Danish Secrets to Happy LivingFrom EverandThe Little Book of Hygge: Danish Secrets to Happy LivingRating: 3.5 out of 5 stars3.5/5 (400)
- The World Is Flat 3.0: A Brief History of the Twenty-first CenturyFrom EverandThe World Is Flat 3.0: A Brief History of the Twenty-first CenturyRating: 3.5 out of 5 stars3.5/5 (2259)
- The Yellow House: A Memoir (2019 National Book Award Winner)From EverandThe Yellow House: A Memoir (2019 National Book Award Winner)Rating: 4 out of 5 stars4/5 (98)
- Devil in the Grove: Thurgood Marshall, the Groveland Boys, and the Dawn of a New AmericaFrom EverandDevil in the Grove: Thurgood Marshall, the Groveland Boys, and the Dawn of a New AmericaRating: 4.5 out of 5 stars4.5/5 (266)
- A Heartbreaking Work Of Staggering Genius: A Memoir Based on a True StoryFrom EverandA Heartbreaking Work Of Staggering Genius: A Memoir Based on a True StoryRating: 3.5 out of 5 stars3.5/5 (231)
- Team of Rivals: The Political Genius of Abraham LincolnFrom EverandTeam of Rivals: The Political Genius of Abraham LincolnRating: 4.5 out of 5 stars4.5/5 (234)
- On Fire: The (Burning) Case for a Green New DealFrom EverandOn Fire: The (Burning) Case for a Green New DealRating: 4 out of 5 stars4/5 (74)
- The Unwinding: An Inner History of the New AmericaFrom EverandThe Unwinding: An Inner History of the New AmericaRating: 4 out of 5 stars4/5 (45)
- Variable DC Power Supply Project ReportDocument10 pagesVariable DC Power Supply Project ReportEngr. Zeeshan mohsin73% (22)
- Case Study's Business EthicsDocument3 pagesCase Study's Business EthicsSanjay SainiNo ratings yet
- Test Bank and Soluiton 2018-2019Document40 pagesTest Bank and Soluiton 2018-2019A plus Test bank and Solution manualNo ratings yet
- Cartilla Informativa Plan LectorDocument11 pagesCartilla Informativa Plan LectorHilarioPaniuraHuayhuaNo ratings yet
- Current Transformers How To Specify Them PDFDocument36 pagesCurrent Transformers How To Specify Them PDFargari19No ratings yet
- Games That Pushed The LimitsDocument25 pagesGames That Pushed The LimitsbigeazyeNo ratings yet
- Test Point Insertion For Test Coverage Improvement in DFT - Design For Testability (DFT) .HTMLDocument75 pagesTest Point Insertion For Test Coverage Improvement in DFT - Design For Testability (DFT) .HTMLIlaiyaveni IyanduraiNo ratings yet
- Modicon M258 - XBTZ9008Document2 pagesModicon M258 - XBTZ9008Andrian Fathurohman PermanaNo ratings yet
- Recon2015 14 Christopher Domas The MovfuscatorDocument158 pagesRecon2015 14 Christopher Domas The Movfuscatorjames wrightNo ratings yet
- PI Controller in The Simulink Model Using MATLABDocument9 pagesPI Controller in The Simulink Model Using MATLABMatlabAsignmentExpertsNo ratings yet
- An Assignment Problem Is A Particular Case of Transportation ProblemDocument7 pagesAn Assignment Problem Is A Particular Case of Transportation ProblemsunilsinghmNo ratings yet
- Kingfisher CRMDocument6 pagesKingfisher CRMAjit KanojiaNo ratings yet
- Computing For Scientists and Engineers A Workbook of Analysis, Numerics, and Applications (Thompson) (1992)Document458 pagesComputing For Scientists and Engineers A Workbook of Analysis, Numerics, and Applications (Thompson) (1992)jumacoga100% (1)
- HOW TO - Calculate KM and Vmax With ExcelDocument3 pagesHOW TO - Calculate KM and Vmax With Excelminjeshp67% (3)
- Fatima Ishfaq-MMT153016Document87 pagesFatima Ishfaq-MMT153016Muhammad Sohail AbidNo ratings yet
- Dynamic Controlled Atmosphere Storage A New Technology For The New York Storage IndustryDocument4 pagesDynamic Controlled Atmosphere Storage A New Technology For The New York Storage IndustryYogesh KathrechaNo ratings yet
- D80190GC20 Les03Document46 pagesD80190GC20 Les03Revankar B R ShetNo ratings yet
- Pre-Feasibility Study: A M I N G O N EDocument25 pagesPre-Feasibility Study: A M I N G O N ESULTANMEHBOOB0% (1)
- Number Theory (Róbert Freud, Edit Gyarmati)Document563 pagesNumber Theory (Róbert Freud, Edit Gyarmati)Cyka BlyatNo ratings yet
- Building A Ha and DR Solution Using Alwayson SQL Fcis and Ags v1Document37 pagesBuilding A Ha and DR Solution Using Alwayson SQL Fcis and Ags v1Prasad ReddNo ratings yet
- Smart Contracts Security Assessment: Hyper Inu (HPE)Document10 pagesSmart Contracts Security Assessment: Hyper Inu (HPE)Ernest SUNDAYNo ratings yet
- Chapter1-Nature of StatisticsDocument10 pagesChapter1-Nature of StatisticsNelia Olaso InsonNo ratings yet
- HCIA-Cloud Service Lab Guide V1.0Document158 pagesHCIA-Cloud Service Lab Guide V1.0Pedro CamiloNo ratings yet
- Sales AnalysisDocument4 pagesSales AnalysisAtreyee ChakrabortyNo ratings yet
- CST Studio Suite - Release NotesDocument16 pagesCST Studio Suite - Release NotesEman GuiruelaNo ratings yet
- LTE KPI Optimization - RRC Success RateDocument6 pagesLTE KPI Optimization - RRC Success RateAnway MohantyNo ratings yet
- Circle Office: Divisional Office:: Southern Lahore Circle Gulberg DivisionDocument1 pageCircle Office: Divisional Office:: Southern Lahore Circle Gulberg DivisionWilliam KentNo ratings yet
- Andhra University 20.8.10Document6 pagesAndhra University 20.8.10Ramesh NutakkiNo ratings yet
- DVB-RCS NCR SPTDocument8 pagesDVB-RCS NCR SPTMike millyNo ratings yet
- 50PX75U Service ManualDocument132 pages50PX75U Service Manualvanpye00No ratings yet