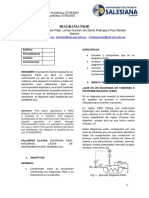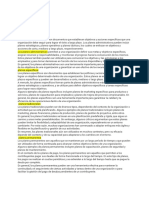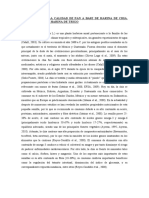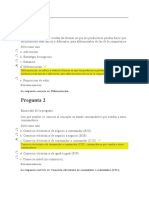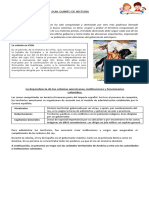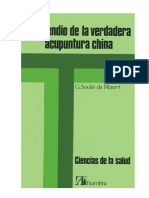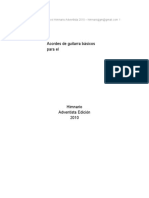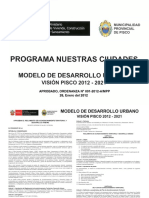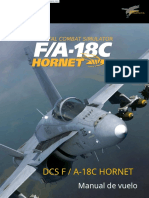Professional Documents
Culture Documents
Word
Uploaded by
Angela MorenoCopyright
Available Formats
Share this document
Did you find this document useful?
Is this content inappropriate?
Report this DocumentCopyright:
Available Formats
Word
Uploaded by
Angela MorenoCopyright:
Available Formats
Edmundo Cceres
ELEMENTOS DE WORD
2007
1
Introduccin
Word es una aplicacin de Microsoft que sirve para procesar textos. A travs de sus distintas versiones, se
ha ido enriqueciendo con mejoras y agregados. La versin que sirve de base a este trabajo es la de Office
2003. En versiones previas se podr encontrar la mayora de lo que aqu se explica, aunque su ubicacin
en algunos cuadros de dilogo difiere. En versiones futuras, con seguridad se mantendrn las caractersti-
cas, aunque con variaciones no predecibles, y se agregar nueva funcionalidad.
Word dispone de gran cantidad de recursos, cuya exposicin necesitara centenares de pginas. Esta obra
est limitada a las exigencias de la asignatura Sistemas de Informacin I, con pocos agregados ms.
Otros temas de Word, como dibujos y combinacin de correspondencia, se estudian en Sistemas de In-
formacin II. Aun as, muchos recursos quedan fuera de ambas asignaturas, cuyo conocimiento debe ad-
quirir el lector consultando bibliografa especializada. Pero puede confiar que en esta pequea obra adqui-
rir recursos suficientes para procesar textos con economa de esfuerzos y precisin, aspectos ignorados
por la mayora de los usuarios.
En esta obra se han simplificado algunas expresiones. Por ejemplo,
La expresin Se abrevia
tecla Entrar
cuadro de dilogo dilogo
barra de herramientas barra
men Herramientas, comando Opciones, ficha Ver Herramientas Opciones Ver
botn Nuevo de la barra de herramientas Estndar barra Estndar Nuevo
botn secundario del mouse botn secundario
combinacin de teclas Ctrl+C Ctrl+C
reloj de arena reloj
puntero del mouse puntero
Al explicar una opcin que se puede activar o desactivar, se prefiere explicar el efecto que produce la acti-
vacin. El lector debe concluir que la desactivacin no produce tal efecto.
La obra est dividida en dos partes. La primera parte presenta conceptos bsicos. La segunda parte de
dedica al estudio de mens, con comandos exigidos en el programa de la asignatura Sistemas de Infor-
macin I.
En principio, supondremos que la opcin Herramientas Opciones Ver Ventanas en la barra de tareas
no est activa. Esta suposicin es necesaria para las explicaciones que siguen sobre ventanas.
Edmundo A. Cceres Elementos de Word 2007
2
Primera parte: Componentes de Word
Ventanas y documentos
Ventana principal. Como todo producto para Windows, Word se ejecuta en una ventana llamada princi-
pal. Excel, PowerPoint, Access y Word y dems productos del paquete Office de Microsoft tienen sus pro-
pias ventanas principales. Muchos productos de otros fabricantes, diseados para Windows, tambin tie-
nen este tipo de ventana.
La ventana principal aparece en "estado puro" cuando no hay ningn documento abierto. Est compuesta
por las barras de ttulo y de mens. El resto se ve en color gris. Si estn activas, aparecen barras de
herramientas y la barra de estado.
Ventana de documento. Cada documento, nuevo o preexistente, ocupa una ventana propia, llamada ven-
tana de documento. Word soporta varios documentos a la vez, cada uno en su propia ventana.
Barra de ttulo. Es un componente de toda ventana. Tiene color azul y aparece en el lado superior. En la
ventana principal muestra el ttulo Microsoft Word y en cada ventana de documento, el nombre de ste. A
la derecha tiene los botones Minimizar, Restaurar / Maximizar y Cerrar, . En la ventana princi-
pal, Cerrar termina la sesin de Word. Si hay documentos con cambios no guardados, Word pregunta si
debe guardarlos. En una ventana de documento, Cerrar cierra la ventana y el documento que ella contie-
ne. Si hay cambios no guardados en ese documento, Word pregunta si debe guardarlos.
Cuando no est maximizada, una ventana de documento muestra su propia barra de ttulo. El nombre del
documento aparece como el texto del ttulo. Cuando el documento es nuevo, tiene un nombre provisorio
Documento1, Documento2, etc. Si se le agrega contenido que se quiere conservar, hay que guardarlo. En
ese momento Word pide un nombre. El usuario puede aceptar el nombre provisorio, pero lo correcto es
darle otro ms significativo, como Notificacin, Invitacin para mi cumpleaos o Apuntes de Economa.
Si una ventana de documento est maximizada, no se ve la barra de ttulo. El nombre del documento se
coloca en la barra de ttulo de la ventana principal, por ejemplo Apuntes de Economa Microsoft Word.
Los botones Minimizar se colocan en el extremo derecho de la barra de mens. Para no confundirlos
con los botones anlogos de la barra de ttulo de la ventana principal, se ven planos: .
La barra de mens se puede mover, pero no ocultar.
Barra de mens. Es exclusiva de la ventana principal. Normalmente est arriba, aunque se puede arras-
trar a otro lugar. Se reconoce porque presenta los mens Archivo, Edicin, Ver, Insertar, etc. Tiene, ms a
la derecha, un cuadro combinado. El cuadro sirve para escribir un tema y pedir ayuda sobre l. Si ya se
han escrito otros temas, se puede desplegar la lista asociada para elegir uno, sin reescribirlo.
Barras de herramientas. Hay muchas barras de herramientas, compuestas por botones. Cada barra tiene
sus propios botones y cada botn realiza una accin diferente. Cada barra se activa o desactiva a voluntad
del usuario. Cuando se activa una, se hace visible. Estas barras son parte de la ventana principal, pero su
efecto se aplica al documento de la ventana activa. Es aconsejable que siempre estn visibles las barras
Estndar y Formato, cuya posicin clsica es debajo de la barra de mens.
Cada barra tiene a la izquierda una columna de puntos, . Sirve para arrastrar la barra a donde quiera el
Edmundo A. Cceres Elementos de Word 2007
3
usuario. Si se saca una de la posicin inicial, la columna de puntos es reemplazada por una barra de ttulo.
En este estado, se puede modificar el tamao de la barra, arrastrando sus bordes, y se puede mover,
arrastrando la barra de ttulo. Si se arrastra la barra a la posicin inicial, desaparece la barra de ttulo y
vuelve a aparecer la columna de puntos.
Para activar o desactivar una barra, se usa Ver Barras de herramientas, que presenta un listado de las
barras de uso general. Se consigue lo mismo pulsando el botn secundario en cualquier barra visible.
Hay otras barras de herramientas que aparecen cuando se realiza alguna operacin particular. Sus boto-
nes se refieren a esa operacin. Como no son de propsito general, no aparecen en el listado.
Reglas. En los bordes izquierdo y superior de la ventana del documento, se pueden ver o no dos reglas,
una vertical y otra horizontal. En los extremos de cada una se ven porciones en gris, que indican los mr-
genes izquierdo, derecho, superior e inferior. Entre los mrgenes de cada regla hay una porcin en blanco,
indicando entre ambas el rea disponible para el texto del documento.
En la regla horizontal, a la izquierda, se ve un suerte de reloj de arena, , compuesto por un vertedor, un
receptor y una base, y a la derecha un receptor suelto, . Representan las sangras de prrafo y sirven
para modificarlas, arrastrando lateralmente los componentes. El vertedor izquierdo se puede mover con
independencia del receptor y la base, modificando la sangra de la primera lnea del prrafo. El receptor y
la base no se pueden separar, pero el efecto es diferente si se arrastra uno u otra. Arrastrar el receptor
modifica la sangra de las restantes lneas del prrafo. Arrastrar la base arrastra el vertedor y el receptor,
conservando la distancia que los separa.
En el borde inferior de la regla horizontal, aparecen rayitas verticales a intervalos regulares. Son las sea-
les visuales de las tabulaciones predeterminadas.
Barras de desplazamiento. A la derecha de la ventana del documento est la barra de desplaza-
miento vertical . En el extremo inferior hay tres botones. El del medio, con forma de "baln", es para
establecer un tipo de destino, como pgina, tabla, nota, etc. El botn superior va al destino anterior y
el inferior al destino siguiente.
Debajo del rea de texto est la barra de desplazamiento horizontal. En el extremo izquierdo hay varios
botones para cambiar la forma en que se visualiza el documento: vista normal, diseo Web, diseo de im-
presin, esquema y diseo de lectura. La visualizacin ms cmoda es Diseo de impresin.
Barra de estado. Aparece al pie de la ventana del documento. Su visualizacin es opcional. Indica la p-
gina, seccin, columna, etc., donde est el punto de insercin y la posicin de ste. Tiene varios botones
que muestran ciertos estados y permiten cambiarlos. Tambin puede mostrar texto que explica qu est
haciendo Word en ciertas operaciones, o texto que brinda ayuda en ciertas circunstancias. Estos textos
reemplazan todo otro contenido, pero tienen duracin corta, de modo que posteriormente vuelve el conte-
nido habitual.
Punto de i nserci n
En cualquier documento, tenga o no texto, aparece una raya vertical gruesa e intermitente, , que indica
dnde se insertar el siguiente carcter que se escriba. Se llama punto de insercin. Si hay texto, se pue-
Edmundo A. Cceres Elementos de Word 2007
4
de cambiar este punto a cualquier lugar, con el teclado o con el mouse. Hay varias formas de hacerlo con
el teclado. Con el mouse, se da clic en el lugar donde se quiere colocarlo. No confunda el punto de inser-
cin con el puntero. ste puede indicar distintos efectos, tomando formas distintas: en el texto se ve como
una I alta y delgada; en el margen izquierdo del documento, como ; en las reglas y las barras de despla-
zamiento, como , etc.
Componentes del texto
Caracteres. Un texto est compuesto por letras, nmeros, signos de puntuacin y smbolos, que genri-
camente se llaman caracteres. Hay caracteres visibles, como los anteriores, pero tambin hay caracteres
invisibles, como los que indican tabulacin, marca de prrafo, espacio condicional, etc.
Palabras. Un conjunto de caracteres seguidos forma una palabra. Word reconoce una palabra porque
comienza al principio del documento, al principio de un prrafo o luego de un espacio o una tabulacin y
termina con un espacio, una coma, un punto y coma, un punto, una tabulacin, una marca de prrafo.
Oracin. Un conjunto de palabras que terminan con un punto o una marca de prrafo forman una oracin.
Si se escriben dos oraciones, una tras otra, Word espera que estn separadas por un espacio despus del
punto. Si no se escribe este espacio, el corrector ortogrfico marcar un error.
Prrafo. Una oracin o un conjunto de oraciones que terminan con punto y aparte constituyen un prrafo.
Word reconoce un prrafo porque termina con una marca de prrafo. Si hay varias de estas marcas segui-
das, las reconoce como prrafos sin contenido.
Marca de prrafo. La marca de prrafo se consigue con . Esto hace que el punto de insercin vaya al
comienzo de una nueva lnea.
Tabulaciones. Una tabulacin se consigue pulsando Tab. Esta tecla mueve el punto de insercin hacia la
derecha hasta una tabulacin. Las tabulaciones se ven en el borde inferior de la regla horizontal como ra-
yitas verticales a espacios regulares. Estas son tabulaciones predeterminadas. El usuario puede definir ta-
bulaciones personalizadas. La tabulacin facilita la escritura, porque introduce "saltos" precisos, sin usar
repetidamente la barra espaciadora.
Traslado de palabras. Cuando se escribe un prrafo extenso, Word se encarga automticamente de tras-
ladar la palabra que no cabe al final de una lnea a una lnea nueva. Esto libera al usuario de controlar
dnde conviene dar . Recin cuando el prrafo termina, es necesario pulsar , que coloca la marca de
prrafo.
Pgina, hoja. Una pgina es una porcin de texto que se va a imprimir en
toda o parte de una hoja de papel. Pgina no es lo mismo que hoja, porque
una hoja puede contener varias pginas. Por ejemplo, podemos imprimir dos
pginas en una hoja. Terminada la impresin, dividimos en dos la hoja, de
modo que queden dos hojitas, cada una con una pgina. Tambin puede ser
que necesitemos un folleto doblado en cuatro partes, escrito de ambos lados.
En este caso, la hoja contendr cuatro pginas. Las imprentas de libros usan
hojas grandes, en las que imprimen varias pginas, por ambos lados. Pliegan
adecuadamente cada hoja y obtienen un cuadernillo. Cosen por el lado inter-
no un juego de cuadernillos que forman la totalidad de la obra. Guillotinan los
tres bordes no cosidos y obtiene el libro, al que falta agregarle las tapas.
Hoja
Pgina
Pgina
Edmundo A. Cceres Elementos de Word 2007
5
Mrgenes y sangras de prrafo
Es muy importante para el lector diferenciar entre estos conceptos, porque son diferentes. Volveremos
ms adelante a ellos, al exponer Archivo Configurar pgina y Formato Prrafo.
Mrgenes superior, inferior, izquierdo y derecho. El documento se escribe suponiendo que va a entrar
en una hoja de papel de tamao conocido. No se escribe en la totalidad de la hoja, sino que se dejan los
bordes libres, llamados mrgenes. Hay cuatro mrgenes: superior, inferior, izquierdo y derecho. Cada uno
de ellos puede tener tamao distinto. Por ejemplo, superior e inferior 2 cm., izquierdo 3 cm., derecho 1 cm.
Mrgenes interior y exterior. Si se van a utilizar ambas caras de la hoja, no se habla de margen izquier-
do y derecho, sino de margen interior y exterior. Con las mismas medidas anteriores, el margen izquierdo
de las hojas impares ser de 3 cm. y el derecho de 1 cm. En las hojas pares, el margen izquierdo ser de
1 cm. y el derecho de 3 cm. Si perforamos las hojas para ponerlas en una carpeta, querremos que el mar-
gen de sujecin de las hojas pares e impares sea igual. Este margen de sujecin es el que queda donde
estn los agujeros, por lo que se llama interior. Tambin querremos que el otro margen, el que no est su-
jetado, sea igual. Este es el margen exterior. Observe un cuaderno de espiral: el margen interno (por don-
de pasa el alambre) es del mismo tamao en ambas caras. El margen externo es menor, pero igual en
ambas caras.
Sangras de prrafo. Los prrafos se escriben entre los mrgenes izquierdo y derecho. Pero podemos
necesitar que uno o ms prrafos comiencen ms a la derecha del margen izquierdo o terminen ms a la
izquierda del margen derecho. Estos lmites se llaman sangras de prrafo, izquierda y derecha. Si no mo-
dificamos las sangras, coinciden con los mrgenes.
Este prrafo, por ejemplo, tiene sangras diferentes al prrafo anterior. Todas las l-
neas comienzan en el mismo punto izquierdo y terminan en el mismo punto derecho,
con excepcin de la ltima, que es ms corta. Cambiar las sangras se usa para des-
tacar un prrafo, indicar visualmente que el texto pertenece a otro autor, etc. En la re-
gla, el reloj completo y bien armado indica la sangra izquierda y el receptor suelto de
la derecha la sangra derecha.
Sangra de primera lnea. En lengua castellana, se estila que la primera lnea de cada prrafo comience
ms a la derecha que las restantes.
En este prrafo, por ejemplo, la primera lnea comienza ms a la derecha que las restantes. Esta mo-
dalidad se llama sangra de primera lnea, que es una excepcin a la sangra izquierda. En la regla, el reloj
est desarmado: el vertedor, desplazado hacia la derecha, indica la sangra de primera lnea.
Sangra francesa. Tambin hay prrafos donde la primera lnea comienza ms a la izquierda que las res-
tantes, estilo conocido como sangra francesa.
ste prrafo, por ejemplo, tiene sangra francesa, porque la primera lnea comienza
ms a la izquierda que las restantes. Note que las sangras izquierda y derecha no
son las mismas que las de los prrafos anteriores, porque han sido modificadas. En
la regla, el reloj est desarmado: el receptor y la base estn desplazados hacia la
Edmundo A. Cceres Elementos de Word 2007
6
derecha.
El prrafo anterior se ve un tanto extrao. La sangra francesa, sin embargo, es
muy familiar en vietas y prrafos numerados. Este prrafo, por ejemplo, est resal-
tado con una vieta, que es el smbolo .
Herenci a
Word tiene un comportamiento particular en ciertas circunstancias, que ahorra trabajo. Por ejemplo:
Si en un prrafo se pulsa , se abre otro prrafo con las mismas caractersticas del anterior.
Si una porcin del texto tiene un cierto formato de fuente, tamao, negritas, color, etc., el texto
que se intercale dentro de la porcin o se escriba inmediatamente despus de ella tendr ese
formato.
Si una lnea tiene tabulaciones personalizadas y se pulsa , se abre otra lnea con las mismas
tabulaciones.
Llamaremos herencia a este comportamiento, que se aplica en muchas situaciones y explica al usuario la
razn de lo que observa.
Movi mi entos por el texto
Moverse por el texto es cambiar de lugar el punto de insercin. El movimiento se realiza con el teclado o
con el mouse. Con el teclado se usan las siguientes teclas, con el efecto que se indica:
Teclas Efecto
Avanza un carcter.
Retrocede un carcter.
Baja una lnea.
Sube una lnea.
Ctrl+ Avanza una palabra.
Ctrl+ Retrocede una palabra.
Ctrl+ Avanza al prrafo siguiente.
Ctrl+ Retrocede al prrafo anterior.
Inicio Va al comienzo de la lnea donde est el punto de insercin.
Fin Va al final de la lnea donde est el punto de insercin.
AvPg Avanza una pantalla.
RePg Retrocede una pantalla.
Ctrl+Inicio Retrocede al comienzo del documento.
Ctrl+Fin Avanza al final del documento.
Como el texto es un continuo, moverse hacia adelante implica que cuando se llega al final de una lnea, se
sigue desde el comienzo de la siguiente. Lo contrario sucede cuando el movimiento es hacia atrs y se lle-
ga al comienzo de una lnea.
Para moverse con el mouse, se da clic donde se desea. Para movimientos ms amplios se usa la barra de
desplazamiento vertical. Si el ancho total del texto no cabe en la ventana, se usa la barra de desplaza-
miento horizontal.
Edmundo A. Cceres Elementos de Word 2007
7
Sel ecci n de texto
Al procesar textos, es muy comn eliminar una porcin, cambiarla de lugar, cambiarle el formato, etc. Para
realizar estas acciones, previamente hay que seleccionar la porcin a afectar. La seleccin se hace con el
teclado o con el mouse. Con el teclado se usan las siguientes teclas:
Teclas Seleccin
Mays+ Un carcter hacia delante
Mays+ Un carcter hacia atrs
Mays+ Entre la posicin inicial y final del punto de insercin, hacia abajo
Mays+ Entre la posicin inicial y final del punto de insercin, hacia arriba
Mays+Ctrl+ Una palabra hacia delante
Mays+Ctrl+ Una palabra hacia atrs
Mays+Ctrl+ Hasta el final del prrafo
Mays+Ctrl+ Hasta el principio del prrafo
Mays+Fin Hasta el final de la lnea
Mays+Inicio Hasta el comienzo de la lnea
Mays+AvPg Desde el punto de insercin una pantalla hacia delante
Mays+RePg Desde el punto de insercin una pantalla hacia atrs
Mays+Ctrl+Fin Desde el punto de insercin hasta el final del documento
Mays+Ctrl+Inicio Desde el punto de insercin hasta el principio del documento
Con el mouse, las posibilidades son:
Mouse Seleccin
Arrastre por el texto El rea descripta
Doble clic La palabra
Triple clic El prrafo
Mays+clic Desde el punto de insercin hasta donde se hace clic
Clic en el margen izquierdo La lnea
Doble clic en el margen izquierdo El prrafo
Triple clic o Ctrl+clic en el margen izquierdo Todo el documento
Edmundo A. Cceres Elementos de Word 2007
8
Segunda parte: Mens
En esta parte se exponen los comandos ms frecuentes y tiles que aparecen en cada men de la barra
de mens. Hay otros mens que aparecen pulsando el botn secundario del mouse: las opciones que
muestran dependen del contexto donde se los invoca y no nos interesa desarrollarlos.
Men Archi vo
Un archivo es un conjunto de informacin digital que se graba como una totalidad en un disco, bajo un
nombre. Ejemplos de archivos son un programa, una imagen, una planilla de clculo, un documento de
texto, etc. Este men incluye comandos que afectan a los archivos que maneja Word, los ms utilizados
de lo cuales son los documentos.
Nuevo
Este comando se usa para crear un archivo. Presenta distintos tipos de archivo que puede crear Word.
Nos limitaremos a los documentos. Con esta limitacin, el mismo efecto se consigue con barra Estndar
Nuevo. El resultado es que se abre una nueva ventana, para escribir el documento. Si se cierra el docu-
mento sin guardarlo, el archivo no se crea.
Abrir
Presenta el dilogo Abrir, para elegir un archivo ya creado y abrirlo en una nueva ventana. Lo nuevo es la
ventana, no el archivo.
Buscar en. Presenta la carpeta predeterminada o la elegida en el comando Abrir anterior, cuyo contenido
se ve en la lista de archivos y carpetas que est debajo. Para elegir otra carpeta, se pulsa la flecha des-
cendente, que abre un rbol de carpetas y unidades de disco, y se pulsa sobre lo que se quiere. La carpe-
ta o unidad elegida reemplaza a la inicial y su contenido aparece en la lista. Para abrir una subcarpeta, se
selecciona en la lista y se pulsa el botn Abrir o se le da doble clic. Para elegir un archivo, se selecciona y
se pulsa Abrir o se le da doble clic. (Windows puede estar configurado para abrir un archivo con un clic.)
Vistas. Es una lista desplegable para elegir una forma de ver la lista de archivos y carpetas. La ms con-
veniente es la vista Detalles, que se explica a continuacin.
Lista de archivos y carpetas en vista Detalles. Cada archivo o carpeta ocupa una lnea, abarcando cua-
tro columnas, cuyos ttulos son Nombre, Tamao, Tipo y Fecha de modificacin. Cada ttulo sirve para or-
denar las lneas: Nombre ordena por nombre de archivo, Tamao por tamao de archivo, etc. Un clic so-
bre un ttulo ordena las lneas en forma ascendente por ese concepto y otro clic las ordena en forma des-
cendente.
Nombre de archivo. Es un cuadro para escribir el nombre del archivo que se quiere abrir, sin usar la lista
de archivos y carpetas. Admite prefijar el nombre del archivo con el camino de unidad y carpetas para lle-
gar a l, evitando valerse del cuadro Buscar en. Escribir el camino y el nombre del archivo es ms lento y
la escritura debe ser exacta para encontrar lo que se quiere. Por ello, se usa poco.
Tipo de archivo. Es una lista desplegable con los diferentes tipos de archivo que maneja Word. Lo habi-
tual es trabajar con documentos, cuya extensin es DOC.
Edmundo A. Cceres Elementos de Word 2007
9
Cerrar
Cierra el documento activo y la ventana que lo contiene. Si hay varios documentos abiertos, los dems no
son afectados. Si hay cambios en el documento que se va a cerrar todava no guardados, pregunta si hay
que guardarlos. El efecto que produce es igual a pulsar botn Cerrar de la ventana del documento.
Para cerrar todos los documentos abiertos y sus ventanas, hay que usar Mays+Archivo. En este caso, el
comando aparece como Cerrar todo. Si hay cambios en algunos documentos, Word pregunta para cada
uno si debe guardarlo.
Cuando hay un solo documento abierto y se lo cierra, como la ventana que ocupaba tambin se cierra, l
rea de texto queda en gris. Lo mismo sucede si se cierran todos los documentos abiertos, porque se cie-
rran las ventanas de cada uno.
Guardar
Guardar es grabar en disco los cambios que sufre un documento, sin cerrarlo. Es muy buena prctica
guardar peridicamente mientras se procesa un documento. Si hay un corte de energa, lo que no se ha
guardado se pierde; pero lo que est en disco se puede abrir y el trabajo a rehacer ser poco.
Para guardar todos los documentos abiertos, hay que usar Mays+Archivo. En este caso, el comando apa-
rece como Guardar todo.
Al emitir este comando, Word sabe en qu carpeta y con qu nombre debe guardar el documento, reem-
plazando la versin anterior por la nueva. La versin anterior se pierde, aunque se puede conservar con
extensin WBK. Qu pasa si guardamos por primera vez un documento, ya que Word necesita conocer
dnde guardarlo y con qu nombre? En este caso, abre el dilogo Guardar como.
Guardar como
Tiene dos propsitos. Uno es guardar por primera vez un documento. Otro es guardar con otro nombre el
documento activo que ya ha sido guardado. En este caso, el documento activo se cierra, sin guardarlo.
Con el nuevo nombre, Word crea un documento, guardando en l la totalidad del documento original ms
los ltimos cambios. En la ventana activa queda el documento nuevo.
El comando abre el dilogo Guardar como. Recurdese que tambin lo abre el comando Guardar, cuando
se guarda por primera vez un documento. Lo ms importante de este dilogo coincide con lo visto en el
dilogo Abrir, aunque algunas etiquetas cambian: Guardar en corresponde a Buscar en, Guardar como ti-
po corresponde a Tipo de archivo. Aqu es obligatorio dar un nombre al documento en Nombre de archivo,
porque todava no lo tiene. En los documentos nuevos, Word sugiere como nombre las primeras palabras
del texto, lo cual no siempre es lo deseado.
Configurar pgina
Abre el dilogo Configurar pgina, que tiene tres fichas: Mrgenes, Papel y Diseo. En las tres fichas apa-
recen las opciones Aplicar a y Predeterminar.
Aplicar a. Es una lista para elegir a qu parte del documento se aplicar el cambio de configuracin. Las
opciones de la lista varan segn el contexto. Por ejemplo, si se ha hecho una seleccin previamente, in-
cluir una opcin para aplicar la nueva configuracin al texto seleccionado; si el documento est dividido
Edmundo A. Cceres Elementos de Word 2007
10
en secciones, incluir una opcin para aplicarla a la seccin actual, etc.
Predeterminar. Aplica las modificaciones de configuracin a la plantilla del documento activo. Una plantilla
es un conjunto de definiciones necesarias para procesar un documento, como formato de pgina, dimen-
siones del papel, tipo y tamao de fuente, sangras de prrafo, etc. Las plantillas se guardan en archivos
cuya extensin es DOT. La plantilla ms utilizada se llama Normal, pero Word dispone de varias otras, pa-
ra escribir memos, faxes, cartas, etc. El usuario puede definir sus propias plantillas, que se guardan en la
carpeta que aparece en Herramientas Opciones Ubicacin de archivos Plantillas personales.
Ficha Mrgenes
Superior, Inferior, Izquierdo, Derecho. Son los mrgenes que rodean el texto impreso.
Interior. Cuando se va a imprimir anverso y reverso, es el margen por donde se van a sujetar las hojas.
Exterior. Es el opuesto al margen interior.
Encuadernacin. Es un margen adicional para facilitar la encuadernacin. No afecta a los restantes mr-
genes, pero disminuye el rea del texto. Por defecto, este margen es 0.
Posicin del margen interno. Cuando las hojas se escriben de un solo lado, se pueden sujetar por el
margen izquierdo o el superior. Esta opcin permite elegir Izquierda o Arriba, posiciones a las que se adi-
ciona el margen de encuadernacin.
Orientacin. Establece el sentido en que deben
imprimirse las lneas. Dado que las hojas siempre
se cargan en la misma posicin en las impresoras,
las lneas pueden imprimirse horizontal o vertical-
mente. Cuando la hoja est impresa, para leer las
lneas hay que "parar" la hoja en el primer caso y
"acostarla" en el segundo.
Esta es una
pgina con
orientacin
horizontal.
E
s
t
a
e
s
u
n
a
p
-
g
i
n
a
c
o
n
o
r
i
e
n
-
t
a
c
i
n
v
e
r
t
i
c
a
l
Varias pginas. Es una lista con cuatro opciones. Veamos las dos primeras:
Normal. Se activan Superior, Inferior, Izquier-
do, Derecho, Encuadernacin y Posicin del
margen interno. El margen de encuadernacin
se agrega a la izquierda o arriba, segn la po-
sicin del margen interno. Funciona bien para
usar un solo lado de las hojas.
Superior Encuadernacin
Superior
E
n
c
u
a
d
e
r
n
a
c
i
n
I
z
q
u
i
e
r
d
o
D
e
r
e
c
h
o
I
z
q
u
i
e
r
d
o
D
e
r
e
c
h
o
Mrgenes simtricos. Se activan Superior, Inferior, Interior, Exterior y Encuadernacin. El margen de
encuadernacin se agrega al margen interior. Pensado para usar ambos lados de las hojas.
Edmundo A. Cceres Elementos de Word 2007
11
Pgina par
Pgina impar
Superior
Superior
E
x
t
e
r
i
o
r
I
n
t
e
r
i
o
r
I
n
t
e
r
i
o
r
E
x
t
e
r
i
o
r
Inferior
E
n
c
u
a
d
e
r
n
a
c
i
n
E
n
c
u
a
d
e
r
n
a
c
i
n
Inferior
Ficha Papel
Tamao del papel. Es una lista para elegir un tamao normalizado de hoja.
Ancho, Alto. Si la hoja a usar no est normalizada, se puede escribir cunto mide en alto y ancho.
Ficha Diseo
Empezar seccin. Inserta un salto de seccin, ofreciendo varias modalidades. Una seccin es una por-
cin del documento que tiene mrgenes distintos al resto del texto, que es un nuevo captulo de un libro,
que dispone el texto en varias columnas, etc. Hay comandos de men que insertan automticamente un
salto de seccin. El usuario puede insertar los suyos propios, donde le haga falta.
Pares e impares diferentes. Posibilita dos juegos de encabezado y pie de pgina: un juego para las p-
ginas pares y otro para las impares.
Primera pgina diferente. Elimina el encabezado y el pie de pgina de la primera pgina del documento
o seccin. En los libros, por ejemplo, es comn que la primera pgina de cada captulo no lleve texto de
encabezado ni de pie.
Encabezado, Pie de pgina. A veces se necesita que todas las pginas del documento o de una seccin
tengan un mismo encabezado, como el nombre de una institucin, obra o autor, el nmero de pgina, la
fecha de impresin, etc. El encabezado no es parte del texto del documento, sino un adicional que se co-
loca dentro del margen superior. Algo similar se puede hacer al pie de las pginas, dentro del margen infe-
rior. Pero dentro de esos mrgenes, dnde deben comenzar el encabezado y el pie? Estas dos opciones
sirven para definir esa posicin, contando a partir del borde o filo superior o inferior de la hoja.
Margen de Encabezado
Margen superior
rea para encabezado
M
a
r
g
e
n
i
z
q
u
i
e
r
d
o
rea para texto del
documento
M
a
r
g
e
n
d
e
r
e
c
h
o
Margen inferior
rea para pi de pgina Margen de pie de pgina
Edmundo A. Cceres Elementos de Word 2007
12
Alineacin vertical. Si se quiere que una pgina tenga slo unas pocas lneas, por ser la portada de un
documento, por ejemplo, hay una forma de hacer que termine y se pase a otra pgina. Esto es forzar un
salto de pgina antes que la pgina se llene con la cantidad normal de lneas. (Word hace el clculo de
cuntas lneas entran en cada pgina, teniendo en cuenta los mrgenes superior e inferior, el tamao de la
fuente, etc.) El salto de pgina forzado se inserta con Insertar Salto. Lo mismo se consigue con Ctrl+.
Supongamos que se escribe una pgina con cuatro lneas y luego se fuerza un salto de pgina. Las lneas
pueden aparecer en las siguientes posiciones, que son las opciones de alineacin vertical:
Superior. Las cuatro lneas se ubican al comienzo de la pgina.
Centrada. Las cuatro lneas se ubican en el centro vertical de la pgina.
Justificada. La primera lnea se ubica al comienzo de la pgina, la cuarta al final y la segunda y terce-
ra a distancias intermedias iguales.
Abajo. Las cuatro lneas se ubican al final de la pgina.
Ejemplo de
alineacin
vertical
Superior
Ejemplo de
alineacin
vertical
Centrada
Ejemplo de
alineacin
vertical
Justificada
Ejemplo de
alineacin
vertical
Abajo
Vista preliminar
Abre una ventana que muestra cmo va a quedar el documento impreso. Automticamente aparece la ba-
rra Vista preliminar, con los botones que siguen.
Imprimir. Imprime el documento sin abrir el dilogo Imprimir, es decir, sin permitir configurar la impresin,
tomando las definiciones existentes en ese momento.
Aumentar. El puntero toma forma de lupa. Un clic sobre el documento reduce la vista. Otro clic la vuelve al
100% de su tamao, ampliando las cercanas donde se hizo clic. Si est desactivada esta opcin, el texto
se puede modificar, por lo que el puntero toma las formas habituales de la vista Diseo de impresin.
Una pgina. Ajusta la vista para mostrar una sola pgina completa. Con RePg y AvPg se puede avan-
zar o retroceder de pgina en pgina. Lo mismo se logra con la barra de desplazamiento vertical. Si el ni-
vel de zoom es muy elevado, estos recursos no avanzan una pgina, sino una porcin, y el movimiento la-
teral se logra con la barra de desplazamiento horizontal.
Varias pginas. Abre una matriz de dos filas por tres columnas, donde cada elemento es una pgina. Me-
diante arrastre se pueden elegir una o varias pginas a mostrar, ampliando mediante arrastre las filas o
columnas de la matriz, si hace falta. Si se eligen varias pginas, pueden estar en fila, en columna o en
cuadrcula. Al soltar el mouse, la vista muestra tantas pginas dispuestas como se indic en la matriz. Se
puede avanzar o retroceder un grupo de pginas con RePg, AvPg o la barra de desplazamiento vertical.
Edmundo A. Cceres Elementos de Word 2007
13
Zoom. Sirve para escribir o elegir en la lista adjunta el nivel de ampliacin o reduccin de la vista.
Ver regla. Muestra las reglas horizontal y vertical. En este modo, si Aumentar est inactivo, se puede usar
la regla para cambiar mrgenes, sangras de prrafo, tabulaciones, etc., afectando al documento.
Reducir hasta ajustar. Reduce la fuente del documento para que quepa en una pgina. Obviamente esto
es posible en documentos pequeos.
Pantalla completa. Deja en la pantalla nada ms que la vista del documento y la barra Vista preliminar.
Esto da ms espacio para visualizar mejor.
Cerrar. Cierra la vista preliminar y vuelve a la vista Diseo de impresin.
Imprimir
Imprime un documento, usando la impresora o guardando la impresin en un archivo. Abre el dilogo Im-
primir, cuyas principales opciones son las que siguen.
Nombre. Es una lista desplegable que muestra las impresoras instaladas, para elegir la deseada.
Imprimir en archivo. Manda la impresin al archivo cuyo nombre hay que dar luego de pulsar Aceptar.
Este archivo tiene el texto mezclado con rdenes para manejar la impresora, de modo que no se entiende.
La apertura de este archivo produce la impresin efectiva.
Doble cara manual. Permite imprimir ambas caras de las hojas, si no se dispone de una impresora que lo
haga automticamente. Despus de imprimir una cara, Word pide que se realimente la hoja al revs.
Intervalo de pginas. Es un nombre que abarca las siguientes opciones:
Todo. Imprime todas las pginas del documento.
Pgina actual. Imprime solamente la pgina donde est el punto de insercin.
Pginas. Define un intervalo de pginas a imprimir. Por ejemplo,
Pginas. Define un intervalo de pginas a imprimir. Por ejemplo,
Para imprimir Se escribe
de 3 a 5 3-5
2 y de 8 a 19 2,8-19
de 4 a 5, 9 y de 14 a 17 4-5,9,14-17
Nmero de copias. Indica la cantidad de copias a imprimir. Cada hoja es impresa esa cantidad de veces.
Intercalar. Si hay que imprimir en dos copias las hojas 1, 2 y 3, cuando se activa est opcin se imprime
1, 2, 3, 1, 2, 3. Si no est activa, se imprime 1, 1, 2, 2, 3, 3.
Imprimir. Un archivo DOC est compuesto por el documento, un resumen adicional, aspectos tcnicos,
etc. Esta opcin permite elegir qu de eso se quiere imprimir. Lo comn es usar la opcin Documento.
Edmundo A. Cceres Elementos de Word 2007
14
Imprimir slo. Sirve para filtrar qu pginas del intervalo indicado hay que imprimir. Las opciones de la lis-
ta son El intervalo, Pginas impares, Pginas pares. La primera opcin imprime todas las pginas. Las dos
ltimas son tiles cuando se usan ambas caras de las hojas y no se dispone de una impresora que lo haga
automticamente. Primero se imprimen las impares. Se reacomoda el papel, poniendo la hoja 1 al revs,
luego la hoja 2 al revs, etc. Luego se imprimen las pares. Para evitar reacomodar el papel, en la segunda
pasada se puede activar la opcin Orden inverso, a la que se llega pulsando el botn Opciones.
Lista de archivos
Esta lista no es un comando de men, sino un listado de los ltimos archivos con que se ha trabajado,
normalmente documentos. Seleccionar uno de ellos lo abre automticamente, sin usar el comando Abrir.
El usuario puede variar entre 0 y 9 la cantidad de documentos a mostrar, con Herramientas Opciones
General Archivos usados recientemente.
Salir
Termina la sesin de Word. Si hay uno o varios documentos abiertos no guardados, Word pregunta para
cada uno si se desea guardarlo. Luego termina.
Men Edi ci n
Editar significa trabajar sobre un texto: escribir, borrar, modificar, aadir, cambiar fuente, subrayar, etc. Es-
te men agrupa comandos que ayudan a la edicin.
Deshacer
Anula la ltima accin realizada. sta puede ser un comando, la escritura de un grupo de caracteres, etc.
Luego de la palabra "deshacer" sigue un brevsimo comentario de la accin a dejar sin efecto. Deshecha
sta, la ltima accin realizada es ahora la anterior a la deshecha, porque sta ya no existe. No todas las
acciones se pueden deshacer. Por ejemplo, en los dilogos Abrir y Guardar como hay un botn para elimi-
nar el archivo seleccionado: si se elimina, no se puede recuperar.
El mismo efecto se consigue con barra Estndar Deshacer o Ctrl+Z.
Repetir / Rehacer
Son dos comandos que aparecen en el mismo lugar, uno o el otro.
Si se realiza una accin distinta a deshacer, el comando aparece como Repetir, seguida por un breve co-
mentario. Si la accin fue deshacer, el comando aparece como Rehacer, seguida por el comentario. No
siempre se puede repetir o rehacer una accin. En este caso, el comando se deshabilita y aparece como
No se puede deshacer o No se puede repetir.
El mismo efecto se consigue con el botn barra Estndar Rehacer o Ctrl+Y.
Cortar
Trabaja sobre un texto, dibujo u objeto seleccionado previamente. Quita la seleccin del documento, pero
Edmundo A. Cceres Elementos de Word 2007
15
no la elimina, porque guarda una copia en una porcin de memoria que Windows llama portapapeles. El
contenido del portapapeles obtenido con este comando se puede pegar varias veces en otros lugares del
documento, de otro documento abierto o incluso de otra aplicacin, como una planilla de clculo, una tabla
de Access, una presentacin de PowerPoint.
El mismo efecto se consigue con barra Estndar Cortar o con Ctrl+X.
Copiar
Trabaja como Cortar, pero no quita la seleccin del documento, sino que la reproduce en el portapapeles.
El mismo efecto se consigue con barra Estndar Copiar o con Ctrl+C.
Pegar
Pega el contenido del portapapeles donde se coloca el punto de insercin en el documento activo, en otro
documento abierto, o en otras clases de archivo. No hay lmites a la cantidad de pegados.
El mismo efecto se consigue barra Estndar Pegar o con Ctrl+V.
Borrar
Trabaja sobre una seleccin previa, eliminndola del documento y no enviando copia al portapapeles. El
mismo efecto se consigue con Supr, si hay una seleccin.
Seleccionar todo
Selecciona la totalidad del texto. Se consigue lo mismo con triple clic o Ctrl+clic en el margen izquierdo.
Buscar
Es frecuente buscar una porcin de texto cualquiera, desde pocas letras hasta varias palabras, para resal-
tarlo, corregirlo, eliminarlo, cambiarlo de lugar, etc. Este comando hace eso rpidamente. Abre el dilogo
Buscar y reemplazar, que tiene tres fichas: Buscar, Reemplazar e Ir a. Se puede activar cualquiera de las
tres, pero aparece seleccionada la ficha Buscar, con las opciones que siguen.
Buscar. Es el cuadro donde se escribe lo que se quiere buscar.
Buscar siguiente. Busca la siguiente aparicin de lo que se busca, hacia atrs o adelante, segn el senti-
do fijado. Cada vez que lo encuentra, se detiene. El proceso se repite hasta que se acaba el fragmento
donde se hace la bsqueda, que puede ser todo el documento o una seleccin.
Ms. Ampla el dilogo, mostrando ms opciones de bsqueda.
Buscar. Es una lista para elegir el sentido de la bsqueda. Hay tres formar de buscar:
Hacia delante. Busca desde el punto de insercin hasta el final del documento o seleccin. Cuan-
do llega al final, pregunta si debe seguir buscando desde el comienzo del documento.
Hacia atrs. Busca desde el punto de insercin hasta el comienzo del documento o seleccin.
Edmundo A. Cceres Elementos de Word 2007
16
Cuando llega al comienzo, pregunta si debe seguir buscando desde el final del documento.
Todo. Busca desde el punto de insercin, a la redonda, hasta llegar nuevamente a l.
Coincidir maysculas y minsculas. Busca lo que se busca exactamente como se ha escrito, distin-
guiendo entre maysculas y minsculas: Hombre no es igual a hombre ni a HOMBRE. Si no se activa
esta opcin, busca sin hacer esta distincin: Hombre, hombre y HOMBRE son iguales.
Slo palabras completas. Reconoce lo que se busca slo si es una palabra completa, entendiendo
por palabra un continuo de letras o nmeros, terminados con un espacio, un signo de puntuacin, un
carcter invisible. Por ejemplo, sol es una palabra, pero es parte de soldar, soldado, asolar; 325 es un
nmero, pero puede ser parte de 14325, 32530, 13257. Esta opcin encuentra sol y 325, si estn.
Usar caracteres comodn. Cuando se activa, reconoce ciertos caracteres como comodines. Los co-
modines representan una o varias posiciones, donde se condiciona lo que se quiere buscar. Por ejem-
plo, el smbolo ? representa una posicin donde puede haber cualquier cosa. Si se busca c?ro, puede
encontrar caro, cero, encaro, encero, descoronado. El smbolo * representa varias posiciones, donde
puede haber cualquier cosa. Si se busca t*s, puede encontrar tos, todos, todas, temidos, encantos, en-
tusiasmo, todo el mes, Yeltsin. Esta opcin desactiva Coincidir maysculas y minsculas y Slo pala-
bras completas.
La siguiente tabla muestra los comodines y su uso:
Comodn Posiciones representadas Ejemplo Encuentra
? Una, con cualquier carcter s?l sol, sal
* Ninguna o varias, con cualquier contenido s*o solo, sentido
<( ) Inicio de palabra <(pas) paseo, pasante
( )> Fin de palabra (en)> en, comen
[ ] Una, con uno de los caracteres entre [ ] s[io]n sin, son
[-] Una, con un carcter en el intervalo entre [ ] [b-d]ota bota, cota, dota
[!x-z] Una, con un carcter fuera del intervalo entre [ ] l[!a-h]s lis, los
{n} n veces el carcter previo 5{2} 1558, 28557
{n,} Al menos n veces el carcter previo 7{2,} 277, 277708
{n,m} De n a m veces el carcter previo 10{1,3}5 105, 1005, 10005
@ Una o varias veces el carcter previo 2@ 321, 452220
Para buscar ?, no como comodn sino literalmente, hay que escribirlo \?. Lo mismo sucede con *,
que debe escribirse \*.
Formato. Despliega una lista de opciones: Fuente, Prrafo, Tabulaciones, Idioma, etc. Cada opcin
abre un dilogo especfico para establecer si lo que se busca debe tener una fuente dada, un tamao
de fuente, un color, una configuracin de prrafo, etc. Ntese que esta opcin permite buscar un for-
mato, sin definir el texto a buscar.
Resaltar todos los elementos encontrados en. Activa otro modo de bsqueda, donde Word no bus-
ca la siguiente aparicin de lo que se busca y se detiene, sino que busca todas las apariciones y las
resalta. Esta opcin convierte a Buscar siguiente en Buscar todos y activa una lista para indicar dnde
buscar, con las opciones Documento principal y Encabezados y pies de pgina.
Edmundo A. Cceres Elementos de Word 2007
17
Reemplazar
Muchas veces se quiere reemplazar una palabra o una expresin por otra, por ser ms clara, ms apro-
piada, o por cualquier otro motivo. Este comando realiza eso con rapidez, sin necesidad de buscar cada
ocurrencia y modificarla a mano. Abre el dilogo Buscar y reemplazar, con la ficha Reemplazar seleccio-
nada. Las opciones de esta ficha son las que siguen.
Buscar. Es donde se escribe lo que se busca.
Reemplazar con. Es donde se escribe el texto que reemplazar lo que se busca.
Ms. Es como en el comando Buscar, con las opciones Buscar, Coincidir maysculas y minsculas, Slo
palabras completas, Usar caracteres comodn, Formato.
Buscar siguiente. Busca la siguiente ocurrencia de lo que se busca, dentro de la porcin de texto y en el
sentido establecidos.
Reemplazar. Reemplaza la ocurrencia encontrada con el texto de reemplazo y busca automticamente la
prxima ocurrencia. Si no se quiere realizar el reemplazo, se pulsa Buscar Siguiente.
Reemplazar todo. Reemplaza automticamente todas las ocurrencias del texto buscado, sin detenerse.
Ir a
Ir rpidamente a un punto del documento no siempre es donde hay una palabra o una porcin de texto, lo
cual se consigue con el comando Buscar. Tambin puede necesitarse ir a una pgina, a una seccin, a
una lnea, a una nota de pie de pgina, etc. Este comando hace eso. Abre el dilogo Buscar y reemplazar,
con la ficha Ir a seleccionada, con las opciones que siguen.
Ir a. Es una lista para elegir el tipo de destino a dnde se quiere ir: pgina, seccin, lnea, nota al pie, nota
al final, marcador, etc.
Especificacin. Es un cuadro para indicar la pgina, seccin, nota, etc., a donde ir. Por ejemplo, si se ha
elegido el destino Pgina y se escribe 5, ir a la pgina 5. Si se escribe +5 5, ir cinco pginas hacia
adelante o atrs, a partir de la pgina actual. Para el destino Marcador, como cada marcador tiene un
nombre que da el usuario, se puede escribir el nombre deseado o elegirlo en la lista asociada.
Siguiente. Avanza una pgina, nota, etc.
Anterior. Retrocede una pgina, nota, etc.
Ir a. Aparece cuando se elige el destino Marcador. Como el usuario puede no saber si est antes o des-
pus del punto de insercin, este botn va al lugar donde est.
Men Ver
Agrupa comandos para establecer modos de visualizacin, visualizar algunos componentes de ventana y
editar encabezados y pies de pgina.
Edmundo A. Cceres Elementos de Word 2007
18
Normal y Diseo de impresin
Son dos formas de ver el documento. Normal lo muestra en la vista Normal, bastante pobre en recursos,
pero necesaria en ciertas operaciones. Diseo de Impresin lo muestra en la vista Diseo de impresin, la
ms adecuada, porque es similar a cmo quedar el documento cuando sea impreso.
Barra de herramientas
Abre una lista de barras de herramientas, para elegir cul se quiere visualizar u ocultar. Activa o desactiva
una barra por vez, de modo que si se quieren ver u ocultar varias otras, hay que emitir este comando tan-
tas veces como haga falta. La ltima opcin de la lista, Personalizar, sirve para modificar los botones de
las barras de herramientas de Word o para crear una nueva barra. Veamos los botones de las barras Es-
tndar y Formato.
Barra de herramientas Estndar
Nuevo. Abre una ventana con un documento nuevo. Es similar a Archivo Nuevo, pero menos potente,
porque no permite crear otros tipos de archivo.
Abrir. Presenta el dilogo Abrir, para elegir un documento a procesar. Es igual a Archivo Abrir.
Guardar. Guarda el documento en disco, pero no lo cierra. Si el documento todava no ha sido guardado,
presenta el dilogo Guardar como. Es igual a Archivo Guardar.
Imprimir. Imprime todo el documento, con la configuracin actual de impresin. Es menos potente que Ar-
chivo Imprimir, porque ste permite cambiar la configuracin.
Vista preliminar. Muestra cmo se ver el documento impreso. Es igual a Archivo Vista preliminar.
Ortografa. Abre el dilogo Ortografa y gramtica, para realizar una revisin del documento en estos as-
pectos. Es igual a Herramientas Ortografa y gramtica.
Cortar. Quita lo que est seleccionado y lo manda al portapapeles. Es igual a Edicin Cortar o Ctrl+X.
Copiar. Copia en el portapapeles lo que est seleccionado. Es igual a Edicin Copiar o Ctrl+C.
Pegar. Pega el contenido del portapapeles a partir del punto de insercin. Es igual a Edicin Pegar o
Ctrl+V.
Copiar formato. Copia tipo, estilo y tamao de fuente, bordes, color de fondo, color de fuente, etc., para
aplicarlos a otras porciones de texto. Si se pulsa una vez, permite una sola copia de formato, luego de lo
cual se desactiva. Si se le da doble clic, permite muchas copias. En este caso, se desactiva con Esc o pul-
sndolo nuevamente.
Deshacer. Deshace la ltima accin realizada. Tiene asociada una lista de acciones, de la ms reciente a
la ms antigua, para elegir hasta cul deshacer. Esta lista es ms potente que Edicin Deshacer, porque
el comando deshace una sola accin, siendo necesario repetirlo tantas veces como acciones se quieran
dejar sin efecto.
Rehacer. Rehace la ltima accin deshecha. Tiene asociada una lista de acciones deshechas, de la ms
Edmundo A. Cceres Elementos de Word 2007
19
reciente a la ms antigua, para elegir hasta cul rehacer. Esta lista es ms potente que Edicin Rehacer,
porque el comando rehace una sola accin, siendo necesario repetirlo tantas veces como acciones se
quieran restablecer.
Columnas. Establece la cantidad de columnas en que se va a acomodar el texto. Un texto en dos colum-
nas tiene el siguiente aspecto:
Este es un texto escrito en dos colum-
nas, modalidad muy usual en las revis-
tas. En los diarios, que se imprimen en
hojas de superficie mucho mayor, son
comunes cuatro, cinco, seis e inclusive
ms columnas.
Para cambiar la cantidad de columnas, se selecciona el texto a afectar y luego se elige con el botn cun-
tas columnas se quieren. Word inserta un salto de seccin e informacin interna sobre nmero de colum-
nas, separacin entre ellas, etc. El botn muestra un vector horizontal de cuatro columnas. Mediante
arrastre se abarca la cantidad de columnas deseadas. Si se sigue arrastrando hacia la derecha, se agre-
gan ms columnas. Este botn aplica una configuracin preestablecida. Para cambiar la configuracin, se
debe recurrir a Formato Columnas.
Mostrar u ocultar . Muestra marcas en el texto que indican caracteres no visibles. Por ejemplo, indica
fin de prrafo, indica tabulacin, etc. Es muy til para buscar cosas "extraas" que pueden estar cau-
sando problemas. Al desactivar este botn, las marcas desaparecen.
Zoom. Es un cuadro para escribir el nivel de reduccin o ampliacin con que se visualiza el documento. El
nivel normal es 100%. Tiene asociada una lista de valores preestablecidos.
Barra de herramientas Formato
El formato cubre muchos aspectos, como letra, color, borde, prrafo, etc. Para aplicar un formato diferente
al vigente en el texto, hay que elegir la porcin a afectar. La porcin puede contener texto, en cuyo caso se
ver el efecto inmediatamente. Puede estar vaca, como varias lneas en blanco. Incluso puede ser donde
est el punto de insercin, sin necesidad de seleccin, porque se puede considerar que es una seleccin
mnima: comienza y termina en el mismo lugar. En los dos ltimos casos, se ver el formato si se escribe
texto en las lneas en blanco o a partir del punto de insercin.
La posicin del punto de insercin activa los botones correspondientes al formato que tiene vigencia en
ese lugar. Por ejemplo, si el punto de insercin est en una regin donde hay negritas y tamao 14, se ac-
tiva el botn de negritas y se ve 14 en la lista de tamaos. Este comportamiento es muy til, porque infor-
ma sobre las caractersticas de formato directamente, sin tener que recurrir a los comandos pertinentes.
Los botones actan como conmutadores: una vez aplican un efecto y se ven "encendidos"; la siguiente vez
quitan el efecto y se ven "apagados".
Fuente. Es una lista con todas las fuentes instaladas en Windows, para elegir una y aplicarla a la selec-
cin. Fuente es lo mismo que tipo de letra, como Arial, Gtica, etc. Por ejemplo, esta palabra tiene dis-
tinta fuente que esta otra palabra.
Tamao de fuente. Esta A es de la misma fuente que esta A, pero el tamao difiere. El tamao se puede
escribir en el cuadro o elegir en la lista asociada. Es mejor elegirlo en la lista, porque cada fuente tiene su
propio rango de tamaos.
Negrita. Aplica negritas. Por ejemplo, esto est en negritas.
Edmundo A. Cceres Elementos de Word 2007
20
Cursiva. Aplica cursiva. Por ejemplo, esto est en cursivas.
Subrayado. Aplica subrayado. Por ejemplo, esto est subrayado.
Alinear a la izquierda. Coloca el comienzo de todas las lneas del prrafo en la sangra izquierda. Respe-
ta las sangras de primera lnea y francesa, si las hay. Por ejemplo:
Este prrafo est alineado a la izquierda. Las lneas que lo componen comienzan en
la sangra izquierda, pero no terminan en la misma vertical derecha. Esto se debe a
que no todas las lneas tienen el mismo largo, porque las letras no son del mismo an-
cho y el corte de algunas palabras en slabas al final de lnea, usando guiones, afecta
la longitud.
Comparemos dos palabras de cinco letras y quedar en claro la diferencia de ancho de cada letra:
lirio
carne
Centrar. Centra cada lnea del prrafo entre las sangras izquierda y derecha. Por ejemplo:
Este prrafo est centrado. Las lneas estn centradas entre las sangras. El centro hori-
zontal de cada lnea coincide con el centro entre las sangras izquierda y derecha.
Alinear a la derecha. Coloca el final de cada lnea del prrafo en la sangra derecha. Por ejemplo:
Este prrafo est alineado a la derecha. Las lneas terminan en la sangra derecha,
produciendo que no empiecen en la misma vertical izquierda. Esto se debe a que no
todas las lneas tienen el mismo largo, como se explic.
Justificar. Coloca el comienzo de cada lnea del prrafo en la sangra izquierda y el final en la sangra de-
recha. Como no todas las lneas tienen el mismo largo, agrega espacios entre las palabras para lograr la
justificacin. Estos espacios no son los que el usuario escribe, sino otra variedad llamada espacios condi-
cionales. Son condicionales porque, si se cambia la alineacin a izquierda, derecha o centrada, Word los
elimina.
Numeracin. Precede al prrafo con un nmero, al prrafo siguiente con el nmero que le sigue, etc. Por
ejemplo:
1. Este es el primer prrafo numerado, que automticamente toma el nmero 1. El segundo prra-
fo que se escriba o el segundo de la seleccin tomar el nmero 2, etc.
2. Como puede verse, los prrafos a los que se aplica numeracin tienen sangra francesa. Si se
intercalase un prrafo entre estos, lo que se hace poniendo el punto de insercin al final del pri-
mero y pulsando , aparecera un prrafo 2 vaco, que se podra llenar con el texto necesario.
En ese caso, ste prrafo, que es 2, pasara a ser 3.
3. Cuando el punto de insercin est en un prrafo numerado, se enciende el botn Numeracin.
Si se apaga el botn, el prrafo pierde el nmero y el formato de prrafo.
4. El botn Numeracin aplica la configuracin vigente, pero no permite modificarla. Para ello hay
Edmundo A. Cceres Elementos de Word 2007
21
que usar Formato Numeracin y vietas.
5. Este prrafo, adems de sangra francesa, tiene sangra de primera lnea. La sangra
francesa maneja la distancia entre la posicin del nmero y el comienzo del texto de todas las
lneas, excepto la primera, cuyo texto comienza ms a la derecha.
Vietas. Precede al prrafo con un smbolo. Por ejemplo:
Este es el primer prrafo con vieta.
El segundo prrafo tiene la misma vieta que el primero.
El botn Vietas aplica la configuracin vigente. Para cambiarla, hay que usar Formato Nume-
racin y vietas.
Aumentar sangra. En un prrafo comn o con vieta, aumenta la sangra izquierda hasta la prxima ta-
bulacin hacia la derecha. En un prrafo numerado o con esquema numerado, adems, reduce la jerar-
qua, subordinando el prrafo actual al prrafo precedente. Por ejemplo:
1. Este prrafo pertenece al primer nivel de jerarqua. El primer nivel se reconoce porque los prra-
fos que pertenecen a l comienzan con un nmero.
a. Este prrafo pertenece al segundo nivel de jerarqua, subordinado al prrafo 1, lo cual se in-
dica mediante la letra a. Esto se consigui colocndose en este prrafo, que inicialmente
era 2, y pulsando Aumentar sangra.
b. Este prrafo tambin pertenece al segundo nivel. Sea que inicialmente era 3. Al aumentar la
sangra del prrafo anterior, que era 2 y pas a ser a, este prrafo pas a ser 2. Luego se le
aument la sangra y pas a ser b, como est ahora. Otra forma de lograr este efecto es
ubicarse al final del prrafo a y pulsar . Esto abre un prrafo vaco, numerado como b,
donde luego se escribe texto.
2. Este ltimo prrafo, que inicialmente era 4, luego de la manipulacin explicada pas a ser 2. El
mismo efecto se producira si hubiera sido c y se le hubiese reducido la sangra, como se expli-
ca a continuacin.
Reducir sangra. En un prrafo comn o con vieta, reduce la sangra izquierda hasta la prxima tabula-
cin hacia la izquierda. En un prrafo numerado o con esquema numerado, adems, aumenta la jerarqua,
como el prrafo 2 del ejemplo anterior.
Bordes. Aplica el borde vigente a la seleccin. Tiene una lista asociada con diversos bordes, para elegir
uno. El ltimo elegido ser el vigente en adelante, cuyo dibujo se ver en el botn. Si en la seleccin hay
bordes, la lista muestra encendidos los botones correspondientes. Si se elige uno de estos, el botn se
apaga y el borde desaparece.
Este prrafo, por ejemplo, tiene bordes. Cuando se est en l, se ve encendido el botn con cuatro bordes
exteriores. Si se abre la lista, se ven activados el botn con estos cuatro bordes, y cuatro botones con los
bordes superior, inferior, izquierdo y derecho.
Si hay cuatro bordes y se desconecta el superior, se ver as.
El uso de bordes tiene mucha riqueza en las tablas, tema que ahora no veremos. Fuera de ellas, es poco
usual.
Edmundo A. Cceres Elementos de Word 2007
22
Resaltar. Aplica el color vigente al fondo de la seleccin. Tiene una lista asociada con varios colores, para
elegir uno. El ltimo elegido ser el vigente en adelante, cuyo color se ver en el botn. Ninguno sirve para
quitar colores distintos al que se usa por defecto, que es el blanco. Si no hay seleccin y se pulsa el botn,
queda encendido y el cursor del mouse toma forma de lpiz marcador, permitiendo aplicarlo en distintos
fragmentos del texto. Para apagarlo se debe pulsar Esc o dar clic en el botn.
Color de fuente. Aplica el color vigente a la fuente de la seleccin. Tiene una lista asociada con varios co-
lores, para elegir uno. El ltimo elegido ser el vigente en adelante, cuyo color se ver en el botn. Auto-
mtico sirve para quitar colores distintos al que se usa por defecto, que es el negro.
Regla
Visualiza la regla horizontal y tambin la vertical, si as est configurado Word. Para configurar la visuali-
zacin de la regla vertical se usa Herramientas Opciones Ver Regla vertical.
Encabezado y pie de pgina
Muestra el rea de la pgina correspondiente al encabezado y la barra Encabezado y pie de pgina. El
documento propiamente tal se ve atenuado. El mismo efecto se logra dando doble clic en el rea de enca-
bezado o pie del documento, sin recurrir a este comando.
Si el documento tiene varias secciones, es posible definir una pareja de encabezado y pie para cada sec-
cin. Si al configurar la pgina se activa Pares e impares diferentes, puede haber un pareja para las pares
y otra pareja para las impares, y esto para cada seccin, si las hay. El rea del encabezado (y la del pie, si
se la hace visible) lleva una etiqueta que indica estas variaciones. Por ejemplo:
Configuracin Etiqueta
Sin secciones Encabezado
Pie de pgina
Con secciones Encabezado Seccin 1
Pie de pgina Seccin 1
Con secciones y Pares e impares diferentes Encabezado en pgina par Seccin 1
Pie pgina en pgina par Seccin 1
Encabezado en pgina impar Seccin 1
Pie pgina en pgina impar Seccin 1
El texto del encabezado o pie se escribe en el rea correspondiente, bordeada con una lnea de guiones.
Se puede cambiar el formato de este texto, mediante el men o la barra. Hay un botn para cambiar de
rea, lo cual tambin se consigue desplazando la pgina.
Barra de herramientas Encabezado y pie de pgina
Insertar nmero de pgina. Inserta un campo, es decir, un elemento de programacin, que muestra en
cada pgina el nmero que le corresponde. Un campo no es un texto, porque el texto es algo fijo. Un cam-
po tiene un contenido variable, aunque se le pueden aplicar formatos.
Insertar nmero de pginas. Inserta un campo que muestra el nmero total de pginas del documento.
Edmundo A. Cceres Elementos de Word 2007
23
Sirve, por ejemplo, para definir un pie que produzca la secuencia: Pgina 1 de 35, Pgina 2 de 35, Pgina
3 de 35 Los nmeros 1, 2 son generados por el campo "nmero de pgina". El nmero 35 es genera-
do por el campo "nmero de paginas". Obviamente, en la ltima pgina, el pie ser: Pgina 35 de 35.
Formato del nmero de pgina. Abre el dilogo Formato de los nmeros de pgina para elegir el nmero
inicial, si la "numeracin" va a ser con nmeros, letras, nmeros romanos, etc., y otros aspectos.
Insertar fecha. Inserta un campo que da la fecha del sistema operativo. Para actualizar el valor, se coloca
el punto de insercin en el campo y se pulsa F9. Si se quiere imprimir el documento con la fecha exacta,
hay que usar Archivo Imprimir Opciones Actualizar campos.
Insertar hora. Inserta un campo que da la hora del sistema operativo. La actualizacin del valor es como
en Insertar fecha.
Configurar pgina. Abre el dilogo de igual nombre, ya estudiado en Archivo Configurar pgina.
Mostrar u ocultar texto del documento. Oculta el texto del documento, que antes se vea atenuado. Si
se desactiva, vuelve a mostrarlo, atenuado.
Vincular al anterior. Cada seccin puede tener su propia pareja de encabezado y pie. Si se est en el
encabezado de una seccin, esta opcin repite el encabezado de la seccin anterior, y si se est en el pie,
repite el pie de la seccin anterior.
Cambiar entre encabezado y pie. Si se est en el encabezado, muestra el pie, y a la inversa. Esto evita
desplazar la pantalla, que es ms lento.
Mostrar el anterior. Salta al encabezado o pie de la seccin anterior, segn la regin donde se est.
Mostrar el siguiente. Salta al encabezado o pie de la seccin siguiente, segn la regin donde se est.
Cerrar. Cierra la barra de herramientas y la regin de encabezado o pie. El texto del documento vuelve a
verse normalmente, pero ahora el texto del encabezado y del pie se ven atenuados. Si en ellos se insert
el campo " nmero de pgina", cada pgina mostrar el nmero que le corresponde.
Pantalla completa
Hace invisibles las barras y reglas y muestra nicamente el texto en la pantalla, para leerlo mejor. Para
volver a la vista Normal ofrece un botn Cerrar pantalla completa, lo cual realiza tambin la tecla Esc.
Zoom
Permite reducir o ampliar la visualizacin del documento. Es igual a barra Estndar Zoom.
Men Insertar
Este men permite introducir en el texto elementos que no son caracteres comunes del teclado. Los ele-
mentos pueden ser producidos por Word en el documento, como smbolos, saltos, campos o marcadores;
pueden ser otros archivos de texto, de Word o creados con otro software; pueden ser gran variedad de
"objetos", como imgenes, hojas de Excel, etc.
Edmundo A. Cceres Elementos de Word 2007
24
Salto
Abre el dilogo Salto, para elegir un tipo de salto a colocar donde est el punto de insercin. Hay saltos de
pgina, de columna y de seccin. Como los inserta el usuario, se dice que son manuales. Word, en otros
contextos, inserta saltos automticos.
Para reconocer dnde hay saltos manuales o automticos, se usa barra Estndar Mostrar u ocultar . El
salto de seccin se ve como un subrayado doble de puntos y los de pgina y columna como un subrayado
simple de puntos. En los tres casos, aparece una descripcin. Si no hay lugar en la lnea donde se han in-
sertado, la descripcin puede verse trunca o no verse; incluso puede no verse el subrayado.
Salto de pgina. Fuerza un salto de pgina antes de que se llene con la cantidad normal de lneas. Sin
necesidad este men, se consigue lo mismo con Ctrl+.
Salto de columna. Cuando el texto se dispone en varias columnas, este salto deja el resto de la columna
actual en blanco y el punto de insercin va al comienzo de la primera lnea de la columna siguiente.
Salto de seccin. Es un nombre que abarca varios subtipos.
Pgina siguiente. Se usa por ejemplo, para terminar el captulo 1 de una obra, de modo que el nuevo
captulo 2 comience en una pgina nueva. Si posteriormente se agregan una o ms pginas de texto
en el captulo 1, el captulo 2 seguir comenzando al principio de la pgina siguiente.
Continuo. La nueva seccin se inserta donde est el punto de insercin.
Pgina par. Funciona como Pgina siguiente, pero el captulo 2 va a comenzar en la prxima pgina
par. Si la ltima pgina del captulo 1 es la 5, el captulo 2 comenzar en la 6. Si la ltima pgina del
captulo 1 es la 6, el captulo 2 comenzar en la 8. Esto influye en la impresin por ambos lados de las
hojas.
Pgina impar. Funciona como Pgina par, pero la pgina donde comience el captulo 2 ser impar. Si
la ltima pgina del captulo 1 es la 6, el captulo 2 comenzar en la 7. Si la ltima pgina del captulo
1 es la 7, el captulo 2 comenzar en la 9.
Fecha y hora
Abre el dilogo Fecha y hora, para insertar estos conceptos desde el sistema operativo. Las opciones son:
Formatos disponibles. Es una lista con diferentes formas de ver la fecha, la hora o ambas. Los formatos
dependen del idioma que se elija.
Idioma. Es una lista para elegir un idioma, cuyo efecto se ve en Formatos disponibles. Cada idioma tiene
nombres y convenciones distintos para fecha y hora, como los nombres de meses y da de semana.
Actualizar automticamente. La fecha y hora se pueden insertar como texto o como campo. En el primer
caso, sern un conjunto de nmeros y letras que no cambia. Si se insertan como campo, es posible actua-
lizar la fecha y hora con F9 o Archivo Imprimir Opciones Actualizar campos. La opcin que comen-
tamos inserta campos. Si no se activa, la fecha y hora se insertan como texto.
Edmundo A. Cceres Elementos de Word 2007
25
Smbolo
Abre el dilogo Smbolo, que sirve para insertar caracteres de distintas fuentes, muchos de los cuales son
difciles de producir con el teclado. La insercin puede tener lugar en el documento o en los encabezados
y pies de pgina. El dilogo tiene dos fichas.
Ficha Smbolos
Fuente. Es una lista para elegir una de las fuentes instaladas. Distintas fuentes tienen smbolos comunes
y smbolos propios. El alfabeto y los nmeros son comunes a muchas fuentes. Todos los smbolos de la
fuente Wingdings son dibujitos. En la fuente Symbol, las letras son griegas.
Lista de smbolos. Es una matriz que muestra los smbolos de la fuente elegida, uno por celda. No todas
las fuentes tienen igual cantidad de smbolos, de modo que la matriz puede abarcar varias pantallas. Apa-
rece seleccionada una celda, que se puede cambiar con el teclado o el mouse. Ubicado el smbolo necesi-
tado, se lo inserta pulsando el botn Insertar o dando doble clic en la celda. Esto no cierra el dilogo, por-
que puede ser necesario insertar otros smbolos. Para salir hay que pulsar el botn Cancelar o la tecla
Esc.
Smbolos utilizados recientemente. Cada smbolo insertado en el documento se coloca en un vector
horizontal de diecisis celdas, del ms reciente al ms antiguo, de izquierda a derecha. Este vector guarda
las ltimas inserciones, por lo que las celdas pueden contener smbolos de fuentes diferentes. El propsito
del vector es insertar rpidamente el smbolo necesitado a partir de una de sus celdas, si est en alguna,
sin usar las opciones Fuente y Lista de smbolos.
Ficha Caracteres especiales
Es una lista con caracteres especiales que representan rdenes para Word, como fin de prrafo o principio
de seccin. Se puede elegir una de estas rdenes e insertar el smbolo que la representa en el texto.
Insertar. Es comn a ambas fichas. Inserta el smbolo o carcter especial elegido, sin cerrar el dilogo.
Referencia Nota al pie
Es un grupo de comandos, de los cuales nos interesa Nota al pie.
Cuando en un documento hace falta escribir aclaraciones y resulta ilgico colocarlas en el texto principal,
se escriben en otro sitio. Estas aclaraciones se llaman notas. En el texto principal del documento se colo-
can "llamadas", que pueden ser nmeros u otros caracteres. En el sitio donde se escriben las notas, cada
una comienza por la llamada que le corresponde. El sitio puede ser el pie de la pgina donde est la lla-
mada, el final del captulo o el final de la obra.
Si se usan nmeros para las llamadas, la numeracin puede ser consecutiva por pgina, por captulo o du-
rante toda la obra. Si es por pgina, la primera llamada de cada pgina comienza en 1. Si es por captulo,
la primera llamada de cada captulo comienza en 1. Si es durante toda la obra, la primera llamada comien-
za en 1 y la numeracin aumenta hasta el final.
Una nota al pie no se coloca en el margen inferior, sino al final de la regin del texto principal, en desme-
dro de tal texto. Por ejemplo, si una pgina contiene cincuenta lneas de texto y se incluye una llamada cu-
ya nota ocupa dos lneas, algunas lneas del texto principal deben pasar a la pgina siguiente para dar lu-
Edmundo A. Cceres Elementos de Word 2007
26
gar a la nota. La cantidad de lneas que pasen a la prxima pgina depende de aspectos como fuente, ta-
mao, interlineado, etc., tanto del texto principal como de la nota.
Insertemos dos notas al pie en este prrafo. Antes de insertar la primera, la explicacin de Aplicar estaba
en esta pgina. Despus de la insercin, el tema pas a la pgina siguiente, como puede comprobar.
1
Ahora insertemos la segunda nota.
2
El comando que comentamos abre dilogo Notas al pie y notas al final, que tiene las siguientes opciones:
Notas al pie. Activa una lista para elegir dnde colocar la nota: Final de pgina o Por debajo de la selec-
cin. La ltima opcin implica que se ha hecho una seleccin previa, a cualquier altura de la pgina. Word
insertar un salto de seccin continuo antes de la seleccin y la nota inmediatamente debajo de ella. Algu-
nas lneas del texto principal pueden pasar a la pgina siguiente.
Notas al final. Inserta la nota al final: Previamente activa una lista para elegir cul es ese final: Final del
documento o Final de la seccin.
Convertir. Convierte notas al pie en notas al final y a la inversa. Un documento puede tener a la vez notas
de los dos tipos. En este caso, para distinguirlas se deberan usar formatos diferentes para cada tipo. El
procedimiento consiste en elegir el tipo de notas a convertir y pulsar este botn. Aparece el dilogo Con-
vertir notas, con tres opciones: Convertir las notas al pie en notas al final, Convertir las notas al final en no-
tas al pie, Intercambiar notas al pie y notas al final. Para producir el cambio, hay que pulsar el botn Con-
vertir de este dilogo.
Formato de nmero. Cuando se usan nmeros como llamadas, no obligatoriamente se ven como nme-
ros. Internamente siguen la secuencia 1, 2, 3 Pero se puede visualizar como 1, 2, 3, a, b, c, A, B,
C, I, II, III, i, ii, iii o la serie predefinida de caracteres especiales *, , Esta opcin es una lista pa-
ra elegir alguno de tales formatos.
Marca personal. Si se quieren llamadas con caracteres especiales que no respondan a la secuencia pre-
establecida, se escribe el carcter deseado en este cuadro. La escritura puede ser directa o mediante el
uso del botn Smbolo.
Smbolo. Abre el dilogo Smbolo, que ya conocemos, para escoger un smbolo a usar como llamada.
Iniciar en. En ocasiones puede necesitarse que la numeracin interna de las llamadas no comience en 1,
sino a partir de otro nmero. Este cuadro establece el nmero de arranque, que se visualiza de acuerdo al
formato.
Numeracin. Abre una lista para elegir si hay o no que reiniciar la numeracin desde 1, por ejemplo, al
cambiar de seccin. Las opciones son Continua, Reiniciar cada seccin, Reiniciar cada pgina.
Aplicar a. Sirve para establecer dnde aplicar los cambios de formato de nmero, inicio y numeracin. Es
una lista cuyas opciones dependen del contexto, como Esta seccin o Todo el documento.
1
Este espacio est al final de la regin de texto principal de de esta pgina, pero antes del margen inferior. Su altura
depende de la cantidad de lneas que ocupe la nota, y reduce la regin del texto principal, de modo que algunas l-
neas del final deben pasar a la pgina siguiente. Note que entre el final del texto principal y la regin de notas, se
coloca una raya horizontal.
2
Esta es la segunda nota.
Edmundo A. Cceres Elementos de Word 2007
27
Aplicar. Aplica los cambios definidos en Aplicar a y cierra el dilogo.
Insertar. Inserta la nueva llamada en el punto de insercin, cierra el dilogo y coloca el punto de insercin
en el sitio que corresponde para escribir el texto de la nota. La llamada se inserta como campo, excepto la
marca personal, que se inserta como texto.
Para eliminar una nota de cualquier tipo, hay que seleccionar la llamada correspondiente y pulsar Supr. La
numeracin de las dems notas se reacomoda, para mantener la continuidad.
Las notas se pueden mover o duplicar. Para ello se selecciona la llamada, se corta o copia y se pega en
otro lugar. Word reacomoda la numeracin.
Archivo
Inserta la totalidad de un archivo donde est el punto de insercin. Para elegir el archivo, abre el dilogo
Insertar archivo, similar al dilogo Abrir. El archivo puede ser de varios tipos. El archivo a insertar no tiene
que estar abierto.
Este comando es ms efectivo que seguir el siguiente procedimiento: (1) Abrir el archivo a insertar; (2) Se-
leccionar la ventana de ese archivo; (3) Seleccionar todo el contenido; (4) Copiar el contenido selecciona-
do; (5) Cerrar el archivo; (6) En el archivo donde se quiere hacer la insercin, pegar el contenido del porta-
papeles.
Marcador
Cuando hay que interrumpir la lectura de un libro, muchos acostumbran colocar una hoja suelta en ese lu-
gar, para retomar desde ah. Cuando se estudia una asignatura, es comn colocar varias hojas sueltas en
los lugares importantes, para buscarlos rpidamente. Hay quienes en cada hoja escriben una anotacin
con el tema que se trata en ese lugar. En un documento, Word permite colocar seales que cumplen la
misma funcin, llamadas marcadores. Cada marcador debe llevar un nombre inventado por el usuario. Pa-
ra ir a donde est un marcador especfico, se busca su nombre en una lista de los marcadores que hay en
el documento y luego se ordena ir a ese lugar.
Este comando presenta el dilogo Marcador, para crear y eliminar marcadores, cuyas opciones son:
Nombre del marcador. Es un cuadro para escribir el nombre de un nuevo marcador. Los nombres no de-
ben repetirse, porque si en una posicin del documento hay un marcador llamado Aclaracin y con el pun-
to de insercin en otra posicin se crea otro marcador Aclaracin, ste reemplaza al anterior.
Lista de marcadores. Muestra los nombres de los marcadores existentes en el documento, para elegir
uno. El que se elija se refleja en Nombre del marcador.
Ordenar por. Ordena la lista de marcadores por nombre o por la secuencia en que estn ubicados en el
documento. Para ello tiene los botones Nombre y Posicin.
Agregar. Coloca el marcador que est en Nombre del marcador en el lugar donde est el punto de inser-
cin y lo incorpora a la lista de marcadores. El marcador es invisible en el documento, a menos que se ac-
tive Herramientas Opciones Ver Marcadores. En este caso, se ve como una
I
alta y gruesa, en color
gris. El nombre del marcador nunca se ve.
Edmundo A. Cceres Elementos de Word 2007
28
El botn tambin cambia de lugar un marcador. Hay que poner el punto de insercin donde se quiere que
sea la nueva posicin. Luego se elige el marcador a trasladar en la lista. Finalmente se pulsa Agregar.
Eliminar. Elimina el marcador elegido, del documento y de la lista.
Ir a. Va al marcador seleccionado en la lista. Otra forma de ir a un marcador es con Ir a Marcador.
Men Formato
Muchos de los comandos de este men se pueden lograr con los botones de la barra Formato. Pero los
botones suponen una configuracin dada y no permiten cambiarla. Los comandos presentan dilogos que
s permiten hacerlo.
Fuente
Este comando afecta a la seleccin previa o desde donde est el punto de insercin en adelante. Abre el
dilogo Fuente, que tiene tres fichas. Nos interesa la ficha Fuente, que tiene las siguientes opciones.
Fuente. Es un cuadro y una lista, para escribir o buscar el nombre de la fuente deseada.
Estilo de fuente. Es un cuadro y una lista, para escribir o elegir el estilo deseado: Normal, Negrita, Cursi-
va y Negrita Cursiva.
Tamao. Es un cuadro y una lista, para escribir o buscar el tamao deseado, que se expresa en puntos.
Los tamaos dependen de la fuente elegida.
Color de fuente. Es una paleta para elegir el color deseado, dando clic en el botn que lo contiene. Tam-
bin tiene las opciones Automtico y Personalizado. Automtico aplica el color de fuente predeterminado.
Personalizado abre una paleta con dos fichas, donde se pueden elegir ms colores.
Estilo de subrayado. Es una lista con distintas lneas para subrayar. La opcin (ninguno) quita el subra-
yado. La opcin Slo palabras subraya con lnea simple las palabras, pero no los espacios entre ellas. Por
ejemplo, este subrayado incluye los espacios, pero este subrayado no los incluye.
Color de subrayado. Se habilita cuando se ha elegido algn subrayado. Es una paleta igual a la de Color
de fuente, pero afecta al subrayado.
Efectos. Son botones que modifican el aspecto del texto. Muchos pueden coexistir, pero otros son exclu-
yentes entre s. Por ejemplo, si se quiere ver un nmero como subndice, no puede a la vez verse como
superndice. Los efectos son los siguientes:
Efecto Ejemplo
Tachado agua de ro
Doble tachado montaas desiertas
Superndice m
2
Subndice H
2
0
Sombra p pa ai is sa aj je es s r re em mo ot to os s
Contorno
Relieve s
s
s
o
o
o
n
n
n
i
i
i
d
d
d
o
o
o
e
e
e
n
n
n
s
s
s
o
o
o
r
r
r
d
d
d
e
e
e
c
c
c
e
e
e
d
d
d
o
o
o
r
r
r
Edmundo A. Cceres Elementos de Word 2007
29
Grabado
l
l
l
u
u
u
z
z
z
i
i
i
n
n
n
t
t
t
e
e
e
n
n
n
s
s
s
a
a
a
Versales SAN JUAN DE LA FRONTERA
Maysculas SAN LUIS DE LA PUNTA
Oculto
El texto oculto es invisible, salvo activar barra Estndar Mostrar u ocultar .
Vista previa. Es un cuadro que muestra una porcin de la seleccin y el efecto que tienen sobre ella las
distintas opciones, a medida que se van cambiando.
Predeterminar. Guarda las modificaciones de fuente como configuracin de la plantilla en uso.
Prrafo
Permite configurar los prrafos seleccionados. No es necesario seleccionar los prrafos en su totalidad.
Tampoco es necesario que haya seleccin, porque en este caso configura el prrafo donde est el punto
de insercin. Abre el dilogo Prrafo, que tiene las fichas Sangra y espacio, y Lneas y saltos de pgina.
Ficha Sangra y espacio
Alineacin. Abre una lista con las opciones Izquierda, Centrada, Derecha y Justificada. Corresponden a
los botones de igual nombre de la barra Formato. Se pueden lograr, respectivamente, con los botones Ali-
near a la izquierda, Centrar, Alinear a la derecha y Justificar de la barra Formato o con las teclas Ctrl+Q,
Ctrl+T, Ctrl+D y Ctrl+J.
Sangra. Es una etiqueta que agrupa los componentes que siguen.
Izquierda. Define el espacio de la sangra izquierda, contando a partir del margen izquierdo.
Derecha. Define el espacio de la sangra derecha, contando a partir del margen derecho. En la regla
la indica con el receptor suelto del reloj, .
Especial. Es una lista de las opciones:
(ninguna). Todas las lneas del prrafo comienzan en la sangra izquierda. En la regla lo indica el
reloj bien armado, .
Primera lnea. La primera lnea del prrafo comienza ms a la derecha que las restantes. En la
regla la indica vertedor del reloj, desplazado hacia la derecha, .
Francesa. Las restantes lneas del prrafo comienzan ms a la derecha que la primera. En la re-
gla la indica el receptor y la base del reloj, desplazados hacia la derecha, .
En. Define numricamente el espacio de la sangra de primera lnea o francesa, segn la elegida.
Espaciado. Es una etiqueta que agrupa los componentes que siguen.
Anterior. Define el espacio entre los prrafos seleccionados y entre el primero de ellos y el anterior no
seleccionado.
Edmundo A. Cceres Elementos de Word 2007
30
Prrafo anterior a la seleccin
Espaciado anterior
Prrafo seleccionado
Espaciado entre los prrafos seleccionados
Prrafo seleccionado
Posterior. Define el espacio entre los prrafos seleccionados y entre el ltimo de ellos y el siguiente
no seleccionado.
Prrafo seleccionado
Espaciado entre los prrafos seleccionados
Prrafo seleccionado
Espaciado posterior
Prrafo siguiente a la seleccin
Interlineado. Es una lista para definir el espacio entre las lneas de los prrafos seleccionados.
Sencillo. Es el espaciado automtico que da Word, de acuerdo a la fuente y tamao que sean
mayores en cada lnea. Se logra lo mismo con Ctrl+1.
En este prrafo, por ejemplo, la fuente es la misma, excepto al final. Las dos primeras lneas tie-
nen el mismo tamao, por lo que el interlineado automtico es diferente a la tercera lnea, donde
se ha variado el tamao de esta palabra. La cuarta lnea pone de manifiesto que el cambio de
fuente, sin cambiar el tamao, influye tambin en el interlineado.
1,5 lneas. Es una vez y media el interlineado sencillo. Se logra lo mismo con Ctrl+5.
Doble. Es el doble del interlineado sencillo. Se logra lo mismo con Ctrl+2.
Mnimo. Es el interlineado mnimo que el usuario desea. Word lo puede aumentar en funcin de la
fuente y tamao de fuente.
Por ejemplo, en este prrafo se ha establecido un interlineado mnimo de 20 puntos, modificando
el de 12 que Word usa para esta fuente y tamao de fuente.
Exacto. Es un interlineado inmodificable. Si se aumenta el tamao de fuente, la parte superior de
los caracteres puede verse trunca.
En este prrafo, por ejemplo, Se ha establecido un interlineado exacto de 12 puntos, que no vara
si se cambia el tamao por otro mayor.
Mltiple. Es un mltiplo o submltiplo del interlineado sencillo, con incrementos de 0,5: 0,5 veces
la altura, 1 vez la altura, 1,5 veces, 2 veces, 2,5 veces, 3 veces, etc. Los valores 1,5 y 2 corres-
ponden a las opciones 1,5 lneas y Doble.
En. Define numricamente el valor para Mnimo, Exacto y Mltiple. Los interlineados mnimo y
exacto se miden en puntos. El interlineado mltiple se mide en "veces".
Vista previa. Es un cuadro que muestra el efecto de modificar las opciones.
Edmundo A. Cceres Elementos de Word 2007
31
Tabulaciones. Abre el dilogo de igual nombre, sin necesidad de hacerlo con Formato Tabulacio-
nes.
Ficha Lneas y saltos de pgina
Control de lneas viudas y hurfanas. Si la
ltima lnea de un prrafo pasa a la pgina si-
guiente, se dice que es una lnea viuda. Si la
primera lnea de un prrafo queda al final de
una pgina y las dems pasan a la pgina si-
guiente, se dice que es una lnea hurfana.
Estos efectos no siempre son agradables. Esta
opcin impide ambos casos. Para evitar una l-
nea viuda, Word pasa las dos ltimas lneas a
la pgina siguiente. Para evitar una lnea hur-
fana, la pasa a la pgina siguiente, con el resto
del prrafo.
Pgina x Pgina x
Este prrafo comienza al
final de esta pgina y tiene
Esta lnea es hurfana,
la siguiente lnea viuda.
porque el resto del prrafo
pasa a esta otra pgina.
Pgina x + 1 Pgina x + 1
Conservar lneas juntas. Impide que un prrafo tenga algunas lneas en una pgina y las dems lneas
en la pgina siguiente. Word pasa todo el prrafo a la pgina siguiente. No introduce un salto de pgina
manual, sino un salto condicional, propio de Word, que se visualiza como al principio del prrafo cuando
se activa barra Estndar Mostrar u ocultar . Para quitar ese salto, hay que volver a seleccionarlo y des-
activar Conservar lneas juntas.
Conservar con el siguiente. Evita un salto de pgina automtico entre el prrafo seleccionado y el si-
guiente, colocndole un salto de pgina condicional (). Si en la pgina no hay espacio para ambos, pasan
a la pgina siguiente. Por ejemplo, para evitar un salto entre los siguientes prrafos:
Asia
Asia es el continente de mayor superficie y poblacin. Su geografa es variadsima, de
desiertos a selvas exuberantes, de planicies a las mayores cordilleras del mundo.
basta seleccionar el prrafo donde est el ttulo Asia y activar esta opcin. De esta forma, el ttulo nunca
se divorciar del prrafo siguiente.
Si el mismo texto se hubiera escrito de esta manera:
Asia
Asia es el continente de mayor superficie y poblacin. Su geografa es variadsima,
desde desiertos hasta selvas exuberantes, desde planicies a las mayores cordilleras.
habra que seleccionar el prrafo donde est el ttulo y el que le sigue, que est vaco, y activar la opcin.
De esta forma, el ttulo y la lnea en blanco nunca se divorciarn del prrafo siguiente.
Salto de pgina anterior. Introduce un salto de pgina incondicional, que tambin se ve como , al princi-
pio del prrafo seleccionado, de modo que siempre comenzar en una nueva pgina.
Edmundo A. Cceres Elementos de Word 2007
32
Numeracin y vietas
Abre el dilogo Numeracin y vietas, para crear prrafos con sangra francesa y modalidades muy parti-
culares. Posee cuatro fichas, de las que veremos tres. Efectos parcialmente iguales a los que produce es-
te comando se consiguen con barra Formato Numeracin, Vietas, Reducir sangra y Aumentar sangra,
porque usan la configuracin del ltimo modelo aplicado, sin permitir cambiarla.
Ficha Vietas
Una lista con vietas es un conjunto de prrafos resaltados por un smbolo inicial, llamado vieta.
En razn de la herencia, si se escribe un prrafo con vieta, al terminarlo con se abre un nuevo prrafo,
vaco, pero con vieta. Lo mismo acontece si se pone el punto de insercin al final de un prrafo con vie-
ta ya terminado y se pulsa . Este ltimo recurso permite intercalar prrafos con vieta entre otros dos con
igual formato, o ampliar un conjunto de prrafos con vietas, si el punto de insercin se coloca al final del
ltimo.
Esta ficha tiene una matriz de ocho celdas. En la primera aparece Ninguno, que elimina las vietas de los
prrafos previamente seleccionados o desde el punto de insercin en adelante y desactiva el botn Perso-
nalizar. La eliminacin tambin se logra apagando barra Formato Vietas o colocndose al comienzo del
prrafo y pulsando la tecla de retroceso.
Las dems celdas muestran distintas vietas, cada una asociada a una configuracin particular de varias
opciones. El usuario puede elegir una vieta y aplicarla a los prrafos. La eleccin de cualquiera de estas
celdas activa Personalizar.
Personalizar. Abre el dilogo Personalizar lista con vietas, mediante el cual se puede modificar la confi-
guracin del modelo elegido. Sus opciones son las que siguen.
Smbolo de vieta. Es un vector horizontal con seis smbolos. Aparece seleccionado el que coincide
con el que se eligi en la ficha Vietas. Se puede reemplazar por otro smbolo que se elija en el vector
o mediante los botones Fuente, Carcter o Imagen.
Fuente. Abre el dilogo Fuente, para elegir el carcter a usar como vieta y configurar sus propieda-
des de tamao, estilo, etc.
Carcter. Abre el dilogo Smbolo, para elegir el carcter a usar como vieta, sin permitir configurar
sus propiedades de tamao, etc.
Imagen. Abre el dilogo Vieta de imagen, para elegir un archivo de imagen a usar como vieta. Estos
archivos deben tener las extensiones BMP, JPG o GIF.
Sangra (de la vieta). Es la posicin inicial de la vieta, contando a partir del margen izquierdo. En la
regla la indica el vertedor del reloj. En las dems fichas, esta opcin aparece como Alineacin.
Tabulacin despus de. Es la posicin inicial del texto de la primera lnea, contando a partir del mar-
gen izquierdo. En la regla la indica una tabulacin izquierda. En este caso, como los prrafos con vie-
tas tienen siempre sangra francesa, la sangra de primera lnea se debe establecer con una tabula-
cin, no con el vertedor del reloj.
Edmundo A. Cceres Elementos de Word 2007
33
Sangra (del texto). Es la posicin inicial del texto de las restantes lneas, contando a partir del margen
izquierdo, es decir, es la sangra francesa. En la regla la indican el receptor y la base del reloj.
Vista previa. Muestra cmo se ver el prrafo a medida que se modifica la configuracin.
Ficha Nmeros
Una lista con nmeros es un conjunto de prrafos de igual jerarqua, cuyo orden interesa resaltar mediante
nmeros. Cada prrafo comienza con un nmero diferente, siguiendo una secuencia. Por ejemplo, el pri-
mero lleva el 1, el segundo el 2, etc. En lugar de nmeros, se pueden usar letras, palabras, etc. Word ge-
nera la secuencia y la corrige automticamente, de modo que si hay tres prrafos, 1, 2 y 3, y se elimina el
prrafo 2, el que era 3 pasa a ser 2.
El efecto herencia es similar a lo explicado en prrafos con vietas, agregando que Word maneja la nume-
racin adecuadamente.
Esta ficha muestra una matriz de ocho celdas. En la primera aparece Ninguno, que elimina la numeracin
de los prrafos previamente seleccionados, o desde el punto de insercin en adelante, y desactiva las op-
ciones que estn al pie de la matriz. La eliminacin tambin se consigue apagando barra Estndar Nu-
meracin o colocndose al comienzo del prrafo y pulsando la tecla de retroceso.
Las dems celdas contienen distintos modelos de numeracin. Sirven para elegir uno y aplicarlo a los p-
rrafos. Cuando se elige un modelo, se activan las siguientes opciones:
Reiniciar numeracin. Vuelve a numerar a partir del nmero establecido como inicial. Por ejemplo, si se
numera un grupo de tres prrafos con 1, 2 y 3, luego siguen varios prrafos sin numeracin y se quiere
numerar otro grupo de prrafos a partir de 1, hay que aplicar esta opcin. De no hacerlo, la numeracin
seguir con 4, 5, etc.
Continuar la lista anterior. Es el caso contrario a reiniciar numeracin. Si el segundo grupo de prrafos
numerados comienza en 1, pero se quiere que contine con la numeracin que vena del primer grupo y
sean 4, 5, etc., hay que usar esta opcin.
Personalizar. Abre el dilogo Personalizar lista numerada., cuyas opciones siguen.
Formato numrico. Es un cuadro donde aparece un campo en color gris. El campo calcula la se-
cuencia de numeracin y no se debe eliminar. Se pueden escribir caracteres adicionales, antes o des-
pus del campo. Por ejemplo, para numerar con [1], [2], [3] o {1}, {2}, {3} o N 1, N 2, N 3, habr que
escribir un juego de corchetes o llaves antes y despus del campo o los caracteres N y antes de l.
Fuente. Sirve para elegir fuente, tamao, estilo, color, etc. para la numeracin.
Estilo de nmero. La "numeracin" no slo se puede hacer con nmeros, sino con letras (A, B, C,
a, b, c), nmeros romanos (I, II, III, i, ii, iii), nmeros ordinales (1, 2, 3) y palabras (Uno,
Dos, Tres, Primero, Segundo, Tercero). Todas estas formas siguen una secuencia que se asocia
con una numeracin real interna. Esta opcin es una lista de series para elegir la deseada.
Iniciar en. Fija el nmero inicial para numerar los prrafos. Se ve como nmero, letra, etc., en corres-
pondencia con el estilo elegido.
Edmundo A. Cceres Elementos de Word 2007
34
Posicin del nmero. Es una lista con las opciones Izquierda, Centrada y Derecha, que afectan la ali-
neacin de los nmeros, como muestra el siguiente ejemplo:
Izquierda Centrada Derecha
1 1 1
10 10 10
100 100 100
Alineacin. Es la posicin inicial del nmero, contando a partir del margen izquierdo. Esta cantidad
ser la sangra izquierda del prrafo. En la regla la indica el vertedor del reloj.
Tabulacin despus de. Es la posicin inicial de la primera lnea, contando a partir del margen iz-
quierdo. En la regla la indica una tabulacin izquierda.
Sangra. Es la posicin inicial del texto de las restantes lneas, contando a partir del margen izquierdo.
En la regla la indican el receptor y la base del reloj de arena.
Vista previa. Muestra cmo se ver el prrafo a medida que se modifica la configuracin.
Un prrafo numerado se puede convertir en esquema numerado, y a la inversa, si se pulsan los boto-
nes Reducir sangra y Aumentar sangra.
Ficha Esquema numerado
Una lista de esquema numerado es un conjunto de prrafos cuya jerarqua se manifiesta a travs de n-
meros, letras, etc. Por ejemplo, un conjunto de prrafos puede usar los siguientes esquemas de jerarqua:
Esquema 1
Esquema 2
Esquema 3
Esquema 4
1. 1 1 1.
a) 1.1 1.1 1.
(I) 1.1.1 1.1.1 1.
(II) 1.1.2 1.1.2 2.
b) 1.2 1.2 2.
c) 1.3 1.3 3.
2. 2 2 2.
3. 3 3 3.
a) 3.1 3.1 1.
b) 3.2 3.2 2.
En el esquema 1 hay tres niveles de jerarqua: el primero se identifica con un nmero y un punto, el se-
gundo con una letra, un parntesis izquierdo y una sangra mayor, el tercero con un nmero romano entre
parntesis y una sangra an mayor. Los dems esquemas muestran todos los niveles con nmeros, con
distintos logros de claridad para el lector. Word permite configurar hasta nueve niveles, genera automti-
camente la numeracin y la corrige si se insertan o eliminan prrafos en el esquema.
La ficha muestra una matriz de ocho celdas. En la primera aparece Ninguno, que elimina el esquema de
numeracin de los prrafos previamente seleccionados, o desde el punto de insercin en adelante, y des-
activa las opciones que estn al pie de la matriz.
Edmundo A. Cceres Elementos de Word 2007
35
El efecto herencia es similar a lo explicado en prrafos con vietas, agregando que Word maneja la nume-
racin automticamente.
Las dems celdas contienen distintos modelos de esquemas numerados. Sirven para elegir uno y aplicarlo
a los prrafos. Cuando se elige un modelo, se activan las siguientes opciones:
Reiniciar numeracin. Vuelve a numerar desde los nmeros establecidos como primeros para cada nivel.
Continuar la lista anterior. Es el caso contrario a reiniciar numeracin. Contina la numeracin tomando
como referencia el ltimo prrafo numerado anteriormente.
Personalizar. Abre el dilogo Personalizar lista de esquema numerado, con las opciones que siguen.
Nivel. Es una lista para elegir el nivel que se quiere configurar.
Nmero de nivel anterior. Es una lista que muestra los niveles de jerarqua superiores al actual. El
nivel que se elige es insertado como campo en Formato de nmero. El uso de esta opcin evita ambi-
gedades cuando todos los niveles usan nmeros arbigos, como muestran los esquemas numricos
ejemplificados.
Las dems opciones son similares a las de la ficha Personalizar lista con nmeros. Advirtase que
Formato de nmero es igual a Formato numrico y Empezar en es igual a Iniciar en.
Bordes y sombreado
Abre el dilogo Bordes y sombreado, con las fichas Bordes, Borde de pgina y Sombreado. Al pie de las
tres aparece el botn Mostrar barra, que cierra el dilogo y lo reemplaza por la barra Tablas y bordes.
Ficha Bordes y ficha Borde de pgina
Sus componentes son iguales, pero la diferencia es que la primera se aplica a una seleccin y la segunda
a pginas enteras. Las opciones son:
Valor. Es el ttulo general de los cinco botones siguientes:
Ninguno. Elimina los bordes que rodean el lugar donde est el punto de insercin.
Cuadro. Aplica borde a los cuatro lados del texto seleccionado, del prrafo o de la pgina.
Sombra. Aplica borde a los cuatro lados, agregando un efecto de sombra a derecha y abajo.
3D. Aplica borde a los cuatro lados, con efecto de relieve. No todos los monitores lo visualizan.
Personalizado. Permite dar un borde diferente a cada lado. Es el modo que se activa automticamen-
te si se modifica cualquiera lado.
Estilo. Es una lista grfica de bordes (lnea continua, de trazos, ondulada, etc.), para aplicar uno poste-
riormente.
Color. Es una paleta de colores para el borde, con las opciones Automtico y Ms colores de lnea, con el
Edmundo A. Cceres Elementos de Word 2007
36
funcionamiento ya descripto.
Ancho. Es una lista de grosores para la lnea vigente.
Vista previa. Muestra cmo quedan los bordes, a medida que se personalizan. Permite mostrar u ocultar
cualquier borde, disponiendo de un botn para cada uno.
Aplicar a. Es una lista para elegir el mbito al cual aplicar el borde: el texto seleccionado, el prrafo, todas
las pginas de la seccin, slo la primera pgina de la seccin, todas las pginas de la seccin menos la
primera, todas las pginas del documento, etc. Las opciones varan, segn la ficha y el contexto.
Ficha Sombreado
Aplica un color de fondo a una seleccin, con un efecto opcional de tramado. Barra Formato Resaltar es
similar, pero no permite configurar varios aspectos.
Relleno. Es una paleta para elegir el color a usar como fondo. La opcin Sin relleno elimina el relleno que
hubiera en la seleccin.
Modelo. Describe en palabras el relleno elegido.
Ms colores. Es un botn que trae una paleta adicional, para elegir otros colores.
Estilo. Sirve para elegir un tipo de trama. Conviene usarlo cuando en Relleno se eligi Sin relleno, para no
producir efectos extraos.
Color. Sirve para elegir el color de la trama, que se ver como un punteado. La opcin Automtico hace
que la trama se vea en gris y sin el punteado.
Vista previa. Muestra cmo se ver el sombreado, a medida que se modifican las opciones.
Aplicar a. Es una lista para elegir el mbito al que se quiere aplicar el sombreado. Las opciones dependen
del contexto.
Columnas
El texto total o parcial de un documento se puede escribir dentro de una o ms columnas. Las revistas y
los diarios lo hacen en varias. Si se trabaja en una cantidad de columnas y se cambia a otra cantidad, al
comienzo del nuevo encolumnado Word inserta un salto de seccin con informacin sobre las caractersti-
cas de las nuevas columnas: cantidad, ancho, etc. Un efecto similar a este comando se logra con barra
Estndar Columnas, con las limitaciones conocidas.
Este comando abre el dilogo Columnas, con las opciones que siguen.
Preestablecidas. Es un nombre que abarca los siguientes botones:
Una. Establece una columna.
Dos. Establece dos columnas de igual ancho.
Edmundo A. Cceres Elementos de Word 2007
37
Tres. Establece tres columnas de igual ancho e igual separacin entre ellas.
Izquierda. Establece dos columnas, la izquierda de menor ancho.
Derecha. Establece dos columnas, la derecha de menor ancho.
Nmero de columnas. Permite establecer manualmente el nmero de columnas.
Lnea entre columnas. Visualiza una lnea vertical que separa una columna de otra, si hay dos o ms. Si
hay una columna, esta opcin se deshabilita.
Ancho y espacio. Es un nombre que abarca tantos renglones habilitados como columnas se establecen.
Cada rengln tiene las opciones siguientes:
Columna n. Muestra el nmero de la columna. Las columnas se numeran de izquierda a derecha.
Ancho. Permite modificar a mano el ancho de una columna, en el rengln correspondiente. El cambio
manual cambia automticamente el ancho de las dems columnas, porque el espacio entre ellas per-
manece inalterado. Si todas las columnas van a tener igual ancho, slo est disponible el botn del
primer rengln, y el cambio manual se aplica a todas las columnas.
Espacio. Permite modificar a mano el espacio que sigue a una columna, en el rengln correspondien-
te. El cambio manual cambia automticamente el ancho de las dems columnas, sin afectar los dems
espacios. Si todas las columnas van a tener igual ancho, slo est disponible el botn del primer ren-
gln, y el cambio manual se aplica a todos los espacios, cambiando automticamente el ancho de to-
das las columnas.
Columnas de igual ancho. Todas las columnas tendrn igual ancho y separacin. Cuando se desactiva,
se puede personalizar cualquier ancho o espacio.
Vista preliminar. Muestra un modelo con el efecto de los cambios en las opciones.
Aplicar a. Permite elegir el alcance que tendr el cambio de columnas. Las opciones de la lista dependen
del contexto.
Tabulaciones
El uso de tabulaciones reduce el tiempo de escritura y es preciso. El siguiente listado est escrito sin usar
tabulaciones, lo cual implica separar un concepto de otro en cada lnea mediante la barra espaciadora:
Nombre Deuda Provincia Anticipo
Juan Garca 325,00 Mendoza 100,00
Pedro Daniel Jurez 1550,00 Jujuy 250,00
Para llegar a la columna Deuda, despus de escribir un nombre, hay que pulsar muchas veces la barra
espaciadora. Lo mismo sucede para llegar de Deuda a Provincia y de sta a Anticipo. Otro problema es
que las columnas no estn alineadas exactamente. Esto se debe a que cada carcter tiene su propio an-
cho. En el siguiente ejemplo, cada palabra tiene cinco letras, le siguen tres espacios (representados por
puntos altos) y un nmero de tres cifras, pero no hay alineacin exacta:
Edmundo A. Cceres Elementos de Word 2007
38
lirio123
carne458
Si se intenta corregir la falta de alineacin eliminando uno o dos espacios de la segunda lnea, tampoco se
logra una buena alineacin vertical:
2 lnea con 2 espacios 2 lnea con 1 espacio
lirio123 lirio123
carne458 carne458
La alineacin, entonces, no se obtiene con precisin usando la barra espaciadora. Mucho ms efectivo es
insertar tabulaciones mediante la tecla Tab, como se ve en el siguiente ejemplo:
Nombre Deuda Provincia Anticipo
Juan Garca 325,00 Mendoza 100,00
Pedro Daniel Jurez 1550,00 Jujuy 250,00
La regla horizontal permite fijar tabulaciones personalizadas. En el extremo izquierdo tiene un botn que
indica un tipo de tabulacin. Si se da clic en un punto interior de la regla, se fija ah una tabulacin de ese
tipo. Si se da clic sobre el botn, cambia de tipo. Los botones y tipos son:
Botn Tipo
Izquierda
Centrada
Derecha
Decimal
Barra
Hay otros dos botones ms, para sangras de primera lnea y francesa. Son de poca ayuda, porque basta
arrastrar directamente el vertedor o el receptor del reloj de la regla.
Para eliminar una tabulacin personalizada fijada en la regla, basta tomarla con el mouse, arrastrarla fuera
de la regla, hacia arriba o abajo, y soltar.
Los botones anteriores no permiten configurar el tipo actual y su fijacin en la regla es imprecisa.
El comando que analizamos abre el dilogo Tabulaciones, que tiene las siguientes opciones.
Posicin. Sirve para escribir en qu lugar de la regla se quiere una nueva tabulacin personalizada. Para
agregarla a la lista de tabulaciones, se pulsa Fijar.
Lista de tabulaciones. Muestra las posiciones de las tabulaciones personalizadas del prrafo actual. Si
se elige una, se activa el tipo de alineacin correspondiente y se refleja en el cuadro Posicin, donde se
puede editar. Si luego de la edicin se pulsa Fijar, se agrega como nueva tabulacin a la lista, sin eliminar
la original. El uso ms importante de la lista es seleccionar una tabulacin para eliminarla.
Tabulaciones predeterminadas. Cada prrafo siempre tiene tabulaciones a distancias regulares, que se
llaman tabulaciones predeterminadas. Las distancias se pueden cambiar en este cuadro. Si se insertan ta-
bulaciones personalizadas, hasta la ltima de ellas desaparecen las predeterminadas, pero a continuacin
Edmundo A. Cceres Elementos de Word 2007
39
y hacia la derecha siguen vigentes.
Alineacin. Es un grupo de botones, cada uno de los cuales representa un tipo de tabulacin. Cada tipo
afecta al texto que comienza en la tabulacin, de distinta forma.
Izquierda. El texto comienza en la tabulacin. En la lnea siguiente se fij una tabulacin izquierda a
los 8 cm., se puls Tab y se comenz a escribir. El texto comenz a los 8 cm.:
Aqu comienza el texto.
Centrada. El texto se centra en la tabulacin. En la lnea siguiente se fij una tabulacin centrada a
los 8 cm., se puls Tab y se comenz a escribir. El texto se centr a los 8 cm.:
Este es un texto centrado.
Derecha. El texto termina en la tabulacin. El ejemplo siguiente muestra cmo se va llenando una l-
nea que tiene una tabulacin derecha a los 8 cm. Se puls Tab y se comenz a escribir. El texto siem-
pre terminaba a los 8 cm., retrocediendo hacia la izquierda a medida que se escriba:
A
Aq
Aqu
Aqu
Aqu termina el texto.
Decimal. Sirve para nmeros con decimales. La parte entera se escribe como si fuera una tabulacin
derecha. La coma se centra en la posicin de la tabulacin. Los decimales se escriben como si fuera
una tabulacin izquierda. En las lneas siguientes se fij una tabulacin decimal a los 8 cm., se puls
Tab y se escribieron nmeros. Ambos nmeros se centraron en la coma:
0,45
12.458,341
Barra. Se visualiza como una lnea vertical. Sirve para "dibujar" una lnea vertical continua. En las si-
guientes lneas se fij una tabulacin izquierda a los 4 cm., una tabulacin barra a los 8 cm. y una ta-
bulacin derecha a los 10 cm. En cada lnea se puls Tab para ir a la tabulacin izquierda y escribir un
nombre de persona; luego se puls Tab para dibujar un segmento de lnea vertical; finalmente se pul-
s Tab para escribir una calificacin:
Antonio Guerrero Bien
Lucas Sarmiento Regular
Juana Madrid Excelente
Relleno. Abarca cuatro botones. Ninguno no rellena, pero los restantes rellenan desde el final del texto
Edmundo A. Cceres Elementos de Word 2007
40
donde se pulsa Tab hasta la siguiente tabulacin con una lnea de puntos, rayas, etc., como ejemplifican
las lneas siguientes, donde hay una tabulacin izquierda a los 5 cm.:
Ninguno Se llega a esta tabulacin sin relleno.
Puntos .................................Se llega a esta tabulacin rellenando con puntos.
Guiones ------------------------- Se llega a esta tabulacin rellenando con guiones.
Subrayados ____________ Se llega a esta tabulacin rellanando con subrayados.
Fijar. Agrega a la lista de tabulaciones personalizadas la que se escribe en el cuadro Posicin.
Eliminar. Elimina la tabulacin seleccionada en la lista de tabulaciones.
Eliminar todas. Elimina todas las tabulaciones personalizadas.
Cambiar maysculas y minsculas
Abre el dilogo Cambiar maysculas y minsculas, para cambiar las palabras seleccionadas. El dilogo
tiene las siguientes opciones, que se explican con el mismo ejemplo.
Tipo oracin. Esta es una oracin. Esta es otra.
Minsculas. esta es una oracin. esta es otra.
Maysculas. ESTA ES UNA ORACIN. ESTA ES OTRA.
Tipo ttulo. Esta Es Una Oracin. Esta Es Otra.
Tipo inverso. eSTA ES UNA ORACIN. eSTA ES OTRA.
El mismo efecto de este comando se consigue con Mays+F3, pero reducido a las opciones Maysculas,
Minsculas, Tipo ttulo.
Men Herrami entas
Este men permite configurar gran cantidad de opciones, de efecto general.
Ortografa y gramtica
Este comando es muy til, porque detecta palabras que pueden estar mal escritas, valindose de un dic-
cionario incorporado a Word para castellano, ingls, francs, etc. El "diccionario", en realidad, es un listado
de palabras correctas. Opcionalmente, Word puede consultar un diccionario del usuario, cuando no en-
cuentra la palabra que controla en el diccionario incorporado.
Sin embargo, la correccin ortogrfica es peligrosa, porque Word puede dar como buena una palabra mal
acentuada, debido a que no entiende el sentido con que se aplica. Por ejemplo:
Edmundo A. Cceres Elementos de Word 2007
41
Palabra Uso correcto Uso incorrecto
Ejrcito Csar conquist las Galias con su ejrcito. Juan se ejrcito duramente en su disciplina.
Diariamente me ejrcito media hora.
Caza Nos vamos de caza bien temprano. La caza donde vives es cmoda.
Adems de revisar la ortografa, puede hacer una revisin gramatical, detectando posibles errores de sin-
taxis. Un ejemplo de error sintctico es: "Las casa del pueblos tenga color brillantes". La revisin funciona
bien en lenguas muy estructuradas, como el ingls. En castellano puede resultar molesto lo que sugiere
como error, porque se basa en pocas reglas y no en la libertad sintctica de nuestra lengua.
El comando abre el dilogo Ortografa y gramtica, agregando a este ttulo el idioma y variedad que con-
trola. Por ejemplo, Ortografa y gramtica: Espaol (Argentina). Las principales opciones del dilogo son:
No se encontr. Es un cuadro que muestra el trozo de texto donde est la posible palabra errnea, la cual
se ve en rojo. La palabra en cuestin se puede corregir, eliminar o cambiar por otra en este cuadro, pero
se puede hacerlo tambin eligiendo una sugerencia. Para que la modificacin se aplique directamente al
texto, se pulsa Cambiar o Cambiar todas. Para aplicarla indirectamente, se pulsa Autocorreccin.
Sugerencias. Es una lista de palabras parecidas al error, si las encuentra en los diccionarios. Si no las
encuentra, la lista se deshabilita y se ve el texto (No hay sugerencias). El usuario puede elegir una palabra
sugerida para reemplazar el error, pulsando Cambiar, Cambiar todas o Autocorreccin.
Omitir. Omite la palabra indicada como error. Por ejemplo, Artajerjes, nombre de un antiguo rey persa, es-
t bien escrita, pero aparece en rojo. El problema puede solucionarse no corrigindola, sino haciendo que
Word la ignore. Es precisamente lo que hace esta opcin, pero slo esta vez. Si Artajerjes se repite ms
adelante en el texto, volver a aparecer en rojo.
Omitir todas. Pasa por alto todas las veces que aparezca el error. Por ejemplo, pulsando este botn
cuando aparece Artajerjes, no lo volver a mostrar en adelante como error.
Agregar. Agrega la palabra marcada como error al diccionario del usuario vigente. De este modo, la pala-
bra nunca ms se ver como error.
Cambiar. Reemplaza en el texto el error por la correccin escrita en el cuadro No se encontr o elegida en
Sugerencias. Este reemplazo afecta esta aparicin de la palabra. Si vuelve a aparecer ms adelante, vol-
ver a aparecer como error.
Cambiar todas. Funciona como Cambiar, pero reemplaza todas las apariciones del error.
Auto correccin. Agrega el error y la correccin a la lista de autocorreccin. Como resultado indirecto de
este agregado, el error se corrige en el texto. La lista de autocorreccin es muy til, porque corrige auto-
mticamente errores frecuentes sin necesidad de ejecutar el comando Ortografa y gramtica. Por ejem-
plo, si el usuario tiene tendencia a escribir qeu en lugar de que, se puede agregar en la lista una lnea con
el error y la correccin.
Idioma del diccionario. Es una lista para elegir el idioma a usar para corregir una palabra que no est en
el idioma del texto. Hace falta que el diccionario correspondiente est instalado. Si un documento est es-
crito en espaol pero contiene una palabra en francs, aparecer como error, porque se usa el diccionario
espaol. Para evitar esto y controlar la ortografa francesa, cuando aparezca la palabra francesa como
error, se la marca como perteneciente a ese idioma. Si es un trozo de varias palabras, conviene seleccio-
Edmundo A. Cceres Elementos de Word 2007
42
narlo y marcarlo como francs, mediante el comando Idioma, previamente a la revisin ortogrfica; de lo
contrario, habr que usar Idioma del diccionario para marcar cada palabra del trozo.
Revisar gramtica. Activa la revisin gramatical. Como se dijo, en espaol no es de mucha ayuda, porque
da muchos errores, marcndolos en verde.
Opciones. Abre la ficha Ortografa y gramtica del comando Herramientas Opciones, presentada como
dilogo. Esta ficha permite configurar varias opciones adicionales.
Deshacer. Deshace las correcciones de errores, de la ms reciente a la ms antigua.
Idioma
Es un grupo de comandos. Nos interesan Definir idiomas y Guiones, que abren dilogos respectivos.
Dilogo Idioma
Permite elegir un idioma o una de sus variantes. Por ejemplo, Griego aparece una sola vez; pero ingls
aparece como Ingls (Australia), Ingls (Canad), etc. El idioma repercute en la correccin ortogrfica.
Marcar texto seleccionado como. Es una lista de idiomas. Al comienzo hay algunas opciones separadas
de la lista completa por una lnea: son los ltimos idiomas usados, para buscarlos ah sin necesidad de
hacerlo en la lista completa. El ttulo de esta opcin indica que debe haber una seleccin, pero funciona lo
mismo desde donde est el punto de insercin en adelante, si se escribe texto.
No revisar la ortografa ni la gramtica. Hace que la revisin ortogrfica ignore la porcin marcada. Sir-
ve, por ejemplo, para marcar una porcin de texto escrita en alemn, cuando no se ha instalado el diccio-
nario correspondiente.
Detectar el idioma automticamente. Hace que Word detecte el idioma, cuando un mismo documento
est escrito en varias lenguas. Esto desobliga de tener que marcar los distintos trozos con sus idiomas co-
rrespondientes. Es necesario que los diccionarios correspondientes estn instalados. Debe advertirse que
una sola palabra o un texto corto no alcanzan para que Word logre la deteccin.
Predeterminar. Modifica la plantilla que usa el documento, marcndola para que el idioma seleccionado
quede predeterminado. Esto afectar a los documentos que se creen luego del cambio.
Dilogo Guiones
Por defecto, Word traslada la palabra que no cabe al final de una lnea a la lnea siguiente. Esto produce
un desperdicio y un efecto desagradable cuando el texto tiene alineacin justificada, porque debe interca-
lar espacios condicionales entre las palabras de las lneas con ese problema para que la ltima palabra,
que es ahora la anterior a la trasladada, llegue exactamente a la sangra derecha.
Este prrafo es un ejemplo exagerado de lo que produce
trasladar toda la palabra que est al final de una lnea
a la lnea siguiente. Los espacios condicionales producen
huecos entre las palabras, bastante desagradables. La
ltima lnea no sufre este efecto, por ser ms corta.
Edmundo A. Cceres Elementos de Word 2007
43
Un efecto desagradable se produce tambin si el texto est alineado a la izquierda, porque el extremo de-
recho de las lneas se ve "rasgado", como se ve en ejemplo siguiente:
Este prrafo est alineado a la izquierda, donde tambin se
trasladan las palabras enteras a la lnea siguiente. Ntese que
no se intercalan espacios condicionales, pero las lneas no
terminan en el mismo punto derecho, producindose un efecto
desaparejo y desagradable.
Para minimizar este problema, hace siglos se invent no trasladar enteramente la palabra que no cabe, si-
no cortarla en dos, mediante un guin. Cada idioma difiere en la forma de cortar las palabras. En castella-
no, se corta al final de una slaba intermedia. Por ejemplo, las slabas de la palabra construccin son cons,
truc y cin. Si sta es la palabra final de una lnea, el corte se har entre la primera y la segunda slaba, o
entre la segunda y la tercera, segn el espacio disponible.
Divisin automtica del documento. Encarga a Word la tarea de controlar en qu slaba cortar las pa-
labras y poner el guin. Este guin no es digitado por el usuario, sino que lo intercala Word. Su colocacin
es condicional porque, si luego se modifica el texto del prrafo, puede que deba colocar este guin en otra
slaba o eliminarlo. Aun cortando las palabras, quizs se necesite el agregado de espacios condicionales,
pero en menor cantidad, reduciendo el efecto desprolijo.
Dividir palabras en maysculas. Divide las palabras escritas totalmente en mayscula. Hay nombres que
se escriben siempre en maysculas, como SOCASA, FIAT o INDEC, las que no se veran bien cortadas en
dos. La decisin de activar esta opcin es del usuario.
Zona de divisin. Es la porcin final de la lnea donde Word debe preocuparse por dividir una palabra. En
castellano conviene reducirla al mnimo, que es de 0,25 cm. De esa forma Word aprovecha al mximo la
lnea cuando debe poner un guin. Otra ventaja es que, en alineacin justificada, la cantidad de espacios
condicionales disminuye, haciendo que no se vean "huecos " demasiado grandes entre las palabras.
Limitar guiones consecutivos a. En ingls, raramente se cortan las palabras, porque es muy difcil sila-
bear en esa lengua. Pero si las cortan, creen que no es elegante un conjunto de lneas seguidas que ter-
minen con un guin. Entonces admiten un guin cada x lneas, no menos de esa cantidad. Esta opcin sir-
ve para dar un valor especfico a esa x. En castellano no somos tan restrictivos, por lo que conviene elegir
el valor No limitar.
Manual. Abre el dilogo Divisin de palabras manual, que revisa a partir del punto de insercin cules pa-
labras se pueden cortar. Cada palabra detectada se muestra en un cuadro, separada en slabas, con un
punto de insercin en uno de los guiones separadores. El usuario puede mover ese punto al guin que
crea conveniente. Si acepta la sugerencia de Word o quiere su propia modificacin, debe pulsar S. Si
quiere rechazar su modificacin, debe pulsar No.
Contar palabras
En ocasiones se pide presentar un escrito de no menos de tantas palabras, o entre tantas y tantas, o hasta
tantas. Controlar manualmente esta exigencia es una tarea difcil o imposible cuando el escrito es extenso.
Este comando hace eso automticamente. Abre el dilogo Contar palabras, que es un resumen estadstico
con la cantidad de pginas, palabras, prrafos, lneas, caracteres, etc. Tiene la siguiente y nica opcin:
Incluir notas al pie y notas al final. Por defecto, Word no cuenta las palabras de las notas. Activar esta
Edmundo A. Cceres Elementos de Word 2007
44
opcin hace que las tenga en cuenta y modifique los totales.
Opciones de Autocorreccin
La autocorreccin es una facilidad muy prctica. Cuando se detecta un error, lo corrige. El error puede ser
de ortografa, que corrige sin necesidad del corrector ortogrfico. Tambin puede ser un error ocasionado
por pulsar inadvertidamente teclas incorrectas. Una facilidad adicional es escribir un grupo de caracteres,
como (c), (r), (tm), (e), :) para que sean reemplazados por , , , , , etc.
El comando abre el dilogo Autocorreccin, con varias fichas, de las cuales nos interesa la primera.
Ficha Autocorreccin
Corregir dos maysculas seguidas. Si se escribe AUtoridades, obviamente se ha usado la tecla Mays
ms de lo necesario. Si esta opcin est activa, el error se reemplaza por Autoridades. Funciona en las
dos primeras letras de cada palabra.
Poner en mayscula la primera letra de una oracin. Si la primera letra de una oracin est en mins-
cula, la reemplaza por la mayscula correspondiente. Word reconoce que comienza una oracin luego de
un punto y un espacio, luego de una marca de prrafo, etc., igual que hacemos nosotros. La correccin se
realiza si esta opcin est activada.
Corregir el uso accidental de Bloqueo de Maysculas. Si se escribe cASTRO, activando la tecla Bloq-
Mays errneamente, reemplaza el error por Castro y desactiva el BloqMays. Funciona si la primera letra
es minscula y las restantes maysculas. Recuerde que si BloqMays est activada, las teclas de letras
producen maysculas, si no se pulsa Mays; de lo contrario, producen minsculas. Cuando se activa
BloqMays, se enciende como indicador una luz verde sobre el teclado numrico.
Reemplazar texto mientras se escribe. Activa la autocorreccin.
Reemplazar. Es un cuadro para escribir el texto a reemplazar.
Con. Es un cuadro para escribir el texto o smbolo de reemplazo.
Agregar. Agrega el texto de Reemplazar y Con en una nueva lnea de la lista de autocorreccin.
Eliminar. Elimina la lnea elegida de la lista de autocorreccin.
Lista de autocorreccin. Tiene dos columnas. La primera muestra el texto a reemplazar y la segunda el
texto o smbolo de reemplazo. Si se elige una lnea, los valores de cada columna se colocan en Reempla-
zar y Con. Esto permite editarlos y volver a agregarlos. La lnea elegida tambin se puede eliminar de la
lista, pulsando Eliminar.
Dijimos que escribir (c) es corregido como . Cmo hacer para que no se produzca esta correccin y
quede como se escribi? Sencillamente, inmediatamente despus de aparecer , deshacer la escritura.
Excepciones. Este botn se activa cuando estn activas las opciones Corregir dos maysculas seguidas
y Poner en mayscula la primera letra de una oracin. Abre el dilogo Excepciones de autocorreccin, cu-
yas fichas y opciones siguen.
Edmundo A. Cceres Elementos de Word 2007
45
Ficha Letra inicial
Cuando empieza una oracin, autocorreccin puede poner la letra inicial en mayscula. Aplicando esta
regla, "Compramos un kg. de pan." sera reemplazado por "Compramos un kg. De pan." De una ora-
cin la regla hace dos. Para evitar eso, debe definirse que despus de kg. no se aplique la regla.
No poner maysculas despus de. Es un cuadro para escribir la excepcin, como el kg. del ejemplo.
Lista de excepciones. Muestra todas las excepciones definidas.
Agregar automticamente palabras a la lista. Incorpora las nuevas excepciones, al dar despus
de escribirlas. Si se desactiva esta opcin, se activa el botn Agregar.
Agregar. Escrita la excepcin, hay que pulsar este botn para agregarla a la lista.
Eliminar. Elimina la excepcin seleccionada en la lista.
Ficha Mayscula inicial
Sirve para introducir excepciones a la regla de corregir dos maysculas seguidas. Por ejemplo, si no
queremos que se corrija dBASE, que es un nombre comercial, hay que agregarla como excepcin. Las
opciones son iguales a las de la ficha anterior, con la excepcin que, en vez de la etiqueta No poner
maysculas despus, aparece la etiqueta No corregir.
Ficha Otras correcciones
Sirve para introducir excepciones que escapan a las reglas de las fichas anteriores. Las opciones son
iguales a las de la ficha Mayscula inicial.
Opciones
Sirve para configurar muchsimas opciones. Abre el dilogo Opciones, con varias fichas. Comentaremos lo
ms usual de algunas de ellas.
Ficha Ver
Mostrar. Es el ttulo de las siguientes opciones:
Texto resaltado. Muestra los colores de fondo con que se han resaltado porciones del texto. De lo
contrario, los oculta.
Marcadores. Muestra una seal con forma de
I
atenuada donde hay un marcador.
Barra de estado, Barra horizontal, Barra vertical. Muestran las barras respectivas.
Ventanas en la barra de tareas. Si se activa esta opcin, cuando hay varios documentos abiertos, en
la barra de tareas habr un botn para cada uno y con el texto de cada uno. Los botones Minimizar y
Maximizar/ Restaurar de la ventana son los la barra de ttulo. Slo se ver el botn Cerrar a la derecha
de la barra de ttulo. Para minimizar la ventana activa, se pulsa el botn correspondiente de la barra de
Edmundo A. Cceres Elementos de Word 2007
46
tareas.
Si se desactiva esta opcin, slo se ver un botn en la barra de tareas, con el nombre del documento
activo. En este caso, para seleccionar otro documento, se debe usar la lista de documentos del men
Ventana.
Marcas de formato. Es un ttulo que agrupa las opciones siguientes. Estas opciones muestran de modo
permanente algunas de las cosas que visualiza barra Estndar Mostrar u ocultar .
Tabulaciones. Muestra las tabulaciones insertadas con Tab. Cada una se ve como .
Espacios. Muestra los espacios insertados con la barra espaciadora, no los espacios condicionales
que agrega Word para la justificacin. Cada uno se ve como (punto elevado).
Marcas de prrafo. Muestra esta marcas, insertadas con . Cada una se ve como .
Texto oculto. Muestra el texto al que se le ha aplicado la propiedad Oculto de Formato Fuente. Para
indicar que es oculto, Word lo subraya con una lnea de puntos. Ocultar texto se hace por razones de
privacidad, aunque no es seguro, porque es muy fcil de localizar y mostrar. Este tipo de texto es igno-
rado al imprimir el documento, salvo activar Archivo Imprimir Opciones Imprimir Texto oculto.
Todos. Muestra todas las marcas de formato anteriores.
Lmites de texto. Muestra lneas punteadas que marcan los mrgenes, encabezados y pies. Esto no
lo hace barra Estndar Mostrar u ocultar .
Opciones de impresin y diseo Web. Es un ttulo que agrupa las opciones que siguen.
Dibujos. Muestra estos objetos, tema que se ver en Sistemas de Informacin II.
Espacio en blanco entre pginas. En la vista Diseo de impresin, la separacin entre una pgina y
otra se puede ver como una banda gris o como una lnea horizontal gruesa. Cuando est activada,
esta opcin muestra la banda. Cuando est desactivada, muestra la lnea. Estos efectos se consi-
guen tambin poniendo el puntero del mouse sobre la banda o la lnea. El puntero toma forma de dos
pginas, separadas por una banda, , o por una lnea, , de acuerdo a la modalidad vigente.
Dando clic cuando el puntero tiene una de esas formas, se cambia de modalidad.
Regla vertical. Muestra esta regla, que slo se puede visualizar en la vista Diseo de impresin.
Ficha General
Unidades de medida. Es una lista para elegir la unidad de medida que usar Word al establecer sangras,
mrgenes, etc. Las opciones son Pulgadas, Centmetros, Milmetros, Puntos y Picas.
Archivos usados recientemente. Es una lista para elegir un nmero entre 1 y 9. Ese nmero ser la can-
tidad de archivos que aparezcan en la lista del men Archivo, para elegir y abrir uno directamente.
Ficha Edicin
Reemplazar la seleccin al escribir. Cuando se activa esta modalidad, si se hace una seleccin y se
comienza a escribir, el primer carcter pulsado reemplaza la totalidad de la seleccin, no importa lo grande
Edmundo A. Cceres Elementos de Word 2007
47
que sea. El efecto se produce cualquiera sea el estado del modo sobre escritura. Por ejemplo, sea el si-
guiente texto, donde hacemos la seleccin indicada:
El sbado desde que empiece y hasta que termine el domingo aprovechemos para descansar.
Si ahora pulsamos la tecla y, queda:
El sbado y el domingo aprovechemos para descansar.
El modo sobre escritura se activa y desactiva con la tecla Insert. El estado se refleja en la barra de estado,
mediante un botn que dice SOB, y que funciona como Insert, si se da doble clic sobre l. Si activamos es-
te modo sobre la primera a de aprovechamos del ejemplo anterior, y escribimos conviene:
El sbado y el domingo convieneemos para descansar.
Es decir, se ha producido el siguiente reemplazo:
La letra c o n v i e n e a m o s
reemplaz a la letra a p r o v e c h a m o s
Si se activa la sobre escritura, cada tecla pulsada reemplaza a cada carcter ya escrito. Al final del docu-
mento, donde no hay nada que reemplazar, cada tecla pulsada agrega texto. Si se desactiva la sobre es-
critura, cada tecla pulsada inserta un carcter, sin destruir el texto ya escrito, que se desplaza. Al final del
documento, cada tecla pulsada agrega texto. Sea que activamos el modo insercin y nos colocamos entre
las e de la palabra convieneemos, donde escribimos que lo us, quedando:
El sbado y el domingo conviene que lo usemos para descansar.
Edicin de texto con arrastrar y colocar. Permite mover una porcin del documento con el mouse. Pri-
mero se selecciona la porcin. El puntero del mouse toma la forma cuando est sobre la seleccin. Si
se arrastra la flecha, se le agrega un , indicando que se est moviendo la seleccin. Al terminar el
arrastre, la seleccin queda en ese lugar.
Si antes de arrastrar la flecha se mantiene pulsada Ctrl, adems del rectngulo punteado se le agrega
un +, indicando que se va a producir una copia de la seleccin. Al terminar el arrastre, se coloca la copia
en ese lugar. Ahora la copia est seleccionada, permitiendo repetir el procedimiento para obtener copias
adicionales.
Seleccionar automticamente la palabra completa. Cuando se selecciona una porcin de texto con el
mouse, puede ser exactamente desde donde se inicia el arrastre hasta donde termina. Pero esto puede
dejar partes de palabras sin seleccionar, lo cual es inadecuado si se las quiere poner en negritas, darles
un resalte, etc. Activando esta opcin, si el arrastre comienza desde cualquier lugar de una palabra y
abarca total o parcialmente otras, todas se seleccionan en su totalidad. En los siguientes ejemplos se ha
seleccionado a partir de la misma posicin:
Ejemplo de seleccin con la opcin desactivada.
Ejemplo de seleccin con la opcin activada.
Ficha Guardar
Edmundo A. Cceres Elementos de Word 2007
48
Crear siempre copias de seguridad. Si se activa esta opcin, cada vez que Word guarda un documento
lo hace con extensin DOC, pero no pierde la versin guardada anteriormente, que conserva con exten-
sin WBK. Si se desactiva, guarda el documento con extensin DOC, pero pierde la versin guardada an-
teriormente. Esquemticamente, si se guarda el documento Canciones:
Opcin Versin actual Versin anterior
Activada Canciones.doc Canciones.wbk
Desactivada Canciones.doc Se pierde
Si se trabaja con esta opcin activada y Canciones.doc se daa por cualquier motivo, se puede abrir Can-
ciones.wbk y guardarlo como Canciones.doc.
Permitir guardar rpidamente. Cuando est activa, Word guarda solamente los cambios realizados, no el
documento completo. Antes de cerrar Word, conviene desactivarla y guardar por ltima vez, para grabar el
documento completo bien compaginado. De lo contrario, guardar el documento y los trozos complemen-
tarios, lo que hace innecesariamente grande el espacio necesitado en disco.
Guardar informacin de auto recuperacin cada. Word guarda esta informacin a intervalos regulares.
No es el documento, sino informacin que puede servir para repararlo cuando el equipo funciona mal. Esta
opcin establece el intervalo, de 1 a 120 minutos.
Ficha seguridad
Contrasea de apertura. Es un cuadro para establecer una contrasea de hasta 15 caracteres, que se
enmascaran cuando se escriben. Al pulsar el botn Aceptar del cuadro de dilogo Opciones, Word pide re-
ingresar la contrasea, para asegurar que el usuario la escribi bien y la recuerda. Cada vez que se abre
un documento con esta proteccin, Word pide que se escriba la contrasea, para compararla con la del
documento. Si no coinciden, no lo abre.
Contrasea escritura. Es un cuadro similar al anterior. Cada vez que se abre un documento con esta pro-
teccin, Word pide la contrasea. Si el usuario no la conoce, slo podr abrirlo pulsando el botn Slo lec-
tura. Si introduce modificaciones, no las podr guardar en el mismo documento, sino en un documento con
otro nombre, mediante Archivo Guardar como.
Recomendado slo lectura. Si se activa, Word recomienda abrir el documento para slo lectura, aunque
permite hacerlo para escritura. En ambos casos, se pueden hacer modificaciones, pero si se abri para
lectura, no se pueden guardar los cambios en el mismo documento, sino en otro, valindose de Archivo
Guardar como.
Ficha Ortografa y gramtica
Revisar ortografa mientras escribe. Activa la revisin ortogrfica sin necesidad de Herramientas Orto-
grafa y gramtica o de barra Estndar Ortografa y Gramtica. Si una palabra tiene problemas, Word la
marca internamente como error. Puede, adems, mostrar que es errnea, subrayndola con una lnea on-
dulada de color rojo.
Colocndose sobre una palabra marcada como errnea ortogrficamente y pulsando el botn secundario,
se abre una lista de sugerencias, de las cuales se puede elegir una para que reemplace el error. Tambin
se pueden omitir todas las ocurrencias de la palabra, agregar el error y la sugerencia a la lista de autoco-
Edmundo A. Cceres Elementos de Word 2007
49
rreccin, invocar al corrector ortogrfico, etc.
Ocultar errores de ortografa en este documento. Oculta la lnea roja ondulada que subraya los errores.
Sugerir siempre. Muestra sugerencias en el dilogo de Herramientas Ortografa y gramtica.
Slo del diccionario principal. Las sugerencias se tomarn nicamente del diccionario de Word, no del
diccionario del usuario que est vigente.
Omitir palabras en mayscula. No revisa la ortografa de las palabras totalmente en maysculas.
Omitir palabras con nmeros. No revisa las palabras que incluyen nmeros, como m
2
, cm
3
, H
2
O, MP3.
Volver a Revisar documento. Cuando se hace una revisin total de un documento, Word le coloca una
seal indicando que est revisado. Si no se modifica el documento, en adelante no se puede volver a revi-
sar. Sin embargo, el usuario puede tener dudas sobre ciertas correcciones ortogrficas que eligi. Esta
opcin hace que Word quite la seal y vuelva a revisarlo.
Diccionarios personalizados. Un diccionario personalizado es una lista de palabras que se consideran
bien escritas, pero que no estn en el diccionario de Word. El diccionario personal por defecto es Perso-
nal.dic, pero el usuario puede crear otros, con palabras especializadas, como las referidas a una ciencia,
arte, deporte, etc. Esta opcin presenta el dilogo de igual nombre, con las opciones que siguen.
Lista de diccionarios. Es una lista de los diccionarios registrados en ella, de los cuales se puede ele-
gir uno para modificarlo o predeterminarlo.
Nuevo. Permite crear un nuevo diccionario. Abre un dilogo para darle un nombre. Luego de ello, este
nombre se registra en la lista de diccionarios.
Cambiar predeterminado. Establece como predeterminado el diccionario elegido en la lista.
Modificar. Abre un dilogo para escribir palabras nuevas y agregarlas a la lista de palabras del diccio-
nario elegido, o elegir una palabra de esa lista y eliminarla.
Agregar. Podemos, por ejemplo, conseguir de un colega un diccionario con trminos qumicos y lo
copiamos en una carpeta. Este comando abre un dilogo, similar al de abrir y guardar archivos, que
permite ubicar ese diccionario y registrarlo en la lista.
Quitar. Elimina de la lista de diccionarios el que se selecciona, sin eliminarlo del disco.
Men Ventana
En la ventana principal de Word se pueden abrir varias ventanas, con documentos existentes o a crear. In-
cluso un mismo documento se puede abrir en dos ventanas.
Cuando todas las ventanas abiertas se representan con un solo botn en la barra de tareas, si se maximi-
za una, se maximizan todas. Si se restaura una, se restauran todas a sus respectivas dimensiones. Mien-
tras una ventana est restaurada, se puede personalizar su tamao, arrastrando los bordes. Word recuer-
da estas nuevas medidas, de modo que si se maximiza y luego se restaura, tomar el ltimo tamao.
Edmundo A. Cceres Elementos de Word 2007
50
La primera que se abre estar maximizada o restaurada, de acuerdo a cmo estaba la ltima ventana de
la sesin anterior de Word. Las ventanas que se abran a continuacin tendrn el estado de la primera.
Nueva ventana
Abre otra ventana que tambin contiene el documento activo. Esto permite trabajar en distintas porciones
del documento, cada uno en su propia ventana. Si el usuario cierra cualquiera de estas ventanas, Word no
pregunta si hay que guardar los cambios. Esto s ocurre si el documento se visualiza en una sola y ltima
ventana, porque al cerrarla se cerrar el documento.
Organizar todo
Si hay varias ventanas abiertas, con el mismo documento, con documentos distintos o con una mezcla de
ambos, las muestra todas a la vez, una bajo la otra. Para ello, obviamente, reduce los tamaos adecua-
damente. Para maximizar todas a la vez, basta con maximizar cualquiera de ellas.
Dividir / Quitar divisin
Afecta la ventana activa. Inicialmente dice Dividir. Al dar este comando, aparece una raya gruesa que divi-
de el documento en una mitad superior y otra inferior. Esta raya es mvil, de modo que se puede subir o
bajar con el mouse o con las flechas verticales. Cuando est en la posicin conveniente para el usuario, se
fija con clic o . Aparecen dos particiones, una sobre otra, separadas por la barra de desplazamiento hori-
zontal de la banda superior y la regla horizontal de la banda inferior, si estn visibles. Cada particin tiene
su propia regla vertical, si Word est configurado para mostrar esta regla.
Estando dividida la ventana, este comando cambia a Quitar divisin, cuyo propsito es eliminar la divisin,
volviendo al estado normal.
Slo puede estar activa una sola de las particiones. La activacin se logra dando clic en la particin que se
quiere activar o con F6, que activa una, otra, una, otra El punto de insercin se puede mover en la ven-
tana activa, sin que se mueva en la inactiva. Esto permite visualizar dos partes diferentes del mismo do-
cumento, en la misma ventana.
Sin necesidad de usar este comando, se puede lograr lo mismo con el mouse. En el extremo superior
de la barra de desplazamiento vertical hay un rectangulito de poca altura. Cuando el mouse se colo-
ca sobre l, el puntero toma una forma particular, indicando una divisin horizontal. Si se lo pulsa,
aparece la raya gruesa, que se lleva al lugar deseado. Soltando el botn del mouse, la divisin queda
fijada. Para quitar la divisin, basta dar doble clic sobre ella.
Eleccin de ventanas
Cuando hay varias ventanas abiertas, si estn maximizadas o si el tamao personalizado de la ventana
activa no deja ver las otras, activar cualquiera de ellas con el mouse es imposible, salvo que tengan su
propio botn en la barra de tareas. Lo que siempre se puede es recurrir a una lista de ventanas abiertas
que aparecen al pie del men Ventana. Cada una lleva un nmero de apertura y el nombre del documento.
Para activar la que se necesita, se da clic en el nombre correspondiente.
You might also like
- La AsertividadDocument15 pagesLa AsertividadVanessa GómezNo ratings yet
- Act. 9 - Quiz 2 - BD BasicoDocument4 pagesAct. 9 - Quiz 2 - BD BasicoNo seNo ratings yet
- Ensayo VacanciaDocument12 pagesEnsayo VacanciaSol Arbulú DíazNo ratings yet
- Horizonte Temprano y MedioDocument26 pagesHorizonte Temprano y MedioJohann Vasquez0% (1)
- Concreto Armado-Unidad I-Filosofia Del Diseño Sismico y Criterios Estruc y Diseño PDFDocument21 pagesConcreto Armado-Unidad I-Filosofia Del Diseño Sismico y Criterios Estruc y Diseño PDFDanny JeffersonNo ratings yet
- 50 Recetas Con Bebidas Probióticas Caseras Edición 1Document77 pages50 Recetas Con Bebidas Probióticas Caseras Edición 1A. Yehoshua G. E.100% (1)
- Definición de Divorcio SeminarioDocument2 pagesDefinición de Divorcio SeminarioAlejandra RodasNo ratings yet
- Manual de PSeintDocument11 pagesManual de PSeintAndreu Zizou Andolini ZidaneNo ratings yet
- Deóntica JuridicaDocument10 pagesDeóntica JuridicapegabesaNo ratings yet
- Conductas de Riesgo AdolescentesDocument12 pagesConductas de Riesgo AdolescentesGloria Arevalo100% (1)
- Diagrama P&IDDocument10 pagesDiagrama P&IDFiLiPh TORWOLFNo ratings yet
- Huanccollucho Challco Jose CarlosDocument2 pagesHuanccollucho Challco Jose CarlosLUIS ANTONIO HUAMAN HUILLCANo ratings yet
- Evaluacion de La Calidad de Pan A Base de Harina de ChiaDocument3 pagesEvaluacion de La Calidad de Pan A Base de Harina de ChiaRoberto BocanegraNo ratings yet
- Examen Unidad 1 E Commerce FFODocument5 pagesExamen Unidad 1 E Commerce FFOFRANKLIN FERNANDEZ0% (1)
- Clase y Guía de HistoriaDocument6 pagesClase y Guía de HistoriaVerónica AndreaNo ratings yet
- SOULI+ë DE MORANT, GEORGE - Compendio de La Verdadera Acupuntura ChinaDocument152 pagesSOULI+ë DE MORANT, GEORGE - Compendio de La Verdadera Acupuntura ChinaAnderson AlexandreNo ratings yet
- Cartelera Del 27 de Octubre de 2022Document45 pagesCartelera Del 27 de Octubre de 2022Juan Esteban Martinez LunaNo ratings yet
- IDENTIFICACIÓN DE UN INFARTO AGUDO DE MIOCARDIODocument28 pagesIDENTIFICACIÓN DE UN INFARTO AGUDO DE MIOCARDIODamian HidalgoNo ratings yet
- Clase 1 - Sistemas de InyeccionDocument15 pagesClase 1 - Sistemas de Inyecciondamian floresNo ratings yet
- Acordes para El Himnario 2010 V 2.1Document79 pagesAcordes para El Himnario 2010 V 2.1Belén AndreaNo ratings yet
- Mediciones de laboratorioDocument18 pagesMediciones de laboratoriojosezxcNo ratings yet
- MG Mg5 Ficha TecnicaDocument2 pagesMG Mg5 Ficha TecnicaMarcos André Marroquin PachecoNo ratings yet
- Anuario IECS 2018Document57 pagesAnuario IECS 2018Instituto de Efectividad Clínica y SanitariaNo ratings yet
- Mdu PiscoDocument35 pagesMdu PiscoAriana ChamacheNo ratings yet
- Codecs PDFDocument17 pagesCodecs PDFEmil KamadaNo ratings yet
- Manual Oficial FA-18C Agosto 2021Document499 pagesManual Oficial FA-18C Agosto 2021Fabián CardonaNo ratings yet
- Exclusion de HerederoDocument9 pagesExclusion de HerederoHugo AlegreNo ratings yet
- Ecp Uce 18003 Gcu Id02 0 Gen CD 001 - 0Document55 pagesEcp Uce 18003 Gcu Id02 0 Gen CD 001 - 0David Fernando Bedoya Romero100% (1)
- Boletín Técnico 12-2022-IPCDocument16 pagesBoletín Técnico 12-2022-IPCAnthony LunaNo ratings yet
- Sesion 4-Inicial-14-09-2023Document13 pagesSesion 4-Inicial-14-09-2023GermerBirginioClementeIsidroNo ratings yet