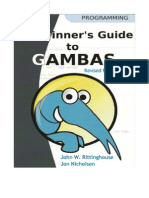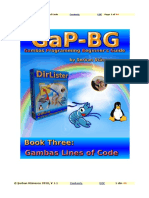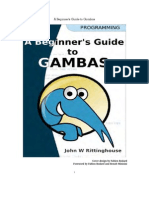Professional Documents
Culture Documents
Gambas Beginner Guide
Gambas Beginner Guide
Uploaded by
madmackerCopyright
Available Formats
Share this document
Did you find this document useful?
Is this content inappropriate?
Report this DocumentCopyright:
Available Formats
Gambas Beginner Guide
Gambas Beginner Guide
Uploaded by
madmackerCopyright:
Available Formats
A Beginner's Guide to Gambas
Cover design by Fabien Bodard
Foreword by Fabien Bodard and Benot Minisini
1
A Beginner's Guide to Gambas
Copyright Notice for the printed version of this work:
A Beginner's Guide to Gambas (this work) is copyright 2005 by John !
"ittinghouse# a$$ rights are reser%ed! &ersona$ use o' this materia$ is permitted!
(owe%er# permission to reprint)repub$ish this materia$ 'or ad%ertising or promotiona$
purposes or 'or creating new co$$ecti%e works 'or resa$e or redistribution to ser%ers or
$ists# or to reuse any copyrighted component o' this work in other works must be
obtained 'rom the the author# John ! "ittinghouse! *he author grants a perpetua$
$icense to the Gambas user+community 'or use o' the e$ectronic %ersion o' this printed
work under the terms and conditions o' the ,pen-ontent .icense printed on the
'o$$owing page!
2
A Beginner's Guide to Gambas
Copyright Notice for the electronic (online) version of this work# based on the ,pen-ontent .icense
(,&.)# /ersion 0!0# Ju$y 01# 0223!
*his document out$ines the princip$es under$ying the ,pen-ontent (,-) mo%ement and may be redistributed pro%ided it remains
una$tered! 4or $ega$ purposes# this document is the $icense under which ,pen-ontent is made a%ai$ab$e 'or use! *he origina$
%ersion o' this document may be 'ound at http5))opencontent!org)op$!shtm$ !
.6-7897
*erms and -onditions 'or -opying# :istributing# and ;odi'ying
6tems other than copying# distributing# and modi'ying the -ontent with which this $icense was distributed (such as using# etc!)
are outside the scope o' this $icense!
0! <ou may copy and distribute e=act rep$icas o' the ,pen-ontent (,-) as you recei%e it# in any medium# pro%ided that you
conspicuous$y and appropriate$y pub$ish on each copy an appropriate copyright notice and disc$aimer o' warranty> keep intact
a$$ the notices that re'er to this .icense and to the absence o' any warranty> and gi%e any other recipients o' the ,- a copy o'
this .icense a$ong with the ,-! <ou may at your option charge a 'ee 'or the media and)or hand$ing in%o$%ed in creating a uni?ue
copy o' the ,- 'or use o''$ine# you may at your option o''er instructiona$ support 'or the ,- in e=change 'or a 'ee# or you may at
your option o''er warranty in e=change 'or a 'ee! <ou may not charge a 'ee 'or the ,- itse$'! <ou may not charge a 'ee 'or the
so$e ser%ice o' pro%iding access to and)or use o' the ,- %ia a network (e!g! the 6nternet)# whether it be %ia the wor$d wide web#
4*&# or any other method!
2! <ou may modi'y your copy or copies o' the ,pen-ontent or any portion o' it# thus 'orming works based on the -ontent# and
distribute such modi'ications or work under the terms o' 9ection 0 abo%e# pro%ided that you a$so meet a$$ o' these conditions5
a) <ou must cause the modi'ied content to carry prominent notices stating that you changed it# the e=act nature and content o'
the changes# and the date o' any change!
b) <ou must cause any work that you distribute or pub$ish# that in who$e or in part contains or is deri%ed 'rom the ,- or any
part thereo'# to be $icensed as a who$e at no charge to a$$ third parties under the terms o' this .icense# un$ess otherwise
permitted under app$icab$e 4air @se $aw!
*hese re?uirements app$y to the modi'ied work as a who$e! 6' identi'iab$e sections o' that work are not deri%ed 'rom the ,-# and
can be reasonab$y considered independent and separate works in themse$%es# then this .icense# and its terms# do not app$y to
those sections when you distribute them as separate works! But when you distribute the same sections as part o' a who$e which is
a work based on the ,-# the distribution o' the who$e must be on the terms o' this .icense# whose permissions 'or other $icensees
e=tend to the entire who$e# and thus to each and e%ery part regard$ess o' who wrote it! 7=ceptions are made to this re?uirement
to re$ease modi'ied works 'ree o' charge under this $icense on$y in comp$iance with 4air @se $aw where app$icab$e!
A! <ou are not re?uired to accept this .icense# since you ha%e not signed it! (owe%er# nothing e$se grants you permission to
copy# distribute or modi'y the ,-! *hese actions are prohibited by $aw i' you do not accept this .icense! *here'ore# by
distributing or trans$ating the ,-# or by deri%ing works here'rom# you indicate your acceptance o' this .icense to do so# and a$$
its terms and conditions 'or copying# distributing or trans$ating the ,-!
8, A""A8*<
1! B7-A@97 *(7 ,&78-,8*78* (,-) 69 .6-7897: 4"77 ,4 -(A"G7# *(7"7 69 8, A""A8*< 4," *(7 ,-# *,
*(7 7B*78* &7";6**7: B< A&&.6-AB.7 .A! 7B-7&* (78 ,*(7"697 9*A*7: 68 "6*68G *(7
-,&<"6G(* (,.:7"9 A8:)," ,*(7" &A"*679 &",/6:7 *(7 ,- CA9 69C 6*(,@* A""A8*< ,4 A8< D68:#
76*(7" 7B&"7997: ," 6;&.67:# 68-.@:68G# B@* 8,* .6;6*7: *,# *(7 6;&.67: A""A8*679 ,4
;7"-(A8*AB6.6*< A8: 46*8799 4," A &A"*6-@.A" &@"&,97! *(7 78*6"7 "69D ,4 @97 ,4 *(7 ,- 69 6*(
<,@! 9(,@.: *(7 ,- &",/7 4A@.*<# 68A--@"A*7# ," ,*(7"697 @8A--7&*AB.7 <,@ A99@;7 *(7 -,9* ,4
A.. 87-799A"< "7&A6" ," -,""7-*6,8!
5! 68 8, 7/78* @8.799 "7E@6"7: B< A&&.6-AB.7 .A ," AG"77: *, 68 "6*68G 6.. A8< -,&<"6G(*
(,.:7"# ," A8< ,*(7" &A"*< (, ;A< ;6""," A8:)," "7:69*"6B@*7 *(7 ,- A9 &7";6**7: AB,/7# B7
.6AB.7 *, <,@ 4," :A;AG79# 68-.@:68G A8< G787"A.# 9&7-6A.# 68-6:78*A. ," -,897E@78*6A.
:A;AG79 A"6968G ,@* ,4 *(7 @97 ," 68AB6.6*< *, @97 *(7 ,-# 7/78 64 9@-( (,.:7" ," ,*(7" &A"*<
(A9 B778 A:/697: ,4 *(7 &,996B6.6*< ,4 9@-( :A;AG79!
3
A Beginner's Guide to Gambas
Table of Contents
Acknowledgments........................................................................16
Foreword.......................................................................................17
Chapter 1 - Introducing Gambas.................................................19
Gambas Architecture......................................................19
The Gambas Programming Environment......................22
Gambas IDE Components.................................................25
Chapter 2 Gambas Language Concepts.................................30
Gambas Variables, Data-types and Constants.............30
Variable Assignment..........................................................35
Assignment Using The WITH Statement...........................35
Operators and Expressions............................................36
Comparison operators ......................................................36
Arithmetic Operators..........................................................36
Let's Start Coding Gambas................................................37
END, RETURN and QUIT Statements.......................................37
String Operators................................................................44
Chapter 3 - Keywords and Program Flow Control....................46
The PRINT Statement.......................................................46
The IF Statement...............................................................47
The SELECT / CASE Statement.......................................48
GOTO and LABELS..........................................................49
The FOR / NEXT Statement..............................................49
DO [WHILE] LOOP............................................................51
WHILE [Expression] WEND Loops ...................................52
The REPEAT UNTIL loop .................................................53
Defining and Using Arrays in Gambas..........................53
Collections.......................................................................55
The FOR EACH Statement...............................................55
Chapter 4 Introducing the Gambas ToolBox..........................57
The Button Control..........................................................61
Common Control Properties..............................................62
Button Methods.................................................................70
4
A Beginner's Guide to Gambas
Button Events....................................................................78
The Picture Class............................................................78
Chapter 5 Controls for Gathering Input...................................80
TextLabel..........................................................................82
TextBox............................................................................83
ComboBox........................................................................85
ListBox.............................................................................89
Frame................................................................................92
ToggleButton...................................................................93
Checkbox.........................................................................93
Panel.................................................................................95
RadioButton.....................................................................95
Chapter 6 Menus, Modules, Dialogs and Message Boxes.....97
The Gambas Menu Editor...............................................98
Building Menus..............................................................101
Dialogs............................................................................103
Modules..........................................................................105
MessageBoxes...............................................................112
Information Messages.....................................................112
Query/Confirm Messages................................................114
Error Messages...............................................................115
Warning or Alert Messages.............................................115
Delete Messages.............................................................116
Dialog Class File-related Functions.............................117
Dialog OpenFile Function................................................117
Dialog SaveFile Function.................................................118
Dialog SelectDirectory Function......................................119
Complete Example Listing............................................120
Module1.module listing.................................................123
Chapter 7 Handling Strings and Converting Data-types.....125
String Functions............................................................125
Len...................................................................................126
5
A Beginner's Guide to Gambas
Upper$/Ucase$/Ucase and Lower$/Lcase$/Lcase ........126
Trim$, LTrim$, and RTrim$..............................................127
Left$, Mid$, and Right$ ..................................................128
Space$............................................................................130
Replace$ ........................................................................130
String$ ............................................................................131
Subst$ ............................................................................131
InStr.................................................................................132
RInStr..............................................................................134
Split..................................................................................134
Converting Data-types..................................................135
Asc and Chr$ ..................................................................135
Bin$.................................................................................136
CBool ..............................................................................137
CByte...............................................................................138
CDate..............................................................................138
CFloat..............................................................................139
CInt / Cinteger and CShort .............................................140
CStr / CString .................................................................140
Hex$................................................................................141
Conv$ .............................................................................141
Val and Str$ ....................................................................142
Str$ .................................................................................142
Format$...........................................................................145
Datatype management .................................................147
TypeOf.............................................................................148
Chapter 8 Using Advanced Controls.....................................149
IconView Control...........................................................149
ListView Control............................................................158
Using the Gambas Icon Edit Tool................................162
The TreeView Control....................................................163
The GridView Control....................................................171
The ColumnView Control..............................................174
Layout Controls HBox, VBox, HPanel and Vpanel. .176
HBox and VBox...............................................................177
HPanel and Vpanel..........................................................177
6
A Beginner's Guide to Gambas
The TabStrip Control.....................................................181
Chapter 9 Working with Files.................................................188
Access............................................................................188
Dir....................................................................................189
Eof...................................................................................190
Exist................................................................................190
IsDir / Dir? .....................................................................191
Stat .................................................................................191
Temp / Temp$ ...............................................................192
OPEN and CLOSE..........................................................192
LINE INPUT.....................................................................193
READ, SEEK, WRITE and FLUSH.................................194
COPY, KILL and RENAME.............................................195
MKDIR, RMDIR...............................................................196
Chapter 10 Math Operations..................................................215
Precedence of Operations............................................215
Abs..................................................................................216
Acs / ACos......................................................................216
Acsh / ACosh.................................................................217
Asn / ASin.......................................................................217
Asnh / ASinh..................................................................218
Atn / ATan.......................................................................218
Atnh / ATanh..................................................................219
Cos..................................................................................219
Cosh................................................................................220
Deg and Rad...................................................................221
Exp..................................................................................221
Fix and Frac...................................................................222
Int....................................................................................223
Log..................................................................................223
Log10..............................................................................224
7
A Beginner's Guide to Gambas
Max and Min...................................................................224
Pi.....................................................................................225
Randomize and Rnd......................................................225
Round.............................................................................227
Sgn..................................................................................227
Sin...................................................................................228
Sinh.................................................................................229
Sqr...................................................................................229
Tan..................................................................................230
Tanh................................................................................231
Derived Math Functions................................................231
Chapter 11 Object-Oriented Concepts..................................237
Fundamentals of Object Oriented Programming........238
Objects............................................................................239
Data Abstraction..............................................................239
Encapsulation..................................................................240
Polymorphism..................................................................240
Inheritance.......................................................................240
The Gambas Approach to OOP....................................241
Gambas Classes.............................................................241
Sample program: Contacts...........................................242
The Contact class............................................................242
Contact.GetData Method.................................................243
Contact.PutData Method.................................................246
Form1.class file...............................................................247
Form1 Constructor...........................................................249
Form_Open Subroutine...................................................250
Adding Controls to Form1.Form......................................250
The ToolButtons.......................................................................251
The Quit Button.........................................................................251
Adding the Labels and TextBoxes............................................252
UpdateForm() Subroutine................................................253
Coding Toolbuttons: First, Prev, Next, and Last.......................254
Coding ToolButtons: Adding a record.......................................256
Coding ToolButtons: Clearing data...........................................258
Validating User Input.......................................................258
8
A Beginner's Guide to Gambas
Adding a Search Feature.................................................260
The DoFind Subroutine.............................................................262
ToolButtons again: Updating a Record............................263
Toolbuttons again: Deleting a Record.............................264
ToolButtons again: Saving Data......................................265
Creating a Stand-alone Executable..............................266
Chapter 12 Learning to Draw.................................................267
Draw Properties.............................................................267
BackColor/Background and ForeColor/Foreground........267
Clip..................................................................................268
FillColor,FillStyle,FillX,FillY..............................................268
Font.................................................................................269
Invert................................................................................269
LineStyle/LineWidth.........................................................270
Transparent.....................................................................270
Draw Methods................................................................270
Text/TextHeight/TextWidth..............................................272
Draw Primitives: Point/Rect/Ellipse/Line..........................274
Draw Primitives: Polygon and Polyline............................280
Image/Picture/Tile............................................................284
Drawing with a Drawing object........................................292
Chapter 13 Error Management...............................................298
General Concepts of Error Management.....................298
Error Handling.................................................................298
Boundary-Related Errors.................................................299
Calculation Errors............................................................299
Initial and Later States.....................................................300
Control Flow Errors..........................................................300
Errors in Handling or Interpreting Data............................301
Race and Load Conditions..............................................301
Platform and Hardware Issues........................................302
Source, Version, and ID Control Errors...........................303
Testing Errors..................................................................303
Test Plan Reviews...........................................................303
Gambas Error management.........................................304
TRY statement... IF ERROR...........................................304
9
A Beginner's Guide to Gambas
Catch and Finally Statements..........................................306
Gambas Event management........................................309
Chapter 14 Mouse, Keyboard and Bit Operations................312
Mouse Operations.........................................................312
Keyboard Operations....................................................316
Bit Operations................................................................318
Chapter 15 Gambas and Databases......................................326
Connection Class..........................................................327
Connection Properties.....................................................328
Charset.....................................................................................328
Databases.................................................................................328
Host...........................................................................................329
Login.........................................................................................329
Name........................................................................................329
Password..................................................................................330
Port...........................................................................................330
Tables.......................................................................................330
Type..........................................................................................330
Users.........................................................................................330
Version......................................................................................330
The Concept of a Transaction.........................................331
Connection Class Methods..............................................332
Open/Close...............................................................................332
Begin/Commit/Rollback............................................................333
Find...........................................................................................333
Create.......................................................................................334
Edit............................................................................................334
Exec..........................................................................................334
Quote........................................................................................335
Result Objects.................................................................335
DB Class.........................................................................336
Database.........................................................................337
Field................................................................................337
Index...............................................................................337
Table...............................................................................337
User.................................................................................338
10
A Beginner's Guide to Gambas
The Database Example Program..................................338
Chapter 16 Global Gambas....................................................351
Internationalization........................................................351
Localization....................................................................351
Universal Character Set (UCS).....................................352
Unicode..........................................................................352
UTF-8..............................................................................353
How to translate in Gambas.........................................355
11
A Beginner's Guide to Gambas
Table of Figures
Figure 1- General overview of Gambas architecture...........................................20
Figure 2- the Gambas Opening Screen..............................................................21
Figure 3- The Gambas Project Creation Wizard.................................................22
Figure 4- A dialog to select the type of Gambas project you wish to create.......23
Figure 5- Project Name Selection Dialog............................................................24
Figure 6- Project Directory Selection Dialog........................................................24
Figure 7- New Project confirmation dialog...........................................................25
Figure 8- The Gambas IDE.................................................................................26
Figure 9- Project Explorer File Menu...................................................................27
Figure 10- Project Menu......................................................................................27
Figure 11- Project Explorer View Menu...............................................................27
Figure 12- Project Explorer Tools Menu..............................................................27
Figure 13- Project Explorer Menu and Toolbar...................................................28
Figure 14- A Division by Zero Error Dialog..........................................................40
Figure 15- The Gambas ToolBox........................................................................58
Figure 16- Additional controls for QT...................................................................60
Figure 17- First Button code results....................................................................65
Figure 18- Demonstrating font capabilities..........................................................67
Figure 19- The dotted line indicates focus for a control......................................72
Figure 20- The layout for SecondProject Form1.form.........................................72
Figure 21-A partially constructed form with our first four controls.......................73
Figure 22- Event menu........................................................................................74
Figure 23- Adding the FunBtn to our form...........................................................76
Figure 24-What our form looks like when a mouse is detected over the form.
Note the text is blanked out. ..............................................................................77
Figure 25- The progress bar when the FunBtn is clicked three times.................77
Figure 26- ThirdProject (almost) final result........................................................80
Figure 27- Using HTML to format TextLabel output............................................82
Figure 28- Modified TextLabel output using HTML formatting............................83
Figure 29- Adding a ToolTip to inform the user how to show/hide a control.......85
Figure 30- Our ComboBox..................................................................................86
Figure 31- The Edit list property editor................................................................87
Figure 32- Formatting a TextLabel with HTML....................................................88
Figure 33- Plus and minus buttons to alter the ComboBox list............................88
Figure 34- What our ListBox will look like............................................................90
Figure 35- ListBox Edit list property editor...........................................................90
Figure 36- What the example frame we build will look like..................................92
12
A Beginner's Guide to Gambas
Figure 37- A Panel with RadioButtons................................................................95
Figure 38- Menu Project Final results..................................................................97
Figure 39- The Gambas Menu Editor when it first starts.....................................98
Figure 40- Edit fields for the Menu Editor............................................................99
Figure 41- Building our project menu................................................................101
Figure 42- A formatted text label displaying the color value..............................104
Figure 43- Selecting colors and fonts................................................................111
Figure 44- Making a new default font for the TextLabel1 control......................112
Figure 45- An Information MessageBox............................................................113
Figure 46- A checked menu item.......................................................................113
Figure 47- A Question MessageBox.................................................................115
Figure 48- An Error Message............................................................................115
Figure 49- A Warning message.........................................................................116
Figure 50- Delete message with three buttons..................................................117
Figure 51- The Open File Dialog.......................................................................118
Figure 52- Save File Dialog...............................................................................119
Figure 53- The Select Directory Dialog.............................................................119
Figure 54- Choosing the Explorer example.......................................................149
Figure 55- Layout for our ListView example......................................................159
Figure 56- Creating a new Icon image in Gambas............................................163
Figure 57- Our square icon image.....................................................................163
Figure 58- Icon Editor ToolBox .........................................................................163
Figure 59- Our circle icon image.......................................................................163
Figure 60- The TreeView Project window..........................................................164
Figure 61- What our GridView will look like.......................................................171
Figure 62- Our ColumnView example...............................................................174
Figure 63- Layout project icons.........................................................................178
Figure 64- Form1 design mode showing layout of our controls.........................178
Figure 65- Layout program when it starts up.....................................................181
Figure 66- A TabStrip control............................................................................182
Figure 67- Tab Project Form1.form Design.......................................................183
Figure 68- Tab0 layout......................................................................................183
Figure 69- Tab1 layout......................................................................................184
Figure 70- Tab2 ToolButton layout with icons...................................................185
Figure 71- Tab3 layout with a ComboBox.........................................................185
Figure 72- The FileOps program at runtime......................................................196
Figure 73- Form2.form design mode................................................................210
Figure 74- Finished Contacts program..............................................................248
Figure 75- Form1 seen in design mode.............................................................253
13
A Beginner's Guide to Gambas
Figure 76- Contacts search form design...........................................................261
Figure 77- Contacts Manager running standalone on my desktop....................266
Figure 78- gfxDemo Form1 layout.....................................................................271
Figure 79- Results of clicking the Text Button...................................................274
Figure 80- Results of InvRect button click. Note the tiny black crosshair center
screen................................................................................................................275
Figure 81- Ellipses demonstrates drawing lines and ellipses............................278
Figure 82- Output after clicking the FillRect button...........................................280
Figure 83- Using Draw.Polygon to draw a triangle............................................282
Figure 84- Using Draw.Polyline to draw lines....................................................284
Figure 85- Using tiled images with the TileImg button of our demo program....292
Figure 86- Loading an SVG file in Gambas.......................................................295
Figure 87- Error results caught with TRY..........................................................305
Figure 88- CATCH test program opening screen..............................................307
Figure 89- Div by Zero error caught by CATCH................................................307
Figure 90- The TextLabel updated with error info.............................................308
Figure 91- Info message that the error is cleared..............................................308
Figure 92- Main screen after error has been cleared........................................308
Figure 93- Default Gambas error dialog............................................................309
Figure 94- Our event was raised.......................................................................311
Figure 95- MouseOps program running............................................................315
Figure 96- KbdOps program running.................................................................318
Figure 97- The BitOps program in design mode...............................................320
Figure 98- Our bitOps program running............................................................325
Figure 99- The FMain form in design mode......................................................339
Figure 100- FRequest Form in design mode.....................................................339
Figure 101- Choosing the Translate option in Gambas.....................................356
Figure 102- The Translate Dialog in Gambas...................................................356
14
A Beginner's Guide to Gambas
This page is intentionally blank.
15
A Beginner's Guide to Gambas
Acknowledgments
First of all, a very special thanks to Benot Minisini for the creation of Gambas
and for his support of this effort to further document this wonderful language. Without
Benot's initiative, we would all be struggling to find a better tool than what exists today
on Linux platforms. Much of the initial documentation of the Gambas language was put
on the Gambas Wiki by Benot and he deserves special credit for making this information
available. As it was the only known published source of definitive documentation in
existence prior to this writing, much of the reference material herein was gleaned from
that initial set of documentation. As with any written material, there is no guarantee
that this documentation is as accurate as what you may find in the latest release of the
Gambas product.
The author would like to extend a special thanks to Fabien Bodard for his help in
making this work become a reality. Fabien tirelessly edited code, reviewed the sample
projects presented herein, and provided great insight into the inner workings of Gambas
all at the time of harvest for his vineyard. Laurent Carlier and Steve Starr both also
deserve my gratitude for their meticulous work editing the code and ensuring everything
worked as advertised. Their feedback, suggestions and corrections were greatly
appreciated. I would also like to thank Daniel Campos Fernndez who was a great
asset in helping me to understand some of the finer points of Gambas. Nigel Gerrard
also contributed to the success of this project by providing a final review and edit of the
database material. From among these Gambas Hall of Fame coders, who else could have
done it better?
Countless emails were received from many members of the Gambas community,
all of which provided ongoing encouragement and support which motivated me to
complete this effort and make it available to everyone. Given the difficulties of writing a
book in the first place, it was a great feeling of satisfaction to receive such support from
complete strangers who all share the single vision of making Gambas a success. I can
only hope that this book will do justice to that effort and welcome any suggestions for
change, as well as any compliments or constructive criticism. It has been a lot of fun to
learn this wonderful new language and to explore the possibilities it offers. I dedicate
this book to all of those Gambas users and developers who have relied on each other in
the Gambas user/developer community to make this product become reality. Shared
vision, common goals, and open software are powerful forces that should not ever be
underestimated. Such forces have been known to change the world and will continue to
do so long after this book has been read and forgotten.
John W. Rittinghouse, Ph.D., CISM
October, 2005
16
A Beginner's Guide to Gambas
Foreword
For the last three years, I have plunged headfirst into the Linux
programming environment. Considering my first installation of Linux was back in
1996, it should not be considered a good first start. As an enthusiastic Basic
developer, the Linux environment lacked a tool that would allow me to easily
program in the Linux environment. By chance, I stumbled upon a small project,
the fruit of more than two years of work from a man named Benoit Minisini. After
figuring out how to get past the idiosyncrasies of compilation, I discovered what
was to be the embryonic stages of one of the most fabulous projects i could have
imagined, Gambas! At that time, Gambas was already implemented with it's own
Integrated Development Environment (IDE) and a syntax highlighter. The ability
of Gambas to dynamically load components and remain fairly true to the Basic
language as used under Windows was an added benefit.
Today, Gambas has arrived as a mature product that, in it's first version,
allows a user to construct graphical applications or console based applications,
supports database management, connection to the Internet or to socket servers,
utilizes data compression, supports DCOP with KDE applications, and much more.
A Gambas application can be translated directly from the IDE and packaged in
binary form for different Linux distributions. What was initially alluring to me
still is -- Gambas has gone beyond being just another programming language
because it supports all of the features of a "professional" product while retaining
its simplicity. Gambas provides a real tool for the beginning programmer and
makes it possible for a novice programmer to develop high quality applications.
Here, in this book, you will find the first comprehensive treatment of Gambas. It
makes approaching the Gambas language simple and the reader can easily
progress from the beginner's level topics to the more advanced topics professional
programmers use daily.
Gambas has and will continue to evolve. Gambas Version 1.0 (discussed in
this book) is the foundation of a language which will evolve to be even more
powerful. For example, Gambas Version 2 will make it possible to make API calls
to a native library. It will allow programmers to manage even more types of
database servers and will work equally well with either Qt or GTK graphics
libraries. Gambas 2 will allow programmers to develop their own components
from within the Gambas environment. Developers will be able to create games
using SDL and OpenGL. The scope of the Gambas language is growing larger and
and the syntax is becoming more compact. All of these ideas for improvement
17
A Beginner's Guide to Gambas
and change do not rest solely in the heads of a stable of chosen developers
working on the Gambas 2 project. They come from all Gambas users who provide
the ideas that make Gambas 2 even better than before. Already it can do so much
more than version 1.0. I strongly recommend that while you are waiting for the
stable release of Gambas 2, you begin your Gambas training with your machine
and what you will find in this book. It will prepare you for a wonderful
programming experience in the Linux environment.
Fabien Bodard and Benoit Minisini
18
A Beginner's Guide to Gambas
Chapter 1 - Introducing Gambas
Gambas was initially created by Benot Minisini, a resident of the suburbs
of Paris. According to Benot, Gambas is a Basic language with object extensions.
The name itself is a play on the words "Gambas almost means Basic" and,
according to the author, Gambas evolved because of his personal programming
experiences with the Microsoft Visual Basic
software product
1
. Rather than
contend with the horrendous number of bugs and idiosyncrasies found in that
product, he decided to create Gambas.
Gambas is licensed under the GNU Public License
2
and has taken on a life
of it's own due to its immense popularity. Gambas runs on most of the major
Linux platforms and the current (at the time of this writing) stable version is
Release 1.0.9. Minisini makes it very clear that Gambas is not compatible with
Visual Basic and it will never be made compatible. The syntax and internal
workings of Gambas are far better and more user friendly. Minisini stated [sic]
that he took from Visual Basic what he found useful: the Basic language, the
development environment, and the ability to quickly [and easily] make programs
with [graphical] user interfaces.
3
Minisini disliked the overall poor level of programming that is common
among many Visual Basic programs. Many believe that this problem may be due
to the enforced use of quirky programming practices imposed on developers as a
result of the wide range of bugs and the strange idiosyncrasies of the proprietary
VB language. Gambas has been developed to be as coherent, logical and reliable
as possible. Because it was developed with an approach designed to enhance
programming style and capture the best the Basic programming language has to
offer, the addition of object-based programming has allowed Gambas to become a
popular, modern, stable, usable programming environment for Linux developers.
Gambas Architecture
Every program written with Gambas Basic is comprised of a set of project
files. Each file within a project describes a class. The class files are initially
compiled and subsequently executed by the Gambas Interpreter. This is very
similar to how Java works. Gambas is made up of the following programs:
1 The reader is encouraged to visit http://gambas.sourceforge.net/index.html to learn more about the Gambas project.
2 For information about the license, visit http://www.gnu.org/licenses/licenses.html#GPL .
3 See the Gambas Wiki Web Site Introduction at http://gambas.sourceforge.net/index.html for more details.
19
A Beginner's Guide to Gambas
A compiler
An interpreter
An archiver
A graphical user interface component
A development environment
Figure 1 below
4
is an illustration of the overall architecture of Gambas. In
Gambas, a project contains class files, forms, modules, and data files. A Gambas
project is stored in a single directory. Compiling a project uses in incremental
compile method that only requires recompilation of the modified classes. Every
external reference of a class is solved dynamically at runtime. The Gambas
archiver transforms the entire project directory structure into a standalone
executable. The Gambas development environment was written with Gambas to
demonstrate the fantastic capabilities of the language.
Some other features that set Gambas apart from other languages include
the fact that Gambas has an extensible component architecture that allows
programmers to extend the language. Anyone can write components as shared
libraries that dynamically add new native classes to the interpreter. The
component architecture is documented online in the Gambas Wiki encyclopedia
5
.
1 9ee @". http5))gambas!source'orge!net)architecture!htm$# 'or the origina$ graphic!
5 -opyright (c) 0222+2005 by contributing authors! A$$ materia$ on the Gambas iki is the property o' the contributing
20
Figure 1- General overview of Gambas architecture.
A Beginner's Guide to Gambas
We will cover Gambas components in greater detail later in this book. By default,
the Gambas Interpreter is a text-only (console-based) program. The component
architecture is used for the graphical user interface (GUI) part of the language.
Because the GUI is implemented as a Gambas component, it has the ability to be
independent of any specific GUI toolkit. With Gambas, you can write a program
and choose which toolkit, such as GTK+
6
, Qt
7
, etc., to use later. The current
release of Gambas implements the graphical user interface with the Qt toolkit.
The GUI components are derived directly from the QT library. It is recommended
that the reader also consult with the QT documentation
8
to better understand the
GUI controls. According to Minisini, a GTK+ component with a nearly identical
interface as the Qt component is planned.
authors!
6 For more info about GTK+, visit http://www.gtk.org/ .
7 For more info about Qt, visit http://www.trolltech.com/products/qt/ .
8 http://doc.trolltech.com/3.3/index.html
21
Figure 2- the Gambas Opening Screen.
A Beginner's Guide to Gambas
Another feature of Gambas that sets it apart from other programming
languages is the capability of any window or dialog box to be used like a control.
This feature is not directly supported in other programming languages. Also,
Gambas projects are easily translatable, into almost any other language. We will
demonstrate this feature later in the book when we cover Internationalization
(i18n).
The Gambas Programming Environment
For now, let's take a quick tour of Gambas and introduce you to the
Gambas programming environment. All of the examples and code written for this
book were developed using Gambas version 1.0.9 running on Linspire
5.0
9
.
They should work on any platform that you can install Gambas on successfully.
For Linspire
users, it is as simple as the click of a button using the Click-N-Run
warehouse feature of that product. When you first click the desktop icon to start
the Gambas program, you will be presented with an opening screen similar to that
found in Figure 2 above. The welcome screen allows you to create a new project,
open an existing project, view and select from recent projects, look at examples,
or quit. For our quick tour of Gambas, we are going to select the New Project
option and create our first Gambas project. You will see a dialog similar to Figure
3 below appear.
9 For more info about Linspire, visit http://www.linspire.com .
22
Figure 3- The Gambas Project Creation Wizard.
A Beginner's Guide to Gambas
Simply click the Next>> button and you will be presented with another
dialog that requires you to choose the type of project you want to create (see
Figure 4, below). This dialog requires you to pick between a GUI project or a
console project.
For our example, choose the first selection, Create a graphical project and
click the Next>> button at the bottom of the dialog. The next dialog that you
will see requires you to name your project and choose where it will be located on
your local file system. It is shown in Figure 5 below.
This section of the wizard has you to specify the name of the project as it
will be stored on disk. Remember, in Gambas a project is entirely self-contained
in a directory or folder. The folder name you choose as the name for the project
is what will be created on your system.
The title of the project will be what you specify in the second text input
field of the dialog. Additionally, the Options section allows you to choose
whether or not your project will be translatable and if the controls used on your
forms are going to be made publicly accessible. We will discuss these option in
more detail later in this book. For now, just fill out the dialog as shown in Figure
5 and click Next>>.
23
Figure 4- A dialog to select the type of Gambas project you wish
to create.
A Beginner's Guide to Gambas
Choose a directory appropriate for your file system and click the Next>>
button to proceed to the final dialog screen of the wizard, as shown on the
following page in Figure 7. This dialog is simply a confirmation screen of the
choices you have made. The most important thing to remember about this screen
is that it is the last chance you have to back up and make changes before your
new project is created.
24
Figure 5- Project Name Selection Dialog.
Figure 6- Project Directory Selection Dialog.
A Beginner's Guide to Gambas
Figure 7- New Project confirmation dialog.
Once you have clicked on the OK button to finish this wizard, Gambas
will present you with the Gambas integrated development environment (IDE).
The IDE consists of several components that are shown in Figure 8 on the next
page.
Gambas IDE Components
The Project Explorer is the main Gambas window. It show you a TreeView
of the types of files found within your project (i.e., class files, forms, modules, and
other types of files such as data and picture or icon files) and the Project Explorer
allows you to perform most Gambas project management operations, such as
opening and saving projects, building executables, running your program or
debugging it, showing or hiding various Gambas dialogs, etc. From the TreeView
in the Project Explorer, you will see the items listed as follows:
Classes
Forms
Modules
Data
Classes lists the class files you've created for your project. Classes are
basically templates that can be used to make objects out of at runtime, with code
to define properties, methods and event handlers for each object you create.
25
A Beginner's Guide to Gambas
Forms lists the various forms you create for your project. Forms are the
windows the user actually interacts with.
Modules display the modules you've written for your project. Modules are
simply sets of subroutines and functions to be used anywhere in your program.
Unlike classes, you can't make objects out of them at runtime and they have no
event handlers.
Data lists the other files in your project. These can include any other kind
of file used to build your project, such as graphic files, icons, bitmaps, text or
HTML files, and even media files. At the bottom of the Project Explorer you will
find the Status Bar which is used to indicate what Gambas is currently doing.
When you start to develop a project in Gambas, you will usually want to
begin with a main form. The main form is where the program startup and
initialization will occur and it is usually the first thing your user will see when
they execute (or run) the application you have built. This is the form you will add
controls to and specify what actions are to be taken when the user interacts with
26
Figure 8- The Gambas IDE.
A Beginner's Guide to Gambas
those controls. Such interaction between the user and the GUI is referred to as
events. The controls are found in the ToolBox window. You can change the
appearance and behavior of the controls by setting the properties for each control.
Properties can be seen in the properties window.
Now, lets take a look at the menus and buttons found at the top of the
Project Explorer. The menus (see Figures 9 through 12 below) control all the main
Gambas management tasks. The File menu will allow you to open a project, save
a project, create a new project, open some Gambas example projects, or quit
using Gambas. The Project Menu is where program compilation occurs. You can
also create the program executable, make a source archive, or create an
installation package. This menu offers you the option of translating your
program into another language. Finally, you can set Gambas IDE properties from
this menu.
27
Figure 9- Project Explorer File Menu.
Figure 10- Project Menu.
Figure 11- Project Explorer View Menu.
Figure 12- Project Explorer Tools Menu.
A Beginner's Guide to Gambas
The View menu will allow you to bring up the properties window or the
ToolBox window. You can open a console or use the Icon Editor to create
program icons. The Hierarchy option will open a window and show you your
project's class hierarchy. Finally, from this menu, you can close all of the windows
that are currently open in the IDE. The ToolBar buttons (see Figure 13 below)
provide single-click access to the most common menu items. Hovering your mouse
cursor over one of the buttons will display a ToolTip that will tell you what menu
action that particular button will perform.
Figure 13 below shows you the File menu and ToolBar. From the Project
Explorer TreeView you can double-click on a form and it will pop up for you to
edit. Editing forms is simply a matter of selecting what type of control you'd like
to place on the form and then using the mouse to resize (draw) it on your form.
Right clicking on the form or any of its children (controls) will show you a
pop-up menu that will allow you to perform operations on the control, edit its
properties or delete it. The currently selected control is indicated by four black
squares called handles. Clicking on a handle and using the mouse to drag the
control where you want it will allow you to move or resize the control. Double-
clicking on a control will bring up the code editor window and display any
existing event handler for the control or display a default event handler if there
have been none specified.
The Gambas Code Editor enables you to write code to handle events for the
controls you've placed on your form. In the ToolBox window, the Selection Tool
is the only item in the ToolBox that isn't actually a control. The Selection Tool
simply gives you control of the default mouse pointer. You use this pointer to
select controls and perform positioning and resizing operations on forms and their
associated controls.
From the Project Explorer File Menu, choose the Quit option and save your
project. When we reopen it, all your work will be saved. In the next section, we
will begin to cover the essentials you need to understand in order to program with
28
Figure 13- Project Explorer Menu and Toolbar.
A Beginner's Guide to Gambas
Gambas. We will come back to this project to develop a program that uses the
GUI after we learn a bit more about the Gambas coding environment, the primary
language concepts that are required to use Gambas, and some basics about data-
types and variables. That is all covered in the next section and constitutes the
remainder of this introduction to Gambas programming. For now, take a short
break and we will continue when you come back.
29
A Beginner's Guide to Gambas
Chapter 2 Gambas Language
Concepts
In this chapter, we will begin to learn the basic concepts needed to master
the Gambas programming language. The topics we will cover in this chapter
include learning about Gambas data-types, constants, and variables and how to
declare and assign values to those constants and variables. We will learn about
the basic arithmetic operators, comparison operators, and string operators.
Gambas Variables, Data-types and Constants
Variables must be defined at the beginning of a class, method or function.
Variable declarations can either be local to a procedure or function or they can be
declared global to a class. A global variable is accessible everywhere in the class
it is declared. The format of a global variable declaration in Gambas takes the
following general form:
[STATIC](PUBLIC|PRIVATE) Identifier [Array declaration] AS [NEW] Data-type
If the PUBLIC keyword is specified, it is also accessible to the other classes
that have any reference to an object of that class. If the PRIVATE keyword is
specified, it is not accessible outside the class in which it was defined. If the
STATIC keyword is specified, the same variable will be shared with every object
of the class where it is declared. If the NEW keyword is specified, the variable is
initialized with (i.e., instantiated with) a new instance of the class using the data-
type specified. For local variable declarations, the format is like this:
[DIM] Identifier AS Datatype
This will declare a local variable in a procedure or function. This variable is
only accessible to the procedure or function where it is declared. An example of
several local declarations is shown below:
DIM iValue AS INTEGER
DIM stMyName AS STRING
DIM fMyMatrix[3, 3] AS FLOAT
DIM oMyObject AS OBJECT
30
A Beginner's Guide to Gambas
There are currently nine basic data-types a programmer can use to write
program code in Gambas
10
. These data-types include the following:
Boolean Byte Short
Integer Float Date
String Variant Object
Boolean data-types can contain only a single value, either TRUE or
FALSE. TRUE is defined as 1 and FALSE is defined as 0. The declaration of a
Boolean variable occupies 1 byte of memory and the default value is FALSE. An
example of a variable declaration for a Boolean variable looks like this:
STATIC PRIVATE bGrid AS Boolean
Typically, a programmer would use a Boolean data-type when the only
values for the variable would be yes/no, TRUE/FALSE, 1/0, etc. If the values
used in your program could be anything else, Boolean would be an inappropriate
selection for the variable data-type. Another thing to note in the variable
declaration above is the placement of the lowercase letter b in from of the
variable name.
Good programming convention encourages this practice, known as the
Hungarian Notation
11
, as it allows the programmers to know what data-type the
variable is by simply knowing that the 'b' stands for Boolean. What happens when
a programmer wants to use a Byte data-type instead of a Boolean data-type?
Typically, a second letter is added to the variable declaration so rather than using
'b' in front of the variable name the programmer would use 'by' as below:
STATIC PRIVATE bySomething AS Byte
The letters 'ar' 's', 'i', 'f', 'd', 'st', 'v' and 'o' are commonly used notations
when declaring variables while programming in Gambas. It is good programming
practice to force yourself to adhere to this technique so that others can pick up
your code and use it without having to search around to find the data-type for
each variable encountered. Some programmers even use more than the first letter
(s) to name their variables. For example, they would code IntMyNumber or
ByteSomething.
00 6n the second re$ease o' Gambas (Gambas2) C.ongC and C9ing$eC data types are p$anned! *hese data+types are $ike the -
.,8G .,8G and 4.,A* data types! *his is a signi'icant impro%ement because Gambas2 wi$$ pro%ide direct programming
access to the - A&6 and wi$$ a$so support F1 bit p$at'orms!
00 (ungarian 8otation ((8) is a naming con%ention originated by -har$es 9imonyi o' ;icroso't! 6t was 'irst presented in his
thesis and is wide$y used throughout the source code o' the indows operating system# among other p$aces!
31
A Beginner's Guide to Gambas
The Byte data-type can contain values from 0 to 255 and occupies one
byte of memory when declared. The default value when a Byte data-type is
declared is 0. If you are certain your values will not exceed 255 then this data-
type is appropriate for use. If it is possible that the values assigned to this
variable would exceed 255, then the likely result would be a program crash at run
time. It is better to use the Short data-type or an Integer data-type for such
situations. For a Short data-type, values can range from -32768 to +32767.
Short data-types occupy two bytes of memory and default to a zero value when
declared. Integer data-types occupy twice as much memory, taking up four bytes.
The range of values you can use with the Integer data-type is from
-2,147,483,684 to +2,147,483,647. This is similar to the LONG data-type used in
VB. Examples of Short and Integer data-type variable declarations are:
STATIC PUBLIC sSomeShort AS Short
STATIC PUBLIC iSomeInteger AS Integer
When integers will not work for your purposes, Gambas provides you with
the Float data-type. This data-type allows you to use floating point numbers for
your program. Float data-types are like Double data-types used in C and VB. The
range of values for float data-type variables is from -1.79769313486232E308 to
-4.94065645841247E-324 for negative values and from 4.94065645841247E-324
to 1.79769313486232E308 for positive values. Float variables occupy eight bytes
of memory and default to a zero value when declared. A sample declaration for a
float would be as follows:
DIM fRadius AS Float
The last numeric data-type we have in Gambas is the Date data-type. Date
variables also take up eight bytes of memory. The date portion of the date is
stored in a four byte integer and the time portion is stored in a four byte integer.
It is stored as [Year, Month, Day ][, Hours, Minutes, Seconds] and is usually
used with the Gambas built-in Date and Time functions, which we will explain
about later in this book. The date data-type defaults to a NULL value when
initialized. Here is how to declare a Date data-type:
DIM ddate AS Date
DIM dtime AS Date
Strings, Variants and Objects are the non-numeric data-types supported in
Gambas. A String data-type is a series of zero or more characters that are
treated as a single entity. Strings can contain alphanumeric data. Alphanumeric
32
A Beginner's Guide to Gambas
means that the data can contain any combination of letters and integers or special
characters such as $%^&*. Strings, when declared take four bytes of memory.
This means the maximum size for a string is 4 bytes * 8 bits per byte, or 32 bits
squared (1,024 bytes). String variables default to a NULL value when declared.
Declare a string variable just like you would any other variable:
STATIC PUBLIC stSomeString AS String
The Variant data-type is used when you do not know what kind of data-
type the variable will be receiving. For example, if reading data from a file, you
could read an integer, a string, a single character, floating point numbers, etc. To
ensure the data is placed in a variable without causing a program crash, the
variant data-type is used. You can then test the variant data using some built-in
functions of Gambas to determine the data-type or you can just convert the data
to the data-type you need using a conversion function. We will demonstrate this
later in the book. For now, it is only important that you understand that variant
data-types exist and that they are used when you are not sure of the type of data
the variable will hold.
The Object data-type is a special data-type that holds and references
objects such as controls and forms. Later, when we begin to discuss OO
programming, we will cover the use of object data-types in greater detail. The
table shown below is presented as a convenient reference:
Gambas data-types
Name Description Memory size Default
Boolean True or False 1 byte FALSE
Byte 0 ... 255 1 byte 0
Short -32768 ... +32767 2 bytes 0
Integer -2147483648 ... +2147483647 4 bytes 0
Float Similar to the double data-type in C 8 bytes 0
Date Date/time, each stored in a 4 byte integer. 8 bytes NULL
String A reference to a variable length string. 4 bytes NULL
Variant Can consist of any data-type. 12 bytes NULL
Object An indirect reference to an object. 4 bytes Null
Now that you know about all the different types of data that Gambas
supports, we will start to look at what you can do with those data-types. When
using your variables in Gambas programs, they can be represented by data that
changes (e.g., it is a variable) or they can be represented by data that remains
33
A Beginner's Guide to Gambas
constant throughout the program. This type of data is known as a Constant in
Gambas. Gambas constants is used to represent a NULL object reference, a zero
length string, a NULL date, or an uninitialized variant. Examples of constants
include the values NULL, TRUE and FALSE. To declare a constant in Gambas use
the following format:
( PUBLIC | PRIVATE ) CONST Identifier AS Datatype = value
This declares a class global constant. This constant is accessible
everywhere in the class it is declared. If the PUBLIC keyword is specified, it is
also accessible to the other classes having a reference to an object of this class.
Constant values must be Boolean, integers, floating point or string data-types.
Here are some examples of constant declarations:
PUBLIC CONST MAX_FILE AS Integer = 30
PRIVATE CONST MAGIC_HEADER AS String = "# Gambas form file"
The built-in constants you would use in Gambas are listed in the table below:
Gambas Constants
Constant Example
The TRUE value. TRUE
The FALSE value. FALSE
Integer numbers. 0, 562, 17, -32769
Hexadecimal short signed integers. &H100F3, &HF0FF, &FFFF
Hexadecimal signed integers. &H1ABF332E, &1CBF302E
Hexadecimal unsigned integers. &H80A0&, &HFCFF&
Binary integers. &X1010111101, %101000011
Floating point numbers. 1.1110, -5.3419E+4
String constants. "Hello, Gambas World!"
String constants to be translated. ("This is very, very cool")
NULL constant / void string. NULL
34
A Beginner's Guide to Gambas
String constants can also contain the following escape characters:
Escape character ASCII equivalent
\n CHR$(13)
\r CHR$(10)
\t CHR$(9)
\ Double quote
\\ Backslash
\xx CHR$(&Hxx)
You can write a string constant in several successive parts. For example,
"My son" " is " "sixteen" is seen by Gambas as "My son is sixteen".
Variable Assignment
A programmer can assign any value to a variable in Gambas by using the
following general format:
Variable = Expression
This assignment statement assigns the value of an expression to one of the
following elements:
A local variable
A function parameter
A global (class) variable
An array element
A public object variable or property
Here are some example of variable assignments:
iMyVal = 1984
stMyName = "Orwell"
fMyNum = 123.45
Assignment Using The WITH Statement
This statement is most commonly used to set properties for controls. The
expression that exists between the WITH keyword and the END WITH instruction
35
A Beginner's Guide to Gambas
is used. The expression will begin with dot notation, i.e., .Text could be used.
WITH assigns the dotted expression on the left of the equal sign the value found
on the right side of the equal sign. Expression must be an object. Here is a
sample of how the WITH structure looks:
WITH Expression
.object = something;.
END WITH
As an example, the code below is code equivalent to hButton.Text = "Exit"
WITH hButton
.Text = "Exit"
END WITH
Operators and Expressions
Now that we know how to declare variables and constants and how to
assign values to these variables and constants, lets take a look at the operations
that can be performed with them. We will begin with comparison operators then
take a look at arithmetic operators and string operators.
Comparison operators
Comparison of two variables requires finding answers to questions like
does x equal y or is a less than b. The following comparisons are supported in
Gambas:
Operator Meaning Example
= Is equal to IF a = b THEN ...
<> Is not equal IF a <> c THEN ...
< Is less than IF a < d THEN ...
> Is greater than IF a > e THEN ...
<= Is less than or equal to IF a <= f THEN ...
>= Is greater than or equal to IF a >= g THEN ...
Arithmetic Operators
All of the basic arithmetic operations are supported in Gambas. These
36
A Beginner's Guide to Gambas
operators include addition, subtraction, multiplication, and division. The
standard symbols for these operations are '+', '-', '*', and '/'. For example,
Number + Number will add two numbers. When a value or variable is preceded
by a minus sign, -222, for example, Gambas computes the opposite sign of that
number. The value Zero is the opposite of itself. Now, we will start to write some
Gambas code using the Gambas terminal application feature. The console
window will display our output so lets use Gambas to experiment with the
operators as we learn about them.
Let's Start Coding Gambas
Now that we know about data-types and variable assignments, lets get our
feet wet with Gambas. Start Gambas and from the Project Explorer File Menu
select New Project. As you go through the New Project Wizard, select a Terminal
Project and click Next. Name this project TerminalTest and place it in a directory
called TerminalTest. Don't worry about any of the other options. Just click
Next>> until the wizard completes. Once the IDE appears with your new project
we will need to create a startup class in order to run our code. From the Project
Explorer find the TreeView item called Classes and right-click the mouse. Choose
the New... option and take the default name Class1. The code window will
appear and inside the window it should look something like this:
' Gambas class file
STATIC PUBLIC SUB Main()
END
Let's take a look at some Gambas keywords you should know a bit more about
before we proceed.
END, RETURN and QUIT Statements
The END keyword indicates the end of a procedure or a function. There
are differences from VB when using END. In VB, the End command closes all
forms and files and terminates the program. In Gambas, the END command
works more like VB's End Function combined with VB's End Sub. It closes the
function or subroutine. For similar functionality to VB's End command, use the
QUIT command. It ends the program immediately. All windows are closed, and
everything is freed up in memory as cleanly as possible. In Gambas, when you
wish to exit a routine, you can use the RETURN command. Usually, RETURN is
used to return a value to the calling procedure. The format of RETURN is:
37
A Beginner's Guide to Gambas
RETURN [ Expression ]
When Gambas executes the RETURN command, it quits a procedure or a
function and completes its work by returning the value of Expression. Now, enter
the following code after the ' Gambas class file line (note that comments in
Gambas start with the ' [aka the tick mark]) and between the STATIC PUBLIC
SUB Main() and END statements. Once you have entered the code below in the
Gambas code window, click the green button from the Project Explorer
ToolBar to execute your program. Here is the code you want to try first:
STATIC PUBLIC SUB Main()
DIM N AS Integer
DIM R AS Integer
N = 3
R = -6
PRINT ===> ;N;" | ";R; " and "; -N ; " | "; -R;
END
If all goes well (and it should), you will see the blue shrimp (a.k.a., the Gambas
mascot) dance and the console window will respond with the following:
===> 3 | -6 and -6 | 3
Note that the value of variable N changed from a positive 3 to -3 and the
value of -6 changed to a positive value of 6. Don't worry about the syntax of the
PRINT statement or the use of the keyword DIM used to declare our variables for
now. We will cover these keywords later in the book.
To subtract values, use the format Number - Number and Gambas will
subtract the second number from the first.
STATIC PUBLIC SUB Main()
DIM N AS Integer
DIM R AS Integer
N = 8
R = 5
PRINT "===> "; N-R;
END
The console will respond with the following:
==> 3
38
A Beginner's Guide to Gambas
To multiply numbers, we use the format of Number * Number and
Gambas will multiply the two numbers. Here is another console example to try:
STATIC PUBLIC SUB Main()
DIM N AS Integer
DIM R AS Integer
N = 8
R = 5
PRINT "===> "; N * R;
END
The console will respond with the following:
==> 40
Division is no different than multiplication. Use the format of Number /
Number to have Gambas divide two numbers. A division by zero error will occur
if the value of the number to the right of the slash is zero. Try this console
example:
STATIC PUBLIC SUB Main()
DIM N AS Integer
DIM R AS Integer
N = 9
R = 3
PRINT "===> "; N / R;
END
The console will respond with the following:
==> 3
Now try using the \ to divide instead of the / character:
STATIC PUBLIC SUB Main()
DIM N AS Integer
DIM R AS Integer
N = 9
R = 5
PRINT "===> "; N \ R;
END
The console will respond with the quotient:
==> 1
39
A Beginner's Guide to Gambas
If you use a backslash to divide numbers, i.e., Number \ Number Gambas
computes the quotient of the two numbers. A division by zero error will occur if
the value of the number to the right of the backslash is zero. A \ B is the
equivalent of INT(A/B). To get the remainder, we can use the built-in MOD
function like this:
STATIC PUBLIC SUB Main()
DIM N AS Integer
DIM R AS Integer
N = 9
R = 5
PRINT "===> "; N \ R; " and the remainder is: ";9 MOD 5;
END
The console responds with:
===> 1 and the remainder is: 4
Using Number MOD Number computes the remainder of the quotient of
the two numbers. A division by zero error will occur if the value of the number to
the right of the MOD operator is zero. Finally, we can test the Division by Zero
error by typing this example:
STATIC PUBLIC SUB Main()
DIM N AS Integer
DIM R AS Integer
N = 9
R = 0
PRINT "===> "; N / R;
END
Gambas will respond with the following:
NOTE: Click the Stop button when you see this dialog appear.
40
Figure 14- A Division by Zero Error Dialog.
A Beginner's Guide to Gambas
In order to raise a number to a given power (exponent), use the format of
Number ^ Power and Gambas raises Number to the power the Power operator
specified. Try this:
STATIC PUBLIC SUB Main()
DIM N AS Integer
DIM R AS Integer
N = 2
R = 3
PRINT "===> "; N ^ R;
END
The console will respond with the following:
==> 8
Gambas also has the ability to support logical arithmetic operations
12
.
Using the format of Number AND Number instructs Gambas to use the AND
operator to compute the mathematical AND of the binary values of both of the
numbers. Try this:
STATIC PUBLIC SUB Main()
DIM N AS Integer
DIM R AS Integer
N = 0
R = 0
PRINT "=> ";N AND R;" is the AND result of ";N;" and ";R
R = 1
PRINT "=> ";N AND R;" is the AND result of ";N;" and ";R
N = 1
PRINT "=> ";N AND R;" is the AND result of ";N;" and ";R
END
The console window responds with:
=> 0 is the AND result of 0 and 0
=> 0 is the AND result of 0 and 1
=> 1 is the AND result of 1 and 1
Likewise, Number OR Number used the OR operator and computes the
mathematical OR of the binary value of the two numbers.
02 6n Gambas2# it wi$$ a$$ow the use o' concatenated operators! 4or e=amp$e# a GH 2 or B )H 1 wi$$ work Iust as i' you were
programming in - or -GG!
41
A Beginner's Guide to Gambas
STATIC PUBLIC SUB Main()
DIM N AS Integer
DIM R AS Integer
N = 0
R = 0
PRINT "=> ";N OR R;" is the OR result of ";N;" OR ";R
R = 1
PRINT "=> ";N OR R;" is the OR result of ";N;" OR ";R
N = 1
PRINT "=> ";N OR R;" is the OR result of ";N;" OR ";R
END
The console window responds with:
=> 0 is the OR result of 0 OR 0
=> 1 is the OR result of 0 OR 1
=> 1 is the OR result of 1 OR 1
Number XOR Number uses the XOR operator and computes the
mathematical exclusive OR of the binary value of the two numbers.
STATIC PUBLIC SUB Main()
DIM N AS Integer
DIM R AS Integer
N = 0
R = 0
PRINT "=> ";N XOR R;" is the XOR result of "; N; " XOR "; R
R = 1
PRINT "=> ";N XOR R;" is the XOR result of "; N; " XOR "; R
N = 1
PRINT "=> ";N XOR R;" is the XOR result of "; N; " XOR "; R
END
The console window responds with:
=> 0 is the XOR result of 0 XOR 0
=> 1 is the XOR result of 0 XOR 1
=> 0 is the XOR result of 1 XOR 1
Additionally, the following operators manipulate one or more numeric values and
return a numeric value:
DEC | INC | LIKE | NOT
42
A Beginner's Guide to Gambas
The DEC operator is used to decrement a value by one. The INC operator
will increment the value by one. The variable can be any target of an assignment
but must be a numeric value.
STATIC PUBLIC SUB Main()
DIM N AS Integer
DIM R AS Integer
N = 5
R = 5
DEC N
INC R
PRINT "===> "; N; " | "; R;
END
The console will respond with the following:
==> 4 | 6
LIKE is used to perform a Boolean comparison of a string. It takes the
format of String LIKE Pattern and it returns TRUE if the String matches the
Pattern. The pattern can contain the following pattern-matching characters :
* Match N number of any type of character.
? Match any single character.
[abc] Match any character specified between the bracket symbols.
[x-y] Match any character that exists in the interval x-y.
[^x-y] Match any character that does not exist in the interval x-y.
STATIC PUBLIC SUB Main()
PRINT "Rittinghouse" LIKE "R*"
END
The console responds with:
TRUE
The special character \ prevents the next character following it in a string
from being interpreted as a generic part of the string. Think of the \ character as
a control code. Try this:
STATIC PUBLIC SUB Main()
PRINT "Samson" LIKE "S*"
43
A Beginner's Guide to Gambas
PRINT "Gambas" LIKE "?[Aa]*"
PRINT "Leonard" LIKE "G[Aa]\\*"
PRINT "Alfred" LIKE "G[^Aa]*"
END
The console responds with:
TRUE
TRUE
FALSE
FALSE
Note: you must use a double backslash character, \\ to print a backslash or special
string sequence containing backslashes. Otherwise the \ will be interpreted by the
compiler as a special character like '\n', '\t', '\*', etc. Alternatively, you can use this
pattern string: LIKE "G[Aa][*]"
The NOT operator is used to return a result of an expression. The format is
as follows:
Result = NOT Expression
When Gambas evaluates this expression, it computes the logical NOT of the
expression. If the expression is a string or an object, Gambas returns TRUE if the
expression is NULL. Here are some examples to try on your console:
STATIC PUBLIC SUB Main()
PRINT NOT TRUE
PRINT NOT FALSE
PRINT NOT 11
PRINT NOT "Gambas"
PRINT NOT ""
END
The console responds with:
False
True
-12
False
True
String Operators
In Gambas, when you want to compare or concatenate strings, you can use
44
A Beginner's Guide to Gambas
the string operators. These operators allow you to concatenate strings and file
paths, perform LIKE operations as explained above, determine if strings are equal
or not equal, less than, greater than, less than or equal to, or greater than or equal
to each other. The following table of string operations is shown for your
convenience:
Gambas String Operations
String Operation Result to determine
String & String Concatenate two strings.
String &/ String Concatenate two strings that contain file names. Add a path separator between
the two strings if necessary.
String LIKE Pattern Perform pattern matching using the LIKE operator.
String = String Determine if the two strings are equal.
String <> String Determine if the two strings different.
String < String Determine if the first string is lower than the second string
String > String Determine if the first string is greater than the second string
String <= String Determine if the first string is lower or equal to the second string
String >= String Determine if the first string is greater or equal to the second string
Note : all string operator comparisons are case sensitive.
Here are some things to try using Gambas console:
STATIC PUBLIC SUB Main()
DIM a AS String
DIM b AS String
a = "ham"
b = "burger"
PRINT "===> "; A & B;
a = "Gambas"
b = 1
PRINT "===> "; A & " is number " & B;
END
The console responds with:
===> hamburger
===> Gambas is number 1
45
A Beginner's Guide to Gambas
Chapter - !e"words and #rogram
Flow Control
In Gambas, the programmer controls the program by using keywords and
conditional expressions. Gambas is an event driven language. The programmer
has the ability to direct what happens whenever any event occurs. The
programmer uses Gambas keywords (which are reserved words with very specific
syntax) to create instructions that guide what the program will do in a given
circumstance. Conditionals are tests of an expression or a variable. The test
could be an evaluation of the result of an operation or comparison of equality, for
example. The following table shows all of the Gambas keywords currently
supported:
BREAK CASE CONTINUE DEFAULT DO ELSE
END ENDIF END SELECT END WITH
FOR FOR EACH GOTO IF LOOP NEXT
QUIT REPEAT RETURN SELECT STEP THEN
TO UNTIL WAIT WEND WHILE WITH
The best way to understand what these keywords and conditionals mean is
to gradually introduce them with examples. Rather than go through the list of
keywords in alphabetical order, let's take the approach of introducing them based
on the type of functionality they support. We will start with the most basic
statements and commands and progress through the more complex ones as we
continue. Let's start with the Gambas PRINT statement.
The PRINT Statement
The PRINT statement prints expressions to the standard output. The
expressions are converted to strings by the Str() function. PRINT takes the format
of:
PRINT Expression [(;|,) Expression ...] [(;|,)]
Brackets used in the syntax definition above indicate optional parameters.
If there is no semi-colon or comma after the last expression, a newline character is
automatically printed after the last expression. If a comma is used instead of a
semi-colon to separate expressions, then a tab character (ASCII code 9) is printed
between output values to separate the expressions. PRINT can also used to direct
output to a file. We will discuss printing to files when we get to the section on
46
A Beginner's Guide to Gambas
Input and Output. When using PRINT to write output to a file, expressions are
sent to the stream File and this format is used:
PRINT # File, Expression[(;|,) Expression ...] [(;|,)]
Here is something to try using PRINT:
STATIC PUBLIC SUB Main()
DIM b AS Integer
b = 1
PRINT "===> " & "b is: " & B
PRINT "===> ", " b is:", B
PRINT "===> "; "b is: " & B
END
The console displays the following output:
===> b is: 1
===> b is: 1
===> b is: 1
The IF Statement
The IF statement is used to make a decision. IF is one of the most common
structures used by programmers to make comparisons and decisions based on the
result of that comparison. Using IF logic, your program can perform comparisons
using operators you have learned about and subsequently make decisions based
on the result of such comparisons. IF takes the general form of:
IF Expression THEN
do something...
[ ELSE IF Expression THEN
do something else... ]
[ ELSE
do something completely different... ]
ENDIF
Here is an example using IF that you can try on the console:
STATIC PUBLIC SUB Main()
DIM b AS Integer
b = 1
47
A Beginner's Guide to Gambas
IF b = 1 THEN
PRINT "===> " & "Gambas is number " & B;
ELSE IF b <> 1 THEN
PRINT "Should not print me!";
ELSE
PRINT "Something bad is happening"
ENDIF
END
The console responds with:
===> Gambas is number 1
The SELECT / CASE Statement
The SELECT statement evaluates an expression, comparing it to each CASE
specified, and will execute the code enclosed in the matching CASE statement if
the expression evaluated is TRUE. If no CASE statement matches the expression
under evaluation, the DEFAULT or CASE ELSE statement is executed. The
SELECT/CASE statement allows a programmer to build a code block capable of
evaluating many expression results without having to code an excessive amount
of IF/ELSEIF/ELSE statements. The format of the SELECT statement is:
SELECT Expression
[CASE Expression [, Expression ...]
[CASE Expression [, Expression ...]
[CASE ELSE | DEFAULT ...]
END SELECT
Here is some code to show you how to use the SELECT statement:
STATIC PUBLIC SUB Main()
DIM w AS Integer
w = 1
' START: is a LABEL, used with GOTO explained below.
START:
PRINT "The value of w is: " & w
SELECT CASE w
CASE 1
INC w
GOTO START
CASE 2
48
A Beginner's Guide to Gambas
INC w
GOTO START
CASE 3
INC w
GOTO START
CASE ELSE
PRINT "The variable w has no handler for: " & w
END SELECT
PRINT "Final value of w IS: " & w
END
The console should respond with the following output:
The value of w is: 1
The value of w is: 2
The value of w is: 3
The value of w is: 4
The variable w has no handler for: 4
Final value of w IS: 4
Because the variable w was incremented to the value of 4 and there was to
CASE to handle that value, the CASE ELSE block is executed. CASE ELSE can
also be written as CASE DEFAULT. Either way, it is where code defaults to when
no case satisfies the value of the variable being checked.
GOTO and LABELS
Note the use of the LABEL named START: in the previous code example.
The colon must be used with the label name and it must follow it without any
spaces between the label and the colon. Labels are the targets where a GOTO
instruction will direct program flow. While the use of GOTO should be judicious
it is sometimes necessary. It is used in the above example to demonstrate how to
use GOTO and LABELS. Later, when we study looping structures, we will rewrite
this code to use a Gambas looping mechanism.
The FOR / NEXT Statement
Many times when writing code, programmers find the need to iterate
through a set of values (called looping) to process data. The FOR statement is a
looping statement commonly used in programs. It takes the general form of:
FOR Variable = Expression TO Expression [ STEP Expression ] ... NEXT
49
A Beginner's Guide to Gambas
The FOR statement repeats a loop while at each iteration of the loop
incrementing a variable. Note that the variable must be a numeric data-type (i.e.,
a byte, a short, an integer or a floating point number) and it must be declared as
a local variable. If the initial expression the FOR statement evaluates is higher
than the TO expression (for positive STEP values) or if the initial expression is less
than the TO Expression (for negative STEP values) the loop will not be executed
at all. The STEP keyword allows the programmer to define the size of the interval
incremented between loop iterations. Here is an example:
STATIC PUBLIC SUB Main()
DIM I AS Integer
DIM J AS Integer
J = 1
FOR I = 1 TO 21 STEP 3
PRINT "LOOP iteration: " & J & ", I is equal to: " & I
INC J
NEXT
PRINT "J IS: " & J & " and I is: " & I
END
This code results in the following output:
LOOP iteration: 1, I is equal to: 1
LOOP iteration: 2, I is equal to: 4
LOOP iteration: 3, I is equal to: 7
LOOP iteration: 4, I is equal to: 10
LOOP iteration: 5, I is equal to: 13
LOOP iteration: 6, I is equal to: 16
LOOP iteration: 7, I is equal to: 19
J IS: 8 and I is: 22
Note that once the value of J exceeds the test of 21 in the loop, the loop
stops and code flow moves past the NEXT statement. The value of J remains
unchanged when exiting the loop. Experiment with the code above, changing the
STEP value from 3 to 1, for example. Try to modify the FOR statement like this:
FOR I = 21 to 1 STEP -1
Gambas also provides a FOR EACH looping structure that allows you to
iterate through the values of a collection, array, enumerable classes, etc., without
the need to maintain an integer counter. We will fully cover the details of FOR
EACH when we discuss collections later in this book. At this point in your
introduction to Gambas, you are encouraged to play around with the code in the
50
A Beginner's Guide to Gambas
examples and change variable values, practice using the PRINT statement, etc.
Get to know the console and you will quickly learn it is a great tool to test
expressions, code segments, etc. Do not be afraid to experiment with Gambas!
The very worst thing that can happen is your program blows up and you have to
restart your computer unlikely, but indeed possible. Play around and get
comfortable with Gambas. It is the best way to learn.
DO [WHILE] LOOP
The DO [WHILE] LOOP structure begins execution of a loop that will not
end until a condition is met or code within the loop structure forces an exit. The
code executed in the loop is delimited by the keywords DO and LOOP. If the
optional keyword WHILE is not specified, the loop would execute forever (an
infinite loop) or until some condition within the loop structure forced an exit. If
the optional keyword WHILE is specified, the loop is stopped once the evaluated
result of the expression becomes FALSE. In other words, while the results of this
expression are TRUE, continue to iterate (do) the loop. If the expression is FALSE
when the loop is started, the loop will not be executed at all. Here is the format
of the DO LOOP:
DO [ WHILE Expression ]
...
LOOP
The following code example should help you better understand how to use the
DO ... WHILE LOOP:
STATIC PUBLIC SUB Main()
DIM a AS Integer
a = 1
DO WHILE a <= 5
IF a = 1 THEN
PRINT "Hello World, looping " & a & " time."
ELSE
PRINT "Hello World, looping " & a & " times."
ENDIF
INC a
LOOP
DEC a
PRINT
PRINT "Goodbye World, I looped a total of:" & a & " times."
END
51
A Beginner's Guide to Gambas
The console prints the following:
Hello World, looping 1 time.
Hello World, looping 2 times.
Hello World, looping 3 times.
Hello World, looping 4 times.
Hello World, looping 5 times.
Goodbye World, I looped a total of: 5 times.
WHILE [Expression] WEND Loops
This loop structure begins a loop delimited by the WHILE ... WEND
instructions. The loop is repeated while Expression is TRUE. If, on initial entry, the
expression is FALSE, the loop is never executed. The DO WHILE LOOP and
WHILE ... WEND structures are equivalent. Try this code:
STATIC PUBLIC SUB Main()
DIM a AS Integer
a = 1
WHILE a <= 5
IF a = 1 THEN
PRINT "Hello World, WHILE...WEND looping " & a & " time."
ELSE
PRINT "Hello World, WHILE...WEND looping " & a & " times."
ENDIF
INC a
WEND
DEC a
PRINT
PRINT "Goodbye, WHILE...WEND looped a total of: " & a & " times."
END
The console should print the following:
Hello World, WHILE...WEND looping 1 time.
Hello World, WHILE...WEND looping 2 times.
Hello World, WHILE...WEND looping 3 times.
Hello World, WHILE...WEND looping 4 times.
Hello World, WHILE...WEND looping 5 times.
Goodbye, WHILE...WEND looped a total of: 5 times.
52
A Beginner's Guide to Gambas
The REPEAT UNTIL loop
This loop structure begins to execute code that is delimited by the
keywords REPEAT and UNTIL. A repeat loop will always execute at least once,
even if the UNTIL value is initially FALSE. Here is a sample to try on the console:
STATIC PUBLIC SUB Main()
DIM a AS Integer
a = 1
REPEAT
IF a = 1 THEN
PRINT "Hello World, REPEAT UNTIL looping " & a & " time."
ELSE
PRINT "Hello World, REPEAT UNTIL looping " & a & " times."
ENDIF
INC a
UNTIL a > 5
DEC a
PRINT
PRINT "Goodbye, REPEAT UNTIL looped a total of: " & a & " times."
END
The console should print the following:
Hello World, REPEAT UNTIL looping 1 time.
Hello World, REPEAT UNTIL looping 2 times.
Hello World, REPEAT UNTIL looping 3 times.
Hello World, REPEAT UNTIL looping 4 times.
Hello World, REPEAT UNTIL looping 5 times.
Goodbye, REPEAT UNTIL looped a total of: 5 times.
Defining and Using Arrays in Gambas
There are two kinds of arrays that can be used in Gambas. The first type of
Gambas array works like arrays used in the Java programming language. The
other type of array that is used in Gambas is known as a Native array. When
using Java-like arrays, you must remember that the arrays are objects of the
following classes: Integer[], String[], Object[], Date[], and Variant[]. All of these
types of Java-like arrays can have only one dimension. You declare them like
this:
DIM MyArray AS NEW Integer[]
53
A Beginner's Guide to Gambas
Arrays are always initialized as void at startup. They are dynamic, and
have a lot of useful methods applying to them. When using single-dimension
arrays, these are the right choice. Native arrays on the other hand can support
multidimensional implementations or arrays with arrays objects of the following
classes: Integer, String, Object, Date, and Variant. They are declared like this:
DIM MyArray[Dim1, Dim2, ... ] AS Integer
DIM MyArray[Dim1, Dim2, ... ] AS String
DIM MyArray[Dim1, Dim2, ... ] AS Variant
Native arrays can have up to eight dimensions. They are NOT objects.
They are allocated on the stack if you declare them local to a function. They are
allocated inside the object data if you declare them as global in scope. Native
arrays are NOT dynamic. They can't grow or shrink once they are declared. You
can only only set or get data from an element in these types of arrays. Here is an
example of using a three-dimensional native array in Gambas. In this example,
the array is filled with integer values ranging from 0 to 26. Enter this code in
your console code window:
STATIC PUBLIC SUB Main()
DIM i AS Integer
DIM ii AS Integer
DIM iii AS Integer
DIM narMatrix[3, 3, 3] AS Integer
FOR i = 0 TO 2
FOR ii = 0 TO 2
FOR iii = 0 TO 2
PRINT i, ii , iii & " ==> ";
narMatrix[i, ii, iii] = i*9 + ii*3 + iii
PRINT narMatrix[i, ii, iii]
NEXT
NEXT
NEXT
END
When you execute this code, your output in the console window should be similar
to what is shown here:
0 0 0 ==> 0
0 0 1 ==> 1
...
2 2 1 ==> 25
2 2 2 ==> 26
54
A Beginner's Guide to Gambas
Collections
Collections are groups of objects implemented with a hash table.
Collection objects use keys that are implemented as string data-types. The data
values corresponding to any collection key is a Variant data-type. Objects in a
collection are enumerable. NULL is used when nothing is associated with a given
key. Consequently, associating NULL with a key has the same effect as removing
it from the collection. The size of the internal hash table grows dynamically as
data is inserted. This class is created using this general format:
DIM hCollection AS Collection
hCollection = NEW Collection ( [Mode AS Integer] )
Note the word EACH after the FOR statement. The FOR EACH construct is
discussed next. Also, we will go into much greater detail about collections later in
this book when we talk about object-oriented programming. We will develop an
application that makes extensive use of collections. For now, just note that
collection elements are enumerated in the order in which they were inserted into
the collection. However, if you replace the value of an already inserted key, the
original insertion order is kept.
The FOR EACH Statement
The FOR EACH statement executes a loop while simultaneously
enumerating an object. The Expression must be a reference to an enumerable
object such as a collection or an array. The order of enumeration in not
necessarily predictable. The general format of the statement is:
FOR EACH Expression ... NEXT
FOR EACH Variable IN Expression ... NEXT
This syntax must be used when Expression is an enumerable object that is
not a container. For example, an object returned as the result of a database
query. The statements above create a new collection object. Enter the following
code into your console code window and run it.
STATIC PUBLIC SUB Main()
DIM MyDict AS NEW Collection
DIM strElement AS String
MyDict["absolute"] = 3
55
A Beginner's Guide to Gambas
MyDict["basic"] = 1
MyDict["carpet"] = 2
FOR EACH strElement IN MyDict
PRINT strElement & " " ;
NEXT
END
Your console should display this output:
3 1 2
At this point, you should be getting a pretty good feel for the syntax and
structure of Gambas. We are going to move away from console-based (terminal)
applications and return to our first project to begin exploring the Gambas ToolBox
and learn how to develop a GUI-based program. It is time to take a break and
when you come back to the next chapter, you will be refreshed and ready to code.
Ah, heck. If you just cannot wait to jump in, go ahead and turn the page!
56
A Beginner's Guide to Gambas
Chapter $ Introducing the Gambas
%ool&o'
The default Gambas ToolBox consists of many controls. As of this writing
using release (1.0.9), the following controls are currently supported:
Button
Label
TextLabel
TextBox
TextArea
CheckBox
ComboBox
ListBox
RadioButton
ToggleButton
Frame
Panel
TabStrip
ProgressBar
Image
Timer
Dial
SpinBox
ScrollBar
Slider
LCDNumber
ListView
TreeView
IconView
GridView
ColumnView
ScrollView
DrawingArea
GambasEditor
TableView
Workspace
As you can see, there is a wide selection of tools for you to play with in
57
A Beginner's Guide to Gambas
Gambas. Our introduction to the tools (which are also called controls) will teach
you about what each control does, what properties, methods, and events you can
use to direct the behavior of the interface you are building, and how to code the
control to make it work exactly as you desire. Along the way, we will be building
several simple projects to get you more experienced in using the Gambas IDE. All
of the controls in the ToolBox are built-in using the gb.qt component. This
component implements the Graphical User Interface classes. It is based on the QT
library. Here is a list of the various functionality the gb.qt component provides:
Clipboard
Containers
Drag and Drop
Drawing
Fonts
IconView
Keyboard and Mouse
Menus
ListView, TreeView and ColumnView
Printing
We will cover other components later in this book. At the top of Figure 15,
you see the word Form displayed. This is the default toolkit for the gb.qt
component. For now, let's take a quick look at the ToolBox again and review the
icons therein.
58
Figure 15- The Gambas ToolBox.
A Beginner's Guide to Gambas
From the top left of Figure 1, the controls in the ToolBox (Row 1) are:
Select
Label
TextLabel
PictureBox
ProgressBar
Button
CheckBox
On the second row you will find:
RadioButton
ToggleButton
ToolButton
TextBox
ComboBox
TextArea
ListBox
On the third row we have:
ListView
TreeView
IconView
GridView
ColumnView
HBox
VBox
The fourth row of controls display:
HPanel
VPanel
Frame
Panel
TabStrip
ScrollView
DrawingArea
Timer
59
A Beginner's Guide to Gambas
At the bottom of the ToolBox window, the word QT is seen. If you click on
that, you will see the controls specific to the QT user interface appear, similar to
Figure 2 below:
The QT-Specific Controls found on the top row of Figure 2 are:
Selector
LCDNumber
Dial
SpinBox
ScrollBar
Slider
MovieBox
The second row of controls include these tools:
TableView
HSplit
VSplit
Workspace
TextView
The general approach to programming Gambas is to design the layout of
your forms, place the controls that make up your interface to the user on the
form, determine and handle the various events that can occur with each control
using a combination of built-in Gambas methods and your own code, and direct
the operations of the program using input/output data. If it sounds simple, it is
60
Figure 16- Additional controls for QT.
A Beginner's Guide to Gambas
because once you understand the mechanics of it all, it is simple. Once you get
used to programming event-driven applications in Gambas, it will become second
nature to you.
The first group of controls we are going to learn about are text-oriented in
nature and serve to either display or gather text data or to generate an event that
you can write code for, such as pushing a button. These controls are:
Button
Label
TextLabel
TextBox
InputBox
TextArea
The Button Control
This class object inherits its attributes from the Control class, as do all the
controls in the Gambas ToolBox. Using this control implements a push button on
a form. A push button can display text, a picture, or both. You have the ability to
set one button inside a window to be the Default button. Then, when the user
presses the RETURN key, it will activate that button automatically. Also, you can
set one button inside a window to be the Cancel button. Pressing the ESC key
will activate the Cancel button automatically. This class is creatable, meaning
that you can write code to dynamically generate a button on a form at run-time.
To declare a button object, the format below is used:
DIM hButton AS Button
hButton = NEW Button ( Parent AS Container )
The Container, in most cases, will be the form where you place the button.
It could be any container object, however. This code will create a new push
button control. Note the variable name is preceded by the lowercase letter h.
This is a standard convention programmers use to refer to the handle (handles are
really references to something) of an object. Since Gambas supports object-
oriented programming, we will gradually introduce OO (Object-Oriented) concepts
to you as we encounter them. OO will be covered in much greater detail in
Chapter 11 of this book. Generally, objects are created from a class by assigning a
copy of the object to a variable, in this case hButton. This process, known as
instantiating an object occurs when hButton is assigned a value using the NEW
61
A Beginner's Guide to Gambas
keyword. What the line below means is hButton will be instantiated as a NEW
Button object and Parent is the property (read only) that will read a method
(think of methods as functions that set or get a value) that is implemented inside
the Container class. The Container class is used because it is the parent class of
every control that can contain other controls. Now, this line of code should make
perfect sense to you:
hButton = NEW Button ( Parent AS Container )
Common Control Properties
Button properties are attributes that you can set or read using the property
window or by using code in your program. For example, the line of code below
will set the Text property of a button:
hButton.Text = OK
Note the format of the statement above. Control.Property = Expression is
the standard convention used for setting or getting attribute information from a
control. Many of the properties for controls are common among all controls, so
we will take the time now to explain all of the button properties here. Later in the
book, we will only explain the properties that are unique to a given control when
we encounter them.
BackColor is defined as PROPERTY BackColor AS Integer
This integer value represents the color used for the control background. It
is synonymous with the Background property. Note that PROPERTY is a
predefined data-type used internally in Gambas. You can use the Gambas
predefined constants for color to set common color values:
Black Blue Cyan DarkBlue
DarkCyan DarkGray DarkGreen DarkMagenta
DarkRed DarkYellow Default Gray
Green LightGray Magenta Orange
Pink Red Transparent Violet
White Yellow
To set the BackColor property for hButton to red, you would use this code:
hButton.BackColor = Color.Red
62
A Beginner's Guide to Gambas
Alternatively, if you know the RGB (red, green, blue) or HSV (hue,
saturation, value) values for a specific color, Gambas provides a means to convert
those values to an integer value that can be passed on to the BackColor (or other
color-related) property. The class Color provides two methods, RGB and HSV that
you can use. Here is how those functions are defined:
STATIC FUNCTION RGB (R AS Integer, G AS Integer, B AS Integer [, Alpha AS
Integer ] ) AS Integer
The RGB function returns a color value from its red, green and blue
components. For the HSV function, use this:
STATIC FUNCTION HSV (Hue AS Integer, Sat AS Integer, Val AS Integer) AS Integer
HSV returns a color value from its hue, saturation and value components. To use
one of these functions to set the button's background color, here is what you
could code:
hButton.BackColor = Color.RGB(255,255,255)
This would set the button's background color to white. This is most useful when
you are trying to set colors whose values fall outside the default color constant
values provided with Gambas.
Border - This property is another common attribute found on many
controls. This class is static. The constants used by the Border property include
the following: Etched, None, Plain, Raised, and Sunken. To set the border property
for our button, we could use this code:
hButton.Border = Border.Plain
Cancel is defined as PROPERTY Cancel AS Boolean and it is used to
stipulate whether or not the button is activated when the ESC key is pressed. The
following code would trigger this button if the user pressed the ESC key on their
keyboard.
hButton.Cancel = TRUE
If the Cancel property is used in your program, it would allow you to handle the
event and gracefully exit the form just as if the user had clicked a Quit, Exit or
Cancel button.
63
A Beginner's Guide to Gambas
Caption is defined as PROPERTY Caption AS String and the Caption
property is synonymous with the Text property. The following code
hButton.Caption = OK
is the same as
hButton.Text = OK
and can be used interchangeably. Let's try some code. Start Gambas and open up
the project we created named FirstProject. From the TreeView, double-click your
mouse cursor on the MainForm form and the blank form will open up. Double-
click anywhere on the blank form and you will see the code window. It should
look like this:
' Gambas class file
PUBLIC SUB Form_Open()
END
Now, enter this code between the PUBLIC SUB Form_Open() and END
statements so it looks like this:
PUBLIC SUB Form_Open()
DIM hButton AS Button
hButton = NEW Button (ME) AS "hButton"
hButton.X = 215
hButton.Y = 60
hButton.Width = 200
hButton.Height = 40
hButton.Enabled = TRUE
hButton.Text = "Click or press ESC to Quit"
hButton.Border = TRUE
hButton.Default = TRUE
hButton.Cancel = TRUE
hButton.Show
END
After the PUBLIC SUB Form_Open()'s END statement, add this routine:
PUBLIC SUB hButton_Click()
MainForm.Close
END
64
A Beginner's Guide to Gambas
Once you have entered the code above, click the green program run button
and you should see something similar to the following:
Simply click the button or press the ESC key to exit this program.
Congratulations! You have just created your first GUI-based program in Gambas!
Yes, it is a little bit ugly but remember, you did it the hard way, using code
instead of taking advantage of the Gambas ToolBox. Remember, a good
programmer will always try use predefined constants if they are available instead
of hard-coding numeric values. For example, key codes and mouse styles have
the same names as they are defined as constants, but their numeric values are
totally different. The anticpated gb.gtk component will not work with gb.qt code
if you are not using predefined constants so when writing code, it is imperative to
use these constants instead of numeric values. If not, the code will not be
portable. Good code should never use numeric values for these tasks. Now, save
your project and exit Gambas for now and we will proceed with learning more
about the ToolBox.
Cursor is defined as PROPERTY Cursor AS Cursor and you can use the
Cursor property for assigning a custom cursor to a control. This class implements
a custom mouse cursor. This class is creatable. Here is how to declare a cursor
object variable and instantiate a cursor object:
DIM hCursor AS Cursor
hCursor = NEW Cursor (MyPic AS Picture [, X AS Integer, Y AS Integer])
The code format above can be used to create a new cursor from a Picture
object and set an optional hot spot. If it is not specified, the default hotspot is the
top left of the picture. Cursor has two properties, X and Y, that can be used to set
or get the current mouse position. Here is an example that shows you how to use
a Cursor object in your program:
65
Figure 17- First Button code results.
A Beginner's Guide to Gambas
DIM hPict AS Picture
DIM hCursor AS Cursor
hPict = Picture["torric.png"]
hCursor = NEW Cursor(hPict)
ME.Cursor = hCursor
Default is defined as PROPERTY Default AS Boolean and you use the
Default property to indicate whether or not the button is activated whenever the
RETURN key is pressed. Using the code below, it would force the user to actually
click a button rather than hit the RETURN key to activate it. Generally, when
creating an OK/Cancel type dialog, you would want to set one of the buttons to a
default action using this property. Think about just hitting the RETURN key in a
wizard to accept the default settings and move on.
hButton.Default = FALSE
Design is defined as PROPERTY Design AS Boolean and it indicates that
the control is in design mode. This means that when the Design property is set to
TRUE, controls in design mode just draw themselves and will not react to any
input event. This property is used by the Gambas Development Environment to
display controls in the form editor. What this really means is you do not need to
worry about this property.
Drop is defined as PROPERTY Drop AS Boolean and is used to check to
see if a control accept the drop from a drag and drop operation. The Drop
property is either TRUE or FALSE and you can check the value before trying to
drop something onto the control by using code like this:
IF hButton.Drop = FALSE THEN
hButton.ToolTip = "No Drops allowed"
ELSE
hButton.ToolTip = "Drop something here"
ENDIF
Enabled is defined as PROPERTY Enabled AS Boolean and it indicates
that the control is enabled. To disable a control, simply set it's Enabled property
to FALSE.
IF Expression = FALSE THEN
hButton.Enabled = TRUE
ELSE
hButton.Enabled = FALSE
ENDIF
66
A Beginner's Guide to Gambas
The Expand property is defined as PROPERTY Expand AS Boolean and
and it indicates that the control is able to expand if it is included in a container
that dynamically re-arranges its contents.
Font is defined as PROPERTY Font AS Font and it returns or sets the font
used to draw text in the control. To set Font property attributes, code like this
can be used:
hButton.Font.Name = "Lucida"
hButton.Font.Bold = TRUE
hButton.Font.Italic = FALSE
hButton.Font.Size = "10"
hButton.Font.StrikeOut = FALSE
hButton.Font.Underline = FALSE
The output of the above code would be as follows:
ForeColor is defined as PROPERTY ForeColor AS Integer and this integer
value represents the color used for the control foreground. It is synonymous with
the Foreground property. You can use the Gambas predefined constants for color
to set color value:
Black Blue Cyan DarkBlue
DarkCyan DarkGray DarkGreen DarkMagenta
DarkRed DarkYellow Default Gray
Green LightGray Magenta Orange
Pink Red Transparent Violet
White Yellow
To set the ForeColor property for hButton to red, you would use this code:
hButton.ForeColor = Color.Red
As with the BackColor property, if you know the RGB or HSV values for a
specific color, you can pass them to the ForeColor property with this code:
hButton.ForeColor = Color.RGB(255,255,255)
67
Figure 18- Demonstrating font capabilities.
A Beginner's Guide to Gambas
This would set the button's foreground color to white.
The X property is defined as PROPERTY X AS Integer and it is used to set
or return the x position of the control. X is the same as Left property. The Y
property is defined as PROPERTY Y AS Integer and it is used to set or return the y
position of the control (top left corner).
The Height property is defined as PROPERTY Height AS Integer and it is
used to set or return the height of the control. It is synonymous with the H
property and can be used interchangeably. This value describes how tall the
control is from the x position moving down Height pixels. The Width property is
defined as PROPERTY Width AS Integer and it is used to set or return the width
of the control. It is synonymous with the W property and can be used
interchangeably. This value describes how wide the control is from the x position
to the right Width pixels.
The Handle property is defined as PROPERTY READ Handle AS Integer
and is used to return the internal X11 window handle of the control. It is a read-
only attribute. It is synonymous with the Id ( PROPERTY READ Id AS Integer ).
The Mouse property is defined as PROPERTY Mouse AS Integer and is
used to set or return the appearance of the cursor to a predefined image when it
hovers inside the boundaries of the control. Predefined values for the Mouse
property are shown in the table below:
Cursor Shape Value
Default -1
Arrow 0
Cross 2
Wait 3
Text 4
SizeS 5
SizeE 6
SizeNESW 7
SizeNWSE 8
SizeAll 9
Blank 10
SplitV 11
SplitH 12
Pointing 13
68
A Beginner's Guide to Gambas
The Next property is defined as PROPERTY READ Next AS Control and it
is used to return the next control having the same parent within a Container. It is
useful when iterating through a series of controls to set focus. We will discuss this
property in more detail when we discuss the SetFocus() method. To get the
previous control, one would use the Previous property, defined as PROPERTY
READ Previous AS Control. This property returns the previous control having
the same parent.
The Parent property is defined as PROPERTY READ Parent AS Control
and is used to return the container that holds the control. It is a read-only
property.
The Picture property is defined as PROPERTY Picture AS Picture and
returns or sets the picture shown on a control (i.e., a button). We will discuss the
Picture class later in this chapter.
The ScreenX property is defined as PROPERTY READ ScreenX AS Integer
and it returns the position of the left border of the control in screen coordinates.
Usually, it is used in conjunction with ScreenY.
The ScreenY property is defined as PROPERTY READ ScreenX AS Integer
and returns the position of the top border of the control in screen coordinates.
The Tag property is defined as PROPERTY Tag AS Variant and is used to
return or sets the control tag. This property is intended for use by the
programmer and is never used by the component. It can contain any Variant
value.
The Text property is defined as PROPERTY Text AS String and returns or
sets the text displayed in the button. It is almost always used and it's value can
be changed dynamically. We have already used this property in the example
above:
hButton.Text = "Click or press ESC to Quit"
The ToolTip property is defined as PROPERTY ToolTip AS String and
returns or sets the tooltip (a tooltip is the little box of text that pops up over a
control when the mouse hovers over it for a few seconds).
hButton.ToolTip = "Click me!"
69
A Beginner's Guide to Gambas
The Top property is defined as PROPERTY Top AS Integer and returns or
sets the position of the top border of the control relative to its parent.
The Value property is defined as PROPERTY Value AS Boolean and it is
used to activate the control (i.e., make the button click). This is done if you set
this property to TRUE. Reading this property will always return a value of FALSE.
The Visible property is defined as PROPERTY Visible AS Boolean and it
indicates if the control is visible or not. Setting this property to FALSE will make
it disappear from view. Conversely, setting it to TRUE makes it appear.
The Window property is defined as PROPERTY READ Window AS
Window and returns the top-level window that contains the control.
At this point, we have covered all of the properties for the Button Control
and you should have a pretty good understanding of what they are used for and
how to use them. Remember that most of these properties are common to many
controls. Next, we will cover the methods (things you can do with the button)
and provide you some examples of how to use them.
Button Methods
Methods are the built-in routines provided for a control that allow you to
do things like show it, hide it, move it, etc. Here are the methods supported by
the Button control: Delete, Drag, Grab, Hide, Lower, Move, Raise, Refresh, Resize,
SetFocus, and Show. Usually, a method is called in response to some event. We
will discuss events in the next section. Let's take a look at the methods used with
Button:
The Delete method is defined as SUB Delete() and when invoked it
destroys the control. It is important to know that a destroyed control becomes an
invalid object. What this means is that once you have destroyed it, ensure no
other code subsequently references it.
The Drag method is defined as SUB Drag ( Data AS Variant [ , Format
AS String ] ) and when invoked it starts a drag & drop process. Data is the data
to be dragged. It can be a String or an Image. If Data is a text string, then you
can specify in Format the MIME TYPE of the text being dragged. For example,
MIME TYPE text/html.
70
A Beginner's Guide to Gambas
The Grab method is defined as FUNCTION Grab ( ) AS Picture and it
grabs a picture of the control and returns it.
The Hide method and the Show method are defined as SUB Hide() and
SUB Show() and they simply hide or show the control. Here is how they would
be used:
IF Expression = TRUE THEN
hButton.Hide
ELSE
hButton.Show
ENDIF
The Lower method and Raise method are defined as SUB Lower() and
SUB Raise(). Lower sends the control to the background of its parent. Raise
brings the control to the foreground of its parent. As an example of how these
methods work, let's go back to our project, FirstProject. Change the code in the
hButton_Click() routine to read as follows:
PUBLIC SUB hButton_Click()
Button1.Hide
Label1.Text = "Ouch!"
WAIT 2.0
Button1.Show
Label1.Text = "Better now!"
END
Once you have entered the code, run the program and see what happens.
When you click the button it will disappear and Label1.Text will change. After
two seconds, it will reappear and change the label again. Also, note that we
slipped in a new command for you to try WAIT. WAIT takes a floating point
value as a parameter that represents seconds or fractions of seconds expressed as
decimal values. Numbers less than 1 are processed as milliseconds. WAIT 1.5
would pause execution for 1,500 milliseconds. If you specify WAIT without a
parameter, it will refresh the interface and it does not allow the user to interact
with the application.
The Move method is defined as SUB Move ( X AS Integer, Y AS Integer [ ,
Width AS Integer, Height AS Integer ] ) and is used to move and/or resize the
control.
hButton.Move(hButton.X - 50, hButton.Y - 20)
71
A Beginner's Guide to Gambas
The Refresh method is defined as SUB Refresh ( [ X AS Integer, Y AS
Integer, Width AS Integer, Height AS Integer ] ) and is used to redraw the
control, or in some instances, just a portion of it.
The Resize method is defined as SUB Resize ( Width AS Integer, Height
AS Integer ) and is used to resize the control.
The SetFocus method is defined as SUB SetFocus ( ) and you call this
method to give focus to the control. Focus is roughly equated to where the text
cursor would be located. When a control has focus it is usually indicated visually
in some manner. For example, a button with focus may have a small dotted line
around it to indicate where focus control is on the form:
We have covered all of the methods available for the Button class (control)
and will now begin discussing the events for that class. As a change of pace, let's
try to learn about events with a more hands on approach. We can do this by
building a new program and learning what the events do and how to use them.
Close Gambas (a small quirk of Gambas is the lack of a close project menu selection)
and restart it to initiate the New Project Wizard. Select a graphical user interface
project and go through the wizard just like we did with the project FirstProject.
Name this project SecondProject. Once the IDE appears, create a new startup
class form and name it Form1. For this project, we are going to place three Label
controls on the form, as shown in Figure 20 below.
72
Figure 20- The layout for SecondProject Form1.form.
Figure 19- The dotted line indicates
focus for a control.
A Beginner's Guide to Gambas
The first label's text caption is set with the Label.Text property. The setting
should be Here is the and the second is Gambas Mascot and the third is -----
> which points to a PictureBox control (where the shrimp lives). Name the
labels Label1, Label2 and Label3 respectively. Next, name the PictureBox control
PictureBox1.
To obtain the graphic of the Gambas mascot, you can go to the official
Gambas web site
13
and right click on the mascot. Choose to save the image and
samve it as gambas mascot.png on your computer. Move the file to the data
directory in the SecondProject folder. (Another Gambas quirk is that the file
explorer dialogs don't seem to be dynamic. Once they have initialized, changes made
outside the Gambas environment are not updated dynamically.) Once you have
done this, you can set the Picture property for PictureBox1 to the file named
gambas mascot.png. At this point, the top of your form should look like this:
Now, select the ProgressBar control from the ToolBox and place it on the
form so it looks like that shown in Figure 20 above. Finally, we have three
buttons to add to the form. Name these buttons FunBtn, NoFunBtn, and QuitBtn.
All of the necessary controls for our example have been added to the form at this
point. Try to get the layout to look as close to the picture shown in Figure 3
above as possible. At this point, you may be asking what all of this is going to
accomplish? Remember, we are going to learn how to use events with these
controls. We have placed the controls where we want them and now the next
step is to decide what events we are going to handle.
For this exercise, we are going to handle mouse events when the mouse
moves over labels. If the mouse moves off of the main window (Form1.form) or
back onto it we will handle those events. We will also handle button clicks and
the ESC key if it is pressed.
Let's begin by setting the ProgressBar1.Value to zero when the program
starts. That is handled with the initialization routine when opening the form at
program runtime, as shown below:
13 The official Gambas site is http://gambas.sourceforge.net/index.html .
73
Figure 21-A partially constructed form with our first four controls.
A Beginner's Guide to Gambas
' Gambas class file
PUBLIC SUB Form_Open()
ProgressBar1.Value = 0.50
ProgressBar1.BackColor = Black
ProgressBar1.ForeColor = Yellow
END
When the mouse moves over the startup form (our Gambas program on the
desktop), we want to set the three top label's text properties to blank values so it
appears that the text disappears. This requires choosing an event handler. To
choose an event from the Gambas IDE, move the mouse over the form (but not
directly over a control) and click it once. Next, right click the mouse and you
should see a menu pop-up, similar to the one shown in Figure 22 below. Choose
the Event selection item from the popup and pick the Enter event. Add this code,
as shown below:
PUBLIC SUB Form_Enter()
Label1.Text = ""
Label2.Text = ""
Label3.Text = ""
END
Repeat this process to choose another event, the Leave event, so that when
the mouse moves off the program window we can detect that and do something
about it. Add this code:
74
Figure 22- Event menu.
A Beginner's Guide to Gambas
PUBLIC SUB Form_Leave()
ProgressBar1.Value = 0.50
Label1.Text = "Wasn't that"
Label2.Text = "some real"
Label3.Text = "fun stuff?"
END
The next thing we want to do is handle the situation (event) that occurs
when the mouse moves over any of our labels. In this event, we are going to
change the Label.Text property of the affected label to indicate that a mouse has
been detected over the control. Single-click your mouse cursor on the first label
and when the handles appear, right click and choose the Enter event when it
appears on the Event submenu. In the code window, find the Label1_Enter()
subroutine and enter this code:
PUBLIC SUB Label1_Enter()
Label1.Text = "Here's the"
END
Repeat the same process for the Label2.Text and Label3.Text properties. Your
code should look like this:
PUBLIC SUB Label2_Enter()
Label2.Text = "Gambas Mascot"
END
PUBLIC SUB Label3_Enter()
Label3.Text = "----->"
END
We also want to detect and respond to events when the mouse moves over
our mascot picture as well. Click once on the PictureBox1 control and choose the
Enter Event. Go to the code window and make the code look like this:
PUBLIC SUB PictureBox1_Enter()
Label1.Text = ""
Label2.Text = ""
Label3.Text = ""
PictureBox1.Border = Border.Plain
END
Repeat the process, choosing the Leave event and ensure your code is typed in the
code editor as follows:
PUBLIC SUB PictureBox1_Leave()
75
A Beginner's Guide to Gambas
Label1.Text = "Wasn't that"
Label2.Text = "some real"
Label3.Text = "fun stuff?"
PictureBox1.Border = Border.Sunken
END
The next control that we want to take care of is the Quit button. Double-
click on it and the code window displays the QuitBtn_Click() subroutine, which
responds to a Click event. Add the Form1.Close line, as shown below.
PUBLIC SUB QuitBtn_Click()
Form1.Close
END
Now, we have to write code for the ProgressBar. For our example, we will
increment it when the FunBtn is clicked and decrement it when the NoFunBtn is
clicked. Double-click on the FunBtn control and add this code:
PUBLIC SUB FunBtn_Click()
ProgressBar1.Value = ProgressBar1.Value + 0.01
IF ProgressBar1.Value > 0.99 THEN
ProgressBar1.Value = 0.0
ENDIF
END
Now, double-click on the NoFunBtn and add this:
PUBLIC SUB NoFunBtn_Click()
ProgressBar1.Value = ProgressBar1.Value 0.01
IF ProgressBar1.Value < 0.01 THEN
ProgressBar1.Value = 0.0
ENDIF
END
76
Figure 23- Adding the FunBtn to our form.
A Beginner's Guide to Gambas
That is nearly all there is left to do! Now, save the project and click the run
button. You should see this on program start:
Now, click the Click me for more fun button and the progress bar
changes. Click it three times and you should see this:
If you move your mouse over the mascot picture, you should see the label
text appear and disappear as you move the mouse on and off the picture. Finally,
you can hit ESC or click the Quit button to exit the program. The last event we
are going to write code for in this example is the double-click event. This
requires you to once again choose an event handler.
From the Gambas IDE, move the mouse over the FunBtn and click it once.
Next, right click the mouse and you will see the menu pop-up allowing you to
77
Figure 25- The progress bar when the FunBtn is clicked three times.
Figure 24-What our form looks like when a mouse is detected
over the form. Note the text is blanked out.
A Beginner's Guide to Gambas
choose Events. From the Events submenu, pick the Dblclick event. Add this
code, as shown below:
PUBLIC SUB FunBtn_DblClick()
ProgressBar1.Value = ProgressBar1.Value + 0.1
IF ProgressBar1.Value > 0.90 THEN
ProgressBar1.Value = 0.0
ENDIF
END
Repeat this process for the NoFunBtn and add this code:
PUBLIC SUB NoFunBtn_DblClick()
ProgressBar1.Value = ProgressBar1.Value - 0.1
IF ProgressBar1.Value < 0.1 THEN
ProgressBar1.Value = 0.0
ENDIF
END
Now, save the project and click the run button. This time, when you click
the progress bar it works just as it did before, but if you double-click, it will
increment the value by 10 units rather than by one. Once you exit your program,
save your project and exit Gambas. Next, we are going to look at the the other
events that can used with the Button control.
Button Events
The Button events we have used in our previous example include the
Click, DblClick, Enter, and Leave events. We will reserve our discussion of the
remaining events, namely Drag, DragMove, Drop, LostFocus and GotFocus for
when we deal with drag and drop operations. The Menu, KeyPress and
KeyRelease events will be covered when we talk about menu and keyboard
operations. Finally, when we cover mouse operations, we will discuss the
MouseDown, MouseMove, MouseUp, and MouseWheel events.
The Picture Class
Earlier in the chapter, when we used the Picture control to place our
mascot on the form in our second example, we mentioned the Picture Class and
said we would cover it later. Well, now it is time to talk about the Picture Class.
This class represents a picture and its contents are stored in the display server, not
in process memory like an Image would be normally stored. Even if X-Windows
78
A Beginner's Guide to Gambas
does not manage transparency (yet), each picture object can have a mask
assigned with it. This can be set explicitly at the time the picture is instantiated,
or it can be set implicitly when loading an image file that has transparency
attributes, like a PNG file. When drawing on a picture having a mask, both the
picture and the mask are modified. This class is creatable. It is defined as:
DIM hPicture AS Picture
and the process of instantiating it uses this format:
hPicture = NEW Picture ([Width AS Integer, Height AS Integer,
Transparent AS Boolean ])
The code above will create a new picture object. If the Width and Height are not
specified, the new picture is empty (void). You can specify if the picture has a
mask with the Transparent parameter. The picture class acts like an array. For
example:
DIM hPicture AS Picture
hPicture = Picture [ Path AS String ]
will return a Picture object from the internal picture cache. If the picture is not
present in the cache, it is automatically loaded from the specified file. To insert a
picture in the cache, use this call:
Picture [ Path AS String ] = hPicture
Properties for this control include Depth, Height, Image, Transparent, and
Width. The methods provided include Clear, Copy, Fill, Flush, Load, Resize, and
Save. We will cover the use of these methods and properties in later examples in
this book. At this point, you should have a solid understanding of how to use the
Gambas programming environment and it's various tools. In the next few
chapters, we will present more controls with more complex examples as the best
way to learn is by doing.
79
A Beginner's Guide to Gambas
Chapter ( Controls )or Gathering Input
In our introduction to controls, we learned about the most basic types of
controls and events, namely pictures, labels, buttons, and a progress bar. We also
learned how to detect when the mouse is over a control and what actions we can
take when it moves on or off the control. These types of controls all present data
or respond to events like the mouse or a button click, but they do not allow users
to choose from among alternatives such as picking items from a list or typing in
their name, etc. In this chapter, we will add to our arsenal of Gambas knowledge
by learning how to accomplish those tasks and respond to even more events. We
are going to build a program that will introduce you to the following controls and
teach you how to use them:
TextLabel
TextBox
ComboBox
ListBox
ToggleButton
Panel
Frame
Checkbox
RadioButton
Here is what our program will look like when we are finished with it:
80
Figure 26- ThirdProject (almost) final result.
A Beginner's Guide to Gambas
In this exercise, we will learn to put titles on our program window, use an
input box to gather HTML-formatted input from the user and display that result in
a new type of label, the TextLabel. We will also learn how to group and organize
our controls on the form, using panels and frames, and place controls like
RadioButtons and CheckBoxes within those organizational controls. Finally, we
will learn how to use ListBoxes and ComboBoxes to allow the user to select from
one of many choices. Along the way, we will learn a bit more about event coding
and try to make it interesting. Let's get started by creating a new Project with
Gambas. Start Gambas and choose to create a new project using a Graphical User
Interface. Go through the wizard making the project translatable and the form
controls public. Select the name ThirdProject and put it in a directory of your
choosing. When the IDE starts, create a new, startup class form. Double-click on
the blank form and the code editor window will appear. You should see
something like this:
' Gambas class file
PUBLIC SUB Form_Open()
END
Now, we will start by putting the title of our program at the top of the
window when the program runs. To accomplish this, we will set the form's
Caption property to the text we want to use as the title. Enter this line in the
Form_Open() subroutine:
ME.Caption = " *** ThirdProject *** "
That takes care of the text for the window title. Now, if we look at our
final result picture, we still have to add our controls. We will start at the top,
adding the controls we already know about: Label, TextBox, and Button. Place
each control on the form as shown in Figure 26 above. Name the controls Label1,
TextBox1, and UpdateBtn. These controls were used in the last chapter, so you
should be comfortable using them in your programs. Next, we will add the Quit
Button at the bottom right corner of the form. Name this control QuitBtn. Now,
let's add the code for these controls. Double-click the mouse on the QuitBtn and
add this code to the QuitBtn_Click() subroutine:
PUBLIC SUB QuitBtn_Click()
Form1.Close
END
81
A Beginner's Guide to Gambas
For the update button, we are going to transfer the text the user typed into
the TextBox control to the TextLabel, reflecting any HTML formatting that they
entered. Here is the code needed for that:
PUBLIC SUB UpdateBtn_Click()
TextLabel1.Text = TextBox1.Text
END
From this point on, we will be learning to use new controls and features of
Gambas. We have already written code to assign input data to the TextLabel, so
let's take the time now to learn all we can about it. Before we start, it is probably
a good idea to go ahead and click the save button on the IDE to save your work.
TextLabel
This class is creatable and it inherits its attributes from the Control class. It
implements a control capable of displaying simple HTML text. You can use HTML
entities such as < and > to display characters like < and >. For HTML that
requires the use of quote marks, avoid the because it will not work. For
example, entering:
<div align="center"> <b> This won't work.</b>
The figure below shows you an example of how this works:
TextLabel is defined as DIM hTextLabel AS TextLabel and you declare it like
this:
hTextLabel = NEW TextLabel ( Parent AS Container )
What we want to do now is code the update button to take advantage of
these cool HTML features. To accomplish this, we need to modify the code we
previously entered for the update button's click event. Double-click on the
82
Figure 27- Using HTML to format TextLabel output.
A Beginner's Guide to Gambas
UpdateBtn control and change the code to look like this:
PUBLIC SUB UpdateBtn_Click()
TextLabel1.Text = "<div align=center> <b>" & TextBox1.Text & "</b>"
END
Instead of simply assigning the input text from the TextBox to the
TextLabel1.Text property, we are going to make it look fancy. Now, anything the
user types will automatically be centered in boldface and placed on the
TextLabel1. If you save your project and run it at this time, your results should be
like that of Figure 28 below:
TextBox
Our next task is to learn more about the Textbox control we just used. You
already know that it is used to let the user enter a line of text input and return
that input to the program as a string. TextBox inherits its attributes from the
Control class and this class implements a single line text edit control. This class is
creatable and is declared as:
DIM hTextBox AS TextBox
To create and instantiate a new TextBox control in your code, you can use this
format:
hTextBox = NEW TextBox ( Parent AS Container )
Let's try something else now. Suppose that we want to streamline our
application so that the user does not have to click the update button when they
enter text. Also, it would be nice to have the text field clear itself if the mouse
entered the control area and to put back the default prompt when when the
mouse is moved away from the control. We would want to preserve whatever
was typed into the field by the user when the mouse leaves the control so we have
83
Figure 28- Modified TextLabel output using HTML formatting.
A Beginner's Guide to Gambas
to remember to assign the value that is currently in the TextBox1.Text field to the
TextLabel1.Text field. We want to continue to use the HTML-capable format
capabilities of the TextLabel.
We will need to modify our code. First, we must create the event handlers
for the mouse entering the control and leaving the control. Click once on the
TextBox1 control on the form and right-click the mouse to select the Event item.
From the Event submenu choose Enter. Repeat this process and choose the Leave
event. Now, go to the code editor, find the first subroutine ( TextBox1_Enter() )
and insert the following code between the first and last line:
TextBox1.Clear
That's it for this routine. We just call the built-in method to clear the TextBox and
we are done. Now, we still need to go to the TextBox1_Leave() subroutine and
enter this code:
TextLabel1.Text = "<div align=center> <b>" & TextBox1.Text & "</b>"
TextBox1.Text = "<Enter text here>"
The first line of code will use HTML to format and center the
TextBox1.Text string and set it to a boldface font. The next line of code assigns
the default prompt string we initially created to the TextBox1.Text so when the
mouse leaves we have saved whatever the user typed and reset it to what it
looked like before the mouse entered the control. Save your work and run the
program to see how it works.
There are not really any TextBox-unique Methods to discuss, but while we
are learning about events, let's play around with the code a little and learn about
the Show and Hide methods and how they may be used in a program. Click once
on the form (be careful not to click on any control on the form) and right-click the
mouse to select the Event item. From the Event submenu choose MouseDown.
Repeat this process and choose the DblClick event. Now, go to the code editor,
find the subroutine Form_MouseDown() and insert the following code between
the first and last line:
UpdateBtn.Hide
That is all we need to do to hide the UpdateBtn control. If you user opts
not to use the button now, all the need to do is click the form and it will hide the
button. How do we bring it back? Double-click will do the trick nicely. From the
84
A Beginner's Guide to Gambas
code editor, find the Form_DblClick() subroutine and enter this code:
UpdateBtn.Show
Right now, you may be asking yourself How the user would ever know
this? Good point. Let's let them know with a ToolTip property. Click on the
UpdateBtn control. Now go to the property window and find ToolTip. On the
right side of that entry is an input field and with a gray box with three dots (...).
That means another dialog will take place when you click. In this case, it will
open an edit window so you can format your ToolTip using HTML. Click it and
when the edit dialog appears, enter this text (or code, as you wish):
Click <b> (or double-click)</b> on the form to hide <b> (or show) </b> me.
Now, save your work and run the program to see how it works. Hover the
mouse over the Update Button and the nicely formatted ToolTip will appear. It
should look like the figure below. Cool, huh?
There are a couple of TextBox-unique events we could discuss at this point,
namely KeyPress and KeyRelease, but we are going to hold off on those until
later in the book when we start working with the keyboard directly. Ready to
move on? We are going to add some selector controls to our program next. The
ComboBox and ListBox allow users to select from among several choices. We will
start with the ComboBox first.
ComboBox
The ComboBox control inherits its attributes from the Control class. It
implements a text box combined with a popup list box. This class is creatable
and is declared using the format below:
85
Figure 29- Adding a ToolTip to inform
the user how to show/hide a control.
A Beginner's Guide to Gambas
DIM hComboBox AS ComboBox
To instantiate the variable we just declared, use this format:
hComboBox = NEW ComboBox ( Parent AS Container )
This will create a new ComboBox control. This class acts like a read-only
array. In other words, declaring the variable, instantiating it, and retrieving a
value from code directly would work like this:
DIM hComboBox AS ComboBox
DIM hComboBoxItem AS .ComboBoxItem
DIM Index as Integer
hComboBoxItem = hComboBox[Index]
The line of code above will return a combo-box item from its integer index.
Note that the .ComboBoxItem represents an item in the combo-box popup list-
box. This class is virtual. You cannot use it as a data-type and it is not creatable.
It has a single property, Text which returns a string value representing the
ComboBox item represented by Index. We are going to create a ComboBox on
our form now. Here is what our control will look like:
OK, i agree that it is nothing very fancy and it probably ranks kind of low
on the creativity list, but it will get the job done and teach you what you need to
know to use ComboBoxes. To build our new control, we will go to the Gambas
ToolBox and select the ComboBox control. Place it on the form (refer to our
initial Figure at the very beginning of this chapter to see where it should go) and try
to get it as close to what you see in that picture as you can. Once you are done
with that, click on it once if you do not see the handles and go to the Properties
Window. Find the List property. The input box to the right of this will enable a
86
Figure 30- Our ComboBox.
A Beginner's Guide to Gambas
selector dialog if you click inside it. Click the selector dialog button (remember,
with the three dots?) and it will bring up the Edit list property Dialog:
To insert an item in the list, type the item in the TextBox at the bottom of
the editor. The first item in the list is the default. It is most often used to set a
default selection (like None or Pick something, etc.) In our case, type Pick an item
and click insert. Add Item1, Item2, Item3, and Item 4 to the list. Make sure they
appear in the order shown in Figure 31 above so it will look right when it runs.
Once you have it set the way you want, just click the OK button and the editor
will close and save your work. Save your project and run the program to see
what it looks like on your form. When you have finished looking at the work we
have done so far, exit the program and we will continue by adding some code to
process ComboBox selections.
If the user selects something from the ComboBox, the item will change and
this change generates an event that you can handle. From the form, select the
ComboBox control and right-click. Choose Event and select Change from the
submenu. Now, go to the code editor and find the subroutine PUBLIC SUB
ComboBox1_Change(). Add the code so the subroutine looks like this:
PUBLIC SUB ComboBox1_Change()
DIM result AS String
result = Trim(ComboBox1.Text)
TextLabel1.Text = result & " was selected from the ComboBox"
END
Save your project and run the program to see what happens. Notice that
when an item is selected the TextLabel1.Text value is updated but does not have
87
Figure 31- The Edit list property editor.
A Beginner's Guide to Gambas
any fancy formatting that it is capable of. Well, that is easy to fix. Let's change
the code like this:
PUBLIC SUB ComboBox1_Change()
DIM result AS String
result = "<div align=center> <b>" & Trim(ComboBox1.Text) & "</b>"
TextLabel1.Text = result & " was selected."
END
Change the code and run the program again. You should see something similar to
this in the TextLabel1 control:
So the real programmers out there are already asking how to do this with
code, eh? I thought you would never ask! Seriously, it is not hard. Let's modify
our program slightly to allow dynamically add or remove items from the
ComboBox. To do this, we are going to need a button that will indicate adding an
item and another button to remove an item. Add two buttons, one called PlusBtn
and the other called MinusBtn to the form, as shown below:
Double-click on the PlusBtn and insert this code:
PUBLIC SUB PlusBtn_Click()
DIM Item AS String
DIM NumItems AS Integer
ComboBox1.Refresh
NumItems = ComboBox1.Count
IF NumItems = 0 THEN
Item = "Pick an Item"
ELSE
Item = "Item " & Str(NumItems)
ENDIF
ComboBox1.Refresh
ComboBox1.Add(Item,NumItems)
END
88
Figure 33- Plus and minus buttons
to alter the ComboBox list.
Figure 32- Formatting a TextLabel with HTML.
A Beginner's Guide to Gambas
In the code above, we declare two variables, Item and NumItems. Item is a
string and NumItems an Integer. We will use NumItems to determine how many
items are already in the list. This is done using the .Count property. If there are
no items in the list, we will set our default prompt of Pick an Item as Item zero.
ComboBox arrays are zero-based, meaning the counting starts at zero, not
one. It the NumItems value is zero we will create a default string. Otherwise, we
are going to concatenate the item number to the word Item so it will add to the
next open slot in the list. We call the Refresh method to force the ComboBox to
refresh its count property so if the user tries to select again it will be current. The
last line of code uses the .Add method to add the item to the ComboBox item list.
Now, double-click on the MinusBtn and add this code:
PUBLIC SUB MinusBtn_Click()
DIM NumItems AS Integer
'The combobox array starts at zero
ComboBox1.Refresh
NumItems = ComboBox1.Count
IF NumItems > 0 THEN
DEC NumItems
IF NumItems <> 0 THEN
ComboBox1.Remove(NumItems)
ENDIF
ComboBox1.Refresh
ENDIF
END
Removing elements from the list is much simpler. We only need an integer
variable to determine the number of elements in the list. Once again, this is done
using the .Count property. In our example, Count will return a value of 5 the first
time it is read. If there are no items in the list, we will not do anything. Because
the ComboBox items are stored in a zero-based array, we must decrement the
count by one if it is not already zero. Now, save your project and run the
program. Try removing all the items in the list and re-inserting them. Cool, eh?
More cool stuff to come with the ListBox, which we discuss next.
ListBox
The ListBox control also inherits its attributes from the Control class. The
ListBox implements a list of selectable text items. This class is creatable. The
following code will declare a ListBox and create it:
89
A Beginner's Guide to Gambas
DIM hListBox AS ListBox
hListBox = NEW ListBox ( Parent AS Container )
Like the ComboBox, this class acts like a read-only array.
DIM Index as Integer
DIM hListBox AS ListBox
DIM hListBoxItem AS .ListBoxItem
hListBoxItem = hListBox[Index]
The line of code above will return a ListBox item from its integer index.
Note that the .ListBoxItem represents an item in the ListBox popup list-box. This
class is virtual. You cannot use it as a data-type and it is not creatable. It has a
single property, Text which returns a string value representing the ListBox item
represented by Index. We are going to create a ListBox on our form now. Here
is what our new control will look like:
In order to build our new control, we will go to the Gambas ToolBox and
select the ListBox control. Place it on the form (refer to our initial picture at the
very beginning of this chapter to see where it should go) and try to get it as close to
what you see in that picture as you can. Once you are done with that, click on it
once if you do not see the handles and go to the Properties Window. Find the List
property. The input box to the right of this will enable a selector dialog if you
click inside it. Click the selector dialog button (remember, with the three dots?)
and it will bring up the Edit list property Dialog:
90
Figure 35- ListBox Edit list property editor.
Figure 34- What our ListBox will
look like.
A Beginner's Guide to Gambas
This is exactly the same editor we used to build the ComboBox1 control.
This time, we are going to add items to the list and also learn about the System
class. The System class is part of the Gambas component library and provides
support for all the classes included in the interpreter by default. The System class
is static and provides read-only information about the operating system
environment. The properties of this class that you can read include Charset,
Domain, Home, Host, Language, Path, and User. Use the editor and enter the
following items in the list:
Charset
Domain
Home
Host
Language
Path
User
Next, double-click on the ListBox1 control on the form. This will take you
to the code editor and you should be in the PUBLIC SUB ListBox1_Click()
subroutine. The following code will show you how to access these values. Enter
it as follows:
PUBLIC SUB ListBox1_Click()
IF Trim(ListBox1.Text) = "System.Charset" THEN
TextLabel1.Text = System.Charset
ELSE IF Trim(ListBox1.Text) = "Domain" THEN
TextLabel1.Text = System.Domain
ELSE IF Trim(ListBox1.Text) = "Home" THEN
TextLabel1.Text = System.Home
ELSE IF Trim(ListBox1.Text) = "Host" THEN
TextLabel1.Text = System.Host
ELSE IF Trim(ListBox1.Text) = "Language" THEN
TextLabel1.Text = System.Language
ELSE IF Trim(ListBox1.Text) = "Path" THEN
TextLabel1.Text = System.Path
ELSE IF Trim(ListBox1.Text) = "User" THEN
TextLabel1.Text = System.User
ENDIF
END
Now, save your project and run the program. Try selecting all the items in
the list and see what information is returned. Lists and ComboBoxes are very
91
A Beginner's Guide to Gambas
easy to implement and use. A great advantage of using these types of selector
components is that it virtually eliminates the possibility of a user typing data
incorrectly. In the next section, we are going to learn how to organize the
controls on our form to better manage the presentation to controls to the user.
Also, we will learn why frames and panels are a good thing to consider early in
the development process.
Frame
The Frame class inherits its attributes from the Container class. This
control is a container with an etched border and a label. This class is creatable.
Do declare and instantiate a Frame, use this format:
DIM hFrame AS Frame
hFrame = NEW Frame (Parent AS Container)
The great thing about a frame is that it works sort of like a window within
a window. Any control you place in the frame becomes a part of the frame, in a
manner of speaking. What this means is that if you put CheckBox controls or
buttons or whatever in the frame and decide to move the frame, they all move
with it. They can be rearranged within the frame, but if the frame moves, hides,
etc., so do they. Here is what our frame and the controls we will add to it look
like:
To continue development of our project, we will first add a Frame control
to the form (name it Frame1) and place it similar to that found in Figure 24 at the
beginning of this chapter. Next, we will add two ToggleButton controls (named
ToggleButton1 and ToggleButton2) and three CheckBox controls (named
CheckBox1, CheckBox2, and CheckBox3). Arrange them to look like Figure 33
above. Once you have everything placed correctly on the form, let's go to the next
step and write code for the events we will respond to in our program.
92
Figure 36- What the example frame we build will look like.
A Beginner's Guide to Gambas
ToggleButton
The ToggleButton control inherits its attributes from the Control class and
implements a toggle button. This means it either toggles up or down. This class
is creatable. To declare and instantiate this control, use the format:
DIM hToggleButton AS ToggleButton
hToggleButton = NEW ToggleButton ( Parent AS Container )
Double-click on the ToggleButton1 control and add this code to the
PUBLIC SUB ToggleButton1_Click() subroutine:
PUBLIC SUB ToggleButton1_Click()
IF ToggleButton1.Value = TRUE THEN
Frame1.Text = "Toggled 1 down"
ELSE
Frame1.Text = "Toggled 1 up"
ENDIF
END
Repeat the previous step for the ToggleButton2 control and enter this code:
PUBLIC SUB ToggleButton2_Click()
DIM result AS String
IF ToggleButton2.Value = TRUE THEN
Frame1.Text = "Toggled 2 down"
ELSE
Frame1.Text = "Toggled 2 up"
ENDIF
END
What we have done with the code above is check the ToggleButton.Value
property to see if it is TRUE, indicating that the button was clicked down. If
FALSE, another click toggled it to the up position. Regardless of the position it is
at, we want the Frame1.Text to display the status of the button last clicked. Now,
let's move on to learn about the CheckBox controls.
Checkbox
The CheckBox class inherits its attributes from the Control class. This class
implements a check-box control and it is creatable. Declare and instantiate the
variable like this:
DIM hCheckBox AS CheckBox
93
A Beginner's Guide to Gambas
hCheckBox = NEW CheckBox ( Parent AS Container )
When a CheckBox control is clicked in our program, we want to detect the
click event and immediately respond. In this case, we will change the
Checkbox.Text property whenever the CheckBox.Value is checked and turns out
to be TRUE. This will show that we caught the click event and responded to the
value of TRUE or FALSE (checked or unchecked). If the box is unchecked, we
will want to return it to the Normal state. For CheckBox1, double-click on the
control and enter this code in the code editor for the PUBLIC SUB
CheckBox1_Click() subroutine:
PUBLIC SUB CheckBox1_Click()
DIM outline1 AS String
DIM outline2 AS String
DIM outline3 AS String
IF CheckBox1.Value = TRUE THEN
Checkbox1.Text = "I was picked"
ELSE
Checkbox1.Text = "Checkbox1"
ENDIF
END
Repeat this process for CheckBox2 and CheckBox3:
PUBLIC SUB CheckBox2_Click()
IF CheckBox2.Value = TRUE THEN
Checkbox2.Text = "I was picked"
ELSE
Checkbox2.Text = "Checkbox2"
ENDIF
END
PUBLIC SUB CheckBox3_Click()
IF CheckBox3.Value = TRUE THEN
Checkbox3.Text = "I was picked"
ELSE
Checkbox3.Text = "Checkbox3"
ENDIF
END
Now, save your project and run the program. Once you have satisfied
yourself that they work as we planned, end the program and we will continue our
project by adding the last two controls that we are going to cover in this chapter,
the Panel and RadioButton.
94
A Beginner's Guide to Gambas
Panel
The Panel class inherits its attributes from the Container class. This class
implements a Panel control with a changeable border. This class is creatable.
Declare and instantiate a panel like this:
DIM hPanel AS Panel
hPanel = NEW Panel ( Parent AS Container )
In our program, we are going to use the Panel to group our RadioButtons
inside it. Here is what this panel will look like when we are finished:
We will first need to add a Panel control to the form (name it Panel1) and
place it to look like the Panel found at the beginning of this chapter. Next, we
will add two RadioButton controls (named RadioButton1 and RadioButton2).
Arrange them to look like Figure 37 above.
RadioButton
The RadioButton class inherits its attributes from the Control class and is
used to implement a radio button control. RadioButton controls that share the
same parent (in this case, the Panel container) are mutually exclusive. Only one
RadioButton can be selected at once. This class is creatable. Declare and
instantiate a RadioButton like this:
DIM hRadioButton AS RadioButton
hRadioButton = NEW RadioButton ( Parent AS Container )
Select the RadioButton control from the ToolBox and place it on the form.
Name the first RadioButton RadioButton1 and repeat this process for another,
named RadioButton2. Once you have everything placed correctly on the form,
let's go to the next step and write code. Double-click on the first RadioButton and
enter this code:
95
Figure 37- A Panel with RadioButtons.
A Beginner's Guide to Gambas
PUBLIC SUB RadioButton1_Click()
RadioButton1.Text = "HaHa RB2"
RadioButton2.Text = "RadioButton2"
END
Repeat this process for the second one:
PUBLIC SUB RadioButton2_Click()
RadioButton2.Text = "HaHa RB1"
RadioButton1.Text = "RadioButton1"
END
Now, save your project and run the program. Once you have satisfied
yourself that everything we have done in this chapter will work as we planned,
take a well deserved break and we will start fresh on the next chapter.
96
A Beginner's Guide to Gambas
Chapter * +enus, +odules, -ialogs
and +essage &o'es
Almost every GUI-based program you encounter will use some combination
of menus, MessageBoxes, and standard dialogs to communicate with the user.
Gambas is not any different. Additionally, there is no programming language that
provides everything that a programmer would use as a pre-built component. That
is what modules are used for writing what you need outside the scope of what
Gambas provides. For example, if you need a function that returns the name of a
color based on what is chosen in a standard color selection dialog, you are going
to have to write one, and we will do just that in our next sample project. In this
chapter, we will learn how to use each of these controls and build another
example program to help you learn to master Gambas. Here is a screenshot of the
final version of what our project will look like:
We are going to create four menus. Each menu will be used to
demonstrate the controls or standard dialogs we are going to learn about in this
chapter. We will first build the menu, as shown above, then we will show you
how to use the standard color and file dialogs, MessageBoxes, and, as an added
bonus, we will show you how to create a module in Gambas and use it. To begin
our project, open Gambas and create a new Graphical User Interface project.
Name it MenuProject and set all the controls translatable and public. Once you
get to the IDE, create a form, Form1 and make it a Startup class. Add a Quit
Button to the form, as shown above and enter this code to be executed when a
user clicks the Quit button:
97
Figure 38- Menu Project Final results.
A Beginner's Guide to Gambas
PUBLIC SUB QuitBtn_Click()
Form1.Close
END
Double-click on the form anywhere outside a control boundary and you
will get the PUBLIC SUB Form_Open() subroutine to appear in the code editor.
Insert this code in that empty subroutine:
ME.Caption = " Working with Menus "
Next, add a TextLabel, named TextLabel1 to the window as shown in
Figure 38 above. That takes care of the preliminaries for our project. Now, let's
see how to build the menu and use the standard dialogs provided by Gambas.
The Gambas Menu Editor
Gambas has a built-in Menu Editor. You can access it from the form
window by pressing CTRL-E or by right-clicking on the form and selecting the
Menu Editor option from the popup that appears. Either way, the Menu Editor
will appear and you will see something like this:
98
Figure 39- The Gambas Menu Editor when it first starts.
A Beginner's Guide to Gambas
When you first start the Menu Editor, the editor window will, of course, be
blank. It is not an intuitively obvious tool to use, so let's spend a minute to
explain the Menu Editor. First, some common terminology. The text that you see
running horizontally across the top of a form is referred to as a menu. A menu
can contain MenuItems (which are listed vertically below the menu). MenuItems
can contain subMenus, which are basically new nested menus that belong to a
MenuItem and will popup and display another list of MenuItems. Menus can
contain several layers of nested subMenus.
To insert a menu you will have to use the Insert button. The Next button
will move the current menu cursor position to the next item in the window. It
only moves down and there is no previous button. If you reach the end of the list,
it will stop and the only thing you can do is click the mouse on a menu entry or
insert a new one. The Delete button will remove the menu entry under the menu
cursor.
The first two and arrow buttons (up and down) to the right of the
Delete button will move the entry under the menu cursor up or down the list of
menu entries. If you click the or (un-indent and indent) arrow buttons, the
will work much like indentation in an outline works. The indented item will
become either a MenuItem or subMenuItem depending on the level of
indentation. Indented items with three ... preceding the name indicate
MenuItems. More than three dots preceding the name indicates it is a
subMenuItem of the entry at the previous indentation level. Once you build a
menu or two, it will be easy to understand. Once you click the insert button, you
will see several new fields appear at the bottom of the Menu Editor, namely these:
99
Figure 40- Edit fields for the Menu Editor.
A Beginner's Guide to Gambas
The Name field should probably have been called Variable Name because
that is what this field is used for. This is the variable name that your code in the
class file will use to reference this particular object.
The Group field refers to a Control Group. Control Groups are used in the
Gambas IDE to create and handle groups of controls as a single entity. When you
select any control on a form, in the Properties dialog, you should notice a Group
property that doesn't correspond to any documented property of that control. This
special pseudo-property allows you to assign control groups. Essentially, when that
control is created at runtime, it will be treated as though you had created it in
code like so:
myControl = NEW ColumnView(ME) AS "myGroup"
and its event handlers must be named like so:
PUBLIC SUB myGroup_Click()
You can refer to the control that generated the event with the LAST
keyword, or you can assign a Tag to each control to differentiate them by using
the tag value.
Caption is the text that the end-user will see when the program runs. Tag
is reserved for programmers to store data and is a common property for nearly all
controls. We will cover how to use the Tag property later. For now, you only
need to know that it can contain ANY Variant type data.
The Shortcut CheckBoxes allow you to define keyboard shortcut key
combinations like Control-A to automatically invoke the click event for that menu
entry. Remember, menu entries basically only respond to click events or
keyboard shortcuts. The Picture field allows you to specify the file name of an
icon that will display with the menu entry. A preview window (a.k.a., a picture
box) appears to the right of this field.
The CheckBoxes to the right of the input fields, Visible, Enabled, and
Checked refer to the state of the menu entry. By default, all menu entries are
created to be enabled and visible. You can specify if the item is checked or not.
In code, you can see if the entry is checked or not by looking at the menu entry's
Checked property. It will return a TRUE or FALSE value indicating the status of
the item. Here is an example of how to toggle a checkmark on or off when a
menu item is picked:
100
A Beginner's Guide to Gambas
IF Menu2Item1.Checked THEN
Menu2Item1.Checked = FALSE
ELSE
Menu2Item1.Checked = TRUE
ENDIF
The IF statement will test the Checked property of the Menu2Item1 object
and if the Boolean value is TRUE will set it to FALSE (toggling it). If the Boolean
value is NOT TRUE the ELSE clause is executed, toggling the .Checked value to
TRUE. This logic can be used to toggle any menu or subMenuItem.
NOTE: A word of caution use this feature sparingly for good GUI design. Many
users feel overwhelmed when they are presented with too much gadgetry in an
interface.
Building Menus
Now, let's create our menu. When you are finished, it will look something
like this from the menu editor:
To begin, click the Insert button. First, we will insert the top-level menus,
ColorDialog, MessageBoxes, FileDialogs, and Help. To make this easy, use the
101
Figure 41- Building our project menu.
A Beginner's Guide to Gambas
table below to fill in the input field data:
Main Menu (Variable) Name Group Caption
ColorDialog Menu1 ColorDialog
MessageBoxes Menu2 MessageBoxes
FileDialogs Menu3 FileDialogs
Help Menu4 Help
Now, let's put the menu items into the first menu. These menu items will belong
to the ColorDialog menu:
ColorDialog (Variable) Name Group Caption
Foreground Color Menu1Item1 Foreground Color
Background Color Menu1Item2 Background Color
Font Menu1Item3 Font
After you have inserted these items with the editor, ensure they are
positioned below the ColorDialog entry and indented one level. Now, move the
menu cursor over the second main menu entry, MessageBoxes and we will insert
the menu items for this menu.
MessageBoxes (Variable)
Name
Group Caption
Info Message Menu2Item1 Info Message
Alert Messages Menu2Item2 Alert Messages
Error Message subMenuItem1 Error Message
Warning Message subMenuItem2 Warning Message
Delete Message subMenuItem3 Delete Message
Question Message Menu2Item3 Question Message
Ensure the Error, Warning, and Delete entries are indented TWO levels
below the menu entry for Alert Messages. Now, the last menu item for the Help
menu needs to be added.
Help (Variable) Name Group Caption
About Menu4 About
102
A Beginner's Guide to Gambas
That's all there is to it! Click the OK button to leave the menu editor and
when your return to the form, a menu will be there. If it does not look like our
example, go back to the menu editor and adjust the entries until it does. After
you are completely satisfied with the menu's format and appearance, the next step
is to code actions for each menu click event. However, before we do that, we
need to learn about the standard dialogs and MessageBoxes that are provided in
Gambas.
Dialogs
The Dialog class is used to implement all of the Gambas standard dialogs.
This class contains static methods used to call the standard dialog boxes. This
class is static. The Dialog methods supported (i.e., the standard dialogs) are:
OpenFile, SaveFile, SelectColor, SelectDirectory, and SelectFont. The properties
supported by this class are: Color, Filter, Font, Path, and Title.
Color is an integer value that the SelectColor Dialog returns representing
the color selected. It is interesting to note that Gambas has 32 predefined color
constants but the standard SelectColor Dialog consists of 48 colors. This means
you cannot use the predefined constants like Red, Black, etc., with any sense of
surety in a CASE statement or elsewhere. When a color is chosen, how do you
determine if it is a predefined constant or another color outside the range of the
32 predefined in Gambas? You write a module to determine that, of course! We
will come back to this topic after explaining how to use the SelectColor Dialog.
When working with the file-related Dialogs, the Filter and Path properties
are returned. Filter is defined as STATIC PROPERTY Filter AS String[] and it
returns or sets the filters (i.e., categorize by file extension, such as all .doc or .png
files) used in the standard file dialogs. This property returns or receives a string
array. Each element in the array represents one filter to use when the file dialog
call is made. Each filter string must follow the following syntax:
The filter name.
A space.
An opening bracket.
One or more file patterns, separated by semicolons.
A closing bracket.
Here is an example that also demonstrates the use of the Dialog Title property:
103
A Beginner's Guide to Gambas
Dialog.Title = "Choose a file"
Dialog.Filter = ["Pictures (*.png;*.jpg;*.jpeg)","All files (*.*)"]
Dialog.OpenFile
The file-related Dialog calls (SelectDirectory, OpenFile Dialog and SaveFile
Dialog) all return the Path property, which is a string that contains the filepath
selected. In the case of the SelectDirectory Dialog call, the string is truncated at
the directory level. Now, let's start coding our first menu item, Foreground Color.
From the form window, choose the Foreground Color item from the menu we just
built and you will be taken to the code window in a subroutine called PUBLIC
SUB Menu1Item1_Click() where you will want to insert this code:
PUBLIC SUB Menu1Item1_Click()
Dialog.Title = "Choose a foreground color"
Dialog.SelectColor
TextLabel1.ForeColor = Dialog.Color
TextLabel1.Text = "<b>Color selected was</b> " & ColorName & "."
END
First, we set the Title of the Dialog to Choose a foreground color so the
user has some idea of what the Dialog is used for. We call the standard dialog
with Dialog.SelectColor. Once the user has picked a color or canceled from the
dialog, we will place the name of the color returned in the TextLabel1.Text
control we created at the beginning of our project. We choose the TextLabel
because it allows us to format our output like this:
TextLabel1.Text = "<b>Color selected was</b> "&Str$(Dialog.Color) & " ."
The line of code above will set to boldface the Color selected was part of
the string, concatenate the Color value to the string after converting the integer to
a string using the Str$ conversion function, and then concatenate the terminating
punctuation to the string (we do want it to look professional, don't we?). Now run
the code and you should see something like this:
104
Figure 42- A formatted text label displaying the color value.
A Beginner's Guide to Gambas
Well, 21760 is not very useful information. This number is the internal
representation of that greenish color I selected. We need to develop some method
of knowing if the color is red, blue, green, i.e., a named color constant. This is
what we were alluding to in the previous section about the problem with colors.
Here is were modules come into play.
Modules
We are going to create a module to return the name of a color --if it is a
predefined constant. If not, we want a string that tells us it is not a predefined
color constant. Once we define our module, we will come back and modify our
code to use the module. From the Project window, find Modules in the Treeview
and select a new module, named Module1. When the dialog appears, leave the
CheckBoxes blank and just take the default name and click OK. You will be
presented with a new code window titled Module1.module. It should start out
with a comment like this:
' Gambas module file
Now, we write all the code for our function, which we will call
SetColorName. First, we must declare the function and identify what input and
output parameters it will process. Here is how we do that:
PUBLIC FUNCTION SetColorName ( iVal AS Integer) AS String
We declare a public Function that takes an integer parameter and returns a
string. This module will that the integer value that the SelectColor Dialog has
returned, and check it against the 32 predefined color constants used in Gambas.
If it matches a color constant, we will set a temporary string to the name of that
color. If not, we will create a string that identifies the constant value and return
that to the calling code. We will need to create a temporary string variable to do
this, so add this variable declaration as the first line of code inside the function:
rval AS String
Now, we have to add our CASE SELECT statement. It will use the integer
parameter iVal that is passed into the function from the calling subroutine. Here
is the full listing for you to enter:
' Gambas module file
PUBLIC FUNCTION SetColorName ( iVal AS Integer) AS String
105
A Beginner's Guide to Gambas
rval AS String
SELECT iVal
CASE Color.Black
rval = "Black"
CASE Color.Blue
rval = "Blue"
CASE Color.Cyan
rval = "Cyan"
CASE Color.DarkBlue
rval = "DarkBlue"
CASE Color.DarkCyan
rval = "DarkCyan"
CASE Color.DarkGray
rval = "DarkGray"
CASE Color.DarkGreen
rval = "DarkGreen"
CASE Color.DarkMagenta
rval = "DarkMagenta"
CASE Color.DarkRed
rval = "DarkRed"
CASE Color.DarkYellow
rval = "DarkYellow"
CASE Color.Gray
rval = "Gray"
CASE Color.Green
rval = "Green"
CASE Color.LightGray
rval = "LightGray"
CASE Color.Magenta
rval = "Magenta"
CASE Color.Orange
rval = "Orange"
CASE Color.Pink
rval = "Pink"
CASE Color.Red
rval = "Red"
CASE Color.Transparent
rval = "Transparent"
CASE Color.Violet
rval = "Violet"
CASE Color.White
rval = "White"
CASE Color.Yellow
rval = "Yellow"
DEFAULT
rval = Str$(ival) & " and it is not a predefined color constant"
END SELECT
RETURN rval
END
106
A Beginner's Guide to Gambas
Once you have completed this code, save this module file and return back
to the code window for Form1. We have to modify our code in the
Menu1Item1_Click subroutine. Here is the new subroutine:
PUBLIC SUB Menu1Item1_Click()
Dialog.Title = "Choose a foreground color"
Dialog.SelectColor
ColorName = Module1.SetColorName(Dialog.Color)
TextLabel1.ForeColor = Dialog.Color
TextLabel1.Text = "<b>Color selected was</b> " & ColorName & "."
END
We have added the line ColorName = ... but have not declared ColorName
yet. This variable must be global because we are calling a module to return the
value ColorName. At the very beginning of the Form1.class code file, add this
code just before the PUBLIC SUB Form_Open():
' Gambas class file
' declare a global variable to be used with our SetColorName module
ColorName AS String
Now, when the program executes, the variable will be known. In the code below,
the call to:
ColorName = Module1.SetColorName(Dialog.Color)
and it will return the string to our ColorName variable. We want to set the color
of the foreground text to the color just picked:
TextLabel1.Forecolor = Dialog.Color
Now, we will take the string and display it (formatted, of course) by assigning it
to the TextLabel1.Text property.
TextLabel1.Text = "<b>Color selected was</b> " & ColorName & "."
The final version of our Menu1Item1_Click routine should look like this:
PUBLIC SUB Menu1Item1_Click()
Dialog.Title = "Choose a foreground color"
Dialog.SelectColor
ColorName = Module1.SetColorName(Dialog.Color)
TextLabel1.ForeColor = Dialog.Color
107
A Beginner's Guide to Gambas
TextLabel1.Text = "<b>Color selected was</b> " & ColorName & "."
END
We will want to do the same thing for the background color. The second
menu item in the ColorDialog menu is Background Color so let's click on that
from the IDE and code the following:
PUBLIC SUB Menu1Item2_Click()
Dialog.Title = "Choose a background color"
Dialog.SelectColor
ColorName = Module1.SetColorName(Dialog.Color)
TextLabel1.BackColor = Dialog.Color
TextLabel1.Text = "<b>Color selected was</b> " & ColorName & "."
END
The final option in our first menu is to change the Font. The SelectFont
Dialog is used to accomplish this. Once again, go to the form menu and choose
the Font option in the ColorDialog menu of our project to get the click event set in
the code window. Fonts are handled in Gambas with the Font class. This class
represents a font used for drawing or displaying text in controls. This class is
creatable. To declare a font variable, use this format:
DIM hFont AS Font
hFont = NEW Font ( [ Font AS String ] )
The code above creates a new font object from a font description. This class
acts like a read-only array. This code creates a new font object from a font
description and returns it:
DIM hFont AS Font
hFont = Font [ Font AS String ]
The properties that you can use with Font include:
Ascent
Bold
Descent
Fixed
Italic
Name
Resolution
Size
StrikeOut
108
A Beginner's Guide to Gambas
Styles
Underline
Here is an example of how to use code to set the Font properties:
Form1.Font.Name = "Utopia"
Form1.Font.Bold = TRUE
Form1.Font.Italic = TRUE
Form1.Font.Size = "14"
Form1.Font.StrikeOut = FALSE
Form1.Font.Underline = TRUE
The Font class has three Methods you can call: Height, ToString, and
Width. Height is a function that returns the height of the text displayed with the
font. It is declared as:
FUNCTION Height ( Text AS String ) AS Integer
ToString returns the full name of a font as a description string. This string is a
concatenation of all the font properties separated by commas. It is declared as:
FUNCTION ToString ( ) AS String
An example call to ToString would be:
PRINT Application.Font.ToString()
Width is a function just like Height but it returns the width of the text displayed
with the font:
FUNCTION Width ( Text AS String ) AS Integer
Now, let's continue to enter our code for our MenuProject program in the
PUBLIC SUB Menu1Item3_Click() routine. First, we will declare two local
variables, fontdata and oldfontdata. We want to get the new font from the call to
the SelectFont Dialog, but we also want to retain the old font data in case we
need it. Next, we declare two string variables, attr and sel (attribute and
selection) to be used to set the font attribute string; selection is a work string we
will build dynamically, based on the various selections the user could make in the
dialog.
PUBLIC SUB Menu1Item3_Click()
DIM fontdata AS font
109
A Beginner's Guide to Gambas
DIM oldfontdata AS Font
DIM attr AS String
DIM sel AS String
At this point, you may be asking yourself if you could not simply use the
ToString property to do this. Yes, but you would not learn as much. Bear with
me and code along. The following line of code simply blanks out our attr string:
attr = ""
Now, we assign the current TextLabel1.font property to the oldfontdata variable:
oldfontdata = TextLabel1.Font
Next, let's set the title for the dialog and call the SelectFont Dialog with these two
lines:
Dialog.Title = " Pick a font... "
Dialog.SelectFont
When the user selects a font from the SelectFont Dialog, we want to assign the
font selected to the fontdata variable:
fontdata = Dialog.Font
At this point, we will check to see what attributes the user has chosen and
dynamically build an output string. We could have built this IF THEN ELSE
statement to check every property supported by the Font class, but we are not
interested in all of them for this exercise.
IF fontdata.Italic THEN
sel = " Italic"
attr = attr & sel
ENDIF
IF fontdata.Bold THEN
sel = " Bold"
attr = attr & sel
ENDIF
IF fontdata.Strikeout THEN
sel = " Strikeout"
attr = attr & sel
ENDIF
IF fontdata.Underline THEN
sel = " Underline"
attr = attr & sel
ENDIF
110
A Beginner's Guide to Gambas
Next, we will set the font in the TextLabel1 control to be what the user
selected and display the dynamically created string of font data to the user:
TextLabel1.Font = fontdata
TextLabel1.Text = "Font: "&fontdata.Name&", "&Str(Round(fontdata.Size)) & attr
We will wait five seconds to let the take a look at the result, then give them
a choice as to whether or not they want to keep these settings or revert back to
the previous settings.
WAIT 5.0
SELECT Message.Question("Keep the new font?", "Yes","No","Don't know")
CASE 1
TextLabel1.Text = "This is now the default font."
CASE 2
TextLabel1.Font = oldfontdata
TextLabel1.Text = "Reverted to previous font setting."
CASE 3
TextLabel1.Font = oldfontdata
TextLabel1.Text = "No change was made to default font."
END SELECT
END
Note that we have jumped the gun a bit and introduced the use of
MessageBoxes without explaining them. That is our next task, but I wanted to
give you a preview. Save your project and execute it at this time. Your results
should be similar to this, depending on the colors and font you selected:
And if you decide to keep it as the default, you will see something like this:
111
Figure 43- Selecting colors and fonts.
A Beginner's Guide to Gambas
At this point in your learning journey, you know how to do quite a bit in
Gambas. We must continue this journey by expanding our ability to deal with
input and output from the user. The MessageBoxes are another valuable tool in
our Gambas arsenal. Let's find out more about using them.
MessageBoxes
MessageBox controls are a quite handy means of communicating
information to the user or getting answers that are of the TRUE/FALSE, YES/NO
type. Generally speaking, MessageBoxes fall into one of four broad categories:
query and/or confirmation, information, warning, and error/alert notifications.
The Message class is used for displaying these MessageBoxes. This class is static
and it can be used as a function. It is declared as
STATIC FUNCTION Message ( Message AS String [ , Button AS String ] ) AS Integer
The Methods that are supported by the Message class are Info, Question,
Delete, Error, and Warning. You have seen the Message.Question method used
used already. Each method serves a specific purpose and should be used
appropriately in your code. Let's start with the easiest MessageBox method, the
Information method.
Information Messages
The Info method is declared as:
STATIC FUNCTION Info ( Message AS String [ , Button AS String ] ) AS Integer
and it is used to display an information MessageBox, with only one button. Since
the user does not have to make a decision, they only need to acknowledge the
112
Figure 44- Making a new default font for the TextLabel1 control.
A Beginner's Guide to Gambas
message. Hence, only one button is needed. Here is what our code will produce:
To continue building our example program, from the form go to the
MessageBoxes menu and click on Info Message menu item. It will take you to the
code editor window and you will be in the Menu2Item1_Clicked() subroutine.
Here it is:
PUBLIC SUB Menu2Item1_Click()
Message.Info("Here is some information to consider.")
END
Pretty simple, eh? What if we wanted to toggle the checked property value
from TRUE to FALSE or vice versa each time this menu item was selected. Modify
the code above as follows:
PUBLIC SUB Menu2Item1_Click()
IF Menu2Item1.Checked THEN
Menu2Item1.Checked = FALSE
ELSE
Menu2Item1.Checked = TRUE
ENDIF
Message.Info("Here is some information to consider.")
END
Figure 43 above shows the checked menu item. Selecting it again will
uncheck it. Well, that was not too difficult, was it? See, Gambas makes things
easy. Now, let's move on to the next part.
113
Figure 45- An Information MessageBox.
Figure 46- A checked
menu item.
A Beginner's Guide to Gambas
Query/Confirm Messages
Question and Delete fall into this category. Question is defined as:
STATIC FUNCTION Question ( Message AS String [ , Button1 AS String,
Button2 AS String, Button3 AS String ] ) AS Integer
Invoking it displays a question MessageBox with up to three buttons. The index
of the button clicked by the user is returned. Let's go back to our previous code
and examine it in detail:
SELECT Message.Question("Keep the new font?", "Yes","No","Don't know")
CASE 1
TextLabel1.Text = "This is now the default font."
CASE 2
TextLabel1.Font = oldfontdata
TextLabel1.Text = "Reverted to previous font setting."
CASE 3
TextLabel1.Font = oldfontdata
TextLabel1.Text = "No change was made to default font."
END SELECT
Because the index of the button clicked by the user is returned, it is easiest
to embed the call to Message.Question in a SELECT/CASE statement. SELECT
takes the integer return value and, because we know it can only be returned as
CASE 1, 2, or 3, we will not need to make a DEFAULT section. We could, of
course, but it is not necessary. Depending on the value returned, we will either
take a Yes action, a No action, or a Don't know action because that is what we
specified in our call to the Dialog (in the SELECT statement above). Let's write
new code for our MessageBoxes Menu menu item Question now. Choose it from
the form window and enter this code:
PUBLIC SUB Menu2Item3_Click()
SELECT Message.Question("Did you like this?", "Yes","No","Don't know")
CASE 1
TextLabel1.Text = "Liked it."
CASE 2
TextLabel1.Text = "Did not like it."
CASE 3
TextLabel1.Text = "Did not know."
END SELECT
END
114
A Beginner's Guide to Gambas
When you execute the program, here is what you should see:
Error Messages
The Error function displays an error MessageBox, with up to three buttons.
The index of the button clicked by the user is returned. Error is defined as:
STATIC FUNCTION Error (Message AS String[,Btn1 AS String, Btn2 AS String, Btn3
AS String]) AS Integer
Go to the form and click the Error Message subMenuItem to set up a click event
and enter this code:
PUBLIC SUB subMenuItem1_Click()
Message.Error("Wow! This was a mistake.")
END
Here is what you should see when you run the program:
Warning or Alert Messages
Warning messages display a warning MessageBox, with up to three
buttons. The index of the button clicked by the user is returned. Warning is
115
Figure 47- A Question MessageBox.
Figure 48- An Error Message.
A Beginner's Guide to Gambas
declared as:
STATIC FUNCTION Warning (Message AS String[,Btn1 AS String, Btn2 AS
String, Btn3 AS String ] ) AS Integer
In our example program, error, warning and delete messages are part of
the submenu we created to appear when the menu item Alert Messages is
activated. To code the warning message, we need to set the click event by going
to the menu and clicking on the Warning Message subMenuItem. This will put us
in the code window where we will enter this code:
PUBLIC SUB subMenuItem2_Click()
Message.Warning("You have been warned about this!")
END
When you execute the program, here is what you should see:
Delete Messages
The Delete function displays a deletion MessageBox, with up to three
buttons. The index of the button clicked by the user is returned. Delete is
declared as:
STATIC FUNCTION Delete (Message AS String [, Btn1 AS String, Btn2 AS
String, Btn3 AS String ] ) AS Integer
Set the click event for the subMenuItem Delete Message and enter this code:
PUBLIC SUB subMenuItem3_Click()
SELECT Message.Delete("Delete?", "Yes","No","Cancel")
CASE 1
TextLabel1.Text = "Deleted it"
CASE 2
TextLabel1.Text = "Not Deleted"
CASE 3
TextLabel1.Text = "Canceled!"
116
Figure 49- A Warning message.
A Beginner's Guide to Gambas
END SELECT
END
When you execute the program, here is what you should see:
Dialog Class File-related Functions
The standard dialogs provided with Gambas also support file operation
such as opening a file, saving a file, and choosing a directory path. They are
pretty standard but the great advantage is that you don't have to build them every
time you want to write a program. Consistency in user interface is now
demanded from users and anything less makes your program less approachable
and, resulting, less accepted by users than it could be. This section will show you
how easy it is to use Gambas standard dialogs for file operations.
Dialog OpenFile Function
The OpenFile Dialog function calls the file standard dialog to get the name
of a file to open. This function returns TRUE if the user clicked on the Cancel
button, and FALSE if the user clicked on the OK button. It is declared as follows:
STATIC FUNCTION OpenFile ( ) AS Boolean
From the example program form window, click on the menu FileDialogs
and select the File open... menu item. This sets up the click event and we will
enter this code:
PUBLIC SUB Menu3Item1_Click()
Dialog.Title = " Open file... "
Dialog.OpenFile
TextLabel1.Text = " OPEN: " & Dialog.Path
END
117
Figure 50- Delete message with three buttons.
A Beginner's Guide to Gambas
The code above simply sets the title and calls the standard dialog. When
the user finishes the string returned from the OpenFile Dialog function is assigned
to the TextLabel1.Text variable. Here is what it should bring up when you run
the code:
Pretty easy stuff. Saving files is just as easy.
Dialog SaveFile Function
The SaveFile Dialog function also calls the file standard dialog to get the
name of a file to save. It returns TRUE if the user clicked on the Cancel button,
and FALSE if the user clicked on the OK button. SaveFile is declared as:
STATIC FUNCTION SaveFile ( ) AS Boolean
Create a click event for our File Save... menu item and in the code window enter
this code:
PUBLIC SUB Menu3Item2_Click()
Dialog.Title = " Save file to... "
Dialog.SaveFile
TextLabel1.Text = "SAVE: " & Dialog.Path
END
Here is the result:
118
Figure 51- The Open File Dialog.
A Beginner's Guide to Gambas
Dialog SelectDirectory Function
The SelectDirectory Dialog function calls the file standard dialog to get an
existing directory name. It returns TRUE if the user clicked on the Cancel button,
and FALSE if the user clicked on the OK button. SelectDirectory is declared as:
STATIC FUNCTION SelectDirectory ( ) AS Boolean
This is the final click event we need to code for our program. Choose the
Select Dir menu item and enter this code:
PUBLIC SUB Menu3Item3_Click()
Dialog.Title = " Pick a dir... "
Dialog.SelectDirectory
TextLabel1.Text = "SAVE to DIR: " & Dialog.Path
END
Save your project and run the code. Here is what you should see for SelectDir:
119
Figure 52- Save File Dialog.
Figure 53- The Select Directory Dialog.
A Beginner's Guide to Gambas
Now we have written all the code needed to finish our MenuProject
program. Save it and execute the program. The next section presents the
complete class file for you to review. It is time for us to move on to bigger and
better things. In the next chapter, we will start learning how to handle input and
output from the user by using strings and files.
Complete Example Listing
' Gambas class file
' declare a global variable to be used with our SetColorName module
ColorName AS String
PUBLIC SUB Form_Open()
ME.Caption = " Working with Menus "
END
PUBLIC SUB QuitBtn_Click()
Form1.Close
END
PUBLIC SUB Menu1Item1_Click()
Dialog.Title = "Choose a foreground color"
Dialog.SelectColor
ColorName = Module1.SetColorName(Dialog.Color)
TextLabel1.ForeColor = Dialog.Color
TextLabel1.Text = "<b>Color selected was</b> " & ColorName & "."
END
PUBLIC SUB Menu1Item2_Click()
Dialog.Title = "Choose a background color"
Dialog.SelectColor
ColorName = Module1.SetColorName(Dialog.Color)
TextLabel1.BackColor = Dialog.Color
TextLabel1.Text = "<b>Color selected was</b> " & ColorName & "."
END
PUBLIC SUB Menu1Item3_Click()
DIM fontdata AS font
DIM oldfontdata AS Font
DIM attr AS String
DIM sel AS String
attr = ""
oldfontdata = TextLabel1.Font
Dialog.Title = " Pick a font... "
Dialog.SelectFont
120
A Beginner's Guide to Gambas
fontdata = Dialog.Font
IF fontdata.Italic THEN
sel = " Italic"
attr = attr & sel
ENDIF
IF fontdata.Bold THEN
sel = " Bold"
attr = attr & sel
ENDIF
IF fontdata.Strikeout THEN
sel = " Strikeout"
attr = attr & sel
ENDIF
IF fontdata.Underline THEN
sel = " Underline"
attr = attr & sel
ENDIF
TextLabel1.Font = fontdata
TextLabel1.Text = "Font: " & fontdata.Name & ", " & Str(Round
(fontdata.Size)) & attr
WAIT 5.0
SELECT Message.Question("Keep new font?", "Yes","No","Don't know")
CASE 1
TextLabel1.Text = "This is now the default font."
CASE 2
TextLabel1.Font = oldfontdata
TextLabel1.Text = "Reverted to previous font setting."
CASE 3
TextLabel1.Font = oldfontdata
TextLabel1.Text = "No change was made to default font."
END SELECT
END
PUBLIC SUB Menu2Item1_Click()
IF Menu2Item1.Checked THEN
Menu2Item1.Checked = FALSE
ELSE
Menu2Item1.Checked = TRUE
ENDIF
Message.Info("Here is some information to consider.")
END
PUBLIC SUB subMenuItem1_Click()
Message.Error("Wow! This was a mistake.")
END
PUBLIC SUB subMenuItem2_Click()
121
A Beginner's Guide to Gambas
Message.Warning("You have been warned about this!")
END
PUBLIC SUB subMenuItem3_Click()
SELECT Message.Delete("Delete?", "Yes","No","Cancel")
CASE 1
TextLabel1.Text = "Deleted it"
CASE 2
TextLabel1.Text = "Not Deleted"
CASE 3
TextLabel1.Text = "Cancelled!"
END SELECT
END
PUBLIC SUB Menu2Item3_Click()
SELECT Message.Question("Did you like this?", "Yes","No","Don't know")
CASE 1
TextLabel1.Text = "Liked it."
CASE 2
TextLabel1.Text = "Did not like it."
CASE 3
TextLabel1.Text = "Did not know."
END SELECT
END
PUBLIC SUB Menu3Item1_Click()
Dialog.Title = " Open file... "
Dialog.OpenFile
TextLabel1.Text = " OPEN: " & Dialog.Path
END
PUBLIC SUB Menu3Item2_Click()
Dialog.Title = " Save file to... "
Dialog.SaveFile
TextLabel1.Text = "SAVE: " & Dialog.Path
END
PUBLIC SUB Menu3Item3_Click()
Dialog.Title = " Pick a dir... "
Dialog.SelectDirectory
TextLabel1.Text = "SAVE to DIR: " & Dialog.Path
END
PUBLIC SUB Menu4Item1_Click()
Message.Info("This is all about<br><b> Gambas Programming</b>!")
END
122
A Beginner's Guide to Gambas
Module1.module listing
' Gambas module file
PUBLIC FUNCTION SetColorName ( iVal AS Integer) AS String
rval AS String
SELECT iVal
CASE Color.Black
rval = "Black"
CASE Color.Blue
rval = "Blue"
CASE Color.Cyan
rval = "Cyan"
CASE Color.DarkBlue
rval = "DarkBlue"
CASE Color.DarkCyan
rval = "DarkCyan"
CASE Color.DarkGray
rval = "DarkGray"
CASE Color.DarkGreen
rval = "DarkGreen"
CASE Color.DarkMagenta
rval = "DarkMagenta"
CASE Color.DarkRed
rval = "DarkRed"
CASE Color.DarkYellow
rval = "DarkYellow"
CASE Color.Gray
rval = "Gray"
CASE Color.Green
rval = "Green"
CASE Color.LightGray
rval = "LightGray"
CASE Color.Magenta
rval = "Magenta"
CASE Color.Orange
rval = "Orange"
CASE Color.Pink
rval = "Pink"
CASE Color.Red
rval = "Red"
CASE Color.Transparent
rval = "Transparent"
CASE Color.Violet
rval = "Violet"
CASE Color.White
rval = "White"
CASE Color.Yellow
123
A Beginner's Guide to Gambas
rval = "Yellow"
DEFAULT
rval = Str$(ival) & " and it is not a predefined color constant"
END SELECT
RETURN rval
END
124
A Beginner's Guide to Gambas
Chapter . /andling 0trings and
Con1erting -ata-t"pes
One of the most important things a programmer needs to know is how to
handle strings and use the built-in functions provided by the development
language he or she may be working with. Manipulating strings and converting
from one data-type to another is almost always required when programming. The
more adept a programmer is at using the built-in functions, the more likely it is
their program will operate efficiently.
String Functions
In Gambas, there is a rich set of string functions. We will use the console
for this chapter and learn about the following functions:
Len
Upper$/Ucase$ and Lower$/LCase$
Trim$/RTrim$ and LTrim$
Left$/Mid$/Right$
Space$
Replace$
String$
Subst$
InStr
RInStr
Split
We will need to create a new console application to do our work in this
chapter. Start Gambas and create a new terminal application named StringTests.
When the IDE appears, create a new startup class named Class1. The code
window should appear and you should see something like this:
' Gambas class file
STATIC PUBLIC SUB Main()
END
We now have all the preliminaries out of the way and are ready to begin
125
A Beginner's Guide to Gambas
learning about the strings in Gambas. You may remember from an earlier chapter
that in Gambas a string data-type is a reference to a variable length string. It is
four bytes in initial size and when it is created it is initialized with a Null value.
Len
Len returns the length of a string. The return value is an Integer. Here is
how Len would be used in code:
Length = Len ( String )
From the code window, let's type the following:
STATIC PUBLIC SUB Main()
DIM iStringLength AS Integer
DIM sTestString AS String
sTestString = "12345678901234567890"
sStringLength = Len(sTestString)
PRINT "==> " & iStringLength & " is the length of our test string."
sTestString = "12345"
iStringLength = Len(sTestString)
PRINT "==> " & iStringLength & " is the length of our test string."
sTestString = "12345678901"
iStringLength = Len(sTestString)
PRINT "==> " & iStringLength & " is the length of our test string."
END
The console will respond with this:
==> 20 is the length of our test string.
==> 5 is the length of our test string.
==> 11 is the length of our test string.
It is important to know that string length begins counting at position 1, not
zero like in C and some other languages. Now that we can find out how many
characters are in a string, let's learn how to convert the string from one case to
another.
Upper$/Ucase$/Ucase and Lower$/Lcase$/Lcase
Upper$ returns a string converted to upper case. Ucase$ and Ucase are
126
A Beginner's Guide to Gambas
synonynms for Upper$ and can be used interchangeably. Lower$ returns a string
converted to lower case. Lcase$ and Lcase are synonyms for Lower$ and can also
be used interchangeably. Note that these functions do not work with UTF-8
strings. Here is the standard Gambas language syntax for using these functions:
Result = Upper$ ( String )
Result = UCase$ ( String )
Type this in the code window and execute the program:
STATIC PUBLIC SUB Main()
DIM sStringLength AS Integer
DIM sTestString AS String
sTestString = "abcdefg"
PRINT "==> " & sTestString & " is our starting string."
PRINT "==> " & UCase$(sTestString) & " is now uppercase."
PRINT "==> " & LCase$(sTestString) & " is now back to lowercase."
PRINT "==> " & Upper$(sTestString) & " is now back to uppercase."
sTestString = "123abc456def 789ghiZZZ"
PRINT "==> " & sTestString & " is our starting string."
PRINT "==> " & UCase(sTestString) & " is now uppercase."
PRINT "==> " & LCase(sTestString) & " is now back to lowercase."
PRINT "==> " & Upper(sTestString) & " is now back to uppercase."
PRINT "==> " & Lower$(sTestString) & " is now back to lowercase."
END
The console responds with:
==> abcdefg is our starting string.
==> ABCDEFG is now uppercase.
==> abcdefg is now back to lowercase.
==> ABCDEFG is now back to uppercase.
==> 123abc456def 789ghiZZZ is our starting string.
==> 123ABC456DEF 789GHIZZZ is now uppercase.
==> 123abc456def 789ghizzz is now back to lowercase.
==> 123ABC456DEF 789GHIZZZ is now back to uppercase.
==> 123abc456def 789ghizzz is now back to lowercase.
Trim$, LTrim$, and RTrim$
Trim$ strips away all white spaces from either end of a string. It will not
127
A Beginner's Guide to Gambas
strip white spaces away after the first non-whitespace is encountered and
basically ignores all whitespace until the last non-whitespace character is
encountered, whereupon it will begin to trim trailing whitespace. A white space
is any character whose ASCII code is stricly lower than 32. Trim$ is basically a
call to Ltrim$ and Rtrim$ simultaneously. It is used like this:
Result = Trim$(String)
Try this on your console see how the Trim$ function works:
STATIC PUBLIC SUB Main()
DIM sTestString AS String
DIM sResult AS String
DIM iLength AS Integer
PRINT " 1 2"
PRINT "12345678901234567890"
sTestString = " <abcdef "
iLength = Len(sTestString)
PRINT sTestString & "> is our starting string."
PRINT "It is " & Str$(iLength) & " characters long"
sResult = Trim$(sTestString)
PRINT sResult & "> is the result of Trim$ call."
END
The console responds with this:
1 2
12345678901234567890
<abcdef> > is our starting string.
It is 14 characters long
<abcdef> is the result of Trim$ call.
Left$, Mid$, and Right$
Left$ returns the first Length characters of a string. If Length is not
specified, the first character of the string is returned. If Length is negative, all of
the string except the -Length last characters are returned. Standard Gambas
language syntax is:
Result = Left$ ( String [ , Length ] )
Mid$ returns a substring containing the Length characters from the first
128
A Beginner's Guide to Gambas
position. If Length is not specified, everything from the start position is returned.
If Length is negative, everything from the start position except the -Length last
characters is returned. Standard Gambas language syntax is:
Result = Mid$ ( String , Start [ , Length ] )
Right$ returns the Length last characters of a string. If Length is not
specified, the last character of the string is returned. If Length is negative, all of
the string except the -Length first characters are returned. Standard Gambas
language syntax is:
Result = Right$ ( String [ , Length ] )
Try this on your console:
STATIC PUBLIC SUB Main()
DIM sTestString AS String
DIM sResult AS String
DIM iLength AS Integer
PRINT " 1 2"
PRINT "12345678901234567890"
sTestString = "abcdefghi"
iLength = Len(sTestString)
PRINT sTestString & " is our starting string."
PRINT "It is " & Str$(iLength) & " characters long"
sResult = Left$(sTestString,3)
PRINT sResult & " is the result of Left$ call."
sResult = Mid$(sTestString,4,3)
PRINT sResult & " is the result of Mid$ call."
sResult = Right(sTestString,3)
PRINT sResult & " is the result of Right$ call."
END
The console responds with this;
1 2
12345678901234567890
abcdefghi is our starting string.
It is 9 characters long
abc is the result of Left$ call.
def is the result of Mid$ call.
ghi is the result of Right$ call.
129
A Beginner's Guide to Gambas
Space$
Space$ returns a string containing Length spaces. Standard Gambas language
syntax is:
String = Space$ ( Length )
Try this on the console:
STATIC PUBLIC SUB Main()
DIM sTestString AS String
DIM sResult AS String
PRINT " 1 2"
PRINT "12345678901234567890123456"
sTestString = "a"
PRINT sTestString & Space$(24) & "z"
END
Replace$
Replace$ replaces every occurrence of the string Pattern in the string
String by the string ReplaceString , and returns the result. If String is null, then a
null string is returned. If Pattern is null, then the string String is returned.
Standard Gambas language syntax is as follows:
Result = Replace$ ( String , Pattern , ReplaceString )
Try this program on your console:
STATIC PUBLIC SUB Main()
DIM sTestString AS String
DIM sResult AS String
sTestString = "abc123ghi"
PRINT sTestString & " is our starting string."
sResult = Replace$(sTestString,"123", "def")
PRINT sResult & " is the result of Replace call."
sTestString = "a b c d e f g h i"
PRINT sTestString & " is our starting string."
sResult = Replace$(sTestString," ", "-")
PRINT sResult & " is the result of Replace call."
sTestString = "\ta\tb\tc\tdef"
130
A Beginner's Guide to Gambas
PRINT sTestString & " is our starting string."
sResult = Replace$(sTestString,"\t", "")
PRINT sResult & " is the result of Replace call."
END
The console responds with:
abc123ghi is our starting string.
abcdefghi is the result of Replace call.
a b c d e f g h i is our starting string.
a-b-c-d-e-f-g-h-i is the result of Replace call.
A b c def is our starting string.
abcdef is the result of Replace call.
String$
String$ simply returns a string containing Length times the Pattern. Use this
format:
String = String$ ( Length , Pattern )
Try this on the console:
STATIC PUBLIC SUB Main()
DIM sTestString AS String
DIM sResult AS String
PRINT " 1 2"
PRINT "12345678901234567890123456"
sTestString = "a"
PRINT sTestString & String(24,".") & "z"
END
The console responds with:
1 2
12345678901234567890123456
a........................z
Subst$
Subst$ replaces arguments &1, &2, etc. in a pattern with the first, second,
and subsequent ReplaceStrings respectively, and return the result. If Pattern is
null, then a null string is returned. For C developers, this is not unlike a
131
A Beginner's Guide to Gambas
simplified sprintf. This function is very useful when you must concatenate strings
that must be translated. Do not use the & operator, as the order of concatenation
might change with the language. Standard Gambas language syntax is:
Result = Subst ( Pattern , ReplaceString [, ReplaceString ])
Try this little application on your console:
STATIC PUBLIC SUB Main()
DIM sTestString AS String
DIM sResult AS String
sTestString = "abcdef"
sResult = "ghijkl"
PRINT "Our start string is: " & sTestString
PRINT Subst$("Our Subst string is: &1",sResult)
END
The console responds with:
Our start string is: abcdef
Our Subst string is: ghijkl
InStr
InStr returns the position of the first occurrence of Substring in String. If
Start is specified, the search begins at the position Start. If the substring is not
found, InStr() returns zero.
Position = InStr ( String , Substring [ , Start ] )
The following code is a bit more involved and will demonstrate the power
of this function. We want to find every space (set in the string at even-numbered
positions) and print out the position where each space occurs. Enter this code in
the console code window:
' Gambas class file
STATIC PUBLIC SUB Main()
DIM sTestString AS String
DIM sResult AS String
DIM iLength AS Integer
DIM iPosition AS Integer
DIM iNextCharPos AS Integer
132
A Beginner's Guide to Gambas
DIM iCounter AS Integer
sTestString = "abc def ghi"
iPosition = Instr(sTestString," ")
PRINT sTestString & " is our start string."
PRINT "First space is at position: " & iPosition
iNextCharPos = iPosition + 1
iPosition = Instr(sTestString," ",iNextCharPos)
PRINT "Next space is at position: " & iPosition
PRINT
sTestString = "a b c d e f g h i j k l m n o p q r s t u v w x y z"
PRINT " 1 2 3 4 5 6"
PRINT "123456789012345678901234567890123456789012345678901234567890"
PRINT sTestString & " is our new test string."
PRINT
iLength = Len(sTestString)
PRINT "Length of sTestString is: " & iLength
iPosition = Instr(sTestString," ")
PRINT "First space is at position: " & iPosition
FOR iCounter = iPosition TO iLength/2
iNextCharPos = iPosition + 1
iPosition = Instr(sTestString," ",iNextCharPos)
PRINT "Next space is at position: " & iPosition
NEXT
END
The resulting output is:
abc def ghi is our start string.
First space is at position: 4
Next space is at position: 8
1 2 3 4 5 6
123456789012345678901234567890123456789012345678901234567890
a b c d e f g h i j k l m n o p q r s t u v w x y z is our new test
string.
Length of sTestString is: 51
First space is at position: 2
Next space is at position: 4
Next space is at position: 6
.
.
Next space is at position: 46
Next space is at position: 48
Next space is at position: 50
133
A Beginner's Guide to Gambas
RInStr
RInStr returns the position of the last occurrence of Substring in String. If
Start is specified, the search stops at the position Start. If the substring is not
found, RInStr() returns zero. Standard Gambas language syntax is:
Position = RInStr ( String , Substring [ , Start ] )
Enter this code in the console:
STATIC PUBLIC SUB Main()
DIM sTestString AS String
DIM iPosition AS Integer
sTestString = "abc def abc def abc"
PRINT " 1 2"
PRINT "12345678901234567890"
PRINT sTestString
iPosition = RInstr(sTestString,"abc")
PRINT
PRINT "last occurrence of abc starts at position: " & iPosition
END
The console responds with:
1 2
12345678901234567890
abc def abc def abc
last occurrence of abc starts at position: 17
Split
Split splits a string into substrings delimited by the separator(s) designated
as parameters. Escape characters can be specified also. Any separator characters
enclosed between two escape characters are ignored in the splitting process. Note
that Split takes only three arguments so if you want to use several separators,
you should pass them as the second parameter, concatenated in a single string.
By default, the comma character is the separator, and there are no escape
characters. This function returns a string array filled with each detected
substring. The Gambas language syntax is:
134
A Beginner's Guide to Gambas
Array = Split ( String [ , Separators , Escape ] )
Here is a program to try on your console:
STATIC PUBLIC SUB Main()
DIM aWordArray AS String[]
DIM sWord AS String
' note we use a space delimiter
aWordArray = Split("This is indeed a very cool feature of Gambas!"," ")
FOR EACH sWord IN aWordArray
PRINT sWord
NEXT
END
The console responds with:
This
is
indeed
a
very
cool
feature
of
Gambas!
Converting Data-types
Asc and Chr$
Asc returns the ASCII code of the character at position Position in the String
. If Position is not specified, the ASCII code of the first character is returned. Chr$
returns the character whose ASCII code is Code. A word of caution: Gambas uses
the UTF-8 charset internally, so any character code greater than 128 may not
have the same meaning as they would have with another charset (for example,
ISO8859-1). Here is the Gambas language syntax:
Code = Asc ( String [ , Position ] )
Character = Chr$ ( Code )
Here is a sample program that illustrates the use of both ASC and CHR$:
' Gambas class file
135
A Beginner's Guide to Gambas
STATIC PUBLIC SUB Main()
DIM iAsciiCode AS Integer
DIM sTestString AS String
DIM iLength AS Integer
DIM counter AS Integer
sTestString = "Gambas is great."
iLength = Len(sTestString)
PRINT "Length of sTestString is: " & Str$(iLength)
FOR counter = 1 TO iLength
iAsciiCode = Asc(sTestString,counter)
IF iAsciiCode <> 32 THEN
PRINT iAsciiCode & " is char: " & Chr(9) & Chr$(iAsciiCode)
ELSE
PRINT iAsciiCode & " is char: " & Chr(9) & "<space>"
ENDIF
NEXT
END
In the code above, Chr(9) is used to represent the TAB character. The resulting
output from the console is:
Length of sTestString is: 16
71 is char: G
97 is char: a
109 is char: m
98 is char: b
97 is char: a
115 is char: s
32 is char: <space>
105 is char: i
115 is char: s
32 is char: <space>
103 is char: g
114 is char: r
101 is char: e
97 is char: a
116 is char: t
46 is char: .
Bin$
Bin$ returns the binary representation of a number. If Digits is specified,
the representation is padded with unnecessary zeros so that Digits digits are
returned. Here is the calling convention for Bin$:
136
A Beginner's Guide to Gambas
String = Bin$ ( Number [ , Digits ] )
Example code you can try on the console:
STATIC PUBLIC SUB Main()
DIM sBinaryCode AS String
DIM counter AS Integer
FOR counter = 0 TO 15
sBinaryCode = Bin$(counter,4)
PRINT sBinaryCode
NEXT
END
The output should look like this:
0000
0001
0010
0011
0100
0101
0110
0111
1000
1001
1010
1011
1100
1101
1110
1111
CBool
CBool converts an expression into a Boolean value. An expression is false if
any of the following conditions are met:
A false Boolean value
A zero number
A zero length string
A null object
Otherwise, the expression is true in all other cases. Here is the Gambas language
syntax:
137
A Beginner's Guide to Gambas
Boolean = CBool ( Expression )
Here is an example:
STATIC PUBLIC SUB Main()
PRINT CBool(0) ; " " ; CBool(1)
END
The console responds with:
FALSE TRUE
CByte
CByte converts an expression into a byte. Expression is first converted into
an integer. Then, if this integer overflows the byte range, (-32767 to 32768) it is
truncated.
Byte = CByte ( Expression )
Example:
STATIC PUBLIC SUB Main()
PRINT CByte("17")
PRINT CByte(32769)
PRINT CByte(TRUE)
END
The console responds with:
17
1
255
CDate
CDate converts an expression into a date/time value. Be careful! The
current localization is NOT used by this function. Gambas language syntax is:
Date = CDate ( Expression )
Example:
138
A Beginner's Guide to Gambas
STATIC PUBLIC SUB Main()
DIM sDateString AS String
sDateString = CDate(Now)
PRINT sDateString; " is our start time."
WAIT 1.0
PRINT CDate(Now); " is one second later."
PRINT CDate(sDateString); " is still where we started."
WAIT 1.0
PRINT Now; " is one second later."
END
The console responds with:
08/21/2005 20:52:40 is our start time.
08/21/2005 20:52:41 is one second later.
08/21/2005 20:52:40 is still where we started.
08/21/2005 20:52:42 is one second later.
CFloat
CFloat converts an expression into a floating point number. Be careful!
The current localization is NOT used by this function. Gambas language syntax
is:
Float = CFloat ( Expression )
Example:
STATIC PUBLIC SUB Main()
DIM sFloatString AS String
DIM fFloatNum AS Float
sFloatString = "0.99"
fFloatNum = 0.01
PRINT fFloatNum + CFloat(sFloatString)
PRINT CFloat("3.0E+3")
END
The console responds with:
1
3000
139
A Beginner's Guide to Gambas
CInt / Cinteger and CShort
CInt is synonymous with CInteger. Either call converts an expression into
an integer. The standard Gambas language syntax is:
Integer = CInt ( Expression )
Integer = CInteger ( Expression )
CShort converts an expression into a short integer. Expression is first
converted into an integer. Then, if this integer overflows the short range, it is
truncated. Here is the Gambas language syntax for CShort:
Short = CShort ( Expression )
Here is an example that slightly modifies the previous console example to
show both of these functions:
STATIC PUBLIC SUB Main()
DIM sFloatString AS String
DIM fFloatNum AS Float
sFloatString = "0.99"
fFloatNum = 120.901
PRINT fFloatNum + CFloat(sFloatString)
PRINT CInt(fFloatNum); " was a float, now an int."
PRINT CShort(fFloatNum); " was a float, now a short."
END
The result is:
121.891
120 was a float, now an int.
120 was a float, now a short.
CStr / CString
CStr / CString converts an expression into a string. Be careful! The current
localization is NOT used by this function. Here is how the Gambas language
syntax for CStr works:
String = CStr ( Expression )
String = CString ( Expression )
140
A Beginner's Guide to Gambas
Example:
STATIC PUBLIC SUB Main()
DIM sFloatString AS String
DIM fFloatNum AS Float
fFloatNum = 120.901
sFloatString = CStr(fFloatNum)
PRINT sFloatString; " is now a string."
END
Console output is:
120.901 is now a string.
Hex$
Hex$ returns the hexadecimal representation of a number. If Digits is specified,
the representation is padded with unnecessary zeros so that Digits digits are
returned. Here is the Gambas language syntax:
String = Hex$ ( Number [ , Digits ] )
Here is an example program:
STATIC PUBLIC SUB Main()
DIM counter AS Integer
FOR counter = 1 TO 15
PRINT Hex$(counter,2);" ";
NEXT
END
This is the result:
01 02 03 04 05 06 07 08 09 0A 0B 0C 0D 0E 0F
Conv$
Conv$ converts a string from one charset to another. A charset is
represented by a string like "ASCII", "ISO-8859-1", or "UTF-8". The GAMBAS
interpreter internally uses the UTF-8 charset. The charset used by the system is
returned by a call to System.Charset. It is ISO-8859-1 on Mandrake 9.2 operating
141
A Beginner's Guide to Gambas
system, but it is UTF-8 on a RedHat Linux operating system. In the future, nearly
all Linux systems will probably be UTF-8 based. The charset used by the graphical
user interface is returned by a call to Desktop.Charset. It is UTF-8 with the Qt
component. The Gambas language syntax is:
ConvertedString = Conv$(String AS String, SourceCharset AS String,
DestinationCharset AS String )
The conversion relies on the iconv() GNU library function. Here is a code
example to try:
STATIC PUBLIC SUB Main()
DIM sStr AS String
DIM iInd AS Integer
sStr = Conv$("Gambas", "ASCII", "EBCDIC-US")
FOR iInd = 1 TO Len(sStr)
PRINT Hex$(Asc(Mid$(sStr, iInd, 1)), 2); " ";
NEXT
END
Here is the output:
C7 81 94 82 81 A2
Val and Str$
Val converts a string into a Boolean, a number or a date, according to the
content of the string. The current localization is used to convert numbers and
dates. The conversion algorithm uses the following order of precedence:
If string can be interpreted as a date & time (with date or time
separators), then the date & time is returned.
Else if string can be interpreted as a floating point number, then
a floating point number is returned.
Else if string can be interpreted as a integer number, then an
integer number is returned.
Else if string is TRUE or FALSE, the matching Boolean value is
returned.
Else NULL is returned.
Standard Gambas language syntax is:
Expression = Val (String)
142
A Beginner's Guide to Gambas
Str$ converts an expression into its printable string representation. It is the
exact contrary of Val() . The current localization is used to convert numbers and
dates. Gambas language syntax is:
String = Str$ ( Expression )
Try this:
STATIC PUBLIC SUB Main()
DIM sDateTime AS String
DIM dDate AS Date
PRINT Now; " is current system time."
sDateTime = Val(Str$(Now))
PRINT sDateTime; " is a string representation of current system time."
PRINT Val(sDateTime); " is VAL conv of the string representation."
dDate = Val(sDateTime)
PRINT dDate; " is the DATE variable converted with VAL."
PRINT Str(dDate); " is a string representation of the date variable."
END
Here is the output:
08/21/2005 21:42:45 is current system time.
08/21/2005 21:42:45 is a string representation of current system time.
08/21/2005 21:42:45 is VAL conv of the string representation.
08/21/2005 21:42:45 is the DATE variable converted with VAL.
08/21/2005 21:42:45 is a string representation of the date variable.
Here is another sample program to try:
' Gambas class file
STATIC PUBLIC SUB Main()
DIM sInputLine AS String
DIM value AS Variant
DO WHILE sInputLine <> "quit"
PRINT "==> ";
LINE INPUT sInputLine
IF sInputLine = "" THEN
sInputLine = "<CRLF>"
ENDIF
143
A Beginner's Guide to Gambas
PRINT "You typed: "; sInputLine
value = Val(sInputLine)
PRINT
IF IsBoolean(value) THEN
PRINT sInputLine; " is Boolean."
ELSE IF IsDate(value) THEN
PRINT sInputLine; " is a date."
ELSE IF IsInteger(value) THEN
PRINT sInputLine; " is an Integer."
IF value = 0 OR value = 1 THEN
PRINT "It could also be Boolean."
ENDIF
IF value > 0 AND value < 255 THEN
PRINT "It could also be a Byte."
ENDIF
IF value > -32767 AND value < 32768 THEN
PRINT "It could also be a short."
ENDIF
PRINT "--------------"
ELSE IF IsFloat(value) THEN
PRINT sInputLine; " is a float."
ELSE IF IsString(value) THEN
PRINT sInputLine; " is a string."
ELSE IF IsNull(value) THEN
PRINT sInputLine; " is NULL."
ELSE
PRINT sInputLine; " is something else."
ENDIF
LOOP
PRINT
PRINT "We are done!"
END
The output should be similar to this:
==> true
You typed: true
true is Boolean.
==> 214
You typed: 214
214 is an Integer.
It could also be a Byte.
It could also be a short.
--------------
==> 08/23/05 12:23:55
You typed: 08/23/05 12:23:55
144
A Beginner's Guide to Gambas
08/23/05 12:23:55 is a date.
==> John
You typed: John
John is a string.
==> -32756
You typed: -32756
-32756 is an Integer.
It could also be a short.
--------------
==> quit
You typed: quit
quit is a string.
We are done!
Format$
Format$ converts an expression to a string by using a format that depends
on the type of the expression. Format can be a predefined format (an integer
constant) or a user-defined format (a string that depicts the format). If Format is
not specified, gb.Standard component formats are used. This function uses
localization information to format dates, times and numbers. The Gambas
language syntax is:
String = Format$ ( Expression [ , Format ] )
A user-defined number format is described by the following characters:
Format Symbol Meaning
"+" prints the sign of the number.
"-" prints the sign of the number only if it is negative.
"#" prints a digit only if necessary.
"0" always prints a digit, padding with a zero if necessary.
"." prints the decimal separator.
"%" multiplies the number by 100 and prints a per-cent sign.
"E" introduces the exponential part of a float number. The sign of the exponent is always
printed.
145
A Beginner's Guide to Gambas
A user-defined date format is described by the following characters:
Format Symbol Meaning
"yy" prints year using two digits.
"yyyy" prints year using four digits.
"m" prints month.
"mm" prints month using two digits.
"mmm" prints month in an abbreviated string form.
"mmmm" prints month in it's full string form.
"d" prints day.
"dd" prints day using two digits.
"ddd" prints week day in an abbreviated form.
"dddd" prints week day in its full form.
"/" prints date separator.
"h" prints hour.
"hh" prints hour using two digits.
"n" prints minutes.
"nn" prints minutes using two digits.
"s" prints seconds.
"ss" prints seconds using two digits.
":" Prints a time separator.
Here is a program that demonstrates several examples:
STATIC PUBLIC SUB Main()
PRINT "-----------------------------"
PRINT "User-defined numeric Format examples: "
PRINT Format$(Pi, "-#.###")
PRINT Format$(Pi, "+0#.###0")
PRINT Format$(Pi / 10, "###.# %")
PRINT Format$(-11 ^ 11, "#.##E##")
PRINT "---------------------------"
PRINT "User defined date and time format examples:"
PRINT
PRINT Format$(Now, "mm/dd/yyyy hh:nn:ss")
PRINT Format$(Now, "m/d/yy h:n:s")
PRINT Format$(Now, "ddd dd mmm yyyy")
PRINT Format$(Now, "dddd dd mmmm yyyy")
END
146
A Beginner's Guide to Gambas
Here is the output:
-----------------------------
User-defined numeric Format examples:
3.142
+03.1416
31.4 %
-2.85E+11
---------------------------
User defined date and time format examples:
08/21/2005 21:55:14
8/21/05 21:55:14
Sun 21 Aug 2005
Sunday 21 August 2005
Datatype management
Many times when checking variables, it is important to know what data-
type you are dealing with. Gambas provides a host of functions for that purpose.
You can check for the following data-types:
IsBoolean / Boolean? IsByte / Byte?
IsDate / Date? IsFloat / Float?
IsInteger / Integer? IsNull / Null?
IsNumber / Number? IsObject / Object?
IsShort / Short? IsString / String?
Each of the functions above are called using the standard Gambas language
syntax of
BooleanResult = IsBoolean? ( Expression )
BooleanResult = IsByte? ( Expression )
BooleanResult = IsDate? ( Expression )
BooleanResult = IsFloat? ( Expression )
BooleanResult = IsInteger? ( Expression )
BooleanResult = IsNull? ( Expression )
BooleanResult = IsNumber? ( Expression )
BooleanResult = IsObject? ( Expression )
BooleanResult = IsShort? ( Expression )
BooleanResult = IsString? ( Expression )
and the given function will return TRUE if an expression is of the data-type
queried or FALSE if it is not.
147
A Beginner's Guide to Gambas
TypeOf
TypeOf returns the type of an expression as an integer value. Gambas has
defined several predefined constants for the data-types returned by this function.
The predefined constants Gambas supports are shown in the table below. The
standard Gambas language syntax for this function is:
Type = TypeOf ( Expression )
Predefined data-type constants
Data-type Value
gb.Null Null value
gb.Boolean Boolean value
gb.Byte Byte integer number
gb.Short Short integer number
gb.Integer Integer number
gb.Float Floating point number
gb.Date Date and time value
gb.String Character string
gb.Variant Variant
gb.Object Object reference
That's about all we will cover in this chapter. In the next chapter, we will
return to the Gambas ToolBox and start learning to use some of the more
advanced controls, such as iconview, listview, etc. You should now be adequately
prepared to deal with more advanced data handling techniques required for those
controls.
148
A Beginner's Guide to Gambas
Chapter 2 3sing Ad1anced Controls
In this chapter, we are going to study a few of the more advanced controls,
such as the IconView, ListView, GridView, ColumnView and Tabstrip controls and
learn how to use them. For the IconView control, we are going to take a different
approach this time, using one of the example programs provided by Gambas. We
are going to review the Explorer program written by Gambas creator Benot
Minisini and go through each and every line of code to understand exactly what is
going on in the program and how the IconView control is used.
IconView Control
First of all, start Gambas and select the Explorer project from the Miscellaneous
section of the Example programs:
Once you select the Explorer project, the IDE will open up and we will
need to get to the code. You can do this by double-clicking on the class file or if
the form is already up, double-click on a control and then move to the top of the
149
Figure 54- Choosing the Explorer example.
A Beginner's Guide to Gambas
code window. Either way will work as long as you start at the top of the code
window where you see the first line:
' Gambas class file
The first thing we see done in this code is the declaration of the program's
global variables. Note that they are prefixed with a '$' character for clarity. The
$sPath variable is declared as PRIVATE and used to hold the name of the current
file path.
PRIVATE $sPath AS String
$bHidden is a PRIVATE Boolean variable that will act as a flag to be used to
determine IF a file is hidden or not. We will use the Stat function to check its
status.
PRIVATE $bHidden AS Boolean
$bCtrl is a PRIVATE Boolean used as a flag when a CTRL key is pressed. If
the user holds down the CTRL key when double-clicking on a folder it will open
up in a new window.
PRIVATE $bCtrl AS Boolean
This is the first subroutine Gambas will execute when the program is run:
STATIC PUBLIC SUB Main()
The next two lines will declare a local variable for the form we want to
display to the user and create an instance of the form named FExplorer, passing
the parameter System.Home to a constructor routine, which is identified as _new
()), and which takes a string parameter sPath (System.Home) the value of which
we obtained from the System class.
DIM hForm AS Form
hForm = NEW FExplorer(System.Home)
Now, show the form:
hForm.Show
END
150
A Beginner's Guide to Gambas
This next subroutine is the constructor that is called when the Main() subroutine
is activated and the FExplorer form is instantiated:
PUBLIC SUB _new(sPath AS String)
We will assign the path passed in (System.Home) as a parameter to our global
variable $sPath:
$sPath = sPath
Finally, we must call the subroutine RefreshExplorer() to populate the
iconview control named ivwExplorer to refresh the display for the new control:
RefreshExplorer
END
Here is the RefreshExplorer() subroutine. It is essentially the meat of the
program:
PRIVATE SUB RefreshExplorer()
First, we declare the local variables. Let's start with a string var to hold file
names:
DIM sFile AS String
Next, declare picture variables for our icon images: parent directory, folder and
file:
DIM hPictDir AS Picture
DIM hPictParDir AS Picture ' added by the author
DIM hPictFile AS Picture
cDir is an array of strings (representing the names of files or directories):
DIM cDir AS NEW String[]
sName is a work string used to represent filenames found in a directory:
DIM sName AS String
The next statement is either not documented in Gambas or the
documentation is unreachable on the Gambas website. However, this call appears
to increment the Busy property value that is defined in the Application class. It
151
A Beginner's Guide to Gambas
seems to be used as a semaphore so other processes can test the flag before trying
to get computer time (remember, most applications use some sort of OS-
implemented round-robin CPU scheduling routine to share processor resources).
Here, it is basically a flag that tells all the other calling processes that they have to
wait until until this process is not busy anymore (indicated by decrementing the
value of the Busy property). This seems to be how Gambas sets flags to prevent
critical processes from being interrupted.
INC Application.Busy
Once the don't interrupt me flag is thrown, we set the window title to the
system path and call the built-in Conv$
14
function to convert the system charset
(the set of characters the operating system has provided as default) to what the user
has defined as the desktop charset (the set of characters the user has chosen to see
from their desktop). Note that Conv is a synonym for Conv$ and you can use
either one interchangably.
ME.Title = Conv($sPath, System.Charset, Desktop.Charset)
Now, whatever may exist in the icon view is wiped out by calling the
iconview's Clear method:
ivwExplorer.Clear
Next, assign icons to the picture variables we declared. We have an icon to
represent folders and one for files:
hPictDir = Picture["folder.png"]
hPictParDir = Picture["ParentFolder.png"]'added by the author
hPictFile = Picture["file.png"]
If the global path variable is not set to the highest level (i.e., the parent)
indicated by the "/" string, then we want to create a folder that the user can click
to go to the parent directory of the current child. We add this folder the the
iconview control named ivwExplorer by using its Add method:
IF $sPath <> "/" THEN ivwExplorer.Add("D..", "..", hPictParDir)
In the statement above, the .Add method takes three parameters. The first
is the name of the key, in this case D.. which is our key for directories. The
second is the text placed below the icon in the IconView control, and the final
01 -ommon string 'unctions do not dea$ with @*4+3 %ery we$$! 6n @*4+3# a character can ha%e 0+A bytes! *he Gambas 9tring
c$ass methods are ab$e to hand$e @*4+3 so they shou$d be used whene%er possib$e!
152
A Beginner's Guide to Gambas
parameter is the name of the variable that is a handle to the filename of the icon
we want to display with this entry. Now, we will begin to loop through every file
in the current directory to see if it is a hidden file or not and to tag each filename
as either a directory or a file.
FOR EACH sFile IN Dir($sPath)
Gambas initializes strings to null when created, so the very first time we
come here, the $bHidden value will not be TRUE and the IF statement will be
executed in the code below:
IF NOT $bHidden THEN
This next line of code is a little tricker to decipher. The Stat function takes
a filename string as its parameter. In this case, the current path held in global
variable $sPath is catenated with the work string sFile using the &/ symbol
combination. This is a special catenation symbol used in Gambas specifically to
catenate filenames. The Stat function is called with the catenated filename
passed as a parameter and simultaneously the Stat.Hidden property is checked.
If the Stat.Hidden property is set to a TRUE value, the CONTINUE statement
executes, forcing program flow to the next iteration of the FOR loop. This whole
process basically forces the program to ignore any hidden files it encounters.
IF Stat($sPath &/ sFile).Hidden THEN 'is it hidden?
CONTINUE ' if so, go to next loop iteration
ENDIF 'IF Stat
ENDIF 'IF NOT $bHidden
If we reached this point in the code, the file was not hidden. Now, we will
use the built-in file management function IsDir to see if the current path and file
string (catenated in the Stat call) is a folder or a file. If we have a folder, we will
add it to the cDir string array, first tagging it with a letter 'D' for directory or 'F' for
file and then appending the filename held in the workstring sFile to the 'D' or 'F'
tag:
IF IsDir($sPath &/ sFile) THEN 'it was a directory
cDir.Add("D" & sFile) 'we add it to the directories key
ELSE 'not a directory and we add it to the "F" key as a file
cDir.Add("F" & sFile)
ENDIF
NEXT 'this is the end of the FOR loop...
Once everything is loaded in the cDir array with the FOR/NEXT loop we
call the built-in Sort method and sort the array of strings:
153
A Beginner's Guide to Gambas
cDir.Sort
Now that the cDir array is sorted, we will loop through the array using the
FOR EACH statement which is used specifically for enumerated objects in arrays
or collections.
FOR EACH sFile IN cDir
For every string in the cDir array, we will fill the work string sName with
the name of the file. However, we have to remove the tag first. We will use the
Mid$ built-in string function to take all the letters of the string after the first (our
tag) starting at position 2 in the string:
sName = Mid$(sFile, 2)
Now, we check the tag of the filename using the string function Left$:
IF Left$(sFile) = "D" THEN
If the 'D' tag is found, it is a directory and we add a directory to the
IconView control using the Add method and our picture of a folder as the last
parameter in the call.
ivwExplorer.Add(sFile, sName, hPictDir)
ELSE 'otherwise it was a file and we add it with a file icon
ivwExplorer.Add(sFile, sName, hPictFile)
ENDIF
We also want to set the IconView .Edit property to TRUE so the user can
rename items:
ivwExplorer.Item.Editable = TRUE
NEXT 'exit the FOR EACH Loop
The statements below were commented out but appear to have been used
to alter the sort order of the IconView control. We will simply skip over these
comments and go to the FINALLY statement:
'ivwExplorer.Sorted = FALSE
'ivwExplorer.Ascending = TRUE
'ivwExplorer.Sorted = TRUE
FINALLY 'this is the last instruction to execute in the subroutine
154
A Beginner's Guide to Gambas
The last thing we need to do is set the Application.busy flag back to normal state:
DEC Application.busy
If an error occurs, we will catch it with the catch clause below:
CATCH
If any error occurs, it should pop up a MessageBox with the error text displayed:
Message.Error(Error.Text)
END 'of our RefreshExplorer routine
This subroutine is called if the FExplorer form is resized generating a resize
event. It will move our IconView control to the top left corner and adjust width
and height to accommodate the new size of the window:
PUBLIC SUB Form_Resize()
ivwExplorer.Move(0, 0, ME.ClientW, ME.ClientH)
END
If the user chooses the quit option from the menu, then this routine executes:
PUBLIC SUB mnuQuit_Click()
ME.Close
END
If the user selects the Refresh option, we will call the RefreshExplorer
subroutine described previously.
PUBLIC SUB mnuViewRefresh_Click()
RefreshExplorer
END
This subroutine is called when the activate event is triggered by a user by
double-clicking on a folder in the IconView control:
PUBLIC SUB ivwExplorer_Activate()
As always, we must declare our local variables. We declare sNewPath as a
string to hold the filepath for the target path the user clicked (either a new folder
or the root folder). Also, we declare a new form to show the destination contents,
hForm in a separate window if the control key is pressed when the destination is
155
A Beginner's Guide to Gambas
selected.
DIM sNewPath AS String
DIM hForm AS Form
This if check looks at the tag we put on the string to see if the destination is
a directory or the root level of the system. If we are at the root level, then we
simply return. Otherwise, the code will assign the catenated values of $sPath and
the value held by the LAST.Current.Key of the IconView control. This is obtained
with the Mid$ call starting at position 2 (to bypass our tag character).
IF LAST.Current.Key = "D.." THEN
IF $sPath = "/" THEN RETURN
sNewPath = File.Dir($sPath)
ELSE
sNewPath = $sPath &/ Mid$(LAST.Current.Key, 2)
ENDIF
We check the newly assigned string value data-type to ensure it is, in fact,
a directory and, if it is, we will subsequently check to see if the user held down
the control key. Remember, holding down the control key in our program will
activate a new window, which is why we declared the local hForm variable.
IF IsDir(sNewPath) THEN
If the control key was held down, we will toggle the value back to FALSE
before instantiating a new window. Then, we will move our control to be offset
16 pixels right and below the current window, having the same height and width
using the hForm.Move method. Finally, we show the form and refresh the
Explorer with our RefreshExplorer subroutine.
IF $bCtrl THEN
$bCtrl = FALSE
hForm = NEW FExplorer(sNewPath)
hForm.Move(ME.X + 16, ME.Y + 16, ME.W, ME.H)
hForm.Show
ELSE
Othewise, the control key was not held down so we simply assign the
sNewPath value to the global $sPath and refresh the explorer:
$sPath = sNewPath
RefreshExplorer
ENDIF
ENDIF
156
A Beginner's Guide to Gambas
END
When the user clicks this routine, it calls our subroutine to show the
hidden files or, if they are showing, turn off viewing of hidden files:
PUBLIC SUB mnuViewHidden_Click()
ToggleViewHidden
END
If the user chooses to show hidden files in the explorer by selecting the
Show Hidden Files option, then this next routine is executed. The first line checks
the value of the mnuViewHidden.Checked property and toggles the value by
essentially making $bHidden become whatever the logical NOT value of
mnuViewHidden.Checked is at the moment it is checked. It then assigns the
opposite value to the property and refreshes the view by calling RefreshExplorer.
The result is that the hidden files are shown.
PRIVATE SUB ToggleViewHidden()
$bHidden = NOT mnuViewHidden.Checked
mnuViewHidden.Checked = $bHidden
RefreshExplorer
END
This subroutine is executed when the menu's about item is clicked. It
simply displays a MessageBox crediting the code to Gambas founder, B. Minisini:
PUBLIC SUB mnuAbout_Click()
Message("IconView example written by\nBenot Minisini")
END
The next subroutine is executed when the user single-clicks on an item in
the explorer and opts to rename the item. As it was originally written, it does not
check to see if the rename actually changed the item. For example, if the user
pressed ESC, the item would revert to its original name.
PUBLIC SUB ivwExplorer_Rename()
Message("'" & Mid$(LAST.Item.Key, 2) &
"' has been renamed to '" & LAST.Item.Text & "'")
END
157
A Beginner's Guide to Gambas
We can remedy this oversight by simply changing the code to read like this:
PUBLIC SUB ivwExplorer_Rename()
IF Mid$(LAST.Item.Key,2) <> Last.Item.Text THEN
Message("'" & Mid$(LAST.Item.Key,2) &
"' has been renamed to '" & LAST.Item.Text & "'")
ELSE
Message(' & Mid$(LAST.Item.Key,2) & ' was left unchanged.')
ENDIF
END
The final two subroutines toggle the global variable $bCtrl whenever the
control key is pressed or released.
PUBLIC SUB ivwExplorer_KeyPress()
IF Key.Control THEN $bCtrl = TRUE
END
PUBLIC SUB ivwExplorer_KeyRelease()
IF Key.Control THEN $bCtrl = FALSE
END
There you have it. Everything you need to know about using the IconView
control in a cool application. Next, we will look at the ListView control.
ListView Control
The ListView control inherits Control and implements a list of selectable
text items with icons. ListView items are indexed by a key. They display a string
and an icon. This control has an internal cursor used for accessing its items. You
must use the Move methods ( MoveAbove, MoveBelow, MoveCurrent, MoveFirst,
MoveLast, MoveNext MovePrevious, MoveTo) to move the internal cursor, and
you need to use the Item property to get the text of the item the cursor points at.
This class is creatable and the standard Gambas language syntax is:
DIM hListView AS ListView
hListView = NEW ListView ( Parent AS Container )
The above code creates a new ListView control that acts like a read-only
array. Let's create a program that will implement the ListView control. Create a
new project named ListView that is a graphical user interface type project. When
the IDE appears after you go through the project wizard, create simple form that
looks like this:
158
A Beginner's Guide to Gambas
From the left top of the picture, you have our ListView control named
ListView1, a Textbox named Textbox1, and the Insert Item button named
Button1. There are two RadioButtons, named RadioButton1 and RadioButton2
and the Remove Item button named Button2. At the botton of the form is a
TextLabel named TextLabel1 and the Quit button named Button3. Once you
have created the form and made it a startup class, we need to add the following
code to the code window to see how to implement a ListView control:
' Gambas class file
sStatus as String
PUBLIC SUB Form_Open()
DIM picSquare AS NEW Picture
DIM picCircle AS NEW Picture
picCircle.Load("circle.png")
picSquare.Load ("square.png")
'This will add an item to the ListView with a starting entry
ListView1.Add ("ListItem1","ListItem1", picSquare)
TextLabel1.Text = ListView1.Item.Text
ListView1_Click
END
When the program begins and the form is first displayed on-screen, the
routine above is executed. We create two local variables for our icons that will be
used in the list and load them into memory. Next, we add a default key and item
to the list using the ListView1.Add method, specifying the picSquare icon to be
associated with this item. Don't worry about the icons for now we will create
them last. Next, we need to create an event to refresh the list anytime an item is
added or it is clicked on by the user.
PUBLIC SUB ListView1_Click()
ListView1.MoveCurrent
ListView1.Item.Selected = TRUE
TextLabel1.Text = ListView1.Item.Text & sStatus
END
159
Figure 55- Layout for our ListView example.
A Beginner's Guide to Gambas
In the ListView1_Click subroutine, the first line of code moves the internal
cursor to the most current item and highlights it by setting the Item.Selected
property to TRUE in the second line. Finally, the third line updates our
TextLabel1.Text value with the text of the current (or newly added) selection and
the current status (held in global var sStatus AS String) appended. If the user
clicks on the Insert item button (we named it Button1), this next routine is
executed:
PUBLIC SUB Button1_Click()
Declare a local variable, picToUse, for our icon to be displayed:
DIM picToUse AS NEW Picture
Next, check which radioButton has been clicked. If the first button has been
clicked, we will load the image for square.png, otherwise, circle.png is loaded.
IF Textbox1.Text <> NULL THEN
IF RadioButton1.Value THEN
picToUse.Load("square.png")
ELSE
picToUse.Load("circle.png")
END IF
Get the current item (or do nothing) if the ListView is empty:
ListView1.MoveCurrent()
Now we will add a new entry with a key and name in the text box:
ListView1.Add(Textbox1.Text,Textbox1.Text,picToUse)
This empties out textbox:
TextBox1.Text = ""
sStatus = " current." 'set status to current
This call to the ListView1_Click subroutine will update (refresh) our ListView
control:
ListView1_Click
Next, we must ensure the new item is in the visible area of the control:
160
A Beginner's Guide to Gambas
ListView1.Item.EnsureVisible
END IF
END
The Button2_Click subroutine is called whenever the user decides to delete
the currently selected item in the ListView control.
PUBLIC SUB Button2_Click()
This next line of code gets out cursor lined up to the current selection. The
MoveCurrent method moves the internal cursor to the current item. It returns a
TRUE value if there is no current item, in which case we will simply return as
there is nothing to delete:
IF ListView1.MoveCurrent() THEN RETURN
If we reached this point, we have moved the cursor to and need to remove
the current cursor item:
ListView1.Remove(ListView1.Item.Text)
Clean up our TextLabel1.Text display with this call:
TextLabel1.Text = ""
Now, we need to update the cursor position to the new current item (since
we are now pointed at a deleted item). But first, we need to check the .Count
property to see if we have just deleted the last item in the list. If the count is
greater than zero, then we have items left in the list. Otherwise, the IF statement
will not be true and the code will be bypassed:
IF ListView1.Count > 0 THEN
ListView1.MoveCurrent
ListView1.Item.Selected = TRUE 'Selects the current item
sStatus = selected.
ListView1_Click 'this will force an update
END IF
END
If the user clicks their mouse on an item in the ListView control, this
161
A Beginner's Guide to Gambas
routine is called. We will simply update the TextLabel1.Text property with the
text of the item selected and refresh the ListView control by calling our
ListView1_Click subroutine.
PUBLIC SUB ListView1_Select()
TextLabel1.Text = ListView1.Item.Text
sStatus = selected.
ListView1_Click
END
If the user double-clicks their mouse on an item in the ListView control, it
will raise the Activate event, indicating the user has picked this item for some
action to occur. In this case, we will simply update the TextLabel1.Text property
with the text of the item selected, appended with the word activated, and refresh
the ListView control by calling our ListView1_Click subroutine.
PUBLIC SUB ListView1_Activate()
TextLabel1.Text = ListView1.Item.Text & activated.
sStatus = activated.
ListView1_Click
END
If the user clicks their mouse on the Button3 (Quit) button, this routine is
called. We want to exit cleanly so we invoke the close method for the form using
the ME.Close call.
PUBLIC SUB Button3_Click()
ME.Close
END
Using the Gambas Icon Edit Tool
At this point, all the code is created for our ListView example program. We
still need to create the circle.png and square.png icons. We will use the Gambas
Icon Editor to do that. To bring up the icon editor, we will go to the Project
Window in the IDE. In the Project TreeView, find the Data folder and right-click
your mouse. Pick the New item and the Image subMenu item. You will see this
dialog pop up:
162
A Beginner's Guide to Gambas
Simply type square in the Name field and click ok. Now, the icon editor
appears and you can create an icon. Use the rectangle option from the Icon
Editor ToolBox and create a blue square and save it with the disk-shaped icon.
Repeat this process, creating another icon named circle.png and save that
too. That is it! Your program is ready to run. Try it out and see how the ListView
control works.
The TreeView Control
The TreeView control works almost identically to the ListView control. The
chief difference is that the TreeView supports nested children and allows you to
traverse from an inner (child) level outward to the parent of the child, all the way
163
Figure 56- Creating a new Icon image in Gambas.
Figure 58- Icon
Editor ToolBox .
Figure 59- Our circle icon
image.
Figure 57- Our square icon
image.
A Beginner's Guide to Gambas
out to the top of the tree. This control adds a few methods specifically for the
purpose of managing the traversal of the parent/child trees.
TreeView, like all other controls, inherits its attributes from the Control
class. This control implements a tree view of selectable text items with icons.
Tree view items are indexed by a key. They display a string and an icon for each
item. This control has an internal cursor used for accessing its items. Use the
Move methods (Move, MoveAbove, MoveBack, MoveBelow, MoveChild,
MoveCurrent, MoveFirst, MoveLast, MoveNext, MoveParent, MovePrevious,
MoveTo) to move the internal cursor, and the Item property to get the item it
points at. This class is creatable. The standard Gambas language syntax is:
DIM hTreeView AS TreeView
hTreeView = NEW TreeView ( Parent AS Container )
The code above creates a new TreeView control. This class acts like a read-only
array:
DIM hTreeView AS TreeView
DIM hTreeViewItem AS .TreeViewItem
hTreeViewItem = hTreeView [ Key AS String ]
The line of code above will returns a TreeView item from its key. The
internal cursor is moved to the current item. Now, let's use another example
program from the Gambas IDE. Start Gambas and select the Examples | Basic |
TreeView sample program. When the IDE opens up, you should see something
similar to Figure 60 on the following page.
164
Figure 60- The TreeView Project
window.
A Beginner's Guide to Gambas
Next, double-click on the TreeViewExample form and bring up the form.
Double-click on the form to open up the code edit window and you will see the
following listing, which we will dissect line by line to understand how it works:
' Gambas class file
PUBLIC intEventNumber AS Integer
The global variable intEventNumber is used to track the number of events
that occur for our event stack. Each time we process an event, we will increment
this variable. We declare two local Picture variables, picMale and picFemale and
load them into memory for the program by using the Picture.Load method.
PUBLIC SUB Form_Open()
DIM picMale AS NEW Picture
DIM picFemale AS NEW Picture
picFemale.Load("Female.png")
picMale.Load ("Male.png")
'This will populate our TreeView with our starting entries
'Note: I'll keep the entries text and its key the same to keep
'it simple
Next, we will add the starting values of our TreeView control. We will add
four items to the control. Each item key will be the same as the item name. The
items Ted and Sally will be children of item Bill, while item Frank will be a child
of Sally.
TreeView1.Add ("Bill","Bill", picMale)
TreeView1.Add ("Ted","Ted",picMale,"Bill")
TreeView1.Add ("Sally","Sally",picFemale,"Bill")
TreeView1.Add ("Frank","Frank",picMale,"Sally")
After adding the items, we will move the cursor to the last item added
using the TreeView1.MoveCurrent method and highlight it by setting the
TreeView1.Item.Selected property to TRUE. Finally, we set the
TreeView1.Item.Expanded property to TRUE to allow the item to collapse or
expand when the user clicks on the plus/minus icon. (NOTE: the Gambas Wiki
documentation for this property lists it as Expand, not Expanded. Using Expand will
NOT work.)
TreeView1.MoveCurrent
TreeView1.Item.Selected = TRUE
TreeView1.Item.Expanded = TRUE
END
165
A Beginner's Guide to Gambas
If the user clicks on an item in the TreeView, we want to record the Click
event in our event stack and update the stack display (TextArea1.Text). We then
increment the event number by one. Note that in updating the TextArea1.Text
value, we simply take the new event and append everything else in the
TextArea1.Text memory after the linefeed character, Chr(10). The net effect of
this call in an insertion of the new event at the top of the displayed text.
PUBLIC SUB TreeView1_Click()
'This just updates our event stack
TextArea1.Text = "Event(" & intEventNumber & "): Click" & Chr(10) &
TextArea1.Text
intEventNumber = intEventNumber + 1
Next, we find out whether the item clicked is a parent (determined by
whether or not it has children). If the number of children is greater than one, we
want our label (TextLabel1.Text) to use the plural form of child. If there is only
one child, our label will say child and if there are none, we want it to say the item
has no children. We use the IF THEN/ELSE statement to make this check:
'This little check just updates our label so that we know how many
'children an entry has.
IF TreeView1.item.Children > 1 THEN
textlabel1.Text = (TreeView1.Item.Text & " has " &
TreeView1.Item.Children & " children.")
ELSE IF TreeView1.item.Children = 0 THEN
textlabel1.Text = (TreeView1.Item.Text & " has no children.")
ELSE
textlabel1.Text = (TreeView1.Item.Text & " has 1 child.")
END IF
END
If the user enters data in the Textbox control and clicks the Insert Name
button (Button1), the following click-event is executed. It first declares two local
variables. The picToUse variable will determine which picture to load based on
which RadioButton was clicked at the time the Insert Name button was clicked.
The string variable, sParent, is assigned the value of the current item's key. If the
MoveCurrent method tries to move the internal cursor to the current item and
there is no item, it returns TRUE. Otherwise, FALSE will be returned and we
assign the sParent string the value of the key that is current.
PUBLIC SUB Button1_Click()
DIM picToUse AS NEW Picture
DIM sParent AS String
IF Textbox1.Text <> NULL THEN
166
A Beginner's Guide to Gambas
IF RadioButton1.Value THEN
picToUse.Load("Male.png")
ELSE
picToUse.Load("Female.png")
END IF
'Gets the parent item: the current item, or nothing is the TreeView
'is void
IF NOT TreeView1.MoveCurrent() THEN
sParent = TreeView1.Key
ENDIF
Now, we need to add the new entry with a key and a name of what was in
the text box. We will place it in the TreeView control as a child of the currently
selected entry. Note that the key names must be unique or it will crash the
program. We could use the Exist method to find out if a key exists with the name
Textbox1.Text before making the call to the Add method, but that was not done
here. If we did that, the code would make a check similar to this:
IF Exist(Textbox1.Text) <> TRUE THEN
TreeView1.Add(Textbox1.Text,Textbox1.Text,picToUse, sParent)
ENDIF
However, the code in the program simply forces the Add method to take
the Textbox1.Text and put it in the list:
TreeView1.Add(Textbox1.Text,Textbox1.Text,picToUse, sParent)
TextBox1.Text = "" 'This empties out textbox
This next line will update our label and reflect the new number of kids:
TreeView1_Click
This call to EnsureVisible will make sure that the item we just added to the
list is in the visible area of the control. If necessary, the control will scroll so the
item is visible.
TreeView1.Item.EnsureVisible
END IF
END
If the user wants to remove a name from the TreeView by clicking the
Remove Name button (Button2) then this subroutine is executed:
PUBLIC SUB Button2_Click()
167
A Beginner's Guide to Gambas
First of all, we must get the cursor lined up to our current selection and
make sure that the current item isn't an empty or null value. If the MoveCurrent
method returns a true value, the list was empty and we are done. The code
invokes the RETURN call and we jump back to the calling process. Otherwise,
whatever the current item is will be removed by calling the Remove method in the
second line, below:
IF TreeView1.MoveCurrent() THEN RETURN
'Lets remove the current cursor item
TreeView1.Remove(TreeView1.Item.Text)
Now we must move the cursor to the current item (since we are now
pointing at a deleted item). Before we do that we need to check the count
property to make sure we didn't delete the last item in the list. If we did, then we
obviously don't run this part of the code. The IF statement checks for a count
greater than zero and, if TRUE, will move to the current item, select it so the
cursor is highlighted, and update the control with a call to the TreeView1_Click
subroutine.
IF TreeView1.Count > 0 THEN
TreeView1.MoveCurrent
'This selects or 'highlights' our current item
TreeView1.Item.Selected = TRUE
'This will update our label and reflect the new number of kids
TreeView1_Click
END IF
END
If the user clicks on the minus icon in the TreeView control, it sets off a
Collapse event. The routine below is called. It simply updates the event stack, as
described previously, and increments the event counter, intEventNumber, by one.
PUBLIC SUB TreeView1_Collapse()
'This just updates our event stack
TextArea1.Text = "Event(" & intEventNumber & "): Collapse" & Chr(10)
& TextArea1.Text
intEventNumber = intEventNumber + 1
END
If the user double-clicks on an item in the TreeView control, it sets off a
Dbl_Click event. It is basically the same as an Activate event. The routine below
is called. It simply updates the event stack, as described previously, and
168
A Beginner's Guide to Gambas
increments the event counter, intEventNumber, by one.
PUBLIC SUB TreeView1_DblClick()
'This just updates our event stack
TextArea1.Text = "Event(" & intEventNumber & "): Double Click" & Chr
(10) & TextArea1.Text
intEventNumber = intEventNumber + 1
END
PUBLIC SUB TreeView1_Select()
'This just updates our event stack
TextArea1.Text = "Event(" & intEventNumber & "): Select" & Chr(10) &
TextArea1.Text
intEventNumber = intEventNumber + 1
END
This next routine is dead code. It never gets executed because the
Button2_Click subroutine takes care of the removal of an item. To use it
effectively, it should be called from the Button2_Click subroutine just before the
line calling the TreeView1_Click subroutine. If this is done, then the event stack
would be properly updated, first with the delete and then the click events.
PUBLIC SUB TreeView1_Delete()
'This just updates our event stack
TextArea1.Text = "Event(" & intEventNumber & "): Delete" & Chr(10) &
TextArea1.Text
intEventNumber = intEventNumber + 1
END
If the user clicks on the plus icon in the TreeView control, it sets off an
Expand event. The routine below is called. It simply updates the event stack, as
described previously, and increments the event counter, intEventNumber, by one.
PUBLIC SUB TreeView1_Expand()
'This just updates our event stack
TextArea1.Text = "Event(" & intEventNumber & "): Expand" & Chr(10) &
TextArea1.Text
intEventNumber = intEventNumber + 1
END
PUBLIC SUB Button3_Click()
TextArea1.Text = ""
'IntEventNumber = 0
END
169
A Beginner's Guide to Gambas
The Help | About menu item generates a click event that calls this next
subroutine. It simply gives credit to the author of this example, C. Packard.
PUBLIC SUB About_Click()
Message.Info("TreeView example by C. Packard." & Chr(10) &"Aug 2004")
END
If the user double-clicks on an item in the TreeView control, it sets off a
Activate event. It is basically the same as a DblClick event. The routine below is
called. It simply updates the event stack, as described previously, and increments
the event counter, intEventNumber, by one.
PUBLIC SUB TreeView1_Activate()
'This just updates our event stack
TextArea1.Text = "Event(" & intEventNumber & "): Activate" & Chr(10)
& TextArea1.Text
intEventNumber = intEventNumber + 1
END
This next routine is also dead code. It never gets executed because the
nothing creates an event to get here. To use it effectively, a menu item, Rename
should be added to the Help menu and it should be called from the
MenuItem.Click event. If this is done, then the event would be generated and you
could write a bit of code to get the new name from the user and change it. The
event stack would be properly updated, first with the rename event and then with
the click event.
PUBLIC SUB TreeView1_Rename()
'This just updates our event stack
TextArea1.Text = "Event(" & intEventNumber & "): Rename" & Chr(10) &
TextArea1.Text
intEventNumber = intEventNumber + 1
END
That is all there is to the TreeView program. You can play around with the
code and implement the suggestions made herein. Once you are able to
understand how to use these controls effectively, your Gambas interfaces will
become more sophisticated. Next, we will take a look at the last two advanced
view controls, the GridView and ColumnView controls.
170
A Beginner's Guide to Gambas
The GridView Control
The GridView control, like all the other controls in the ToolBox, inherits its
attributes from the Control class. GridView implements a control that displays
data in a grid. This class is creatable. Standard Gambas language syntax for
GridView is:
DIM hGridView AS GridView
hGridView = NEW GridView ( Parent AS Container )
The code above will create a new GridView. This class acts like a read-only
array. To retrieve the contents of a cell in the grid, use this code to declare a
GridCell variable that can read the GridView array (the GridCell is a virtual class):
DIM hGridView AS GridView
DIM hGridCell AS .GridCell
hGridCell = hGridView [ Row AS Integer, Column AS Integer ]
The line above returns a cell from its row and its column. Our example
program for this control will create a grid that is four rows of three columns. We
will populate the first three rows with text and the last row with pictures. We will
take the last row of text and demonstrate how the alignment property works for
text data. Our program will have three buttons, Quit, Clear, and Reset.
The Quit button will simply close the program. Clear will invoke the
GridView.Clear method to erase the contents of the grid and display empty grid
cells. The Reset button will repopulate the contents of the grid with the data the
program started with (i.e., the data populated when the form's constructor
method was called. Our program will look like this:
171
Figure 61- What our GridView will look like.
A Beginner's Guide to Gambas
To begin, start Gambas and select the New Project option, choosing to
create a Graphical User Interface project. Make the project translatable and form
controls public by checking the two boxes in the Wizard. Name the project
GridView Example and put it in the GridView directory. When the IDE appears,
we will need to go to the project window and bring up the ICON Editor. We will
create three icons, named GridPic, GridPic1, and GridPic2, as shown above. Try
to get them reasonably close to what you see in the picture above if you can.
Create a new form that is a startup class form and put the GridView control,
named GridView1 on the form as shown above. Then add the three buttons,
named Button1, Button2, and Button3 to the form. Make the Button.Text
properties reflect what is shown in the picture above.
Now, we have the form designed and it looks like what we expect. Lets
start coding. Double-click on the form, but not on a control, and the Form_Open
subroutine will display in the code window. We will set the caption to your
program here:
' Gambas class file
PUBLIC SUB Form_Open()
Form1.Caption = " GridView Example "
END
When the program starts, if a constructor exists, it is executed first. Our
constructor will load our three icons and populate the grid. First, declare three
local variables for the pictures, hPic1, hPic2, and hPic3, as shown below:
PUBLIC SUB _new()
DIM hPic1 AS Picture
DIM hPic2 AS Picture
DIM hPic3 AS Picture
Now, we must instantiate the picture variables and load the pictures.
hPic1 = NEW Picture
hPic1.Load("GridPic.png")
hPic2 = NEW Picture
hPic2.Load("GridPic2.png")
hPic3 = NEW Picture
hPic3.Load("GridPic1.png")
The next thing we need to do is define the dimensions of the grid. Our
172
A Beginner's Guide to Gambas
grid will have three columns and four rows, so we set the Columns and Rows
properties using their virtual class gridcolumn and gridrow property, count to set
the rows and columns as shown below:
GridView1.Columns.Count = 3
GridView1.Rows.Count = 4
We can also define the width and height dimensions of the grid columns
and rows. Bear in mind that it is possible to set different height values for every
row and different width values for every column. We will set the the W and H
properties for our rows and columns as shown below:
GridView1.Columns.Width = 72
GridView1.Rows.Height = 36
Next, we will populate the grid with some data, simply identifying the
row,column position with text:
GridView1[0,0].Text = "0,0"
GridView1[0,1].Text = "0,1"
GridView1[0,2].Text = "0,2"
GridView1[1,0].Text = "1,0"
GridView1[1,1].Text = "1,1"
GridView1[1,2].Text = "1,2"
For the last text row, we want to demonstrate how to use the Alignment property:
GridView1[2,0].Alignment = Align.Center
GridView1[2,1].Alignment = Align.BottomLeft
GridView1[2,2].Alignment = Align.TopRight
After setting the alignment properties for each cell in the row, we will add text:
GridView1[2,0].Text = "2,0"
GridView1[2,1].Text = "2,1"
GridView1[2,2].Text = "1,2"
Finally, we will add our three icons to the grid:
GridView1[3,0].Picture = hPic1
GridView1[3,1].Picture = hPic2
GridView1[3,2].Picture = hPic3
END
173
A Beginner's Guide to Gambas
The constructor is complete. Now, double-click on the Quit Button to get
the Button1_Click event subroutine, where we will add our Me.Close call to shut
down the program:
PUBLIC SUB Button1_Click()
ME.Close
END
The Clear button is next. Double-click on the Clear Button to get the
Button2_Click event subroutine, where we will add our code to reset the grid to
blank values:
PUBLIC SUB Button2_Click()
GridView1.Clear
END
The easiest way to repopulate the data is to simply invoke the constructor
once again. Add this code so that is what we will do.
PUBLIC SUB Button3_Click()
_new
END
Our program is complete. Run it and see how it works. After you are
satisfied that it works as advertised, close it down and next let's learn about the
ColumnView control next.
The ColumnView Control
For our next example, we are going to create a program that displays data
in a ColumnView, as shown below:
174
Figure 62- Our ColumnView example.
A Beginner's Guide to Gambas
Our simple example will create three columns and five rows. We will
populate the column data with the row,column id of the particular item. To do
this, we will need to set the width of each column to be dynamically calculated
based on the width of the control and the number of columns specified. We will
do this in the constructor. When the program starts up, all we are going to do
on the Form_Open call is set the window caption, as shown in the Form_Open()
subroutine:
' Gambas class file
PUBLIC SUB Form_Open()
Form1.Caption = " ColumnView Example "
END
The constructor method is where all the work to populate the control is
done. We need to declare three local integer variables, iwidth to hold the value of
the calculated column width, irowcounter and icolcounter, which are used for our
loop structures.
PUBLIC SUB _new()
' declare our local vars
DIM iwidth AS Integer
DIM irowcounter AS Integer
DIM icolcounter AS Integer
'set the number of columns to 3
ColumnView1.Columns.Count = 3
'calculate the column width based on the number of columns set
iwidth = ColumnView1.Width / ColumnView1.Columns.Count
'for the first column, set the column width and add a column title
ColumnView1.Columns[0].Width = iwidth
ColumnView1.Columns[0].Text="FirstCol"
'for the second column, set the column width and add a column title
ColumnView1.Columns[1].Width = iwidth
ColumnView1.Columns[1].Text="SecondCol"
'for the third column, set the column width and add a column title
ColumnView1.Columns[2].Width = iwidth
ColumnView1.Columns[2].Text="ThirdCol"
Now, we need to set up the outer (row) and inner (column) loops.
Basically, we will loop through every every row in the control and, at each row,
we will loop through each column, populating the ColumnView1[row][column]
array items with a dynamically built string of text that will represent the current
position within the inner and outer loop.
FOR irowcounter = 0 TO 4 'for all five of our rows
'call the Add method with [row][col] to add to ColumnView1 control
175
A Beginner's Guide to Gambas
ColumnView1.Add(irowcounter, icolcounter)'start outer (row) loop
FOR icolcounter = 0 TO ColumnView1.Columns.Count 1
'add text to the [row][col] item
ColumnView1[irowcounter][icolcounter] = "Col: " & icolcounter & "
Row: " & irowcounter
NEXT 'column
NEXT 'row
END 'our constructor
The Quit Button here works just like in the previous example. To get the
Button1_Click event subroutine, double-click and add the Me.Close call to shut
down the program:
PUBLIC SUB Button1_Click()
ME.Close
END
The Clear button is next. Double-click on the Clear Button to get the
Button2_Click event subroutine, where we will add our code to reset the grid to
blank values:
PUBLIC SUB Button2_Click()
ColumnView1.Clear
END
For our Reset button, the easiest way to repopulate the data is to simply
invoke the constructor once again. Add this code so that is what we will do.
PUBLIC SUB Button3_Click()
_new
END
That is all there is to building and populating the ColumnView control. Next, we
will take a look at how to use the various layout controls in Gambas.
Layout Controls HBox, VBox, HPanel and Vpanel
All of the controls in this group are similar in that they try to arrange
controls they contain automatically. They do so by using the .Arrangement
property which relies upon constants that are defined in the Arrange class.
Constants used by the Arrangement property of these container controls include
the following: Fill, Horizontal, LeftRight, None, TopBottom, and Vertical. If
you do not specify an .Arrangement property value, then the control defaults to
whatever it is designed to do, i.e., HBox would arrange controls horizontally,
176
A Beginner's Guide to Gambas
VBox vertically, etc.
HBox and VBox
Both of these classes are containers that arrange their children either
horizontally or vertically. Like all other ToolBox controls, they inherit their
attributes from the Container class. Both of these controls act like a Panel without
a border whose Arrangement property would be set to Arrange.Horizontal. These
classes are creatable. Standard Gambas language syntax to create a new Hbox is:
DIM hHBox AS HBox
DIM hVBox AS VBox
hHBox = NEW HBox ( Parent AS Container )
hVBox = NEW VBox ( Parent AS Container )
HPanel and Vpanel
Both of these classes are containers that arranges their children from top to
bottom, and then left to right for the Hpanel and left to right, top to bottom for
the VPanel. They are both like an ordinary Panel control without a border but
whose Arrangement property would be set to Arrange.TopBottom ( where a
container stacks its children from top to bottom; if the children controls can't fit
vertically, a new column of controls is started just after the previous column) or
Arrange.LeftRight (where a container stacks its children from left to right; if the
children controls can't fit horizontally, a new row of controls is started below the
previous row). Both these types of controls inherit their attributes from the
Container class. This class is creatable. Standard Gambas language syntax is:
DIM hHPanel AS HPanel
DIM hVPanel AS VPanel
hHPanel = NEW HPanel ( Parent AS Container )
hVPanel = NEW VPanel ( Parent AS Container )
Let's create a simple program that will demonstrate each of these layout
controls and show how they can be used in an application. For this application,
start Gambas and create a graphical user interface program. Name it Layouts and
create a startup class form, Form1. For this application, we will need to use some
icons. Most Linux-based distributions have icon files stored in the folder named:
file:/usr/share/icons/default-kde/32x32/actions
Your system may be different. Regardless of where you find them, pick out seven
177
A Beginner's Guide to Gambas
icons and copy them to the Layout folder. For our purposes, any seven will do
but if you can find undo, redo, help, configure, colorize, printer, and exit type
icons it will be easier. Here are the icons I chose to use for this project:
Our program is quite simple. We are going to create an HBox, a VBox, an
HPanel, and a VPanel and put some simple controls in each container. We will
simply update a text label to show when something has been clicked. Here is how
our form will look in design mode:
From the top left of the figure above, we start with a VBox and a TextLabel.
Below the TextLabel is the HBox. When you create these controls, Gambas will
suggest default names for each control. Take the default names for each control
because our program uses those defaults. Place three ToolButtons in the VBox
and four ToolButtons in the HBox. Next, set the picture properties of each
ToolButton to the icons you chose to use (hopefully the same as those above) for
our project. Once you have the icons displayed, we need to start with the first
ToolButton in the VBox and double-click to bring up the code window. You will
178
Figure 63- Layout project icons.
Figure 64- Form1 design mode showing layout of our controls.
A Beginner's Guide to Gambas
need to do this for each of the seven icons and add code as follows:
' Gambas class file
PUBLIC SUB ToolButton1_Click()
TextLabel1.Text = "Vert Undo clicked."
END
PUBLIC SUB ToolButton2_Click()
TextLabel1.Text = "Vert Redo clicked."
END
PUBLIC SUB ToolButton3_Click()
TextLabel1.Text = "Vert Help clicked."
END
PUBLIC SUB ToolButton4_Click()
TextLabel1.Text = "Horiz Configure Btn clicked."
END
PUBLIC SUB ToolButton5_Click()
TextLabel1.Text = "Horiz Color Button clicked."
END
PUBLIC SUB ToolButton6_Click()
TextLabel1.Text = "Horiz Printer Btn clicked."
END
PUBLIC SUB ToolButton7_Click()
TextLabel1.Text = "Horiz Exit Button clicked."
WAIT 0.5
ME.Close
END
The next control container we will create is the HPanel, as shown in the
figure above. We will add four RadioButtons and three regular buttons to this
container control.Try to arrange the buttons as shown in the figure. You will see
why this is important once you run the program and see how the HPanel
rearranges the controls. Once again, double-click on each radio button and add
the following code:
PUBLIC SUB RadioButton1_Click()
TextLabel1.Text = "RadioBtn 1 clicked."
END
PUBLIC SUB RadioButton2_Click()
TextLabel1.Text = "RadioBtn 2 clicked."
179
A Beginner's Guide to Gambas
END
PUBLIC SUB RadioButton3_Click()
TextLabel1.Text = "RadioButton 3 clicked."
END
PUBLIC SUB RadioButton4_Click()
TextLabel1.Text = "RadioButton 4 clicked."
END
PUBLIC SUB Button1_Click()
TextLabel1.Text = "Button 1 clicked."
END
PUBLIC SUB Button2_Click()
TextLabel1.Text = "Button 2 clicked."
END
PUBLIC SUB Button3_Click()
TextLabel1.Text = "Button 3 clicked."
END
The last thing we will do is create the VPanel with three CheckBoxes.
Remember to arrange the CheckBoxes in your form like those in the picture above
to see how the control rearranges them automatically. Add this code when you
have placed the CheckBoxes in the VPanel:
PUBLIC SUB CheckBox1_Click()
IF CheckBox1.Value = TRUE THEN
TextLabel1.Text = "Checkbox 1 checked."
ELSE
TextLabel1.Text = "Checkbox 1 unchecked."
ENDIF
END
PUBLIC SUB CheckBox2_Click()
IF CheckBox2.Value = TRUE THEN
TextLabel1.Text = "Checkbox 2 checked."
ELSE
TextLabel1.Text = "Checkbox 2 unchecked."
ENDIF
END
PUBLIC SUB CheckBox3_Click()
IF CheckBox3.Value = TRUE THEN
180
A Beginner's Guide to Gambas
TextLabel1.Text = "Checkbox 3 checked."
ELSE
TextLabel1.Text = "Checkbox 3 unchecked."
ENDIF
END
Now save your work and execute this simple program. You should see
something similar to this:
Notice how the RadioButtons in the HPanel have aligned vertically from
RadioButton4 to RadioButton1 and, because there was room, it placed the button
controls to the right and continued the alignment from top to bottom, left to right.
For the VPanel, see how the CheckBoxes aligned themselves. These types of
controls are unpredictable in how they will layout their children. It is best to use
these in code dynamically when you have to create forms on the fly and do not
have the opportunity to lay them out in a fixed panel in design mode.
The VBox and HBox controls hold the ToolButtons and allow you to create
nifty little toolbars that work well with iconic driven controls, such as those
depicted with our icons. Once you have finished playing around with our little
application, close the program and we will move on to learn about TabStrips.
The TabStrip Control
The Gambas TabStrip control implements a tabbed container control. Like
all controls, it inherits its attributes from the Container class. This class is
creatable. This class acts like a read-only array. The standard Gambas language
syntax is:
DIM hTabStrip AS TabStrip
181
Figure 65- Layout program when it starts up.
A Beginner's Guide to Gambas
hTabStrip = NEW TabStrip ( Parent AS Container )
DIM hTab AS .Tab
hTab = hTabStrip [ Index AS Integer ]
Invoking the code above will return a virtual tab object from its index.
TabStrips are useful for organizing and presenting information in self-contained
units. TabStrips allow you to obtain input from users by presenting a simple, easy
to follow interface that can literally guide them through a configuration or setup
process. Here is a sample of a TabStrip in use:
To demonstrate how easy TabStrips are to create, we will build a small
application that implements the tabbed interface you see above. Our application
that will show you how to use tabbed controls to present information to a user
and respond to it in your applications. Start Gambas and create a new graphical
user interface program. Name the project Tabs, click through the Project Creation
Wizard and when you get to the Gambas IDE, make a new form, Form1 that is a
startup class.
Next, you will need to place a TabStrip control on the new form. Once you
place the TabStrip, you will only see one tab displayed. You must go to the
properties window and set the Count property to 5 to have the control look like
the one we show above. Note that tab numbering starts at zero in Gambas. Each
tab acts like a container for the controls you place on it. We will also need to add
a TextLabel and a button to our form. The TextLabel will be used to show the
user actions in response to our tabbed interface. The button will be a Quit button
which we will use to terminate the application. Here is what your form should
look like as you start to design the interface:
182
Figure 66- A TabStrip control.
A Beginner's Guide to Gambas
You will also need to copy the configure, help, and exit icons from the
Layout project to the Tabs folder so we can use them with this project. Gambas is
design to contain all project work from the IDE to the folder you create when you
start a project. As a result, you need to move out of the IDE to copy files from
another folder to the current project (a quirk by design, perhaps?). Anyway, let's
get going on this project. For Tab0 we will add a frame and place two
RadioButtons in it, like this:
Next, double-click on each RadioButton and enter this code:
PUBLIC SUB RadioButton1_Click()
TextLabel1.Text = "You have clicked:<br><center><strong>RadioButton1"
END
PUBLIC SUB RadioButton2_Click()
TextLabel1.Text = "You have clicked:<br><center><strong>RadioButton2"
END
183
Figure 67- Tab Project Form1.form Design.
Figure 68- Tab0 layout.
A Beginner's Guide to Gambas
Here is what we will do for Tab1:
Double-click on each CheckBox and enter this code:
PUBLIC SUB CheckBox1_Click()
IF CheckBox1.Value = TRUE THEN
TextLabel1.Text = "You have checked:<br><center><strong>CheckBox1"
ELSE
TextLabel1.Text = "You have unchecked:<br><center><strong>CheckBox1"
ENDIF
END
PUBLIC SUB CheckBox2_Click()
IF CheckBox2.Value = TRUE THEN
TextLabel1.Text = "You have checked:<br><center><strong>CheckBox2"
ELSE
TextLabel1.Text = "You have unchecked:<br><center><strong>CheckBox2"
ENDIF
END
The code above will determine whether the user is checking an item or
unchecking it by first looking at the Value property. If it is TRUE, then the box is
already checked and we will indicate that fact in the update of the
TextLabel1.Text. Otherwise, it is being unchecked and we will update the label to
state that fact.
For Tab2, we are going to place a Panel control on the Tab and add three
ToolButtons. Do not make the mistake of placing one ToolButton and trying to
copy it and move the copy into the panel. It will not be recognized as a child of
the panel control. It will appear on all tabs (I believe this is another quirk of
Gambas). In order for the Panel control to accept the ToolButtons as children,
you must individually click the ToolButton on the ToolBox and create each one
just as you did with the first ToolButton. For each ToolButton, assign the picture
property the name of the icon we are using for that button, as shown here:
184
Figure 69- Tab1 layout.
A Beginner's Guide to Gambas
The next step is to double-click on each ToolButton and add this code:
PUBLIC SUB ToolButton1_Click()
TextLabel1.Text = "You clicked:<br><center>the <strong>Configure Icon"
END
PUBLIC SUB ToolButton2_Click()
TextLabel1.Text = "You have clicked:<br><center>the <strong>Help Icon"
END
PUBLIC SUB ToolButton3_Click()
TextLabel1.Text = "You have clicked:<br><center>the <strong>Exit Icon"
END
Now, we are going to add a ComboBox to Tab3. Nothing fancy, just a
simple ComboBox with three items. Select the ComboBox control and place it on
the tab as shown below:
Remember, in order to set the items in the ComboBox, you need to go to
the Properties window and select the List property. A button with three dots will
appear (indicating that it leads to the List Editor) and you need to click that. Add
the following items: Pick something (to display as our default text), This
185
Figure 70- Tab2 ToolButton layout with
icons.
Figure 71- Tab3 layout with a ComboBox.
A Beginner's Guide to Gambas
thing, That thing, and Some other thing to the list. Finally, we need to set an
event for the ComboBox by single-clicking on the ComboBox control then right-
clicking the mouse. Choose Events and select the Change event. Anytime the
ComboBox changes, we want to display the changed text on our TextLabel. Now,
add this code in the Code Editor for the ComboBox1_Change() event:
PUBLIC SUB ComboBox1_Change()
DIM comboitem AS String
comboitem = ComboBox1.Text
TextLabel1.Text = "You picked item:<br><center><strong> " & comboitem
END
For our last tab, Tab4, we are going to simply display the current time.
This will require use of the Timer control. We are going to need to add a Label
and a Timer control to Tab4, as shown below:
In order for the timer to work, we must enable it when the form first starts.
Double-click on the form somewhere except on a control and you will see the
Form_Open() subroutine appear in the code window. Add this code to the
routine:
PUBLIC SUB Form_Open()
Form1.Caption = " Playing with TabStrips "
Timer1.Enabled = TRUE
TextLabel1.Text = ""
END
To actually use the timer, we need to set an Event. We do this by single-
clicking on the Timer control then right-clicking the mouse. Choose Events and
select the Timer event. You will be placed in the Code Editor and you need to add
a single line of code:
PUBLIC SUB Timer1_Timer()
Label1.Text = Str$(Now)
186
A Beginner's Guide to Gambas
END
This line of code will update the Label1.Text field every second that the
Tab4 is displayed. In effect, you have created a clock on the Tab by doing this.
That is all there is to it. Run the program and see how TabStrips work. Next, we
move to File operations.
187
A Beginner's Guide to Gambas
Chapter 4 5orking with Files
We are going to introduce you to Gambas file management and
input/output (file i/o) operations in this chapter. Gambas has a full-featured set
of functions and subroutines to support nearly any kind of file i/o operation you
may need to implement in your programs.
Access
Dir
Eof
Exist
IsDir / Dir?
Lof
Stat
Temp / Temp$
OPEN and CLOSE
INPUT, LINE INPUT, and PRINT
READ, SEEK, WRITE and FLUSH
COPY, KILL and RENAME
MKDIR and RMDIR
LINK
Access
Access is a function used to determine if a file is accessible or not. The
Gambas language syntax is
Accessible = Access ( Path [ , Mode ] )
The Access function call returns TRUE if the file specified by Path is
accessible. If the value of Mode is gb.Read, then the function returns TRUE if the
file can be read. This is the default value for all files. If Mode is gb.Write, then
Access returns TRUE if the file can be written to. When gb.Exec is specified for
Mode, the function returns TRUE if the file can be executed. The previous flags
can be combined with the OR operator. For a directory, the execution flag means
that the directory can be browsed. For example:
PRINT Access("/home/rabbit", gb.Write OR gb.Exec)
would return
188
A Beginner's Guide to Gambas
True
while the statement
PRINT Access("/root", gb.Write)
will return
False
Dir
The Dir function returns a string array that contains the names of files
located in Directory that matches the specified File pattern. If no pattern is
specified, any file name that exists in the directory is returned. The pattern may
contain the same generic characters permitted for the LIKE operator. In other
words, those characters found in the following table:
Generic character Matches
* Any number of any kind of character.
? Any single character of any type.
[abc] Any character specified between the brackets.
[x-y] Any character that lies within the specified interval.
[^x-y] Any character that is not found within the interval.
The special generic character \ prevents the character following it from
being interpreted as a generic. Standard Gambas language syntax is:
File name array = Dir ( Directory [ , File pattern ] )
Here is an example code segment to help you
' Print a directory
SUB PrintDirectory(Directory AS String)
DIM sFile AS String
FOR EACH sFile IN Dir(Directory, "*.*")
PRINT sFile
NEXT
END
189
A Beginner's Guide to Gambas
Eof
The Eof function returns a Boolean value of TRUE if we are at the end of
the stream. Standard Gambas language syntax is:
Boolean = Eof ( File )
An example of how Eof is used follows:
...
OPEN FileName FOR READ AS #hFile
WHILE NOT Eof(hFile)
LINE INPUT #hFile, OneLine
PRINT OneLine
WEND
CLOSE #hFile
...
Exist
The Exist function returns TRUE if a file or a directory exists. Using ~ as
directory identifier does not work. If the path specified does not exist, FALSE is
returned. Gambas language syntax is:
Boolean = Exist ( Path )
Here is an example of using Exist to determine if a file exists before calling OPEN
to read the file:
...
DIM sCurrentFileName AS String
sCurrentFileName = "The Raven.txt"
IF Exist(sCurrentFileName) THEN
... 'open the file
ELSE
Message.Info("File " & sCurrentFileName & " does not exist.")
ENDIF
...
190
A Beginner's Guide to Gambas
IsDir / Dir?
The IsDir function returns TRUE if a path points to a directory. If the path
does not exist or is not a directory, this function returns FALSE. Gambas
language syntax for IsDir is:
Boolean = IsDir ( Path )
Some examples of how to use IsDir that were provided on the Gambas
documentation Wiki are:
PRINT IsDir("/etc/password")
False
PRINT IsDir(Application.Home &/ ".gambas")
True
PRINT IsDir("/windows")
False
Stat
The Stat function returns information about a file or a directory. The File
object information returned includes the type, size, last modification date/time,
permissions, etc. The following file properties can be obtained using this function:
.Group .Hidden .LastAccess .LastChange .LastUpdate
.Mode .Perm .SetGID .SetUID .Size
.Sticky .Time .Type .User
The standard Gambas language syntax for Stat is:
File info = Stat (Path)
Here is an example of how to use Stat and what will be returned from the
console:
WITH Stat("/home")
PRINT .Type = gb.Directory
PRINT Round(.Size / 1024); "K"
END WITH
The console will respond with:
191
A Beginner's Guide to Gambas
True
4K
Temp / Temp$
The Temp$ function returns a unique file name useful to create temporary
files. The filename created will be located in the /tmp directory. Gambas
language syntax is:
File name = Temp$( )
Example:
PRINT Temp$()
/tmp/gambas.0/12555.1.tmp
OPEN and CLOSE
OPEN and CLOSE work as a team. OPEN opens a file for reading, writing,
creating or appending data. Unless the CREATE keyword is specified, the file
must exist. If the CREATE keyword is specified, then the file is created, or cleared
if it already exists. If the file is opened for writing, the path to it must be absolute
because relative paths are, by default, assumed to refer to files that exist inside
the current Gambas project or archive folder. Gambas language syntax for OPEN
is:
OPEN File name FOR [ READ ] [ WRITE ] [ CREATE | APPEND ] [ DIRECT ]
[ WATCH ] [ BIG | LITTLE ] AS # Variable
If the APPEND keyword is specified, then the file pointer is moved to the
end of file just after the file is opened. If the DIRECT keyword is specified, the
input-output are not buffered. If the WATCH keyword is specified, the file is
watched by the interpreter using the following conditional guidelines:
- If at least one byte can be read from the file, the event handler File_Read() is called.
- If at least one byte can be written to the file, the event handler File_Write() is called.
If the BIG or LITTLE keyword is specified, all subsequent READ and WRITE
operations on this file will use big-Endian or little-Endian data representation.
Variable receives the object that represents the opened stream. CLOSE is the
reciprocal function and simply closes an opened file. Syntax for using CLOSE is:
192
A Beginner's Guide to Gambas
CLOSE # File
Here is an example that opens and closes a file:
' Gambas Class File
sCurrentFileName AS String
sCurrentFileLength AS Integer
PUBLIC SUB Form_Open()
DIM sInputLine AS String
DIM hFileIn AS File
sCurrentFileName = "The Raven.txt"
IF Exist(sCurrentFileName) THEN
OPEN sCurrentFileName FOR READ AS hFileIn
sCurrentFileLength = Lof(hFileIn)
WHILE NOT Eof(hFileIn)
LINE INPUT #hFileIn, sInputLine 'LINE INPUT is explained below
TextArea1.Text= TextArea1.Text & Chr(13) & Chr(10) & sInputLine
WEND
CLOSE hFileIn
ELSE
Message.Info("File " & sCurrentFileName & " does not exist.")
ENDIF
END
LINE INPUT
LINE INPUT reads an entire line of text on the standard input. It can be
used on the console or with files. The Gambas language syntax is:
LINE INPUT Variable
or, for files where the data is read from the stream File:
LINE INPUT # File , Variable
Here is an example you can try to see how LINE INPUT works:
STATIC PUBLIC SUB Main()
DIM hFile AS File
DIM sInputLine AS String
193
A Beginner's Guide to Gambas
DIM lineCtr AS Integer
OPEN "The Raven.txt" FOR READ AS #hFile
WHILE NOT Eof(hFile)
LINE INPUT #hFile, sInputLine
PRINT Str(lineCtr) & Chr(9) & sInputLine
INC lineCtr
WEND
CLOSE #hFile
END
NOTE: You should not use the LINE INPUT call to read data from a binary file
because it will lose the linefeed characters. For reading data from binary files,
you must use the READ command instead:
READ #hFile, OneLine, -256
where -256 is the maximum number of bytes you want read (preceded with a
dash) symbol. The -256 can be any number, but you should limit it to the
maximum size of any variable your program will use to hold the read data.
READ, SEEK, WRITE and FLUSH
The READ function reads data from the standard output. It treats the input
stream as binary data whose data-type is specified by the type of the variable the
data is stored in during the read operation. The binary representation of the data
should be the same representation created by use of the WRITE instruction. If
Variable is a string, you can specify a length that indicates the number of bytes to
read. If the value of the Length parameter is negative, then -Length bytes are read
from the end of stream. If no Length parameter is specified for a string, the entire
string is read from the stream. The string value then must have been written with
the WRITE instruction. Standard Gambas language syntax for READ is:
READ Variable [ , Length ]
If READ is used with file operations, the Gambas language syntax is:
READ # File , Variable [ , Length ]
The WRITE function writes expressions to the standard output using their
binary representation. If Expression is a string, you can specify a length that
indicates the number of bytes to write. If no length is specified for a string value,
the entire string value is written directly to the stream. Here is the Gambas
194
A Beginner's Guide to Gambas
language syntax for standard input streams:
WRITE Expression [ , Length ]
and for writing to a file, this is the convention:
WRITE # File , Expression [ , Length ]
The SEEK function defines (or moves) the position of the stream pointer,
most often in preparation for the next read/write operation. If the position
specified by the Length parameter is negative, then the stream pointer is moved
backwards -Length bytes from the end of the file. To move the stream pointer
beyond the end of the file, you must use the Lof() function. Standard Gambas
language syntax is:
SEEK # File, Position
Here are some examples of using SEEK:
' Move to the beginning of the file
SEEK #hFile, 0
' Move after the end of the file
SEEK #hFile, Lof(#hFile)
' Move 100 bytes before the end of the file
SEEK #hFile, -100
The FLUSH function is called to empty (or flush) the contents of a buffered
data stream. If no stream is specified, every open stream is flushed. Typically,
FLUSH is called after multiple write operations and before closing out a program
or routine to ensure all data held in a buffer is written out to the file before
exiting. Here is the Gambas language syntax for FLUSH:
FLUSH [ # File ]
COPY, KILL and RENAME
The COPY function will copy a source file to a specified destination file.
The destination path need not have the same name than the source path. You
cannot copy directories recursively with this function. The Gambas language
syntax for this function is:
195
A Beginner's Guide to Gambas
COPY Source_path TO Destination_path
Here is an example of how to use COPY:
' Save the gambas configuration file
COPY System.Home &/ ".gambas/gambas.conf" TO"/mnt/save/gambas.conf.save"
The KILL function removes a file. The Gambas language syntax is KILL
Path and whatever exists in Path is permanently deleted. RENAME simply
changes the name of a file or folder from Old name to New name. Here is an
example:
RENAME Oldname AS Newname
MKDIR, RMDIR
The MKDIR function is used to create (make) a folder on your file system
and RMDIR is used to remove a folder. Both functions take a single parameter, a
File path and name. The Gambas language syntax is:
MKDIR file:/rittingj/My Documents/Gambas/test
RMDIR file:/rittingj/My Documents/Gambas/test
In order to demonstrate most of the file and I/O functions described in this
chapter, we are going to create an application that will act as a simple text editor.
The intent here is not to create a full-blown text editor, but to show you how to
use these functions in the context of an application. The application we will build
in this chapter is a little more complex than what we have seen so far in that we
will be creating two forms, an input file, a help file, and using quite a few system
icons which will be copied from the Linux OS distribution's system Icon folder(s).
Here is what our application will look like at runtime:
196
Figure 72- The FileOps program at runtime.
A Beginner's Guide to Gambas
In this program, we will create a main menu, a text area to display and edit
text with, and we will create status elements at the bottom of the display. We will
also introduct use of the Timer control (shown as the clock in the picture below).
This form, named Form1.form, will look like this in design mode:
To start, load Gambas and create a new graphical user interface project.
Name it FileOps and when you get to the Gambas IDE, create a new form, Form1
and make is a startup class. When the form displays on your screen, we are going
to begin by creating the menus. You can press CTRLE to bring up the Menu
Editor. Add the following menu items shown in the tables below using the editor.
For the icons, you will need to copy icons from the same directory we specified in
the last chapter. Most Linux-based distributions have icon files that are usually
stored in the folders namedfile:/usr/share/icons/default-kde/32x32/actions
orfile:/usr/share/icons/default-kde/32x32/applications. Your particular system
may be slightly different. Regardless of where you find the icons, pick out icons
appropriate for our program and copy them to the FileOps folder. Here are the 17
icons I chose to use for this project:
File New File Open File Save File SaveAs FilePrint Exit
Edit
SelectAll
Edit Undo Edit Redo Edit Cut
Edit Paste
Edit Copy
Edit
Configure
Format
Colors
Format
Fonts
Help About Help
Contents
197
A Beginner's Guide to Gambas
If you cannot find the exact same icon, simply pick one that is most
appropriate and save it with the file name for that option as shown in the tables
below. It is not crucial that every icon be exactly the same. In fact, the SelectAll
icon was created using the Gambas Icon Editor.
FileMenu
Variable Name Caption Icon Property (filename)
FileNewItem "New" Picture["filenew.png"]
FileOpenItem "Open..." Picture["fileopen.png"]
FileSaveItem "Save..." Picture["filesave.png"]
FileSaveAsItem "Save as..." Picture["filesaveas.png"]
FilePrintItem "Print" Picture["fileprint.png"]
FileExitItem Menu "Exit" Picture["exit.png"]
EditMenu
Variable Name Caption Icon Property (filename)
EditSelectAllItem "Select All" Picture["selectall.png"]
EditUndoItem "Undo" Picture["undo.png"]
EditRedoItem "Redo" Picture["redo.png"]
EditCutItem "Cut" Picture["editcut.png"]
EditCopyItem "Copy" Picture["editcopy.png"]
EditPasteItem "Paste" Picture["editpaste.png"]
EditPrefsItem "Preferences" Picture["configure.png"]
FormatMenu
Variable Name Caption Icon Property (filename)
FomatColorItem "Colors" Picture["colorize.png"]
FormatFontItem "Font" Picture["charset.png"]
HelpMenu
HelpContentsItem "Contents" Picture["contents.png"]
HelpAboutItem "About" Picture["buildingblocks.png"]
198
A Beginner's Guide to Gambas
Here is the code for we will use for Form1. We will go thru this line by line
so everything is fully explained. We start our program by declaring two class
global variables, sCurrentFileName and sCurrentFileLength.
' Gambas class file
sCurrentFileName AS String
sCurrentFileLength AS Integer
When the program starts, this subroutine is called. It calls a constructor, _new()
to initialize. The constructor is explained in the next section. When our program
starts, we are going to have it automatically load our default text file, named The
Raven.txt. This file was copied off the Internet and you can place any text file in
the FileOps project folder to use for this project. Just remember that the filename
has to be changed in the code below if you choose not to use our default
filename.
PUBLIC SUB Form_Open()
DIM sInputLine AS String
DIM hFileIn AS File
We will assign our filename to the sCurrentFileName string variable and
check to see if the file exists in the project folder. If it exists, then the program
will open the file and get the initial file length. We will display the filename and
size in the Form1.Caption property. While it is not customary to display the file
size like this, it is done here simply to demonstrate the use of the Lof function.
sCurrentFileName = "The Raven.txt"
IF Exist(sCurrentFileName) THEN
OPEN sCurrentFileName FOR READ AS hFileIn
sCurrentFileLength = Lof(hFileIn) 'to show how to get file size
Form1.Caption = " " & sCurrentFileName & ", size: " & Str
(sCurrentFileLength) & " bytes."
Now, we will enter a loop structure to read all the lines of the text file into
our TextArea1.Text property. We will continue to loop until we have reached the
end of the file. As we read each line into memory and assign it to the variable
sInputLine, we must remember to add the CRLF (a Carriage Return (Chr(13) and
a Line Feed (Chr(10)) to the end of the line so it will display properly in the
control.
WHILE NOT Eof(hFileIn)
LINE INPUT #hFileIn, sInputLine
TextArea1.Text= TextArea1.Text & Chr(13) & Chr(10) & sInputLine
WEND
199
A Beginner's Guide to Gambas
As soon as we exit the loop, meaning we have reached the end of the file,
we will close the file.
CLOSE hFileIn
If our check to see if the file exists failed, we would enter this ELSE block
of code and display a message indicating that the file did not exist. Next, we call
our FileOpenItem_Click() subroutine to have the user pick a file to open.
ELSE
Message.Info("File " & sCurrentFileName & " does not exist.")
FileOpenItem_Click() ' force a file to be picked if no default.
ENDIF
END
That is all there is to the Form_Open() subroutine. Here is the constructor for the
form:
PUBLIC SUB _new()
Timer1.Delay = 1000
Timer1.Enabled = TRUE
END
The constructor simply sets the timer delay to 1 second (1000 ms) and sets
the enabled property to true. The net effect here is that the timer will update
itself every second. We will implement the timer control later in this code.
Let's now turn our attention to the File | New menu option. For a new file
to be created by the user, we must first blank out the text in the TextArea1.Text
property. We will prompt the user for a new file name and save the blank file to
disk to create it. Whatever changes the user will make will be saved on exit or
whenever the user chooses to save from the menu. The last thing we do in this
subroutine is set the Form1.Caption property to the newly saved filename.
PUBLIC SUB FileNewItem_Click()
TextArea1.Text = ""
Dialog.Title = "Enter new file name..."
Dialog.Filter = [ "Text files (*.txt)", "All files (*.*)" ]
Dialog.SaveFile
Form1.Caption = Dialog.Path
END
The next routine is activated when the user clicks the File | Open menu item.
200
A Beginner's Guide to Gambas
PUBLIC SUB FileOpenItem_Click()
This routine requires two local variables. hFileIn is the handle to the FILE object
we will open and sInputLine is a string variable that we will use to read the text
file into our TextArea1.Text property.
DIM hFileIn AS File
DIM sInputLine AS String
Just before the call to the standard dialog, we can set the window caption
(or title) using the Dialog.Title property. We will also set a filter for the dialog to
only look for files with a .txt extension. As a last resort, we will let the user
choose to view all types of files by selecting the filter *.* from within the dialog.
Dialog.Title = "Choose a text file"
Dialog.Filter = ["Text files (*.txt)", "All files (*.*)"]
When the call to Dialog.OpenFile is made, remember that it will return a
TRUE value if the user clicks on the Cancel button, otherwise, FALSE is returned.
We will check for a TRUE value and return if that is what we get. Otherwise, it
means the user selected a file and we will process it.
IF Dialog.OpenFile() THEN
RETURN
ELSE
The filename of the file that was selected by the user is stored in the
Dialog.Path property. We will assign that to the global variable sCurrentFileName
so other parts of the program will have access to it. We will set the
Form1.Caption property to the name of the newly opened file and clear the
current TextArea1 display by invoking the Clear method.
sCurrentFileName = Dialog.Path
Form1.Caption = " " & sCurrentFileName & " "
TextArea1.Clear
Next, we will open the file and read each line into memory using the LINE
INPUT function and our string variable sInputLine. Once the data is stored in
sInputLine, we will add it to the end of whatever is currently stored in the
TextArea1.Text property (effectively concatenating onto the end of the current
text value) and add our CRLF characters. Once we reach the end of the file, we
will exit the loop and close the file.
OPEN sCurrentFileName FOR READ AS hFileIn
201
A Beginner's Guide to Gambas
WHILE NOT Eof(hFileIn)
LINE INPUT #hFileIn, sInputLine
TextArea1.Text= TextArea1.Text & Chr(13) & Chr(10) & sInputLine
WEND
CLOSE hFileIn
ENDIF
END
The File | Save menu item, when clicked, will invoke this subroutine. It
works almost like the previous one except that we already know the name of the
file held in the global variable sCurrentFileName. When we return from the
standard dialog call, we update the global variable with whatever was returned
not caring if the file is the same name or not. Whatever it is or has become will
be what is saved.
PUBLIC SUB FileSaveItem_Click()
Dialog.Title = "Save text file"
Dialog.Filter = [ "Text files (*.txt)", "All files (*.*)" ]
IF Dialog.SaveFile() THEN
RETURN
ELSE
sCurrentFileName = Dialog.Path
File.Save(sCurrentFileName, TextArea1.Text)
ENDIF
END
The next subroutine we will code is the FileSaveAs menu item. If the user
wants to save the existing file under a different filename, this is the routine to
handle that option. For this subroutine, it will work almost identically to the
FileSave subroutine but we will need to check to see if the filename returned from
the standard file dialog is actually different than the current filename. If it is
different, then we will save the file under the new name. If the name is the same,
we will pop up a MessageBox and inform the user that no save action was taken
because the names were identical.
PUBLIC SUB FileSaveAsItem_Click()
DIM sTmpName AS String
We use the local string variable sTmpName to make our check. First of all,
we need to the the full path to the application and concatenate the current
filename to that to get the fully qualified path name for our file. We use the
Application class for that purpose, checking the Path property to get the name and
path of the running application. Note the use of the &/ operator which is
specifically used to catenate filenames.
202
A Beginner's Guide to Gambas
sTmpName = Application.Path &/ sCurrentFileName
Just as we did previously, we will set the title and filter properties, then
call the standard file dialog.
Dialog.Title = "Save text file as..."
Dialog.Filter = ["Text files (*.txt)", "All files (*.*)"]
If the standard dialog call returns TRUE, the user has cancelled out of the
routine and we will simply return to the calling process (i.e., our standard event
loop).
IF Dialog.SaveFile() THEN
RETURN
If the filenames are the same, we will pop up the MessageBox and return:
ELSE IF sTmpName = Dialog.Path THEN
Message.Info("File not saved: name same as current file.", "OK")
RETURN
Otherwise, we set the global variable to the filename returned from the
standard file dialog and call the Save method, passing the filename and our text
as parameters. We update the caption of the window as the last thing we do
before returning to the calling process.
ELSE
sCurrentFileName = Dialog.Path
File.Save(sCurrentFileName, TextArea1.Text)
Form1.Caption = sCurrentFileName
ENDIF
END
Printing any type of item is pretty easy in Gambas. Our File | Print menu
item will invoke this subroutine when clicked. We will declare our local variables
first:
PUBLIC SUB FilePrintItem_Click()
'integer variables to hold our margin values
DIM iLeftMargin AS Integer
DIM iTopMargin AS Integer
DIM iRightMargin AS Integer
DIM iBottomMargin AS Integer
203
A Beginner's Guide to Gambas
'string variables we will use
DIM arsTxtToPrint AS String[]
DIM iTxtPosY AS Integer
DIM sTxtLine AS String
DIM strMsg AS String
'integer variables our program uses to calculate page dimensions
DIM iPrinterAreaWidth AS Integer
DIM iPrinterAreaHeight AS Integer
We MUST call the Printer.Setup() subroutine before we actually try to print
something. It is mandatory to call this function in Gambas.
IF Printer.Setup() THEN RETURN
The next call ensures the default paper size is set to 8.5 by 11 (Letter). If
you are not in the United States, it should probably be set to A4 as that is the
standard used in most places outside the U.S. The Gambas Printer.Setup dialog
defaults to A4 settings every time you call it, so if you are using a printer that
only uses Letter size paper, over-riding this property is the easiest way to handle
that situation.
'over-ride the printer.setup dialog so you don't have
'to set this every single time you print something
Printer.Size = "Letter" 'or A4, or whatever you use
'older printers do not seem to be set to DPIs lower than 600 in GB
'so we will set it manually for an older HP Laserjet III printer
'if your printer is newer, you can comment this line out
Printer.Resolution = 300 'my HPLJIII settings
For a 300 dpi printer, a value of 300 would equal a one inch margin. Now,
we set the margin values by using the Printer properties (or the ones we over-rode
above) returned from the Printer.Setup call.
'set left margin to one inch, equal to the DPI of the printer
iLeftMargin = Printer.Resolution
'set top margin to one inch, equal to the DPI of the printer
iTopMargin = Printer.Resolution
'set right margin to one inch, equal to the DPI of the printer
iRightMargin = Printer.Resolution
'set top margin to one inch, equal to the DPI of the printer
iBottomMargin= Printer.Resolution
204
A Beginner's Guide to Gambas
'Define the Printable area width
iPrinterAreaWidth = Printer.Width - iLeftMargin - iRightMargin
'Define the Printable area height
iPrinterAreaHeight = Printer.Height - iTopMargin iBottomMargin
The calculation for obtaining iPrinterAreaWidth and iPrinterAreaHeight
subtract the left/right and top/bottom margins from the total page width/height.
For Letter sized paper (8.5 x 11) the width value would be 8.5 inches times 300
dpi or 2550 and the height would be 11 inches times 300 dpi or 3300. Our
calculation subtracts 600 (300 for left margin + 300 for right margin) from both
the width and the height values returned from the Printer.Setup call. Next, we
need to build the output string for our Message.Info call and display that data to
user:
'build a string for MessageBox with data from printer setup call
strMsg = "Res: " & Str(Printer.Resolution) & ", Width: " & Str
(Printer.Width) & ", Height: " & Str(Printer.Height)
'show a MessageBox with data obtained from the printer setup call
message.Info(strMsg)
Next, we need to parse all of the content of the text in the TextArea1
control into a string array. It is very easy to do in Gambas and only takes a single
line of code. To do this, we will use the Split function and set the delimiter
parameter to the '\n' character which designates the end of the line of text:
'use an array of strings to store each line of text in TextArea1.Text
arsTxtToPrint = Split(TextArea1.Text, "\n")
We are ready to print. To do so, you MUST first call the Begin method and
specify that you want the Printer object to be the output device used by the Draw
method:
Draw.Begin(Printer) ' Initializes the draw routine for Printer
In our code below, we have called the Draw.Rect function to draw a border at one
inch margins around our page.
'make a border around the page
Draw.Rect(iLeftMargin,iTopMargin,iRightMargin,iBottomMargin)
'now we will loop through each line in the array and print it
FOR EACH sTxtLine IN arsTxtToPrint
205
A Beginner's Guide to Gambas
'increment the vertical (Y) line position for each line printed
iTxtPosY = iTxtPosY + Draw.TextHeight(sTxtLine)
'test the line position ... if is > the bottom of the printer
'area then we need to reset it to zero and perform a new page
IF iTxtPosY >= (iPrinterAreaHeight) THEN
iTxtPosY = 0 'reinit the Current Text Position Y
Printer.NewPage
'make a border around the new page
Draw.Rect(iLeftMargin,iTopMargin,iRightMargin,iBottomMargin)
ENDIF 'our test to see if line falls past bottom margin
Now, we will make the call to Draw.Text to actually print the text. The
first parameter Draw.Text takes is the string object sTxtLine representing our line
of text to be printed from the array of string arsTxtToPrint. The next two
parameters, iLeftMargin and (iTopMargin+iTxtPosY) are used to define the left
margin and the current vertical Text Y position. Each line is incremented by the
value held in the property Draw.TextHeight. Optionally, you can specify right
and bottom margins, and an alignment property. In our case below, we specified
the right margin, defined by iPrinterAreaWidth (as we calculated above) and
omitted the bottom margin since it is maintained in the code of the FOR LOOP
above. Finally, we have specified the alignment of the text to be left-aligned.
'Now we print the text line at the new line position
Draw.Text(sTxtLine,iLeftMargin,iTopMargin+iTxtPosY,iPrinterAreaWidth,,Align.Left)
NEXT 'iteration of the FOR LOOP
To finish the print process, you MUST remember to call Draw.End:
Draw.End 'Then print final contents and eject last page
END
Since our example program only works with text files, there is an alternate,
sometimes easier method of printing. You can use the system's built-in pr (print)
command. It is invoked using the Gambas SHELL method. This call can allow
you to print any text file from within your program directly to the default printer.
To see how this method works, let's add a menu item to our program and try this.
Go to the Form1.form and press CTRL-E to bring up the menu editor. Below the
File | Print menu item, add a new item, FileSysPrintItem and give it the caption
Print (system method). Create a click event and add this code:
PUBLIC SUB FileSysPrintItem_Click()
DIM aString AS String
206
A Beginner's Guide to Gambas
aString = "pr -h \" " & sCurrentFileName & "\"" & " -o 10 < \"" &
sCurrentFileName & "\" | lpr "
message.Info(aString,"Ok")
SHELL aString
END
It looks a lot more difficult that it really is. Let's go line by line through the
code. First, we declare a string variable, aString. Next we need to build the string
that will be passed off to the system as a console command and assign it to your
aString variable. Because we must ensure the string is built exactly as it would
have to be typed from the console, we must ensure it contains quote marks
embedded in it. The first part of the string:
"pr -h \" "
will invoke the system command pr. The -h parameter specifies that we want to
have a header printed on each page, in this case, it will be the current file name,
held in the variable sCurrentFileName, which, in our program, is global in scope.
This filename has to be embedded in quote marks so we need to use the \
character before the opening quote mark and terminate this part of the string with
another quote mark. The next part of the string:
& sCurrentFileName & "\""
concatenates the filename and the terminating quote for the filename passed in as
a string variable, once again preceded by a \ character. The next quote mark
terminates this portion of the string. The next part of the command to
concatenate is:
& " -o 10 < \""
which adds the -o parameter (which specifies an offset) and a value of 10 spaces.
The < character is used on the command line to designate the input stream comes
from the filename that follows the < character. In this case, we need to delimit
our string with quotes again, so the \ character is used to allow the quote
character to be part of the output string. The next quote character begins the
quoted filename string. The last part of our command is:
sCurrentFileName & "\" | lpr"
207
A Beginner's Guide to Gambas
It specifies the file to read (and print) and terminates the filename with
quote marks as explained before. The final part of the string is the | character
which pipes (redirects) the output to the line printer (lpr). In all, it takes one
variable declaration and three lines of code to print a file using this technique.
Either technique will work so choose the one that suits you best. Another method
that you can use if you have KDE installed is to print to a postscript file and send
the .ps file to 'kprinter'. This will provide you with access to the KDE print dialogs
and all of the CUPS printers and features installed on your system.
If the user clicks on the File | Exit menu item we could simply close the
program. However, we want to give the user a chance to save before exit so we
will pop up a question dialog to ask if they want to save the file. If so, we will
save it. If not, we simply exit the program.
PUBLIC SUB FileExitItem_Click()
DIM iResult AS Integer
iResult = Message.Question("Save your work?","Yes","No","Cancel")
SELECT CASE iResult
CASE 0
File.Save(sCurrentFileName, TextArea1.Text)
CASE 1
CASE 2
CASE ELSE
END SELECT
ME.close
END
That's it for the File Menu. Now, the real power of Gambas will become
obvious as we build the code for the Edit menu functions. From this menu, we
want the user to be able to select all text, undo, redo, cut, paste, copy or call a
configuration routine. For our purposes, the configuration routine will be pretty
simple, but it should be enough to show you how to accomplish the task.
If the user clicks on the Edit | Select All menu item, it will select all the text
in the TextArea. This is done be obtaining the length of the text using the
TextArea1.Length property and passing that value to the TextArea1.Selection
Method with a starting point of zero and an ending point Length characters from
that start point, as shown in the code below.
PUBLIC SUB EditSelectAllItem_Click()
DIM ilength AS Integer
ilength = TextArea1.Length
TextArea1.Selection(0,ilength)
END
208
A Beginner's Guide to Gambas
The code above could also have been written in a more simplified manner
without using the Integer variable iLength. It could have been reduced to a single
line, as shown below:
PUBLIC SUB EditSelectAllItem_Click()
TextArea1.Selection(0, TextArea1.Length)
END
Either method will work but the author's preference is to use the second
method as it reflects the simplicity of Gambas when programming. This simplicity
is seen in the use of the built-in Undo, Redo, Cut, Paste and Copy methods
provided by Gambas for TextArea1.Text as well. Gambas provides these methods
so providing this capability for your program users is a simple matter of adding a
single line of code for each menu item's click event, as shown below:
PUBLIC SUB EditUndoItem_Click()
TextArea1.Undo
END
PUBLIC SUB EditRedoItem_Click()
TextArea1.Redo
END
PUBLIC SUB EditCutItem_Click()
TextArea1.Cut
END
PUBLIC SUB EditPasteItem_Click()
TextArea1.Paste
END
PUBLIC SUB EditCopyItem_Click()
TextArea1.Copy
END
Our Edit | Preferences menu option will be used to show you how to bring
up a second form in your program. We will save the data gathered from the
Form2.form in a configuration file named FileOps.conf and that will enable us to
pass those saved values back and forth between the main form, Form1.form and
the second form, Form2.form. This is the easiest way to exchange data between
classes but it is possible to pass data as parameters between forms. We will
discuss that later in this book. The EditPrefsItem_Click() subroutine is pretty
simple. We just show the second form.
PUBLIC SUB EditPrefsItem_Click()
209
A Beginner's Guide to Gambas
Form2.Show
END
Here is what Form2.form will look like:
As you can see, it is pretty basic. A TextLabel is used to display the default
path. There are two buttons, one to change the default path by calling the
standard Dialog.SelectDirectory routine and the other to return to the calling
process, Form1.form in this case. When the form is opened, we will display the
caption Preferences at the top of the window. The constructor routine _new() is
called automatically. Here is the code for our Form2:
' Gambas class file
PUBLIC SUB Form_Open()
Form2.Caption = " Preferences "
END
The constructor will call our subroutine ReadPrefs, passing the name of the
configuration file as a parameter. FileOps.conf is the name we will use for holding
our application's config data. Next, we populate the TextLabel1.Text property
with the current default directory, which defaults to where the application resides
on disk.
PUBLIC SUB _new()
ReadPrefs("FileOps.conf")
TextLabel1.Text = Application.Path & " is the default directory."
END
When the user clicks the Change Default Path button, the following routine
is called:
PUBLIC SUB Button1_Click()
Dialog.SelectDirectory
TextLabel1.Text = Dialog.Path
END
210
Figure 73- Form2.form design mode.
A Beginner's Guide to Gambas
The subroutine above simply calls the Gambas standard dialog function
Dialog.SelectDirectory and updates the TextLabel1.Text property with what the
user has chosen as the default value. When the user returns from this subroutine,
the only other option on the form is to click the Return button, which executes
this code:
PUBLIC SUB Button2_Click()
DIM MyPath AS String
MyPath = application.Path &/ "FileOps.conf"
WritePrefs(MyPath)
Form2.Close
END
As you can see from above, a local string variable MyPath is declared and
populated by concatenating the current application path with the configuration
filename FileOps.conf. Next, we call our WritePrefs subroutine and pass the value
of MyPath as a parameter. That path will be stored in the file and can be read by
any other class that needs to find out this information. Here is the ReadPrefs()
subroutine for accomplishing this task:
PUBLIC SUB ReadPrefs( filename AS String)
'declare our local variables
DIM sInputLine AS String
DIM hFileIn AS File
'see if the file already exists, if so open it.
IF Exist(filename) THEN
OPEN filename FOR READ AS #hFileIn
'read our single line of data
'if there were more lines, we could set up a WHILE NOT Eof LOOP
LINE INPUT #hFileIn, sInputLine
'update the display data
TextLabel1.Text = sInputLine
'close the file
CLOSE # hFileIn
ELSE
' there was no .conf file to open
Message.Info("No preferences .conf file present.","OK")
ENDIF
END
211
A Beginner's Guide to Gambas
The reciprocal routine, WritePrefs() is shown below:
PUBLIC SUB WritePrefs( filename AS String)
'declare our local variables
DIM MyPath AS String
DIM hFileOut AS File
'note we are using the Dialog.Path value, not Application.Path
MyPath = Dialog.Path &/ filename
' if there is already a config file, open it for write
' if not, open for create and write
IF Exist(MyPath) THEN
OPEN MyPath FOR WRITE AS # hFileOut
ELSE
OPEN MyPath FOR WRITE CREATE AS # hFileOut
ENDIF
' print our data to the file
PRINT # hFileOut, MyPath
' close the file
CLOSE # hFileOut
END
As you can see, it is pretty simple but it can easily be expanded to
accommodate almost any set of configuration data your application may need to
store. You are only limited by your imagination in Gambas. Now, let's look at
our Format menu code. In the Format menu, the only options we have are to
change colors or fonts. We are going to use the Gambas standard dialogs to
accomplish both tasks. Here is how it is done:
PUBLIC SUB FormatColorItem_Click()
'first, pop up a message to explain how we are going to work
Message.Info("Select Background color first, text color second.","OK")
'set dialog caption to remind the user we are selecting BACKGROUND
Dialog.Title = " Select Background Color "
'call the standard dialog routine to select color
Dialog.SelectColor
'update our TextArea1.Backcolor with the value selected.
TextArea1.BackColor = Dialog.Color
212
A Beginner's Guide to Gambas
'set dialog caption to remind the user we are selecting FOREGROUND
Dialog.Title = " Select Text Color "
'call the standard dialog routine to select color
Dialog.SelectColor
'update our TextArea1.ForeColor with the value selected.
TextArea1.ForeColor = Dialog.Color
END
Selecting the font and its attributes for our program is just as simple as it
was to choose colors. Basically, we will set the dialog caption, call the standard
Dialog.SelectFont routine, and update our TextArea1.Font property, like this:
PUBLIC SUB FormatFontItem_Click()
Dialog.Title = " Select font "
Dialog.SelectFont
TextArea1.Font = Dialog.Font
END
At the beginning of our program, in the constructor routine, we had to
enable the timer. To actually make the timer do anything, you must program it.
Double-clicking on the timer control will take you to the Timer1_Timer()
subroutine, shown below. If you recall, we are going to have our program display
the current time on one label and the current cursor position within the text area
on another label. Here is how we accomplish that task:
PUBLIC SUB Timer1_Timer()
'get the time for right now and convert to a string
'to put in the TimeLabel.Text property
TimeLabel.Text = Str$(Now)
'we will get line and column data from the .Line and
'.Column properties of the Label control and update the
'PosLabel.Text property with their values:
PosLabel.Text = "Line: " & Str(TextArea1.Line) & " Col: " & Str
(TextArea1.Column)
END
The last menu is our Help menu. It has two options, Contents and About.
PUBLIC SUB HelpContentsItem_Click()
SHELL "konqueror \"file:/root/My Documents/Gambas for Beginners/FileOps/Help.html\""
END
The shell call above points to a file named Help.html. For purposes of
213
A Beginner's Guide to Gambas
demonstrating this feature, simply copy any .html file on your system to the
program directory and rename it as help.html. As an alternative, you can create
your own .html file if you know how to do that. That is what real programmers
would do. Here is the last thing we need to do:
PUBLIC SUB HelpAboutItem_Click()
Message.Info("<b>Simple Text Editor</b> by <br>J. Rittinghouse", "OK")
END
Run the program and when you are satisfied, let's move on to do some math.
214
A Beginner's Guide to Gambas
Chapter 16 +ath 7perations
Gambas performs mathematical operations with a library of intrinsic and
derived functions. According to the online encyclopedia Wikipedia
15
, an intrinsic
function is a function available in a given language whose implementation is
handled specially by the compiler. Typically, it substitutes a sequence of
automatically-generated instructions for the original function call, similar to an
inline function. Compilers that implement intrinsic functions generally enable them
only when the user has requested optimization, falling back to a default
implementation provided by the language runtime environment otherwise.
Intrinsic functions are built into the compiler of a programming language,
usually to take advantage of specific CPU features that are inefficient to handle
via external functions. The compiler's optimizer and code generator fully
integrate intrinsic functions, which can result in some surprising performance
speedups in calculation. Derived functions, on the other hand, are built in
Gambas by using known mathematical formulas to apply specific algorithms that
implement intrinsic functions. A table of derived functions and their
corresponding algorithms can be found at the end of this chapter.
Precedence of Operations
When you use various operators in an expression in Gambas, there is a
specific precedence of operations that Gambas uses to perform the operation. A
well-defined protocol is followed:
All expressions are simplified within parentheses from the inside outside
All exponential operations are performed, proceeding from left to right
All products and quotients are performed, proceeding from left to right
All sums and differences are performed, proceeding from left to right
Bearing in mind the order of operations (i.e., the precedence), you can use
the mathematical functions in Gambas to perform just about any mathematical
operation needed for your programs. We will cover each function, either intrinsic
or derived in this chapter and provide examples of how they are used. There is a
table provided at the end of this chapter that shows you the official developer
version of the hierarchy of operations, as defined in the gb_reserved_temp.h
Gambas source file.
05 9ee @".5 http5))en!wikipedia!org)wiki)6ntrinsicJ'unction!
215
A Beginner's Guide to Gambas
Abs
Abs is an intrinsic function that returns the absolute value of a number.
The absolute value of a number is its unsigned magnitude. For example, Abs(-1)
and Abs(1) both return 1. The number argument can be any valid numeric
expression. If number contains Null, an error is returned; if it is an initialized
variable, zero is returned. Standard Gambas language syntax is:
Abs(number)
The following example uses the Abs function to compute the absolute value of a
number. Try this on your console:
STATIC PUBLIC SUB Main()
DIM MyNum AS Variant
MyNum = Abs(-1.03E3)
PRINT MyNum
MyNum = Abs( 2.5+-6.5)
PRINT MyNum
END
Acs / ACos
Acs / ACos is a derived function that computes the inverse cosine (arc-
cosine) of a number. Y = ACos(X) returns the arc-cosine for each element of X.
For real elements of X in the domain[-1,1], ACos(X) is real and in the range . For
real elements of X outside the domain [-1,1], ACos(X) is complex. The ACos
function operates element-wise on arrays. The function's domains and ranges
include complex values. All angles are returned in radians. Syntax is:
value = ACos ( Number )
Example:
PRINT Acs(0.5)
1.047197551197
PRINT Acs(-1)
3.14159265359
216
A Beginner's Guide to Gambas
Acsh / ACosh
The Acsh/ACosh is a derived function that computes the hyperbolic arc-
cosine (inverse hyperbolic cosine) of a number X. It operates element-wise on
arrays. All angles are in radians. The domain includes real numbers X such that
X >= 1. The range of the hyperbolic arc-cosine function is limited to non-
negative real numbers Y such that Y >= 0. Gambas language syntax is as follows:
value = Acsh ( Number )
value = ACosh ( Number )
Here is an example to try on the console:
STATIC PUBLIC SUB Main()
DIM y AS Variant
Y = 2
PRINT Acsh(Y)
END
The console responds with:
1.316957896925
Asn / ASin
Asn / ASin is a derived function that computes the arc-sine of a number.
The ASin() function computes the principal value of the arc-sine of x. The value of
x should be in the range [-1,1]. Upon successful completion, Asn() returns the
arc sine of x, in the range [-p/2, p/2] radians. If the value of x is not in the range
[-1,1] 0.0 is returned. The ASin() function will fail if the value used for x is not
in the range [-1,1]. Standard Gambas language syntax is:
value = Asn ( Number )
value = ASin ( Number )
Here is an example:
STATIC PUBLIC SUB Main()
DIM y AS Variant
Y = 0.5
PRINT Asn(Y)
Y = -1.0
PRINT Asn(Y)
217
A Beginner's Guide to Gambas
END
The console responds with:
0.523598775598
-1.570796326795
Asnh / ASinh
Asnh / ASinh is a derived function that computes the inverse hyperbolic
sine (hyperbolic arc-sine) for each element of X. The ASinh function operates
element-wise on arrays. The function's domains and ranges include complex
values. All angles are expressed in radians. Standard Gambas language syntax is:
value = Asnh ( Number )
value = ASinh ( Number )
An example is as follows:
STATIC PUBLIC SUB Main()
DIM y AS Variant
Y = 2
PRINT Asnh(2)
END
The console responds with:
1.443635475179
Atn / ATan
Atn / ATan is an intrinsic function that computes the arc-tangent of a
number. For real elements of X, ATan(X) is in the range [-p/2, p/2]. The ATan
function operates element-wise on arrays. The function's domains and ranges
include complex values. All angles are in radians. Standard Gambas language
syntax is:
value = Atn ( Number )
value = ATan ( Number )
Example:
218
A Beginner's Guide to Gambas
STATIC PUBLIC SUB Main()
DIM y AS Variant
Y = 0.5
PRINT ATan(Y)
END
The console responds with:
0.463647609001
Atnh / ATanh
Atnh/ATanh is a derived function that computes the inverse hyperbolic
tangent (or hyperbolic arc-tangent) of a number. The function operates element-
wise on arrays. It's domains and ranges include complex values. All angles are in
radians. The Gambas language syntax of Y = ATanh(X) returns the hyperbolic
arc-tangent for each element of X.
value = Atnh ( Number )
value = ATanh ( Number )
Here is an example you can try on the console using Atanh():
STATIC PUBLIC SUB Main()
DIM MyResult AS Float
DIM MyNum AS Float
MyNum = 0.5
MyResult = ATanh(0.5)
PRINT "The hyperbolic arc-tangent of " & MyNum & " is: " & MyResult
END
The console responds with:
0.549306144334
Cos
Cos() in an intrinsic function that returns the cosine of an angle. The Cos
function takes an angle and returns the ratio of two sides of a right triangle. The
ratio is the length of the side adjacent to the angle divided by the length of the
hypotenuse. The result lies in the range -1 to 1. To convert degrees to radians,
219
A Beginner's Guide to Gambas
multiply degrees by /180. To convert radians to degrees, multiply radians by
180/ . Standard Gambas language syntax is:
Result = Cos(number)
The number argument can be any valid numeric expression that expresses
an angle in radians. The following example uses the Cos function to return the
cosine of an angle:
STATIC PUBLIC SUB Main()
DIM MyAngle AS Float
DIM MySecant AS Float
MyAngle = 1.3 ' Define angle in radians.
MySecant = 1 / Cos(MyAngle) ' Calculate secant.
PRINT "Secant of angle " & MyAngle & " (in radians) is: " & MySecant
END
The console responds with:
Secant of angle 1.3 (in radians) is: 3.738334127075
Cosh
Cosh is a derived function that computes the hyperbolic cosine of a
number. The Cosh function operates element-wise on arrays. The function's
domains and ranges include complex values. All angles are in radians. Standard
Gambas language syntax is:
Value = Cosh ( Number )
Here is an example to try on the console:
STATIC PUBLIC SUB Main()
DIM MyAngle AS Float
DIM MyResult AS Float
MyAngle = 1.0 ' Angle expressed in radians.
MyResult = Cosh(MyAngle)
PRINT "Cosh() of angle " & MyAngle & " (in radians) is: " & MyResult
END
The console responds with:
220
A Beginner's Guide to Gambas
Cosh() of angle 1 (in radians) is: 1.543080634815
Deg and Rad
Deg is an intrinsic conversion function that converts radians to degrees.
Rad is a reciprocal conversion function that converts degrees to radians. The
Gambas language syntax for Deg and Rad is:
Value = Deg ( Angle )
Value = Rad ( Angle )
An example to try on the console is:
STATIC PUBLIC SUB Main()
PRINT Deg(Pi / 2)
PRINT Rad(90)
PRINT Rad(180) - Pi
END
The console responds with:
90
1.570796326795
0
Exp
Exp is an intrinsic function that computes the exponential of a number. It
returns e (the base of natural logarithms, where the constant e is approximately
2.718282) raised to a power. The number argument can be any valid numeric
expression. If the value of number exceeds 709.782712893, an error occurs. The
Exp function complements the action of the Log function and is sometimes
referred to as the anti-logarithm. The Gambas language syntax is:
Value = Exp ( Number )
Here is an example:
STATIC PUBLIC SUB Main()
PRINT Exp(1)
END
221
A Beginner's Guide to Gambas
The console responds with:
2.718281828459
Here is another example that uses the Exp function to return e raised to a power:
STATIC PUBLIC SUB Main()
DIM MyAngle AS Float
DIM MyHSin AS Float ' Define angle in radians.
MyAngle = 1.3 'Calculate the hyperbolic sine
MyHSin = (Exp(MyAngle) - Exp(-1 * MyAngle)) / 2
PRINT MyHSin
END
The console responds with:
1.698382437293
Fix and Frac
Fix is an intrinsic function that returns the integer part of a number. Frac
is an intrinsic function that computes the fractional part of a number. Note that
in the example below, Frac() returns the absolute value of the fractional result of
-. The standard Gambas language syntax is:
Value = Fix ( Number )
Value = Frac ( Number )
Example:
STATIC PUBLIC SUB Main()
PRINT Fix(Pi)
PRINT Frac(Pi)
PRINT Fix(-Pi)
PRINT Frac(-Pi)
END
The console responds with:
3
0.14159265359
-3
0.14159265359
222
A Beginner's Guide to Gambas
Int
Int(Number) returns the mathematical integer part of a number, i.e., the
greater integer smaller than Number.
Value = Int ( Number )
Here are some examples you can try on the console:
PRINT Int(Pi)
3
PRINT Int(-Pi)
-4
Log
Log is an intrinsic function that computes the natural logarithm of e. The
logarithm having base e. The constant e is approximately 2.718282 where e is a
unique number with the property that the area of the region bounded by the
hyperbola y = 1/x, the x-axis, and the vertical lines x=1 and x=e is 1. The
notation ln x is used in physics and engineering to denote the natural logarithm,
while mathematicians commonly use the notation log x. The Number argument
can be any valid numeric expression greater than 0. Standard Gambas language
syntax is:
value = Log ( Number )
Here is an example:
STATIC PUBLIC SUB Main()
PRINT Log(2.71828)
PRINT Log(1)
END
The console responds with:
0.999999327347
0
You can create a derived function to calculate base-n logarithms for any
number x by dividing the natural logarithm of x by the natural logarithm of n as
223
A Beginner's Guide to Gambas
follows:
Logn(x) = Log(x) / Log(n)
Here is an example to try:
STATIC PUBLIC SUB Main()
DIM n AS Float
DIM x AS Float
DIM logn AS Float
n = 2
x = 10
logn = Log(x) / Log(n)
PRINT logn & " is the result of Logn(" & x & ")"
END
The console responds with:
3.321928094887 is the result of Logn(10)
Log10
Log10 is a derived function that computes the decimal logarithm of a
number. Log10(x) = Log(x) / Log(10). Gambas language syntax is:
value = Log10 ( Number )
Example :
PRINT Log10(10)
1
Max and Min
Max returns the greater expression of the list. Expressions must be numbers
or date/time values. Min returns the smaller expression of the list. Expressions
must be numbers or date/time values.
value = Max ( Expression [ , Expression ... ] )
value = Min ( Expression [ , Expression ... ] )
224
A Beginner's Guide to Gambas
Examples:
STATIC PUBLIC SUB Main()
PRINT Max(6, 4, 7, 1, 3)
PRINT Max(Now, CDate("01/01/1900"), Cdate("01/01/2100"))
PRINT
PRINT Min(6, 4, 7, 1, 3)
PRINT Min(Now, CDate("01/01/1900"), CDate("01/01/2100"))
END
The console responds with:
7
01/01/2100
1
01/01/1900
Pi
Pi returns p * Number. If Number is not specified, it is assumed to be one.
Standard Gambas language syntax is:
Result = Pi ([Number])
Examples:
PRINT Pi
3.14159265359
PRINT Pi(0.5)
1.570796326795
Randomize and Rnd
Randomize initializes a pseudo-random number generator. It uses a
methodology that seeds itself with the current date and time. The Gambas
language syntax is:
Randomize (Number)
where the number argument can be any valid numeric expression. Randomize
uses the parameter Number to initialize the Rnd function's random-number
225
A Beginner's Guide to Gambas
generator, giving it a new seed value. If you omit number, the value returned by
the system timer is used as the new seed value. If Randomize is not used, the Rnd
function (with no arguments) uses the same number as a seed the first time it is
called, and thereafter uses the last generated number as a seed value. In other
words, for any given initial seed, the same number sequence is generated because
each successive call to the Rnd function uses the previous number as a seed for
the next number in the sequence.
In order to repeat sequences of random numbers, call Rnd with a negative
argument immediately before using Randomize with a numeric argument. Before
calling Rnd, use the Randomize statement without an argument to initialize the
random-number generator with a seed based on the system timer. Using
Randomize with the same value for number does not repeat the previous
sequence.
Rnd computes a pseudo-random floating point number, using the Lehmer
algorithm. If no parameters are specified, Rnd returns a pseudo-random number
in the interval [0 , 1]. If only one parameter is specified, Rnd returns a pseudo-
random number in the interval [0, Min]. If both parameters are specified, Rnd
returns a pseudo-random number in the interval [Min, Max]. Standard Gambas
language syntax for Rnd is:
Rnd ( [ Min [ , Max ] )
The number argument can be any valid numeric expression. The Rnd
function returns a value less than 1 but greater than or equal to 0. The value of
number determines how Rnd generates a random number. To produce random
integers that fall within any given range, use this formula:
Int((upperbound - lowerbound + 1) * Rnd + lowerbound)
Here, upperbound is the highest number in the range, and lowerbound is the
lowest number in the range. Here is an example program to try on the console:
STATIC PUBLIC SUB Main()
DIM Dice AS Integer
PRINT "Between 0 and 1: ";
PRINT Rnd
PRINT "Between 0 and 2: ";
PRINT Rnd(2)
PRINT "Between Pi and Pi*2: ";
226
A Beginner's Guide to Gambas
PRINT Rnd(Pi, Pi(2))
PRINT
Randomize
DO WHILE Dice <> 1
Dice = Int(Rnd(1,7))
'produce a random number between 1 and 6 to simulate the dice throw
PRINT "You threw a " & dice
LOOP
END
The console responds with:
Between 0 and 1: 7.826369255781E-6
Between 0 and 2: 0.263075576164
Between Pi and Pi*2: 5.515396781706
You threw a 6
You threw a 4
You threw a 1
Round
Round rounds a number to its nearest integer if Digits is not specified. If
Digits is specified, rounds to 10 ^ Digits .
Value = Round ( Number [ , Digits ] )
Example:
STATIC PUBLIC SUB Main()
PRINT Round(Pi, -2)
PRINT Round(1972, 2)
END
The console responds with:
3.14
2000
Sgn
Sgn returns an integer indicating the sign of a number. If the number is
zero, it returns zero. If the number is strictly positive, it returns the integer
227
A Beginner's Guide to Gambas
number +1. If the number is strictly negative, it returns the integer number -1.
Gambas language syntax is:
Sign = Sgn ( Number )
Example:
STATIC PUBLIC SUB Main()
PRINT Sgn(Pi)
PRINT Sgn(-Pi)
PRINT Sgn(0)
END
The console responds with:
1
-1
0
Sin
Sin is an intrinsic function that computes the sine of an angle. The angle is
specified in radians. The sine function sin x is one of the basic functions
encountered in trigonometry (the others being the cosecant, cosine, cotangent,
secant, and tangent). Let be an angle measured counterclockwise from the x-
axis along an arc of the unit circle. Then sin is the vertical coordinate of the arc
endpoint. As a result of this definition, the sin function is periodic with period 2.
By the Pythagorean theorem, sin also obeys the identity sin
2
+ cos
2
= 1. The
standard Gambas language syntax for Sin is:
Value = Sin ( Angle )
Example:
STATIC PUBLIC SUB Main()
PRINT Sin(Pi/2)
END
The console responds with:
1
228
A Beginner's Guide to Gambas
Sinh
Sinh is a derived function that computes the hyperbolic sine of a number.
Standard Gambas language syntax for Sinh is:
Value = Sinh ( Number )
The following example uses the Exp function to calculate hyperbolic sine of an
angle:
STATIC PUBLIC SUB Main()
DIM MyAngle AS Float
DIM MyHSin AS Float 'Define angle in radians
MyAngle = 1.3 'Calculate hyperbolic sine
MyHSin = (Exp(MyAngle) - Exp(-1 * MyAngle)) / 2
PRINT MyHSin
END
The console responds with:
1.698382437293
Sqr
Sqr is an intrinsic function that returns the square root of a number. The
number argument can be any valid numeric expression greater than or equal to 0
(non-negative). The Gambas language syntax is:
Value = Sqr ( Number )
Here is an example:
PRINT Sqr(2)
1.414213562373
The following example uses the Sqr function to calculate the square root of a
number:
STATIC PUBLIC SUB Main()
DIM MySqr AS Float
229
A Beginner's Guide to Gambas
MySqr = Sqr(4) 'Returns 2
PRINT MySqr & " is the result of Sqr(4)"
MySqr = Sqr(23) 'Returns 4.795831523313
PRINT MySqr & " is the result of Sqr(23)"
MySqr = Sqr(0) 'Returns 0
PRINT MySqr & " is the result of Sqr(0)"
'MySqr = Sqr(-4) ' Generates a run-time error
'PRINT MySqr & " is the result of Sqr(-4)"
END
The console responds with:
2 is the result of Sqr(4)
4.795831523313 is the result of Sqr(23)
0 is the result of Sqr(0)
Tan
Tan is an intrinsic function that computes the tangent of an angle. The
angle argument can be any valid numeric expression that expresses an angle in
radians. Tan takes an angle and returns the ratio of two sides of a right triangle.
The ratio is the length of the side opposite the angle divided by the length of the
side adjacent to the angle. To convert degrees to radians, multiply degrees by pi /
180. To convert radians to degrees, multiply radians by 180/pi. Standard
Gambas language syntax is:
Value = Tan ( angle )
The following example uses the Tan function to return the tangent of an angle:
STATIC PUBLIC SUB Main()
DIM MyAngle AS Float
DIM MyCotangent AS Float
MyAngle = 1.3 ' Define angle in radians.
MyCotangent = 1 / Tan(MyAngle) ' Calculate cotangent.
PRINT MyCotangent
PRINT Tan(Pi/4)
END
The console responds with:
0.277615646541
1
230
A Beginner's Guide to Gambas
Tanh
Tanh is a derived function that computes the hyperbolic tangent of a
number. The standard Gambas language syntax for Tanh is:
Value = Tanh ( Number )
Example:
STATIC PUBLIC SUB Main()
PRINT Tanh(1)
END
The console responds with:
0.761594155956
Derived Math Functions
The non-intrinsic (derived) math functions shown in the table below are
provided in Gambas from the built-in intrinsic math functions.
Gambas Derived Math Functions
Function Derived equivalents
Inverse Sine ASin(X) = Atn(X / Sqr(-X * X + 1))
Inverse Cosine ACos(X) = Atn(-X / Sqr(-X * X + 1)) + 2 * Atn(1)
Hyperbolic Sine Sinh(X) = (Exp(X) - Exp(-X)) / 2
Hyperbolic Cosine Cosh(X) = (Exp(X) + Exp(-X)) / 2
Hyperbolic Tangent Tanh(X) = (Exp(X) - Exp(-X)) / (Exp(X) + Exp(-X))
Inverse Hyperbolic Sine ASinh(X) = Log(X + Sqr(X * X + 1))
Inverse Hyperbolic Cosine ACosh(X) = Log(X + Sqr(X * X - 1))
Inverse Hyperbolic Tangent ATanh(X) = Log((1 + X) / (1 - X)) / 2
Logarithm to base 10 Log10(X) = Log(X) / Log(N)
Below is a table listing other derived math functions that can be built using the
formulas shown in the table below:
231
A Beginner's Guide to Gambas
Other Derived Math Functions
Secant Sec(X) = 1 / Cos(X)
Cosecant Cosec(X) = 1 / Sin(X)
Cotangent Cotan(X) = 1 / Tan(X)
Inverse Secant Arcsec(X) = Atn(X / Sqr(X * X - 1)) + Sgn((X) -1) * (2 * Atn(1))
Inverse Cosecant Arccosec(X) = Atn(X / Sqr(X * X - 1)) + (Sgn(X) - 1) * (2 * Atn(1))
Inverse Cotangent Arccotan(X) = Atn(X) + 2 * Atn(1)
Hyperbolic Secant HSec(X) = 2 / (Exp(X) + Exp(-X))
Hyperbolic Cosecant HCosec(X) = 2 / (Exp(X) - Exp(-X))
Hyperbolic Cotangent HCotan(X) = (Exp(X) + Exp(-X)) / (Exp(X) - Exp(-X))
Inverse Hyperbolic Secant HArcsec(X) = Log((Sqr(-X * X + 1) + 1) / X)
Inverse Hyperbolic Cosecant HArccosec(X) = Log((Sgn(X) * Sqr(X * X + 1) +1) / X)
Inverse Hyperbolic Cotangent HArccotan(X) = Log((X + 1) / (X - 1)) / 2
Logarithm to base N LogN(X) = Log(X) / Log(N)
Since Gambas does not directly provide you with built-in functions for
these other derived functions, we are going to build a module that will extend
Gambas capabilities by providing all of the functions listed in the table above as a
final exercise in this chapter. Our module will be named Derived and you will be
able to access all of the functions in your code by using the format
Derived.function_name where function_name will be one of the functions we build
in the next section. Start Gambas and create a terminal application named
MyMath. Create a new class, Class1 from the IDE and make it a startup class.
Next create a new module and name it Derived. Open the new code window for
the Class1.class file and enter the following:
' Gambas class file
STATIC PUBLIC SUB Main()
DIM myVal AS Float
myVal = 51.5
WHILE myVal <> 0.0
PRINT "Enter a number > 1 or enter 0 to quit: ";
LINE INPUT myVal
IF myVal = 0.0 THEN BREAK
IF myVal <= 1.0 THEN
PRINT"Number was <= 1.0"
CONTINUE
ENDIF
232
A Beginner's Guide to Gambas
PRINT Derived.Sec(myVal) & " is secant"
PRINT Derived.CoSec(myVal) & " is cosecant"
PRINT Derived.CoTan(myVal) & " is cotangent"
PRINT
PRINT Derived.ArcSec(myVal) & " is arcsecant"
PRINT Derived.Arccosec(myVal) & " is arccosecant"
PRINT Derived.Arccotan(myVal) & " is arccotangent"
PRINT
PRINT Derived.HSec(myVal) & " is hyperbolic secant"
PRINT Derived.HCoSec(myVal) & " is hyperbolic cosecant"
PRINT Derived.HCoTan(myVal) & " is hyperbolic cotangent"
PRINT
PRINT Derived.HArcSec(myVal) & " is hyperbolic arcsecant"
PRINT Derived.HArcCoSec(myVal) & " is hyperbolic arccosecant"
PRINT Derived.HArcCoTan(myVal) & " is hyperbolic arccotangent"
PRINT
PRINT Derived.LogN(myVal, 2) & " is LogN of: " & myVal & " to base 2"
PRINT "of myVal: " & myVal
WEND
END
Now, open the code window for the Derived.module file and enter this code:
' Gambas Derived.module file
PUBLIC FUNCTION Sec(x AS Float) AS Float
DIM result AS Float
result = 1.0 / Cos(x)
RETURN result
END
PUBLIC FUNCTION CoSec(x AS Float) AS Float
DIM result AS Float
result = 1.0 / Sin(x)
RETURN result
END
PUBLIC FUNCTION CoTan(x AS Float) AS Float
DIM result AS Float
result = 1.0 / Tan(x)
RETURN result
END
PUBLIC FUNCTION ArcSec(x AS Float) AS Float
DIM result AS Float
result = Atn(x/Sqr(x*x-1))+(Sgn(x)-1)*(2*Atn(1))
RETURN result
END
233
A Beginner's Guide to Gambas
PUBLIC FUNCTION Arccosec(x AS Float) AS Float
DIM result AS Float
result = Atn(x/Sqr(x*x-1))+(Sgn(x)-1)*(2*Atn(1))
RETURN result
END
PUBLIC FUNCTION Arccotan(x AS Float) AS Float
DIM result AS Float
result = Atn(x)+(2*Atn(1))
RETURN result
END
PUBLIC FUNCTION HSec(x AS Float) AS Float
DIM result AS Float
result = 2.0 / (Exp(x) + Exp(-x))
RETURN result
END
PUBLIC FUNCTION HCoSec(x AS Float) AS Float
DIM result AS Float
result = 2.0 / (Exp(x) - Exp(-x))
RETURN result
END
PUBLIC FUNCTION HCoTan(x AS Float) AS Float
DIM result AS Float
result = (Exp(x) + Exp(-x))/(Exp(x) - Exp(-x) )
RETURN result
END
'this routine currently produces an error in Gambas
'if you try to use the formula result = Log((Sqr(-x*(x+1))+1)/x)
'because the Log function only works with non-negative numbers
'by design. This is a work-around to get you the same results
PUBLIC FUNCTION HArcsec(x AS Float) AS Float
DIM result AS Float
DIM Temp1 AS Float
DIM Temp2 AS Float
DIM Temp3 AS Float
Temp1 = ((x * -1)*( x + 1))+1
Temp2 = Sqr(Abs(Temp1))
Temp3 = Log(Temp2)
result = Temp3 * -1
'this call will generate an error because the
'Sqr function will not work with negative values
'result = Log((Sqr(-x*(x+1))+1)/x)
234
A Beginner's Guide to Gambas
RETURN result
END
PUBLIC FUNCTION HArccosec(x AS Float) AS Float
DIM result AS Float
result = Log((Sgn(x)*Sqr(x*x+1)+1)/x)
RETURN result
END
PUBLIC FUNCTION HArccotan(x AS Float) AS Float
DIM result AS Float
result = Log((x+1)/(x-1))/2
RETURN result
END
PUBLIC FUNCTION LogN(x AS Float, n AS Float) AS Float
DIM result AS Float
result = Log(x)/Log(n)
RETURN result
END
When you run the program, you will receive a prompt to enter a number >
1 or 0 to quit. Enter 4 and you should see the following results:
Enter a number > 1 or enter 0 to quit: 4
-1.529885656466 is secant
-1.321348708811 is cosecant
0.863691154451 is cotangent
0.85707194785 is arcsecant
0.801529994232 is arccosecant
2.896613990463 is arccotangent
0.036618993474 is hyperbolic secant
0.036643570326 is hyperbolic cosecant
1.000671150402 is hyperbolic cotangent
-1.472219489583 is hyperbolic arcsecant
0.247466461547 is hyperbolic arccosecant
0.255412811883 is hyperbolic arccotangent
2 is LogN of: 4 to base 2
of myVal: 4
Enter a number > 1 or enter 0 to quit:
Now, you should be able to perform almost any type of mathematical
operation necessary for most programs. You have absorbed a lot of material in
235
A Beginner's Guide to Gambas
this chapter and it is time to take a break now. In the next chapter, we are going
to cover the basic concepts of object-oriented (OO) programming and show you
how powerful Gambas can be when you take advantage of these OO features.
236
A Beginner's Guide to Gambas
Chapter 11 Object-Oriented Concepts
In the field of computer science, object-oriented programming (OOP) is
considered a computer programming paradigm. The general idea is that a
computer program is composed of a collection of individual units (called objects),
each of which is capable of receiving messages, processing data, and sending
messages to other units or objects. This differs from the traditional view of
programming where a program is seen as a list of instructions that are executed in
a sequential order by the computer.
Proponents of object-oriented programming have claimed the approach
gives programmers more flexibility and facilitates making changes to programs
when needed. The paradigm is very popular in companies and government
entities that conduct software engineering and development as a matter of course.
Furthermore, many people believe OOP to be easier to learn for novice
programmers when compared with other languages such as Java, C++, etc.
OOP, they claim, is simpler to develop and maintain and that it lends itself to a
better understanding of complex situations and procedures than other
programming methods.
There are an almost as many critics of the OO paradigm as there are
proponents. Some of the most common arguments critics raise are that OO-based
languages like Smalltalk, Lisp, and others have had their progress stalled with the
advent of newer languages like C++, C#, and Java. Small, interpreted languages
like Tcl, Perl, and Python have developed a fairly large following but they are not
making any progress in the development of a true OO paradigm. Critics also have
said the object-oriented approach does not adequately address future computing
requirements. They feel object-oriented languages have sacrificed simplicitythe
very thing that makes programming approachable to a wider audience. Java, for
example, is an extremely complex implementation of OO concepts. Others
contend concepts like encapsulation and inheritance, which were originally
intended to save programmers from themselves while developing software, have
failed because they implement global properties. Modularity is another way of
keeping things local in scope so people can understand code better. That was
what encapsulation was supposed to accomplish. Today, open source software
seems to have evolved a workable approach to the problem of code maintenance,
although it is not without its own issues.
Objects promised reuse, and the programming community has not seen
237
A Beginner's Guide to Gambas
much success with that. The ability to maintain a program once it has been
written and to do localized debugging and to do much larger development efforts
are also reasons cited as significant advantages gained with the use of object-
oriented programming languages (OOPLs). In the 1990s, over-optimism
regarding the benefits of OO programming led businesses to expect miracles.
When software developers could not deliver on the outrageous business plans
based on those promises, 2001 saw businesses fall like dominos, leaving the entire
tech industry in a recession. Defunct companies littered Silicon Valley like so
many bleached bones in a desert.
Fortunately, Gambas takes a very pragmatic approach to the
implementation of OO concepts, leveraging what works and, unlike C++,
avoiding that which will not ever work well. The Gambas implementation is an
elegant compromise between true OO theory and the business realities
programmers have to contend with today.
OOP is often called a paradigm rather than a style or type of programming
to emphasize the point that OOP can change the way software is developed by
changing the way that programmers and software engineers think about software.
Much of the evolution of any language depends on the OS that supports that
language. With the advent of Linux and the huge ground swell of support for
open source software, the future looks very bright for Gambas. Now, let's take a
look at some of the basic OO concepts that Gambas supports.
Fundamentals of Object Oriented Programming
Object-oriented programming is based upon several key concepts: objects,
data abstraction, encapsulation, polymorphism, and inheritance. One
distinguishing feature of OOP is the methods used for handling data types.
Object-type data is generally required to satisfy programmer-defined constraints. A
data-type restricted to a specific object is considered to be a private data-type.
This type of language-imposed constraint restricting data types to specific objects
forces programmers (by design) to code without relying on creating a laundry list
of variables visible to every object in the program (global variables). Variables
can be used and disposed of within the object or class in which they are needed
and they do not affect other parts of a program. The actions taken by the
program where such variables are used are referred to as methods. In more
traditional languages, methods equate to functions or subroutines. In OOP, these
constraints also may extend to the use of methods and are not exclusive to
variables.
238
A Beginner's Guide to Gambas
Object-oriented languages provide internal mechanisms for ensuring that
variables and methods are only visible and available within the scope of the class
or method in which they are declared. Albeit, some variables and methods are
designed to be visible to all other methods or classes of a project. In those
instances, they are referred to as public variables and methods. In Gambas,
variables and methods that are public are global in scope to the class in which they
are declared. Variables meant to be visible only to the methods in which they are
declared as private within a given class are created with the DIM keyword in
Gambas.
Objects
Objects are comprised of all the data and functionality that exist within
distinct units in a running (executing) computer program. Objects are the
foundation of modularity and structure in an OOPL. They have two basic
attributes: they are self-contained and they are uniquely identifiable. Having
these two attributes allows all of the various program components to correlate
variables in a program with various real-world aspects of a problem for which a
program is intended to solve.
Data Abstraction
Data Abstraction - Data abstraction is a methodology used in OOPLs that
enables a programmer to specify how a data object is used. Abstraction allows a
programmer to isolate data objects from the underlying details of how the data is
created (usually by using even more primitive data objects). In other words, the
use of a data object, comprised of one or more primitive data objects, allows a
programmer to structure his or her code to use data objects that operate on
abstract data.
Data objects that are comprised of one or more primitive data objects are
called compound data objects. With abstraction, the program can use data
without making any assumptions about it (i.e., the underlying details of how or
where that data came from) that isn't necessary for performing a given task. A
concrete data representation is defined independent of any programs that use the
data. The interface between the concrete and abstract data is a set of procedures,
called constructors, that implement abstract data in terms of the concrete
representation. Methods (subroutines and functions) may also be so abstracted in
the OOP paradigm.
239
A Beginner's Guide to Gambas
Encapsulation
Encapsulation - Ensures that users of an object cannot change the internal
state of the object in unexpected ways; only the object's internally defined
methods are allowed to access its state (or attributes). Each object exposes an
interface that specifies how other objects may interact with it. Other objects will
not know of this object's internal methods and must therefore rely upon this
object's interface in order to interact with it.
Polymorphism
Polymorphism means the ability to take more than one form. In OOPLs, it
refers to a programming language's ability to process objects differently
depending on the data-type or class. More specifically, polymorphism is the
ability to redefine methods for derived classes. An operation may exhibit different
behaviors in different circumstances. The behavior is dependent upon the data-
type used in the operation. For example, given a base class named shape,
polymorphism enables the programmer to define different methods of area
calculation for any number of derived classes, such as circles, rectangles and
triangles. No matter what shape an object is, applying the area method to it will
return the correct results. Polymorphism is used extensively in OOPLs when
implementing inheritance and is considered to be a requirement of any true
OOPL.
Inheritance
Inheritance is the process by which objects can acquire the properties of
objects that exist in another class. In Gambas, all of the controls of the ToolBox
inherit the properties of the class named Control. In OOP, inheritance provides
reusability and extensibility (adding additional features to an existing class
without the need to modify it). This is achieved by deriving a new class from an
existing class and making changes to the new instance of that class. The new class
will have combined the features of both classes. Inheritance allows objects to be
defined and created that are specialized implementations of already-existing
objects. They can share (and extend) the existing object's behavior without
having to re-implement it.
240
A Beginner's Guide to Gambas
The Gambas Approach to OOP
An OO program is generally designed by identifying all of the objects that
will exist in a system. The code which actually does the work is irrelevant to the
object due to encapsulation. The biggest challenge in OOP is of designing an
object system that is understandable and maintainable. It should be noted that
there are distinct parallels between the object-oriented paradigm and traditional
systems theory. While OOP focuses on objects as units in a system, systems
theory focuses on the system itself. Somewhere in between, one may find
software design patterns or other techniques that use classes and objects as
building blocks for larger components. Such components can be seen as an
intermediate step from the object-oriented paradigm towards the more
pragmatically oriented models of systems theory. Such appears to be the Gambas
approach to OOP. It is an elegant, pragmatic solution that takes the best of both
approaches and makes programming easy and simple.
Gambas has tried to keep simplicity at the forefront of an approach that
leverages OO concepts and compromises with systems theory where it makes
good sense. In that regard, Gambas has taken a class-based approach to OOP.
The class-based OOP approach is an OOP paradigm where the concept of a class is
central. In this approach encapsulation prevents users from breaking invariants of
the class. Class invariants are established during construction and are constantly
maintained between calls to public methods. Temporarily breaking class
invariance between private method calls is possible, although it is not encouraged.
Sometimes, it is useful because it allows the implementation of a class of objects
to be changed for aspects not visible to or exposed inside the class interface
without having an impact on user code that may have implemented features of
that class.
The definition of encapsulation in a class-based OOP paradigm focuses on
grouping and packaging of related information (cohesion). OOP languages do not
normally offer formal security restrictions to the internal object state. Using a
method of access is a matter of convention for the interface design. Inheritance is
typically done by grouping objects into classes and defining classes as extensions
of existing classes. This grouping of classes is sometimes organized into tree or
lattice structures, often reflecting a common set of behaviors.
Gambas Classes
In Gambas, you can define your own classes. Remember that a class is
241
A Beginner's Guide to Gambas
merely template that is used by the program at runtime. The class itself is not
used directly. To use a class, you must make a variable declaration of the class
data-type, create a copy of the class for the program to use, then instantiate the
copy. The instantiated copy is called an object. Since a class is a real data-type,
the declaration of the object looks like any other normal variable declaration:
object_name AS Class_name
Instantiating an object means to create a new instance of the template and assign
that instance the name on the left side of the equal sign. In GB, this is
accomplished using the NEW keyword:
object_name = NEW Class_name
When object_name is instantiated as a new copy of the template defined by
Class_name, the programming language allows object_name to inherit all of the
methods and attributes of Class_name. When the new object is created, it
automatically invokes a constructor to initialize itself with default variables. It is
important to note that the current version of Gambas does not support the
concept of virtual dispatch. In other words, when you invoke a method (or
set/get a property value) for an object reference using the dot notation (i.e.,
class.object.method), the method that is actually executed is the method belonging
to the data-type of the variable that owns the object reference, not the method of
the real data-type of the object. In Gambas2, this issue has been corrected.
Sample program: Contacts
To illustrate the use of a class in Gambas, we are going to create a sample
program that implements a contacts book. It is going to be fairly simple but will
be useful to maintain contacts. To begin, create a new project named Classes and
when you get to the IDE, create a class (not a startup class) named Contact. This
is where we will start with our program, building a class definition for a Contact.
The Contact class
' Gambas Contact.class file
PUBLIC FirstName AS String
PUBLIC LastName AS String
PUBLIC Initial AS String
PUBLIC Suffix AS String
PUBLIC Street1 AS String
242
A Beginner's Guide to Gambas
PUBLIC Street2 AS String
PUBLIC City AS String
PUBLIC State AS String
PUBLIC Zip5 AS String
PUBLIC Zip4 AS String
PUBLIC Areacode AS String
PUBLIC Prefix AS String
PUBLIC Last4 AS String
PUBLIC RecordID AS Integer
We want our class to provide two methods, one to retrieve our contact data
from the file it is stored in and one to put data into that file. Appropriately, the
two methods will be named Contact.GetData and Contact.PutData.
Contact.GetData Method
Let's start with the GetData method, which is decleared as a function
because it will take a collection variable as a parameter and return a collection
filled with data from the contacts.data file if that data exists. We will declare local
variables within our methods by using the DIM keyword. Note that we could
declare these variables as PRIVATE outside of the method definitions and it
would render them visible only to the methods within the contact class. However,
declarations local to the method themselves further restricts the scope and makes
the entire class file cleaner in appearance from a user perspective. They will see
all the public methods and variables and nothing more.
The collection variable is passed in as a parameter from the constructor call
in Form1.class so it is not necessary to declare it separately. The function will
return a collection variable so we add AS Collection to the end of the function
declaration. We will show how the collection variable cTheData is passed to this
function when it is called from the Form1.class file.
PUBLIC FUNCTION GetData (cTheData AS Collection) AS Collection
'this string var will hold each line of data read from the file
DIM sInputLine AS String
'we need a file handle and two string vars for building filenames
DIM hFileIn AS File
DIM filename AS String
DIM fullpath AS String
'this class variable is used to convert the string data we read in
'from file into a contact record. We declare the variable here and
243
A Beginner's Guide to Gambas
'will instantiate it below
DIM MyContactRecord AS Contact
'a local integer var to keep track of how many records we added
DIM RecordNum AS Integer
'this variable will take the string read in and convert all the fields
'that are comma-delimited into an array using the split statement
DIM arsInputFields AS String[]
'this counter is used to loop through the array and assign values
'to the contact records
DIM counter AS Integer
filename = "contacts.data" 'hardcoded because it will not change
'we will use the current dir where the app is to build full pathname
fullpath = Application.Path &/ filename
'now, see if the file already exists, if so open it for READ.
IF Exist(fullpath) THEN
OPEN fullpath FOR READ AS #hFileIn
'start with record 1
RecordNum = 1
'we will loop through every line of data until we reach End of file
WHILE NOT Eof(hFileIn)
'every contact added to the collection must be instantiated
'each time a record is added to the collection. You CAN
'reuse the same class var for each re-instantiation though.
MyContactRecord = NEW Contact 'here is where it renews itself
'read the line in from file and store in string var sInputLine
LINE INPUT #hFileIn, sInputLine
'used for console debugging
PRINT "Reading: " & sInputLine
'now, fill our array of strings using Split to convert the line
'of string data read in to fields in an array
arsInputFields = Split(sInputLine, ",")
'for debug only to show that all fields convert correctly
FOR counter = 0 TO 14
PRINT "Loading: " & arsInputFields[counter]
NEXT
'now, we put the field data into our local contact class var
244
A Beginner's Guide to Gambas
'and will add that contact record to the collection of contacts
MyContactRecord.FirstName = arsInputFields[0]
MyContactRecord.Initial = arsInputFields[1]
MyContactRecord.LastName = arsInputFields[2]
MyContactRecord.Suffix = arsInputFields[3]
MyContactRecord.Street1 = arsInputFields[4]
MyContactRecord.Street2 = arsInputFields[5]
MyContactRecord.City = arsInputFields[6]
MyContactRecord.State = arsInputFields[7]
MyContactRecord.Zip5 = arsInputFields[8]
MyContactRecord.Zip4 = arsInputFields[9]
MyContactRecord.Areacode = arsInputFields[10]
MyContactRecord.Prefix = arsInputFields[11]
MyContactRecord.Last4 = arsInputFields[12]
MyContactRecord.RecordID = CInt(arsInputFields[13])
MyContactRecord.Deleted = CBool(arsInputFields[14])
'for debug output to the console
PRINT "Adding data for record: " & RecordNum & " ";
PRINT MyContactRecord.FirstName & " " & MyContactRecord.LastName
'all record fields are assigned data, so we add to collection
cTheData.Add(MyContactRecord, CStr(RecordNum))
'for debug output to the console
PRINT cTheData[CStr(RecordNum)].LastName & " stored."
'increment our record counter and clear the sInputLine variable
INC RecordNum
sInputLine = ""
WEND 'loop for more records
'close the file when no more records exist in the file
CLOSE # hFileIn
ELSE 'no file found, put up a message to the user
Message.Info("No contacts.data file present.","OK")
ENDIF
'for debug only, we will list all the records in the collection
PRINT "Here is what is stored in cTheData:"
FOR EACH MyContactRecord IN cTheData
PRINT MyContactRecord.FirstName & " " & MyContactRecord.LastName
NEXT
RETURN cTheData 'return the collection (now filled) with data
END 'of GetData
245
A Beginner's Guide to Gambas
Contact.PutData Method
The reciprocal routine to GetData is PutData, where we will store the
collection of data that is considered most current. Whatever edits or changes
have been made will be reflected in this save operation. We will save the date to
a file, storing the record as a comma-delimited string. Each line of output will
represent one contact record. The PutData method is declared as a subroutine
since it does not return a variable. It takes one parameter, the collection object
we wish to store. cTheData is the collection passed to this subroutine.
PUBLIC SUB PutData (cTheData AS Collection)
'this string var will hold each line of data read from the file
DIM sInputLine AS String
'we need a file handle and two string vars for building filenames
DIM hFileOut AS File
DIM filename AS String
DIM fullpath AS String
'this class variable is used to convert the string data into
'a contact record. We declare the variable here and
'will instantiate it below
DIM MyContactRecord AS Contact
'a local integer var to keep track of how many records we added
DIM RecordNum AS Integer
'instantiate a new record that is blank. Note that since we are not
'adding this record to a collection, it is not necessary to renew
'it by re-instantiating it each time.
MyContactRecord = NEW Contact
'start at record 1
RecordNum = 1
'we have a hard-coded file name so we only need the path to the program
'because we will store the data where the program resides.
filename = "contacts.data"
fullpath = Application.Path &/ filename
'we have to specify WRITE CREATE when we open the file. If the file
'exists, it will be opened for WRITE. If it does not exist, then we
'will create a new file and write to that.
OPEN fullpath FOR WRITE CREATE AS #hFileOut
'now, we loop through each record in the collection. Note that we
246
A Beginner's Guide to Gambas
'use the FOR EACH construct to do this.
FOR EACH MyContactRecord IN cTheData
'we concatenate each field to the last, inserting commas
'to be used as field delimiters for the read operation
sInputLine = sInputLine & MyContactRecord.FirstName & ","
sInputLine = sInputLine & MyContactRecord.Initial & ","
sInputLine = sInputLine & MyContactRecord.LastName & ","
sInputLine = sInputLine & MyContactRecord.Suffix & ","
sInputLine = sInputLine & MyContactRecord.Street1 & ","
sInputLine = sInputLine & MyContactRecord.Street2 & ","
sInputLine = sInputLine & MyContactRecord.City & ","
sInputLine = sInputLine & MyContactRecord.State & ","
sInputLine = sInputLine & MyContactRecord.Zip5 & ","
sInputLine = sInputLine & MyContactRecord.Zip4 & ","
sInputLine = sInputLine & MyContactRecord.Areacode & ","
sInputLine = sInputLine & MyContactRecord.Prefix & ","
sInputLine = sInputLine & MyContactRecord.Last4 & ","
sInputLine = sInputLine & MyContactRecord.RecordID & ","
sInputLine = sInputLine & CStr(MyContactRecord.Deleted) & ","
'for debug only, to show what is being stored
PRINT "Storing: " & sInputLine
'this call is actually what puts the data into the file
PRINT #hFileOut, sInputLine
'clear out our string var to be reused in the next iteration
sInputLine = ""
NEXT 'iteration of the loop to enumerate objects
'got them all written now, so close the file
CLOSE # hFileOut
RETURN 'without passing a variable back, hence subroutine
END
Form1.class file
Save the Contact.class file and close it. Our contact class definition is
complete so now we will need to create a form named Form1. Form1 will serve
as the main interface between the user and the program and it's data. Here is
what our finished form will look like:
247
A Beginner's Guide to Gambas
Our program will allow a user to add, change or delete a contact and store
that data to a data file. Contact data is managed in our program as a collection of
objects that are of type Contact, which we defined in the Contact.class file above.
We will allow the user to move to the very first item in the collection, scroll to
next or previous items, go to the last item, update data on the current form, save
the current data to file, and exit. All in all, it does most of the basics necessary for
contact management. We will also add a search feature (using a module) that
will find the first instance of a contact by searching for a last name. Amazingly, to
accomplish all of this takes very little code in Gambas!
Now, let's look at the program that will use the contact class. The program
will require four public variables, as shown below. Our constructor routine will
automatically look for and load the default contact file, which we named
contacts.data. It is not necessary for the user to know or use this filename so it is
hard-coded into the methods where it is used. If the constructor routine _new()
cannot load a file, it will create one dummy record so the user never sees a blank
startup screen.
' Gambas Form1 class file
'Contacts will represent the collection of records for the addr book
PUBLIC Contacts AS Collection
'represents a single contact record used by all subroutines
PUBLIC ContactRecord AS Contact
'index that points to the current record
PUBLIC RecordPointer AS Integer
'we will need a string var to use when the user searches by last name
PUBLIC SearchKey AS String
248
Figure 74- Finished Contacts program.
A Beginner's Guide to Gambas
Form1 Constructor
'the constructor routine called when form1_open() is called
PUBLIC SUB _new()
'instantiate the collection that will hold our address records
Contacts = NEW Collection
'instantiate a new contact (record) that is blank
ContactRecord = NEW Contact
'for debug only
PRINT "Calling GetData..."
'call the GetData method defined in the contact class definition
ContactRecord.GetData(Contacts)
'set the record pointer to the last record found in the dataset
RecordPointer = Contacts.Count
'for debug only
PRINT "In _new(), rtn fm GetData with: " & RecordPointer & " records."
'the default constructor will ensure at least one record exists
'if the Contacts collection's count property shows < 1 record.
IF RecordPointer < 1 THEN
'add our dummy data
ContactRecord.FirstName = "John"
ContactRecord.Initial = "Q"
ContactRecord.LastName = "Public"
ContactRecord.Suffix = "II"
ContactRecord.Street1 = "12345 Gambas Drive"
ContactRecord.Street2 = "Apt 101"
ContactRecord.City = "Dancer"
ContactRecord.State = "TX"
ContactRecord.Zip5 = "77929"
ContactRecord.Zip4 = "0101"
ContactRecord.Areacode = "888"
ContactRecord.Prefix = "666"
ContactRecord.Last4 = "4444"
ContactRecord.RecordID = 1
ContactRecord.Deleted = FALSE
RecordPointer = ContactRecord.RecordID
Contacts.Add (ContactRecord, CStr(ContactRecord.RecordID) )
ENDIF
'check our collection to make sure records exist
IF Contacts.Exist(CStr(RecordPointer)) THEN
249
A Beginner's Guide to Gambas
'for debug only
PRINT "Record data exists for " & CStr(RecordPointer) & " records."
'this for loop is for debug only
FOR EACH ContactRecord IN Contacts
PRINT ContactRecord.FirstName & " " & ContactRecord.LastName
NEXT
ELSE
'if no records, put up a MessageBox to inform user
Message.Info("Records do not exist!","Ok")
ENDIF
END
Form_Open Subroutine
Our program will automatically open the form using the Form_Open()
subroutine below. Since Form1.form is defined as a startup form, it is not
necessary to call the Form1.Show method. All we are going to do here is set the
caption to display at the top of the window when the program runs and get the
record pointed to by the current record pointer. In this case, the pointer should
point to the last record loaded from the contacts file after program flow returns
from the constructor.
PUBLIC SUB Form_Open()
'set the program caption
Form1.Caption = " Contacts Manager "
'start with the record pointed to after the constructor call
'which should be the last record in the collection
ContactRecord = Contacts[CStr(RecordPointer)]
'this subroutine will refresh all fields with current record data
UpdateForm
END
Adding Controls to Form1.Form
It is time to put all of the controls on the form and give them names. We
will be using nine ToolButtons, one regular Button, 14 labels and 13 TextBoxes.
We will also need to use nine icons, which we can obtain from the
usr/share/icons/default-kde/32x32 folder (NOTE: your system may be different so
browse around to find where the icons are stored if needed). The icons I used for
this program are as follows:
250
A Beginner's Guide to Gambas
Start of data Prev Next End of data Clear fields
Update fields Add new
Delete current
Save to file
The ToolButtons
The nine ToolButtons that use these icons in their Picture property are
named:
FirstRecordBtn PrevRecordBtn NextRecordBtn
LastRecordBtn ClearBtn Update
AddBtn DeleteRecordBtn SaveAllBtn
Create nine ToolButtons and arrange them on the form as shown in the
figure at the beginning of this chapter. Assign the names shown above to the
ToolButtons and set the respective button Picture properties to the names of the
icons you chose for your program, based on what your system distribution
provides. Worst case scenario is that you can use the built-in icon editor in
Gambas to create your own icons.
The Quit Button
Once you have completed the ToolButtons, we will add the regular button
as our Quit button. Select a Button from the ToolBox and place it on the form
in the lower right corner, as close as you can to Figure 74. Set the Text property
for this button to Quit. As long as we are here, we can code the program's exit
routine, which will be called when this button is clicked. Double-click on the Quit
button and you will be placed in the code editor. Add this code:
PUBLIC SUB QuitBtn_Click()
'prompt to save data before we quit
SELECT Message.Question("Save before exit?","Yes", "No", "Cancel")
CASE 1
'if the user says yes, we save
SaveAllBtn_Click
CASE 2 'we don't save, just close
251
A Beginner's Guide to Gambas
CASE 3 'they canceled, so we return to the program
RETURN
CASE ELSE 'we do nothing but close
END SELECT
ME.Close 'here we close the window
END 'program stops
Adding the Labels and TextBoxes
Probably the most tedious part of developing this program is next, adding
the Label and TextBox controls to the form. Try to arrange them as you see in
Figure 74 above. For the Label controls, you can take the default variable names
provided by Gambas for all of the labels except the one at the bottom of the form
where we will display our Record n of n data. That label should be named
StatusLabel. The Textbox fields, as shown from top left to bottom right on the
form, should be named as follows:
FirstName
MI
LastName
Suffix
Street1
Street2
City
State
Zip5
Zip4
AreaCode
DialPrefix
DialLast4
Hopefully, the names should be self-explanatory (i.e., self-documenting
code) and you have no problems creating the form. Be careful to use the correct
case and type the names exactly as shown above, otherwise you will be tracking
down undeclared variables when you try to run the program. At this point, your
form, in design mode, should look like this:
252
A Beginner's Guide to Gambas
UpdateForm() Subroutine
The UpdateForm() routine will be called every time data on the form has
changed and needs to be refreshed so the user will see the updates as they occur.
This routine posts each field on the form with the current data found in the
collection based on the current record pointer. Also, the label StatusLabel is
updated with the current record number of n records in the collection from here.
Let's walk through the code:
PUBLIC SUB UpdateForm()
'check to ensure there are records before we do anything
IF Contacts.Exist(CStr(RecordPointer)) THEN
'we found records so now we move to the record at current pointer
ContactRecord = Contacts[CStr(RecordPointer)]
'for debug only
PRINT "In UpdateForm with RecordPointer of: " & RecordPointer
'assign Textbox.Text values whatever is stored in the contact record
FirstName.Text = ContactRecord.FirstName
MI.Text = ContactRecord.Initial
LastName.Text = ContactRecord.LastName
Suffix.Text = ContactRecord.Suffix
Street1.Text = ContactRecord.Street1
Street2.Text = ContactRecord.Street2
City.Text = ContactRecord.City
253
Figure 75- Form1 seen in design mode.
A Beginner's Guide to Gambas
State.Text = ContactRecord.State
Zip5.Text = ContactRecord.Zip5
Zip4.Text = ContactRecord.Zip4
AreaCode.Text = ContactRecord.Areacode
DialPrefix.Text = ContactRecord.Prefix
DialLast4.Text = ContactRecord.Last4
'update the current record status field with current data
StatusLabel.Text = "Record: " & CStr(RecordPointer)
StatusLabel.Text = StatusLabel.Text & " of " & CStr(Contacts.Count)
'call the Refresh method to repaint the form contents
Form1.Refresh
'select the contents of the FirstName field
FirstName.Select
'set the cursor focus to the FirstName field
FirstName.SetFocus
ELSE 'no records exist!
'for debug only
PRINT "In UpdateForm, Record: " & RecordPointer & " not found."
ENDIF
'for debug only
PRINT "Leaving UpdateForm..."
END
Coding Toolbuttons: First, Prev, Next, and Last
The first ToolButton we will code is the one that will move us to the
beginning of the data. Double-click on the first ToolButton and you should be
taken to the code window where the FirstRecordBtn_Click() routine awaits. Add
this code:
PUBLIC SUB FirstRecordBtn_Click()
'move to the first record
RecordPointer = 1
'retrieve that record from the collection
ContactRecord = Contacts[CStr(RecordPointer)]
'update the form display with the new data
UpdateForm
END
As you can see, moving to the first record was pretty simple. Now, we will
code the Prev and Next buttons. Double-click on the second ToolButton (8) and
254
A Beginner's Guide to Gambas
you will be taken to the PrevRecordBtn_Click() subroutine. Add this code:
PUBLIC SUB PrevRecordBtn_Click()
'for debug only
PRINT "in Prev: current pointer is: " & RecordPointer
'we are moving to a lower record so we decrement the record pointer
DEC RecordPointer
'if we moved past record 1 then reset to record 1
IF RecordPointer = 0 THEN
RecordPointer = 1
ENDIF
'update our contact varaible with the new (prev) record data
ContactRecord = Contacts[CStr(RecordPointer)]
'if we are already at the beginning of the data notify the user
IF RecordPointer = 1 THEN
'for debug only
PRINT "At first contact already!"
ELSE
'for debug only
PRINT "in Prev - now current pointer is: " & RecordPointer
ENDIF
'update our form with the new data
UpdateForm
END
Now, we will code the Next button. Double-click on the third ToolButton
(9) and you will be taken to the NextRecordBtn_Click() subroutine. Add this
code:
PUBLIC SUB NextRecordBtn_Click()
'for debug only
PRINT "in Next: current pointer is: " & RecordPointer
'we move forward through the collection so we increment the pointer
INC RecordPointer
'if we moved past the last record, reset to the last record
IF RecordPointer > Contacts.Count THEN
RecordPointer = Contacts.Count
ENDIF
'update the contact record with the new data
255
A Beginner's Guide to Gambas
ContactRecord = Contacts[CStr(RecordPointer)]
'if we are already at the last record, tell the user
IF RecordPointer = Contacts.Count THEN
'for debug only
PRINT "At Last contact already!"
ELSE
'for debug only
PRINT "in Next, the current pointer is: " & RecordPointer
ENDIF
'update our form again with the new data
UpdateForm
END 'next record move
The last ToolButton we need to code for moving around in the data is for
the LastRecordBtn_Click() subroutine. This subroutine will place us at the end of
the data collection, at the last record. Double-click on the fourth ToolButton and
add this code:
PUBLIC SUB LastRecordBtn_Click()
'set record pointer to last record using collection.count property.
RecordPointer = Contacts.Count
'update our record var with the new data for the last record
ContactRecord = Contacts[CStr(RecordPointer)]
'update the form with the new data
UpdateForm
END
Coding ToolButtons: Adding a record
Now, let's go through how to add a new contact to the collection. Double-
click on the fifth ToolButton, the little person icon, and you will be put in the code
window at the AddBtn_Click() subroutine. Let's go through the code:
PUBLIC SUB AddBtn_Click()
'declare a local contact varaible just for use in this subroutine
DIM MyContactRecord AS Contact
'instantiate the contact record so we can use it
MyContactRecord = NEW Contact
'if there is no first name, we will not add a record
IF FirstName.Text <> "" THEN
'for debug only
PRINT "Adding " & FirstName.Text & " to collection."
256
A Beginner's Guide to Gambas
'we are here so we found a first name. Assign the Textbox data
'to the fields stored in the record:
MyContactRecord.FirstName = FirstName.Text
MyContactRecord.LastName = LastName.Text
MyContactRecord.Initial = MI.Text
MyContactRecord.Suffix = Suffix.Text
MyContactRecord.Street1 = Street1.Text
MyContactRecord.Street2 = Street2.Text
MyContactRecord.City = City.Text
MyContactRecord.State = State.Text
MyContactRecord.Zip5 = Zip5.Text
MyContactRecord.Zip4 = Zip4.Text
MyContactRecord.Areacode = AreaCode.Text
MyContactRecord.Prefix = DialPrefix.Text
MyContactRecord.Last4 = DialLast4.Text
'increment the record key so each key is unique when added to
'the collection. Gambas requires that this be converted to a
'string variable when we actually add it below.
MyContactRecord.RecordID = Contacts.Count + 1
'if we adding a record it is not tagged as deleted
MyContactRecord.Deleted = FALSE
'set global record pointer to the value of the incremented key
RecordPointer = MyContactRecord.RecordID
'now, call the Collection.Add method to add the record
Contacts.Add (MyContactRecord, CStr(RecordPointer) )
'this is for debug only to show what has been added
IF Contacts.Exist(CStr(RecordPointer)) THEN
'for debug only
PRINT "Record " & CStr(RecordPointer) & " added!"
ELSE
'for debug only
PRINT "Record does not exist!"
ENDIF
ELSE 'cannot add a contact without a first name, tell user
Message.Info("Cannot add without a first name", "Ok")
ENDIF
'update the form with the new data
UpdateForm
'this is for debug purposes, show all records in the collection
FOR EACH MyContactRecord IN Contacts
PRINT "Record " & CStr(RecordPointer) & ": ";
257
A Beginner's Guide to Gambas
PRINT MyContactRecord.FirstName & " " & MyContactRecord.LastName
NEXT
END 'add routine
Coding ToolButtons: Clearing data
The sixth ToolButton is used to clear the data on the form to allow users to
start with a fresh, blank form to enter data. It simply blanks out each Textbox
field. Double-click on the ClearBtn and enter this code:
PUBLIC SUB ClearBtn_Click()
FirstName.Text = ""
MI.Text = ""
LastName.Text = ""
Suffix.Text = ""
Street1.Text = ""
Street2.Text = ""
City.Text = ""
State.Text = ""
Zip5.Text = ""
Zip4.Text = ""
AreaCode.Text = ""
DialPrefix.Text = ""
DialLast4.Text = ""
END
Validating User Input
When the user enters data in the Initial field, and also in the Suffix, State,
Zip5, Zip4, AreaCode, DialPrefix and DialLast4 fields, we want to ensure that the
data fits and they cannot enter extraneous letters or characters. Each of the
routines below are activated on a change event. In otherwords, if the text in the
TextBox.Text field changes, it will go to the respective _Change() routine below.
Each routine works almost identically to limit the number of characters the user
can type. If they type more, the extra characters are truncated at the length
specified by the program. For example, an area code can be no more than three
digits. We could also add code to ensure only digits are entered in numeric fields,
etc., but that is not why we are building this program. WI will leave that to you
to add as an exercise at the end of this chapter. For each check below, we will
need a temporary string var, sTemp. If the length of the TextBox.Text data
exceeds the length we allow, we use MID$ to copy the first n letters to sTemp and
then copy that value back into the TextBox.Text property.
PUBLIC SUB MI_Change()
DIM sTemp AS String
258
A Beginner's Guide to Gambas
IF Len(MI.Text) > 1 THEN
sTemp = Mid$( MI.Text, 1, 1)
MI.Text = sTemp
ENDIF
END
PUBLIC SUB Suffix_Change()
DIM sTemp AS String
IF Len(Suffix.Text) > 3 THEN
sTemp = Mid$( Suffix.Text, 1, 3)
Suffix.Text = sTemp
ENDIF
END
PUBLIC SUB State_Change()
DIM sTemp AS String
IF Len(State.Text) > 2 THEN
sTemp = Mid$( MI.Text, 1, 2)
State.Text = sTemp
ENDIF
END
PUBLIC SUB Zip5_Change()
DIM sTemp AS String
IF Len(Zip5.Text) > 5 THEN
sTemp = Mid$( MI.Text, 1, 5)
Zip5.Text = sTemp
ENDIF
END
PUBLIC SUB Zip4_Change()
DIM sTemp AS String
IF Len(Zip4.Text) > 4 THEN
sTemp = Mid$( MI.Text, 1, 4)
Zip4.Text = sTemp
ENDIF
END
PUBLIC SUB AreaCode_Change()
DIM sTemp AS String
IF Len(AreaCode.Text) > 3 THEN
sTemp = Mid$( AreaCode.Text, 1, 3)
AreaCode.Text = sTemp
259
A Beginner's Guide to Gambas
ENDIF
END
PUBLIC SUB DialPrefix_Change()
DIM sTemp AS String
IF Len(DialPrefix.Text) > 3 THEN
sTemp = Mid$( DialPrefix.Text, 1, 3)
DialPrefix.Text = sTemp
ENDIF
END
PUBLIC SUB DialLast4_Change()
DIM sTemp AS String
IF Len(DialLast4.Text) > 4 THEN
sTemp = Mid$( DialLast4.Text, 1, 4)
DialLast4.Text = sTemp
ENDIF
END
As you can see, lots of repetitive but necessary code. You can go back later
and bulletproof the input of this program by adding additional validation checks
for every possible thing you can think of but I will show you later in this book a
better way, building a customized InputBox that will perform the validation
process automatically.
Adding a Search Feature
We want the user to be able to find a contact by searching for a last name.
There are so many controls on our form now that adding another one would
detract from the overall aesthetics and make it appear less than elegant. A better
solution is to use a mouse click anywhere on the form itself. It generates an event
and will allow us to capture that event and initiate a search process. When this
happens, we are going to pop up a customized search form and prompt the user
to enter a last name to which we will use as a key for our search. Create an event
for MouseDown on the form. Here is the code for the MouseDown event:
PUBLIC SUB Form_MouseDown()
SearchForm.ShowModal
Message.Info("Back to main form with: " & SearchKey, "Ok")
DoFind
END
Note that we show the form using the ShowModal method instead of just
260
A Beginner's Guide to Gambas
calling Show. This is because we want the user to enter something and click the
Search button. Here is what the form itself looks like in design mode:
Pretty basic, just a label, a Textbox, and a button. From the IDE create a
new form, named SearchForm and add the label and button as shown below.
Name the button SearchBtn and the TextBox should be named SearchInput. Here
is all the code that is needed for the SearchForm:
' Gambas SearchForm class file
PUBLIC SUB SearchBtn_Click()
'this is a call to our custom module, search, which has
'a single method, SearchOn, that is explained below
Search.SearchOn( SearchInput.Text)
'for debug only
PRINT "returning: " & SearchInput.Text
'assign the search key to the global var we named in Form1
Form1.SearchKey = SearchInput.Text
'now close our search form
SearchForm.Close
END
PUBLIC SUB Form_Open()
'set the caption for the search window
SearchForm.Caption = " Find by last name "
'highlight and select the SearchInput Textbox
'since there is only one input field, it has focus already
SearchInput.Select
END
261
Figure 76- Contacts search form design.
A Beginner's Guide to Gambas
At this point, you might be wondering what exactly is going on. Basically,
in Gambas, public variables are public to a class file. When we want to pass
parameters between classes, we can use the method of passing parameters with
functions like we did when we started the program and passed an empty
collection variable to the GetData method.
Another way to accomplish this is by using modules. The key point to
remember is that public variables in modules are public to all classes. Essentially,
all we have done is create a conduit to pass our search key from the search form
back to the main program via the module. Note that the only code needed in the
module is a statement that takes the parameter passed from the search form and
returns it to the main program. As soon as it comes back from the module, it is
assigned to the Form1 class public variable SearchKey. Also note that we fully
qualified the variable name, specifying Form1.SearchKey to ensure it resolves
correctly. This is necessary because the SearchButton_Click() subroutine that
invoked the module is in a different class file than the Form1 class file that called
it.
' Gambas module file
PUBLIC FUNCTION SearchOn(sKey AS String) AS String
RETURN sKey
END
The DoFind Subroutine
At this point, we have popped up the form, obtained the user input of a last
name to search for, and have passed that variable back to our program using the
module conduit method described above. Now, we are ready to actually search
the collection and find the entry. Here is the code to do that:
PUBLIC SUB DoFind()
'declare a contact object for local use
DIM MyContactRecord AS Contact
'instantiate it
MyContactRecord = NEW Contact
'set the record pointer to the first record in the collection
RecordPointer = 1
'for debug only
PRINT "In DoFind with: " & SearchKey
262
A Beginner's Guide to Gambas
'use FOR EACH to iterate through each object in the collection
FOR EACH MyContactRecord IN Contacts
'assign each temp record to our global contact object
ContactRecord = Contacts[CStr(RecordPointer)]
'if the last name matches search key, update the form and leave
IF ContactRecord.LastName = SearchKey THEN
'for debug only
PRINT "Found: " & MyContactRecord.LastName
'now update the form
UpdateForm
BREAK 'force return with this statement
ENDIF
'no match so we increment the record pointer and move to the next
INC RecordPointer
NEXT
END
ToolButtons again: Updating a Record
If the user happens to edit data on an existing record when it is displayed,
we want the data to be saved to the same record. To accomplish this using a
collection object is complicated by the fact that each object in the collection must
have a unique key. To get around this, we will delete the object with the current
key using the built-in method Remove, and re-add the object using the same key
but with updated data. Sort of sneaky, but it gets the job done without much
effort. Here is how it works:
PUBLIC SUB Update_Click()
'declare a local contact object for us to work with
DIM MyContactRecord AS Contact
'instantiate it
MyContactRecord = NEW Contact
'now remove the existing record in the collection
Contacts.Remove(CStr(RecordPointer))
'then we populate our work record with the form data
MyContactRecord.FirstName = FirstName.Text
MyContactRecord.LastName = LastName.Text
MyContactRecord.Initial = MI.Text
MyContactRecord.Suffix = Suffix.Text
MyContactRecord.Street1 = Street1.Text
MyContactRecord.Street2 = Street2.Text
MyContactRecord.City = City.Text
263
A Beginner's Guide to Gambas
MyContactRecord.State = State.Text
MyContactRecord.Zip5 = Zip5.Text
MyContactRecord.Zip4 = Zip4.Text
MyContactRecord.Areacode = AreaCode.Text
MyContactRecord.Prefix = DialPrefix.Text
MyContactRecord.Last4 = DialLast4.Text
'add the work copy to the collection with the same
'key that belonged to the record we deleted above
Contacts.Add (MyContactRecord, CStr(RecordPointer) )
IF Contacts.Exist(CStr(RecordPointer)) THEN
'for debug only
PRINT "Record " & CStr(RecordPointer) & " updated!"
ELSE
PRINT "Record not updated!" 'we want this output if if failed
ENDIF
'update the form with the new data
UpdateForm
END
Toolbuttons again: Deleting a Record
If the user wants to delete a record in a collection we also have to think
about how to handle that. Managing which keys are available and which are not
could be a programmer's nightmare so an easier approach is to simply mark the
record as deleted and blank it. That way, it is available for reuse with the same
key. It blanks out the data and, when the save occurs, does not store the old data,
effectively deleting it. Only difference is, we can reuse the key by having the user
simply enter data in an empty record and click the update button. Here is how
this is accomplished:
PUBLIC SUB DeleteRecordBtn_Click()
'declare our local contact object
DIM MyContactRecord AS Contact
'instantiate it
MyContactRecord = NEW Contact
'remove the current record using the built-in Remove method
Contacts.Remove(CStr(RecordPointer))
'clear all the fields on the form
ClearBtn_Click
'set the first field with an indicator that the record is deleted
264
A Beginner's Guide to Gambas
MyContactRecord.FirstName = "<Deleted Record>"
'leave the rest blank by simply assigning them after clearing
MyContactRecord.LastName = LastName.Text
MyContactRecord.Initial = MI.Text
MyContactRecord.Suffix = Suffix.Text
MyContactRecord.Street1 = Street1.Text
MyContactRecord.Street2 = Street2.Text
MyContactRecord.City = City.Text
MyContactRecord.State = State.Text
MyContactRecord.Zip5 = Zip5.Text
MyContactRecord.Zip4 = Zip4.Text
MyContactRecord.Areacode = AreaCode.Text
MyContactRecord.Prefix = DialPrefix.Text
MyContactRecord.Last4 = DialLast4.Text
' mark record as deleted
MycontactRecord.Deleted = TRUE
'add the blanked, deleted record as it exists to the collection
Contacts.Add (MyContactRecord, CStr(RecordPointer) )
IF Contacts.Exist(CStr(RecordPointer)) THEN
'for debugging only
PRINT "Record " & CStr(RecordPointer) & " marked deleted!"
ELSE
'if it fails, we want a message
Message.Info("Record not marked deleted!","Ok")
ENDIF
'update the form
UpdateForm
END
ToolButtons again: Saving Data
The last thing we need to code is the save button. This is really simple
because we have already built a method in our Contact class file to do that. Here,
all we do is call the PutData method:
PUBLIC SUB SaveAllBtn_Click()
'invoke the PutData method
ContactRecord.PutData(Contacts)
'for debug only
PRINT "Contacts saved to contact.data file."
END
265
A Beginner's Guide to Gambas
That is all we have left to do. Run the program and enter some data. Be
sure to try all the options and create a few records. Save your data to file and
reload it. When you are satisfied that it works as we planned, it is ok to go back
and comment out all the console output (the PRINT statements) so they will not
display at runtime. For all the other programs we have created, we have been
content to simply execute them from within the IDE. Since this program can be a
useful addition to your desktop, we will now show you how to create a stand-
alone executable and allow it to run independent of the Gambas programming
environment.
Creating a Stand-alone Executable
It is very easy to create the executable. Simply make sure your program is
ready for release (test it first!) and then go to the Project menu and choose Make
Executable. The Gambas IDE will create an execution script that will invoke the
Gambas Interpreter and allow you to execute your code. I created a desktop link
to the program and used this for the application path on my system:
'/rittingj/My Documents/Gambas for Beginners/Classes/Classes'
Of course, your system will be different. You will need to point the desktop link
to the application to where ever you had the IDE save the executable file. On the
Linux distribution I used for this program, it would not work until I enclosed the
full path with tick marks, as shown above. Because the Gambas Interpreter is
invoked as a system call, the ticks are needed to keep the system from thinking it
is passing parameters to /rittingj/My (where the first space character occurs).
Here is the final result, our program executing in stand-alone mode on the
desktop:
266
Figure 77- Contacts Manager running standalone on my desktop.
A Beginner's Guide to Gambas
Chapter 12 Learning to Draw
The Draw class is the class used in Gambas for drawing on an object. The
object may be of type Picture, Window, Printer, Drawing, or DrawingArea object.
This class is static. It is important to remember that before starting to draw
anything, you must call the Begin method by passing it a handle to the object
type you want to draw. Once you do that, you can call any of the drawing
methods GB provides to draw points, lines, texts, pictures, etc. However, it is not
clearly documented that you must also set the DrawingArea's Cached property to
True if you want to see your drawing appear on the form. When your drawing is
finished, you must call the End method.
Draw Properties
Each item you wish to draw in Gambas is supported with several common
attributes, such as background color and foreground color, a fill color, fill style,
etc. Some properties in Gambas, such as Clip, are read-only and simply return
data to you for use in your code.
BackColor/Background and ForeColor/Foreground
As we explained in Chapter 4, many of the properties for controls are
common among all controls, so we will only explain the properties that are
unique to a given control in this chapter.
BackColor is defined as PROPERTY BackColor AS Integer
ForeColor is defined as PROPERTY ForeColor AS Integer
This integer value represents the color used for the current drawing
background or foreground color. It is synonymous with the
Background/Foreground properties. Note that PROPERTY is a predefined data-
type used internally in Gambas. You can use the Gambas predefined constants for
color to set color value:
Black Blue Cyan DarkBlue
DarkCyan DarkGray DarkGreen DarkMagenta
DarkRed DarkYellow Default Gray
Green LightGray Magenta Orange
Pink Red Transparent Violet
White Yellow
267
A Beginner's Guide to Gambas
To set the BackColor property to red, you would use this code:
Draw.BackColor = Color.Red
Alternatively, as we stated previously, if you know the RGB or HSV values
for a specific color, GB provides a means to convert those values to an integer
value that can be passed to the BackColor (or other color-related) property. The
Color class provides two methods, RGB and HSV that you can use. The RGB
function returns a color value from its red, green and blue components. HSV
returns a color value from its hue, saturation and value components. To use one
of these functions to set the button's background color, here is what you could
code:
Draw.BackColor = Color.RGB(255,255,255)
This would set the Draw object's background color to white. This is most useful
when you are trying to set colors whose values fall outside the default constants
values provided in GB.
Clip
The Clip class is static. Clip is a read-only property that returns a virtual
object (.DrawClip) that is used for managing the clipping area of a drawing. The
virtual class .DrawClip is used for defining the clipping area of a drawing. The
Gambas drawing methods never draw outside the boundaries of the defined
clipping area. You cannot use this virtual class as a data-type. The standard
Gambas language syntax is:
STATIC PROPERTY READ Clip AS .DrawClip
This class can be used as a function. To invoke the function to define a clipping
area, use this Gambas language syntax:
STATIC SUB .DrawClip (X AS Integer, Y AS Integer, W AS Integer, H AS Integer )
Properties that are returned by this function include Enabled, H, Height, W,
Width, X and Y.
FillColor,FillStyle,FillX,FillY
The FillColor property returns or sets the color used by drawing methods
268
A Beginner's Guide to Gambas
capable of filling a polygon with a color or pattern or both. This class is static.
The FillStyle property returns or sets the style used by drawing methods capable
of filling a polygon with a color or pattern or both. The Fill class supports several
predefined FillStyle constants used to represent fill patterns for drawing:
BackDiagonal Cross CrossDiagonal Dense12
Dense37 Dense50 Dense6 Dense63
Dense88 Dense94 Diagonal Horizontal
None Solid Vertical
Gambas language syntax for FillColor and FillStyle is as follows:
STATIC PROPERTY FillColor AS Integer
STATIC PROPERTY FillStyle AS Integer
The FillX property and the FillY property are used to return or set the
horizontal/vertical origin of the brushes used by drawing methods capable of
filling a polygon with a color or pattern or both. Gambas language syntax for
FillX and FillY is:
STATIC PROPERTY FillX AS Integer
STATIC PROPERTY FillY AS Integer
Font
The Font class returns or sets the font used for rendering text on the
drawing surface. Gambas language syntax is:
STATIC PROPERTY Font AS Font
To set control font attributes, this code can be used:
Draw.Font.Name = "Lucida"
Draw.Font.Bold = TRUE
Draw.Font.Italic = FALSE
Draw.Font.Size = "10"
Draw.Font.StrikeOut = FALSE
Draw.Font.Underline = FALSE
Invert
The Invert property is used to stipulate that all drawing primitives will
combine their pixel colors with the pixel colors of the destination using an XOR
operation. Gambas language syntax is:
269
A Beginner's Guide to Gambas
STATIC PROPERTY Invert AS Boolean
LineStyle/LineWidth
The LineStyle property returns or sets the style used for drawing lines.
LineWidth returns or sets the width used for drawing lines. The Line class is static
and defines the constants used by the Draw.LineStyle property. These constants
include:
Dash Dot DashDot
DashDotDot None Solid
Standard Gambas language syntax is:
STATIC PROPERTY LineStyle AS Integer
STATIC PROPERTY LineWidth AS Integer
Transparent
The Transparent property indicates that some drawing methods like
Draw.Text do not fill their background with anything (hence, they are
transparent). Gambas language syntax is:
STATIC PROPERTY Transparent AS Boolean
Draw Methods
One of the best ways to learn how to use Gambas drawing methods is to
write code that demonstrates the use of each method. In this manner, you can
see how to program the method and get immediate gratification by seeing the
results. We are going to build a demo application that will show you how to use
nearly all of the methods that are supported by the Draw class.
We will start be creating a new graphical user interface application. Name
the project gfxDemo and when the IDE appears, create a form, Form1. Make sure
you specify it as a startup class and ensure the controls are public. Here is what
the Form1 layout will look like at runtime:
270
A Beginner's Guide to Gambas
Set the form width to 530 and the height to 490. The default settings for
all other properties should be fine for our purposes. Create eight buttons and
label them as shown in the picture above. The button names are TextBtn,
InvRectBtn, EllipseBtn, FillRectBtn, PolygonBtn, PolyLineBtn, TileBtn, and
QuitBtn. Each button should have a width of 60 and a height of 25. Place them
as low on the form as you can without cutting off the bottom of the button. For
each button you have created, we will need to create a click event by double-
clicking on the button.
As we go through the explanations of each of the following methods, we
will be adding code where appropriate. Before we get to the methods themselves,
there are a couple of things we need to do with our program. First, we need to
add a DrawingArea control, named da to the form. Place it at the top left corner
of Form1 and make it about 1 inch by 1 inch. We will dynamically resize it in our
program. Next, we will use a constructor to start the drawing process, invoking
the Draw.Begin method and setting the parameters that will be used for our
program. Here is the constructor subroutine you need to add:
PUBLIC SUB _new()
'establish width of the drawing area
da.W = form1.W 10
'establish height of the drawing area
da.H = form1.H - 45
'make the mandatory call to start draw operations
Draw.Begin(da)
271
Figure 78- gfxDemo Form1 layout.
A Beginner's Guide to Gambas
'set a default line width of 2 pixels
Draw.LineWidth = 2
END
When the form opens at program start, it will first call the constructor
above, then execute the code in the Form_Open subroutine. All we are going to
do for this subroutine is set the caption at the top of the form:
PUBLIC SUB Form_Open()
Form1.Text = " Drawing Examples "
END
The final routine we will create before exploring the Draw methods is the code
needed to stop our program. Double-click on the Quit button and add this code:
PUBLIC SUB QuitBtn_Click()
Draw.End 'close drawing operations
ME.Close 'close Form1
END
Now, we are ready to begin adding code to explore our various drawing tools, the
methods of the Draw class.
Text/TextHeight/TextWidth
We will begin with Draw.Text and the two read-only text properties,
TextHeight and TextWidth. The TextHeight property returns the height of a text
drawing while the TextWidth property returns the width of a text drawing.
Standard Gambas language syntax is:
STATIC FUNCTION TextHeight (Text AS String) AS Integer
STATIC FUNCTION TextWidth (Text AS String) AS Integer
Double-click on the Text button and add this code:
PUBLIC SUB TextButton_Click()
'this var will be used for our loop counter
DIM counter AS Integer
'clear the current drawing area
da.Clear
'set foreground color to black
272
A Beginner's Guide to Gambas
Draw.ForeColor = color.Black
'set current font to Arial
draw.Font.Name = "Arial"
'turn on boldface
draw.Font.Bold = TRUE
'turn off italic
draw.Font.Italic = FALSE
'turn off underline
draw.Font.Underline = FALSE
'set text size to 16 points
draw.Font.Size = "16"
'start a loop and continue until we iterate 10 times
FOR counter = 0 TO 9
'output text and increment the y position by 40 * counter
'the optional width, height parameters are given as 100, 60
draw.Text("Sample Text", 10, 10 + 40*counter, 100,60)
NEXT 'iteration of the loop
'now set font to 24 points
draw.Font.Size = "24"
Draw.ForeColor = color.Blue 'and change color to blue
FOR counter = 0 TO 9 'loop another 10 times
'all we change is x position to move the text right 200 pixels
draw.Text("More Sample Text", 200, 10 + 40*counter, 100,60)
NEXT 'iteration
'refresh the drawing area to see what was done
da.Refresh
END ' we are done with text stuff!
Once you have added the code above, save your work and click the RUN button.
Here is what you should see:
273
A Beginner's Guide to Gambas
Draw Primitives: Point/Rect/Ellipse/Line
The Draw.Point method draws a single pixel while the Draw.Rect method
draws a rectangle. Gambas language syntax for these two methods is:
STATIC SUB Point (X AS Integer, Y AS Integer )
STATIC SUB Rect (X AS Integer,Y AS Integer,Width AS Integer,Height AS Integer )
We are going to use the InvRect button to illustrate how these methods are used.
Double-click on the InvRect button and enter the following code:
PUBLIC SUB InvRectBtn_Click()
'use this var for our loop counter
DIM counter AS Integer
'clear the drawing area
da.Clear
'make sure fill style is set to None
draw.FillStyle = fill.None
'set color to cyan
draw.ForeColor = color.cyan
'this will make the cyan rectangle appear red
draw.Invert = TRUE
FOR counter = 0 TO 15 'loop 16 times
'draw a rect, inc the startx,y and end x,y positions 5* counter val
274
Figure 79- Results of clicking the Text Button.
A Beginner's Guide to Gambas
Draw.Rect(5+5*counter, 5+5*counter, da.W/2+5*counter, da.H/2 + 5*counter)
'if we hit an even number, invoke toggle Invert property on/off
IF counter MOD 2 = 0 THEN
draw.Invert = FALSE
ELSE
draw.Invert = TRUE
ENDIF
NEXT 'iteration of the loop
'ensure invert is set to off
draw.Invert = FALSE
'set current fgd color to black
draw.Forecolor = color.Black
'set a point midscreen
draw.Point(da.W/2, da.H/2)
'now we will make a tiny crosshair from the first point
'by moving one pixel up, down, left and right of the center
'dot we set with the first draw.point call
draw.Point(da.W/2-1, da.H/2)
draw.Point(da.W/2+1, da.H/2)
draw.Point(da.W/2, da.H/2-1)
draw.Point(da.W/2, da.H/2+1)
'update the display to see what we did
da.Refresh
END 'of the rect/point demo code
Save your work and run the program. When you click the InvRect button,
you should see something similar to this:
275
Figure 80- Results of InvRect button click. Note
the tiny black crosshair center screen.
A Beginner's Guide to Gambas
The Draw.Line method draws a line. The x1, y1 points represent the start
vertex of the line, x2, y2 represent the end vertex of the line. The line method
uses properties from the Line class to establish line style and thickness. The
constants used by the Draw.LineStyle property are Dash, DashDot, DashDotDot,
Dot, None, and Solid. Line thickness is set using the Draw.LineWidth property and
width is set in pixels. The Gambas language syntax for this method is:
STATIC SUB Line(X1 AS Integer,Y1 AS Integer,X2 AS Integer,Y2 AS Integer)
The Draw.Ellipse method will draw an ellipse or circle. Remember, a circle
is an ellipse with equal width and height parameters, which is why you do not see
a Draw.Circle function in Gambas. The Gambas language syntax for Draw.Ellipse
is:
STATIC SUB Ellipse (X AS Integer, Y AS Integer, Width AS Integer, Height AS
Integer [ , Start AS Float, Length AS Float ] )
X and Y represent the center point of the circle or ellipse. Width can be
though of as a radius along the horizontal plane, height is a radius along the
vertical plane. If you specify the optional parameters of start and length, these
represent starting angles (in degrees) where the drawing will start and stop. We
will illustrate this in our example below using the Ellipses button. Double-click on
the Ellipses button and enter this code:
PUBLIC SUB EllipseBtn_Click()
'declare some variables to work with
DIM x1 AS Integer
DIM x2 AS Integer
DIM y1 AS Integer
DIM y2 AS Integer
'we will need a counter variable
DIM i AS Integer
'and a var to hold the value of line width as we change it
DIM lwidth AS Integer
'clear our display before we begin
da.Clear
'set initial vectors
x1 = 50
y1 = 50
x2 = 100
y2 = 100
276
A Beginner's Guide to Gambas
'change the color to dark blue
Draw.ForeColor = color.DarkBlue
'set up for a solid fill. Any fillable container that is called after
'this call will be filled with the pattern specified below
draw.FillStyle = fill.Solid
'set up a loop that will create 12 increments
FOR i = 0 TO 360 STEP 30
'if we fall on a 90 degree increment, switch colors
IF i MOD 45 = 0 THEN
draw.FillColor = color.Yellow
ELSE
draw.FillColor = color.Red
ENDIF
'draw a filled ellipse of 12 segments, starting at each value of i
'and sweeping for 30 degrees, as specified in the optional parms
Draw.Ellipse(x1, y1, x2, y2, i, 30)
NEXT
'now, turn off the fill style
draw.FillStyle = fill.None
'set our fgd color to black
draw.ForeColor = color.Black
'lets draw some lines, start x at midscreen horiz axis - 25 pixels
x1 = da.W/2-25
'start our y at midscreen on the vertical axis
y1 = da.H/2
'start with a line width of a single pixel
lwidth = 1
'loop 8 times, moving down along the y axis in 25 pix increments
FOR i = 10 TO 200 STEP 25
'draw a line
draw.Line(da.W/2, i, da.W/2 + 150, i)
'increase line thickness variable
INC lwidth
'set the new width
draw.LineWidth = lwidth
NEXT 'iteration of the loop
277
A Beginner's Guide to Gambas
'out of the loop, reset to a default of 2 pix wide
draw.LineWidth = 2
'now, lets start another loop and draw some ellipses
FOR i = 1 TO 40 STEP 3 'lets make 13 of them
'moving this one left along the horiz axis
Draw.Ellipse(x1-i*5, y1, 75, 200)
'and moving this one right along the horiz axis
Draw.Ellipse(x1+i*5, y1, 75, 200)
'if we hit an even number in our loop change colors
IF i MOD 2 = 0 THEN
draw.ForeColor = color.Red
ELSE
draw.ForeColor = color.Black
ENDIF
NEXT 'iteration of the loop
'refresh the drawing area to see our work
da.Refresh
END 'end of the ellipses and lines demo code
Save your work and run the program. When you click the Ellipses button,
you should see something similar to this:
278
Figure 81- Ellipses demonstrates drawing lines and
ellipses.
A Beginner's Guide to Gambas
Our next code segment will use the FillRect button. We are re-visiting the
Draw.Rect method to show you how to use the Draw.FillStyle to create filled
objects. Create a click-event and enter the following code:
PUBLIC SUB FillRectBtn_Click()
'create some local vars to work with
DIM x1 AS Integer
DIM x2 AS Integer
DIM y1 AS Integer
DIM y2 AS Integer
'clear the drawing area
da.Clear
'set the rect top left corner
x1 = 20
y1 = 80
'set the rect bot right corner
x2 = x1+50
y2 = y1+50
'set fgd color to red
draw.FillColor = color.Red
'specify a horiz style fill pattern
draw.FillStyle = fill.Horizontal
'draw a rect, if a fill pattern is specified, it is autofilled
Draw.Rect(x1,y1,x2, y2)
'set the rect top left corner
x1 = 220
y1 = 180
'set the rect bot right corner
x2 = x1+50
y2 = y1+50
'set fgd color to blue
draw.FillColor = color.Blue
'specify a cross style fill pattern
draw.FillStyle = fill.Cross
'draw a rect, if a fill pattern is specified, it is autofilled
Draw.Rect(x1,y1,x2, y2)
279
A Beginner's Guide to Gambas
'turn off the fill
draw.FillStyle = fill.None
'refresh to see our work
da.Refresh
END
Save your work and run the program. When you click the FillRect button,
you should see something similar to this:
Draw Primitives: Polygon and Polyline
The Draw.Polygon method draws a polygon with n vertices. The vertices
are specified in an Integer array using this Gambas language syntax:
STATIC SUB Polygon ( Points AS Integer[] )
The Points parameter is an array of Integer containing the coordinates of
the polygon vertexes. The coordinates are assumed to be in x,y format so there
must be two integers in the array for each vertex of the polygon.
The Draw.Polyline method works nearly the same as the Polygon routine
except that with a polyline the figure being drawn does not need to be closed.
This is sometimes referred to as a void polygon. A polyline is a series of vertices
280
Figure 82- Output after clicking the FillRect button.
A Beginner's Guide to Gambas
joined from one to the next by a line. The line will draw from the last vertex to
the next vertex specified in the array. The Gambas language syntax for Polyline
is:
STATIC SUB Polyline ( Points AS Integer[] )
The Points parameter is an array of Integer containing the coordinates of the
polygon vertexes. So there must be two integers in the array for each vertex. We
will use the FillPoly button on our Form1 to demonstrate the use of the
Draw.Polygon method. Double-click on the FillPoly button to create a click event
and when the code window appears, enter this code:
PUBLIC SUB PolygonBtn_Click()
'declare some work variables to create a polygon
DIM x1 AS Integer
DIM y1 AS Integer
DIM x2 AS Integer
DIM y2 AS Integer
DIM x3 AS Integer
DIM y3 AS Integer
'we are going to create a triangle for our polygon
'and store the vertices in the integer array triangle
DIM triangle AS Integer[]
'clear the display area
da.Clear
'set the vertices for each leg of the triangle
'starting with the top part of an equilateral triangle
x1 = da.w/2 ' set the horiz axis to mid-screen
y1 = 10 'set vertical axis to top + 10 pixels
'now, we will do the left leg of the triangle
'starting on the extreme left edge plus 10 pixels
x2 = da.Left + 10
'and setting our y position to drawingarea height - 200 pixels
y2 = da.H - 200
'the right leg sets horiz position far right - 20 pixels in
x3 = da.W - 20
'and the vert axis will be same as the second leg
y3 = y2
'all vertices defined, load the integer array with the triangle
281
A Beginner's Guide to Gambas
triangle = Array(x1, y1, x2, y2, x3, y3)
'set a fill style
draw.FillStyle = fill.Dense63
'and a fill color
draw.FillColor = color.DarkMagenta
'and draw the polygon using the triangle array data
draw.Polygon(triangle)
'remember to set fill style to None
draw.FillStyle = fill.None
'call refresh to see our work
da.Refresh
END ' and we are done with the polygon routine
Save your work and run the program. When you click the FillPoly button,
you should see something similar to this:
Now, let's see how the Draw.Polyline method works. Double-click on the
Polyline button and create a click event. When the code window appears, enter
this code:
PUBLIC SUB PolyLineBtn_Click()
'declare some variables to create our vertices
DIM x1 AS Integer
DIM y1 AS Integer
DIM x2 AS Integer
282
Figure 83- Using Draw.Polygon to draw a
triangle.
A Beginner's Guide to Gambas
DIM y2 AS Integer
DIM x3 AS Integer
DIM y3 AS Integer
DIM x4 AS Integer
DIM y4 AS Integer
'declare an integer array to hold the polyline data
DIM lines AS Integer[]
'clear the drawingarea
da.Clear
'start our first point midscreen about 10 pixels from the top
x1 = da.w/2
y1 = 10
'the next point will be 10 pixels in from far left, down 200 pixels
x2 = da.Left + 10
y2 = da.H 200
'our 3rd vertex will be dead-center of the drawing area on horiz axis
'and very bottom of the drawing area for vert axis
x3 = da.W - 20
y3 = da.H - 20
'and the 4th vertex will be dead-center x and y of the drawing area
x4 = da.W/2
y4 = da.H/2
'load the vertices into the array
'if we wanted to close the polygon, all we need to do is add the
'x1,y1 vertices to the end of the array
'uncomment the next line to try it and see
'lines = Array(x1, y1, x2, y2, x3, y3, x4, y4, x1, y1)
lines = Array(x1, y1, x2, y2, x3, y3, x4, y4)
'ensure any fill styles are turned off
draw.FillStyle = fill.None
'set the color to dark green
draw.ForeColor = color.DarkGreen
'draw the lines
draw.Polyline(lines)
'refresh to see our work
da.Refresh
END 'of the polyline demo routine
283
A Beginner's Guide to Gambas
Save your work and run the program. When you click the Polyline button,
you should see something similar to this:
Image/Picture/Tile
The Image class draws an Image, or part of it. The image contents are
stored in the process memory, not in the display server like a Picture. This class is
creatable. If Width and Height are not specified, then the new image is void.
Gambas language syntax is:
STATIC SUB Image ( Image AS Image, X AS Integer, Y AS Integer [ , SrcX
AS Integer, SrcY AS Integer, SrcWidth AS Integer, SrcHeight AS
Integer ] )
The following code would create a new image:
DIM hImage AS Image
hImage = NEW Image ( [ Width AS Integer, Height AS Integer ] )
This class acts like an array of pixels. Think of X as rows and Y as columns of
image pixels. Here is how the code to get or set a pixel of an image would work:
DIM hImage AS Image
DIM anInteger AS Integer
anInteger = hImage [ X AS Integer, Y AS Integer ]
The code above will return the color of an image pixel at X, Y while the following
284
Figure 84- Using Draw.Polyline to draw lines.
A Beginner's Guide to Gambas
code will set the color of an image pixel to the value of anInteger:
hImage [ X AS Integer, Y AS Integer ] = anInteger
Image allows you to use the following properties: Depth, Height, Picture, and
Width.
Depth returns or sets the depth of the image. When setting depth values, you
must only use the following values: 2, 8, 16, and 24. It is declared as:
PROPERTY Depth AS Integer
Height is a read-only attribute that returns the height of the image as an integer.
It is declared as:
PROPERTY READ Height AS Integer
Width is a read-only attribute that returns the width in pixels of the image. It is
declared as:
PROPERTY READ Width AS Integer
Picture (read-only) converts the image into a picture, and returns it. It is
declared as:
PROPERTY READ Picture AS Picture
The Image class supports several methods. These include: Clear, Copy, Fill, Flip,
Load, Mirror, Replace, Resize, Rotate, Save, and Stretch.
Clear will clear the image, setting all pixel values to zero.
Copy returns a copy of the image, or a copy of a part of it. The copy method is
declared as a function, as shown below:
FUNCTION Copy ( [ X AS Integer, Y AS Integer, Width AS Integer, Height
AS Integer ] ) AS Image
Fill fills the image with a specified color. Gambas language syntax is:
SUB Fill ( Color AS Integer )
285
A Beginner's Guide to Gambas
Flip returns a mirrored copy of the image. The mirrored copy is created using the
horizontal axis of the image.
FUNCTION Flip ( ) AS Image
Load and Save load or saves an image from a file or to a file respectively. The
file extension of Path will specify the graphics file format used with the saved
image. Currently supported file formats are JPEG, PNG, BMP, GIF and XPM.
Gambas language syntax is:
SUB Load ( Path AS String )
SUB Save ( Path AS String )
Mirror returns a mirrored copy of the image. The mirrored copy is created using
the vertical axis of the image.
FUNCTION Mirror ( ) AS Image
Replace swaps an existing OldColor value with the color specified by NewColor, as
shown below:
SUB Replace ( OldColor AS Integer, NewColor AS Integer )
Resize Resizes the image to the size specified by the width and height parameter
given:
SUB Resize ( Width AS Integer, Height AS Integer )
Rotate returns a rotated copy of the image. Gambas language syntax is as
follows:
FUNCTION Rotate ( Angle AS Float ) AS Image
The function will rotate the image n degrees. The angle is specified in degrees,
not radians.
Stretch returns a stretched copy of the image. If the optional parameter Smooth
is specified as True, a smoothing algorithm is applied to the returned result. The
Gambas language syntax is:
FUNCTION Stretch ( Width AS Integer, Height AS Integer [ , Smooth AS
Boolean ] ) AS Image
286
A Beginner's Guide to Gambas
The Picture class draws a picture, or part of a picture. The picture contents
are stored in the display server, not in the process memory like an Image. Even if
X-Window does not manage transparency yet, each picture can have a mask. This
feature can be set explicitly at picture instantiation, or implicitly when loading an
image file that has transparency like PNG. When drawing on a picture having a
mask, the picture and the mask are modified accordingly. Gambas language
syntax is:
STATIC SUB Picture ( Picture AS Picture, X AS Integer, Y AS Integer [ ,
SrcX AS Integer, SrcY AS Integer, SrcWidth AS Integer, SrcHeight AS
Integer ] )
This class is creatable. The following code shows you how to create a Picture:
DIM hPicture AS Picture
hPicture = NEW Picture ( [ Width AS Integer, Height AS Integer,
Transparent AS Boolean ] )
If the optional Width and Height parameters are not specified, the new picture is
void. You can specify if the picture has a mask with the Transparent parameter.
This class acts like an array.
DIM hPicture AS Picture
hPicture = Picture [ Path AS String ]
The code above will return a picture object from the internal picture cache.
If the picture is not present in the cache, it is automatically loaded from the
specified file. In order to insert a picture in the internal picture cache, use this
code:
DIM hPicture AS Picture
Picture [ Path AS String ] = hPicture
Depth returns or sets the depth of the picture. When setting depth values, you
must only use the following values: 2, 8, 16, and 24. It is declared as:
PROPERTY Depth AS Integer
Height is a read-only attribute that returns the height of the picture as an integer.
It is declared as:
287
A Beginner's Guide to Gambas
PROPERTY READ Height AS Integer
Width is a read-only attribute that returns the width in pixels of the picture. It is
declared as:
PROPERTY READ Width AS Integer
Image is a read-only property that converts the picture into an image and returns
it. It is declared as:
PROPERTY READ Image AS Image
We will use a very simple example to show you how this works. We will
show you how to take a screenshot with code and save the image. The image of
the desktop is taken as a picture object when the button on the form is clicked.
This picture object is subsequently converted into an image object and displayed
as an image in a DrawingArea.
Start Gambas and create a new graphical user interface project, named
gfxDemo2. Make the project translatable with public controls and when the IDE
appears, create a startup class form named Form1. From the properties window
for Form1, set the resize property to True so you can stretch the form to see the
image when it is added. Add a button named Button1 and a DrawingArea named
DrawingArea1. Place the DrawingArea at the top left corner of the form and
make it about one inch wide and one inch high. Now, put the button at the
bottom right corner of the form. Add the caption Snapshot to the button.
Double-click on the button to create a click event and add this code:
' Gambas class file
PUBLIC SUB Button1_Click()
'declare a var for our picture
p AS NEW Picture
'and one for our image
i AS NEW Image
'get the picture ojbect from the desktop using .Grab method
p = Desktop.Grab()
'assign the picture using the image property to
'convert screenshot to an image
i = p.image
288
A Beginner's Guide to Gambas
'specify that the contents of the drawing area are cached in memory
Drawingarea1.Cached = TRUE
'resize drawing area to size of the image converted fm picture
DrawingArea1.Resize(i.Width,i.Height)
'clear the drawing area
DrawingArea1.Clear()
'call the Draw.Begin (mandatory) method to start to draw
Draw.Begin(DrawingArea1)
'put the image in the drawing area starting at origin 0,0
Draw.Image(i, 0, 0)
'call the (mandatory) Draw.End method to quit drawing
Draw.End
'make the image visible
DrawingArea1.Visible = TRUE
'refresh the drawing area to see what was done
DrawingArea1.Refresh
END
Save your work and run the program. Click the button and a screenshot of
your desktop will be placed on the drawing area of the form. Pretty easy using
the Gambas methods, isn't it?
Transparent is a Boolean flag that can be read or set. It indicates whether or not
the picture has a mask. Gambas language syntax is:
PROPERTY Transparent AS Boolean
Methods supported by Picture include Clear, Copy, Fill, Flush, Load, Resize, and
Save.
Clear will clear the picture, setting all pixel values to zero.
Copy returns a copy of the picture, or a copy of a part of it. The copy method is
declared as a function, as shown below:
FUNCTION Copy ( [ X AS Integer, Y AS Integer, Width AS Integer, Height
AS Integer ] ) AS Image
289
A Beginner's Guide to Gambas
Fill fills the picture with a specified color. Gambas language syntax is:
SUB Fill ( Color AS Integer )
Flush Flushes the internal picture cache. The method takes no parameters and is
called using this convention:
STATIC SUB Flush ( )
Load and Save loads or saves a picture from a file or to a file respectively. The
file extension of Path will specify the graphics file format used with the saved
picture. Currently supported file formats are JPEG, PNG, BMP, GIF and XPM.
Gambas language syntax is:
SUB Load ( Path AS String )
SUB Save ( Path AS String )
Resize resizes the image to the size specified by the width and height parameter
given:
SUB Resize ( Width AS Integer, Height AS Integer )
The Tile method draws a tiled picture in the DrawingArea. Gambas
language syntax is as follows:
STATIC SUB Tile ( Picture AS Picture, X AS Integer, Y AS Integer, Width
AS Integer, Height AS Integer )
Let's now go back to our original gfxDemo program and finish coding the last
button. Start Gambas and load the gfxDemo project. Open Form1 and double-
click on the TileImg button. When the code window appears, add this code:
PUBLIC SUB TileBtn_Click()
'declare our local vars here
'we will need a picture var to hold the picture we load
DIM mypic AS Picture
'we need a counter var for our loop work
DIM counter AS Integer
'we are also going to need some integer vars
DIM i AS Integer
DIM j AS Integer
290
A Beginner's Guide to Gambas
'set i and j to zero to start
i = 0
j = 0
'instantiate picture variable, set width, height so it is not void
mypic = NEW Picture(170, 105,FALSE)
'clear the drawing area
da.Clear
'now load the picture using the load method
mypic.Load("Gambas Shrimp.png")
'we will tile the picture i columns across per j rows down
'in our case we will have 4 rows of 3 images per row
'so we will need to loop 12 times
FOR counter = 0 TO 11
'draw the tile
draw.Tile(mypic, i*175, j, 170,105)
'increment our column counter
INC i
'check to see if we have three across
IF i MOD 3 = 0 THEN
'if so, move value of j (our y axis) image.height + 5 pixels down
j = j + 110
'reset column counter to zero
i = 0
ENDIF 'our check to see if 3 across
NEXT 'iteration of the loop
'refresh the display to see the work
da.Refresh
END 'of the TileImg button code
The last thing we need to do is get an image to use for our program. For
our progarm, I have chosen the Gambas mascot, which we used from an earlier
project. You can copy this image from our FirstProject. From the project window,
on the TreeView Data folder, select New Image. When the window appears, you
can select the Existing tab and browse to the folder FirstProject (assuming you
named your projects as we specified in the book) and choose the Gambas
mascot.png image. Save it to the gfxDemo project as Gambas shrimp.png and
that is all there is to it. If, for some reason, you cannot find the image on your
291
A Beginner's Guide to Gambas
system, simply go to the Gambas web site and use the right mouse button over the
mascot image to save a copy to our gfxDemo project folder. Now, save your work
and run the program. Click the TileImg button and you should see something
similar to this:
Drawing with a Drawing object
In Gambas, a drawing object is based on the use of Scalable Vector
Graphics, or SVG. According to the SVG specification
16
, SVG is a language for
describing two-dimensional graphics in XML. SVG allows for three types of graphic
objects: vector graphic shapes (e.g., paths consisting of straight lines and curves),
images and text. Graphical objects can be grouped, styled, transformed and
composited into previously rendered objects. The feature set includes nested
transformations, clipping paths, alpha masks, filter effects and template objects.
SVG drawings can be interactive and dynamic. Animations can be defined and
triggered either declaratively (i.e., by embedding SVG animation elements in SVG
content) or via scripting.
Inkscape
17
is a popular program used in the Linux community for creating
SVG images and is what this author has chosen to use with this book since it is
freely available on the Internet. Inkscape is an open source vector graphics editor,
with capabilities similar to Illustrator, Freehand, CorelDraw, or Xara X using the
W3C standard Scalable Vector Graphics (SVG) file format.
0F 9ee @". http5))www!wA!org)*")9/G)intro!htm$ 'or more detai$s on 9/G!
0K 9ee @". http5))www!inkscape!org) 'or more detai$s on 6nkscape!
292
Figure 85- Using tiled images with the
TileImg button of our demo program.
A Beginner's Guide to Gambas
In Gambas, you can load, save, clear, or copy an SVG image. The
properties that you have available to you are the most basic, namely width,
height, and depth. Gambas is not designed to be an SVG editor. It simply has
provisions for you to use SVG images in your program. Once you have the
drawing in your program, it is up to you to do something with it. As an example,
we will create a new program to simply load an SVG image and display it. First,
we will need to find an SVG image. I have downloaded a freely available public
domain licensed image from the Internet at http://openclipart.org to use for our
demo. You can choose any image you wish for this demo, so long as it is an SVG
formatted file. Now, we will create a new graphical user interface project in
Gambas named gfxDemo3. Make the project controls public and translatable.
Next, create a new startup class form, named Form1. We are going to add several
controls: Scrollview, DrawingArea, HBox, and two buttons. Your form should
look like this in design mode:
Double-click on the form when it opens and the code window appears.
293
A Beginner's Guide to Gambas
Start with the ScrollView control, naming it ScrollView1. Next, add a
DrawingArea on top of the ScrollView control. Name the DrawingArea daSVG.
Add the HBox, named HBox1 and the two buttons named LoadBtn and QuitBtn.
Don't forget to add the text captions to the buttons. Next, double-click on the
Quit button and add this code:
PUBLIC SUB QuitBtn_Click()
ME.Close
END
Now, double-click on the LoadBtn and add this:
PUBLIC SUB LoadBtn_Click()
'declare our Drawing object for the SVG file
DIM dra AS Drawing
'instantiate it
dra = NEW Drawing
'now load it using the Load method
dra.Load("floppy.svg")
'set cached property to TRUE to cache it in memory
daSvg.Cached = TRUE
'set visible property to TRUE so we can see the picture
daSvg.Visible = TRUE
'move the drawing area object to start at top left (0,0) origin
dasvg.Move(0,0,dra.Width, dra.Height)
'call the mandatory Draw.Begin to start to draw
draw.Begin(daSvg)
'do the draw
draw.Drawing(dra,0,0)
'call the Draw.End method to quit drawing
draw.end
'refresh our form to see what was done
Form1.Refresh
END
Once you have downloaded or created the floppy.svg file, save it to the
294
A Beginner's Guide to Gambas
project directory. That is all the code we need to add to view an SVG file. Save
your work and run the program. When the program starts, click the Load button
and you should see a picture similar to this:
I hope you have enjoyed our short little tour de force of Gambas drawing
capabilities. This chapter has presented all of the basics needed to use Gambas
for almost any graphics-related needs. At the end of this book, in Appendix A, we
present a special graphics program that you can use to draw even more advanced
2D/3D rendered objects using a GKS-type graphics class created in Gambas.
295
Figure 86- Loading an SVG file in Gambas.
A Beginner's Guide to Gambas
Contents of SVG file floppy.svg downloaded from http://openclipart.org:
LM=m$ %ersionHC0!0C encodingHC@*4+3C standa$oneHCnoCMN
LO:,-*<&7 s%g &@B.6- C+))A-)):*: 9/G 20000201))78C
Chttp5))www!wA!org)*")2000)"7-+9/G+20000201):*:)s%g00!dtdCN
LO++ -reated with 9odipodi (Chttp5))www!sodipodi!com)C) ++NLs%g heightHC100ptC idHCs%g513C
sodipodi5docbaseHC)home)nicu)s%gJga$)computers)C sodipodi5docnameHC)home)nicu)s%gJga$)computers)'$oppy!s%gC
sodipodi5%ersionHC0!A2C widthHC100ptC =m$nsHChttp5))www!wA!org)2000)s%gC
=m$ns5sodipodiHChttp5))sodipodi!source'orge!net):*:)sodipodi+0!dtdC =m$ns5=$inkHChttp5))www!wA!org)0222)=$inkCN
LmetadataN
Lrd'5":4 =m$ns5ccHChttp5))web!resource!org)cc)C =m$ns5dcHChttp5))pur$!org)dc)e$ements)0!0)C
=m$ns5rd'HChttp5))www!wA!org)0222)02)22+rd'+synta=+nsPCN
Lcc5ork rd'5aboutHCCN
Ldc5tit$eN-$ipart by 8icu Bucu$ei + antennaL)dc5tit$eN
Ldc5descriptionNL)dc5descriptionN
Ldc5subIectN
Lrd'5BagN
Lrd'5$iNhashL)rd'5$iN
Lrd'5$iNL)rd'5$iN
Lrd'5$iNcomputerL)rd'5$iN
L)rd'5BagN
L)dc5subIectN
Ldc5pub$isherN
Lcc5Agent rd'5aboutHChttp5))www!openc$ipart!orgCN
Ldc5tit$eN8icu Bucu$eiL)dc5tit$eN
L)cc5AgentN
L)dc5pub$isherN
Ldc5creatorN
Lcc5AgentN
Ldc5tit$eN8icu Bucu$eiL)dc5tit$eN
L)cc5AgentN
L)dc5creatorN
Ldc5rightsN
Lcc5AgentN
Ldc5tit$eN8icu Bucu$eiL)dc5tit$eN
L)cc5AgentN
L)dc5rightsN
Ldc5dateNL)dc5dateN
Ldc5'ormatNimage)s%gG=m$L)dc5'ormatN
Ldc5type rd'5resourceHChttp5))pur$!org)dc)dcmitype)9ti$$6mageC)N
Lcc5$icense rd'5resourceHChttp5))web!resource!org)cc)&ub$ic:omainC)N
Ldc5$anguageNenL)dc5$anguageN
L)cc5orkN
Lcc5.icense rd'5aboutHChttp5))web!resource!org)cc)&ub$ic:omainCN
Lcc5permits rd'5resourceHChttp5))web!resource!org)cc)"eproductionC)N
Lcc5permits rd'5resourceHChttp5))web!resource!org)cc):istributionC)N
Lcc5permits rd'5resourceHChttp5))web!resource!org)cc):eri%ati%eorksC)N
L)cc5.icenseN
L)rd'5":4N
L)metadataN
Lde's idHCde's550C)N
Lsodipodi5named%iew idHCbaseC showgridHCtrueC)N
Lpath dHC; 52!5K02 5A!2222 . 10K!00A 5A!2222 . 11A!1FA 32!F05F . 110!KF3 11K!122 . 5A!1020 115!KAA . 52!5K02
5A!2222 Q C idHCpath550C sty$eHC'i$$5P0000Kb>'i$$+ru$e5e%enodd>stroke5b$ack>stroke+opacity50>stroke+width5A!K5>stroke+
$ineIoin5miter>stroke+$inecap5butt>'i$$+opacity50>stroke+dasharray5none>C)N
Lpath dHC; AK0!A2 5A!2222 . AK0!A2 015!5F2 - AK0!A2 015!5F2 AF3!31F 052!0A5 A55!2K2 0FA!AK5 - A10!K0A 0F1!222
05F!3FF 0F1!22A 05F!3FF 0F1!22A - 05F!003 0F5!0K0 011!225 05K!1A2 011!01K 052!A52 - 01A!222 01K!2F1 012!150
015!5F2 012!150 015!5F2 - 012!150 015!5F2 011!01K 5A!015 01A!222 5A!015 - 012!150 5A!015 AK2!2A3 5A!2222
AK0!A2 5A!2222 Q C idHCpath552C sodipodi5nodetypesHCccccccccC sty$eHC'i$$5PaAaFaF>'i$$+ru$e5e%enodd>stroke5b$ack>stroke+
opacity50>stroke+width52!A23F5>stroke+$ineIoin5miter>stroke+$inecap5butt>'i$$+opacity50>stroke+dasharray5none>C
296
A Beginner's Guide to Gambas
trans'ormHCmatri=(0!000000#0!000000#0!000000#0!052532#0!000000#+F!10A00F)C)N
Lrect heightHC035!F212KKC idHCrect55AC sty$eHC'ont+siQe502>'i$$5P''''''>'i$$+ru$e5e%enodd>stroke+width50pt>'i$$+opacity50>C
widthHCA20!AF2503C =HC32!3K2KF3C yHC212!3F22KFC)N
Lrect heightHC2!A2K01311C idHCrect551C sty$eHC'ont+siQe502>'i$$5P303030>'i$$+ru$e5e%enodd>stroke+width50pt>C
widthHC0!00000000C =HC100!A21A13C yHC210!5A5K2KC)N
Lpath dHC; AA1!222 KF!0A32 - AA1!030 KF!0A32 232!A53 KF!0A32 232!A53 KF!0A32 . 232!A53 0F5!0K0 . AA1!222
0F5!0K0 . AA1!222 KF!0A32 Q C idHCpath555C sty$eHC'i$$5P0000Kb>'i$$+ru$e5e%enodd>stroke5b$ack>stroke+opacity50>stroke+
width52!5>stroke+$ineIoin5miter>stroke+$inecap5butt>'i$$+opacity50>stroke+dasharray5none>C)N
Lrect heightHC55!0012222C idHCrect55FC sty$eHC'ont+siQe502>'i$$5Pdd3030>'i$$+ru$e5e%enodd>stroke+width50pt>'i$$+opacity50>C
widthHCA20!AF2512C =HC32!3K2KF0KC yHC212!3F221FC)N
Lrect heightHCF!K3AA3FC idHCrect55KC sty$eHC'ont+siQe502>'i$$5Pdd3030>'i$$+ru$e5e%enodd>stroke+width50pt>'i$$+opacity50>C
widthHC23K!115F13C =HC005!012AF5C yHCAA5!50A052C)N
Lrect heightHC5!2A5155C idHCrect553C sty$eHC'ont+siQe502>'i$$5Pdd3030>'i$$+ru$e5e%enodd>stroke+width50pt>'i$$+opacity50>C
widthHC23K!115F13C =HC001!22112FC yHCAK0!005322C)N
Lrect heightHC5!2A5155C idHCrect552C sty$eHC'ont+siQe502>'i$$5Pd'3030>'i$$+ru$e5e%enodd>stroke+width50pt>'i$$+opacity50>C
widthHC23F!52KK0KC =HC005!012AF5C yHC10F!K2350FC)N
Lrect heightHC5!03K5020FC idHCrect5FKC sty$eHC'ont+siQe502>'i$$5P000000>'i$$+ru$e5e%enodd>stroke+width50pt>'i$$+opacity50>C
widthHCK3!35FKF5KC =HC052!102A2AC yHCK5!0202FAKC)N
Lrect heightHC5!03K51KA0C idHCrect5F3C sty$eHC'ont+siQe502>'i$$5P000000>'i$$+ru$e5e%enodd>stroke+width50pt>'i$$+opacity50>C
widthHC53!50FF523C =HC0F0!005225C yHC3K!202KK13C)N
Lrect heightHC5!03K5020FC idHCrect5F2C sty$eHC'ont+siQe502>'i$$5P03000A>'i$$+ru$e5e%enodd>stroke+width50pt>'i$$+opacity50>C
widthHCKF!A0A00A5C =HC0F0!005225C yHC000!F23F21C)N
Lrect heightHC5!2A513531C idHCrect5K0C sty$eHC'ont+siQe502>'i$$5P''''''>'i$$+ru$e5e%enodd>stroke+width50pt>'i$$+opacity50>C
widthHC001!1F2120C =HC005!220233C yHC2F0!KAA32FC)N
Lrect heightHC5!03K52110C idHCrect5K0C sty$eHC'ont+siQe502>'i$$5P''''''>'i$$+ru$e5e%enodd>stroke+width50pt>'i$$+opacity50>C
widthHC11!0202125C =HC00F!3A3200C yHC2KK!311AF0C)N
Lrect heightHC5!03K502C idHCrect5K2C sty$eHC'ont+siQe502>'i$$5P''''''>'i$$+ru$e5e%enodd>stroke+width50pt>'i$$+opacity50>C
widthHCAA!20F200C =HC0K3!0FAFK5C yHC2KK!311A3FC)N
Lpath dHC; 050!A0K 053!223 - 050!322 05A!130 013!KA1 FA!2200 055!0FA FA!2200 - 0F0!A22 FA!2200 222!K22
F0!K032 222!K22 F0!K032 - 2A2!525 F3!0A3 0F1!55K FF!155K 050!A0K 053!223 Q C idHCpath5FFC
sodipodi5nodetypesHCccccC sty$eHC'i$$5P''''''>'i$$+ru$e5e%enodd>stroke5none>stroke+opacity50>stroke+width50pt>stroke+
$ineIoin5miter>stroke+$inecap5butt>'i$$+opacity50!5>C)N
L)s%gN
297
A Beginner's Guide to Gambas
Chapter 1 :rror +anagement
Error management is a key area for developers doing any kind of
application development. Error management is a very powerful concept and can
make development work much easier if it is used efficiently. As a Gambas
developer, it is highly recommended that you adopt an appropriate strategy for
error management that will enable you to build high quality and robust
applications. Improper handling of errors can and will degrade the performance
of your application, it's perception by your user community, and ultimately, its
overall acceptance. In order to understand error management, it is important to
know the types of errors that can occur in a program. We will briefly explain the
most common error categories in the following sections and try to point out some
things you should watch for as you write your code.
General Concepts of Error Management
Errors can have many causes. Depending on the cause, the error might be
recoverable. A recoverable error is one for which your application can identify the
error cause and take some action to resolve or mitigate the problem. Some errors
might be recoverable can be handled without the need to indicate to the user that
an error was even encountered. For example, an error generated when a
requested file does not exist is recoverable. The application can be programmed to
display an error message in such an event. Errors such as validation errors, for
which the application cannot continue processing but can provide error-specific
feedback can also be considered recoverable if handled properly. For example, an
error that occurs when a user enters text where a number is required can be
considered recoverable because the application can recognize the error and
redisplay the data field along with a message that provides information about the
cause of the error, allowing the user to reenter data using correct input.
Error Handling
There are three key factors to consider when programming to avoid errors:
prevention, detection, and recovery. Taking adequate steps to prevent errors will
certainly help to ensure you have a happy user community. However, how do
you prevent errors if they cannot be detected by the program before the user will
suffer the consequences? Have you and your team taken the time to investigate
and account for every possible keystroke, input, and data type that a user could
enter? Really think about this while you are still in the design phase and again
298
A Beginner's Guide to Gambas
during the initial development of the test plans because it can come back to haunt
you for many, many build and retest iterations. Finally, if the error does occur,
what can be done to get the program back to the state of usability it was in before
the error occurred?
Most errors are the result of inadequate design, poor programming
practices, and poor testing. Poor programming practices include coding only the
method of achieving the desired results without accounting for user error,
mistakes in input, validation errors, etc. All programmers know how to develop
data validation checks and usually try to put them off until they get the code
working. Making data validation a requirement bumps the priority of doing this
work up a notch on the list of things the programmer has to do. Poor testing is
epitomized by test teams failing to account for these types of factors in the design
and construction of the product test plans and test cases.
Boundary-Related Errors
When a program executes, the program cursor moves from one part of the
program to the next executing the coded instructions sequentially. The transition
from one area to the next in the program is defined by the exit of one boundary
condition and the entry to the next. This transitional state, or boundary, can
include numeric, text, and operator boundaries. If the user is asked to enter a
number from 0 to 99 in a program, what happens if the user enters the letter B
or types in 123 instead? What if the user enters the number 84 and the system
tells you the number is too large, prompting the user to try entering a number
from 0 - 99 once again? Does the program fail to validate input and attempt to
process bad input? Have all possible boundary conditions been accounted for in
design and test? Really?
Calculation Errors
There are an infinite number of conditions that can cause calculation
errors. The programmer logic may have been in error or his or her formula for
the calculation may be coded incorrectly. Rounding or truncation errors can
significantly alter desired results. A good design process should incorporate
pseudo-code for any and all calculated results to show how these formulas are
intended to be implemented or used in production. Code reviews would check to
see that they are indeed implemented as designed. Test cases would execute all
boundary conditions against the code and verify the implementation is as rock-
solid as it can be before turning it over to production for general use.
299
A Beginner's Guide to Gambas
Initial and Later States
When a program executes subroutines and uses variables, these variables
often must be initialized with default values. In Gambas, such defaults generally
take the form of a zero value or a NULL value. If initialization is not done
specifically by a developer, it is anyones guess as to what the value of that
variable will be when first called unless the variable is one of the data-types that
Gambas initializes automatically. Remember, these types of errors are a result
of programmers not doing the job correctly. As an example, let us assume that
in the previous example above no variable initialization is what has happened
when a routine calls for a variable to increment. The program processed 50
records, incrementing the value of the variable each time the routine is executed.
When the value is output at the end of processing, it should be equal to 50.
However, the un-initialized variable had a value of 122 (or some other random
number) and the output shown to the user was 172. This describes what
constitutes an initial state error.
To demonstrate later state errors, consider the same situation as above, but
instead of passing the expected value of 50 to another module to use for
processing, the value of 172 is passed along. These errors are a bit harder to
detect because the output from the called module is where the user thinks the
error occurred. Programmers assigned to debug this problem have to trace
through the execution path and follow the changing state of the variable until it is
discovered to be a problem in the calling module, not the called one. The result
of this is a great deal of time and effort went into discovering a problem that was
avoidable. If the user reported this from a production system, project team
credibility again takes a hit. As a program manager, you must ensure these types
of situations are prevented by facilitating adequate, in-depth discussion in the
design phase.
Control Flow Errors
Previously, we stated that when a program executes, the program cursor
moves from one part of the program to the next, executing the coded instructions
sequentially. Some execution instructions force the program to jump from one
routine to another. This movement in execution is referred to as program or
control flow. When a program does something wrong in control flow, it is
generally a problem with the program logic or a programmer error in coding the
design. Such logic errors are often uncovered during code reviews in the
implementation phase. Sometimes, in testing they are discovered by building test
300
A Beginner's Guide to Gambas
cases to validate program flow based on the design specifications built in the
design phase and the test plans built in the implementation phase. Any of these
types of errors discovered by a user when a system is in production reflects a
failure of the test team to adequately test the product. As a project leader, you
are ultimately responsible for preventing this situation from occurring. TRY to
work with the design team and test case developers as early in the process as
possible to set proper expectations for the type of testing and the level of
thoroughness you expect.
Errors in Handling or Interpreting Data
There are many ways data can become chock full of errors in a
development process. However, almost all of these myriad ways data can go awry
are attributed to human error. These types of errors can be a result of
miscalculation, errors in logic, parameter passing errors, use of incorrect data
types, etc. Almost anything that a programmer can do to make a mistake can
cause an error in data. The best means of preventing such errors is a continual
check of logic, review of expected and actual values, review of input and output
data, etc. This is an ongoing process and it involves both user and developer.
From the user perspective, the data should be benchmarked against current
means of producing the data. The user should continually review the results of
output to ensure something has not run afoul and caused data to become bad.
From the developer perspective, basic coding discipline should be enforced; range
and boundary conditions need to be checked, parametric values need validation,
data type validation must occur, and use of test data must be validated to be of
the right format, current and in sync with production data, and usable for
production output. It is always good for team leads to reinforce these concepts
with developers and ensure periodic code reviews take place. It is essential to
team success.
Race and Load Conditions
A race condition is best defined as one event preceding another. The trick
is making sure the first condition should be first or the last condition is supposed
to be last. Few programmers think about or even check for race conditions.
These conditions are sometimes identified only after great manpower has been
expended in doing traces into executable code, step by step, to see what is
happening. When you hear the words irreproducible as testers are talking about
this type of bug, interpret it to mean a possible race condition and ask someone if
301
A Beginner's Guide to Gambas
they have checked for it.
Load conditions are common and are the result of putting more work on
the computer than it can bear to handle. A simple point of illustration is having a
computer process millions of records. It is the perfect job for a computer but,
when the time to process each record is more than a few milliseconds, the million
records to be processed can take a great deal of time. For example, lets assume
an ideal situation where your application does some complex validation,
necessary to properly process a record, and that it takes 10 milliseconds to
process each of these records in a perfectly managed test environment. This
translates to a processing rate of 100 records a second. Not bad, but when you
divide 100 into 1,000,000 records, you quickly find out that this job will take
10,000 seconds or 2.7 hours to run to completion. Again, acceptable in most
cases, except that you must remember the machine is completely tied up with
processing. No reports can be produced, no queries can be run, etc. In todays
modern computing environment, this is not acceptable.
Lets take another view where real-world conditions are applied. In a test
environment, where the 10 milliseconds are ideal computing conditions, we will
compound the problem with user interaction and system overhead. Lets look at
record retrieval times and factor that into the equation. Your 10 milliseconds are
now 14.5 milliseconds per record. User queries and other user interactions
interaction could easily add another 10 or so milliseconds per activity and now
we are at 25 milliseconds of processing time for just a single record. We are now
looking at 6.75 hours to run the same job that ran in 2.7 hours in the test lab.
The point here is that testing should account for such load conditions before
release into production. If a user knows before kicking off a production job that it
will take 7 hours to run, they can go off and do other things or run the job at
night. However, if the EXPECTATION is a 2.5 hour job, they will always be
dissatisfied with performance because it is not what they expected.
Platform and Hardware Issues
Hardware issues are among the most frustrating a user can encounter. An
example would be having a user select to print a report and watch it scroll by on
the screen, at a million words a second. The printer device was not specified
correctly or not specified at all. The user assumed a printer would print the
report but device errors or lack of device handling caused the situation above.
There are many types of devices which a programmer must account for and the
testing process needs to account for user interaction on all of them. Aside from
302
A Beginner's Guide to Gambas
the condition cited above, programs can send the wrong codes to the right device,
overrun the device with data, etc. Programmers and testers are responsible for
ensuring these conditions are accounted for and tested before your user
community are exposed to them. All these types of errors can do is give you a bad
mark in credibility as your users rate your performance.
Source, Version, and ID Control Errors
These types of errors are generally due to poor configuration management
and an internal lack of enforcement of existing configuration management
policies and procedures. An example of this is having a new programmer insert a
beta version of code into a production stable release for a normal bug fix and then
not telling anyone a change has been made in that module. Normal testing of the
maintenance release will likely not catch the problem and it may go un-noticed
for several subsequent releases.
As another example, this situation could be something as insidious as a
data error that only shows up only when quarterly financials are produced. When
there is no reason to be found as to why the company balance sheet is off by
several hundred thousand dollars, much effort is expended in having senior
developers perform code traces to find a problem. Someone will eventually
discover that there is some beta code in a production module that has errantly
rounded everything to the nearest dollar or some other similar stupid mistake.
Good intentions aside, the best cure for these types of problems is good
programmer discipline for configuration management and to have strong policy
enforcement ingrained into an organizations corporate culture.
Testing Errors
Even testers make mistakes. They can interpret the logic of a test case
improperly, they can misinterpret test results, fail to report glitches, etc. Testers
may forget to execute test cases or report bugs that really dont exist. These folks
are human too. That means their results are also subject to questioning. When
your teams have worked hard to develop something and the test results come
back skewed badly one way or another, question the test process.
Test Plan Reviews
For all but the most simple types of projects, a formal review process is
generally required. This also requires participation from the users, the
303
A Beginner's Guide to Gambas
developers, the systems analysts, data analysts, and testers. It is best for all
concerned if the formal test review include the most experienced users and
developers present in an organization. Some users may not have the proper
experience with a system to properly identify problems before they occur and this
added experience can only benefit a review process. Ensure participation in a
formal test plan review is based less on the availability of user and developer
personnel and more on the contributions the best qualified developers and users
can bring to the table. Now that we have a good understanding of the how and
why of errors, lets talk about how we can manage such errors in Gambas.
Gambas Error management
Gambas provides built-in mechanisms to assist the programmer in error
management. Such mechanisms are tools at a programmer's disposal that are
often overlooked and, in many instances, not used at all. Gambas was designed
with the concepts of simplicity and avoidance of errant logic in mind. Gambas
programs you write should try to adhere to these concepts by using all of the
means available to prevent errors. This means taking the time to write validation
routines, working your code to track flow and provide output logs, etc. It is really
not that much more work and will make a huge difference in the long run.
Gambas can only provide an environment in which to develop, but, in the end, it
is you, the coder, that is responsible for your product. Let's take some time now
to learn how to use the Gambas features for error management.
TRY statement... IF ERROR
The TRY command provides a programmer with the means to perform an
error check anywhere he or she suspects an error may occur. It is, in effect, a way
to test the water before jumping in. You can try to execute the statement and, if
an error occurs, it will be recorded by the Error class. This is done by setting
property values that you can check. These property values include:
Error.Class
Error.Code
Error.Text
Error.Where
The Error.Class property will return to you the name of the class where the
error occurred and the Error.Code property will tell you what the specific error
code was. The text associated with the Error.Code is stored in the Error.Text
304
A Beginner's Guide to Gambas
property and the Error.Where property will tell you the offending line of source
code (if possible). The error class also provides two methods, Error.Clear and
Error.Raise that you can use to help track down problems. We will discuss the
use of these two methods a little bit later in this chapter.
The TRY statement is used to test for specific errors whereas the CATCH
statement (described below) is more of a general purpose error catching
mechanism. The general logic used for TRY is shown in the pseudo-code below:
TRY aStatement
if ERROR THEN
Message.Error(error.text)
endif
'end of try
Let's create a quick example to demonstrate how to use try. Open the Gambas
IDE and create a new graphical user interface project. Create a startup class form
and put an Exit button on the form, named ExitBtn. Double-click on the button
and add this code:
PUBLIC SUB ExitBtn_Click()
DIM a AS Integer
DIM b AS Integer
a = 2
b = 0
TRY PRINT a/b
IF ERROR THEN
Message.Error("CLASS: " & Str(Error.class) & ", CODE: " & error.code &
", = " & error.text & " AT: " & error.where, "OK")
ENDIF
END
Save your work and execute the program. Click the Exit button and you should
see something similar to this:
305
Figure 87- Error results caught with TRY.
A Beginner's Guide to Gambas
Catch and Finally Statements
Catch is a general purpose error trap. It is executed when an error is
raised anywhere between where a function starts to execute and where it ends.
Catch provides a mens to deal with errors that may occur in a given function and
still allow the user to keep using the program. An error can be raised by the
function itself, or by any other function it may call during execution. If the called
function has a Catch block, the more nested the Catch block is, the more priority
it has. In other words, if any error occurred in the nested section of code, the
Catch in that section would be executed, not the Catch from the calling function.
If an error is raised while the program is executing within the catch block itself,
the error will normally be propagated outside the catch block because catch has
no means of protecting itself. If there is a Finally part in the function, it must
precede the catch part. Let's create a simple program to demonstrate this feature.
Create a new project named Chap13 as a GUI based project and when the IDE
appears, create a startup class form named Form1. Add two buttons, Error and
Quit, named ErrBtn and QuitBtn. Place the buttons on the bottom right corner of
the form. Create a TextLabel and name it TextLabel1. Put it at the top left corner
of the form and stretch it all the way across and make it about one inch in height.
Double-click on the form and enter this code:
' Gambas class file
PUBLIC SUB _new()
TextLabel1.Text = "<center><strong>No errors present."
END
STATIC PUBLIC FUNCTION Run() AS Boolean
DIM hForm AS Form
hForm = NEW Form1
RETURN hForm.ShowModal()
END
PUBLIC SUB QuitBtn_Click()
ME.Close(TRUE)
END
PUBLIC SUB ErrBtn_Click()
DIM a AS Integer
DIM b AS Integer
a = 2
b = 0
PRINT a/b 'will generate a divide by zero error
306
A Beginner's Guide to Gambas
FINALLY
TextLabel1.Text = "CLASS: " & Str(Error.class) & ", CODE: " &
error.code & ", = " & error.text & " AT: " & error.where
TextLabel1.Refresh
CATCH
IF ERROR THEN
Message.Error("CLASS: " & Str(Error.class) & ", CODE: " &
error.code & ", = " & error.text & " AT: " & error.where, "OK")
ENDIF
Message.Info("Cleared the Error", "OK")
TextLabel1.Text = "<center><strong>Error has been cleared."
END
When you run the program, you should see this as the opening screen:
Now, click the error button to generate our error and you should see this:
You should also notice that the main screen TextLabel has changed to this:
307
Figure 88- CATCH test program opening screen.
Figure 89- Div by Zero error caught by CATCH.
A Beginner's Guide to Gambas
Once you click the Ok button for the Error Message dialog, you will see this:
Now, click the OK button on the Info message and the TextArea is updated like
this:
This should give you a pretty good idea of how to use the Gambas error
management features to help manage errors when they occur in your code (and
they inevitably will occur). Not handling errors like the div by zero we used in
308
Figure 90- The TextLabel updated with error info.
Figure 91- Info message that the error is
cleared.
Figure 92- Main screen after error has been cleared.
A Beginner's Guide to Gambas
our example will be a show-stopper in most circumstances. As a quick example,
go back to our code, in the ErrBtn_Click subroutine and comment out these lines:
' FINALLY
' TextLabel1.Text = "CLASS: " & Str(Error.class) & ", CODE: " &
error.code & ", = " & error.text & " AT: " & error.where
' TextLabel1.Refresh
'CATCH
' IF ERROR THEN
' Message.Error("CLASS: " & Str(Error.class) & ", CODE: " &
error.code & ", = " & error.text & " AT: " & error.where, "OK")
' ENDIF
'Message.Info("Cleared the Error", "OK")
Now, run the program again and click the Error button. Here is what you get:
You can try to continue, but there is no guarantee that your program will
work correctly or that it will even continue. This is definitely not what you would
want your users to see. It just makes good sense to use the tools available in
Gambas to prevent this when you can. Now, lets move on to see how we can use
events to help write better code.
Gambas Event management
Gambas is built around an event-driven programming paradigm.
Traditional computer programming languages were designed to follow their own
control flow changing flow direction (course) at branch points. In an event-
driven paradigm, the control flow is largely driven by external events such as
mouse movements, button clicks, etc. Generally, an event-driven system is
preprogrammed using an event loop which systematically polls the system to look
for information to process (which could be any type of event, even the passage of
time). If an event is detected, it triggers a flag that can be checked in the event
loop. This allows programmers to check for and respond to events by writing
309
Figure 93- Default Gambas error dialog.
A Beginner's Guide to Gambas
subroutines or function to process them.
How information on events is acquired by the system is not really
important to the programmer. Common types of event input data can be polled
in the event loop. Complex or proprietary events may require the use of interrupt
handlers that react to hardware events, such as signal data traversing a network
interface card (NIC). Most event-driven systems use both techniques. Algorithms
written by the programmer to respond to events ensure that when a given event is
triggered, code to handle the event in a manner acceptable to the user is
provided. This creates a layer of software abstraction that emulates an interrupt
driven environment. Event-driven programs typically consist of a number of small
programs called event handlers. Event handlers are called in response to events.
A dispatcher is used to call the event handler. Most often, the dispatcher is
implemented by using an event queue to hold unprocessed events. Sometimes,
event handlers can trigger events themselves. This can possibly lead to an event
cascade (not good).
Gambas, like most common graphical user interface programs, is
programmed in an event-driven style. In Gambas, you have the capability of
creating events for use in your programs. You can declare an event like this:
EVENT Identifier([Parameter #1 [, Parameter #2 ...]) [AS Boolean]
This declaration will declare a class event. A class event is raised by a
function call. Additionally, you can specify whether or not the event handler will
return a (Boolean) value. If a return value is specified, a TRUE return result
would indicate that the event was canceled.
A unique feature of Gambas is that an object can raise an event. In order
to raise an event, the object must be given a name (or handle) at the time it is
created with the NEW keyword. Without being assigned a name, events raised by
an object are ignored. Events are caught by the parent of an object. The parent is
actually an object's unique event observer. The parent acts as the default observer
for the object when an event is raised. This parent can be a class, in which case
the event handler must be a static method. In this case, the handle and the parent
both can be changed at runtime using the Object.Attach() and Object.Detach()
methods of the Object class. The handle of the object is not stored with an object
and therefore cannot be retrieved.
In Gambas, the standard calling convention for an event handler would be
310
A Beginner's Guide to Gambas
InstanceName_EventName to invoke the method to be called by the event listener
when such an event is raised. Let's add to our previous example to demonstrate
the use of events. Add another button to the form for our previous example,
named EventBtn. Double-click and add this code to the program:
EVENT MyEvent(Msg AS String) AS Boolean
PUBLIC SUB Event1Btn_Click()
DIM bResult AS Boolean
RAISE MyEvent("Raise an event") AS bResult
IF bResult THEN
TextLabel1.Text = "Cancelled the event"
ELSE
TextLabel1.Text = "Raised the event"
bResult = NOT bResult
STOP EVENT
ENDIF
END
Save your work and run the program. Click the Event button and your display
should look like this:
311
Figure 94- Our event was raised.
A Beginner's Guide to Gambas
Chapter 1$ +ouse, !e"board and &it
7perations
The mouse was designed to be a replacement for gathering keyboard input
from a user. While GUI design has advanced significantly since the early days of
windowed interfaces, the evolution of the mouse has not. Probably the biggest
change for the mouse was going optical and cordless. However, the basic
functionality remains virtually the same. Provide an X,Y position, click a left,
right, or middle button and detect it's state as up or down, and check the
movement of the mouse wheel or change the delta value when the wheel moves.
Gambas, of course, supports all of these basic features with an easy to code,
logical approach. In the next few pages, we will show you how to master mouse
and keyboard input. Finally, as a last exercise, we will create a program to show
you how to use bit operators. Let's start with the mouse.
Mouse Operations
In Gambas, we can use the Mouse class to obtain information about a
mouse event. This class defines the constants used with the mouse properties.
The class is static and the properties supported are:
Alt Button Control Delta Left
Meta Middle Normal Orientation Right
ScreenX ScreenY Shift X Y
Most of these properties are self-explained by their name, but a few need
further explanation. The Alt, Control, Meta and Shift properties all return a
TRUE value if those respective keys are pressed. Normal can be checked (tested)
to see if any other special key was pressed. Button can be used to see if any
button is pressed but you can use Left, Right, and Middle to determine if any
specific mouse button has been pressed. All of these properties return TRUE if a
button is pressed. Delta returns the (offset) value of the mouse wheel while
Orientation can be used to check the direction (forward, backwards) of the
wheel's turn. ScreenX and ScreenY return the absolute value of the cursor based
on the desktop while X and Y return the position relative to the window.
There is only one method for the Mouse class, Move. The Move method
simply repositions the mouse cursor to the X,Y coordinates specified. Mouse
events you can monitor in your program are Mousemove, MouseDown, Mouseup,
312
A Beginner's Guide to Gambas
and Mousewheel. Any change in the current state of those events allow you to
create a coded response for that event. When coding mouse (or keyboard)
operations, it is very important to always use the predefined constants. Using any
other method of getting or setting properties is not guaranteed to be upward
compatible from one Gambas version to the next. The Mouse class uses the
following constants to specify the shape of the mouse cursor:
Arrow Blank Cross Custom Default
Horizontal Pointing SizeAll SizeE SizeH
SizeN SizeNE SizeNESW SizeNW SizeNWSE
SizeS SizeSE SizeSW SizeV SizeW
SplitH SplitV Text Vertical Wait
Let's create a short Gambas program to demonstrate how to use the mouse
now. From the Gambas IDE, create a new project named MouseOps and make it
a graphical user interface project, translatable with public controls. Create a new
form, Form1 and make it a startup class form. Next, add a drawing area named
da to the top left corner of the Form1 window. Resize it to be about one inch
square. Now, let's add some code. First of all, when the program runs and the
window opens, we want to set a caption that tells the user how to clear or exit the
window. We also need to resize the drawing area to fit the form fully and set the
cached buffer property to TRUE so our drawing can be seen by the user. Here is
how to do this:
' Gambas class file
'when form opens at runtime, set a caption and resize the drawing area
PUBLIC SUB Form_Open()
ME.Caption = "Press space to clear, mousewheel exits..."
da.W = ME.W-5
da.H = ME.H-5
da.ForeColor = color.Black 'set the foreground color to black
'set cached property to true so we can store the drawing buffer
da.Cached = TRUE
draw.Begin(da) 'start to draw
'we will draw a horiz and vert line to section four quadrants
draw.Line(1,da.h/2,da.W-1,da.h/2)
draw.Line(da.W/2, 1, da.W/2, da.H - 1)
draw.End
END
If the mouse moves, we want to change the cursor shape, depending on
which quadrant of the drawing area the mouse is in. We will use the Mousemove
event and code this:
313
A Beginner's Guide to Gambas
'if the mouse moves, we will update the cursor shape depending on the
'quadrant the mouse is located at
PUBLIC SUB da_MouseMove()
'check the top left quadrant
IF mouse.X <= da.W/2 AND mouse.Y <= da.H/2 THEN
da.Mouse = mouse.Pointing
'else we check the bottom left quadrant
ELSE IF
mouse.X <= da.W/2 AND mouse.Y >= da.H/2 THEN
da.Mouse = mouse.Cross
'else we check the top right quadrant
ELSE IF
mouse.X >= da.W/2 AND mouse.Y <= da.H/2 THEN
da.Mouse = mouse.SizeNWSE
'otherwise, it must be in the bottom right quadrant
ELSE IF
mouse.X >= da.W/2 AND mouse.Y >= da.H/2 THEN
da.Mouse = mouse.SizeNESW
'if it is anywhere else, make it the default
ELSE
da.Mouse = mouse.Default
ENDIF
Now that we have set the cursor shape, we will check to see if the user is
pressing a mouse button to draw. If the left button is pressed, we will draw
points. If it is the right button, we will draw tiny boxes.
'check mouse button is pressed to see which one is pressed and
'draw points for left btn, boxes for the right
IF Mouse.Left THEN
'start to draw
Draw.Begin(da)
'little tiny dots
Draw.Point(Mouse.X, Mouse.Y)
Draw.End
ELSE 'if it is right button
Draw.Begin(da)
Draw.Rect(Mouse.X, Mouse.Y, 3, 3)
Draw.End
ENDIF
END
Whenever the user moves the mouse wheel, we will terminate the application.
'if the user moves the mouse wheel, we will terminate the application
PUBLIC SUB da_MouseWheel()
ME.Close
END
314
A Beginner's Guide to Gambas
If the user has pressed and released a mouse button, we will reset the mouse
cursor to the normal state.
'whenever a mouse button is released, reset mouse cursor to normal
PUBLIC SUB da_MouseUp()
da.Mouse = mouse.Default
END
Finally, if the user presses any key, we will reset the drawing area by clearing it
and redraw the quadrant by calling the same routine used to open the form:
'check kbd events to clear the drawing area and redraw the quadrants
PUBLIC SUB Form_KeyPress()
da.Clear
Form_Open()
END
That's it. When you run the program, you should see something like
this:
As you move the mouse from quadrant to quadrant, notice how the cursor
changes. Try both the left and right mouse buttons and press the spacebar to
clear the drawing and restart. When you are satisfied everything works, move the
mouse wheel and the program will terminate. Now, let's learn about keyboard
operations.
315
Figure 95- MouseOps program running.
A Beginner's Guide to Gambas
Keyboard Operations
This class is used for getting information about a keyboard event. It
contains all of the predefined constants Gambas uses to represent the keys found
on your keyboard. As we pointed out previously, you should never use the
integer key values directly. You should always use the Gambas predefined
constants. This class is static and it acts like a read-only array. You can declare
an integer variable and obtain the value of a key constant using this calling
convention:
DIM MyInteger AS Integer
MyInteger = Key [ Key AS String ]
Properties that are supported for the Key class include Alt, Code, Control,
Meta, Normal, Shift, State and Text. State can be used to test whether or not a
special key is pressed and Text will return the single character representation for
a given key. All the other properties work like those used with the Mouse class
we described in the previous section. The Key class supports the following
predefined constants:
For cursor keys: Up, Down, Left, and Right
For function keys: F1 F2 F3 F4 F5 F6 F7 F8 F9 F10 F11 F12
For shifted F-keys: F13 F14 F15 F16 F17 F18 F19 F20 F21 F22 F23 F24
For all other keys: BackSpace BackTab CapsLock Delete End
Enter Esc Escape Help Home
Insert Menu NumLock PageDown PageUp
Pause Print Return ScrollLock Space
SysReq Tab
Let's create another short Gambas program to demonstrate how to use the
keyboard. From the Gambas IDE, create a new project named KbdOps and make
it a graphical user interface project, translatable with public controls. Create a
new form, Form1 and make it a startup class form. We will only need to use two
labels in this program, a TextLabel and a Label. First, create a TextLabel named
TextLabel1 and make it about 1/2 high and stretch it across the width of the
form. Set the TextLabel1.Alignment property to center. Now, create a Label
named Label1 and place it below the TextLabel1 control. Make it about two
316
A Beginner's Guide to Gambas
inches wide and 1/2 tall. Set the Label.Text property to Press any key... and
set the control font size to 14 point and make it bold. Double-click on the form
and the code window appears. Here is the code we will add to our program:
' Gambas class file
'we will check the key release event to see what to do
PUBLIC SUB Form_KeyRelease()
'whenever a key is released, check the code
SELECT key.code
CASE key.Tab 'if it is a tab key
textlabel1.Text = "Key code is: " & key.Code & ", TAB."
CASE key.BackSpace 'or backspace
textlabel1.Text = "Key code is: " & key.Code & ", Backspace."
CASE key.CapsLock 'or caps lock
textlabel1.Text = "Key code is: " & key.Code & ", CapsLock."
CASE key.F1 'or a F-key
textlabel1.Text = "Key code is: " & key.Code & ", F1 key."
CASE key.F2
textlabel1.Text = "Key code is: " & key.Code & ", F2 key."
CASE key.F3
textlabel1.Text = "Key code is: " & key.Code & ", F3 key."
CASE key.F4
textlabel1.Text = "Key code is: " & key.Code & ", F4 key."
CASE key.F5
textlabel1.Text = "Key code is: " & key.Code & ", F5 key."
CASE key.F6
textlabel1.Text = "Key code is: " & key.Code & ", F6 key."
CASE key.F7
textlabel1.Text = "Key code is: " & key.Code & ", F7 key."
CASE key.F8
textlabel1.Text = "Key code is: " & key.Code & ", F8 key."
'if none of the above, is it printable? If so, show code and value
CASE ELSE
IF key.Code > 32 AND key.Code < 128 THEN
textlabel1.Text = "key code is: " & key.Code & ", " & Chr(key.Code)
ELSE 'otherwise just the code
textlabel1.Text = "key code is: " & key.Code
ENDIF
END SELECT
END
'check key down event to filter out shift, control, alt, etc.
PUBLIC SUB Form_KeyPress()
IF key.Shift THEN
textlabel1.Text = "Key code is: " & key.Code & ", SHIFT"
ELSE IF key.Alt THEN
317
A Beginner's Guide to Gambas
textlabel1.Text = "Key code is: " & key.Code & ", ALT"
ELSE IF key.Control THEN
textlabel1.Text = "Key code is: " & key.Code & ", CTRL"
ELSE IF key.Code > 32 AND key.Code < 128 THEN
textlabel1.Text = "key code is: " & key.Code & ", " & Chr(key.Code)
ELSE IF key.Esc THEN 'if an ESC key is pressed
textlabel1.Text = "key code is: " & key.Code & ", ESC"
ELSE
textlabel1.Text = "key code is: " & key.Code
ENDIF
END
PUBLIC SUB Form_Open()
ME.Caption = " Keyboard Operations "
END
As you can see, the code above is pretty straight-forward and simple.
When you run the program, you should see something like this:
Bit Operations
Bits are the smallest elements used in computer operations. They are
indivisible atoms of memory clustered in groups called bytes. A byte is composed
of n number of bits, which is dependent upon the machine word size. For
example, in an eight-bit system, one byte is composed of eight bits. For modern
computing systems used today, the operating system is built using 32 or 64 bit
word sizes. The word size increases in order to accommodate a larger
addressable memory space. In an older eight-bit system for example, the system
can only address memory that can be expressed in binary form as 11111111. In
318
Figure 96- KbdOps program running.
A Beginner's Guide to Gambas
other words, the memory space is limited to a size that can be expressed with
those eight bits. For an eight-bit systems memory ranges extend from the single-
byte decimal representation of -65537 to +65538. In a modern 32-bit system, it
takes the binary form of 11111111111111111111111111111111 which can be
expressed in decimal notation as -2,147,483,648 to +2,147,483,647. As you can
see, the addressable range of memory with 32-bit systems is huge!
In applications level programming, there is generally not much occasion to
operate at the bit-level when but occasionally the need does arise. Gambas
provides all of the tools you need to test a bit, clear it, change (invert) it, or set it.
Additionally, bitwise operations you can perform include rotating a bit right or
left and shifting a bit right or left. The table below summarizes the bit operations
you can perform in Gambas:
Gambas Bit Operations
Operator Syntax Action taken
BTst Boolean = BTst(Number , Bit) Test to see if a bit is set in operand1 using operand2
BClr Value = BClr(Number , Bit) Clear a specific bit in operand1 using operand2
BSet Value = BSet(Number , Bit) Return TRUE if the the bit specified in operand2 of operand1 is set.
BChg Value = BChg(Number , Bit) Returns operand1 with the bit specified in operand2 inverted.
Shl Value = Shl(Number , Bit) Returns operand1 with the bit specified in operand2 shifted left one bit
position.
Shr Value = Shr(Number , Bit) Returns operand1 with the bit specified in operand2 shifted right one bit
position.
Rol Value = Rol(Number , Bit) Returns operand1 rotated left operand2 bit positions.
Ror Value = Ror(Number , Bit) Returns operand1 rotated right operand2 bit positions.
Now, we will create yet another short Gambas program to demonstrate
how to use the bit functions. From the Gambas IDE, create a new project named
BitOps. Make it a graphical user interface project, translatable with public
controls. Create a new form, Form1 and make it a startup class form. Our
program will take an integer number from 0 255 and display the hexadecimal
and binary values for that number. It will allow you to select any one of the eight
bits used to represent the integer number and perform whatever operation the
button you click represents. The binary value of that integer will be displayed so
you can compare that binary value to the value of the integer as originally
specified. For this program, we will need seven TextLabels, named TextLabel1
through Textlabel7. We will need two TextBoxes, TextBox1 and TextBox2.
Finally, we will add nine buttons named RolBtn, RorBtn, ShlBtn, ShrBtn,
ClearBtn, TestBtn, SetBtn, ChangeBtn, and the QuitBtn. Layout the controls
319
A Beginner's Guide to Gambas
above on the form, as shown in the figure below:
Once you have finished laying out the controls as shown in the figure
above, double-click somewhere on the form and the code window will appear.
Add the following code for the Form_Open subroutine:
' Gambas class file
PUBLIC SUB Form_Open()
ME.Caption = " bitOpns "
END
Now, the program will display the caption bitOpns when it is executed.
Let's code an exit procedure so the user can terminate the application next.
Double-click on the Quit button and add this:
PUBLIC SUB QuitBtn_Click()
ME.Close 'close the window
END
If the user enters any value in the TextBox2 field to change a bit, we need
to update the form and reflect the changed values. We will worry about what to
do with the new value a little later on in the code. For now, it is a simple call to
the Refresh method we need:
PUBLIC SUB TextBox2_Change()
form1.Refresh 'refresh our display anytime the bit value changes
END
When the user specifies an integer value in the TextBox1 field, we will only
react to the entry when the TAB key is pressed. That causes a LostFocus event,
which is what we will code for. Here is what we need to do next:
320
Figure 97- The BitOps program in design mode.
A Beginner's Guide to Gambas
PUBLIC SUB TextBox1_LostFocus()
'we need a local int var to work with
DIM myInt AS Integer
'convert our string text value to an int
myInt = CInt(textbox1.text)
'check to see if it is in 8-bit range
IF Int(myInt >= 0) AND (myInt < 256) THEN
Label2.Text = "Hex: " & Hex(myInt) 'convert hex value
label3.Text = "Bin: " & Bin(myInt) 'convert bin value
label7.Text = Str$(myInt) 'update our text fields
form1.Refresh 'refresh the form
ENDIF
END
When the user presses the clear button, we want to clear the bit specified for the
integer represented by the first parameter.
PUBLIC SUB ClearBtn_Click()
DIM i AS Integer
DIM result AS Integer
DIM myInt AS Integer
'convert our string text value to an int
myInt = CInt(textbox1.text)
'if the integer is between 0 and 255 process, otherwise ignore
IF Int(myInt >= 0) AND (myInt < 256) THEN
'convert string value to an int
result = CInt(TextBox2.Text)
'clear the bit
i = BClr(myInt, result)
'update the label displays
label5.Text = "Bclr: " & Bin(i)
label7.Text = Str$(i)
ENDIF
END
When the user presses the Set button, we want to set the bit specified for the
integer represented by the first parameter. This is essentially the opposite of clear
discussed above.
PUBLIC SUB SetBtn_Click()
DIM i AS Integer
DIM result AS Integer
DIM myInt AS Integer
'convert our string text value to an int
myInt = CInt(textbox1.text)
'if the integer is between 0 and 255 process, otherwise ignore
IF Int(myInt >= 0) AND (myInt < 256) THEN
'convert string value to an int
321
A Beginner's Guide to Gambas
result = CInt(TextBox2.Text)
'set the bit
i = BSet(myInt, result)
'update the labels
label5.Text = "Bset: " & Bin(i)
label7.Text = Str$(i)
ENDIF
END
The Bchg function is really just an invert operation. When our user clicks the
Change button, we will execute this code:
PUBLIC SUB ChangeBtn_Click()
DIM i AS Integer
DIM result AS Integer
DIM myInt AS Integer
myInt = CInt(textbox1.text)
IF Int(myInt >= 0) AND (myInt < 256) THEN
result = CInt(TextBox2.Text)
i = BChg(myInt, result)
label5.Text = "Bchg: " & Bin(i)
label7.Text = Str$(i)
ENDIF
END
The Shl function is will shift the value of MyInt n bits left where n is
specified by the second parameter. When our user clicks the Shl button, we will
execute this code:
PUBLIC SUB SHLBtn_Click()
DIM i AS Integer
DIM result AS Integer
DIM myInt AS Integer
myInt = CInt(textbox1.text)
IF Int(myInt >= 0) AND (myInt < 256) THEN
result = CInt(TextBox2.Text)
i = Shl(myInt, result)
label5.Text = "SHL: " & Bin(i)
label7.Text = Str$(i)
ENDIF
END
The Shr function is will shift the value of MyInt n bits right where n is
specified by the second parameter. When our user clicks the Shr button, this
subroutine will be executed:
322
A Beginner's Guide to Gambas
PUBLIC SUB SHRBtn_Click()
DIM i AS Integer
DIM result AS Integer
DIM myInt AS Integer
myInt = CInt(textbox1.text)
IF Int(myInt >= 0) AND (myInt < 256) THEN
result = CInt(TextBox2.Text)
i = Shr(myInt, result)
label5.Text = "SHR: " & Bin(i)
label7.Text = Str$(i)
ENDIF
END
In older 8-bit systems, it was impossible to process numbers larger than
255 unless they were split up into 8-bit chunks. Operations were then performed
on each piece of a number. After the operations were completed, it was necessary
to reassemble each number back together to recreate the whole number. All of
this was accomplished by using one tiny bit, the carry bit. The Gambas functions
ROL (rotate left) and ROR (rotate right) are used to shift bits in binary numbers.
These functions work conceptually like this:
The ROL Instruction
The ROR Instruction
ROL and ROR work such that the carry bit is shifted into the end bit that is
left empty by the rotation process instead of inserting a zero value. ROL shifts the
contents of a byte one place to the left. ROL does not place a zero into bit 0.
Instead, it moves the carry bit from bit position 7 into bit position 0 of the number
being shifted. The 0 bit position was vacated by the shift rotation and the ROL
instruction places bit 7 into the carry bit position. ROR works just like ROL, but
in the opposite direction. It moves each bit of a byte right one position, placing
the carry bit into bit 7 and bit 0 into the carry bit.
323
6 7 5 ! 2 1 "
C
6 7 5 ! 2 1 "
C
A Beginner's Guide to Gambas
'rotate left
PUBLIC SUB ROLBtn_Click()
DIM i AS Integer
DIM result AS Integer
DIM myInt AS Integer
myInt = CInt(textbox1.text)
IF Int(myInt >= 0) AND (myInt < 256) THEN
result = CInt(TextBox2.Text)
i = Rol(myInt, result)
label5.Text = "ROL: " & Bin(i)
label7.Text = Str$(i)
ENDIF
END
'rotate right
PUBLIC SUB RORBtn_Click()
DIM i AS Integer
DIM result AS Integer
DIM myInt AS Integer
myInt = CInt(textbox1.text)
IF Int(myInt >= 0) AND (myInt < 256) THEN
result = CInt(TextBox2.Text)
i = Ror(myInt, result)
label5.Text = "ROR: " & Bin(i)
label7.Text = Str$(i)
ENDIF
END
If you want your program to check if a bit has been set, you can call Btst. This
function will return TRUE if the bit specified in operand2 of operand1 is TRUE.
PUBLIC SUB TestBtn_Click()
DIM i AS Boolean
DIM result AS Integer
DIM myInt AS Integer
myInt = CInt(textbox1.text)
IF Int(myInt >= 0) AND (myInt < 256) THEN
result = CInt(TextBox2.Text)
i = BTst(myInt, result)
label5.Text = "Btst: " & i
ENDIF
END
That is all we have to do for our bit-fiddling program. Save your work and
324
A Beginner's Guide to Gambas
execute the program. Your results should be similar to this:
When you are satisfied that the program works as we planned, save your
work. It would be a good exercise at this time to go back and modify the code to
ensure only integer values are input into the two Textbox fields. Also, you could
allow negative numbers to be entered to see what results would be produced. I
will leave that exercise to those among you eager and ambitious enough to try it
is really not very difficult and we have already shown you how to do validation
routines (remember, back in the collections chapter?). In the next chapter, we
will cover basic database operations with Gambas. The ability to work with data
in your programs is essential and we cannot overlook this vital aspect of
programming in our journey through Gambas.
325
Figure 98- Our bitOps program running.
A Beginner's Guide to Gambas
Chapter 1( Gambas and -atabases
This chapter describes in detail the process of using a MySQL or
PostgreSQL database from within the Gambas programming environment. For
our purposes, we will assume that MySQL is already installed on your machine
(or a machine accessible to you from your machine) and that a MySQL server is
available for you to connect to from within your Gambas program. If this is not
the case, then you will have to refer to the MySQL manual and figure out how to
install the MySQL database distribution on your particular system. You should
also be aware of the fact that Gambas will also work with PostgreSQL and SQLite.
SQLite is not a true client/server architecture like MySQL and PostgreSQL. It is a
flat-file database system and does not use the client/server database model. For
our purposes in this chapter, we will stick to MySQL since it is probably the most
widely used of the three database products.
The MySQL database package consists of the MySQL server and many
client programs. The MySQL server is a program that stores and manages all of
your databases within the MySQL environment. The client programs that are
included with MySQL are too numerous to list here but it is important for you to
understand that each client application serves a specific purpose related to the
management and/or administration of data or metadata stored on the MySQL
server. The client program we will be dealing with in this chapter is called mysql
(note it is spelled in lowercase letters). This client program provides a command
line interface (CLI) you can use to issue SQL statements interactively to the
MySQL server and see the results displayed immediately. The main difference
between MySQL and mysql is that MySQL is used to refer to the entire MySQL
distribution package or to refer to the MySQL server while mysql refers to the
client CLI program.
What purpose does it serve to have both a client and a server instead of a
single program? The server and client programs are divided into different entities
so you can use the client program(s) on your system to access data on a MySQL
server that could be running on another computer. By separating the package
into a server and n clients, it serves to separate data from the data retrieval
interface. Before you begin working on this chapter, it is highly recommended
that you familiarize yourself with MySQL by downloading the latest manual from
the official MySQL web site
18
. At a minimum, complete the tutorial in Chapter 3
of the MySQL User Manual before proceeding with this chapter. Once you are
03 9ee @". http5))www!mys?$!com) !
326
A Beginner's Guide to Gambas
familiar with how basic SQL operations work within the MySQL environment, you
are ready to continue with this chapter, which focuses more on how to accomplish
the same types of things the MySQL tutorial demonstrated, but from within a
Gambas program.
In order to access databases within the Gambas environment, you need to
ensure your project uses the gb.db component. When you create a new project,
you need to go to the project properties dialog and you will find a tab for
components. From within this tabbed dialog, you can select the components you
need for your program. In the case of databases, you will need to check gb.db
before you can use any of the classes defined by this component. As we stated
previously, the gb.db component allows you to access the following database
management systems: PostgreSQL, MySQL and SQLite. Because PostgreSQL and
MySql are client/server databases, it means your program will need to make a
connection to a database server. SQLite is a flatfile-based database so there is no
server process for your program to connect with. However, this also means that
your program may need to use fully qualified pathnames for any database file it
uses if the default path (i.e., the application path) is not used.
The gb.db component has been designed to create an intermediate
(abstracted) layer between the database server and your program. This allows
you to use the same code regardless of the database backend you decide to use.
There are a couple of caveats, of course. This abstracted approach only works if
you have created your database by using the database manager or by using the
gb.db component. Furthermore, you must use the Find, Create and Edit methods
provided with the gb.db component. You cannot put SQL values directly in a
request you must use the substitution feature of the aforementioned methods to
accomplish that. Finally, you cannot use the Exec method to send SQL requests
directly to the server to access server-specific features. While this sounds fairly
restrictive, in reality it is not a hindrance to your program. Given these few
caveats, you can accomplish almost any database operation needed from within
the Gambas environment. The classes that are supported in the gb.db component
are Connection, DB, Database, Field, Index, Result, ResultField, Table, and User.
Connection Class
The Connection class establishes your connection to the database. In order
to successfully connect to a database, you must first create a connection object
and set the necessary properties that will be used by the database. Next you must
call the Open method. If you are connecting to a SQLite database and the Name
327
A Beginner's Guide to Gambas
property is null, a database is opened in memory. If the Name specified is an
absolute path, the pathname is used. If the Name specified is a relative path and
the Host property is null, the database is located in the application temporary
directory /tmp/gambas.$UID/sqlite. Otherwise, Host will contain the database
directory name and the database file path is the result of concatenating the Host
and Name property values. This class is creatable and the calling convention is:
DIM hConnection AS Connection
hConnection = NEW Connection()
Connection Properties
When the hConnection object is instantiated, it creates a new void
connection object. You will then need to set properties for this object. The
properties that you can use with a connection object include Charset, Databases,
Host, Login, Password, Name, Port, Tables, Type, Users and Version. We will
explain each of these in the following sections.
Charset
Charset is a read-only property that returns the charset used by the
database. It is possible for you to store your strings in the database directly in
UTF-8 format. However, you can also can use this property combined with the
Conv$() subroutine to convert from UTF-8 format to the database charset format.
Using the database charset comes at a cost in performance however. This is
because you must use the Conv$() subroutine each and every time you read or
write string data to the database fields. For now, this is the only way you can do
this if you want to use the string-based SQL functions and built-in sort routines of
the underlying database management system (MySQL, PostgreSQL, or SQLite).
Future versions of Gambas may automatically make the conversion between
Gambas strings and the database charset.
Databases
The Databases property can be checked to obtain a collection object that
will contain names of all databases that are managed by the database server.
Syntax is:
PROPERTY Databases AS .ConnectionDatabases
The resulting collection of data (which is enumerable using the FOR EACH
328
A Beginner's Guide to Gambas
statement) would be the same as if you typed SHOW DATABASES from the mysql
client CLI.
ost
You can use the Host property to set or get the host name of where the
database server is located. The host name can be either a machine name or an IP
address. The default host is named localhost. In SQLite, host name is not
relevant since SQLite is not a client/server database sytstem. However, from
version 0.95 forward, it is possible for you to set the home path for the SQLite
database by using this property. Syntax for using the Host property is:
PROPERTY Host AS String
Login
The Login property is used to set or get the user login data that is used for
establishing the connection to the database. Once again, this applies to MySQL
and PostgreSQL, not SQLite. Since SQLite has no concept of users, access to a
SQLite database is controlled by the file permission settings of the database file
itself. This means that the Login property is always going to be set to the user id
of the user that is executing the Gambas program that uses the SQLite database.
Syntax is:
PROPERTY Login AS String
Na!e
The Name property sets or gets the name of the database you want to
connect to. If you do not specify a name, a default system database is used. For
PostgreSQL the default database is named template1 and for mySQL it is named
mysql. For SQLite, the default name is /tmp/sqlite.db. For any database access,
however, the user needs to have at least read and connect access privileges to use
these databases. Sqlite will locate the database first by trying to use the full
pathname if it has been given. If not, it will check to see if the Host variable has
been set. If that is the case, SQLite will look at the path name that was set in the
variable. If the environment variable GAMBAS_SQLITE_DBHOME has been set,
then SQLite will use that as the current working directory. It is also possible to
create and use a database in memory by setting the Name property to
:memory: rather than mysql or postgresql or sqlite. Syntax is:
329
A Beginner's Guide to Gambas
PROPERTY Name AS String
Pass"ord
The Password property will return or set the password used for establishing
a connection to the database. Calling convention is:
PROPERTY Password AS String
Port
The Port property is used to get or set the TCP/IP port used for establishing
the connection to a database. The default port depends on the connection Type.
Syntax is:
PROPERTY Port AS String
Tables
The Tables property is used to obtain a virtual collection that can be used
for managing all of the tables of a database. Syntax is:
PROPERTY Tables AS .ConnectionTables
T#$e
The Type property represents the type of the database server you want to
connect to. In Gambas, the currently supported databasetype are: "postgresql",
"mysql", and "sqlite". The type property uses this syntax:
PROPERTY Type AS String
%sers
The Users property returns a collection of all users registered in the
database server. Like any other collection object, it can be enumerated with FOR
EACH. Syntax is:
PROPERTY Users AS .ConnectionUsers
&ersion
The Version property is a read-only value that returns the version of the
330
A Beginner's Guide to Gambas
database that the driver has connected with. Syntax is:
PROPERTY READ Version AS Integer
The Concept of a Transaction
There are times when the order in which database actions (or queries) are
executed is important. Sometimes, a program must ensure all queries in a group
are run successfully and in order or process none of them at all. A classic example
is taken from the banking environment. If a given amount of money (for
example, 100 dollars) is taken from one account and posted to another account,
we would expect the following actions to occur:
UPDATE account1 SET balance = balance - 100;
UPDATE account2 SET balance = balance + 100;
Both queries must execute successfully or neither must execute. Money
cannot be transferred out of one account and fail to be posted to the other
account. Both of these queries form a single transaction that is composed of two
separate actions (debit 100 from account1 and credit 100 to account2). A
transaction is simply one or more individual database queries grouped together
between BEGIN and COMMIT statements. Without a COMMIT statement, the
transaction is not permanent and can be reversed with the ROLLBACK statement.
MySQL automatically commits statements that are not part of a transaction
process. The results of any SQL UPDATE or INSERT statement that is not
preceded with BEGIN will immediately be visible to all connections to the
database because the commit is automatically performed. Within MySQL,
transactions are only known with transaction safe tables (i.e., BDB and InnoDB).
The other table types COMMIT immediately. Most databases that are able to
accomplish this are said to be ACID-compliant. The ACID model is one of the
oldest and most important concepts of database theory. The four goals that must
be met for any database to be considered reliable are Atomicity, Consistency,
Isolation and Durability (ACID). Lets examine each of these four characteristics
in detail.
Atomicity means database modifications must follow an all or nothing
rule. Every transaction is considered an atomic unit. If any part of the
transaction fails, the entire transaction fails. It is critical the DBMS maintain the
atomic nature of transactions in any circumstance.
331
A Beginner's Guide to Gambas
Consistency states only valid data will be written to a database. If a
transaction is executed that violates database consistency rules, the entire
transaction will be rolled back and the database will be restored to a state
consistent with those rules. Conversely, if a transaction executes successfully, it
will maintain a state of consistency.
Isolation requires multiple transactions that occur simultaneously not
impact each other. For example, if User A issues a transaction against a database
at the same time User B issues a transaction, both transactions should operate on
the database in isolated bliss. The database should perform one transaction
before the other. This prevents a transaction from reading intermediate data
produced as a side effect of another transaction. Isolation does not ensure either
transaction will execute first, just that they will not interfere with each other.
Durability ensures any transaction committed to the database will not be
lost. This is accomplished via database backups and transaction logs that
facilitate restoration of committed transactions despite any subsequent failures.
Now, let's take a look at Gambas Connection class methods available to you in
your programs.
Connection Class Methods
The Connection class provides most of the methods you will need to
establish a connection to a database and execute one or more transactions to find,
add, change, or delete data.
'$en(Close
The Open method is used to open a connection to the database. Prior to
making the call to Open, you should set the connection properties with the data
necessary to use the database. Generally, at a minimum you will need to specify
the type of database, the host, a login ID and password, and the name of the
database you wish to use. The syntax for open is:
FUNCTION Open ( ) AS Boolean
The code example below shows how to use the Open method to connect
user jrittinghouse to a MySQL database named GambasBugs that is stored on
Host localhost:
DIM $hConn As NEW Connection
332
A Beginner's Guide to Gambas
WITH $hConn
.Type = "mysql"
.Host = "localhost"
.Login = "jrittinghouse"
.Password = "ab32e44"
.Name = "GambasBugs"
END WITH
TRY $hConn.Open
IF Error THEN PRINT "Database cannot be opened. Error = "; Error.Text
To close the connection, simply invoke the Close method. In our example above,
you could use this code:
$hConn.Close
and the connection would be closed. In order to subsequently use any data stored
in the database, you would need to re-open the database using the Open method.
Begin(Co!!it()ollbac*
As we stated previously, a transaction is one or more individual database
queries that are grouped together between BEGIN and COMMIT statements.
Without a COMMIT statement, the transaction is not permanent and can be
reversed with a ROLLBACK statement. Remember that MySQL automatically
commits statements that are not part of a transaction process (defined by BEGIN
and COMMIT). In Gambas, it is recommended that you use the Find, Create, and
Edit methods to make changes to the database. This helps to maintain code
independence and it allows you to write a single piece of code that will work with
any database supported by Gambas. Gambas uses a result object to return the
results of a SQL query.
Find
The Find method returns a read-only Result object used for querying
records in the specified table. The calling convention for Find is:
FUNCTION Find (Table AS String [, Request AS String, Arguments AS , ... ] ) AS Result
Request represents a SQL WHERE statement that is used for querying the
table. Arguments are quoted as necessary (dictated by SQL syntax), and
substituted inside the Request string. It works like the Subst() function in this
333
A Beginner's Guide to Gambas
case. Using the Find method allows you to write requests that are independent of
the underlying database, meaning it will work with PostgreSQL or MySQL without
any code change required.
Create
The Create method is used to build a read/write Result object which can
used to create records in a table. Standard calling convention is:
FUNCTION Create ( Table AS String ) AS Result
+dit
The Edit method returns a read/write Result object used for editing records
in the specified table. Query is equivalent to an embedded SQL WHERE clause
used for filtering the table, and the Arguments are quoted as needed by the SQL
syntax and substituted in the Request string (like in sscanf in C) as we explained
previously. Standard calling convention is:
FUNCTION Edit ( Table AS String [ , Query AS String, Arguments AS , ... ] ) AS Result
Here is a code sample to show how Edit() works:
DIM MyResult AS Result
DIM sQuery AS String
DIM iParm AS Integer
sQuery = "id=&1"
' we will insert a parameter value (12) at the end of the query string
iParm = 12
$hConn.Begin
MyResult=$hConn.Edit("tblDEFAULT", sQuery, iParm)
MyResult!Name = "Mr Rittinghouse" ' Set a field value
$hConn.Update ' Update with the new value
$hConn.Commit ' make the changes permanent
$hConn.Close ' close the database connection
+xec
The Exec method executes a SQL request and returns a read-only Result
object containing the result of the request. Standard calling convention is:
FUNCTION Exec ( Request AS String, Arguments AS , ... ) AS Result
334
A Beginner's Guide to Gambas
Request is a SQL WHERE clause and Arguments should be quoted as
required by SQL syntax.
Quote
The Quote method returns a quoted identifier you can use to insert in a
SQL query. This identifier can be a table or field name. Syntax is:
FUNCTION Quote ( Name AS String ) AS String
The quoting mechanism is dependent upon the particular database server
driver which makes this method necessary if you need to write database-
independent code. Here is an example of how to use Quote:
' Returns number of records in a query
' sDBTable is the name of the table. Since the name can include reserved
' characters it needs to be surrounded by quote marks
rResult = $hConn.Exec("SELECT COUNT(*) AS iNumRecs FROM " & DB.Quote(sDBTable))
PRINT rResult!iNumRecs
Result Objects
The result object is a class that is used to return the result of a SQL request.
This class is not creatable and it acts just like a read-only array. It is enumerable
using the FOR EACH statement. Declare and iterate a result object as follows:
DIM hResult AS Result
FOR EACH hResult
'do something with the data
NEXT
The code snippet below shows how you can get the value of a field in the current
record of a Result object:
DIM MyResult AS Result
DIM MyVariant AS Variant
MyVariant = MyResult [Field AS String]
The ResultField class represents one of the fields of a Result object. You
can use the Find method to select a particular field before using it. The properties
335
A Beginner's Guide to Gambas
this class supports are Length, Name, Result andType. It is also possible to
enumerate the ResultField data with the FOR EACH keyword. This class is not
creatable. The code below shows you how to modify the value of a field in the
current record of a Result object:
DIM MyResult AS Result
DIM MyVariant AS Variant
MyResult [Field AS String] = MyVariant
Properties that you can use with a result object include Available,
Connection, Count, Fields, Index, and Length. Available will return a TRUE
value if the result points to an existing database record. Connection returns the
parent connection object. Count tells you the number of records (rows) returned
with the result object. Fields returns a collection of the fields in the database
table returned with the result object. Index returns the index (current row
pointer or cursor) of the current record, starting at zero. Length is the same as
count and is used interchangeably.
Methods supported by the result object class include Delete, MoveFirst,
MoveLast, MoveNext, MovePrevious, MoveTo, and Update. Most of these are self-
explanatory, but the Update method is used to rewrite the current record to the
database with any data changes that are specified. If you use MoveTo and specify
an index that is void or invalid, it will return a TRUE value indicating an error.
Now that we have a basic understanding of what a result object is and how to use
it, let's see how Gambas allows you to find data in a database with the Find
method.
DB Class
This class represents the current database connection. This class is static
and all of its members are also static. Most of the properties of this class are the
same as those of the Connection class so we will only cover those that are
different, namely Current, Databases, and Debug. Current returns or sets the
current connection. Databases returns a collection of all of the databases that are
managed by the database server. Debug sets or returns TRUE if the database
component is in debugging mode. When the debug flag is set, each query sent to
any database driver is printed on the standard error output (generally, the
console). The methods used in the DB class are the same as those used in the
Connection class (Begin, Close, Commit, Create, Edit, Exec, Find, Open, Quote
and Rollback) so we won't repeat that information here.
336
A Beginner's Guide to Gambas
Database
The Database class is used to represent information pertaining to a
database. This class is not creatable. The properties that you can use with this
class include Connection, Name, and System. Connection can be used to obtain
the parent connection object. Name will return the name of the database and
System will return a TRUE value if the database is a system database. The
database class only has one method, Delete, which will delete a database.
Field
The Field class is used to represent data for a table field. This class is not
creatable. Properties that this class supports are Default, Length, Name, Table,
and Type. Default returns the default value of a field. Lentgh will return the
maximum length of a text field. If the text field being checked has no limit
specified, a zero value is returned. Name will return the field name and Table
returns the table object in which the field was created. Type returns the datatype
that the field represents. Gambas will return one of the following constants:
gb.Boolean gb.Integer gb.Float gb.Date or gb.String
Index
The Index class represents a table index. This class is not creatable. The
properties this class supports are Fields, Name, Primary, Table, and Unique.
Fields returns a comma-separated list of strings representing the fields that make
up the index. Name returns the index name while Primary will return a TRUE
value if an index is the primary index of the table. Table will return the table
object that owns this index. Unique returns TRUE if the index is unique.
Table
The Table class represents the definition of a database table. This class is
not creatable. The properties that are supported by the Table class include
Connection, Fields, Indexes, Name, PrimaryKey, System and Type. Connection
can be used to obtain the parent connection object. Fields will return a collection
of the fields of the table while Indexes will return a collection of the indexes of
the table. Name will return the name of the table. PrimaryKey will return or set
the primary key of the table. The primary key is a string array containing the
337
A Beginner's Guide to Gambas
name of each primary key field. System will return a TRUE value if the database
is a system database. Type returns or sets the type of a table. This property is
unique to MySQL and is only used with MySQL databases. This class only has
one method, Update, which is called to actually create the table in the currently
connected database.
User
The User class is used to represent users of a database. This class is not
creatable. The properties User class supports are Administrator, Connection,
Name and Password. Administrator is a read-only property that returns TRUE if
a user is a database administrator. Connection returns the parent connection
object of the user. Name will return the name of the user and Password will get
or set the password associated with a user. When you read the property, you
should get the password in an encrypted form. The User class has a single
method, Delete which is used to delete a user from the database.
The Database Example Program
The previous sections of this chapter have explained about the Gambas
database component and the features provided therein. However, nothing
substitutes working with real code in a real application. Gambas ships with an
example database program that we are going to explore. Written by Gambas
founder Benoit Minisini, this program is an excellent example of how to code your
program to use database within the Gambas environment. To begin, start
Gambas and choose the Database program from the Examples menu. When the
IDE appears, you will see that the program contains two forms, FMain and
FRequest. FMain should look like the figure below.
This program will allow you to choose what database platform to use (i.e.,
PostgreSQL, MySQL, or SQLite) and specify the host name, database name, user
ID and password. An option to automatically create a database exists and is
activated whenever the checkbox is checked. Once you have successfully
connected to the database, you have the option of creating a table, deleting it, or
filling it with some test data. The SQL request box at the bottom of the form will
allow you to perform SQL queries against the database. All in all, this program
demonstrates almost everything you need to know to connect to any database
using Gambas.
338
A Beginner's Guide to Gambas
The FRequest form is much simpler to build. It is shown in the figure below:
The FRequest form contains a single control, which we have not previously
introduced, the TableView control. This control is found in the QT toolset we
discussed previously. We will show you how to use this control when we discuss
the FRequest form code below. For now, let's jump into the code for the FMain
form and see how things work.
' Gambas class file
$hConn is declared as a private variable and will be used by all subroutines in
339
Figure 99- The FMain form in design mode.
Figure 100- FRequest Form in design mode.
A Beginner's Guide to Gambas
this class file. Note that the variable is prefixed with a $ symbol to indicate it is a
private class variable. While not required, it is a good programming convention
to follow.
PRIVATE $hConn AS Connection
Whenever the user has filled out the data at the top of the form with their
user name, host, password, etc., and clicks the connect button, the program will
come to this subroutine and try to use that data to establish a connection to the
database.
PUBLIC SUB btnConnect_Click()
'we need to have a string to work with so declare sName as local
DIM sName AS String
'now we get a little tricky. if a database was previously opened
'and is still open, this next line would close it. Using TRY
'would allow any error to be caught (see CATCH below).
'If there is not an open database to close, no harm was done
'and the code execution proceeds.
TRY $hConn.Close
'we assign the data in the Textbox txtName to our string var sName
'and set the database connection properties to the values provided
'by the user by using the WITH/END WITH construct.
sName = txtName.Text
WITH $hConn
.Type = cmbType.Text 'the type of database platform to use
.Host = txtHost.Text 'host name of the database
.Login = txtUser.Text 'USER ID
.Password = txtPassword.Text 'USER password
END WITH
At this point, all the connection properties are set but we have not opened
the connection yet. The following code segment will see if a database with the
name specified by sName exists and, if not, it will create it if the checkbox to
create database is checked.
IF chkCreate.Value THEN
$hConn.Open 'open the connection
'see if a database sName exists and if not, add it to the server
IF NOT $hConn.Databases.Exist(sName) THEN
$hConn.Databases.Add(sName)
ENDIF
340
A Beginner's Guide to Gambas
'now close the connection
$hConn.Close
ENDIF
Now, we are ready to open the database. Either it already existed and we
open that database or we will open the new one we created if the checkbox was
checked. First, set the Name property for the connection to sName and then call
the Open method:
$hConn.Name = sName
$hConn.Open
'we set the enabled properties for both program forms to TRUE
'and place some default text in the SQL request box at the
'bottom of the FMain form:
frmDatabase.Enabled = TRUE
frmRequest.Enabled = TRUE
txtRequest.Text = "SHOW TABLES"
'if our TRY failed or if any error occurred during this subroutine,
'the CATCH statement would display an ERROR dialog with the text of
'the error message.
CATCH
Message.Error(Error.Text)
END 'of connectBtn_Click subroutine
If, after the database connection is established, the user would click the
Create table test button, this subroutine would be executed. I have modified it
slightly to avoid using hard-coded strings and to use the same name as the
database. The original code is commented out so you can use either method.
PUBLIC SUB btnCreate_Click()
'declare a local Table variable
DIM hTable AS Table
'add the table to the database using the Add method
'hTable = $hConn.Tables.Add("test")
'this is the code I changed to avoid hard-coding the string
'as was done in the previous line of code
hTable = $hConn.Tables.Add(txtName.text)
'now add the fields of the table to the table we just added
'note that we specify the field name and data type for each
'of the fields we insert into the table. For string data,
'we also specify the maximum length of the string field.
341
A Beginner's Guide to Gambas
hTable.Fields.Add("id", gb.Integer)
hTable.Fields.Add("firstname", gb.String, 16)
hTable.Fields.Add("name", gb.String, 32)
hTable.Fields.Add("birth", gb.Date)
hTable.Fields.Add("active", gb.Boolean)
hTable.Fields.Add("salary", gb.Float)
'we can specify a primary key for the database table. In this
'case, the id field is used as we can create unique integer index
'data
hTable.PrimaryKey = ["id"]
'the call to the Update method commits the changes to the database
'and makes them permanent.
hTable.Update
'now we put up a simple dialog to inform the user we have
'successfully completed the creation task.
Message.Info("Table " & txtName.Text & " has been created.")
This following segment of code was added by the author to enable or
disable the buttons depending on the state of the database. For example, if there
is data already in the database table, it does not make sense to fill that table
again, so that button would be disabled. However, the delete button would be
enabled so the data could be removed. If the database table is deleted, then it
would be re-enabled and if the table is created and no data exists, the fill button
would again be enabled, etc. This prevents errors from clicking on a button
where an action could not be performed successfully.
btnFill.Enabled = TRUE
btnDelete.Enabled = TRUE
btnCreate.Enabled = FALSE
'next, we add some default text to the SQL query box
txtRequest.Text = "Show TABLES"
'the CATCH statement would display an ERROR dialog with the text of
'the error message if any error occurs in this subroutine.
CATCH
Message.Error(Error.Text)
END 'of the create button subroutine
If, after the database connection is established, the user would click the
342
A Beginner's Guide to Gambas
Delete table test button, this subroutine would be executed. I have also
modified it slightly to avoid using hard-coded strings and to use the same name as
the database. The original code is commented out so you can use either method.
PUBLIC SUB btnDelete_Click()
'remove the table
'$hConn.Tables.Remove("test")
$hConn.Tables.Remove(txtName.Text)
'put up a message to inform the user the table is gone
Message.Info("Table "& txtName.Text & " has been removed")
'enable or disable the buttons to make sense. If the table
'has been removed, it cannot be deleted again and it cannot
'be filled since it does not exist. All that is left is to
'recreate it and that button is enabled.
btnDelete.Enabled = FALSE
btnFill.Enabled = FALSE
btnCreate.Enabled = TRUE
'no table exists to query so blank out the SQL query text.
txtRequest.Text = ""
'if an error occurs in the subroutine catch it here and show a dialog
'message to the user.
CATCH
Message.Error(Error.Text)
END 'the delete button subroutine
If the database connection has been established and the user has created
the table, there needs to be some data added to make it useful. This subroutine is
executed and will add semi-arbitrary data to the table. It will randomly select a
first name from the array of five names provided and concatenate the counter
number to the string Name # to server as the last name. The birth date is
created randomly by picking a value that adds a random number from 1-10,000
to the base date of January 1
st
, 1970. The record has an active flag, randomly set
as well. Salary figures are randomly selected within the range of 1,000 to 10,000.
Finally, the Update method will put all the data in the table and make the
COMMIT to the database. Let's look at each line of code to see how easy this is
accomplished in Gambas:
PUBLIC SUB btnFill_Click()
'we need an integer counter iInd to be our index and we
343
A Beginner's Guide to Gambas
'need a Result object to store our results
DIM iInd AS Integer
DIM rTest AS Result
'set the Busy flag to prevent interruptions to our process
INC Application.Busy
'we are going to start the database transaction process with BEGIN
$hConn.Begin
'create the database table first
'rTest = $hConn.Create("test")
rTest = $hConn.Create(txtName.Text)
'now, set up a loop to create 100 records
FOR iInd = 1 TO 100
'make the record id be the counter variable value
rTest!id = iInd
'randomly set the first name to be one of the five in the array
rTest!firstname = ["Paul","Pierre","Jacques","Antoine","Mathieu"][Int(Rnd(5))]
'make the last name a catenated value with the integer index value
rTest!name = "Name #" & iInd
'randomly choose a date by adding a value from 1 10,000 to the
'base date of Jan 1, 1970
rTest!birth = CDate("01/01/1970") + Int(Rnd(10000))
'set the active flag to either 0 or 1 (TRUE or FALSE)
rTest!active = Int(Rnd(2))
'randomly choose a salary figure from 1,000 to 10,000
rTest!salary = Int(Rnd(1000, 10000))
'update this record with the data semi-arbitrary data values
rTest.Update
NEXT 'iteration of the loop
'commit all added records to the database
$hConn.Commit
'last thing to execute before leaving the subroutine
FINALLY
'decrement the busy flag
DEC Application.Busy
'pop up a message to inform the user what we did
Message.Info(txtName.Text & " has been filled.")
344
A Beginner's Guide to Gambas
'put a default SQL query in the SQL Query textbox
txtRequest.Text = "select * from " & txtName.Text
'fix our buttons to make sense
btnFill.Enabled = FALSE
btnDelete.Enabled = TRUE
btnCreate.Enabled = FALSE
'if something goes wrong, abort all changes with the Rollback and
'show the error message to the user
CATCH
$hConn.Rollback
Message.Error(Error.Text)
END 'of the fill data subroutine
If the user enters an arbitrary SQL request in the SQL query box at the
bottom of the form, we will use the Exec method to perform the query and display
the results of the request using the FRequest form. Here is how that is done:
PUBLIC SUB btnRun_Click()
'declare a result object to hold the results of the query
DIM rData AS Result
'declare a form variable so we can show the FRequest form
DIM hForm AS FRequest
'execute the query using the Exec method and assign the results to
'the result object rData
rData = $hConn.Exec(txtRequest.Text)
'pass the database connection handle and the result data to the
'FRequest form when it is instantiated
hForm = NEW FRequest($hConn, rData)
'now display the form to the user with the result data
hForm.Show
'come here if there is a problem in the subroutine and display a msg
CATCH
Message.Error(Error.Text)
END 'of sql query subroutine
Whenever our program runs and the FMain form opens, we need to
instantiate our connection variable $hConn. Whenever the form is closed, we will
close the connection.
PUBLIC SUB Form_Open()
345
A Beginner's Guide to Gambas
$hConn = NEW Connection
END
PUBLIC SUB Form_Close()
$hConn.Close
END
Next, we need to take a look at the FRequest form and see how that code
displays the result object data when it is invoked. Here is the code for that:
' Gambas class file
' fRequest.class declares two private variables to use in this class
' one for the connection, one for the result data.
PRIVATE $hConn AS Connection
PRIVATE $rData AS Result
'a constructor routine will be used to receive the connection handle
'and the results of a query as parameters when FRequest is called by
'the FMain form.
PUBLIC SUB _new(hConn AS Connection, rData AS Result)
'assign the hConn parameter to our private $hConn variable
$hConn = hConn
'assign the rData parameter to our $rData private variable
'these assignments are made so the $ prefixed variables are
'visible to the entire class, not just the constructor routine.
$rData = rData
'call our little subroutine to display the title in the form window
RefreshTitle
'the ReadData subroutine is used to populate our TableView control
ReadData
'resize the window to center on the desktop
ME.Move(Int(Rnd(Desktop.W - ME.W)), Int(Rnd((Desktop.H - ME.H))))
END 'of the constructor
'this subroutine simply updates the window caption
PRIVATE SUB RefreshTitle()
'we need a local string variable
DIM sTitle AS String
'we will concatenate the connection name to the text for the caption
sTitle = ("SQL Query Results ") & " - " & $hConn.Name
346
A Beginner's Guide to Gambas
'and set the title property to be the string variable value
ME.Title = sTitle
END
The ReadData() subroutine is used to define the structure of the data
passed in from the results object to the TableView control. It determines the
number of fields from the results object and sets up the columns in the table,
assigning the proper column (field) name and data type. The data type is
determined by calling another subroutine, WidthFromType() to get that
information.
The QT library-based TableView control is obsolete in the QT library,
having been replaced with the QTable control. However, in Gambas, it is still
usable and we will show you how it is done. Be aware, however, that it is not
recommended for use as Trolltech, the owners of the QT library, have publicly
declared the TableView control obsolete. The Gambas TableView is based upon
QTable and QtableItem, both of which will become obsolete in Qt 4.0. TableView
will more than likely then be based upon QTableView or QTableWidget instead.
PRIVATE SUB ReadData()
'this variable is declared but never used, you can comment it out
DIM hTable AS Table
DIM hField AS ResultField
'this variable is declared but never used, you can comment it out
DIM sField AS String
DIM iInd AS Integer
'this variable is declared but never used, you can comment it out
DIM iLen AS Integer
'set the application busy flag to avoid interruptions
INC Application.Busy
'reset row count of the TableView control to zero
tbvData.Rows.Count = 0
'set the number of columns to be the same number
' as the number of fields in the result object
tbvData.Columns.Count = $rData.Fields.Count
'now we will iterate through each field of the result object and
'get the name of the field and the data type and set the TableView
'column headings and field type/size as appropriate
347
A Beginner's Guide to Gambas
FOR EACH hField IN $rData.Fields
WITH hField
'this is a debug line that was commented out
'PRINT .Name; ": "; .Type; " "; .Length
'this next line sets the column name to be the field name
tbvData.Columns[iInd].Text = .Name
'here, the call to WidthFromType is used to determine what data
'type the field is and what the appropriate width should be
tbvData.Columns[iInd].Width = WidthFromType(tbvData, .Type, .Length, .Name)
END WITH
'increment our index counter
INC iInd
NEXT 'iteration of result data
'set the number of TableView rows to be the same as the number
'of rows of data in the result object
tbvData.Rows.Count = $rData.Count
'last thing we do in this subroutine is decrement the busy flag
FINALLY
DEC Application.Busy
'if there were any errors in this subroutine we would show a message
CATCH
Message.Error("Cannot exec request." & "\n\n" & Error.Text)
END 'of ReadData subroutine
The next bit of code is activated whenever data is present. The Data event
of the TableView control is used as the driver for activation of this subroutine. It
inserts a row of data from the results object into the current row and column of
the TableView control. Bear in mind that you don't ever call the data event
directly. There is very little documentation available for the TableView control so
nothing stated herein should be considered as the definitive answer for using it.
However, the general approach to using the TableView control is to first load all
data that is to be displayed into an array and prepare the TableView control with
rows and columns as was done in the ReadData subroutine above. The very
process of filling the array and defining the columns in this manner forces the Qt
widget that is used in the TableView control to make an internal call to the Data
event that actually does fill the cells with data from your array. It is up to you to
code the assignment statement(s) that move data from the results object to the
TableView row and column where you want the data displayed. The key thing to
remember is that you must have an event handler, tbvControl_Data( ... )
somewhere in your class file to do this. In a TableView control, the data that is
348
A Beginner's Guide to Gambas
refreshed is only what is visible in the control. The control can display a huge
amount of data without holding any of the data values directly in storage itself.
That is what your program array is used for. While it sounds a bit awkward, it is
a pragmatic solution that allows Gambas to display data from a database in a
pretty efficient manner.
PUBLIC SUB tbvData_Data(Row AS Integer, Column AS Integer)
'this gets to the correct row
$rData.MoveTo(Row)
'this actually assigns data from the results object to the tableview
tbvData.Data.Text = Str($rData[tbvData.Columns[Column].Text])
END
If the form is resized by the user, we need to resize the control. This subroutine
will do the trick.
PUBLIC SUB Form_Resize()
tbvData.Resize(ME.ClientW, ME.ClientH)
END
When data is being read from the results object, this subroutine is called to
determine what the data type is for each field of a row. The properties from the
Field class are passed as parameters to this function and used in the select
statement. This ensures the data placed in the individual cells of the TableView
control is not truncated and will display properly, regardless of the font property
setting established by the TableView control itself.
PRIVATE FUNCTION WidthFromType(hCtrl AS control, iType AS Integer,
iLength AS Integer, sTitle AS String) AS Integer
DIM iWidth AS Integer
SELECT CASE iType
CASE gb.Boolean
iWidth = hCtrl.Font.Width(Str(FALSE)) + 32
CASE gb.Integer
iWidth = hCtrl.Font.Width("1234567890") + 16
CASE gb.Float
iWidth = hCtrl.Font.Width(CStr(Pi) & "E+999") + 16
CASE gb.Date
iWidth = hCtrl.Font.Width(Str(Now)) + 16
CASE gb.String
349
A Beginner's Guide to Gambas
IF iLength = 0 THEN iLength = 255
iLength = Min(32, iLength)
iWidth = hCtrl.Font.Width("X") * iLength + 16
END SELECT
iWidth = Max(iWidth, hCtrl.Font.Width(sTitle) + 8)
RETURN iWidth
END
Finally, if the user clicks on the x at the top right corner of the window to
close the program, we come to this routine and close things down.
PUBLIC SUB Form_Close()
ME.Close
END
When you execute the example Database program, it requires that you
have a database system like PostgreSQL or MySQL installed on your system. You
must have a user account and password to use the database systems. Given those
caveats, run the program and log into the database. You can play around, create
and fill the test table, and make queries with the program. At this point, you have
learned all the basics for connecting to and using a database in Gambas. In the
next chapter, we will cover the essentials of making your program available to
users globally, a process of globalization that involves two processes,
internationalization (I18N) and localization (L10N).
350
A Beginner's Guide to Gambas
Chapter 16 Global Gambas
Gambas has been designed from the very beginning to support an
international community. Being an open source product, people from everywhere
on the planet participate in the ongoing care and development of the Gambas
product. The ability Gambas provides to developers to create a single code-base
that will satisfy users from every country is a significant step in the recognition of
a global community. Gambas allows developers to write programs that are easily
translated to nearly any language, without having to rewrite code and without
having to hire an expensive outsource firm to do the job. The processes of
Internationalization and Localization are significantly enhanced by the Gambas
approach. The following sections will provide an overview that every Gambas
developer should be aware of in order to produce globally-acceptable code. We
are, of course, all from one planet and should always consider the ramifications
and implications of what we place in an open-source community.
Internationalization
Internationalization is the process of designing an application so that it
can be adapted to various languages and regions without engineering changes.
Sometimes the term internationalization is abbreviated as i18n, because there are
18 letters between the first "i" and the last "n." An internationalized program, with
the addition of localized data, can use the same executable worldwide. Textual
elements, such as status messages and GUI component labels, are not hard-coded
in the program. Instead they are stored outside the source code and retrieved
dynamically. Support for new languages does not require recompilation.
Culturally-dependent data, such as dates and currencies, appear in formats that
conform to the end user's region and language. In this manner, an
internationalized application can be localized very quickly.
Localization
Localization is the process of adapting software for a specific region or
language by adding locale-specific components and translating text. The term
localization is often abbreviated as L10N, because there are 10 letters between the
"L" and the "N." Usually, the most time-consuming portion of the localization
process is translation of text. Other types of data, such as sounds and images, may
require localization if they are culturally sensitive. Localization engineers verify
the formatting of dates, numbers, and currencies conforms to local requirements.
351
A Beginner's Guide to Gambas
Universal Character Set (UCS)
ISO/IEC 10646 defines a very large character set called the Universal
Character Set (UCS), which encompasses most of the world's writing systems.
The same set of characters is also defined by the Unicode standard. To date,
changes in Unicode and amendments and additions to ISO/IEC 10646 have been
made in unison so that the character repertoires and code point assignments have
stayed synchronized. The relevant standardization committees have committed to
maintain this approach.
Both UCS and Unicode are code tables that assign an integer value to a
character. There are several alternatives for how a string of such characters (or
their integer values) can be represented as a byte sequence. The two most
obvious encoding forms store Unicode text as sequences of either 2 or 4 bytes.
These encoding schemes are designated as UCS-2 and UCS-4. In both of these
schemes, the most significant byte comes first (Big Endian format). The
Characters in Unicode are identified by their number or code point which is
usually given in hexadecimal notation. For example, in Hebrew, the letter he is
code point 5D4 which is usually written with the convention of prefixing a U+
in front of the code point and padding it with leading zeros as needed, i.e.,
U+05D4.
Unicode
Unicode currently defines just under 100,000 characters, but has space for
1,114,112 code points
19
. The code points are organized into 17 planes of 216
(65,536) characters, numbered 0 through 16. Plane 0 is called the Basic
Multilingual Plane or BMP and contains symbols found to be useful. Generally
speaking, it contains every character available to a programmer before Unicode
came along. The characters in the BMP are distributed in a West to East
fashion, with the ASCII characters having their familiar ASCII values from 0 to
127, the ISO-Latin-1 characters retaining their values from 128 to 255. Then, the
character sets move eastward across Europe (Greek, Cyrillic), on to the Middle
East (Arabic, Hebrew, etc.) and across India onward to Southeast Asia, ending up
with the character sets from China, Japan, and Korea (CJK). Beyond this BMP
exists planes 1 through 16. They are sometimes referred to as the astral planes
because they are typically used for exotic, rare, and historically important
characters.
02 *he reader is encouraged to %isit http5))www!tbray!org)ongoing)hen)200=)200A)01)2F)@*4 'or a 'u$$ e=p$anation!
352
A Beginner's Guide to Gambas
ASCII files can be converted into a UCS-2 file by inserting 0x00 in front of
every ASCII byte. To make a UCS-4 formatted file, you must insert three 0x00
bytes before every ASCII byte. Using either UCS-2 or UCS-4 on Unix platforms
can lead to some very significant problems. Strings used with these encoding
schemes can contain parts of many wide character bytes like \0 or / that have
special meaning in filenames and other C library functions. The vast majority of
UNIX tools expect to operate with ASCII-based files and simply cannot read 16-bit
words as characters. Simply put, UCS-2/UCS-4 are not suitable for Unix when
used with filenames, text files, environment variables, code libraries, etc.
There are several other encoding forms common to both UCS and Unicode,
namely UTF-8, UTF-16, and UTF-32. In each of these encoding formats, each
character is represented as one or more encoding units. All standard UCS
encoding forms except UTF-8 have an encoding unit larger than one octet. For
many applications and protocols, an assumption of an 8-bit or 7-bit character set
makes the use of anything other than UTF-8 nearly impossible. Since UTF-8 has a
one-octet encoding unit, it uses all bits of an octet but can still contain the full
range of US-ASCII characters, all of which happen to be encoded in a single octet.
Any octet with such a value can only represent a US-ASCII character.
UTF-8
UTF-8 was invented by Ken Thompson
20
. According to the story by Rob
Pike who was with Ken at the time, it was developed during the evening hours of
September 2
nd
in 1992 at a New Jersey diner. Ken designed it in the presence of
Rob Pike on a placemat (see Rob Pikes UTF-8 history
21
). The new design
replaced an earlier attempt to design a File System Safe UCS Transformation
Format (FSS/UTF) that was circulated in an X/Open working document in August
of the same year by Gary Miller (IBM), Greger Leijonhufvud and John Entenmann
(SMI) as a replacement for the division-heavy UTF-1 encoding presented in ISO
10646-1
22
. Within a week of that time, Pike and Thompson made AT&T Bell Labs
Plan 9 the first operating system in the world to use UTF-8 encoding. They
reported this at the USENIX Winter 1993 Technical Conference
23
. FSS/UTF was
briefly also referred to as UTF-2 and later renamed UTF-8 and pushed through the
standards process by the X/Open Joint Internationalization Group (XOJIG).
20 http5))www!cs!be$$+$abs!com)who)ken)
20 http5))www!c$!cam!ac!uk)Rmgk25)ucs)ut'+3+history!t=t
22 http5))F1!2AA!0FK!001)searchM?Hcache5@1Q/Kdca?07J5www!'a?s!org)'tp)r'c)pd')r'c22K2!t=t!pd'GGregerG.eiIonhu'%udSh
$Hen
2A @9786B *echnica$ -on'erence he$d in 9an :iego# -A# January 25+22# 022A# pub$ished in the -on'erence &roceedings# pp!
1A+50!
353
A Beginner's Guide to Gambas
UTF-8 encodes UCS characters as a varying number of octets. The number
of octets and the value of each depend on the integer value assigned to the
character in ISO/IEC 10646 (the character number, a.k.a., it's code position, code
point or Unicode scalar value). This encoding form has the following
characteristics
24
(values in hexadecimal):
Character numbers from U+0000 to U+007F (US-ASCII set) correspond
to octets 00 to 7F (7 bit US-ASCII values). A direct consequence is that
a plain ASCII string is also a valid UTF-8 string.
US-ASCII octet values do not appear otherwise in a UTF-8 encoded
character stream. This provides compatibility with file systems or other
software (e.g., the printf() function in C libraries) that parse based on
US-ASCII values but are transparent to other values.
Round-trip conversion is easy between UTF-8 and other encoding forms.
The first octet of a multi-octet sequence indicates the number of octets
in the sequence.
The octet values C0, C1, F5 to FF never appear.
Character boundaries are easily found from anywhere in an octet
stream.
The byte-value lexicographic sorting order of UTF-8 strings is the same
as if ordered by character numbers. Of course this is of limited interest
since a sort order based on character numbers is almost never culturally
valid.
The Boyer-Moore fast search algorithm can be used with UTF-8 data.
UTF-8 strings can be fairly reliably recognized as such by a simple
algorithm, i.e., the probability that a string of characters in any other
encoding appears as valid UTF-8 is low, diminishing with increasing
string length.
The UTF-8 encoding is formally defined in ISO 10646-1:2000 Annex D. It
is also described in RFC 3629 as well as section 3.9 of the Unicode 4.0 standard.
21 9ee @". http5))www!'a?s!org)r'cs)r'c22K2!htm$!
354
A Beginner's Guide to Gambas
In order to use Unicode under Unix-style operating systems, UTF-8 is the best
encoding scheme to use. This is because UCS characters U+0000 to U+007F
(ASCII) are encoded as bytes 0x00 to 0x7F (for ASCII compatibility). This means
files and strings that contain only 7-bit ASCII characters will have the same
encoding under both ASCII and UTF-8. All UCS characters that fall in the range
greater than U+007F are encoded as a multi-byte sequence, each of which has
the most significant bit set. Therefore, no ASCII byte (0x00-0x7F) can appear as
part of any other character.
The first byte of a multi-byte sequence that represents a non-ASCII
character will always fall in the range of 0xC0 to 0xFD and it indicates how many
bytes will follow for this character. Any further bytes in a multi-byte sequence
will be in the range from 0x80 to 0xBF. This allows easy resynchronization and
makes encoding stateless and robust against missing bytes. All possible 231 UCS
codes can be encoded. UTF-8 encoded characters may theoretically be up to six
bytes long. The sorting order of Big Endian UCS-4 byte strings is preserved. The
bytes 0xFE and 0xFF are never used in the UTF-8 encoding. The following byte
sequences are used to represent a character. The sequence to be used depends on
the Unicode number of the character:
U-00000000 U-0000007F: 0xxxxxxx
U-00000080 U-000007FF: 110xxxxx 10xxxxxx
U-00000800 U-0000FFFF: 1110xxxx 10xxxxxx 10xxxxxx
U-00010000 U-001FFFFF: 11110xxx 10xxxxxx 10xxxxxx 10xxxxxx
U-00200000 U-03FFFFFF: 111110xx 10xxxxxx 10xxxxxx 10xxxxxx 10xxxxxx
U-04000000 U-7FFFFFFF: 1111110x 10xxxxxx 10xxxxxx 10xxxxxx 10xxxxxx 10xxxxxx
The xxx bit positions are filled with the bits of the character code number
in binary representation. The rightmost x bit is the least-significant bit. Only the
shortest possible multi-byte sequence which can represent the code number of the
character can be used. Note that in multi-byte sequences, the number of leading
1 bits in the first byte is identical to the number of bytes in the entire sequence.
How to translate in Gambas
To translate Gambas into your own language, open the Gambas project in
the IDE, and click on Translate... in the Project menu, as shown in the figure
below:
355
A Beginner's Guide to Gambas
Next, you must select the target translation language in the combo-box of
the translate dialog box, as shown below:
Select a string from the list of untranslated strings and enter its translation
in the text field shown at the bottom of the dialog. You need to repeat this
process until every string in your application has been translated. When you have
finished, click on the Close button. It is not necessary to complete all of the
strings at one sitting. You can translate the project in several attempts. The
toolbar icons you see at the top of the Translate dialog allow you to:
356
Figure 101- Choosing the Translate
option in Gambas.
Figure 102- The Translate Dialog in Gambas.
A Beginner's Guide to Gambas
Save the current translation.
Reload the current translation (Note: changes are lost when you reload).
Delete the current translation.
Duplicate an existing translation.
Export the current translation to a .po file.
Merge a translation file.
Verify a translation by checking if every symbol character is preserved.
There are certain occasions where you may not want to ever translate a
string. In Gambas, you can indicate a string should not be translated by entering
a minus sign character as the translated string. Your translation is stored in a
*.po file in the .lang directory of the project. The name of the .po file depends on
the language translated. For example, the French translation file is named fr.po.
Whenever the latest Gambas version changes, any untranslated strings in
your program could change. However, any strings you have translated strings will
be preserved. If an untranslated string disappears completely, the translation will
also disappear and if a new untranslated string is added, it gets an empty or null
translation string assigned to it. All other untranslated strings will keep their
corresponding translation strings. While the string translation feature of Gambas
allows you to easily maintain string conversions, other locale specific things such
as dates, number formats, etc. are left to you to manage. It is hoped that
Gambas2 will address these features when it is released. Until that time arrives,
here is a short, generalized checklist for helping you localize your application:
Ensure all messages, icons, and human readable content are stored in
external resource files and can be easily translated.
The translated message or resource files should be dynamically loaded
by the application, depending on the current language and locale
settings for the session.
Date/time, sort order, numeric and monetary formatting etc. are in the
target language. The sort order should be configurable, depending on
357
A Beginner's Guide to Gambas
the language of the user.
Target language characters can be correctly entered and displayed by
the user and they can be read from and written to the native file system
of the target platform.
According to Huang et. al.,
25
you should consider creating an I18N testing
checklist for your application. Some of the questions they recommend you
consider include the following:
1. Does program design account for international considerations?
2. Can a user enter text, accelerators, and shortcut-key combinations on an
international keyboard?
3. Can a user enter dates, times, currencies, and numbers using
international formats?
4. Can a user successfully cut/paste text with accented (or double-byte)
characters?
5. Can the application work correctly on different types of hardware sold in
the target market?
6. Does the application work correctly on localized operations systems?
7. Can a user type European accented (or Asian double-byte) characters in
documents and dialog boxes?
8. Can documents created in a target language be opened in other
languages and vice-versa?
9. Can users save and print files with accented (or double-byte) characters?
While there is no single checklist that can account for the wide degree of
variation from application to application, consideration of these basic issues will
likely go far in helping you to reach a global audience. The Internet has made the
world a much smaller place and the audience for applications have become much
25 (uang# 7!# (a't# "! and (su# J! T:e%e$oping a "oadmap 'or 9o'tware 6nternationa$iQationU# hitepaper dated ,ctober
2000# retrie%ed 'rom@". www!symbio+group!com)doc):e%e$oping a "oadmap 'or 9o'tware 6nternationa$iQation!pd' on
,ctober 5
th
# 2005!
358
A Beginner's Guide to Gambas
larger. You cannot simply assume everyone using your application is English-
speaking and uses the same keyboard or will understand your icons. Different
pictograms mean different things depending on the locale in which your user
resides. Most important of all, make the effort to accommodate the broadest
audience possible and your users will most likely allow for a few mistakes here
and there. Not making such an effort will generally leave them with the
impression that you could care less and they will probably feel the same way
about using your program.
359
A Beginner's Guide to Gambas
#his page intentiona$$% b$an&.
360
A Beginner's Guide to Gambas
Alphabetical Index
Access function........................................................... .....(188)
ACID-compliant..............................................................(331)
Activate event..........................................(155, 162, 168, 170)
Add method...............................(89, 152, 154, 159, 167, 175)
AND operator.....................................................................(41)
APPEND keyword...........................................................(192)
Application path..............................................................(327)
Arithmetic operators..........................................................(36)
Assignment statement........................................................(35)
Atomicity.........................................................................(331)
BackColor property.............................................(62, 67, 268)
Background property.........................................................(62)
Benot Minisini..............................................(1, 19, 149, 157)
Big-Endian............................................................. ..........(192)
Bit functions.....................................................................(319)
Bits.................................................................. .................(318)
Boolean data-types.............................................................(31)
Border property.............................................................. ....(63)
Built-in constants...............................................................(34)
Busy property................................................................(151p.)
Byte......................................................................... .........(318)
Byte data-type.............................................................. ...(31p.)
Cached property............................................................ ...(267)
Cancel button........................................................... ..........(61)
Cancel property..................................................................(63)
Caption property..........................................................(64, 81)
Carry bit...........................................................................(323)
CASE ELSE block............................................................. (49)
CASE statement.................................................(48, 103, 114)
CASE Statement................................................................(48)
CATCH statement............................................................(305)
CheckBox class..................................................................(93)
CheckBox control.........................................................(92pp.)
Checked property..................................................(100p., 157)
Chr(10)......................................................................... ....(166)
Chr(13)......................................................................... ....(199)
Chr(9)................................................................... ....(136, 194)
Class event..................................................... ..................(310)
Class hierarchy...................................................................(28)
Class invariants................................................................(241)
Class-based OOP approach..............................................(241)
Click event.........................................................................(76)
Click-N-Run....................................................................(22)
Clip class....................................................................... ...(268)
Clipping area....................................................................(268)
Cohesion..........................................................................(241)
Collections.........................................................................(55)
Color class........................................................................(268)
ColumnView control.......................................(170, 174, 176)
ComboBox arrays..............................................................(89)
ComboBox control............................................(85pp., 185p.)
ComboBox items...............................................................(89)
Command line interface...................................................(326)
COMMIT statement.........................................................(331)
Comparison operators........................................................(36)
Conditionals.................................................................. .....(46)
Connection class......................................................(327, 332)
Connection object............................................................(327)
Consistency................................................................. .....(332)
Constant.............................................................................(34)
Constructor routine...............................(150, 210, 213, 248p.)
Container class............................................................... ....(62)
Control class.......................................................................(61)
Control Groups................................................................(100)
Controls.......................................................................... ....(58)
COPY function.................................................................(195)
Copyright notice..................................................................(3)
Copyright Notice..............................................................(2p.)
Cursor property................................................... ...............(65)
Data abstraction...............................................................(239)
Databases property...........................................................(328)
Date data-type...................................................... ..............(32)
Dblclick event...................................................................(78)
DEC operator.....................................................................(43)
Default button....................................................................(61)
Default property.................................................................(66)
Delete method...................................................... ..............(70)
Design property..................................................................(66)
Desktop.Charset.......................................................(142, 152)
Dialog class...................................................................... (103)
Dialog Title property.......................................................(103)
Dir function...................................................................... (189)
DIRECT keyword............................................................(192)
Division by zero....................................................... .......(39p.)
Division by Zero................................................................(40)
DO [WHILE] LOOP..........................................................(51)
Dot notation.......................................................................(36)
Double-click event........................................................... ..(77)
Drag method.......................................................................(70)
Draw class ............................................................. ..........(267)
Draw.Ellipse method.......................................................(276)
Draw.FillStyle............................................................. .....(279)
Draw.Line method...........................................................(276)
Draw.LineWidth property................................................(276)
Draw.Point method..........................................................(274)
Draw.Polygon method..................................................(280p.)
Draw.Polyline method.............................................(280, 282)
Draw.Rect method ..................................................(274, 279)
DrawingArea control.......................................................(271)
Drop property............................................................... ......(66)
Durability.........................................................................(332)
Enabled property.......................................................... ......(66)
Encapsulation............................................................ .......(240)
END keyword....................................................................(37)
END WITH instruction......................................................(35)
Enter event.........................................................................(74)
Eof function.....................................................................(190)
Error class........................................................................(304)
Error management............................................................(298)
Error.Class property.........................................................(304)
Error.Clear........................................................................(305)
Error.Code property ........................................................(304)
Error.Raise.......................................................................(305)
Error.Text property..........................................................(304)
Error.Where property..................................................... ..(305)
Errors in logic..................................................................(301)
361
A Beginner's Guide to Gambas
Event driven language.......................................................(46)
Event handler.....................................................................(77)
Event-driven programming..............................................(309)
Event-driven system........................................................(309)
Exec method....................................................................(327)
Exist function................................................................. ..(190)
Exist method....................................................................(167)
Expand property.................................................................(67)
File System Safe UCS Transformation Format (FSS/UTF). . . .
(353)
Fill class...........................................................................(269)
FillColor property............................................................(268)
FillStyle constants............................................................(269)
FillStyle property.............................................................(269)
FillX property..................................................................(269)
FillY property..................................................................(269)
Finally..............................................................................(306)
Float data-type...................................................................(32)
FLUSH function..............................................................(195)
Focus control......................................................................(72)
Font class............................................................(108pp., 269)
Font property......................................................................(67)
FOR EACH............................................................... .........(50)
FOR EACH construct .......................................................(55)
FOR statement..........................................................(49p., 55)
ForeColor property............................................................(67)
Foreground property..........................................................(67)
Frame class.........................................................................(92)
Gambas Code Editor......................................................... .(28)
Gambas coding environment.............................................(29)
Gambas component library................................................(91)
Gambas constants..............................................................(34)
Gambas Constants..............................................................(34)
Gambas data-types.......................................................(30, 33)
Gambas Development Environment..................................(66)
Gambas Icon Editor.................................................(162, 198)
Gambas IDE.................................................................(27, 58)
Gambas Interpreter..............................................(19, 21, 266)
GAMBAS interpreter.......................................................(141)
Gambas keywords............................................................. .(46)
Gambas mascot..................................................................(38)
Gambas ToolBox...............................................................(57)
Gambas Wiki.............................................................(20, 165)
Gb.db component.............................................................(327)
GNU Public License..........................................................(19)
GOTO instruction..............................................................(49)
Grab method.......................................................................(71)
Graphical User Interface classes........................................(58)
GridCell............................................................................(171)
GridView array................................................................(171)
GridView control..........................................................(171p.)
GTK+.................................................................................(21)
H property........................................................... ...............(68)
Handle property.................................................................(68)
Handles...............................................................................(61)
Height property .........................................................(68, 272)
Hide method.......................................................................(71)
Host property...................................................................(329)
HSV function.....................................................................(63)
Html...................................................................................(70)
HTML..............................................................(26, 81p., 84p.)
Hungarian Notation...........................................................(31)
Icon Editor.........................................................................(28)
IconView control........................................(149, 154pp., 158)
IF statement...............................................(47, 101, 161, 168)
IF Statement.......................................................... .............(47)
IF THEN ELSE................................................................(110)
Image class.............................................................. ......(284p.)
INC operator......................................................................(43)
Infinite loop........................................................................(51)
Inheritance........................................................................(240)
Inkscape...........................................................................(292)
Integer data-type................................................................(32)
Internationalization....................................................(22, 351)
Intrinsic and derived functions........................................(215)
Invert property.........................................................(269, 275)
IsDir function.......................................................... .........(191)
ISO/IEC 10646.................................................................(352)
Isolation............................................................................(332)
Java......................................................................(19, 53, 237)
Java-like arrays..................................................................(53)
Key class..........................................................................(316)
KILL function..................................................................(196)
LABEL............................................................................ ...(49)
Layout controls.............................................................(176p.)
Leave event........................................................... .............(74)
Left property......................................................................(68)
LIKE....................................................................(43, 45, 189)
LineStyle property...................................................(270, 276)
Linspire.................................................. .........................(22)
Linux......................................(19, 142, 177, 196p., 238, 266)
List Editor........................................................................(185)
ListBox control...............................................................(89p.)
ListView control.........................................................(158pp.)
Little-Endian....................................................................(192)
Load conditions...............................................................(302)
Localization.....................................(138pp., 142p., 145, 351)
Lof() function............................................................ .......(195)
Login property ................................................................(329)
Looping structures.............................................................(49)
Lower method................................................... .................(71)
Menu Editor............................................................(98p., 197)
MenuItems.........................................................................(99)
Message class............................................................ .......(112)
MessageBox control........................................................(112)
Microsoft Visual Basic...................................................(19)
MIME TYPE................................................................. .....(70)
MKDIR function............................................................. .(196)
MOD function................................................................... .(40)
MOD operator.............................................................. ......(40)
Mouse class...................................................................... (312)
Mouse property....................................................... ...........(68)
Move method.....................................................................(71)
MoveCurrent method...................................(161, 165p., 168)
MySQL.............................................................................(326)
MySQL manual................................................................(326)
MySQL server........................................................... .......(326)
Name property ................................................................(329)
Native array........................................................................(53)
NEW keyword....................................................................(30)
362
A Beginner's Guide to Gambas
New Project Wizard.....................................................(37, 72)
Next property.....................................................................(69)
NEXT statement.................................................................(50)
NEXT Statement.............................................................. ..(49)
NOT operator........................................................... ..........(44)
Object data-type............................................................... ..(33)
Object-oriented programming.........................................(237)
Object-type data............................................................ ...(238)
OO concepts.....................................................................(238)
OO paradigm....................................................................(237)
OOP....................................................................... ...........(237)
OOPL...............................................................................(238)
OpenContent License.......................................................(2p.)
OpenFile Dialog...................................................(104, 117p.)
OR operator................................................................(41, 188)
Panel class.......................................................................... (95)
Panel control......................................................(95, 177, 184)
Parameter passing errors..................................................(301)
Parent property...................................................................(69)
Password property............................................................(330)
Picture class...............................................................(69, 287)
Picture control.............................................................. ......(78)
Picture object...............................................................(65, 79)
Picture property..................................................................(69)
PNG file.............................................................................(79)
Polymorphism............................................................. .....(240)
Port property....................................................................(330)
PostgreSQL......................................................................(326)
Power operator...................................................................(41)
Predefined constants....................................(62, 67, 103, 148)
Previous property.............................................................. .(69)
PRINT statement...................................................(38, 46, 51)
PRINT Statement...............................................................(46)
PRIVATE keyword............................................................(30)
ProgressBar control............................................................(73)
Project Explorer...................................................(25pp., 37p.)
Project Menu................................................................... ...(27)
PUBLIC keyword........................................................(30, 34)
Qt.........................................................................(21, 58, 142)
QT....................................................... .........................(58, 60)
QT library.........................................................................(347)
QUIT command.................................................................(37)
Quote method...................................................................(335)
Race condition.................................................................(301)
RadioButton class..............................................................(95)
RadioButton control..........................................................(95)
Raise method......................................................................(71)
Recoverable error.............................................................(298)
Refresh method..................................................................(72)
Remove method...............................................................(168)
REPEAT and UNTIL.........................................................(53)
Resize method.............................................................. ......(72)
Result object............................................................(333, 335)
RETURN command...........................................................(37)
RGB function................................................................. ....(63)
ROLLBACK statement....................................................(331)
SaveFile Dialog.......................................................(104, 118)
Scalable Vector Graphics................................................(292)
ScreenX property...............................................................(69)
ScreenY property..............................................................(69)
ScrollView control...........................................................(294)
SELECT statement............................................(48, 105, 114)
SelectColor Dialog..................................................(103, 105)
SelectDirectory Dialog............................................(104, 119)
SelectFont Dialog.......................................................(108pp.)
Selection Tool........................................................... .........(28)
SetFocus method............................................................. ...(72)
SetFocus() method.............................................................(69)
Short data-type............................................................... ....(32)
Show method.....................................................................(71)
SQL WHERE statement .................................................(333)
SQLite.............................................................. ................(326)
Standalone executable.......................................................(20)
Stat function.....................................................(150, 153, 191)
STATIC keyword...............................................................(30)
Status Bar............................................................... ............(26)
STEP keyword...................................................................(50)
String constants...............................................................(34p.)
String data-type.............................................(32, 34, 55, 126)
String functions.......................................................... ......(125)
String operators.................................................................. (36)
SubMenus..........................................................................(99)
SVG........................................................................... .......(292)
SVG specification............................................................(292)
System class......................................................... ......(91, 150)
Tables property................................................................(330)
TableView control...........................................................(348)
TabStrip control............................................................(181p.)
Tag property................................................................ .......(69)
Temp$ function.......................................................... ......(192)
Terminal application..........................................(37, 125, 232)
Text property...............................................................(64, 69)
Textbox control..........................................................(83, 166)
TextBox control.................................................. ....(82p., 252)
TextHeight property.........................................................(272)
TextWidth property.........................................................(272)
Timer event......................................................................(186)
ToggleButton control......................................................(92p.)
ToolBar................................................... ...........................(28)
ToolBox.............................................................................(27)
ToolBox window......................................................(27p., 60)
ToolTip..............................................................................(28)
ToolTip property.......................................................... ......(69)
Top property.......................................................................(70)
Transaction.......................................................................(331)
Transparent property........................................................(270)
Treeview...........................................................................(105)
TreeView......................................(25, 28, 37, 57pp., 64, 163)
TreeView control...........................................(163pp., 167pp.)
Trolltech......................................................................... ..(347)
TRY...................................................................... ............(304)
TRY statement.................................................................(305)
Type property...................................................................(330)
UCS-2...............................................................................(353)
UCS-4...............................................................................(353)
Unicode standard.............................................................(352)
Users property............................................................. .....(330)
UTF-8............................................................................ ...(353)
UTF-8 charset..........................................................(135, 141)
Validation error............................................................... .(298)
363
A Beginner's Guide to Gambas
Value property...................................................................(70)
Variant data-type.........................................................(33, 55)
VB................................................................... .(19, 32, 37, 59)
Version property..............................................................(330)
Virtual class .DrawClip...................................................(268)
Virtual dispatch................................................................(242)
Visible property.................................................................(70)
W property.........................................................................(68)
WAIT.................................................................................(71)
Warning messages...........................................................(115)
WATCH keyword............................................................(192)
WHILE ... WEND............................................................. .(52)
Width property...................................................(68, 272, 276)
Wikipedia........................................................................ .(215)
Window property...............................................................(70)
WITH................................................... ..............................(35)
WITH keyword..................................................................(35)
X property..........................................................................(68)
X-Windows........................................................................(78)
X/Open Joint Internationalization Group........................(353)
XOR operator.................................................................... .(42)
Y property..........................................................................(68)
364
You might also like
- The Subtle Art of Not Giving a F*ck: A Counterintuitive Approach to Living a Good LifeFrom EverandThe Subtle Art of Not Giving a F*ck: A Counterintuitive Approach to Living a Good LifeRating: 4 out of 5 stars4/5 (5820)
- The Gifts of Imperfection: Let Go of Who You Think You're Supposed to Be and Embrace Who You AreFrom EverandThe Gifts of Imperfection: Let Go of Who You Think You're Supposed to Be and Embrace Who You AreRating: 4 out of 5 stars4/5 (1093)
- Never Split the Difference: Negotiating As If Your Life Depended On ItFrom EverandNever Split the Difference: Negotiating As If Your Life Depended On ItRating: 4.5 out of 5 stars4.5/5 (845)
- Grit: The Power of Passion and PerseveranceFrom EverandGrit: The Power of Passion and PerseveranceRating: 4 out of 5 stars4/5 (590)
- Hidden Figures: The American Dream and the Untold Story of the Black Women Mathematicians Who Helped Win the Space RaceFrom EverandHidden Figures: The American Dream and the Untold Story of the Black Women Mathematicians Who Helped Win the Space RaceRating: 4 out of 5 stars4/5 (897)
- Shoe Dog: A Memoir by the Creator of NikeFrom EverandShoe Dog: A Memoir by the Creator of NikeRating: 4.5 out of 5 stars4.5/5 (540)
- The Hard Thing About Hard Things: Building a Business When There Are No Easy AnswersFrom EverandThe Hard Thing About Hard Things: Building a Business When There Are No Easy AnswersRating: 4.5 out of 5 stars4.5/5 (348)
- Elon Musk: Tesla, SpaceX, and the Quest for a Fantastic FutureFrom EverandElon Musk: Tesla, SpaceX, and the Quest for a Fantastic FutureRating: 4.5 out of 5 stars4.5/5 (474)
- Her Body and Other Parties: StoriesFrom EverandHer Body and Other Parties: StoriesRating: 4 out of 5 stars4/5 (822)
- The Emperor of All Maladies: A Biography of CancerFrom EverandThe Emperor of All Maladies: A Biography of CancerRating: 4.5 out of 5 stars4.5/5 (271)
- The Sympathizer: A Novel (Pulitzer Prize for Fiction)From EverandThe Sympathizer: A Novel (Pulitzer Prize for Fiction)Rating: 4.5 out of 5 stars4.5/5 (122)
- The Little Book of Hygge: Danish Secrets to Happy LivingFrom EverandThe Little Book of Hygge: Danish Secrets to Happy LivingRating: 3.5 out of 5 stars3.5/5 (401)
- The World Is Flat 3.0: A Brief History of the Twenty-first CenturyFrom EverandThe World Is Flat 3.0: A Brief History of the Twenty-first CenturyRating: 3.5 out of 5 stars3.5/5 (2259)
- The Yellow House: A Memoir (2019 National Book Award Winner)From EverandThe Yellow House: A Memoir (2019 National Book Award Winner)Rating: 4 out of 5 stars4/5 (98)
- Devil in the Grove: Thurgood Marshall, the Groveland Boys, and the Dawn of a New AmericaFrom EverandDevil in the Grove: Thurgood Marshall, the Groveland Boys, and the Dawn of a New AmericaRating: 4.5 out of 5 stars4.5/5 (266)
- A Heartbreaking Work Of Staggering Genius: A Memoir Based on a True StoryFrom EverandA Heartbreaking Work Of Staggering Genius: A Memoir Based on a True StoryRating: 3.5 out of 5 stars3.5/5 (231)
- Team of Rivals: The Political Genius of Abraham LincolnFrom EverandTeam of Rivals: The Political Genius of Abraham LincolnRating: 4.5 out of 5 stars4.5/5 (234)
- On Fire: The (Burning) Case for a Green New DealFrom EverandOn Fire: The (Burning) Case for a Green New DealRating: 4 out of 5 stars4/5 (74)
- (Files - Indowebster.com) 1.BGGV3 BookDocument366 pages(Files - Indowebster.com) 1.BGGV3 BookKi Soewarsono100% (1)
- The Unwinding: An Inner History of the New AmericaFrom EverandThe Unwinding: An Inner History of the New AmericaRating: 4 out of 5 stars4/5 (45)
- Getting Started With GAMBASDocument11 pagesGetting Started With GAMBASHolguer José Beltrán AbreoNo ratings yet
- Gambas Tutorial enDocument16 pagesGambas Tutorial encape deh0% (1)
- Gambas Programming Beginner's Guide, Book Three: Gambas Lines of CodeDocument44 pagesGambas Programming Beginner's Guide, Book Three: Gambas Lines of CodeŞerban StănescuNo ratings yet
- Gam BusDocument17 pagesGam Busmahisella0% (1)
- Getting Started With Gambas TutorialDocument110 pagesGetting Started With Gambas Tutorialdreamer_61No ratings yet
- A Beginners Guide To Gambas Programming.9780741429483.37880Document364 pagesA Beginners Guide To Gambas Programming.9780741429483.37880kumudsharma88No ratings yet
- Gambas Ex2Document9 pagesGambas Ex2mahisellaNo ratings yet
- How To Gambas - Building GUI Applications-0.0.1 PDFDocument177 pagesHow To Gambas - Building GUI Applications-0.0.1 PDFAnonymous hsFu23KZ100% (1)
- Gambas Programming Beginner's Guide, Index of ChaptersDocument7 pagesGambas Programming Beginner's Guide, Index of ChaptersŞerban StănescuNo ratings yet
- A Beginner's Guide To Gambas PDFDocument364 pagesA Beginner's Guide To Gambas PDFAnungNo ratings yet