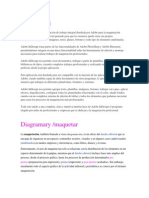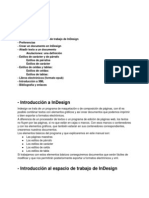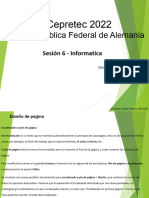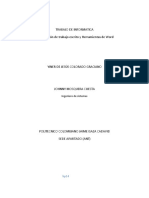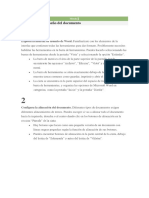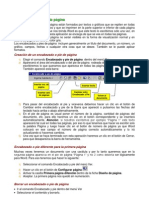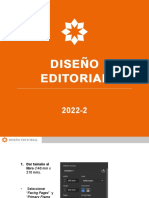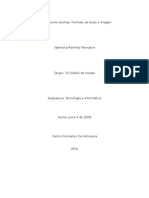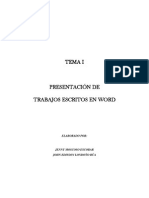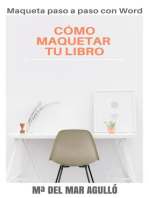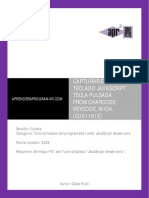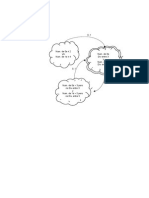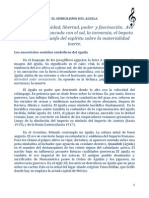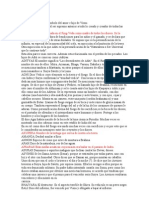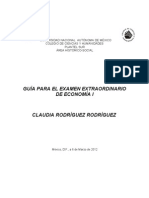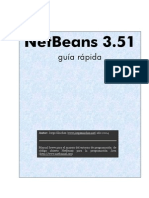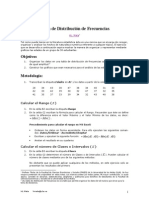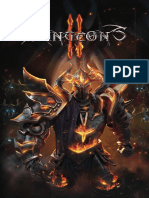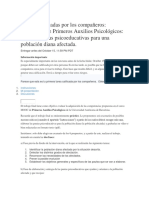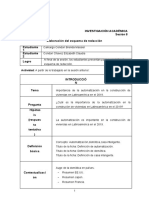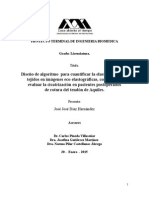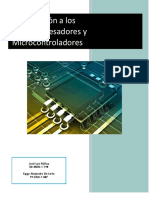Professional Documents
Culture Documents
Cómo Maquetar Un Libro de Tipo Novela o Similar
Uploaded by
rlcruz68Original Title
Copyright
Available Formats
Share this document
Did you find this document useful?
Is this content inappropriate?
Report this DocumentCopyright:
Available Formats
Cómo Maquetar Un Libro de Tipo Novela o Similar
Uploaded by
rlcruz68Copyright:
Available Formats
Cmo maquetar un libro de tipo novela o similar
Share on facebookShare on twitterShare on gmail
Diseo grfico || Maquetacin || Estilos || Libros InDesign
Introduccin: Definir el proyecto
Esta pgina es un tutorial bsico sobre cmo maquetar con Adobe InDesign un libro de bolsillo del tipo ms sencillo posible Una novela: un nico texto texto repartido en captulos, sin notas al pie de pgina ni ndices onomsticos o similares.
El tamao que vamos a usar es de 140 mm de ancho por 21,5 de alto. Es un formato muy extendido para libros de bolsillo es el single demy size anglosajn de 5,5 8,5 pulgadas. El objetivo es usar esta pgina como base para hablar en otras pginas de otras formas ms complejas de maquetacin de documentos largos. Para mantener la simplicidad, no entro en explicar muchas de las decisiones de diseo y formato. Eso queda para otras pginas. Esta pgina desarrolla simplemente el proceso de elaboracin. La versin de inDesign usada es casi indiferente, ya que todo lo que sale aqu se ha podido hacer casi desde las primeras versiones: InDesign CS2, CS3, CS4, CS5
Advertencia: Mi especialidad es la maquetacin de revistas, por lo que es posible que las personas que se dedican a este sector vean algunas cosas raras en esta pgina intiles, absurdas incluso? Cualquier comentario, alternativa, enmienda o aclaracin son siempre bienvenidos.
Reunir el material previo: El texto
En cualquier trabajo de maquetacin lo primero es reunir el material necesario o prever su tipo y tamao. En este caso el nico material que necesitamos es un texto. Usaremos un clsico: El Lazarillo de Tormes, disponible en la biblioteca digital Wikisource una derivacin del proyecto de la Wikipedia. Para facilitar el trabajo, Aqu est el texto ntegro en formato doc (Microsoft Word), guardado dentro de un archivo comprimido zip.
Definir los valores bsicos: Formato y texto.
Tamao de pgina
Como ya he indicado, el formato que vamos a usar es de 140 mm de ancho por 21,5 mm. de alto. Un tpico libro de bolsillo.
Tipografa
Podra escribir volmenes sobre la eleccin de tipografas y enciclopedias sobre cmo combinarlas y equilibrarlas. Pero eso ser otro da. Hoy toca rpido y simple: Usaremos una Times New Roman (variantes incluidas). El cuerpo general del texto que usar ser un cuerpo de 9 puntos y una interlnea de 11 puntos. Los cuerpos de elementos derivados (ttulos de captulo, capitulares, encabezados), los definiremos sobre la marcha al construir la maqueta.
Quien quiera repetir este tutorial con otras tipografas le sugiero que pruebe con las siguientes: Adobe Caslon Pro, Adobe Warnock Pro o Adobre Garamond Pro. Todas ellas estn en una lnea tipogrfica similar y, sin embrago, los valores tipogrficos (cuerpo, interlnea, etc&hellip) deberan adaptarse en cada caso para obtener resultados apropiados, ya que la mancha ptica que produce cada fuente es distinta. Lo que desaconsejo vivamente es combinar tipografas a modo sopa de letras: Es un libro corto: La elegancia tipogrfica vive en la ciudad de la legibilidad, en el barrio de la la sobriedad.
Mrgenes
Si miramos otros libros similares al que estamos haciendo algo muy conveniente al hacer un trabajo de este tipo, veremos que un margen lateral de unos 18 o 20 mm es razonable y que un margen superior de 18 mm y otro inferior de 25 a 28 mm. estn bien. En este libro, definimos los mrgenes laterales en "18 mm." para el interior y "22 mm." para el exterior" no tengo nada en contra de los mrgenes laterales simtricos pero me gusta que los dedos tengan siempre un poco ms de espacio libre para sujetar las hojas sin mancharse de tinta. El margen superior lo vamos a establecer en principio en "20 mm" y el inferior en "28 mm.". Como luego veremos, eso habr que afinarlo al construir la maqueta base. Los encabezados y folios irn colocados en estos mrgenes, por cierto.
Crear el documento en InDesign
Ahora s. Creamos un nuevo documento: "Archivo - Nuevo - Documento". Los valores que vienen predeterminados no nos sirven, as que procedemos a cambiarlos: Le damos el valor de "pginas opuestas" y "marco de texto maestro". El significado de "pginas opuestas" es que InDesign permitir que las pginas pares (lado izquierdo de un libro) e impares (lado derecho) sean distintas. El marco de texto maestro es un marco que permite la creacin automtica de pginas que
contengan un flujo de texto a travs de varias pginas, es decir: Que el texto recorra varias pginas y que el programa pueda crearlas cuando haya texto que no quepa en las que existan en ese momento.
En tamao de pgina, ancho y alto escribimos "140 mm" y "215 mm". Para los mrgenes, los valores sern Superior: "20 mm", Inferior: "28 mm", Interior: "18 mm" y Exterior: "22 mm".
Ajustar las pginas maestras u hojas de maqueta
A travs del men "Ventana - Pginas", sacamos la paleta de pginas y maquetas. Pinchando dos veces en el icono correspondiente de la zona superior de esa paleta, vamos a la doble pgina maestra predeterminada que se llama "A Pgina maestra" si no sabes que es una maqueta base y una pgina de maqueta, puedes parar un momento a leer esto y esto.
Lo primero es pulsar encima del icono con el botn derecho e ir al submen "Opciones de la pgina maestra" y a la maqueta le damos de Prefijo "TEXT" y de nombre "Texto general" esta costumbre de dar nombres a las pginas maestra o nos facilitar la vida en otros trabajos. Nos aseguramos de que tenemos las dos pginas de la pgina maestra seleccionadas pinchando sobre el icono de ambas y, a continuacin, comenzamos a afinar los parmetros de nuestro trabajo:
Vamos al men de "Archivo - Preferencias - Cuadrculas y, en el apartado dedicado a la rejilla base, ponemos que el Principio de la rejilla base est en "22 mm." respecto al principio de la pgina y que tenga un incremento cada "11 pt". De vuelta a la pgina maestra "TEXT", vamos a pulir los valores del margen inferior. Lo que queremos ajustar exactamente la caja tipogrfica a un mltiplo perfecto de 11 puntos, el valor que le hemos dado a la interlnea.
Si aplicamos los mrgenes que hemos definido de 20 mm para la zona superior y 28 para la inferior, ese encaje no ser posible, as que vamos a esconder la pequea diferencia de redondeo donde menos se nota: En el margen inferior.
Hacemos que se vea la rejilla base (men "Ver - Cuadrculas y guas Mostrar rejilla base"). Dibujamos una caja que vaya desde el borde inferior de la pgina hasta la lnea de la rejilla base ms cercana a donde queremos que est el margen inferior.
Copiamos de la "Barra de Control" los valores de altura de ese rectngulo y, a travs de men "Maquetacin - Mrgenes y columnas", pegamos ese valor como tamao del margen inferior en el men. Con el puntero de "Seleccin", ajustamos la caja de texto en su zona inferior en las dos pginas y veremos que ya tenemos un margen inferior que ajusta perfectamente con la caja tipogrfica. Que tenga una medida irregularmuy decimal es irrelevante.
Crear y modificar los estilos de texto.
Lo siguiente es definir la tipografa bsica del documento que, recordemos, ser una Times New Roman con un cuerpo de 9 puntos y una interlnea de 11 puntos.
Advertencia: InDesign ofrece una especie de hoja de estilo predeterminada llamada "[prrafo bsico]". La primera norma para evitarse problemas es no usarla como base de ningn trabajo. La razn es simple: Si luego quieres cambiar algo eliminndola o sustituyndola no podrs. Para hacer los estilos, vamos a seguir un mtodo simple. Pinchamos en la caja de texto de la pgina maestra izquierda y a travs del men "Texto - Llenar con texto falso", la llenamos de texto. As podremos definir los valores de forma sencilla. Ese texto, ahora mismo, tiene los valores definidos en "[prrafo bsico]".
Lo seleccionamos todo ("Edicin - Seleccionar todo") y, a travs del men "Ventana - Texto y tablas - Estilos de prrafo" creamos un "Nuevo estilo de prrafo, al que llamamos "04. Texto general". A continuacin, con el texto an seleccionado, pulsamos sobre el nombre del estilo en la paleta de "Estilos de prrafo" para que el texto seleccionado asuma ese estilo. Ahora, comenzaremos a modificar ese estilo. El texto que lo tenga aplicado, asumir las nuevas caractersticas. No hace falta tenerlo seleccionado. En la paleta de "Estilos de prrafo", pulsamos sobre el nombre del estilo "04. Texto general" y, con el botn derecho, accedemos a la opcin "Editar 04. Texto general". En este cuadro de dilogo podemos cambiar cualquier caracterstica de la hoja de estilo del texto general de nuestro libro. Inciso: La opcin "Basado en: Es una de las herramientas ms potentes de las hojas de estilo y ms despreciada. Cualquier estilo basado en hereda todas las propiedades de la hoja de estilo madre salvo aquellas que expresamente se hayan
declarado en la hoja de estilo hija. Eso es puede entender en la zona "Configuracin", situada en la zona inferior de ese cuadro de dilogo; por ejemplo: Una hoja de estilo "Texto general rojo" basada en la hoja de estilo "04. Texto general" y a la que hayamos puesto simplemente color rojo, tendr todas las caractersticas de la hoja madre "04. Texto general" salvo el color, que ser rojo. Si cambisemos algo en la hoja de estilo madre, como la fuente, eso tambin cambiara, salvo que fuera uno de los rasgos alterados (como el color), que se mantendra. Para los que vengan del mundo Web y las hojas de estilo en cascada CSS, esto es equivalente a la herencia de propiedades entre hojas de estilo. La hoja de estilo "04. Texto general" va a ser la hoja madre del texto general. De ella se van a derivar todas las hojas relacionadas con los textos que no sean ttulos, por lo que ella no se basar en nadie. As que marcaremos "Basada en: [Ninguno]". De ese modo ella no heredar nada de nadie y no habr cambios inesperados si tocamos otra hoja de estilo.
En "Estilo siguiente" ponemos el valor "[Mismo estilo]" as, cuando haya un salto de prrafo, InDesign sabr que debe seguir aplicando el mismo estilo (no es que lo vayamos a usar pero sirve para cosas interesantes). Comencemos a alterar y fijar los valores de la hoja de estilo por zonas:
Formatos de caracteres bsicos: En el primer valor, donde se selecciona la fuente tipogrfica, escogemos nuestra "Times New Roman" (que obviamente tendemos instalada en el sistema), variante "Regular", en el cuerpo definimos "9 pt" y en la interlnea "11 pt". El interletraje lo dejamos en kerning"mtrico" y tracking "0".
Formato de caracteres avanzados: Definimos como idioma "Espaol (la variante, si existiera, es eleccin nuestra).
Sangra y espaciado: En alineacin definimos justificar a la izquierda, para que el texto se justifique de modo normal. En "Sangra de primera lnea ponemos pica y media ("1p6"), que es un valor bastante razonable para sangrar los inicios de prrafos. El resto, lo dejamos a "0". "Alinear con cuadrcula", lo disponemos en "Todas las lneas"
Las dems opciones de definicin del estilo de texto general las vamos a dejar, de momento, con sus valores predeterminados ms adelante tocaremos algunas especialmente interesantes en la creacin de libros.
Este es un buen momento para volver un momento al men "Archivo Preferencias - Tipo" y marcar la casilla "Aplicar interlineado a prrafos enteros" y asegurarse de que la opcin "Ajustar atributos de texto al escalar" est marcada. Volvermos a la pgina maestra "TEXT" y borramos cualquier texto que pueda haber en ella. Con las cajas vacas y el puntero de texto dentro de ellas, pinchamos en el nombre del estilo "04. Texto general". As nos aseguramos que cualquier texto que se meta en esas cajas tomar automticamente el estilo adecuado.
Crear los folios
Vamos a colocar los folios o numeracin de pginas en la zona inferior, hacia el exterior de las pginas. Para ello, en la pgina maestra "TEXT" creamos dos cajas a
11 ptos por debajo de la caja tipogrfica y en cada una de ella, a travs del men "Texto - " insertamos un "caracter de numeracin automtica de pginas" ("Texto - Insertar - Marcadores - Numeracin automtica de pginas"), con la tipografa: Times New Roman, cuerpo 9 ptos e interlnea 11 (alinear con rejilla base), que le damos a travs del men contextual de texto de la barra de control ("Ventana - Control").
El caracter de numeracin automtica de las pginas izquerdas lo alineamos a la izquierda y el de la derecha a la derecha. Alineamos ambas cajas con el exterior de cada caja tipogrfica a travs del men "Ventana - Alinear Inciso: La barra de control tiene dos zonas tipogrficas definidas por dos iconos distintos:
La zona de valores de caracter. Aqu se definen cosas como la fuente tipogrfica, su escala horizontal y vertical, color, interletraje, desplazamiento horizontal y similares.
La zona de valores de prrafo. Esta es la zona donde se definen los valores tipogrficos de grupo(particin silbica, justificacin y alineamiento, filetes de prrafo, sangras y similares).
Crear los encabezados
De forma similar a la creacin de los folios, en la pgina maestra "TEXT" creamos los encabezados. A 11 ptos por encima de cada caja tipogrfica, creamos una caja. All colocamos dos textos en Times New Roman, cursiva, cuerpo 9, interlnea interlnea. Cada uno de ellos lo alineamos para que quede hacia afuera del lomo (es decir: Izquierda en las pginas pares, derecha en las impares).
En la pgina par de la pgina maestra, ponemos el texto "Lazarillo de Tormes", en la pgina impar, ponemos "Annimo". De ese modo, en las pginas de la derecha
ir el ttulo de la obra y en la izquierda el nombre el autor, ambos alineados con el margen exterior.
Colocar el texto
Ya tenemos preparado el documento para volcar el texto. Vamos a la paleta "Pginas y arrastramos una pgina maestra "TEXT" sobre la primera y, de momento, nica pgina del documento.
Ahora, vamos al men "Archivo - Colocar". En la carpeta donde est el documento de texto que obviamente habremos descomprimido y extrado previamente, seleccionamos el documento "Lazarillo completo.doc".
En la ventana del men "Colocar" nos aseguramos de que la opcin "Mostrar opciones de importacin" est marcada y pulsamos "Abrir". En el apartado "Formato del cuadro de dilogo "Opciones de importacin de", marcamos la opcin "Quitar estilos y formato de texto y tablas" con la subopcin "Conservar cambios locales". Hacemos esto para eliminar cualquier estilo no deseado y extrao pero respetando las palabras en cursivas o negritas que pudiera haber. Si fuera un texto muy formateado, esta no sera una buena opcin y habra que plantearse otras estrategias de volcado algo ms sutiles y complejas. Ahora, veremos que el cursor est cargado de texto y adopta dos formas segn lo movemos: 1. Sobre una caja vaca: Si pinchamos ah, el texto se volcar dentro de esa caja siempre que est vaca o slo contenga texto. Sobre cualquier otro sitio: El texto se volcar donde hemos pinchado, creando una caja tipogrfica del tamao y proporciones de la caja tipogrfica de la pgina ms cercana.
2.
Pincharemos encima de la caja tipogrfica de la primera pgina no hace falta que tengamos seleccionada ninguna caja de texto al mismo tiempo que apretamos las tecla de bloqueo de maysculas. De esa forma estaremos volcando el texto de forma automtica. Y se crearn todas las pginas necesarias para que quepa entero con ese tipo de pgina maestra ("TEXT") y con la hoja de estilo de prrafo que tiene la caja tipogrfica automtica de esa pgina maestra. Inciso: InDesign tiene varios modos de volcar el texto. Cada uno de ellos se activa si, cuando pinchamos la caja donde vamos a colocar el texto, apretamos al mismo tiemp otras teclas:
Volcado manual o simple: Si hay seleccionada una caja, el texto se vuelca en esa caja. Si no existe una caja seleccionada, InDesign crea una caja que, desde ese punto, llena hacia abajo la caja de texto tipogrfica de la pgina. No ocurre nada ms.
Volcado semiautomtico: El texto se vuelca en la caja seleccionado. El cursor sigue con texto cargado hasta que usemos otra herramienta. Si seguimos pinchando cajas de texto ya existentes, el texto ir enlazandose de caja a caja. En una secuencia de vinculacin de varias cajas sirve para evitar tener que ir volviendo a selecionar el punto de enlace de texto. Se activa apretando la tecla Alt. Su smbolo es la imagen que se ve ms arriba.
Volcado automtico (hasta completar): El texto se volcar en la caja seleccionada. Si sobra, inDesign crear automticamente las pginas necesarias hasta que no sobre nada de texto. Si la caja seleccionada est en una pgina maestra que tiene caja de texto automtica, InDesign crear las pginas usando esa misma pgina maestra. Si en medio hubiera ya creadas pginas que no tienen caja de texto automtica, InDesign se las salta y comienza a crear pginas automticas despus de ellas. Pero si la caja donde volcamos el texto no tiene caja automtica de texto, InDesign comienza a crear cajas automticas de texto usando la caja tipogrfica de texto de todas las maquetas que se encuentre a continuacin, tengan o no definidas cajas de texto automtico y, cuando se acaban, comienza a crearlas del mismo tipo que tiene aquella donde comenzamos a volcar el texto. Este modo de volcado de texto es extremadamente potente y es el que facilita la creacin de documentos con textos largos, pero hay que tener cuidado al usarlo. Se activa apretando la tecla de bloqueo de maysculas. Su smbolo es la imagen que se ve ms arriba.
Volcado automtico de pgina fija: Es similar al volcado automtico con la excepcin de que no se aaden pginas. Es decir: El texto fluye por las pginas que haya ya creadas, llenando las cajas tipogrficas de cada pgina
maestra que se haya definido. Si ya se haban usado o haba otras encima, InDesign las ignora y las crea de nuevo, encima de lo que hubiera Ajuste automtico de pgina fija el lo que eso puede organizar es de antologa. Es til para volcar textos en un documento donde no se haya hecho nada previamente y donde las pginas sean fijas y estn ya creadas. Se activa apretando las teclas de bloqueo de maysculas y Alt. Su smbolo es la imagen que se ve ms arriba.
Si hemos hecho todo adecuadamente, InDesign habr creado unas 35 pginas puede haber alguna diferencia debido a alguna preferencia distinta o a que la fuente que estemos usando no sea exactamente la misma.
Formatear el texto
De momento, no vamos a usar la primera pgina. Servir como portada interior del libro por lo que incluso nos conviene desvincularla del flujo automtico de texto. Copiamos el ttulo, nombre de autor y aclaraciones sobre la obra y lo pegamos en
una caja nueva fuera de la pgina para trabajarla posteriormente. Borramos la caja automtica y nos desplazamos a la segunda pgina.
Crear las hojas de estilo secundarias o derivadas
Los ttulos de captulo Ahora que tenemos el texto volcado, vamos a crear las hojas de estilo aplicables a los ttulos de captulos, inicios de texto, y similares. El procedimiento ser siempre el mismo: Formatearemos un trozo de texto hasta que tenga el aspecto adecuado y a partir de l, definiremos la hoja de estilo InDesign asumir las caractersticas para el nuevo estilo a partir del texto que tengamos seleccionado en ese momento. Si luego queremos cambiar algo, seguiremos el mismo procedimiento redefiniendo el estilo a partir del nuevo formato. Veamos cmo se hace.
El primer estilo que queremos definir es el de los ttulos de los captulos. No empezaremos con el primero sino con uno que tenga cerca todos los elementos ms comunes. El Prlogo que est slo no tiene subttulo expicativo como los dems no es una buena eleccin. Vayamos al "Tratado segundo", que tiene texto delante y
detrs e incluye un subttulo "Cmo Lzaro se asent con un clrigo, y de las cosas que con l pas" Seleccionamos la lnea "Tratado segundo" y la definimos a travs de la barra de control como: Fuente "Times New Roman", cuerpo "24 pt", interlnea "11 pt", alineada con la rejilla base, alineada en bandera a la izquierda, sin separacin por slabas, espacio despus "1p". Con esa lnea an seleccionada, vamos a la paleta de "Estilos de prrafo" y definimos "Nuevo estilo de prrafo". En nombre de estilo, lo llamamos "01. Ttulo de captulo" y lo basamos en "[Ninguno]" para separarlo de la herencia del texto general. Esto lo hacemos porque queremos separar la tipografa de los ttulos del texto general no es imprescindible pero queremos experimentar el uso de una segunda tipografa en los ttulos. A partir de ahora, aplicaremos esta hoja de estilo a todos los ttulos de captulo, prlogo incluido. No debemos olvidar aplicrselo al Tratado segundo, ya que usarlo para definir un estilo no implica que se le haya aplicado algo que muchas personas olvidan. Los subttulos de captulo Seleccionamos la lnea "Cmo Lzaro se asent con un clrigo, y de las cosas que con l pas" y definimos el texto: "Times New Roman", "Italic", cuerpo "16 pt", interlnea "15 pt", "Alinear slo primera lnea con cuadrcula", sin separacin por slabas, "Equilibrar lneas irregulares", sangra derecha "14 mm." (esto es para obligar a los subttulos a que hagan lneas cortas razonablemente igualadas), espacio despus "1p". Con esa lnea an seleccionada, vamos a la paleta de "Estilos de prrafo" y definimos "Nuevo estilo de prrafo". En nombre de estilo, lo llamamos "02. Subttulo de captulo" y lo basamos en "01. Ttulo de captulo". Si hacemos algn cambio en la hoja de estilo madre que no queremos que hereden los subttulos, debemos recordar hacer el cambio contrario en los subttulos ms adelante veremos un ejemplo. Los arranques de texto en los inicios de captulo
Para terminar es un texto formalmente muy sencillo, creamos el estilo de texto que corresponde a los primeros prrafos de cada captulo, a los que vamos a poner una capitular de dos lneas. Seleccionamos el primer prrafo de captulo que tendr asignada la hoja de estilo "04. Texto general" y le definimos una capitular de 1 caracter y 2 lneas de altura. Con esa lnea an seleccionada, vamos a la paleta de "Estilos de prrafo" y definimos "Nuevo estilo de prrafo". En nombre de estilo, lo llamamos "03. Arranque de texto de captulo" y lo basamos en "04. Texto general".
Encadenar y organizar los estilos
Este paso no es imprescindible, pero acostumbrarse a seguirlo ayuda a establecer buenas maneras de trabajo. Al darles nombres que comienzan por hmero, ya hemos organizado los estilos: "01. Ttulo de captulo, 02. Subttulo de captulo, 03. Arranque de texto de captulo y 04. Texto general" y aparecen en ese orden en la paleta de "Estilos de prrafo". Ahora, en la paleta de definicin de cada estilo, vamos a la opcin "Estilo siguiente" y ah ponemos el estilo siguiente en la lista; por ejemplo: "01. Ttulo de captulo" tendr como estilo siguiente "02. Subttulo de captulo" y as, los dems. "04. Texto general" se tiene a si mismo como estilo siguiente.
Lo que "Estilo siguiente" hace es definir el estilo que se comenzar a usar automticamente si comenzamos un nuevo prrafo. No afecta a los prrafos ya escritos salvo en casos especiales como la aplicacin de un estilo de objeto, que ya hemos visto en otras pginas.
Aplicar los estilos
Vamos al comienzo del libro y comenzamos a aplicar los estilos de prrafo recin creados, pinchando en cualquier lugar de la lnea que queremos formatear y pulsando a continuacin en el nombre del estilo correspondiente en la paleta de "Estilos de prrafo". Al ser un texto relativamente corto, no deberamos tardar ms de cinco minutos.
Ajustar las pginas y el texto
El trabajo no est acabado. Si recorremos las pginas, veremos que hay captulos que comienzan a mitad de pgina, subttulos separados de los ttulos por un salto de pgina, etc
Unas leves modificaciones de las hojas de estilo nos ayudarn a corregirlo.
Cambiar la hoja de estilo de ttulo
Vamos a la paleta de hojas de estilo y, con el botn derecho, seleccionamos la opcin "Editar 01. Ttulo de captulo".
All, seleccionamos "Opciones de separacin" y marcamos la opcin "Empezar prrafo en la siguiente pgina". De ese modo, obligamos a InDesign a hacer un salto de pgina y comenzar los captulos siempre en pgina nueva las otras posibilidades de esa opcin son evidentes por si mismas y, si nos gusta podemos marcar la opcin "En la siguiente pgina impar". Como la hoja de estilo "02. Subttulo de captulo" est basada en la que acabamos de modificar, debemos ir a esa hoja y marcar la opcin "Empezar prrafo. En cualquier lugar"
Podremos ver que los captulos se han modificado automticamente y comienzan todos de forma tipogrficamentems adecuada sin necesidad de hacer cambios manuales.
Buscar lneas vudas, hurfanas, cortas, etc
Las tareas siguientes debemos hacerlas a mano. Comenzamos desde el inicio del texto y rpidamente, sin leer, recorremos el texto en busca de las tres siguientes cosas: 1. Lneas cortas: Es decir, lneas a final de prrafo cuya longitud sea excesivamente pequea (como se ve arriba). la solucin para esos errores es variar el interletraje principalmente el tracking hacia arriba o hacia abajo. Entre +20 y -20 con respecto al valor marcado son variaciones usualmente aceptables, siempre que evitemos si podemos poner inmediatamente prrafos que sumen 40 de variacin, ya que podra notarse. 2. Lneas viudas: lneas de final de prrafo situadas a comienzo de columna. Son un error tipogrfico que se considera muy grave y que debe evitarse a toda costa. 3. Lneas hurfanas: Lneas de comienzo de prrafo situada a final de columna.
Para ajustar el texto hasta el final posiblemente habr que aadir o quitar pginas nuevas para que el texto acabe de fluir.
Revisar la cantidad de pginas
Paginaciones como 27, 35 y nmeros impares no mltiplos de cuatro no son paginaciones vlidas. Revisaremos que eso no ocurra. Si fuera as, intentaremos estirar la paginacin ensanchando un poco el texto (o aplicando cierto tracking), aadiendo pginas al comienzo y al final llamadas de cortesa que contienen cosas como el colofn o datos de inters o Los libros ya impresos estn llenos de pequeos trucos de este tipo, chales un vistazo ;P .
Conclusin
La cantidad de pginas que sale es ridcula. no hemos hablado de cosas como el equilibrio de particiones y espaciado entre palabras. No hemos hablado de cmo hacer ni una portada interior ni unas tapas. De la pgina con los datos editoriales no hemos visto nada. Tampoco hemos hablado de cosas como el gris ptico de la mancha de texto Como dije, ste es un tutorial muy bsico para contar los rudimentos de la creacin de un libro.
Gustavo Snchez Muoz
http://gusgsm.com/como_maquetar_un_libro_de_tipo_novela_o_similar
You might also like
- Cómo Maquetar Un Libro Con ScribusDocument16 pagesCómo Maquetar Un Libro Con Scribustaxel0No ratings yet
- Plantillas para Manuscritos de Tapa BlandaDocument25 pagesPlantillas para Manuscritos de Tapa BlandaWilfrido Rosado100% (1)
- Técnicas y Métodos de MaquetaciónDocument113 pagesTécnicas y Métodos de MaquetacióntesajNo ratings yet
- Ifb - Cuadernillo de Informatica (Word)Document120 pagesIfb - Cuadernillo de Informatica (Word)jfilinich_1100% (1)
- Aprender InDesign CS6 con 100 ejercicios prácticosFrom EverandAprender InDesign CS6 con 100 ejercicios prácticosRating: 5 out of 5 stars5/5 (1)
- Manual ES8Document56 pagesManual ES8Diego Montero AzofeifaNo ratings yet
- Syllabus Admin Sistemas OpDocument6 pagesSyllabus Admin Sistemas OpJhosua Fuertes MelendezNo ratings yet
- Maquetar Un Libro de Tipo Novela o Similar - Imagen DigitalDocument33 pagesMaquetar Un Libro de Tipo Novela o Similar - Imagen DigitalpreydisNo ratings yet
- Configurar márgenes legalesDocument5 pagesConfigurar márgenes legalesDoris VallesNo ratings yet
- La Grilla de Base y La CuadrículaDocument38 pagesLa Grilla de Base y La CuadrículaVictoria CantilloNo ratings yet
- IndesignDocument22 pagesIndesignAndrea OrtizNo ratings yet
- Qué es la combinación de correspondencia en WordDocument3 pagesQué es la combinación de correspondencia en Wordanon_664788159No ratings yet
- Curso Básico IndesignDocument39 pagesCurso Básico IndesignMateo Sánchez100% (1)
- Creación de Plantilla AutoCADDocument7 pagesCreación de Plantilla AutoCADMiguel GómezNo ratings yet
- Encabezadonumeraciontcontenidobibliografia - PPTX S6Document20 pagesEncabezadonumeraciontcontenidobibliografia - PPTX S6frank floresNo ratings yet
- Crear Indice Con Adobe Indesign Cs4Document8 pagesCrear Indice Con Adobe Indesign Cs4Jessica Da Rosa GarcíaNo ratings yet
- Diseño de PaginaDocument9 pagesDiseño de PaginaInfuleski RocioNo ratings yet
- Un Tutorial para Una Buena Tipografía en InDesignDocument5 pagesUn Tutorial para Una Buena Tipografía en InDesignPeter Falcon ArmasNo ratings yet
- Presentacion de Trabajos Escritos y Herramientas de WordDocument19 pagesPresentacion de Trabajos Escritos y Herramientas de Wordyiner de jesus. colorado gracianoNo ratings yet
- Cómo Crear Arte Con Efectos de Texto y TipografíaDocument20 pagesCómo Crear Arte Con Efectos de Texto y TipografíaRuben Macedo CcamaNo ratings yet
- Como Aplicar Normas Icontec en Word para Tus TrabajosDocument2 pagesComo Aplicar Normas Icontec en Word para Tus TrabajosCarlos Felipe GiraldoNo ratings yet
- Crear Plantilla Portada e Interiores Revista en InDesignDocument18 pagesCrear Plantilla Portada e Interiores Revista en InDesignLuis PintoNo ratings yet
- Semana 4 - Estilos PeriodísticosDocument9 pagesSemana 4 - Estilos PeriodísticosLuis RJNo ratings yet
- Dar Formato A Un TextoDocument7 pagesDar Formato A Un TextoNicolas RuarteNo ratings yet
- InDesignDocument49 pagesInDesigndmdsignNo ratings yet
- Taller de WordDocument9 pagesTaller de WordKatherinMartinezNo ratings yet
- Clase 8 de Word BásicoDocument13 pagesClase 8 de Word BásicoAnguie Lucia GarcíaNo ratings yet
- Manual de FrontPageDocument47 pagesManual de FrontPagepato1026No ratings yet
- Unidad 7Document7 pagesUnidad 7Alvaro PutxeNo ratings yet
- Módulo III Barra de HerramientasDocument16 pagesMódulo III Barra de HerramientasVazquez EminoeNo ratings yet
- Unidad 4 - Personalizar Libros PDFDocument19 pagesUnidad 4 - Personalizar Libros PDFEsteban Emilio Pineda MorenoNo ratings yet
- Configuracion Del Docuemnto en WordDocument10 pagesConfiguracion Del Docuemnto en WordJaime OliveraNo ratings yet
- Creación y formato de encabezados y pies de página en WordDocument2 pagesCreación y formato de encabezados y pies de página en WordNatalia Gallinger100% (1)
- Formateo documento WordDocument3 pagesFormateo documento WordLuis OjedaNo ratings yet
- DISEÑODocument25 pagesDISEÑOFelipe Canchos LopezNo ratings yet
- Cómo Producir Un Documento Con CalidadDocument14 pagesCómo Producir Un Documento Con CalidadMathias Rojas ZamoranoNo ratings yet
- Cómo Maquetar Un Libro (En Word) de Forma Profesional - AutoedítateDocument35 pagesCómo Maquetar Un Libro (En Word) de Forma Profesional - Autoedítatecésar castilloNo ratings yet
- Guía Rápida para Crear Un PDF AdaptadoDocument3 pagesGuía Rápida para Crear Un PDF AdaptadoAníbalNo ratings yet
- segunda claseDocument11 pagessegunda claseEdson Juarez OrozcoNo ratings yet
- Tutorial CSS Paso A PasoDocument11 pagesTutorial CSS Paso A PasopatriciajimenezdNo ratings yet
- Normas y teorías de diseño de páginasDocument37 pagesNormas y teorías de diseño de páginasMohamed LescanoNo ratings yet
- Programa Frontpage ManualDocument44 pagesPrograma Frontpage ManualcccNo ratings yet
- 03 INDESIGN PáginasMaestras ReticulaciónDocument18 pages03 INDESIGN PáginasMaestras ReticulaciónmakukikiNo ratings yet
- Apuntes 1º Procesador de Textos WordDocument16 pagesApuntes 1º Procesador de Textos WordLic Romina MartínezNo ratings yet
- Terminologia WordDocument10 pagesTerminologia Wordjulio d. martinez g.No ratings yet
- Microsoft Word 2010 Parte Teórica - Test (I)Document4 pagesMicrosoft Word 2010 Parte Teórica - Test (I)pepeNo ratings yet
- COL202200016 GuionDocument14 pagesCOL202200016 GuionJorge Fernández BaluarteNo ratings yet
- WordArt - Texto Con EfectosDocument11 pagesWordArt - Texto Con EfectossamNo ratings yet
- Diagramar LibroDocument2 pagesDiagramar LibroAlvaro Fidel Palomino PalominoNo ratings yet
- Valentina FormatoDocument15 pagesValentina FormatoyeisonteadoroNo ratings yet
- Practicawriter 13 y 14Document5 pagesPracticawriter 13 y 14Jamito LVNo ratings yet
- Configurar y crear TOCDocument18 pagesConfigurar y crear TOCSoniaShuiNo ratings yet
- Cuadernillos Con Microsoft WordDocument5 pagesCuadernillos Con Microsoft WordHéctor Casanova Oyarzún100% (1)
- Material de Apoyo Cómo Aplicar Las Normas ICONTEC en WordDocument10 pagesMaterial de Apoyo Cómo Aplicar Las Normas ICONTEC en WordAlejandro ReyesNo ratings yet
- Autocad Iniciacion U4Document32 pagesAutocad Iniciacion U4Ara CavaNo ratings yet
- Procesador de Texto WordDocument11 pagesProcesador de Texto WordpaulaNo ratings yet
- Diseña tus Portadas con InkScape: Minilibros prácticos, #5From EverandDiseña tus Portadas con InkScape: Minilibros prácticos, #5No ratings yet
- Herramientas de Microsoft Word - Texto Largo para EjerciciosDocument8 pagesHerramientas de Microsoft Word - Texto Largo para EjercicioskaripulakenaNo ratings yet
- Guia Computo Telmex 2014 para Los 3 Intentos PDFDocument14 pagesGuia Computo Telmex 2014 para Los 3 Intentos PDFAntonio MartinezNo ratings yet
- Capturar Eventos Teclado JavaScriptDocument5 pagesCapturar Eventos Teclado JavaScriptrlcruz68No ratings yet
- Formato Cesion No Exclusiva de ObraDocument1 pageFormato Cesion No Exclusiva de Obrarlcruz68No ratings yet
- Carta Expo Sic Ion de MotivosDocument1 pageCarta Expo Sic Ion de MotivosFrancisco López SánchezNo ratings yet
- Reporte de Evento AxtelDocument18 pagesReporte de Evento Axtelrlcruz68No ratings yet
- AFD para 0s y 1s Conjunto de EstadosDocument1 pageAFD para 0s y 1s Conjunto de Estadosrlcruz68No ratings yet
- Lucha Reyes María de La Luz Flores AcevesDocument3 pagesLucha Reyes María de La Luz Flores Acevesrlcruz68No ratings yet
- Nikola Tesla Fue Asesinado Por OttoDocument10 pagesNikola Tesla Fue Asesinado Por Ottorlcruz68No ratings yet
- Interpretación de La EnfermedadDocument6 pagesInterpretación de La Enfermedadrlcruz68No ratings yet
- El Simbolismo Del AguilaDocument4 pagesEl Simbolismo Del Aguilarlcruz68No ratings yet
- Divinidades hindúesDocument12 pagesDivinidades hindúesrlcruz68No ratings yet
- Eset Endpoint Antivirus ManualDocument109 pagesEset Endpoint Antivirus Manualrlcruz68No ratings yet
- Validación de Campos Vacíos y Esconder o Mostrar Elementos - Fabrik - 2Document7 pagesValidación de Campos Vacíos y Esconder o Mostrar Elementos - Fabrik - 2caryu24No ratings yet
- El Simbolismo Del AguilaDocument4 pagesEl Simbolismo Del Aguilarlcruz68No ratings yet
- CCH Economia I Contest AdaDocument20 pagesCCH Economia I Contest Adarlcruz68No ratings yet
- Net BeansDocument16 pagesNet Beansapi-3710758100% (2)
- CCH Economia I Contest AdaDocument20 pagesCCH Economia I Contest Adarlcruz68No ratings yet
- Algoritmo ArdillaDocument4 pagesAlgoritmo Ardillarlcruz68No ratings yet
- Tabla de Distribución de FrecuenciasDocument16 pagesTabla de Distribución de FrecuenciasRosmer_Fernand_2167100% (2)
- Divinidades hindúesDocument12 pagesDivinidades hindúesrlcruz68No ratings yet
- Codigo AsciiDocument9 pagesCodigo Asciirlcruz68No ratings yet
- Canalización de La Quebrada Auri y Del Drenaje Pluvial - MonografiasDocument37 pagesCanalización de La Quebrada Auri y Del Drenaje Pluvial - Monografiasdavidol777No ratings yet
- Modelos E ComerceDocument30 pagesModelos E ComerceManFerSFNo ratings yet
- Ejemplos de Big DataDocument5 pagesEjemplos de Big DataALEXANDER REYESNo ratings yet
- (RSH) - Paso A Paso - UMTS+LTE SHARING 1900 - v3 - AMDocument39 pages(RSH) - Paso A Paso - UMTS+LTE SHARING 1900 - v3 - AMJuancho SilvaNo ratings yet
- Plan de Estudios Ingeniería IndustrialDocument3 pagesPlan de Estudios Ingeniería IndustrialMiguel LópezNo ratings yet
- Paucar VMDocument129 pagesPaucar VMJessie GomezNo ratings yet
- Manual de Dungeons 2Document40 pagesManual de Dungeons 2Brahian GarciaNo ratings yet
- Ejemplos de Politicas de Una EmpresaDocument127 pagesEjemplos de Politicas de Una EmpresaUlises Gonzalo Aroni MamaniNo ratings yet
- Java 3D PDFDocument16 pagesJava 3D PDFDiego GonzalezNo ratings yet
- Tareas Calificadas Por Los Compañeros: Aplicación de Primeros Auxilios Psicológicos: Guía de Pautas Psicoeducativas para Una Población Diana AfectadaDocument2 pagesTareas Calificadas Por Los Compañeros: Aplicación de Primeros Auxilios Psicológicos: Guía de Pautas Psicoeducativas para Una Población Diana AfectadaEra de Acuario0% (1)
- Como Recuperar Archivos y Documentos Eliminados Del Disco DuroDocument6 pagesComo Recuperar Archivos y Documentos Eliminados Del Disco Durosamuelbg2012No ratings yet
- Postgresql ExpoDocument14 pagesPostgresql Expojhoselyn jara espinozaNo ratings yet
- SCPIII - S06 FEP - HO15 Analisis de SensibilidadDocument36 pagesSCPIII - S06 FEP - HO15 Analisis de SensibilidadDaly GarayNo ratings yet
- ONE - Procesos EstocásticosDocument214 pagesONE - Procesos EstocásticosIván ReyesNo ratings yet
- Código Ascii, BCD y GrayDocument7 pagesCódigo Ascii, BCD y GrayJose PastorNo ratings yet
- Brochure - COSTOS, PRESUPUESTOS Y PROGRAMACION DE OBRAS VIALES .Document16 pagesBrochure - COSTOS, PRESUPUESTOS Y PROGRAMACION DE OBRAS VIALES .Leo Suca YungaNo ratings yet
- Importancia automatización construcción viviendas Latinoamérica 2019Document3 pagesImportancia automatización construcción viviendas Latinoamérica 2019Brenda CamargoNo ratings yet
- Android App Development TestDocument4 pagesAndroid App Development Testyeison sanchezNo ratings yet
- TALLER DE NIVELES DE COMPRESIÓN LECTORA. (06-10-21) DocxDocument22 pagesTALLER DE NIVELES DE COMPRESIÓN LECTORA. (06-10-21) DocxJOEL SANCHESNo ratings yet
- Anexo 1 TipografiaDocument9 pagesAnexo 1 TipografiaMaría Cielo PeñaNo ratings yet
- Proyecto Terminal Ingenieria Biomedica JJDHDocument55 pagesProyecto Terminal Ingenieria Biomedica JJDHJose DiazNo ratings yet
- Análisis de viabilidad y técnicas de inicio de proyectosDocument13 pagesAnálisis de viabilidad y técnicas de inicio de proyectosNando GomezNo ratings yet
- M-Ac-uev-002 - Manual de Usuario Plataforma de Apoyo A La Presencialidad-Módulo Estudiante - Rev CDocument31 pagesM-Ac-uev-002 - Manual de Usuario Plataforma de Apoyo A La Presencialidad-Módulo Estudiante - Rev CSharon yivana Remolina becerraNo ratings yet
- EasyVista 2008 Brochure SP v2Document16 pagesEasyVista 2008 Brochure SP v2Joaquin BarreiroNo ratings yet
- Ficha TecnicaSIP T23GDocument2 pagesFicha TecnicaSIP T23GErick VargasNo ratings yet
- Introducción A Los Microprocesadores y MicrocontroladoresDocument16 pagesIntroducción A Los Microprocesadores y MicrocontroladoresHuginn Von Valhalla100% (1)
- Mineria de Datos Tecnicas de MineriaDocument24 pagesMineria de Datos Tecnicas de MineriaTatiana Suarez AcelasNo ratings yet