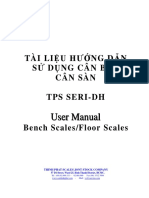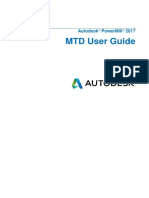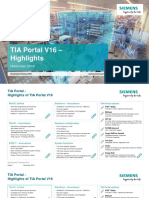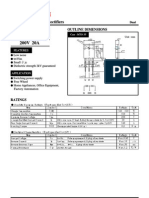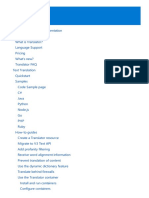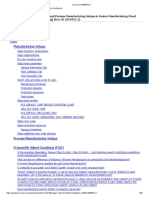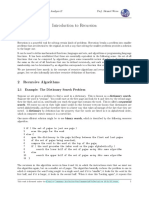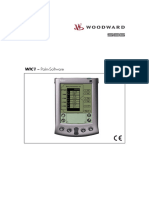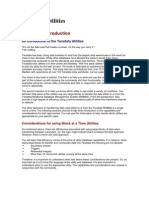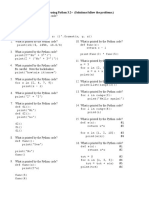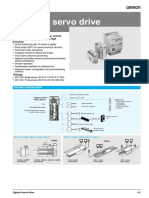Professional Documents
Culture Documents
IyCnet VIJEOCITECT GettingStarted
Uploaded by
daocongdablOriginal Title
Copyright
Available Formats
Share this document
Did you find this document useful?
Is this content inappropriate?
Report this DocumentCopyright:
Available Formats
IyCnet VIJEOCITECT GettingStarted
Uploaded by
daocongdablCopyright:
Available Formats
Patrick Bourges, SCADA ECC Version 1.
0 Page 1 of 49
Vijeo Citect 6.1: My First Project
Goal
The goal of this document is to help the Vijeo Citect 6.1 new user to design
his first project.
Features of
Vijeo Citect 6.1
Vijeo Citect 6.1 proposes a native tool to establish a direct and native link
between Vijeo Citect 6.1 and Unity Pro.
This tool, the Unity Fastlinx Dynamic, creates tags directly from a Unity Pro
stu file.
The communication link between Vijeo Citect 6.1 and the Unity PLC is
handled through OFS.
Of course, advanced users can still define other communication architectures
according to their needs.
Steps described
in this tutorial
These steps are described in this tutorial:
- Vijeo Citect 6.1 installation;
- Creation of a new project, and PC configuration in order to run it;
- Creation of an I/O device, and variables definition from the variables
file;
- Alarms definition;
- Trends definition;
- Page definition;
- User definition;
- Introduction to Genies;
- Introduction to Device.
Tools used
To following tools are used:
- Vijeo Citect 6.1;
- Unity Pro 2.2.
To be continued
Patrick Bourges, SCADA ECC Version 1.0 Page 2 of 49
Vijeo Citect 6.1: My First Project, continued
Step 1
Installation,
license
agreement
Run the Setup.exe file:
Accept the license agreement:
To be continued
Patrick Bourges, SCADA ECC Version 1.0 Page 3 of 49
Vijeo Citect 6.1: My First Project, continued
Step 1
Installation,
options
Select <Server> installation option:
Select <Knowledge Base> option:
To be continued
Patrick Bourges, SCADA ECC Version 1.0 Page 4 of 49
Vijeo Citect 6.1: My First Project, continued
Step 1
Installation,
folders
You can keep the default folder for the software files, select another drive for
the project files:
Keep the default folder for the options:
To be continued
Patrick Bourges, SCADA ECC Version 1.0 Page 5 of 49
Vijeo Citect 6.1: My First Project, continued
Step 1
Installation,
ready to start
The installation can start now:
To be continued
Patrick Bourges, SCADA ECC Version 1.0 Page 6 of 49
Vijeo Citect 6.1: My First Project, continued
Step 2
New project,
creation
Run the Vijeo Citect Explorer:
Right click on <My Projects>, select <New Project> then enter the project
properties:
To be continued
Patrick Bourges, SCADA ECC Version 1.0 Page 7 of 49
Vijeo Citect 6.1: My First Project, continued
Step 3
New I/O Device,
creation
From the <Communications> tab, click on <Express I/O Devices Setup>:
Create a new IOServer, then click <Next>:
To be continued
Patrick Bourges, SCADA ECC Version 1.0 Page 8 of 49
Vijeo Citect 6.1: My First Project, continued
Step 3
New I/O Device,
external I/O
device
Create a new I/O Device, then click <Next>:
Select <External I/O Device> option, then click <Next>:
To be continued
Patrick Bourges, SCADA ECC Version 1.0 Page 9 of 49
Vijeo Citect 6.1: My First Project, continued
Step 3
New I/O Device,
OPC link
For the type of communication, select <OPC Foundation><OPC
Servers><OPC>, then click <Next>:
Enter Schneider-Aut.OFS for the <Address>, then click <Next>:
To be continued
Patrick Bourges, SCADA ECC Version 1.0 Page 10 of 49
Vijeo Citect 6.1: My First Project, continued
Step 3
New I/O Device,
Unity Fastlinx
Tick the option <Link I/O Device to an external tag database>, select
<Unity Fastlinx Dynamic> type, then click <Next>:
Then click on <Browse> to select the stu file located on the same PC.
To be continued
Patrick Bourges, SCADA ECC Version 1.0 Page 11 of 49
Vijeo Citect 6.1: My First Project, continued
Step 3
New I/O Device,
Unity stu file
Click <Validate>, then click <OK>:
To be continued
Patrick Bourges, SCADA ECC Version 1.0 Page 12 of 49
Vijeo Citect 6.1: My First Project, continued
Step 3
New I/O Device,
ready to import
tags
Then click <Next>:
Add a prefix for the tags if needed, unselect the <Automatic refresh of
tags> and <Live Update> options, then click <Finish>:
To be continued
Patrick Bourges, SCADA ECC Version 1.0 Page 13 of 49
Vijeo Citect 6.1: My First Project, continued
Step 3
New I/O Device,
tags imported
Wait for the synchronisation results:
You can consult the logs file:
To be continued
Patrick Bourges, SCADA ECC Version 1.0 Page 14 of 49
Vijeo Citect 6.1: My First Project, continued
Step 3
New I/O Device,
communication
organisation
From the Citect Project Editor, in the <Communication> menu, open the
windows for:
I/O Server
Boards
Ports
I/O Devices
To be continued
Patrick Bourges, SCADA ECC Version 1.0 Page 15 of 49
Vijeo Citect 6.1: My First Project, continued
Step 3
New I/O Device,
data exchange
rate
The system considers the communication settings in the same order.
When OPC is used, the <Address> parameter for the <Board> defines the
OPC group rate (in ms). Change it for 1000:
To be continued
Patrick Bourges, SCADA ECC Version 1.0 Page 16 of 49
Vijeo Citect 6.1: My First Project, continued
Step 4
Computer
Setup
From the Project Explorer, run <Tools><Computer Setup Wizard>:
The <Computer Setup Wizard> defines the roles of the PC for this project.
Select the <Express Setup> option, then click <Next>:
To be continued
Patrick Bourges, SCADA ECC Version 1.0 Page 17 of 49
Vijeo Citect 6.1: My First Project, continued
Step 4
Computer
Setup, server
and display
client
Select <Server and Display Client> role, then click <Next>:
Select the project to run, then click <Next>:
To be continued
Patrick Bourges, SCADA ECC Version 1.0 Page 18 of 49
Vijeo Citect 6.1: My First Project, continued
Step 4
Computer
Setup, ready to
set
Click <Next>:
Click <Finish>:
The PC is now ready to run the project!
To be continued
Patrick Bourges, SCADA ECC Version 1.0 Page 19 of 49
Vijeo Citect 6.1: My First Project, continued
Step 5
OFS
configuration
tool
Run the OFS Configuration Tool, and create a new alias bound to the local
host that uses the XVM file generated by Unity Pro.
From the <Tools> menu of the Citect Explorer, run the <Computer Setup
Editor>:
This tool allows easy modifications (chapter by chapter and field by field) in
the Citect.ini file located in the Windows folder.
To be continued
Patrick Bourges, SCADA ECC Version 1.0 Page 20 of 49
Vijeo Citect 6.1: My First Project, continued
Step 6
Computer
Setup, OPC
configuration
Click on Driver Parameter Listing:
Click on letter O:
To be continued
Patrick Bourges, SCADA ECC Version 1.0 Page 21 of 49
Vijeo Citect 6.1: My First Project, continued
Step 6
Computer
Setup, OPC
driver
parameters
Click on OPC Protocol Parameters:
Click on OPC Driver Specific Parameters:
To be continued
Patrick Bourges, SCADA ECC Version 1.0 Page 22 of 49
Vijeo Citect 6.1: My First Project, continued
Step 6
Computer
Setup, OPC
delimiter
Click on [OPC]Delimiter, that is used in the OPC item definition syntax:
Add the new parameter:
To be continued
Patrick Bourges, SCADA ECC Version 1.0 Page 23 of 49
Vijeo Citect 6.1: My First Project, continued
Step 6
Computer
Setup, manual
input
If you try to validate the default delimiter that is !, you will obtain:
At this step, enter any value, a for instance:
To be continued
Patrick Bourges, SCADA ECC Version 1.0 Page 24 of 49
Vijeo Citect 6.1: My First Project, continued
Step 6
Computer
Setup, OPC
array items
From OPC Driver Specific Parameters, click on [OPC]UserArrays (to use
array times in the project):
Add the parameter:
To be continued
Patrick Bourges, SCADA ECC Version 1.0 Page 25 of 49
Vijeo Citect 6.1: My First Project, continued
Step 6
Computer
Setup, OPC
alias
From OPC Driver Specific Parameters, click on [OPC]UseOPC2, add the
parameter and assign it the value 1 (to use OPC2 resources):
Manually, add the <OPCAccessPaths> section, the <IOServer.IODev>
parameter, and assign it the value of the OFS alias:
To be continued
Patrick Bourges, SCADA ECC Version 1.0 Page 26 of 49
Vijeo Citect 6.1: My First Project, continued
Step 6
Computer
Setup, manual
check
Save the file and close the tool:
Using Notepad, open c:\winnt\citect.ini and set the [OPC]Delimiter
parameter to !, then save the file:
At this step, the project is set, and we can start creating graphic pages!
To be continued
Patrick Bourges, SCADA ECC Version 1.0 Page 27 of 49
Vijeo Citect 6.1: My First Project, continued
Step 7
Graphic Page,
new page
From the Graphics Builder, Main MenuFileNewPage:
Use the <Normal> template with <XP_Style> style:
To be continued
Patrick Bourges, SCADA ECC Version 1.0 Page 28 of 49
Vijeo Citect 6.1: My First Project, continued
Step 7
Graphic Page,
new animation
Select <Number> object:
Select the format for a numeric display:
To be continued
Patrick Bourges, SCADA ECC Version 1.0 Page 29 of 49
Vijeo Citect 6.1: My First Project, continued
Step 7
Graphic Page,
tag link
Click on the <Browse> button and select <Insert Tag>:
Select the tag you want to animate, then click on <OK> to close the <Insert
Tag> popup window:
Click on <OK> to close the <Text Properties> window, then press <F5> to
compile and run the project, you will be prompted to save the page:
To be continued
Patrick Bourges, SCADA ECC Version 1.0 Page 30 of 49
Vijeo Citect 6.1: My First Project, continued
Step 7
Graphic Page,
run time
If no product key is detected, accept to run the project in Demo Mode:
The Demo Mode will run during 15 minutes.
Click on Main MenuPagesUpdate Page List to display the last saved
pages.
Once the name of the page is displayed, select it:
:
Done!
To be continued
Patrick Bourges, SCADA ECC Version 1.0 Page 31 of 49
Vijeo Citect 6.1: My First Project, continued
Step 8
Configuring
digital alarms
From the project Explorer, click on <Digital Alarms>:
The Project Editor is moved to front, and the Digital Alarms window is
displayed ; fill the fields as shown to define a basic alarm based on a single
digital tag, then click on <Add>:
To be continued
Patrick Bourges, SCADA ECC Version 1.0 Page 32 of 49
Vijeo Citect 6.1: My First Project, continued
Step 8
Configuring
analog alarms
Add a second alarm as shown then run the project:
From the PLC application, set/reset the bits to see the results in the Alarms
page then stop the application.
From the project Explorer, click on <Analog Alarms>:
To be continued
Patrick Bourges, SCADA ECC Version 1.0 Page 33 of 49
Vijeo Citect 6.1: My First Project, continued
Step 8
Configuring
analog alarms,
thresholds
Define an Analog Alarm based on an integer tag with a set of [Very High,
High, Low, Very Low] thresholds and click on <Add>:
Define a second Analog Alarm by the same way:
To be continued
Patrick Bourges, SCADA ECC Version 1.0 Page 34 of 49
Vijeo Citect 6.1: My First Project, continued
Step 8
Configuring
advanced
alarms
Run the project and change the PLC values to see the result in the Alarms
page:
Stop the project, then click on <Advanced Alarms> in the:
Define an advanced alarm based on an expression:
To be continued
Patrick Bourges, SCADA ECC Version 1.0 Page 35 of 49
Vijeo Citect 6.1: My First Project, continued
Step 9
Configuring
Trends, periodic
sampling
Run the project and change the PLC values to see the result in the Alarms
page then stop the project.
From the project Editor, click on Main MenuTagsTrend Tags:
Press <F2> to display the lower half of the form, then define a trend as
shown:
This defines the trend tag TrendTag001:
Based on the OPC tag REAL_0001;
with a 1 second periodic sampling;
That fills 2 TrendTag001 external files in 24 hours (circular buffers).
To be continued
Patrick Bourges, SCADA ECC Version 1.0 Page 36 of 49
Vijeo Citect 6.1: My First Project, continued
Step 9
Configuring
Trends,
selecting pen
Run the project and check the data folder.
The 2 files now exist!
Open the <Single Trend> page and right click on the first pen to select it:
To be continued
Patrick Bourges, SCADA ECC Version 1.0 Page 37 of 49
Vijeo Citect 6.1: My First Project, continued
Step 9
Configuring
Trends, defining
scale
In this case, the PLC value is a sinus function computed between [-
100,+100] ; to display this range, the tag must be define in the same way:
From the Project Editor, run the <Find> tool:
To be continued
Patrick Bourges, SCADA ECC Version 1.0 Page 38 of 49
Vijeo Citect 6.1: My First Project, continued
Step 9
Configuring
Trends,
searching and
modifying
objects
Search for <REAL_0001> tag, which is the trend source:
Double click on the second line to open the tag editor at the REAL_0001 tag
position:
Define the RAW scale (values from PLC) and the ENG scale (values used in
the SCADA application) than click on <Replace>.
This must be done for the tags used as signed values trends.
To be continued
Patrick Bourges, SCADA ECC Version 1.0 Page 39 of 49
Vijeo Citect 6.1: My First Project, continued
Step 10
Creating users
From the project editor, select Main MenuSystemUsers:
Define a <Supervisor> with a password and all the 8 distinct privileges:
The <Supervisor> user will browse the project with no restriction.
Run the project, log on as <Supervisor>:
To be continued
Patrick Bourges, SCADA ECC Version 1.0 Page 40 of 49
Vijeo Citect 6.1: My First Project, continued
Step 10
Using users
privileges
Right click on an alarm to acknowledge it:
Step 11
Introduction to
Genies
A Genie is a combination of several objects grouped and saved as a single
object to be reused from a library. You can define a Genie when you plan to
use a lot of times the same group of object. From the Graphics Builder, select
<NEW< then <Genie>:
To be continued
Patrick Bourges, SCADA ECC Version 1.0 Page 41 of 49
Vijeo Citect 6.1: My First Project, continued
Step 11
Introduction to
Genies, insert a
graphic
Once in the Genie Editor, paste a symbol:
Select a tank, tank_widerge from the tanks_cyl_conb_45 library for
instance:
Draw a rectangle on the blank part of the tank:
To be continued
Patrick Bourges, SCADA ECC Version 1.0 Page 42 of 49
Vijeo Citect 6.1: My First Project, continued
Step 11
Introduction to
Genies, add a
rectangle
Select <Filled> option and the colour for the bar graph animation:
Select a tag from the list:
To be continued
Patrick Bourges, SCADA ECC Version 1.0 Page 43 of 49
Vijeo Citect 6.1: My First Project, continued
Step 11
Introduction to
Genies, define a
generic tag
Delete the index part of the tag name and define it as a generic part:
Then save the Genie:
To be continued
Patrick Bourges, SCADA ECC Version 1.0 Page 44 of 49
Vijeo Citect 6.1: My First Project, continued
Step 11
Introduction to
Genies, create
an instance
Open a page and insert a genie:
Select <MyTankGenie> from <MyOwnLibrary>:
A popup window requests you to redefine the %INDEX% part of the tag:
To be continued
Patrick Bourges, SCADA ECC Version 1.0 Page 45 of 49
Vijeo Citect 6.1: My First Project, continued
Step 11
Introduction to
Genies, multiple
substitution
strings in design
Insert a second instance and select 0002 for %INDEX%, save the page and
then run the project:
The Genie also accept multiple substitution strings, as :
To be continued
Patrick Bourges, SCADA ECC Version 1.0 Page 46 of 49
Vijeo Citect 6.1: My First Project, continued
Step 11
Introduction to
Genies, multiple
substitution
strings in
instantiation
When instancing such an object, you are prompted to fill 2 fields:
Step 12
Introduction to
Devices
Mouse or keyboard input can trigger a message to be sent to a log device via
the MsgLog. The log device must also be defined with MsgLog as one of the
format fields. From the Project Editor, open the Devices Editor:
To be continued
Patrick Bourges, SCADA ECC Version 1.0 Page 47 of 49
Vijeo Citect 6.1: My First Project, continued
Step 12
Introduction to
Devices, create
an ASCII device
Define a text device as shown here under:
Format: {Date,10,R} {Time,8,R},{MsgLog,32},{Arg1,6,R},{UserName,16},{Page,16}
Add a text object in the page and define a numeric display:
To be continued
Patrick Bourges, SCADA ECC Version 1.0 Page 48 of 49
Vijeo Citect 6.1: My First Project, continued
Step 12
Introduction to
Devices, log a
user input
Define an <Input> command for the tag, with a log message:
In the <Access> tab, define a tool tip text and the logging device:
To be continued
Patrick Bourges, SCADA ECC Version 1.0 Page 49 of 49
Vijeo Citect 6.1: My First Project, continued
Step 12
Introduction to
Devices, set a
tag value
Run the project, load as <Supervisor> then set the tag value:
Open the log file:
You might also like
- Shoe Dog: A Memoir by the Creator of NikeFrom EverandShoe Dog: A Memoir by the Creator of NikeRating: 4.5 out of 5 stars4.5/5 (537)
- The Subtle Art of Not Giving a F*ck: A Counterintuitive Approach to Living a Good LifeFrom EverandThe Subtle Art of Not Giving a F*ck: A Counterintuitive Approach to Living a Good LifeRating: 4 out of 5 stars4/5 (5794)
- Tps Can Ban Can San TPSSERI DHDocument18 pagesTps Can Ban Can San TPSSERI DHdaocongdablNo ratings yet
- Delcam - PowerMILL 2017 MTD UserGuide ENDocument63 pagesDelcam - PowerMILL 2017 MTD UserGuide ENdaocongdablNo ratings yet
- PowerMILL Robot Interface - Training CourseDocument32 pagesPowerMILL Robot Interface - Training CoursedaocongdablNo ratings yet
- Delcam - PowerMILL 2017 Getting Started enDocument88 pagesDelcam - PowerMILL 2017 Getting Started endaocongdablNo ratings yet
- Flymotion Mach3 Usb Motion Card Installation ManualDocument34 pagesFlymotion Mach3 Usb Motion Card Installation ManualdaocongdablNo ratings yet
- Lap Trinh .NET DLLs in Vijeo Citect 2015Document34 pagesLap Trinh .NET DLLs in Vijeo Citect 2015daocongdablNo ratings yet
- Schneider MODBUS TCP/IP: HMI SettingDocument2 pagesSchneider MODBUS TCP/IP: HMI SettingdaocongdablNo ratings yet
- Delta Dvp-Se I Mul 20130208Document20 pagesDelta Dvp-Se I Mul 20130208daocongdablNo ratings yet
- TIA Portal V16Document93 pagesTIA Portal V16daocongdabl0% (1)
- AT-MQTT Gateway User Manual PDFDocument10 pagesAT-MQTT Gateway User Manual PDFdaocongdablNo ratings yet
- VFD E Modbus RTU SS PDFDocument5 pagesVFD E Modbus RTU SS PDFdaocongdablNo ratings yet
- MyOMRON Europe - My KnowledgeDocument3 pagesMyOMRON Europe - My KnowledgedaocongdablNo ratings yet
- S20LC20U S20LC20U: Shindengen ShindengenDocument6 pagesS20LC20U S20LC20U: Shindengen ShindengendaocongdablNo ratings yet
- Hidden Figures: The American Dream and the Untold Story of the Black Women Mathematicians Who Helped Win the Space RaceFrom EverandHidden Figures: The American Dream and the Untold Story of the Black Women Mathematicians Who Helped Win the Space RaceRating: 4 out of 5 stars4/5 (895)
- The Yellow House: A Memoir (2019 National Book Award Winner)From EverandThe Yellow House: A Memoir (2019 National Book Award Winner)Rating: 4 out of 5 stars4/5 (98)
- Grit: The Power of Passion and PerseveranceFrom EverandGrit: The Power of Passion and PerseveranceRating: 4 out of 5 stars4/5 (588)
- The Little Book of Hygge: Danish Secrets to Happy LivingFrom EverandThe Little Book of Hygge: Danish Secrets to Happy LivingRating: 3.5 out of 5 stars3.5/5 (400)
- The Emperor of All Maladies: A Biography of CancerFrom EverandThe Emperor of All Maladies: A Biography of CancerRating: 4.5 out of 5 stars4.5/5 (271)
- Never Split the Difference: Negotiating As If Your Life Depended On ItFrom EverandNever Split the Difference: Negotiating As If Your Life Depended On ItRating: 4.5 out of 5 stars4.5/5 (838)
- The World Is Flat 3.0: A Brief History of the Twenty-first CenturyFrom EverandThe World Is Flat 3.0: A Brief History of the Twenty-first CenturyRating: 3.5 out of 5 stars3.5/5 (2259)
- On Fire: The (Burning) Case for a Green New DealFrom EverandOn Fire: The (Burning) Case for a Green New DealRating: 4 out of 5 stars4/5 (74)
- Elon Musk: Tesla, SpaceX, and the Quest for a Fantastic FutureFrom EverandElon Musk: Tesla, SpaceX, and the Quest for a Fantastic FutureRating: 4.5 out of 5 stars4.5/5 (474)
- A Heartbreaking Work Of Staggering Genius: A Memoir Based on a True StoryFrom EverandA Heartbreaking Work Of Staggering Genius: A Memoir Based on a True StoryRating: 3.5 out of 5 stars3.5/5 (231)
- Team of Rivals: The Political Genius of Abraham LincolnFrom EverandTeam of Rivals: The Political Genius of Abraham LincolnRating: 4.5 out of 5 stars4.5/5 (234)
- Devil in the Grove: Thurgood Marshall, the Groveland Boys, and the Dawn of a New AmericaFrom EverandDevil in the Grove: Thurgood Marshall, the Groveland Boys, and the Dawn of a New AmericaRating: 4.5 out of 5 stars4.5/5 (266)
- The Hard Thing About Hard Things: Building a Business When There Are No Easy AnswersFrom EverandThe Hard Thing About Hard Things: Building a Business When There Are No Easy AnswersRating: 4.5 out of 5 stars4.5/5 (345)
- The Unwinding: An Inner History of the New AmericaFrom EverandThe Unwinding: An Inner History of the New AmericaRating: 4 out of 5 stars4/5 (45)
- The Gifts of Imperfection: Let Go of Who You Think You're Supposed to Be and Embrace Who You AreFrom EverandThe Gifts of Imperfection: Let Go of Who You Think You're Supposed to Be and Embrace Who You AreRating: 4 out of 5 stars4/5 (1090)
- The Sympathizer: A Novel (Pulitzer Prize for Fiction)From EverandThe Sympathizer: A Novel (Pulitzer Prize for Fiction)Rating: 4.5 out of 5 stars4.5/5 (121)
- Her Body and Other Parties: StoriesFrom EverandHer Body and Other Parties: StoriesRating: 4 out of 5 stars4/5 (821)
- Code Review Checklist v1 (1) .0Document25 pagesCode Review Checklist v1 (1) .0nokiaclasNo ratings yet
- CoreJava NotesDocument25 pagesCoreJava Notesnikita thombreNo ratings yet
- Measure Temperature From NTC Device Using ADC Module: V1.3 - Dec 22, 2006 English VersionDocument19 pagesMeasure Temperature From NTC Device Using ADC Module: V1.3 - Dec 22, 2006 English VersionAhsan HaqNo ratings yet
- Pseudo CodeDocument16 pagesPseudo CodeCalyn LowNo ratings yet
- 7-How To Take Approver's Input - Making Approver Comments A Mandatory Free Text Field - Shareapps4uDocument8 pages7-How To Take Approver's Input - Making Approver Comments A Mandatory Free Text Field - Shareapps4usherif ramadanNo ratings yet
- Win RealTime TRGTDocument145 pagesWin RealTime TRGTGirish K GiriNo ratings yet
- Ember Basics - Monitoring - Troubleshooting - VirtualDocument59 pagesEmber Basics - Monitoring - Troubleshooting - VirtualspessoagNo ratings yet
- CST 445 Python For Engineers - Open ElectiveDocument10 pagesCST 445 Python For Engineers - Open ElectiveAkshay Concepts100% (1)
- Azure-Cognitive ServicesDocument278 pagesAzure-Cognitive ServicessiucupNo ratings yet
- SCE-Basic Programming S7-1500 (2016)Document268 pagesSCE-Basic Programming S7-1500 (2016)Jorge_Andril_537067% (3)
- Discrete and Process Manufacturing Setups in Fusion Manufacturing PDFDocument29 pagesDiscrete and Process Manufacturing Setups in Fusion Manufacturing PDFRahul JainNo ratings yet
- Has-Dc Automatic Door Control CardDocument5 pagesHas-Dc Automatic Door Control CardsundarNo ratings yet
- Fagor 800T Manual 2 PDFDocument224 pagesFagor 800T Manual 2 PDFniksa77No ratings yet
- At Command ManualDocument38 pagesAt Command ManualOpulens KeyNo ratings yet
- How To Create An Oracle XML ReportDocument9 pagesHow To Create An Oracle XML ReportthierrykamsNo ratings yet
- CPP Final Feb2020Document77 pagesCPP Final Feb2020nikita thombreNo ratings yet
- Chapter 02Document11 pagesChapter 02Jhon Paul GervacioNo ratings yet
- Protection relay-Woodward-WIC1PALME - ManualDocument12 pagesProtection relay-Woodward-WIC1PALME - ManualIskander UdanovNo ratings yet
- SSA® ERP LN 6 (1) .1 - To Set Up A CompanyDocument78 pagesSSA® ERP LN 6 (1) .1 - To Set Up A Companyprabandh2No ratings yet
- Teradata UtilitiesDocument139 pagesTeradata Utilitiessonu_palNo ratings yet
- Script PDFDocument3,065 pagesScript PDFFelipe SineiderNo ratings yet
- Haskell State MonadDocument21 pagesHaskell State MonadNeuroNo ratings yet
- Sting 11 Tehnician ManualDocument128 pagesSting 11 Tehnician Manualgabi vartolomeiNo ratings yet
- Controller HAT600NBDocument24 pagesController HAT600NBOrlando David Zeña SandovalNo ratings yet
- Quiz and SolutionDocument4 pagesQuiz and SolutionhamedNo ratings yet
- C++ - Object Oriented ProgrammingDocument179 pagesC++ - Object Oriented ProgrammingCache Line100% (1)
- Crane WayDocument80 pagesCrane WayNAPSTELECTRONo ratings yet
- Oracle 10g PL-SQL Paper-SET - 2printDocument3 pagesOracle 10g PL-SQL Paper-SET - 2printJITEN2050No ratings yet
- I48E-EN-01 SigmaServoDrive Datasheet PDFDocument18 pagesI48E-EN-01 SigmaServoDrive Datasheet PDFMihael BlažiNo ratings yet