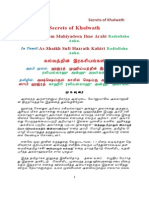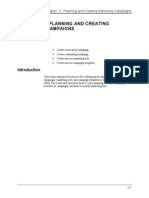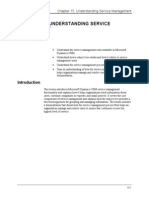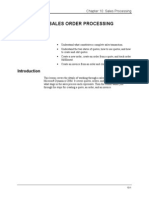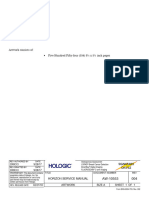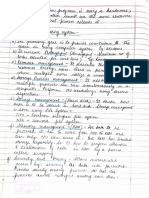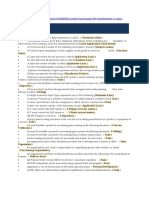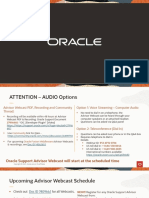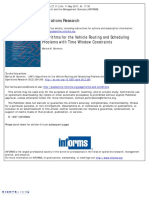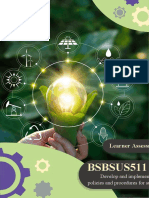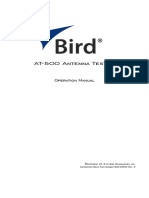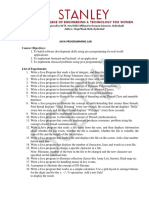Professional Documents
Culture Documents
8913a 04
Uploaded by
zubairpamOriginal Title
Copyright
Available Formats
Share this document
Did you find this document useful?
Is this content inappropriate?
Report this DocumentCopyright:
Available Formats
8913a 04
Uploaded by
zubairpamCopyright:
Available Formats
Chapter 4: The Customer-centered View
CHAPTER 4: THE CUSTOMER-CENTERED VIEW
Objectives
The objectives are: Understand how Microsoft Dynamics CRM provides a customercentered view of an organization's activities. Identify the organization's goals and expectations for deploying Microsoft Dynamics CRM. Support a successful deployment by defining the organization's processes. Understand Microsoft Dynamics CRM core concepts, including customer records. Identify the types of relationships that can be established between different kinds of records. Understand record ownership concepts, including assigning and sharing records. Create activities to track customer interactions. Use workflows to carry out routine tasks and enforce sales processes. Identify the tools you can use to search for records quickly. Use Duplicate Detection to ensure data integrity. Create a subject tree to help organize your data effectively.
Introduction
Microsoft Dynamics CRM comprises a variety of tools to track, manage, execute, and report on customer interactions. The system includes a large and customizable database, a variety of workflow and automation tools, and customizable reports. The tools and processes provided in Microsoft Dynamics CRM are organized around customer records. Because the system is organized this way, it is easy to use it to support customer-centric processes and to provide a customer-centric view of an organization. This lesson explores the goals and processes to have that support a successful deployment within your organization. The lesson also introduces the core concepts of the Microsoft Dynamics CRM solution, including customer records, the types of relationships that may exist among those records, and the activities you can use to track customer interactions. Finally, the lesson covers the tools available in Microsoft Dynamics CRM to automate processes and store and use data efficiently.
4-1
Applications in Microsoft Dynamics CRM 4.0
Viewing the Customer through Microsoft Dynamics CRM
Microsoft Dynamics CRM provides an organization a complete view of customers through all the sales, marketing, and service interactions a company has with them. Departments throughout an organization can use this centralized database to access the information and the tools they need to be more effective with customers. NOTE: Microsoft Dynamics CRM tools can be used by any organization that wants to track interactions with the people they serve. This includes government organizations, non-profits, clubs, and centers within an organization whose customers are other departments. For ease of reference, these functions are frequently be referred to as marketing, sales, and service in this course. Marketing and sales functions in the application are useful for managing a variety of communication and on-boarding tasks, and service records are useful for managing a variety of requests and other service management tasks. Microsoft Dynamics CRM supports the entire marketing, sales, and service process through a set of modules organized by functional area: Sales, Marketing, and Services. The core modules that track customer interactions are: Accounts: Accounts represent a group of people, an organization, or a company with which your organization interacts. Contacts: Contacts are used to represent people. These can be customers, employees of accounts, or any other person. Opportunities: Allows you to manage opportunities, which are potential sales to an account or contact. Opportunities represent potential revenue from an account or a contact. Opportunities have usually been qualified from Leads through a sales process. Cases: Allows you to manage cases, which are service requests or issues reported by a customer. Cases track the activities that customer service representatives use to resolve the issue.
Other Modules
Several additional modules help marketing and sales representatives use leads and move them through the sales process to return revenue to the company: Leads: A lead is usually someone that you have collected information on, but you are not sure if they are interested in doing business with your company. Campaigns: Allows you to create marketing programs that use communication vehicles (such as ads and direct mail) to accomplish results in a specific time frame, such as introducing new products. Marketing Lists: Allows you to create lists of accounts, contacts, or leads that match a specific set of criteria. You can use marketing lists for marketing campaigns or for targeted sales work.
4-2
Chapter 4: The Customer-centered View
Competitors: Allows you to manage competitors, which are companies or organizations that might compete with your organization for sales opportunities. Competitor records can be linked to opportunity, product, and sales literature records, so they are available when competing for a sale. Sales Literature: Allows you to manage sales literature - the documents that are created and given to customers to help increase sales. Products: Allows you to manage products - the items or services that the organizations sells or provides. Products can be linked to other records, such as quotes, campaigns, and cases. Quotes: Allows you to manage quotes, which are the formal offers for products or services, proposed at specific prices and the related payment terms. Quotes can be sent to an account or contact. Orders: Allows you to manage orders, which are confirmed requests for goods or services based on specified terms. An order is a quote that has been accepted by a customer. Invoices: Allows you to manage invoices, which are bills. Invoices record a sale to a customer, including details about the products or services purchased.
Contracts, Services, Knowledge Base
In addition to cases, these modules help your organization retain and satisfy customers by providing them high-quality services and responding effectively to customer questions: Contracts: Allows you to manage contracts, which are agreements to provide support during specified coverage dates or for a specified number of cases or a specified length of time. Services: Allows you to manage services, which is work performed for a customer by one or more resources. Microsoft Dynamics CRM facilitates the scheduling of services and the resources required. Knowledge Base: Allows you to manage and work with the Knowledge Base, which is a repository of articles of importance to your employees and customers. The Knowledge Base lets you draft, submit, review, and publish articles such as FAQs, instructions, and trouble-shooting information.
Not all these modules are required. Every organization is different and must decide which modules to use and how to use them. The modules the organization uses work together and the information is stored in a central database. Throughout the organization, Microsoft Dynamics CRM users can view and use this information to make customer-focused decisions.
4-3
Applications in Microsoft Dynamics CRM 4.0
Microsoft Dynamics CRM in Your Organization
Microsoft Dynamics CRM provides a broad set of features and can be customized in many ways. Deploying Microsoft Dynamics CRM in your organization is not simply installing and configuring the product. To successfully deploy Microsoft Dynamics CRM, you need to: Assess the organization's needs Determine how Microsoft Dynamics CRM can best be used to meet those needs Deploy the appropriate features in the appropriate ways Customize areas of the application, as needed Integrate with other applications used in the organization if necessary Put supporting processes in place (using Microsoft Dynamics CRM's workflow and other features to support and enforce these processes)
Key Stakeholders
For the deployment to be successful, it is important to meet with the key stakeholders in the organization. These are the individuals whose organizational goals must be met through the use of Microsoft Dynamics CRM-and are usually the individuals who made the buying decision. The goals of these stakeholders are likely to be department-wide or organizationwide and may require gathering data or implementing supporting processes. For example, the organization might want to increase sales by implementing a standard sales process or by better leveraging its marketing campaigns. Understanding the goals that key stakeholders expect to achieve through the use of Microsoft Dynamics CRM allows the organization to decide which features to use and how to use them. For example, if the stakeholders want to better leverage marketing campaigns and create better and more targeted campaigns, it is important for sales people to provide campaign information for leads, such as by entering lead source data. If improving campaigns is a key strategic goal of the organization, consider creating workflow rules that require sales people to enter this information.
A Necessary Tension
In most sales organizations, managers track large amounts of data for analysis. This data provides important information that allows the organization to refine its processes, increase sales and marketing efficiency, and ultimately sell better and sell more.
4-4
Chapter 4: The Customer-centered View
Entering large quantities of data is often contrary to the goal of workers such as sales people and customer service representatives, who are reviewed on generating revenue or solving customer issues, not typing information for later analysis. This causes conflict between what management wants for analysis and the amount of data entry that a sales person wants to perform. Deploying Microsoft Dynamics CRM includes finding the balance between these perspectives. Microsoft Dynamics CRM can provide value to the worker enough value to make it worth the time to enter and update information in the system. In addition, many features of Microsoft Dynamics CRM are designed to make data capture easy. Even with these features, it is possible to overwhelm workers with too many data entry requirements. Once the organization makes the proper choices and provides the support, Microsoft Dynamics CRM can help the organization be more efficient and effective.
Supporting Microsoft Dynamics CRM through Processes
To meet stakeholder goals and those of the individual workers and other users, you will probably need to implement supporting processes. It is important to ask: What are the goals of the stakeholders? What are the goals of the constituent user groups (sales people, marketing, and so on)? What are the current business processes? What processes must be put in place or changed in order to meet everyone's goals with Microsoft Dynamics CRM?
The organization must strike a balance between supporting the deployment with adequate processes and not over-burdening end users. In some cases, it might be best to take a phased approach when introducing significant organizational change. End users should be aware of the value that workflow processes can bring to them. Users can create their own workflow processes to support their approaches within the organization's larger sales processes. Detailed information about workflow processes and how to create them is provided later in this chapter.
Implementing Processes to Support Microsoft Dynamics CRM
To realize the full value of Microsoft Dynamics CRM, the organization should have solid processes in place. These processes are unique to each business and each business unit, but it is useful to have them clearly defined prior to implementing Microsoft Dynamics CRM. Fortunately, Microsoft Dynamics CRM is easy to customize, so these processes can be changed and improved upon.
4-5
Applications in Microsoft Dynamics CRM 4.0
Several factors should be considered for each of the sales, marketing, and service processes an organization uses. This section explores some of the issues to consider: Scope Understanding of the entities and stages and what they mean. What records are affected by the process? Stages and Gates Workflows can use staged or standard processes. A staged process has distinct phases which include a group of tasks that must be completed before the next stage can begin. For example, the sales process might require that a lead be contacted and express interest in a product, after which literature is sent, after which the lead is contacted again before becoming an opportunity.
Stages
Within each stage, there may be several steps. For example, once a lead becomes an opportunity, the organization may have a standard or recommended process to move to a sale. A service firm's process might include the following: 1. 2. 3. 4. 5. 6. Validate budget and intent to buy Meet with key decision makers at business to understand goals Present solution Send proposal Proposal accepted Statement of work (SOW) accepted
The organization can capture the status of the opportunity by using the following flags: In Progress On Hold Closed: Won Lost
4-6
Chapter 4: The Customer-centered View
Data Entry Requirements
Data entry requirements include the information that must be captured at various stages in the cycle in order to meet both the worker's functional goals and the identified stakeholder goals. In the case of a staged process, this also includes the specific information the user must have to move through the stages in the process. For example, the organization might require that a lead have budget to buy the product, or that the lead express interest in a specific product and quantity before being marked as an opportunity. Thus, budget and products must be entered for all opportunities. Or, if marketing or stakeholders want to do reporting or analysis on lead source generation methods, then tracking lead source should be a data entry requirement. As part of the process analysis, you may uncover information that the organization wants to capture, but which is not part of the default information supported by Microsoft Dynamics CRM. You can add custom fields to capture this type of information, or customize many of the lists in Microsoft Dynamics CRM to capture additional information. You can also create your own custom entities-top-level areas that can contain many detail fields. You can create relationships between these custom entities and the standard system entities. NOTE: Customizing Microsoft Dynamics CRM is beyond the scope of this course.
Integration with Other Systems
The organization may use other systems to perform parts of a process or provide data. For example, the organization may have a fulfillment system or an ERP for tracking orders. You must to understand at what points these systems integrate with Microsoft Dynamics CRM and what information is exchanged and/or synchronized between them to support the full sales process. Process Rigidity You must also determine how rigid the processes must be. A rigid process provides consistency, may result in greater efficiency, and ensures consistent and accurate data for reporting purposes. On the other hand, a rigid process puts a burden on the users to enter data. It must be well thought out to ensure that it works for all users in all circumstances. Clearly defined policies and procedures aid data capture, provide a consistent sales process, and result in more consistent sales results and forecasting. Create a policy around the rule, not the exception. It is important for organizations to check their processes occasionally to make sure they continue to be effective. In particular, the process must be measured against the organizational goals, such as whether the percentage of qualified leads actually converting to opportunities is acceptable.
4-7
Applications in Microsoft Dynamics CRM 4.0
Understanding Customer Records
In providing an organization with a customer-centered view, Microsoft Dynamics CRM gives users a sophisticated way to store and use many different types of information about customers. These customers can include traditional businessto-consumer customers, such as the clients of a retail operation, or business-tobusiness customers, such as the clients of a technology consulting firm. Nontraditional customers, such as the members of a nonprofit organization or the members of a community served by a government agency, can also be represented. At the center of Microsoft Dynamics CRM is the customer record itself. There are two types of customer records: an Account record represents an organization and a Contact record represents an individual person. Accounts and contacts can be related to other accounts and contacts in various ways to model business relationships in organizations. Most of the other types of records used in Microsoft Dynamics CRM represent either direct or indirect interactions with customer records. These records include sales Opportunities and customer service Cases as well as other types of interactions. An Activity record is very basic. An activity record represents a basic interaction with a customer, such as an appointment, phone call, or e-mail. The remainder of this section provides more detail about accounts and contacts and highlight how to use activities to track interactions with them.
Understanding Accounts
Accounts are records that track organizations. An account can be a company, government entity, non-profit organization, club, or any such organization. Accounts tracked in Microsoft Dynamics CRM commonly include: Customers Vendors Partners Resellers
In a business-to-business (B2B) sales or support scenario, customers represent accounts.
Procedure: Create an Account Continued
1. In the Navigation Pane, click Sales, and then click Accounts. 2. On the Actions toolbar, click New. 3. On the General tab, fill in the information about the new account: Account Name - Enter the name of the organization. Main Phone - Enter the organization's primary phone number. Address Name - Enter identifying information for this address, such as Main or Billing.
4-8
Chapter 4: The Customer-centered View
Address Type - Select the account's address type to indicate if this is the primary address or if it is for billing, shipping, or another purpose. Shipping Method - Select the preferred shipping method for the account.
4. On the Details tab, in the Description field enter additional information about the company that might be helpful to users. 5. On the Administration tab, under Contact Methods, select the contact methods the company prefers, allows, and does not allow. 6. On the Administration tab, under Owner, select the user who owns the account using the Lookup Dialog. If this is not selected the user will default to the person who has created the account. 7. Click Save and Close. BEST PRACTICE: When creating an account, it is a good idea to complete the address section and give the address a name. An address name makes it easier to look up an address when creating a quote, order, or invoice in the future. If you choose not to create a name for the address, you can look up an address by the information in the Street field.
Understanding Sub-Accounts
A sub-account is an organization that is part of a larger organization. This feature can be used for an organization of any size. For example, a sub-account can represent a small local office of a larger company, such as the field office of a consulting firm, or a large corporation that is owned by a holding company. BEST PRACTICE: Sub-accounts are best used to represent a segment of an organization that will have sales or service items tracked separately. For example, if a regional office of a company has its own budget and purchasing authority, then it should be tracked with a sub-account. Otherwise, consider adding multiple addresses to the account. (Refer to the Understanding Addresses section below for details.)
Procedure: Create a Sub-Account
In the Navigation Pane, click Sales and then click Accounts. Select and open an account record in the Accounts list. In the form's navigation pane, click Sub-Accounts. On the Actions toolbar, click New Account. On the General tab, enter the Account Name. This is a required field. 6. The Parent Account is pre-populated with the account opened in step 2. 1. 2. 3. 4. 5.
4-9
Applications in Microsoft Dynamics CRM 4.0
7. Enter any additional information you have available about the subaccount. 8. Click Save and Close. NOTE: An account can be a parent account to any other record, including other accounts.
Understanding Contacts
Contacts are records that track people. A contact can be a customer, consultant, service provider, or other individual. In business-to-business scenarios where customers refer to accounts, a contact would generally represent an employee of the account. In business-to-customer (B2C) scenarios, a contact would generally be the customer. Microsoft Dynamics CRM also allows you to track organizational hierarchies through the use of sub-contacts. This feature can be used to track professional relationships within an organization. Understanding Parent-Child Relationships Between Accounts and Contacts More specific aspects of the relationship between accounts and contacts are as follows: A contact can have only one parent account or contact. If a contact record has a parent account or contact, any sales records, opportunities, quotes, orders, or invoices related to the contact record are automatically related to the parent.
A contact is not defined as a subordinate entity of an account. Accounts and contacts can exist as separate, stand-alone records.
Understanding Addresses
Enter at least one address for every account and contact record. The address is used when creating mail merge documents. If a record does not have an address, the mail merge will not work correctly. Each account or contact record can store multiple addresses. You distinguish different addresses from each other by entering a different Address Name and Address Type for each one, such as Billing and Shipping. Additional addresses are entered in the More Addresses area under Details within the account or contact record.
4-10
Chapter 4: The Customer-centered View
BEST PRACTICE: Use additional addresses to store locations for accounts that do not require independent tracking of sales or customer service activities. For example, if a customer has three locations but only the headquarters location can buy your product, use More Addresses to track the addresses for the second and third locations. In this case, there is no reason to take the additional steps necessary to create sub-accounts.
Notes and Attachments
In Microsoft Dynamics CRM, notes are brief items of information added to a record or an activity. A note can be viewed by all users with access to the record. Use notes to store information, such as comments or ideas, or to share information with others. You can also use notes to journal a series of informal customer interactions. BEST PRACTICE: Organizations should store formal interactions, such as those which are part of a workflow or standard process, as Activities, and key data using custom field. Informal interactions and data can be tracked using Notes. Notes are difficult to use for reporting or management. You can also attach files to notes. Any files that may be useful to other users, such as a screen shot or a spreadsheet, can be added as attachments.
Relationships Between Customer Records
In Microsoft Dynamics CRM, you can use accounts and contacts to model complex organizations and the relationships within those organizations. In addition, you can capture relationships between different accounts and contacts. This feature can be used to show relationships such as: Partnerships between two organizations A contact's affiliations with multiple organizations, such as board memberships A contact's affiliation with multiple other contacts, such as professional services or family relationships
To use relationship features in Microsoft Dynamics CRM, an administrator must first define the relationship roles available to the users.
4-11
Applications in Microsoft Dynamics CRM 4.0
Relationship Roles Relationship roles define how specific account, opportunity, and contact records are related to one another in Microsoft Dynamics CRM. In creating a relationship role, name the relationship and then enter information that maps to the relationship. For example, you may want to track the relationship between two kinds of contacts: doctors and patients. You could set up relationship roles of Doctor and Patient. You can define the direction of the relationship, so that certain roles can be limited to certain types of records. For example, if you are creating the Doctor role and select Contact Role for: Account, you are establishing that a contact can be a Doctor to an account. If you select another role for Doctor, such as Contact Role for: Contact, then you are establishing that a contact can be a Doctor to another contact. You select these roles in the Relationship Role form. The following associations can be selected for a relationship role: Account Role for Account Account Role for Contact Account Role for Opportunity Contact Role for Account Contact Role for Contact Contact Role for Opportunity
Relationship roles are a tool that you can use to show how an organization's accounts, opportunities, and contacts are related to and among one another.
Types of Relationships
When creating relationships between accounts, opportunities, and contacts in Microsoft Dynamics CRM, you can: Describe simple associations between customers, such as referrals. Create relationships among contacts, such as a doctor's patient with the patient's family members who share the same home address and insurance information, but have individual health records. With a hierarchical relationship, you can also define the relationship for both parties involved, such as the relationship between employer and employee. Create a relationship between a contact and an account without making the contact a part of the account. For example, your organization might have an account with a plumbing company that has several contractors on staff, and that also has an association with an electrician who is not an employee.
4-12
Chapter 4: The Customer-centered View
View the details of the relationship from within the records of any of the accounts, opportunities, and contacts that are part of the relationship. Find a customer based on the customer's relationship to another account or contact.
When a record is deleted, all its relationships are also deleted. When a record is deactivated, all relationships created while it was active continue to be available; however, you cannot create relationships with a deactivated entity. NOTE: If you are working in Microsoft Dynamics CRM for Outlook With Offline Access, you can create a relationship and specify the details; however, you must go online for the changes to become available to other users.
Demonstration: Adding Relationships
This section shows how to use Relationship Roles and Relationships to model relationships between Contacts and Accounts that are more complex than simple employee-employer relationships. Scenario [Name] is an executive of a company that uses Microsoft Dynamics CRM. At a visit to [CompanyName], which is a current customer, he meets with [Name2], who is the current CEO of [CompanyName]. While chatting, he discovers that [Name2] is a member of the board of directors of another customer, [CompanyName2]. He adds this new relationship to Microsoft Dynamics CRM. Goal Description In this demonstration you create a relationship role, and then add the role to a contact. Steps The first process is to create the relationship role. 1. In the Navigation Pane, click Settings, and then under Settings, click Business Management. 2. Under Business Management, click Relationship Roles. 3. On the Actions toolbar, click New. 4. In the Role Name box, enter a name for the relationship role. The name should be short, descriptive, and reflect the perspective of the entity from which you will set the role. In this case, well define the role of Board Member, so enter Board Member.
4-13
Applications in Microsoft Dynamics CRM 4.0
5. Under Role Availability, select the entities for which the role will be available, and the entities that can be related to it. In this case, under Contact Role for, select Account. 6. Click Save and Close. The second process is to add the role to the user. 1. In the Navigation Pane, click Sales, and then under Sales, click Contacts. 2. Open the record for [Name2]. Note that the Parent Account is already set to [CompanyName]. 3. In the form's navigation pane, under Details (not the Details tab), click Relationships. 4. Click New Customer Relationship. 5. Under Party 1, the current Contact is already selected. 6. Under Party 2, click the Lookup icon. In the Lookup Records dialog box, under Look for, select Account. In the contact list, select [CompanyName2]. Click OK. 7. Under Role 1, select Board Member. 8. Click Save and Close. 9. Click Save and Close for the account. NOTE: When creating a relationship between accounts and contacts, you must first select a party before selecting a role for the party.
Understanding Record Ownership and Assignment
Every record in the system, including accounts and contacts, is owned by a single user. When a user creates a record, that user automatically becomes its owner. You can determine which user owns the record by viewing the Owner field, usually found on the Administration tab of each form. The owner of a record can assign or share the record with other users. When a record is assigned to another user, that user then becomes the owner of the record. When a record is shared with other users, those users can then view the record and take actions on it. Sharing records is only necessary when an organization's security permissions do not allow users to access other users owned records. Assigning and sharing may be performed by a supervisor to distribute accounts among sales representatives, or users may share accounts so other users can update information. For example, you might share your accounts with co-workers while on vacation, so they can assist your customers during your absence.
4-14
Chapter 4: The Customer-centered View
NOTE: The system administrator defines users security permissions, which identify the actions that users can perform on each record type. Permissions may allow some or all users to read account records, delete them, or perform various other actions with different records.
Procedure: Assign a Record
1. 2. 3. 4. In the Navigation Pane, click Sales, and then click Accounts. In the list of accounts, select and open an account. On the Standard toolbar, on the Actions menu, select Assign In the dialog box, select one of the following: Assign to me - Select this option to assign the record to yourself. Assign to another user - Select this option to assign the record to another user, and then enter the user to whom you are assigning the Account. You can click the Lookup icon to search for a user to assign the account to.
5. Click OK then Save and Close on the record. NOTE: If a user or team does not appear in the list, contact the system administrator.
Using Activities to Track Customer Interactions
Activities are different interactions that can be performed with records in Microsoft Dynamics CRM. For example, an activity might be sending a letter or making a phone call to a contact or account. Users can create activities for themselves, or they can assign activities to another user to complete. Activities can also be shared with other users. Any action that can be placed on a calendar or a to-do list is an activity. Activities indicate when the action occurred or is scheduled to occur. Users specify this information when they create an activity. Users also enter basic information to indicate the action the activity represents. An activity can be in one of three states: Open, Completed, or Canceled. When an activity is completed, the user will select from several additional sub-statuses to indicate how the activity was completed. Activity Types Task Fax Phone Call E-mail Letter Appointment Service Activity Campaign Response
4-15
Applications in Microsoft Dynamics CRM 4.0
Activities often involve one or more participants. For a meeting activity, the participants are the contacts or users attending the meeting. For a telephone call or fax activity, the participants are the caller and the person who is called. The rules regarding how users can access activities are: The person who created the activity (the owner) has full access to the activity. The owner can assign the activity to another user. Once an activity has been recorded as completed, it cannot be edited or assigned to a new owner.
Procedure: Create or Edit an Activity
The following steps are for creating a new activity. You can edit an open activity by following step 1 to navigate to the Workplace area. Then, open the record to edit. Use the information in this procedure to guide you in entering data. 1. In the Navigation Pane, click Workplace, and then under My Work click Activities. 2. On the Actions toolbar, click New. 3. In the New Activity dialog box, select the type of activity you want to create, and then click OK. This opens a new window. 4. In the window enter information about the activity, such as: Subject - Enter a description of the activity. Duration - If this activity is related to a case, make sure that you record the time spent on the activity in this box. If the case is linked to a contract line, the durations of all the activities for this case are tallied and updated automatically in the related active contract. The total, which includes the totals from any other cases relating to that contract, can be adjusted manually before billing the customer. Due - Enter the date and time when the activity is expected to take place or be completed. You can sort on the Due field when viewing activities.
NOTE: Each activity has different fields to use. For more help refer to the Microsoft Dynamic CRM's help files. 5. Indicate the record to which this activity pertains. Depending upon the activity, you might enter this information under Regarding, Required, or Customer. 6. Click Save and Close.
4-16
Chapter 4: The Customer-centered View
Demonstration: The Customer Centered View
This section demonstrates how Microsoft Dynamics CRM gives an organization the ability to maintain a comprehensive view of the customer. Using Microsoft Dynamics CRM's features and tools, an organization can retrieve and share valuable customer data from a central location. Scenario An organization is using Microsoft Dynamics CRM for both sales processes and customer service processes. The company has just hired a new Sales Representative and has given her responsibility for some existing accounts. The Sales Representative wants to learn about an account before making contact. The sales representative searches for the account in Microsoft Dynamics CRM and opens the account record. She views the associated contacts to familiarize herself with the people who work there. Next, she looks at the open opportunities to see the deals that are in progress. Finally, she opens the case history to find any customer service issues. With Microsoft Dynamics CRM, the Sales Representative is able to quickly get a comprehensive view of all of the interactions the company has had with the customer. Goal Description The goal of this demonstration is to open an account record, view the contacts, opportunities, the cases, and case history for a case. Steps Follow these steps to open an account record, view the contacts, opportunities, cases, and case history of a case: 1. In the Navigation Pane, click Sales, and then under Sales, click Accounts. 2. In the list, select and open [Account Name]. 3. In the account form's navigation pane, under Details, click Contacts. A list of the contacts at this organization appears. 4. In the form's navigation pane, under Sales, click Opportunities. A list of opportunities for this account appears. 5. Select and open an opportunity to view its details. 6. In the form's navigation pane, click History. The list of activities completed for this opportunity appears. 7. In the form's navigation pane, click Activities. The list of actions required for this opportunity appears. 8. Click Close to close the opportunity without saving the record. 9. In the form's navigation pane, under Service, click Cases. A list of cases for this account appears. 10. In the list, select and open a case to view its details.
4-17
Applications in Microsoft Dynamics CRM 4.0
11. In the form's navigation pane, click History. The list of activities completed for this case appears. 12. In the list, select and open an activity to view its details. 13. Click Save to close the activity. 14. Click Save to close the case. 15. Click Save to close the account. NOTE: Cases are discussed more in depth in Lesson 17. BEST PRACTICE: When viewing a record be mindful that clicking Save and Close may cause you to overwrite data. Close records you have opened to read by using the normal close window button labeled with an X in the upper right corner of the window.
Using Workflows
You can use Microsoft Dynamics CRM to create workflows that carry out routine tasks and enforce processes. Workflows can help ensure that the right information gets to the right people at the right time. Workflows also help employees track the steps they have to take to complete their work. By creating workflows, you can create and enforce the business logic and rules. . Managers can define, automate, and enforce specific business rules, policies, and procedures through workflows. For example, workflows can automatically escalate overdue service requests, alert salespeople about pipeline management issues, and alert the sales force about key events. Individual users can also build their own workflows to automate redundant tasks or to perform operations automatically based on events that happen in the system. For example, you can build a workflow that automatically creates a new phone call activity whenever a new lead is created. With Microsoft Dynamics CRM workflow features, you can: Define business policies based on established processes. Ensure that customer commitments are met. Automatically escalate issues to management when required. Level workloads across teams and territories. Manage key business policies and procedures. Ensure a consistent service process.
4-18
Chapter 4: The Customer-centered View
Using Workflows
There are two types of workflows: Workflow Processes - Standard workflow processes are used to automatically assign records, route records and create activities for most entities in the Microsoft Dynamics CRM system, including leads, accounts, contacts, and opportunities. Staged Workflow Processes - Staged workflow processes are used to create a set of sequential steps through which an entity, such as an opportunity, progresses. Staged workflows can be developed for any entity in the system.
Staged workflow processes are longer-running workflows that take place over many days or weeks. Standard workflow processes are designed to perform a series of actions and then terminate within a shorter period of time. Workflow processes and staged workflow processes can be started automatically by the system or initiated manually by the user.
Personal Workflows
While Microsoft Dynamics CRM workflows are a powerful way to automate tasks across an organization, they can also be an effective tool to help users perform small automation jobs. Using workflows can help individual users do their jobs more efficiently, and no job is too small to consider automating with workflow. Personal Workflows have a Scope, which defines when the workflow applies. A User-level scope means that the workflow is only triggered if the user is the one performing the action. An organization-level scope will apply the workflow regardless of who is performing the action. For example, if you create a workflow that triggers an email when an account is created and the scope is set to user, the workflow is only triggered when you create an account. If you set same workflow's scope to the organization, the workflow is triggered when anyone in the organization creates an account.
Demonstration: Personal Workflows
This demonstration shows how to create, publish, and test a simple notification workflow. NOTE: Users must have the appropriate permissions to create workflows.
4-19
Applications in Microsoft Dynamics CRM 4.0
Scenario A salesperson likes to make a personal follow up call with his customers three days after winning a deal to make sure everything is satisfactory. This call is independent of the organization's standard customer service policies. To automatically set a reminder for himself, he sets up a personal workflow. The workflow is configured so that it runs on any Opportunity in the system, just in case someone else closes the sale, but checks to make sure he is the owner of the opportunity so he only gets reminders for his deals. Goal Description This goal of this demonstration is to: Create a personal workflow that checks conditions and assign records based on criteria Publish and test the workflow
Step 1: Create the Workflow Follow these steps to create the workflow: 1. In the Navigation Pane, click Settings, and then click Workflows. 2. On the Actions toolbar, click New. 3. In the Create Workflow dialog box, under Workflow name, enter [descriptive workflow name]. 4. Under Entity, select Opportunity. 5. Under Type, select New blank workflow. 6. Click OK. The Workflow Information form appears. 7. From the Start when: list, select Record Status changes and uncheck the other boxes. This will cause the workflow to be triggered when the opportunity status of the opportunity changes. 8. Under Scope, select Organization. 9. In the workflow script box, click Add Step and select Check Condition. 10. Click Type a step description here, and then type Status Check. 11. Click <condition> (click to configure). The Specify Workflow Condition form appears. 12. In the Specify Workflow Condition dialog box, click Select and under Primary Entity, select Opportunity. 13. In the next column to the left, click Select, and then select Status Reason. 14. In the next column to the left, click Select, and then select Equals. 15. In the next column to the left, click Enter Value. Click the ellipses, the Select Values dialog will display. Under the Available Values, select Won and then click >> to move it to the Selected Values area. Click OK.
4-20
Chapter 4: The Customer-centered View
16. To add a condition to check if you are the account owner, click on Select in the second row and under Primary Entity, select Opportunity. 17. In the next column to the left, click Select and then select Owner. 18. In the next column to the left, click, select and then select Equals. 19. In the next column to the left, click on Enter Value. Click the Lookup icon. The Look Up Records dialog appears. 20. Click the Lookup icon to display all the Users in the system. Select [Salesperson] and then click >> to move the record to the Selected records area. Click OK. 21. Click Save and Close. 22. Under the criteria you created, click Select this row and click Add Step. Then, on the Actions toolbar, click Add Step, and select Create Record. 23. Under Create, select Phone Call. 24. Click Set Properties. The Create Phone Call page appears. 25. To set the Sender of the Phone Call to you, as the owner of the record, click in the Sender text field. 26. Using the Form Assistant, confirm Opportunity is selected for the first text box under Look for: and select Owner in the second text box. 27. Click Add and then click OK. The Sender field appears {Owner(Opportunity)}. 28. To set the Recipient of the Phone Call to the customer, click in the Recipient text box. 29. Using the Form Assistant, confirm Opportunity is selected for the first text box under Look for and select Potential Customer in the second text box. 30. Click Add and then OK. The Recipient field appears {Potential Customer(Opportunity)} 31. To create the Due date for the Phone Call activity, click in the Due box (not the calendar icon next to it). 32. Under Days, select 3 and in the drop down below Days, select After. 33. Under Look For, select Opportunity in the first box and then select Actual Close Date in the second box. 34. Click the Add button then click OK. 35. Under Subject enter: Place a follow up call. 36. Under Owner click the Lookup icon to search for the correct user, in this case, chose yourself. 37. In the large text box, enter Call the primary contact. 38. Click Save and Close to close the Phone Call form. 39. Click Save to save the Workflow. 40. On the Standard toolbar, click Publish.
4-21
Applications in Microsoft Dynamics CRM 4.0
NOTE: Workflows are not available until they are published. A workflow that has been created must be unpublished for a user to edit it. After editing, the workflow must be published again to take effect.
Demonstration: Trigger a Workflow
Follow these steps to trigger the workflow you created: 1. In the Navigation Pane, click Sales, and then click Opportunities.Make sure the view is set to My Open Opportunities. 2. Open an opportunity. 3. From the Actions toolbar, chose Close. 4. Set the Status Reason to Won. 5. Click OK.
Demonstration: Monitor Workflow
Now, look for the record the workflow created. This confirms that you have created the workflow correctly. Use the following procedure: 1. In the Navigation Pane, click Workplace and then My Work. 2. Click Activities. The Phone Call that was created as a result of the Workflow should appear in the list.
Finding and Maintaining Data
In Microsoft Dynamics CRM, you can find records with Auto Complete, Quick Find, and Advanced Find. Using these tools can reduce the time it takes to search for records. Auto Complete for Lookups Lookups are fields on a record that reference another record. For example, the Parent Account field on a contact record is a lookup field that references an account. The data in this field captures the relationship between the contact and the account. Auto Complete quickly completes lookup fields by locating the record that matches the text entered. For example, if you have an existing account called [CompanyName] and you type [first five letters] into a lookup field, once you move out of the field, all records that have [first five letters] in the name are located. You can then select the correct name in the list presented.
4-22
Chapter 4: The Customer-centered View
Demonstration: Use Auto Complete to Populate a Field
In this demonstration, you will use auto-complete to populate a field. Scenario A sales representative is creating a new account. He's in a hurry to get to his next meeting, so he uses auto-complete to quickly enter the necessary information. The Contact already exists, but the account has not been created. Goal Description This goal of this demonstration is to create a new account and use auto-complete to quickly fill in fields in the form. Steps 1. 2. 3. 4. In the Navigation Pane, click the Sales and then click Accounts. On the Actions toolbar, select New to create a new account. Under Account Name, enter a name for the new account. Under Primary Contact, type [first part of name of a contact in the system-unique so that only one match is found], and then press the Tab key. The field automatically populates with the full name of the contact. 5. On the Details tab, under Territory, type [first part of territory name that has multiple matches], and then press Tab. The More than one match icon appears in the box. Click the icon to view all the matching search results, and then select [territory] from the list.
If the system cannot find a match, a red X icon appears. You can click the icon to open the Lookup Records dialog box, from which you can browse records or create a new record. Quick Find The Quick Find tool is available within many sections of Microsoft Dynamics CRM, such as Accounts, Contacts, and Workflows. You can find the Quick Find tool directly above the list of records. To use Quick Find, click in the field where you see Search for records, type in the name of the record you want to find, and press enter or click the search icon. The tool finds records matching your search within the entity you are working with. For example, if you are in the Contacts section, Quick Find will only look for contact records. Quick Find supports the use of wildcards (*) in the search. NOTE: The system administrator defines the fields that are searched within the section records when users perform a Quick Find. If you want different fields to be made available to search, contact the system administrator.
4-23
Applications in Microsoft Dynamics CRM 4.0
Using Advanced Find
You can use the searching capabilities in Advanced Find to locate specific records and activities in Microsoft Dynamics CRM. When using Advanced Find, you can specify one or several search conditions or criteria. For example, you can find items by account name, city, or region, and the name of the salesperson responsible for the account. You can search for an activity based on when you last worked on it or search for a letter containing specific text. You can use Advanced Find to expand search capabilities in the following ways: You can search by any field or combination of fields. You can use wildcard characters, exact strings, and operators (such as AND, OR, and NOT). You can refine your query by using multiple rows of criteria. You can search between related entities and have search results from both entities appearing in custom columns. You can save Advanced Find queries for future use.
Procedure: Create a New Advanced Find Query
1. On the Standard toolbar in the Microsoft Dynamics CRM window, click Advanced Find. 2. On the Find tab, click New. 3. Under Look for, select the entity whose records you want to search, such as Accounts, Leads, or Users. 4. On the Actions toolbar, click Edit Columns to select the columns that will display for each record returned by the search. 5. Under Common Tasks, click Add Columns. 6. In the Add Columns dialog box, you can add fields to display as columns in the search result. You can add any field from the primary entity you selected in step 3. You can also add fields from related entities. To add a field from the primary entity, in the list, select the fields that you want to add. To add a field from a related entity, under Record Type, select a related entity. The list below changes to display the fields available for this entity. To add a field, select the field in the list. When you are finished selecting fields, click OK. 7. The fields display in the box. If desired, select a column and then click Change Properties, and then use the dialog box to modify the width of the column. 8. Click OK to close the Edit Columns dialog box.
4-24
Chapter 4: The Customer-centered View
9. In the criteria box, add rows to specify your criteria. You can add as many rows (criteria) as needed. In the Details area, click Select, and then select the field you will be searching in (for example: Account Name or City). In the next column, click Select and then select the operator to use when comparing the field and value. In the next column, click Enter Value, and then enter or select the value with which to compare the field. 10. By default, criteria rows use AND functionality. Records must meet all criteria specified in order to be returned in the search. You can use the logical operators AND and OR to further define the search criteria. To AND criteria, for each row to AND, click the arrow to the left of the row, and then select Select Row. When you have chosen all the rows you want, on the Actions toolbar, click Group AND. To OR criteria, for each row to OR, click the arrow to the left of the row, and then select Select Row. When you have chosen all the rows you want, on the Actions toolbar, click Group OR.
NOTE: When creating AND and OR groupings on a multi, entity query, you can only group fields from the same entity. Within the Details area, Microsoft Dynamics CRM rearranges the selected rows to group them together as you have specified. They become AND or OR groups. Note that you can also use logical operators on these groups. 11. When you are finished entering criteria, on the Actions toolbar, click Save As. 12. In the Query Properties dialog box, under Name, enter a name for the search. If desired, under Description, type a brief description. Then click OK. The search is saved as a view and appears on the Saved Views tab. 13. Click Find. The selected records are displayed. 14. Click Back to Query to return to the Find tab.
Using Duplicate Detection
Duplicate Detection is a tool that helps ensure data integrity by notifying users about duplicate records. Duplicate detection is set up by the system administrator and then becomes available to users through the system.
4-25
Applications in Microsoft Dynamics CRM 4.0
The system administrator or system customizer decides which entities Duplicate Detection can be applied to and can add additional rules that make sense for the organization. Duplicate detection is available: When a record is created, updated or tracked. Duplicate Detection prompts users automatically before potential duplicate records are saved or imported. When Microsoft Dynamics CRM for Outlook with Offline Access goes from offline to online. Users must set how they want Duplicate Detection rules to be applied when they synchronize their data. By default, duplicates are not detected during synchronization. During data import. Each time users define an import, they can choose whether to check for duplicates.
Because it is possible for users to create duplicate records, system administrators can schedule duplicate detection jobs to run in the background. For example, the administrator might want to schedule a duplicate detection job to run at midnight every day. When a duplicate detection job is completed, you can receive an e-mail notification so you can review the results.
Demonstration: Using Duplicate Detection When Creating a Contact
This demonstration shows how to make use of the real-time duplicate detection abilities of Microsoft Dynamics CRM. Scenario A sales representative has recently taken over an account from another sales representative. After meeting with a contact for the account, the sales representative would like to add the contact into Microsoft Dynamics CRM. Unbeknownst to the sales representative, the contact has already been added. In this example, the sales representative attempts to create the contact, see that a duplicate exists and will decide to update the contact with the new information instead. Goal Description Understand how to use real-time Duplicate Detection and to take actions accordingly.
4-26
Chapter 4: The Customer-centered View
Steps Follow these steps to detect a duplicate record when creating a contact: 1. In the Navigation Pane, click Sales and then click Contacts. 2. On the Actions toolbar, click New to create a new contact. 3. Enter [First name] in the First Name field and [Last name] in the Last Name field. Enter [E-mail] in the E-mail field. 4. Click Save and Close. 5. The Duplicate Detection window opens. 6. Assuming the new information you are entering is the most recent, you remove the old contact. Under Potential duplicate record type, select the old contact. 7. If you want to delete the old record permanently, click the delete icon and click Delete. The Select Delete or Deactivate dialog displays. You have the option to deactivate the record. Deactivating the record allows you to view the record later. Deleting the record will remove all references to the record. 8. Click OK to close the confirmation dialog. 9. Click Save Record. The old record has now been removed and the new one has been saved.
Understanding the Subject Tree
In Microsoft Dynamics CRM, the subject tree is a hierarchy that provides a structured approach for grouping and managing records in Microsoft Dynamics CRM. It is used in a variety of areas in the system such as sales literature, cases, products, and the Knowledge Base. You will create the subject tree hierarchy according to the organization's unique business needs. The subject tree defines how users can browse records and filter them for reports. There can only be one subject tree for the organization and it is shared across all business units. A good subject tree allows users to quickly find many different pieces of data that are related to the same subject. For example, if an organization sells bicycles and unicycles, initially you would set up your subject hierarchy with those two major subject categories. Then, within those two subjects, you would add more subject categories (mountain bikes, racing bikes, and so on.). From there you would drill down into the actual products. Once this has been done, each time a user creates a case, adds a Knowledge Base article, or posts sales literature, the user can select one of these subjects to categorize the information.
4-27
Applications in Microsoft Dynamics CRM 4.0
Summary
This lesson discussed the customer-centered view that Microsoft Dynamics CRM provides to your organization. It covered the key processes you must put in place to support a successful deployment. It explained the core concepts behind Microsoft Dynamics CRM, including customer records, relationships, and activities. Finally, it discussed the tools you can use to automate tasks and processes and to store and use your data efficiently.
4-28
Chapter 4: The Customer-centered View
Test Your Knowledge
Accounts and Contract
1. 1. What is the difference between an account and a contact? ( ) a. Accounts are relationships with contacts. ( ) b. Accounts represent organizations and contacts represent individuals. ( ) c. Accounts must have sub-accounts but contacts do not have this requirement. ( ) d. Accounts are customer records and contacts are organization records.
Account and Contract Relationship
2. 2. Which of the following describe the aspects of the account and contact relationship? Select all that apply. (Select all that apply.) ( ) a. A contact may be associated with an account but this is not a requirement. ( ) b. A contact can be associated with multiple accounts through Relationships, and can have multiple Parent Accounts. ( ) c. ( ) d. A contact is not defined as a subordinate entity of an account. Accounts and contacts can exist as separate, stand-alone records.
Create a Record
3. 3. Which of the following should be used to create a record for a subsidiary of an existing account that has separate purchasing authority? ( ) a. ( ) b. ( ) c. ( ) d. Account Contact Sub-Account Address
Record Information
4. 4. Which of the following is used to store additional informal information about a record? ( ) a. ( ) b. ( ) c. ( ) d. Activity Task Contact Note
4-29
Applications in Microsoft Dynamics CRM 4.0
Matching Activity
5. Task: 5. Match the record type with each scenario. Each response is used only once. _____ 1. A Microsoft Dynamics CRM user will be working with the legal consult regarding some upcoming deals and wants to put the information for the company lawyer in the CRM system. _____ 2. A Microsoft Dynamics CRM user has established a relationship with a new company that they have not done business with before. _____ 3. A Microsoft Dynamics CRM user received correspondence from a new employee at an existing customer. _____ 4. An existing customer has a new warehouse where they want orders shipped. Billing still is sent to the main address. a. Contact b. Contact for an existing account c. Address d. Account
Relationship Role
6. 6. In which situation is a Relationship Role used? ( ) a. ( ) b. ( ) c. ( ) d. Relate a primary contact for an account. Indicate an additional address for an account. Relate a contact to multiple accounts. Relate a user to an account.
Relationship Role
7. 7. Relationship roles are used with which of the following types of records? Select all that apply. (Select all that apply.) ( ) a. ( ) b. ( ) c. ( ) d. Account Contact Activity Opportunity
4-30
Chapter 4: The Customer-centered View
Workflow
8. 8. Which of the following are examples of typical workflow activities? Select all that apply. (Select all that apply.) ( ) a. ( ) b. ( ) c. ( ) d. Automate the escalation of overdue activities Provide key contact phone information Alert salespeople about pipeline management issues Alert sales people to key events
4-31
Applications in Microsoft Dynamics CRM 4.0
Lab 4.1 - Creating Account and Contact Records
In this lab you create new accounts, new contacts, and contacts associated with existing accounts. As you complete the instructions, use the information in the Scenario and Goal Description to complete the lab. Refer to the Introduction to Training lesson for information about the two levels of lab instruction and the lab solution in Appendix A. Scenario A Microsoft Dynamics CRM user has established a relationship with a new account, [company], and two employees at this company. [name1] is the purchasing manager and primary contact at [company]; [name2] is the service manager. The telephone number for [company] is [phone], the company is located in [city], [state]. It is also known that [name2] is an avid golfer, and the Microsoft Dynamics CRM user wants to note this fact. Goal Description Use Microsoft Dynamics CRM to: Create an account. Create contact records associated with the account record.
Challenge Yourself!
Use the information in the Scenario and Goal Description to complete the lab.
Need a Little Help?
Use the information in the Scenario and Goal Description to complete the lab.
Step by Step
Follow these steps to create the account record for [company]: 1. Log on to Microsoft Dynamics CRM. For purposes of this training class, use the login credentials provided by your instructor: 2. In the Navigation Pane, select Accounts. 3. Click New. 4. Type the company name and the details for this account. 5. Click Save.
4-32
Chapter 4: The Customer-centered View
Perform the following steps to create the new contact records for the account: 1. Click in the Lookup icon on the Primary Contact field to open the contact lookup field dialog. 2. Click New to open a new contact form. 3. Enter the information for [name1] into the contact form. 4. Click Save and Close to return to the lookup dialog. Make sure that the contact you just created is selected, and then click OK. 5. From the Navigation Pane, select Contacts. 6. Select New Contact. 7. Enter the information for [name2], including the note into the form that opens. 8. Click Save and Close to close the Contact Record.
4-33
Applications in Microsoft Dynamics CRM 4.0
Lab 4.2 - Accounts and Contacts
In this lab, you learn how to set up a complex model of an organization with multiple offices in multiple locations. This allows you to examine how Microsoft Dynamics CRM handles various relationships and hierarchies. Scenario A sales representative needs to input an Account's complex business model into Microsoft Dynamics CRM. The Account has a complex business model because it has numerous offices in various locations. The company is headquartered in [City A] has five offices throughout the country. The offices in [City B] and [City C] are regional offices that will be making purchases. The offices in [City D] and [City E] are also regional warehouses and purchasing is done through the corporate office. The sales representative needs to make sure all locations are established in Microsoft Dynamics CRM, and the system reflects their purchasing capabilities. Goal Description Model the above business organization in Microsoft Dynamics CRM Create an account Create sub-accounts beneath the main account Add additional addresses to the account
Challenge Yourself!
Use the information in the Scenario and Goal Description to complete the lab.
Need a Little Help?
Use the information in the Scenario and Goal Description to complete the lab.
Step by Step
Follow these steps to create the Account Record for the Headquarters office: 1. Log on to Microsoft Dynamics CRM. For purposes of this training class, use the following login credentials: User ID: [Username] Password: [Password] 2. In the Navigation Pane, click Sales and then click Accounts. 3. Click New on the Actions toolbar. 4. For the Account Name enter [Company Name].
4-34
Chapter 4: The Customer-centered View
5. Enter [City A] (Headquarters) in the Address Name field. Add all of the address information for the [City A] office. 6. Click Save.
Step by Step Continued
Once you have created the Headquarters, you can now create records for the regional offices. Since the regional offices in [City B] and [City C] will be doing their own purchasing, you will need to create them as sub-accounts of the main account. Follow these steps to create the sub-accounts. 1. 2. 3. 4. 5. If the previously created account is not open, open it. Click Sub-Accounts underneath Details. Click the New Account button. In the Account Name enter [Company Name] - [City B] Office. For the Address Name Enter [Company Name] - [City B] Office. Add all the address information for the [City B] office. 6. Click Save and Close. 7. Repeat the above process for the [City C] Office. However, you will need to enter [Company Name] - [City C] Office for the Account Name and Address Name. Now that you have created records for the [City B] and [City C] offices, you will need to create records for the warehouses that aren't involved in purchasing, [City D] and [City E]. Since these offices don't purchase, you can add them as additional addresses to the main account. Follow these steps to create the additional addresses. 1. If the original account is not open, open it by clicking information under Details in the navigation pane. 2. Click More Addresses under Details. 3. Click New Address on the action bar. 4. In the Address Name field enter [Company Name] - [City D]. Add all the address information for the [City D] office. 5. Click Save and Close. 6. Repeat the above process for the [City E] office. However, you will need to enter [Company Name] - [City E] Office for the Address Name.
4-35
Applications in Microsoft Dynamics CRM 4.0
Quick Interaction: Lessons Learned
Take a moment and write down three key points you have learned from this chapter: 1.
2.
3.
4-36
Chapter 4: The Customer-centered View
Solutions
Test Your Knowledge
Accounts and Contract
1. What is the difference between an account and a contact? ( ) Accounts are relationships with contacts. () Accounts represent organizations and contacts represent individuals. ( ) Accounts must have sub-accounts but contacts do not have this requirement. ( ) Accounts are customer records and contacts are organization records.
Account and Contract Relationship
2. Which of the following describe the aspects of the account and contact relationship? Select all that apply. (Select all that apply.) () A contact may be associated with an account but this is not a requirement. ( ) A contact can be associated with multiple accounts through Relationships, and can have multiple Parent Accounts. () A contact is not defined as a subordinate entity of an account. () Accounts and contacts can exist as separate, stand-alone records.
Create a Record
3. Which of the following should be used to create a record for a subsidiary of an existing account that has separate purchasing authority? ( ) Account ( ) Contact () Sub-Account ( ) Address
Record Information
4. Which of the following is used to store additional informal information about a record? ( ) Activity ( ) Task ( ) Contact () Note
4-37
Applications in Microsoft Dynamics CRM 4.0
Matching Activity
5. Match the record type with each scenario. Each response is used only once. a 1: A Microsoft Dynamics CRM user will be working with the legal consult regarding some upcoming deals and wants to put the information for the company lawyer in the CRM system. d 2: A Microsoft Dynamics CRM user has established a relationship with a new company that they have not done business with before. b 3: A Microsoft Dynamics CRM user received correspondence from a new employee at an existing customer. c 4: An existing customer has a new warehouse where they want orders shipped. Billing still is sent to the main address. a. Contact b. Contact for an existing account c. Address d. Account
Relationship Role
6. In which situation is a Relationship Role used? ( ) Relate a primary contact for an account. ( ) Indicate an additional address for an account. () Relate a contact to multiple accounts. ( ) Relate a user to an account.
Relationship Role
7. Relationship roles are used with which of the following types of records? Select all that apply. (Select all that apply.) () Account () Contact ( ) Activity () Opportunity
4-38
Chapter 4: The Customer-centered View
Workflow
8. Which of the following are examples of typical workflow activities? Select all that apply. (Select all that apply.) ()Automate the escalation of overdue activities ( ) Provide key contact phone information () Alert salespeople about pipeline management issues () Alert sales people to key events
4-39
Applications in Microsoft Dynamics CRM 4.0
4-40
You might also like
- Peria Hadeethu 1-400-Part1Document74 pagesPeria Hadeethu 1-400-Part1zubairpamNo ratings yet
- 8913a TocDocument8 pages8913a ToczubairpamNo ratings yet
- Asrar KhalwathDocument28 pagesAsrar Khalwathzubairpam0% (1)
- Motorola Handset MH 230Document2 pagesMotorola Handset MH 230zubairpamNo ratings yet
- Kitabul HikamDocument56 pagesKitabul HikamzubairpamNo ratings yet
- Motorola Handset MH 230Document2 pagesMotorola Handset MH 230zubairpamNo ratings yet
- Motorola Handset MH 230Document2 pagesMotorola Handset MH 230zubairpamNo ratings yet
- COURSE 8913: Applications in Microsoft Dynamics CRM 4.0Document2 pagesCOURSE 8913: Applications in Microsoft Dynamics CRM 4.0zubairpamNo ratings yet
- 8913a 19Document18 pages8913a 19zubairpamNo ratings yet
- 8913a 20Document14 pages8913a 20zubairpamNo ratings yet
- 8913a 21Document32 pages8913a 21zubairpamNo ratings yet
- 8913a 22Document36 pages8913a 22zubairpamNo ratings yet
- 8913a 17Document32 pages8913a 17zubairpamNo ratings yet
- Chapter 18: Creating A Knowledge Base: ObjectivesDocument22 pagesChapter 18: Creating A Knowledge Base: ObjectiveszubairpamNo ratings yet
- 8913a 13Document26 pages8913a 13zubairpamNo ratings yet
- Chapter 11: Sales Reporting: ObjectivesDocument18 pagesChapter 11: Sales Reporting: ObjectiveszubairpamNo ratings yet
- Chapter 14: Managing Marketing Campaigns: ObjectivesDocument26 pagesChapter 14: Managing Marketing Campaigns: ObjectiveszubairpamNo ratings yet
- 8913a 16Document26 pages8913a 16zubairpamNo ratings yet
- 8913a 15Document14 pages8913a 15zubairpamNo ratings yet
- Chapter 12: Understanding Marketing Campaigns: ObjectivesDocument14 pagesChapter 12: Understanding Marketing Campaigns: ObjectiveszubairpamNo ratings yet
- Chapter 8: Managing Leads: ObjectivesDocument24 pagesChapter 8: Managing Leads: ObjectiveszubairpamNo ratings yet
- Chapter 10: Sales Order Processing: ObjectivesDocument18 pagesChapter 10: Sales Order Processing: ObjectiveszubairpamNo ratings yet
- Chapter 9: Using The Product Catalog: ObjectivesDocument24 pagesChapter 9: Using The Product Catalog: ObjectiveszubairpamNo ratings yet
- 8913a 06Document18 pages8913a 06zubairpamNo ratings yet
- 8913a 03Document12 pages8913a 03zubairpamNo ratings yet
- 8913a 07Document26 pages8913a 07zubairpamNo ratings yet
- 8913a 05Document28 pages8913a 05zubairpamNo ratings yet
- Chapter 2: Understanding Microsoft Dynamics CRM Software: ObjectivesDocument15 pagesChapter 2: Understanding Microsoft Dynamics CRM Software: ObjectivesKarthik RajaNo ratings yet
- 8913a 01Document10 pages8913a 01zubairpamNo ratings yet
- The Subtle Art of Not Giving a F*ck: A Counterintuitive Approach to Living a Good LifeFrom EverandThe Subtle Art of Not Giving a F*ck: A Counterintuitive Approach to Living a Good LifeRating: 4 out of 5 stars4/5 (5794)
- The Little Book of Hygge: Danish Secrets to Happy LivingFrom EverandThe Little Book of Hygge: Danish Secrets to Happy LivingRating: 3.5 out of 5 stars3.5/5 (400)
- Shoe Dog: A Memoir by the Creator of NikeFrom EverandShoe Dog: A Memoir by the Creator of NikeRating: 4.5 out of 5 stars4.5/5 (537)
- Hidden Figures: The American Dream and the Untold Story of the Black Women Mathematicians Who Helped Win the Space RaceFrom EverandHidden Figures: The American Dream and the Untold Story of the Black Women Mathematicians Who Helped Win the Space RaceRating: 4 out of 5 stars4/5 (895)
- The Yellow House: A Memoir (2019 National Book Award Winner)From EverandThe Yellow House: A Memoir (2019 National Book Award Winner)Rating: 4 out of 5 stars4/5 (98)
- The Emperor of All Maladies: A Biography of CancerFrom EverandThe Emperor of All Maladies: A Biography of CancerRating: 4.5 out of 5 stars4.5/5 (271)
- A Heartbreaking Work Of Staggering Genius: A Memoir Based on a True StoryFrom EverandA Heartbreaking Work Of Staggering Genius: A Memoir Based on a True StoryRating: 3.5 out of 5 stars3.5/5 (231)
- Never Split the Difference: Negotiating As If Your Life Depended On ItFrom EverandNever Split the Difference: Negotiating As If Your Life Depended On ItRating: 4.5 out of 5 stars4.5/5 (838)
- Grit: The Power of Passion and PerseveranceFrom EverandGrit: The Power of Passion and PerseveranceRating: 4 out of 5 stars4/5 (588)
- On Fire: The (Burning) Case for a Green New DealFrom EverandOn Fire: The (Burning) Case for a Green New DealRating: 4 out of 5 stars4/5 (74)
- Elon Musk: Tesla, SpaceX, and the Quest for a Fantastic FutureFrom EverandElon Musk: Tesla, SpaceX, and the Quest for a Fantastic FutureRating: 4.5 out of 5 stars4.5/5 (474)
- Devil in the Grove: Thurgood Marshall, the Groveland Boys, and the Dawn of a New AmericaFrom EverandDevil in the Grove: Thurgood Marshall, the Groveland Boys, and the Dawn of a New AmericaRating: 4.5 out of 5 stars4.5/5 (266)
- The Unwinding: An Inner History of the New AmericaFrom EverandThe Unwinding: An Inner History of the New AmericaRating: 4 out of 5 stars4/5 (45)
- Team of Rivals: The Political Genius of Abraham LincolnFrom EverandTeam of Rivals: The Political Genius of Abraham LincolnRating: 4.5 out of 5 stars4.5/5 (234)
- The World Is Flat 3.0: A Brief History of the Twenty-first CenturyFrom EverandThe World Is Flat 3.0: A Brief History of the Twenty-first CenturyRating: 3.5 out of 5 stars3.5/5 (2259)
- The Gifts of Imperfection: Let Go of Who You Think You're Supposed to Be and Embrace Who You AreFrom EverandThe Gifts of Imperfection: Let Go of Who You Think You're Supposed to Be and Embrace Who You AreRating: 4 out of 5 stars4/5 (1090)
- The Hard Thing About Hard Things: Building a Business When There Are No Easy AnswersFrom EverandThe Hard Thing About Hard Things: Building a Business When There Are No Easy AnswersRating: 4.5 out of 5 stars4.5/5 (344)
- The Sympathizer: A Novel (Pulitzer Prize for Fiction)From EverandThe Sympathizer: A Novel (Pulitzer Prize for Fiction)Rating: 4.5 out of 5 stars4.5/5 (121)
- Her Body and Other Parties: StoriesFrom EverandHer Body and Other Parties: StoriesRating: 4 out of 5 stars4/5 (821)
- Intelisys 2000 DatasheetDocument5 pagesIntelisys 2000 Datasheetadnan551978No ratings yet
- Probability Simulation EnglishDocument9 pagesProbability Simulation EnglishBenjy SmithNo ratings yet
- Easy Crypto Mining 101Document19 pagesEasy Crypto Mining 101Brandace HopperNo ratings yet
- Fortios v6.4.1 Release NotesDocument46 pagesFortios v6.4.1 Release NotesRafael UlmusNo ratings yet
- Horizon Service ManualDocument550 pagesHorizon Service ManualMario PadillaNo ratings yet
- Domain Driven DesignDocument9 pagesDomain Driven DesignZubair SanjraniNo ratings yet
- Java GSDocument166 pagesJava GSKeyur GolaniNo ratings yet
- Books For StudentDocument12 pagesBooks For Studentsharminnipa2000No ratings yet
- International Organization For StandardizationDocument13 pagesInternational Organization For StandardizationKrishanu ModakNo ratings yet
- Software NotesDocument5 pagesSoftware NotesShadowNo ratings yet
- Eur 21185 enDocument123 pagesEur 21185 enSAMEEMA ANo ratings yet
- MCA-108 Object Oriented Programming Using C++ L-T-P: 3-1-0Document91 pagesMCA-108 Object Oriented Programming Using C++ L-T-P: 3-1-0Sankari SoniNo ratings yet
- Order)Document29 pagesOrder)Rian FernandiNo ratings yet
- To Computers Information TechnologyDocument675 pagesTo Computers Information TechnologyLin1990No ratings yet
- AW OIC JDeveloper PluginDocument60 pagesAW OIC JDeveloper PluginGuru ReddyNo ratings yet
- Algorithms For The Vehicle Routing and Scheduling Problems With Time Window ConstraintsDocument14 pagesAlgorithms For The Vehicle Routing and Scheduling Problems With Time Window ConstraintsFelipe Rodríguez RojasNo ratings yet
- Policy and ProceduresDocument71 pagesPolicy and ProceduresNadia AfzalNo ratings yet
- Flow Master Users GuideDocument201 pagesFlow Master Users GuideRamiro TuzaNo ratings yet
- Automation in Construction: Kai Guo, Limao ZhangDocument22 pagesAutomation in Construction: Kai Guo, Limao ZhangPedro FalkNo ratings yet
- DFI DK X38 OC Guideline: (BIOS Version: 2008/2/4) V001 Example of Over-Clock Device OverviewDocument8 pagesDFI DK X38 OC Guideline: (BIOS Version: 2008/2/4) V001 Example of Over-Clock Device OverviewAlloy TarungNo ratings yet
- Comparison of Sorting Algorithm Between Recursive and IterativeDocument6 pagesComparison of Sorting Algorithm Between Recursive and IterativeGilbert LaurenNo ratings yet
- AT-500 Antenna Tester: Operation ManualDocument53 pagesAT-500 Antenna Tester: Operation ManualTecnica ACNNo ratings yet
- Differentiation Lesson 1 and 2Document14 pagesDifferentiation Lesson 1 and 2Judy Anne SalucopNo ratings yet
- M29F080DDocument37 pagesM29F080DHELVER GIOVANNI RODRIGUEZ VEGANo ratings yet
- PowerBASIC Compiler For Windows v10.0 PDFDocument2,127 pagesPowerBASIC Compiler For Windows v10.0 PDFKaayo Wow YeahNo ratings yet
- RouterDocument15 pagesRouterJavier BurbanoNo ratings yet
- Databases For A Purpose 03/03 (Programming Language) ICT Starters 8984/4293Document34 pagesDatabases For A Purpose 03/03 (Programming Language) ICT Starters 8984/4293Yann VautrinNo ratings yet
- Practice Exam Questions For Nokia Optical Network Management With NFM-T (Exam Number: 4A0-210)Document5 pagesPractice Exam Questions For Nokia Optical Network Management With NFM-T (Exam Number: 4A0-210)anis2212No ratings yet
- Luxriot Evo: Administration GuideDocument360 pagesLuxriot Evo: Administration GuideDepartemen Penerangan Angga Jr.No ratings yet
- BIT 282 Java Programming Lab: Course ObjectivesDocument1 pageBIT 282 Java Programming Lab: Course ObjectivesPalanikumarNo ratings yet