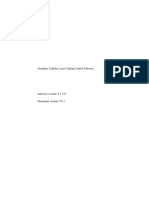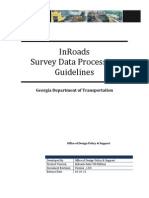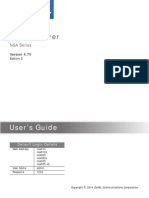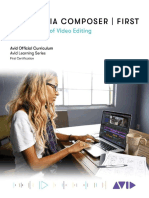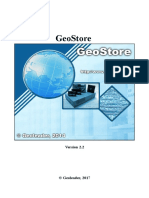Professional Documents
Culture Documents
Bizhub c252 Um Enlarge-Operations en 1-1-0 Phase3
Bizhub c252 Um Enlarge-Operations en 1-1-0 Phase3
Uploaded by
Constantin0 ratings0% found this document useful (0 votes)
12 views140 pagesC252 Enlarge display operations bizhub c252 contents-1 Introduction. 1-3 1. Explanation of manual conventions. 1-4 Safety advices. 1-5 Special text markings. Specifying document settings. 2-18 To select a binding margin.
Original Description:
Original Title
Bizhub c252 Um Enlarge-operations en 1-1-0 Phase3
Copyright
© © All Rights Reserved
Available Formats
PDF, TXT or read online from Scribd
Share this document
Did you find this document useful?
Is this content inappropriate?
Report this DocumentC252 Enlarge display operations bizhub c252 contents-1 Introduction. 1-3 1. Explanation of manual conventions. 1-4 Safety advices. 1-5 Special text markings. Specifying document settings. 2-18 To select a binding margin.
Copyright:
© All Rights Reserved
Available Formats
Download as PDF, TXT or read online from Scribd
0 ratings0% found this document useful (0 votes)
12 views140 pagesBizhub c252 Um Enlarge-Operations en 1-1-0 Phase3
Bizhub c252 Um Enlarge-Operations en 1-1-0 Phase3
Uploaded by
ConstantinC252 Enlarge display operations bizhub c252 contents-1 Introduction. 1-3 1. Explanation of manual conventions. 1-4 Safety advices. 1-5 Special text markings. Specifying document settings. 2-18 To select a binding margin.
Copyright:
© All Rights Reserved
Available Formats
Download as PDF, TXT or read online from Scribd
You are on page 1of 140
C252
Enlarge display operations
bizhub C252 Contents-1
Contents
1 Introduction
1.1 Welcome............................................................................................ 1-3
1.2 Explanation of manual conventions................................................ 1-4
Safety advices................................................................................ 1-4
Sequence of action........................................................................ 1-4
Tips ................................................................................................ 1-5
Special text markings..................................................................... 1-5
2 Before making copies
2.1 Control panel parts and their functions.......................................... 2-3
2.2 Adjusting the angle of the control panel ........................................ 2-6
To adjust the angle of the control panel ........................................ 2-6
2.3 Screens in enlarge display mode.................................................... 2-7
To display the screens in enlarge display mode............................ 2-7
2.4 Touch panel....................................................................................... 2-8
Touch panel operation................................................................... 2-8
Icons that appear in the screen ..................................................... 2-8
Paper type icons ............................................................................ 2-9
Paper supply icons ...................................................................... 2-10
2.5 Feeding the document ................................................................... 2-11
To load the document into the ADF............................................. 2-11
To place the document on the original glass............................... 2-12
2.6 Specifying document settings....................................................... 2-13
Copying documents of mixed sizes
(Mixed Original setting) ............................................................. 2-13
Selecting the document orientation
("Original Direction" settings) ....................................................... 2-15
To select an original direction setting .......................................... 2-16
Selecting the position of the binding margin
("Margin" settings)........................................................................ 2-18
To select a margin setting............................................................ 2-19
Contents-2 bizhub C252
3 Using copy functions
3.1 General copy operation .................................................................... 3-3
To make a copy .............................................................................. 3-3
3.2 Selecting a color setting................................................................... 3-5
To select a color setting.................................................................. 3-5
3.3 Selecting a paper setting.................................................................. 3-7
Automatically selecting the paper size
(Auto Paper Select setting) .......................................................... 3-7
Manually selecting the desired paper size...................................... 3-9
3.4 Specifying a zoom setting .............................................................. 3-10
To select a zoom ratio .................................................................. 3-11
3.5 Selecting a simplex/duplex setting................................................ 3-12
To select single-sided or double-sided copies............................. 3-13
3.6 Selecting the quality of the document........................................... 3-14
To specify an original type setting................................................ 3-15
3.7 Selecting the density settings........................................................ 3-17
Adjusting the print density ("Density" settings)............................. 3-17
Adjusting the background density
("Background Adjustment" settings) ............................................ 3-19
3.8 Selecting a combine originals setting ........................................... 3-21
To copy two document pages onto a single page
(2 in 1 setting) ............................................................................ 3-21
3.9 Selecting finishing settings ............................................................ 3-22
To select finishing settings ........................................................... 3-23
3.10 Selecting Fold & Staple settings .................................................... 3-25
To bind paper at the center (Fold & Staple settings):
Finisher FS-603............................................................................. 3-25
To bind paper at the center (Fold & Staple settings):
Finisher FS-514............................................................................. 3-27
3.11 Selecting the paper settings........................................................... 3-28
Specifying the paper size.............................................................. 3-28
To specify a paper size................................................................. 3-29
To select a paper type setting ...................................................... 3-31
To print double-sided copies manually ........................................ 3-33
3.12 Scanning the next document during printing
(reserving a copy job)...................................................................... 3-36
To reserve a copy job ................................................................... 3-36
3.13 Stopping scanning/printing............................................................ 3-38
To stop scanning/printing............................................................. 3-38
bizhub C252 Contents-3
4 Using scan functions
4.1 General scan operation.................................................................... 4-3
To perform a scanning operation................................................... 4-3
4.2 Specifying a recipient....................................................................... 4-5
To use a program........................................................................... 4-6
To select a group destination ........................................................ 4-7
To select a destination from the address book ............................. 4-9
4.3 Specifying scanning settings (Scan settings) .............................. 4-11
File type........................................................................................ 4-11
To select the file type setting....................................................... 4-12
Resolution .................................................................................... 4-14
Scan size...................................................................................... 4-16
To specify the scan size setting................................................... 4-16
Simplex/Duplex............................................................................ 4-18
To select the simplex/duplex setting ........................................... 4-18
Color............................................................................................. 4-20
To select the color setting............................................................ 4-20
Original type................................................................................. 4-22
Background adjustment............................................................... 4-24
Original setting............................................................................. 4-26
To select settings for the original setting functions ..................... 4-27
5 Using fax functions
5.1 General fax transmission operation................................................ 5-3
To perform a fax transmission ....................................................... 5-3
5.2 Specifying a recipient....................................................................... 5-5
To use a program........................................................................... 5-5
To select a group destination ........................................................ 5-7
To select a destination from the address book ............................. 5-9
To specify a destination though direct input................................ 5-11
To specify redialing...................................................................... 5-13
5.3 Specifying the transmission settings (Scan setting) ................... 5-15
Original image type ...................................................................... 5-15
To select an original image type setting ...................................... 5-16
Density ......................................................................................... 5-18
Simplex/Duplex............................................................................ 5-20
To select the simplex/duplex setting ........................................... 5-20
Resolution .................................................................................... 5-22
To select a resolution setting....................................................... 5-22
Scan size...................................................................................... 5-24
Contents-4 bizhub C252
6 Additional copy operations
6.1 When a login screen appears........................................................... 6-3
When the screen to enter the user name appears.......................... 6-3
When the screen to enter the account name or
password appears .......................................................................... 6-6
6.2 Checking the settings (Mode Check) .............................................. 6-9
To check the settings...................................................................... 6-9
6.3 Printing a sample to check the settings (Proof Copy) ................. 6-12
To print a proof copy .................................................................... 6-12
1 Introduction
Introduction
1
bizhub C252 1-3
1 Introduction
1.1 Welcome
Thank you for choosing this machine.
The bizhub C252 User manual [Enlarge Display Operations] contains details
on the operation of the various functions available in the Enlarge Display
mode of the bizhub C252 and on the various operating precautions. In order
to ensure that this machine is used correctly and efficiently, carefully read the
Enlarge Display Mode Operations volume of the user manual before using
the machine.
After reading the Enlarge Display Mode Operations volume of the user
manual, store it in the designated holder so that it can easily be referred to
when questions or problems arise during operation.
Views of the actual equipment may be slightly different from the illustrations
used in this Enlarge Display Mode Operations volume of the user manual.
1
Introduction
1-4 bizhub C252
1.2 Explanation of manual conventions
The marks and text formats used in this manual are described below.
Safety advices
6 DANGER
Failure to observe instructions highlighted in this manner may result in
fatal or critical injuries in fact of electrical power.
% Observe all dangers in order to prevent injuries.
7 WARNING
Failure to observe instructions highlighted in this manner may result in
serious injuries or property damage.
% Observe all warnings in order to prevent injuries and to ensure safe use
of the machine.
7 CAUTION
Failure to observe instructions highlighted in this manner may result in
slight injuries or property damage.
% Observe all cautions in order to prevent injuries and to ensure safe use
of the machine.
Sequence of action
1 The number 1 as formatted here
indicates the first step of a sequence
of actions.
2 Subsequent numbers as formatted
here indicate subsequent steps of a
sequence of actions.
?
Text formatted in this style
provides additional assistance.
% Text formatted in this style describes the action that will ensure the
desired results are achieved.
An illustration inserted
here shows what operations
must be performed.
Introduction
1
bizhub C252 1-5
Tips
2
Note
Text highlighted in this manner contains useful information and tips to
ensure safe use of the machine.
2
Reminder
Text highlighted in this manner contains information that should be
reminded.
!
Detail
Text highlighted in this manner contains references for more detailed
information.
Special text markings
[Stop] key
The names of keys on the control panel are written as shown above.
MACHINE SETTING
Display texts are written as shown above.
1
Introduction
1-6 bizhub C252
2 Before making copies
Before making copies
2
bizhub C252 2-3
2 Before making copies
2.1 Control panel parts and their functions
2
Note
For details, refer to the User Manual[Copy Operations], User Manual
[Network Scanner Operations], User Manual [Facsimile Operations] and
the Users Guide [Network Facsimile Operations].
Power Save
Box
Access ABC DEF
JKL GHI MNO
TUV PQRS WXYZ Mode Memory
Mode Check
Utility/
Counter
Fax Scan Copy
Reset
Interrupt
Power
Stop
Proof Copy
Start
Data Main Power
Help
Accessibility
Enlarge Display
Contrast
1 2 3 5
18 1716 15 14 1312 11 9 10 19
4
20
6 7
8
2
Before making copies
2-4 bizhub C252
No. Part name Description
1 [Power Save] key Press to enter Low Power mode. While the machine is in
Low Power mode, the indicator on the [Power Save] key
lights up in green and the touch panel goes off. To can-
cel Low Power mode, press the [Power Save] key again.
2 Touch panel Displays various screens and messages.
Specify the various settings by directly touching the
panel.
3 [Access] key If user authentication or account track settings have
been applied, press this key after entering the user name
and password (for user authentication) or the account
name and password (for account track) in order to use
this machine.
4 [Fax] key Press to enter Fax mode. While the machine is in Fax
mode, the indicator on the [Fax] key lights up in green.
5 [Scan] key Press to enter Scan mode. While the machine is in Scan
mode, the indicator on the [Scan] key lights up in green.
6 [Copy] key Press to enter Copy mode. (As a default, the machine is
in Copy mode.) While the machine is in Copy mode, the
indicator on the [Copy] key lights up in green.
7 [Reset] key Press to clear all settings (except programmed settings)
entered in the control panel and touch panel.
8 [Power] (auxiliary power) key Press to turn on/off machine operations, for example, for
copying, printing or scanning. When turned off, the ma-
chine enters a state where it conserves energy.
9 [Stop] key Pressing the [Stop] key during an operation temporarily
stops the operation.
10 [Start] key Press to start an operation. When this machine is ready
to begin an operation, the indicator on the [Start] key
lights up in green. If the indicator on the [Start] key lights
up in orange, the operation cannot begin.
11 Main Power indicator Lights up in green when the machine is turned on with
the main power switch.
12 Data indicator Flashes in green while a print job is being received.
Lights up in green when a print job is queued to be print-
ed or while it is being printed.
13 [Proof Copy] key Press to print a single proof copy to be checked before
printing a large number of copies. (See p. 6-12.)
14 Keypad Use to type in the number of copies to be produced.
Use to type in the zoom ratio.
Use to type in the various settings.
15 [C] (clear) key Press to erase a value (such as the number of copies, a
zoom ratio, or a size) entered using the keypad.
16 [Mode Check] key Press to display screens showing the specified settings.
17 [Utility/Counter] key Press to display the Meter Count screen and the Utility
screen.
18 Contrast dial Use to adjust the contrast of the touch panel.
Before making copies
2
bizhub C252 2-5
19 [Enlarge Display] key While the indicator on the [Copy], [Scan], or [Fax] key is
lit in green, press to enter Enlarge Display mode.
20 [Accessibility] key Press to display the Accessibility Setting screen.
No. Part name Description
2
Before making copies
2-6 bizhub C252
2.2 Adjusting the angle of the control panel
The control panel can be adjusted to any of three angles.
Adjust the control panel to the angle that allows for easy operation.
To adjust the angle of the control panel
% Pull the control panel release lever
toward you to raise or lower the
control panel.
1 Upper position (base position)
2 Middle position
3 Lower position
Control panel
release lever
Before making copies
2
bizhub C252 2-7
2.3 Screens in enlarge display mode
To display the screens in enlarge display mode
1 Press the [Copy], [Fax] or [Scan] key in the control panel to display the
desired screen.
2 Press the [Enlarge Display] key in the
control panel.
Depending on the settings
specified in the Accessibility
Setting screen, a message
appears, requesting confirmation
to return the settings to their
defaults. For details on specifying
settings in the Accessibility
Setting screen, refer to the User
manual [Copy Operations].
The screen in the touch panel appears in Enlarge Display mode. The
screens can also be changed by pressing the [Copy], [Fax] or [Scan]
key while the screens are displayed in Enlarge Display mode.
3 To return to the standard-sized screens to the screens in Enlarge
Display mode, press the [Enlarge Display] key in the control panel.
Depending on the settings specified in the Accessibility Setting
screen, a message appears, requesting confirmation to return the
settings to their defaults.
2
Before making copies
2-8 bizhub C252
2.4 Touch panel
Touch panel operation
To activate a function or to select a setting, lightly touch the button in the
touch panel for the desired function or setting.
2
Reminder
Do not apply extreme pressure to the touch panel, otherwise it may be
scratched or damaged. Never push down on the touch panel with force,
and never use a hard or pointed object to make a selection in the touch
panel.
Icons that appear in the screen
Icon Description
This button appears when there is a message indicating that a
print error occurred. Touch this button to display the message,
and then perform the necessary steps.
Touch this button to display the message in Enlarge Display
mode.
Touch this button to return the message to its standard size from
Enlarge Display mode.
This icon indicates that an error occurred during an image stabili-
zation operation, a print operation or a scan operation.
Touch this icon to view a screen containing a warning code.
This icon appears when the toner has run out. The color (Y, M, C
or K) of the empty toner is indicated, and copies can no longer be
made and faxes can no longer be received. Replace the toner car-
tridge.
This icon appears when the toner is about to run out. The color (Y,
M, C or K) of the nearly empty toner is indicated.
This icon appears when it is time to replace an imaging unit. The
color (Y, M, C or K) of the imaging unit to be replaced is indicated,
and copies can no longer be made and faxes can no longer be re-
ceived. Contact your service representative.
Before making copies
2
bizhub C252 2-9
Paper type icons
2
Note
For details, refer to the User manual [Copy Operations].
If paper other than plain paper is specified for the selected paper tray when
using a copy function, the icon indicating the paper type appears under
"Paper" in the Basic screen.
Paper type icons that appear
Thick 1 Thick 2 Thick 3 Single Side Only OHP
Envelope Letterhead Special Paper Colored Paper Duplex 2nd-Side
Normal
Duplex 2nd-Side
Thick 1
Duplex 2nd-Side
Thick 2
Duplex 2nd-Side
Thick 3
2
Before making copies
2-10 bizhub C252
Paper supply icons
The amount of paper remaining is indicated in the screen where the paper
size is selected when using Copy functions. For details about the screen for
selecting the paper size, refer to "Selecting a paper setting" on page 3-7.
Paper supply icons that appear
Icon Description
Indicates that not much paper remains in the paper tray
Indicates that paper is not loaded in the paper tray
Before making copies
2
bizhub C252 2-11
2.5 Feeding the document
2
Note
For details, refer to the User Manual[Copy Operations], User Manual
[Network Scanner Operations], User Manual [Facsimile Operations] and
the Users Guide [Network Facsimile Operations].
The document can be fed in either of the following ways. Be sure to position
the document correctly according to the type of document being copied.
- Using the ADF
- Placing the document on the original glass
2
Note
The ADF is an option.
To load the document into the ADF
1 Position the document so that the
side to be scanned (first page) faces
up, and then load it in the document
feed tray.
2 Slide the adjustable document
guides against the sides of the
document.
Adjustable document guide
2
Before making copies
2-12 bizhub C252
To place the document on the original glass
1 Lift open the original cover, or ADF if it is installed.
When placing the document on the original glass, be sure to lift
open the ADF at least 20. If the document is placed on the original
glass without the ADF being lifted at least 20, the correct
document size will not be detected.
2 Place the document so that the side to be scanned faces down, and
then place the page on the original glass.
Load the document pages so that the top of the document is
toward the back or the left side of the machine.
3 Align the document with the mark in
the back-left corner of the document
scales.
4 Close the original cover, or ADF if it is installed.
When loading in the w
orientation:
When loading in the v
orientation:
Document scales
Before making copies
2
bizhub C252 2-13
2.6 Specifying document settings
2
Note
For details, refer to the User manual [Copy Operations].
The following procedure describes how to specify the type of document to
be copied when using copy functions.
For details on selecting the document type when using scanning functions,
refer to "Original setting" on page 4-26.
Copying documents of mixed sizes (Mixed Original setting)
Documents of different sizes can be loaded together into the ADF to be fed
and scanned one by one automatically.
1 Slide the adjustable document guides to fit the size of the largest page.
If large-sized documents are to
be loaded, pull out the document
support.
2 Arrange the document pages so that
the side to be copied (first page)
faces up, as shown in the illustration.
3 Load the document face up in the document feed tray.
Slide the adjustable document guides against the sides of the
document.
Document support
2
Before making copies
2-14 bizhub C252
Load the document pages into
the ADF so that the top of the
pages is toward the back or the
left side of the machine.
4 In the Basic screen, touch [Combine Originals].
The Combine Originals screen appears.
5 Touch [Mixed Original].
To cancel the "Mixed Original" setting, touch [Mixed Original] again
to deselect it.
Adjustable document guide
Before making copies
2
bizhub C252 2-15
Selecting the document orientation ("Original Direction" settings)
When copying double-sided documents, making double-sided copies, or
using a Combine Originals setting, specify the document orientation,
otherwise the copies may not be printed in the correct page order or correct
front and back page arrangement.
Setting Description
Select this setting for a document loaded with the top toward the
back of this machine.
Select this setting for a document loaded with the top toward the
front of this machine.
Select this setting for a document loaded into the ADF with the top
of the document toward the left side of this machine.
Select this setting for a document placed on the original glass with
the top of the document toward the right side of this machine.
Select this setting for a document loaded into the ADF with the top
of the document toward the right side of this machine.
Select this setting for a document placed on the original glass with
the top of the document toward the left side of this machine.
2
Before making copies
2-16 bizhub C252
To select an original direction setting
1 Position the document to be copied.
For details on positioning the document, refer to "Feeding the
document" on page 2-11.
2 In the Basic screen, touch [Combine Originals].
The Combine Originals screen appears.
3 Touch [Original Direction].
The Original Direction screen appears.
Before making copies
2
bizhub C252 2-17
4 Touch the button for the orientation of the loaded document, and then
touch[OK].
To cancel changes to the settings, touch [Cancel].
2
Before making copies
2-18 bizhub C252
Selecting the position of the binding margin ("Margin" settings)
If a double-sided document is loaded into the ADF, specify the position of
the top of the back side of the document by specifying the binding margin
position for the document.
Setting Description
Left Select this setting if the document that is loaded has a binding margin on the
left side.
Top Select this setting if the document that is loaded has a binding margin at the
top.
Right Select this setting if the document that is loaded has a binding margin on the
right side.
Auto Select this setting to automatically select the position of the binding margin.
If the document length is 297 mm or less, a binding position along the long side
of the paper is selected.
If the document length is more than 297 mm, a binding position along the short
side of the paper is selected.
Before making copies
2
bizhub C252 2-19
To select a margin setting
1 Position the document to be copied.
For details on positioning the document, refer to "Feeding the
document" on page 2-11.
2 In the Basic screen, touch [Combine Originals].
The Combine Originals screen appears.
3 Touch [Margin].
The Margin screen appears.
2
Before making copies
2-20 bizhub C252
4 Touch the button for the desired margin position, and then touch [OK].
To cancel changes to the settings, touch [Cancel].
3 Using copy functions
Using copy functions
3
bizhub C252 3-3
3 Using copy functions
3.1 General copy operation
2
Note
For details on the copy operation, refer to the User manual [Copy
Operations].
This section contains information on the general operation for making
copies.
To make a copy
1 Press the [Copy] key in the control panel, and then press the [Enlarge
Display] key.
The Copy mode screen appears in Enlarge Display mode.
2 Position the document to be copied.
For details on positioning the document, refer to "Feeding the
document" on page 2-11.
3 Specify the desired copy settings.
For details on specifying document settings, refer to page 2-13.
For details on specifying the Color setting, refer to page 3-5.
For details on selecting the paper size, refer to page 3-7.
For details on specifying a Zoom setting, refer to page 3-10.
For details on selecting the document and copy settings, refer to
page 3-12.
3
Using copy functions
3-4 bizhub C252
For details on selecting the document and copy settings, refer to
page 3-14.
For details on specifying a copy density setting, refer to page 3-17.
For details on specifying combined copy settings, refer to
page 3-21.
For details on specifying copy Finishing settings, refer to
page 3-22.
For details on selecting the binding setting, refer to page 3-25.
4 Using the keypad, type in the desired
number of copies.
If the number of copies was
incorrectly entered, press the [C]
(clear) key in the keypad, and
then specify the correct number
of copies.
5 Press the [Start] key.
Using copy functions
3
bizhub C252 3-5
3.2 Selecting a color setting
When making copies, a Color setting can be selected.
The following Color settings are available.
The following procedure describes how to select a Color setting.
To select a color setting
1 In the Basic screen, touch [Color].
The Color screen appears.
Setting Description
Auto Color Select this setting to automatically detect whether the scanned
document is in color or in black and white, and then select the ap-
propriate Color setting ("Full Color" or "Black").
Full Color Select this setting to print the copy in full color, regardless of
whether the scanned document is in color or in blank and white.
2 Color Select this setting to print all areas of the scanned document de-
termined to be in color with the specified color, and print all areas
determined to be black in black. (The colors used for the areas
printed in color are: red, yellow, blue, magenta, green or cyan.)
Black Select this setting to print the copy in black and white, regardless
of whether the scanned document is in color or in black and white.
3
Using copy functions
3-6 bizhub C252
2 Touch the button for the desired Color setting.
To cancel changes to the settings, touch [Cancel].
If the "2 Color" setting was selected, touch the button for the
desired color, and then touch [OK].
3 Touch [OK].
The Basic screen appears again.
Using copy functions
3
bizhub C252 3-7
3.3 Selecting a paper setting
The paper size can be selected automatically according to the document
size or it can be specified manually. Specify the paper size according to the
corresponding procedure, depending on the desired copy settings.
Automatically selecting the paper size (Auto Paper Select setting)
The size of the loaded document is detected, and copies are produced using
paper of the same size.
If the "1.0" Zoom setting was specified, paper of the same size as the
document is selected.
If the zoom ratio was increased or decreased, a paper size that corresponds
to the specified zoom ratio is automatically selected.
1 In the Basic screen, touch [Paper].
The Paper screen appears.
2 Touch [Auto Paper Select].
To cancel changes to the settings, touch [Cancel].
3
Using copy functions
3-8 bizhub C252
The "Auto Zoom" setting and the "Auto Paper Select" setting
cannot be used together.
If the "Auto Zoom" setting was selected, the Zoom screen appears.
In the Zoom screen, specify the desired Zoom setting.
3 Touch [OK].
The Basic screen appears again.
Using copy functions
3
bizhub C252 3-9
Manually selecting the desired paper size
The paper tray loaded with paper of the desired size can be selected
manually. By also selecting the Auto Zoom setting, the most appropriate
zoom ratio is selected based on the size of the loaded document and the
specified paper size.
1 In the Basic screen, touch [Paper].
The Paper screen appears.
2 Select the paper tray loaded with paper of the desired size.
To cancel changes to the settings, touch [Cancel].
To use paper loaded into the bypass tray, touch [Bypass].
3 Touch [OK].
The Basic screen appears again.
3
Using copy functions
3-10 bizhub C252
3.4 Specifying a zoom setting
The zoom ratio can be set in order to make a copy on paper with a size
different than the document or to enlarge or reduce the size of the copy
image.
The zoom ratio can be specified in any of the following ways.
*1
The "Auto Zoom" setting and the "Auto Paper Select" setting cannot be
used together.
If the "Auto Paper Select" setting was selected, the Paper screen appears.
In the Paper screen, specify the desired Paper setting.
*2
By programming and recalling a reduction zoom ratio, "Minimal" can be
selected. Touch [Minimal] to produce a copy with the original image slightly
reduced (0.930).
The zoom ratio of the "Minimal" setting can be changed (between 0.900
and 0.999). For details, refer to the User manual [Copy Operations].
*3
The programmed zoom ratios can be changed. For details, refer to the
User manual [Copy Operations].
The following procedure describes how to specify the Zoom setting.
Setting Description
Auto Zoom
*1
The most appropriate zoom ratio is automatically selected based
on the size of the loaded document and the specified paper size.
Full size ("1.0") A copy that is the same size as the document (1.000) is pro-
duced.
Enlarge settings The most suitable enlargement zoom ratios for copying from
common standard document sizes to standard paper sizes are
preset.
Reduce settings
*2
The most suitable reduction zoom ratios for copying from com-
mon standard document sizes to standard paper sizes are preset.
Set Zoom
*2*3
Programmed zoom ratios can be recalled to be used again for
copying.
XY Zoom By using the keypad, a zoom ratio between 0.250 and 4.000
can be typed in directly without changing the height-to-width ra-
tio.
Using copy functions
3
bizhub C252 3-11
To select a zoom ratio
1 In the Basic screen, touch [Zoom].
The Zoom screen appears.
2 Touch the button for the desired zoom ratio.
To cancel changes to the settings, touch [Cancel].
If an Enlarge setting, Reduce setting or Set Zoom setting was
selected, select the desired zoom ratio, and then touch [OK].
If an XY Zoom setting was selected, use the keypad to type in the
desired zoom ratio, and then touch [OK].
Touch [+] to enlarge the zoom ratio, and touch [] to reduce the
zoom ratio in 0.001 (0.1%) increments.
3 Touch [OK].
The Basic screen appears again.
3
Using copy functions
3-12 bizhub C252
3.5 Selecting a simplex/duplex setting
The type of document and copy can be specified.
The following Simplex/Duplex settings are available.
*1
If [2 1] or [2 2] is selected, select the position of the binding margin
and the orientation of the loaded document, otherwise the copies will not be
printed as desired.
For details on selecting the position of the binding margin for the document,
refer to "Selecting the position of the binding margin ("Margin" settings)" on
page 2-18.
For details on selecting the document orientation, refer to "Selecting the
document orientation ("Original Direction" settings)" on page 2-15.
!
Detail
When the document is scanned from the original glass using the [2 1],
[1 2] or [2 2] settings, the scanned pages are stored and printed
together.
The following procedure describes how to select the Simplex/Duplex setting.
Setting Description
1 1 Select this setting to produce single-sided copies from single-sided docu-
ments.
1 2 Select this setting to produce one double-sided copy from two single-sid-
ed documents.
2 1
*1
Select this setting to produce two single-sided copies from one double-
sided document.
2 2
*1
Select this setting to produce double-sided copies from double-sided doc-
uments.
Using copy functions
3
bizhub C252 3-13
To select single-sided or double-sided copies
1 In the Basic screen, touch [Simplex/Duplex].
The Simplex/Duplex screen appears.
2 Select the desired setting.
The screens that appear differ depending on the options that are
installed.
To cancel changes to the settings, touch [Cancel].
3 Touch [OK].
The Basic screen appears again.
3
Using copy functions
3-14 bizhub C252
3.6 Selecting the quality of the document
The document quality can be specified.
The following Original Type settings are available.
If [Text/Photo] or [Photo] is selected, the photo type can also be selected.
The following procedure describes how to select an Original Type setting.
Setting Description
Text Select this setting for documents consisting only of text.
Text/Photo Select this setting for documents consisting of both text and pho-
tos (halftones).
Photo Select this setting for documents consisting of only photos (half-
tones).
Dot Matrix Select this setting for documents consisting of text that generally
appears faint.
Map Select this setting for documents containing many halftones of
faint colors, such as maps.
Copied Paper Select this setting for documents with an uneven density pro-
duced using a copier or printer.
Setting Description
Photo Paper Select this setting for photos printed on photo paper.
Printed Photo Select this setting for printed photos, such as in books or maga-
zines.
Using copy functions
3
bizhub C252 3-15
To specify an original type setting
Select the setting for the image type of the document to better adjust the
copy quality.
1 Position the document to be copied.
For details on positioning the document, refer to"Feeding the
document" on page 2-11.
2 In the Basic screen, touch [Original Type].
The Original Type screen appears.
3 Touch the button for the quality setting most appropriate for the loaded
document.
3
Using copy functions
3-16 bizhub C252
If [Text/Photo] or [Photo] is selected, select the photo type, and
then touch [OK].
Using copy functions
3
bizhub C252 3-17
3.7 Selecting the density settings
The density can be adjusted to print a copy that is darker or lighter than the
current print result.
The following density adjustments are available.
The following procedures describe how to select the density settings.
Adjusting the print density ("Density" settings)
1 In the Basic screen, touch [Density].
The Density screen appears.
2 Touch [Density].
The Density screen appears.
Setting Description
Density The density of the print image can be adjusted to one of nine lev-
els.
Background Adjustment The density of the background color of the document can be ad-
justed to one of nine levels.
3
Using copy functions
3-18 bizhub C252
3 Select the desired Density setting.
Each time [Light] or [Dark] is touched, the density is lightened or
darkened by one level.
To select the center setting (default setting), touch [Std.].
To cancel changes to the settings, touch [Cancel].
4 Touch [OK].
Using copy functions
3
bizhub C252 3-19
Adjusting the background density ("Background Adjustment" settings)
1 In the Basic screen, touch [Density].
The Density screen appears.
2 Touch [Background Adjustment].
The Background Adjustment screen appears.
3
Using copy functions
3-20 bizhub C252
3 Select the desired Background Adjustment setting.
Each time [Light] or [Dark] is touched, the density is lightened or
darkened by one level.
To select the third setting from the right (default setting), touch
[Std.].
Touch [Auto] to automatically adjust the level of the background
density according to the document being copied.
To cancel changes to the settings, touch [Cancel].
4 Touch [OK].
Using copy functions
3
bizhub C252 3-21
3.8 Selecting a combine originals setting
Two document images can be combined and printed on a single page,
reducing paper use.
To copy two document pages onto a single page (2 in 1 setting)
1 In the Basic screen, touch [Combine Originals].
The Combine Originals screen appears.
2 Touch [2 in 1].
To cancel the setting, touch the button again to deselect it.
3
Using copy functions
3-22 bizhub C252
3.9 Selecting finishing settings
Various settings can be selected for sorting and finishing copies fed into the
copy output tray.
The following Finishing settings are available.
*1
If no finisher is installed and all of the following conditions are met,
printed copies can be fed out and sorted in an alternating crisscross
pattern.
A4- or B5-size paper is used.
Paper of the same size and type is loaded with the w orientation in
one paper tray and with the v orientation in another tray.
The "Auto Paper Select" setting is selected.
The "Auto Paper Select" setting is not selected when the "Mixed
Original" setting is selected.
*2
If the "Corner Staple" or "2 Staples" setting is selected, the "Sort"
setting is automatically selected. The "Corner Staple" or "2 Staples" setting
and the "Offset" setting cannot be used together.
Available Staple and Punch settings
Setting Description
Sort Select this setting to separate each set of a multi-page document.
Group Select this setting to separate the copies of each page in a multi-
page document.
Offset
*1
Select this setting to feed out and sort printed copies in an alter-
nating crisscross pattern if the sorting conditions are met when no
finisher is installed.
Select this setting to feed out and stack the printed copies on top
of each other with each set shifted to separate it when a finisher
is installed.
Corner Staple
*2
Select this setting to bind the printed copies with a staple in the
corner.
2 Staples
*2
Select this setting to bind the printed copies with two staples.
4-hole Punch Select this setting to punch holes (4 holes) in the printed copies
for filing them.
Finisher FS-603 Finisher FS-501 Finisher FS-514
Staple settings "Corner" &
"2 Position"
o o
Staple setting "Corner" o o o
Punch setting With punch kit
PK-501 installed
o
With punch kit
PK-510 installed
o
Using copy functions
3
bizhub C252 3-23
The following procedure describes how to select Finishing settings.
To select finishing settings
1 In the Basic screen, touch [Finishing].
The Finishing screen appears.
2 Select the desired settings.
To cancel changes to the settings, touch [Cancel].
To cancel a setting, touch the button again to deselect it.
3
Using copy functions
3-24 bizhub C252
If the "Corner Staple", "2 Staple" or "4-hole Punch" setting was
selected, touch [Position Setting], and then touch the button for the
desired position.
Touch [Auto] to automatically determine the stapling or hole-
punching position according to the orientation of the loaded
document. The paper is stapled or holes are punched along the
long side of the paper if the document length is 297 mm or less or
along the short side of the paper if the document length is more
than 297 mm.
3 Touch [OK].
The Basic screen appears again.
Using copy functions
3
bizhub C252 3-25
3.10 Selecting Fold & Staple settings
The paper that is fed out can be folded in half and stapled at two places
along the center.
The "Fold & Staple" setting is available when finisher FS-603 is installed or if
the saddle stitcher is installed on optional finisher FS-514. The "Fold" setting
is available when the saddle stitcher is installed on optional finisher FS-514.
The following procedure describes how to specify Fold & Staple settings.
To bind paper at the center (Fold & Staple settings): Finisher FS-603
1 In the Basic screen, touch [Fold & Staple].
The Center Erase settings screen appears.
2 Touch the button for the desired Center Erase setting.
3
Using copy functions
3-26 bizhub C252
To erase the area along the center, touch [Yes]. To not erase the
area along the center, touch [No].
If "Yes" is selected under "Center Erase", an area of 10 mm along
the binding is erased.
If paper misfeeds often occur when "No" is selected under "Center
Erase", select "Yes" to reduce the number of paper misfeeds.
To cancel the "Fold & Staple" function, touch [OFF].
To cancel changes to the settings, touch [Cancel].
3 Touch [OK].
The Basic screen appears again.
Using copy functions
3
bizhub C252 3-27
To bind paper at the center (Fold & Staple settings): Finisher FS-514
1 In the Basic screen, touch [Fold & Staple].
The Fold & Staple screen appears.
2 Select the desired settings.
To staple copies at the center in two places, touch [Center Staple].
To fold copies in half, touch [Fold].
To fold copies in half and staple them at the center in two places,
touch [Center Staple] and [Fold].
To cancel the Fold & Staple settings, touch [OFF].
To cancel a setting, touch the button again to deselect it.
To cancel changes to the settings, touch [Cancel].
3 Touch [OK].
The Basic screen appears again.
3
Using copy functions
3-28 bizhub C252
3.11 Selecting the paper settings
Specifying the paper size
The size of the paper loaded into the 1st tray and the bypass tray can be
specified.
For details on loading the paper, refer to the User manual [Copy Operations].
The size of the paper loaded into the 1st tray and the bypass tray can be
selected in any of the following ways.
*1
If paper other than the specified paper size is loaded, a paper misfeed
may occur since the paper size is not automatically detected.
*2
In order to specify a custom paper size in Enlarge Display mode, the
custom paper size must first be stored before entering Enlarge Display
mode. For details, refer to the User manual [Copy Operations].
*3
Wide paper is a size larger than the standard size and allows copies of
standard-sized documents to be printed so that there is no loss at the edges.
For example, if A3 Wide paper is used, an area up to 311.1 mm 457.2 mm
can be printed, allowing the entire area of an A3-size document to be printed.
The following procedure describes how to specify the size of the paper
loaded into the 1st tray.
Setting Description
Auto Detect Select this setting to automatically detect the size of the paper.
Metric
*1
A metric paper size can be set so that the paper tray is used spe-
cifically with the selected paper size.
This is useful when the size of the paper that is loaded cannot be
automatically detected.
Custom Size
*2
A custom paper size can be set so that the paper tray is used spe-
cifically with the selected paper size.
Custom-sized paper can be loaded into the 1st tray or the bypass
tray.
Oversized Paper
*3
A wide paper size can be set so that the paper tray is used spe-
cifically with the selected paper size.
Wide paper can be loaded into the 1st tray or the bypass tray.
Inches
*1
A paper size in inches can be set so that the paper tray is used
specifically with the selected paper size.
This is useful when the size of the paper that is loaded cannot be
automatically detected.
Other Papers
*1
Paper in a size other than metric or inch sizes can be set so that
the paper tray is used specifically with the selected paper size.
This is useful for specifying a paper size that cannot be detected
automatically.
Using copy functions
3
bizhub C252 3-29
To specify a paper size
1 In the Basic screen, touch [Paper].
The Paper screen appears.
2 Touch the button for the 1st tray, and then touch [Change Setting].
To specify a setting for the bypass tray, touch [Bypass].
3
Using copy functions
3-30 bizhub C252
3 Touch [Paper Size].
4 Touch either [Auto Detect] or select the desired paper size.
If a button other than [Auto Detect] was touched, select the desired
paper size, and then touch [OK]. To cancel changes to the settings,
touch [Cancel].
5 Touch [OK], and then touch [OK] in the next two screens that appear.
The Basic screen appears again.
Using copy functions
3
bizhub C252 3-31
To select a paper type setting
If a setting for special paper, such as overhead projector transparencies and
other special paper, is selected for a paper tray, that tray is not selected
automatically with the "Auto Paper Select" setting or the automatic paper-
drawer-switching feature. However, a paper tray set to "Single Side Only" is
given priority when the "Auto Paper Select" setting is specified.
There are limits on the types of paper that can be loaded in a paper tray. For
details on the types of paper that can be loaded, refer to the User manual
[Copy Operations].
If overhead projector transparencies or thick paper is loaded into the paper
tray, be sure to select the corresponding paper type, otherwise a paper
misfeed may occur.
The following procedure describes how to specify the setting for special
paper loaded into the 1st tray.
1 In the Basic screen, touch [Paper].
The Paper screen appears.
2 Touch the button for the 1st tray, and then touch [Change Setting].
3
Using copy functions
3-32 bizhub C252
To specify a setting for the bypass tray, touch [Bypass].
3 Touch [Paper Type].
4 Select the setting for a special paper type. Touch the button for the
desired paper type.
To cancel changes to the settings, touch [Cancel].
To select "Letterhead", "Special Paper" or "Colored Paper", touch
[Paper Type 2].
5 Touch [OK], and then touch [OK] in the next two screens that appear.
The Basic screen appears again.
Using copy functions
3
bizhub C252 3-33
To print double-sided copies manually
If the document to be copied cannot be fed through the ADU, touch [Duplex
2nd-Side] to print double-sided copies.
The following procedure describes how to specify the setting for paper
already printed on one side and loaded into the 1st tray.
A paper tray set to "Duplex 2nd-Side" is not selected when the "Auto Paper
Select" setting is selected.
1 In the Basic screen, touch [Paper].
The Paper screen appears.
2 Touch the button for the 1st tray, and then touch [Change Setting].
To specify a setting for special paper for the bypass tray, touch
[Bypass].
3
Using copy functions
3-34 bizhub C252
3 Touch [Paper Type].
4 Touch [Duplex 2nd-Side].
5 Select the type of paper to be loaded.
To cancel changes to the settings, touch [Cancel].
Using copy functions
3
bizhub C252 3-35
6 Touch [OK], and then touch [OK] in the next three screens that appear.
The Basic screen appears again.
3
Using copy functions
3-36 bizhub C252
3.12 Scanning the next document during printing
(reserving a copy job)
The settings for the next copy job can be specified and the document can be
scanned while a copy operation is being performed so that it can be printed
once the current copy operation is finished.
!
Detail
Up to 61 copy jobs, including the current copy job, can be reserved.
A copy job can be reserved after scanning of the loaded document is
finished. The next job cannot be reserved while a document is being
scanned.
To reserve a copy job
1 Press the [Start] key to begin
scanning and printing the current
copy job.
A message appears, indicating that the document is being scanned.
Using copy functions
3
bizhub C252 3-37
2 When the message "Ready to accept another job." appears, copy
settings can be specified for the next copy job.
For details on positioning the document, refer to "Feeding the
document" on page 2-11.
3 Press the [Start] key.
4 After the current copy job is finished, the next copy job begins.
When the current copy job is finished, the copy settings for the next
copy job are automatically displayed and the copy operation begins.
3
Using copy functions
3-38 bizhub C252
3.13 Stopping scanning/printing
The following procedure describes how to stop scanning the document and
stop the printing operation.
To stop scanning/printing
1 Press the [Stop] key while a
document is being scanned or a job
is being printed.
A screen appears, allowing
scanning/printing to be stopped.
If a document is being scanned for a
job, pressing the [Stop] key stops
scanning.
2 To continue all stopped jobs, press the [Start] key
!
Detail
To delete the stopped job, touch [Delete]. Select the job to be deleted,
and then touch [Delete].
Select only one job at a time to be deleted.
4 Using scan functions
Using scan functions
4
bizhub C252 4-3
4 Using scan functions
4.1 General scan operation
2
Note
For details on the scan operation, refer to the User manual [Network
Scanner Operations].
!
Detail
Specify the scan settings and network settings and register destinations
before entering Enlarge Display mode. For details, refer to the User
manual [Network Scanner Operations].
This section contains information on the general operation for scanning.
To perform a scanning operation
1 Press the [Scan] key in the control panel, and then press the [Enlarge
Display] key.
The Scan mode screen appears in Enlarge Display mode.
2 Position the document to be copied.
For details on positioning the document, refer to "Feeding the
document" on page 2-11.
4
Using scan functions
4-4 bizhub C252
3 Specify the recipient.
For details on specifying recipients, refer to page 4-5.
4 Specify the necessary scanning settings.
For details on specifying scanning settings, refer to page 4-11.
5 Press the [Start] key.
Scanning begins, and the data is
sent.
Pressing the [Stop] key during
scanning, temporarily stops the
scanning operation.
Using scan functions
4
bizhub C252 4-5
4.2 Specifying a recipient
!
Detail
Destinations must first be registered in Utility mode. For details on
registering destinations, refer to the User manual [Network Scanner
Operations].
The scan data can be sent in any of the following ways.
The procedure for specifying the destination where scan data is to be sent is
described below.
Operation Description
Scan to E-Mail The scan data can be sent as an attached file to the specified e-
mail address.
Scan to FTP A network environment that includes an FTP server can be used.
The scan data is sent to a folder specified on the FTP server on
the network.
This is suitable for transmitting large-sized data, such as high-res-
olution data.
If there are limitations on the document name due to the destina-
tion server conditions, it may not be possible to send the trans-
mission.
Contact your network administrator for details on file names for
data that can be sent before specifying the document name.
Scan to SMB The scan data is sent directly to a specific computer on the net-
work.
In order to perform a Scan to SMB operation, first specify shared
file settings in Windows on the computer receiving the data.
4
Using scan functions
4-6 bizhub C252
To use a program
"Program" refers to the set of destinations and scan settings that are
registered together. These are convenient for frequently sending
transmissions with the same settings.
If a destination has not been registered with a program, the destination
cannot be specified.
The following procedure describes how to send data by selecting a program
that has been registered in advance.
% In the Program screen, touch the button for the desired program.
Touch [Index List] to select the page of program destinations to be
displayed.
To cancel the setting, touch the button again to deselect it.
To clear all of the selected destinations, press the [Reset] key.
To check/delete the specified destination, press the [Mode Check]
key. For details on checking/deleting destinations, refer to
"Checking the settings (Mode Check)" on page 6-9.
Additional destination addresses can be added from group
destinations or from the address book.
Using scan functions
4
bizhub C252 4-7
To select a group destination
"Group" refers to multiple destinations that are registered collectively. The
following procedure describes how to send data by selecting a group that
has been registered in advance.
1 In the Program screen, touch [Group].
The Group screen appears.
2 Select the group of destinations where the data is to be sent.
A list of destinations registered in the group appears.
4
Using scan functions
4-8 bizhub C252
3 Select the destination where the data is to be sent.
To clear all of the selected destinations, touch [Reset].
To select all of the destinations registered in the group, touch
[Select All].
To cancel the setting, touch the button again to deselect it.
To clear all of the selected destinations, press the [Reset] key.
To check/delete the specified destination, press the [Mode Check]
key. For details on checking/deleting destinations, refer to
"Checking the settings (Mode Check)" on page 6-9.
The letter at the beginning of the button name indicates the
following information registered in the address book.
E: E-mail destination
F: FTP destination
S: SMB destination
B: Box destination
To cancel changes to the settings, touch [Cancel].
4 Touch [OK].
Additional destination addresses can be added from group
destinations or from the address book.
Using scan functions
4
bizhub C252 4-9
To select a destination from the address book
"Address book" refers to the collection of destination addresses that have
been registered in advance. The following procedure describes how to send
data by selecting a destination from the address book.
Multiple destinations can be selected from the address book at the same
time.
1 In the Program screen, touch [Address Book].
The Address Book screen appears.
2 Touch the button of a destination to select the address. The selected
button appears highlighted.
The corresponding address appears as the name of the registered
destination when an index button is touched.
To cancel the setting, touch the button again to deselect it.
To clear all of the selected destinations, press the [Reset] key.
To check/delete the specified destination, press the [Mode Check]
key. For details on checking/deleting destinations, refer to
"Checking the settings (Mode Check)" on page 6-9.
4
Using scan functions
4-10 bizhub C252
The letter at the beginning of the button name indicates the
following information registered in the address book.
E: E-mail destination
F: FTP destination
S: SMB destination
B: Box destination
Additional destination addresses can be added from programs or
group destinations.
Using scan functions
4
bizhub C252 4-11
4.3 Specifying scanning settings (Scan settings)
In the Scan mode screen, touch [Scan Settings] to specify detailed settings
for scanning.
File type
Select the file format for saving the scan data. The following four file formats
are available.
It may not be possible to select the format of the saved file, depending on
the selected Color setting.
Setting Description
PDF Select this setting to save the data in the PDF format.
JPEG Select this setting to save the data in the JPEG format.
TIFF Select this setting to save data in the TIFF format.
Compact PDF Select this setting to compress the data more than with the PDF
format. This is used with full-color scan data.
4
Using scan functions
4-12 bizhub C252
To select the file type setting
1 In the Scan mode screen, touch [Scan Settings].
The Scan Settings screen appears.
2 Touch [File Type].
The File Type screen appears.
Using scan functions
4
bizhub C252 4-13
3 Select the file format, and then touch [Scan Setting].
4 Select the desired setting.
If "Single Page" is selected, single file is created for each page of
the document.
If "Multi Page" is selected, a single file is created from the entire
scanned document. This setting cannot be selected when "File
Type" is set to "JPEG".
To cancel changes to the settings, touch [Cancel].
5 Touch [OK], and then touch [OK] in the next two screens that appears.
4
Using scan functions
4-14 bizhub C252
Resolution
Select the resolution (200 dpi, 300 dpi, 400 dpi or 600 dpi) for scanning.
1 In the Scan mode screen, touch [Scan Settings].
The Scan Settings screen appears.
2 Touch [Resolution].
The Resolution screen appears.
Using scan functions
4
bizhub C252 4-15
3 Select the resolution.
To cancel changes to the settings, touch [Cancel].
4 Touch [OK], and then touch [OK] in the next screen that appears.
4
Using scan functions
4-16 bizhub C252
Scan size
Specify the size of paper to be scanned. Scanning size settings can be
selected in any of the following ways.
To specify the scan size setting
1 In the Scan mode screen, touch [Scan Settings].
The Scan Settings screen appears.
2 Touch [Scan Size].
The Scan Size screen appears.
Setting Description
Auto Select this setting to detect the size of the first page in the loaded
document.
Metric Select a preset paper size and orientation in metric sizes.
Inches Select a preset paper size and orientation in inch sizes.
Other Papers Select a preset paper size and orientation in a size other than met-
ric or inch sizes.
Using scan functions
4
bizhub C252 4-17
3 Select the desired size and orientation.
If a button other than [Auto] was touched, select the desired paper
size, and then touch [OK].
To cancel changes to the settings, touch [Cancel].
4 Touch [OK], and then touch [OK] in the next screen that appears.
4
Using scan functions
4-18 bizhub C252
Simplex/Duplex
Select whether a single-sided or double-sided document is to be scanned.
To select the simplex/duplex setting
1 In the Scan mode screen, touch [Scan Settings].
The Scan Settings screen appears.
2 Touch [Simplex/Duplex].
The Simplex/Duplex screen appears.
Setting Description
1-Sided Select this setting to scan a single-sided document.
2-Sided Select this setting to scan a double-sided document.
Cover + 2-Sided Select this setting to scan a document where the first page is sin-
gle-sided and the remaining pages are double-sided.
Using scan functions
4
bizhub C252 4-19
3 Select the scanning type.
To cancel changes to the settings, touch [Cancel].
4 Touch [OK], and then touch [OK] in the next screen that appears.
4
Using scan functions
4-20 bizhub C252
Color
Specify whether the document will be scanned in color or black and white.
The following four settings are available.
It may not be possible to select a Color setting, depending on the selected
File Type setting.
To select the color setting
1 In the Scan mode screen, touch [Scan Settings].
The Scan Settings screen appears.
Setting Description
Auto Select this setting to automatically detect the color of the docu-
ment and scan it with the corresponding setting.
Full Color Select this setting to scan in full color.
Black Select this setting for documents with distinct black and white ar-
eas, such as in line drawings.
Gray Scale Select this setting for documents with many halftones, such as in
black and white photos.
Using scan functions
4
bizhub C252 4-21
2 Touch [Color].
The Color screen appears.
3 Select the color type.
To cancel changes to the settings, touch [Cancel].
4 Touch [OK], and then touch [OK] in the next screen that appears.
4
Using scan functions
4-22 bizhub C252
Original type
Select the setting for the document to be scanned. For details on the
document settings that can be selected, refer to "Selecting the quality of the
document" on page 3-14.
1 In the Scan mode screen, touch [Scan Settings].
The Scan Settings screen appears.
2 Touch [Original Type].
The Original Type screen appears.
Using scan functions
4
bizhub C252 4-23
3 Touch the button for the quality setting most appropriate for the loaded
document.
To cancel changes to the settings, touch [Cancel].
If [Text/Photo] or [Photo] is selected, select the photo type, and
then touch [OK].
4 Touch [OK], and then touch [OK] in the next screen that appears.
4
Using scan functions
4-24 bizhub C252
Background adjustment
The scanning density of the document background can be adjusted. When
documents printed on colored paper are scanned in color, the background
may become black. In that case, the density of the background can be
adjusted.
1 In the Scan mode screen, touch [Scan Settings].
The Scan Settings screen appears.
2 Touch [Background Adjustment].
The Background Adjustment screen appears.
Using scan functions
4
bizhub C252 4-25
3 Adjust the density as desired.
Each time [Light] or [Dark] is touched, the density is lightened or
darkened by one level.
To select the third setting from the right (default setting), touch
[Std.].
Touch [Auto] to automatically adjust the level of the background
density according to the document being copied.
To cancel changes to the settings, touch [Cancel].
4 Touch [OK], and then touch [OK] in the next screen that appears.
4
Using scan functions
4-26 bizhub C252
Original setting
Select the type of document that is loaded, for example, if it contains mixed
page sizes or thick paper.
These functions can be used together.
Setting Description
Original Direction Select the orientation of the document. The data is processed so
that the top and bottom of the document are correctly positioned
after the document is scanned. For details on document orienta-
tion settings that are available, refer to "Selecting the document
orientation ("Original Direction" settings)" on page 2-15.
Bind Select the binding position, such as when holes are punched in
the document or the document is stapled.
This adjusts the scan of double-sided documents so that the
binding position is not reversed.
Left: Select this setting for a document with binding on the left
side.
Top: Select this setting for a document with binding at the top.
Right: Select this setting for a document with binding on the right
side.
Auto: The binding is on the long side if the page is 297 mm or less,
or it is on the short side if the page is more than 297 mm.
Using scan functions
4
bizhub C252 4-27
To select settings for the original setting functions
1 In the Scan mode screen, touch [Scan Settings].
The Scan Settings screen appears.
2 Touch [Original Setting].
The Original Setting screen appears.
4
Using scan functions
4-28 bizhub C252
3 Select settings for the Original Settings functions.
To cancel changes to the settings of all functions, touch [Reset].
To cancel changes to the settings, touch [Cancel].
If [Original Direction] is touched, the Original Direction screen
appears. Touch the button for the desired orientation, and then
touch [OK].
Using scan functions
4
bizhub C252 4-29
If [Bind] is touched, the Bind screen appears. Touch the button for
the desired binding position, and then touch [OK].
4 Touch [OK], and then touch [OK] in the next screen that appears.
4
Using scan functions
4-30 bizhub C252
5 Using fax functions
Using fax functions
5
bizhub C252 5-3
5 Using fax functions
5.1 General fax transmission operation
2
Note
For details on the fax operation, refer to the User manual [Facsimile
Operations] and the User manual [Network Facsimile Operations].
!
Detail
To send e-mail messages in color, use the scanning functions.
This section contains information on the general operation for faxing.
To perform a fax transmission
1 Press the [Fax] key in the control panel, and then press the [Enlarge
Display] key.
The Fax mode screen appears in Enlarge Display mode.
2 Specify the necessary fax settings.
For details on changing the settings, refer to "Specifying the
transmission settings (Scan setting)" on page 5-15.
3 Specify the fax number of the recipient.
For details on specifying recipients, refer to page 5-5.
5
Using fax functions
5-4 bizhub C252
4 Position the document to be copied.
For details on positioning the document, refer to "Feeding the
document" on page 2-11.
5 Press the [Start] key in the control
panel.
If the "Destination Check Display
Function" was set to "ON", the
Check Destination screen
appears. Check the destinations,
and then touch [TX].
!
Detail
Scanning of the document begins, and the fax is sent. If the machine is
set to display the transmission result report screen, a screen appears,
requesting confirmation to print the transmission result report. To print
the transmission result report, touch [Yes].
To stop the transmission, press the [Stop] key.
If the transmission could not be completed correctly, a transmission
result report is printed.
Using fax functions
5
bizhub C252 5-5
5.2 Specifying a recipient
!
Detail
Destinations can easily be specified if they have been registered in Utility
mode. For details on registering destinations, refer to the User manual
[Facsimile Operations] and the User manual [Network Facsimile
Operations].
To send or receive faxes manually, touch [Off-Hook]. When this button is
touched, the dial tone can be heard from the speaker. For details, refer to
the User manual [Facsimile Operations] and the User manual [Network
Facsimile Operations].
The following procedure describes how to specify the recipient where the fax
is to be sent.
To use a program
If a destination has been registered with a program, the fax number can be
dialed simply by pressing the program button.
If a destination has not been registered with a program, the destination
cannot be specified.
If transmission settings have been registered with the program, the functions
are automatically set.
Only one program can be selected.
% In the Program screen, touch the button for the program that you wish
to use.
5
Using fax functions
5-6 bizhub C252
Touch [Page List] to select the page of program destinations to be
displayed.
To cancel the setting, touch the button again to deselect it.
To clear all of the selected destinations, press the [Reset] key.
To check/delete the specified destination, press the [Mode Check]
key. For details on checking/deleting destinations, refer to
"Checking the settings (Mode Check)" on page 6-9.
Additional destinations can be added from groups or be entered
directly.
Using fax functions
5
bizhub C252 5-7
To select a group destination
A document can be sent to multiple recipients with a single operation.
A maximum of 605 destinations (500 programmed destinations, 100 entered
with the keypad, and 5 e-mail destinations entered from the Direct Input
screen) can be specified.
1 In the Program screen, touch [Group].
The Group screen appears.
2 Touch the button for the desired group.
A list of destinations registered in the group appears.
5
Using fax functions
5-8 bizhub C252
3 Select the destination where the data is to be sent.
To clear all of the selected destinations, touch [Reset].
To select all of the destinations registered in the group, touch
[Select All].
To cancel the setting, touch the button again to deselect it.
To clear all of the selected destinations, press the [Reset] key.
To check/delete the specified destination, press the [Mode Check]
key. For details on checking/deleting destinations, refer to
"Checking the settings (Mode Check)" on page 6-9.
The letter at the beginning of the button name indicates the
following information registered in the address book.
A: Abbr. Dial
E: E-Mail
B: User Box
P: IP Address Fax Destination
I: Internet Fax Address
To cancel changes to the settings, touch [Cancel].
Touch [Group] in the Direct Input screen, and then type in the group
number (00 to 99) to specify it.
When specified with the method described above, the fax is sent to
all destinations registered with the group.
4 Touch [OK].
Additional destinations can be added from programs or be entered
directly.
Using fax functions
5
bizhub C252 5-9
To select a destination from the address book
If a destination has been programmed, the fax number can be found with the
registered index characters and dialed.
1 In the Program screen, touch [Address Book].
The Address Book screen appears.
2 Touch the button for the destination where the fax is to be sent.
The selected button appears highlighted.
The corresponding address appears as the name of the registered
destination when an index button is touched.
To cancel the setting, touch the button again to deselect it.
To clear all of the selected destinations, press the [Reset] key.
To check/delete the specified destination, press the [Mode Check]
key. For details on checking/deleting destinations, refer to
"Checking the settings (Mode Check)" on page 6-9.
5
Using fax functions
5-10 bizhub C252
The letter at the beginning of the button name indicates the
following information registered in the address book.
A: Abbr. Dial
E: E-Mail
B: User Box
P: IP Address Fax Destination
I: Internet Fax Address
Additional destinations can be added from programs or groups.
Using fax functions
5
bizhub C252 5-11
To specify a destination though direct input
With direct input, special dialing symbols, such as a tone, pause or dash, can
be entered. The fax number can be typed in from the keypad or by specifying
an abbreviated dialing number.
[Direct Input] does not appear if [Manual Destination Input] in the Security
Setting screen in Utility mode is set to [Restrict]. For details on the setting for
[Manual Destination Input], contact your administrator.
1 In the Program screen, touch [Direct Input].
The Direct Input screen appears.
2 If necessary, special dialing symbols, such as a tone, pause or dash,
can be entered. The recipients fax number can also be entered by
using the keypad.
5
Using fax functions
5-12 bizhub C252
To clear the entered recipient number, touch [Del.].
To specify an additional recipient, touch [Next Dest.], and then
enter the number.
To clear all of the selected destinations, press the [Reset] key.
To check/delete the specified destination, press the [Mode Check]
key. For details on checking/deleting destinations, refer to
"Checking the settings (Mode Check)" on page 6-9.
Additional destinations can be added from programs or groups.
[Tone]: If pulse dialing is being used, touch this button to send a
push-button tone. This is used when a fax information service is
being used. "T" appears in the screen. If pulse dialing is being used,
use to switch to a push-button tone.
[Pause]: Touch this button to insert a pause when dialing. Touch
[Pause] once to insert a 1-second pause. In addition, multiple
pauses can be entered. "P" appears in the screen. If the PBX
(private branch exchange) connection is set to "ON", touch [Pause]
after the outside line access code (for example, "0") for accurate
dialing when transmitting from an inside line to an outside line. "P"
appears in the screen.
[]: Touch this button to insert the dash as separator symbol while
dialing. This has no effect on the dialing. "" appears in the screen.
[Abbr.]: Use the keypad to enter the abbreviated dialing number (up
to 2,000 from 0001 to 2000) and specify a destination registered as
an abbreviated number.
Using fax functions
5
bizhub C252 5-13
To specify redialing
Dialing the same recipient again is called "redialing".
1 In the Program screen, touch [Direct Input].
The Direct Input screen appears.
2 Touch [Redial].
The Recently Dialed # screen appears.
5
Using fax functions
5-14 bizhub C252
3 From the list of displayed destinations, select the numbers to be
redialed. The five most recently dialed fax numbers appear, in order, in
the Recently Dialed # screen.
To cancel the setting, touch the button again to deselect it.
To clear all of the selected destinations, press the [Reset] key.
To check/delete the specified destination, press the [Mode Check]
key. For details on checking/deleting destinations, refer to
"Checking the settings (Mode Check)" on page 6-9.
Additional destinations can be added from programs or groups.
To cancel changes to the settings, touch [Cancel].
Using fax functions
5
bizhub C252 5-15
5.3 Specifying the transmission settings (Scan setting)
Touch [Scan Setting] in the Fax mode screen to display [Original Image
Type], [Density], [Simplex/Duplex], and [Resolution], which can be used to
specify transmission settings according to the document to be faxed.
!
Detail
The transmission settings cannot be specified separately for different
pages.
Original image type
Select the appropriate Original Image Type setting according to your
document.
The following four Original Image Type settings are available.
Setting Description
Text Select this setting when scanning documents consisting only of
text. If a document containing photos is scanned using this set-
ting, the halftones of the photo will not be reproduced and the en-
tire photo will appear black.
Text/Photo Select this setting when scanning documents consisting of both
text and photos (halftones). This setting should be selected if text
and photos are combined in a single page or if the document con-
tains a combination of text pages and photo pages.
Photo Select this setting when scanning documents consisting of only
photos (halftones).
Dot Matrix Select this setting when scanning documents with faint text (such
as that written in pencil).
5
Using fax functions
5-16 bizhub C252
To select an original image type setting
1 In the Fax mode screen, touch [Scan Setting].
The Scan Settings screen appears.
2 Touch [Orig. Image Type].
The Original Image Type screen appears.
Using fax functions
5
bizhub C252 5-17
3 Touch the button for the quality setting most appropriate for the loaded
document.
To cancel changes to the settings, touch [Cancel].
4 Touch [OK], and then touch [OK] in the next screen that appears.
5
Using fax functions
5-18 bizhub C252
Density
Select the appropriate Density setting according to your document.
The density can be adjusted to one of nine levels.
1 In the Fax mode screen, touch [Scan Setting].
The Scan Settings screen appears.
2 Touch [Density].
The Density screen appears.
Using fax functions
5
bizhub C252 5-19
3 Select the desired Density setting.
Each time [Light] or [Dark] is touched, the density is lightened or
darkened by one level.
To select the center setting (default setting), touch [Std.].
To cancel changes to the settings, touch [Cancel].
4 Touch [OK], and then touch [OK] in the next screen that appears.
5
Using fax functions
5-20 bizhub C252
Simplex/Duplex
Select the appropriate ADF scanning method according to your document.
The following three scanning methods are available.
To select the simplex/duplex setting
1 In the Fax mode screen, touch [Scan Setting].
The Scan Settings screen appears.
2 Touch [Simplex/Duplex].
The Simplex/Duplex screen appears.
Setting Description
Single Sided Select this setting when scanning single-sided documents.
Double Sided Select this setting when scanning double-sided documents.
Cover + 2-Sided Select this setting to scan a document where the first page is sin-
gle-sided and the remaining pages are double-sided.
Using fax functions
5
bizhub C252 5-21
3 Select the scanning type.
To cancel changes to the settings, touch [Cancel].
4 Touch [OK], and then touch [OK] in the next screen that appears.
5
Using fax functions
5-22 bizhub C252
Resolution
Select the accuracy for scanning documents.
The following four Resolution settings are available.
To select a resolution setting
1 In the Fax mode screen, touch [Scan Setting].
The Scan Settings screen appears.
2 Touch [Resolution].
The Resolution screen appears.
Setting Description
Std. Select this setting to reduce the transmission time.
Fine Select this setting when scanning regular documents.
Super Fine Select this setting when scanning documents with small print or
with illustrations.
Ultra Fine Select this setting when scanning documents with particularly fine
print or with detailed illustrations.
Using fax functions
5
bizhub C252 5-23
3 Select the resolution.
A more finely scanned document has more information to be sent,
therefore, the transmission time increases.
If "Ultra Fine" or "Super Fine" is selected, the fax is sent with a
resolution appropriate for the recipients machine if it cannot
receive a fax with the specified resolution.
To cancel changes to the settings, touch [Cancel].
4 Touch [OK], and then touch [OK] in the next screen that appears.
5
Using fax functions
5-24 bizhub C252
Scan size
Select the size of the document to be scanned.
1 In the Fax mode screen, touch [Scan Setting].
The Scan Settings screen appears.
2 Touch [Scan Size].
The Scan Size screen appears.
Using fax functions
5
bizhub C252 5-25
3 Select the desired size and orientation.
The Scan Settings screen appears.
4 Touch [OK], and then touch [OK] in the next screen that appears.
5
Using fax functions
5-26 bizhub C252
6 Additional copy
operations
Additional copy operations
6
bizhub C252 6-3
6 Additional copy operations
6.1 When a login screen appears
2
Note
For details, refer to the User manual [Copy Operations].
When the screen to enter the user name appears
If the message "Input User Name and Password to login and press the
Access key." appears, user authentication settings have been specified on
this machine.
If user authentication settings have been applied, this machine can only be
used by users who enter their user name and password. When the following
screen appears, type in the user name and password.
For a user name and password, contact the machines administrator.
1 Touch [User Name].
The screen that appears differs depending on the Administrator
mode settings that have been specified.
If a list of user names can be displayed, the desired user name can
be selected from the list. Touch [List], touch the button for the
desired user name to select it, and then touch [OK]. If [List All Users]
is touched in the list of user names, the list of all users appears.
Continue with step 3.
If "Public User Access" on the General Settings screen is set to
"Allow", users with no access to a user name and password can
touch [Public User Access] to use this machine.
6
Additional copy operations
6-4 bizhub C252
If "Active Directory" was selected for user authentication with an
external server, [Domain Name] appears with the name of the
default server. Touch [Domain Name] to display the names of
servers registered with "Active Directory", and then select the
desired server.
2 Using the keyboard that appeared or the keypad in the control panel,
type in the user name, and then touch [OK].
Touch [Symbol] or [Shift] to change the characters that are
displayed.
To change a character in the entered text, touch [] and [] to move
the cursor to the character to be changed, touch [Delete], and then
type in the desired letter or number.
To clear all entered text, press the [C] (clear) key.
To cancel the input, touch [Cancel].
3 Touch [Password].
Additional copy operations
6
bizhub C252 6-5
4 Using the keyboard that appeared or the keypad in the control panel,
type in the password, and then touch [OK].
Use the keypad to type in numbers.
5 Press the [Access] key in the control
panel.
If account track settings have
been applied in Administrator
mode, the account track screen
appears. However, if
"Synchronize User
Authentication & Account Track"
in Administrator mode has been
set to "Synchronize", the account
track screen does not appear if the users and accounts are
synchronized.
The Basic screen appears.
6 When you are finished performing the desired operations, press the
[Access] key.
A message appears, requesting confirmation to log off.
7 Touch [Yes].
The user authentication screen appears.
6
Additional copy operations
6-6 bizhub C252
When the screen to enter the account name or password appears
If the message "Input Account Name and Password to login and press the
Access key." appears, account track settings have been specified on this
machine.
If account track settings have been applied, this machine can only be used
by users who enter their account name and password. When the following
screen appears, type in the account name and password.
For an account name and password, contact the machines administrator.
If "Account Track Input Method" in Administrator mode was set to
"Password Only", log on is possible by only entering the password. For
details, refer to the User manual [Copy Operations].
1 Touch [Account Name].
The screen that appears differs depending on the Administrator
mode settings that have been specified.
2 Using the keyboard that appeared or the keypad in the control panel,
type in the account name, and then touch [OK].
Additional copy operations
6
bizhub C252 6-7
Touch [Symbol] or [Shift] to change the characters that are
displayed.
To change a character in the entered text, touch [] and [] to move
the cursor to the character to be changed, touch [Delete], and then
type in the desired letter or number.
To clear all entered text, press the [C] (clear) key.
To cancel the input, touch [Cancel].
3 Touch [Password].
4 Using the keyboard that appeared or the keypad in the control panel,
type in the password, and then touch [OK].
5 Press the [Access] key in the control
panel.
The Basic screen appears.
6 When you are finished performing the desired operations, press the
[Access] key.
A message appears, requesting confirmation to log off.
6
Additional copy operations
6-8 bizhub C252
7 Touch [Yes].
The initial screen appears again.
The screen that appears differs depending on the Administrator mode
settings that have been specified.
Additional copy operations
6
bizhub C252 6-9
6.2 Checking the settings (Mode Check)
The currently specified settings can be viewed from the Mode Check screen.
In addition, copy settings can be changed and scan/fax recipients can be
deleted.
To check the settings
1 Press the [Mode Check] key.
The Mode Check screen appears.
2 Check the specified settings.
When using copy functions:
To display the previous screen, touch [Back]. To display the next
screen, touch [Forward].
If the setting for a function has been changed from the default, the
button for that function appears selected.
To change a setting, touch the button for the function to be
changed, and then change the setting using the appropriate
method for that function.
6
Additional copy operations
6-10 bizhub C252
When using scanning functions:
Select the desired setting from the list of registered transmission
recipients. To delete unnecessary transmission recipient, touch
[Delete], and then touch [Yes] in the confirmation message.
To check the settings, select the desired setting, and then touch
[Detail]. To check the destinations, touch [Dest.].
Additional copy operations
6
bizhub C252 6-11
When using fax functions:
Select the desired setting from the list of registered transmission
recipients. To delete unnecessary transmission recipient, touch
[Del.], and then touch [Yes] in the confirmation message.
To check the settings, select the desired setting, and then touch
[Detail]. To check the destinations, touch [Dest.].
3 After checking the settings, touch [Job End] or press the [Mode Check]
key again.
6
Additional copy operations
6-12 bizhub C252
6.3 Printing a sample to check the settings (Proof Copy)
Before printing a large number of copies using copy functions, a single proof
copy can first be printed so that it can be checked. This prevents copy errors
from occurring.
!
Detail
This feature cannot be used if the "Group" setting is selected.
To print a proof copy
1 Position the document to be copied.
For details on positioning the document, refer to "Feeding the
document" on page 2-11.
2 Select the desired copy settings.
3 Press the [Proof Copy] key.
A single proof copy is printed.
4 Check the proof copy.
To change the copy settings, press the [Reset] key or the [C] (clear)
key, and then change the settings.
Additional copy operations
6
bizhub C252 6-13
5 Touch [Print].
The remaining copies are queued as a copy job.
6
Additional copy operations
6-14 bizhub C252
You might also like
- Devil in the Grove: Thurgood Marshall, the Groveland Boys, and the Dawn of a New AmericaFrom EverandDevil in the Grove: Thurgood Marshall, the Groveland Boys, and the Dawn of a New AmericaRating: 4.5 out of 5 stars4.5/5 (266)
- A Heartbreaking Work Of Staggering Genius: A Memoir Based on a True StoryFrom EverandA Heartbreaking Work Of Staggering Genius: A Memoir Based on a True StoryRating: 3.5 out of 5 stars3.5/5 (231)
- The Sympathizer: A Novel (Pulitzer Prize for Fiction)From EverandThe Sympathizer: A Novel (Pulitzer Prize for Fiction)Rating: 4.5 out of 5 stars4.5/5 (122)
- Grit: The Power of Passion and PerseveranceFrom EverandGrit: The Power of Passion and PerseveranceRating: 4 out of 5 stars4/5 (590)
- The World Is Flat 3.0: A Brief History of the Twenty-first CenturyFrom EverandThe World Is Flat 3.0: A Brief History of the Twenty-first CenturyRating: 3.5 out of 5 stars3.5/5 (2259)
- Shoe Dog: A Memoir by the Creator of NikeFrom EverandShoe Dog: A Memoir by the Creator of NikeRating: 4.5 out of 5 stars4.5/5 (540)
- The Little Book of Hygge: Danish Secrets to Happy LivingFrom EverandThe Little Book of Hygge: Danish Secrets to Happy LivingRating: 3.5 out of 5 stars3.5/5 (401)
- The Subtle Art of Not Giving a F*ck: A Counterintuitive Approach to Living a Good LifeFrom EverandThe Subtle Art of Not Giving a F*ck: A Counterintuitive Approach to Living a Good LifeRating: 4 out of 5 stars4/5 (5813)
- Never Split the Difference: Negotiating As If Your Life Depended On ItFrom EverandNever Split the Difference: Negotiating As If Your Life Depended On ItRating: 4.5 out of 5 stars4.5/5 (844)
- Her Body and Other Parties: StoriesFrom EverandHer Body and Other Parties: StoriesRating: 4 out of 5 stars4/5 (822)
- Team of Rivals: The Political Genius of Abraham LincolnFrom EverandTeam of Rivals: The Political Genius of Abraham LincolnRating: 4.5 out of 5 stars4.5/5 (234)
- The Emperor of All Maladies: A Biography of CancerFrom EverandThe Emperor of All Maladies: A Biography of CancerRating: 4.5 out of 5 stars4.5/5 (271)
- Hidden Figures: The American Dream and the Untold Story of the Black Women Mathematicians Who Helped Win the Space RaceFrom EverandHidden Figures: The American Dream and the Untold Story of the Black Women Mathematicians Who Helped Win the Space RaceRating: 4 out of 5 stars4/5 (897)
- Elon Musk: Tesla, SpaceX, and the Quest for a Fantastic FutureFrom EverandElon Musk: Tesla, SpaceX, and the Quest for a Fantastic FutureRating: 4.5 out of 5 stars4.5/5 (474)
- The Hard Thing About Hard Things: Building a Business When There Are No Easy AnswersFrom EverandThe Hard Thing About Hard Things: Building a Business When There Are No Easy AnswersRating: 4.5 out of 5 stars4.5/5 (348)
- The Gifts of Imperfection: Let Go of Who You Think You're Supposed to Be and Embrace Who You AreFrom EverandThe Gifts of Imperfection: Let Go of Who You Think You're Supposed to Be and Embrace Who You AreRating: 4 out of 5 stars4/5 (1092)
- On Fire: The (Burning) Case for a Green New DealFrom EverandOn Fire: The (Burning) Case for a Green New DealRating: 4 out of 5 stars4/5 (74)
- The Yellow House: A Memoir (2019 National Book Award Winner)From EverandThe Yellow House: A Memoir (2019 National Book Award Winner)Rating: 4 out of 5 stars4/5 (98)
- A - 220-1102 Self-Paced v1-0 SampleDocument38 pagesA - 220-1102 Self-Paced v1-0 SampleAgustín Rivero Romero50% (2)
- The Unwinding: An Inner History of the New AmericaFrom EverandThe Unwinding: An Inner History of the New AmericaRating: 4 out of 5 stars4/5 (45)
- DFL FRP For Hitachi Manual PDFDocument26 pagesDFL FRP For Hitachi Manual PDFAndre De CapitaniNo ratings yet
- ManualDocument30 pagesManualBrendon Nunes100% (3)
- SolidCAM 2015 Turning Mill Turn Training Course PDFDocument281 pagesSolidCAM 2015 Turning Mill Turn Training Course PDFPop AlecsandruNo ratings yet
- Oracle R12 Payment PPRDocument20 pagesOracle R12 Payment PPRJabar AliNo ratings yet
- ATAK User GuideDocument64 pagesATAK User GuideJohn Rincon100% (2)
- SAP 101 - Beginners SAPDocument15 pagesSAP 101 - Beginners SAPAdarsh100% (3)
- Delta Ia-Osw Diascreen-V1.3.0 Um Eng 20230703Document2,191 pagesDelta Ia-Osw Diascreen-V1.3.0 Um Eng 20230703cristobalxst100% (1)
- ALS3b Data Flow 5664322 01Document109 pagesALS3b Data Flow 5664322 01Khaled Case100% (1)
- SketchUp For Schools Lesson Plan - Design Your Dream Home Part 1 - Model A 2D Floor PlanDocument42 pagesSketchUp For Schools Lesson Plan - Design Your Dream Home Part 1 - Model A 2D Floor PlanDavid SketchUpNo ratings yet
- Passive Heave Compensation Passive Heave CompensationDocument2 pagesPassive Heave Compensation Passive Heave CompensationMEUBRONo ratings yet
- Computer 9 - Module 3Document23 pagesComputer 9 - Module 3Menan BravoNo ratings yet
- Data File Manager: User's ManualDocument64 pagesData File Manager: User's ManualAhmad SolihinNo ratings yet
- GEM2xxxManualEN RevD1Document73 pagesGEM2xxxManualEN RevD1Aldo Germán Pavez MoraNo ratings yet
- CypOne User Manual V1.1Document84 pagesCypOne User Manual V1.1Qasim Ali100% (1)
- Ipaspro Co PPP ManualDocument78 pagesIpaspro Co PPP ManualCarlos Alberto Mucching MendozaNo ratings yet
- 48 Tips For Active Inspire & PrometheanDocument12 pages48 Tips For Active Inspire & PrometheanPCHSbearsNo ratings yet
- UVwin7 Software Operating ManualDocument16 pagesUVwin7 Software Operating ManualAngelica AmorasNo ratings yet
- Allplan 2013 NewFeatures PDFDocument218 pagesAllplan 2013 NewFeatures PDFMarinoiu MarianNo ratings yet
- Aclas PP7 Driver Installation InstructionDocument60 pagesAclas PP7 Driver Installation Instructionهشام جياشNo ratings yet
- Mooseache: Simple Web-Browser in Python, Using PyqtDocument6 pagesMooseache: Simple Web-Browser in Python, Using PyqtYash RajputNo ratings yet
- Icom IC-F5400D OpS MAnDocument189 pagesIcom IC-F5400D OpS MAnMikeNo ratings yet
- EngineeringChangeTracker 67Document32 pagesEngineeringChangeTracker 67Marouene MakhloufiNo ratings yet
- TE100-P21 TEW-P21G Win7 InstructionDocument6 pagesTE100-P21 TEW-P21G Win7 InstructionRoberto Dos AnjosNo ratings yet
- InRoads SDE GuidelinesDocument115 pagesInRoads SDE GuidelineshkbadboyNo ratings yet
- Casio Casio Cash Register pcrt470 PCR t470 Users Manual 242870 PDFDocument96 pagesCasio Casio Cash Register pcrt470 PCR t470 Users Manual 242870 PDFJavier Ernesto Rojas RamirezNo ratings yet
- NSA325 - V4.70 Ed3Document384 pagesNSA325 - V4.70 Ed3gimli77No ratings yet
- Avid Technology - Avid Media Composer-First-Fundamentals of Video EditingDocument263 pagesAvid Technology - Avid Media Composer-First-Fundamentals of Video EditingIfj Szerencsés ZsoltNo ratings yet
- Acrotex PresentacionesDocument97 pagesAcrotex PresentacionesJulio Cesar Barraza BernaolaNo ratings yet
- GeoStore UserGuide enDocument51 pagesGeoStore UserGuide enSergey KobelevNo ratings yet