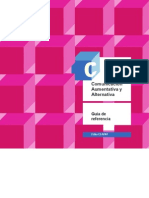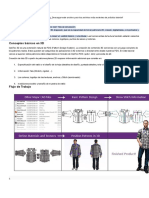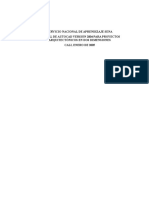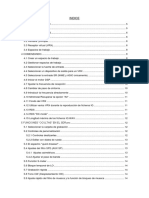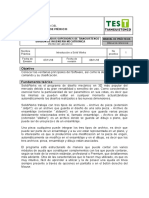Professional Documents
Culture Documents
Es PT
Uploaded by
Gabriel SetnicOriginal Title
Copyright
Available Formats
Share this document
Did you find this document useful?
Is this content inappropriate?
Report this DocumentCopyright:
Available Formats
Es PT
Uploaded by
Gabriel SetnicCopyright:
Available Formats
Espaol ...........................................................................
1
Italiano .......................................................................... 34
Portugus ..................................................................... 67
English ........................................................................ 100
Tableta digitalizadora SilverCrest SGT 10.6 A1
Espaol - 1
Antes de utilizar el aparato por primera vez, lea detenidamente las
siguientes instrucciones, incluso si est familiarizado con el uso de
aparatos electrnicos.
Guarde cuidadosamente este manual como referencia futura. Si entrega
el aparato a otra persona, asegrese de darle tambin el presente
manual.
En las siguientes pginas, este smbolo indica peligros potenciales
relacionados con el aparato y que podran provocar daos personales o
materiales.
Marca comercial registrada Registered trademark of
Intel y Pentium son marcas comerciales registradas de Intel Corporation.
USB es una marca comercial registrada de USB Implementers Forum, Inc.
Microsoft y Windows son marcas comerciales registradas de Microsoft Corporation en EE.UU.
y/o en otros pases.
CorelDRAW es una marca comercial registrada de Corel Corporation.
Tableta digitalizadora SilverCrest SGT 10.6 A1
2 - Espaol
ndice
Volumen de suministro ................................................................................ 3
Indicaciones de seguridad ........................................................................... 4
Indicaciones generales de seguridad ....................................................... 4
Uso conforme a lo previsto ....................................................................... 4
Disposiciones legales ............................................................................... 4
Informacin relativa a la conformidad CE ................................................. 5
Disposiciones de seguridad y compatibilidad electromagntica .............. 5
Entorno de funcionamiento/condiciones ambientales .............................. 5
Seguridad de funcionamiento ................................................................... 5
Reparacin ................................................................................................ 6
Limpieza .................................................................................................... 6
Eliminacin de aparatos usados ............................................................... 6
Datos tcnicos .............................................................................................. 7
Descripcin del producto ............................................................................. 8
Requisitos mnimos del sistema ............................................................... 8
Software incluido en el volumen de suministro ........................................ 8
Elementos de mando y conexiones .......................................................... 9
Puesta en funcionamiento ......................................................................... 11
1er paso: introducir la pila en el lpiz digital ........................................... 11
2 paso: instalar el controlador de la tableta digitalizadora y Macro Key
Manager ......................................................................................... 12
3er paso: conectar la tableta digitalizadora ............................................ 13
4 paso: adaptar la superficie de dibujo al formato del monitor ............. 14
5 paso: instalar "Free Notes / Office Ink" .............................................. 15
6 paso: instalar "CorelDRAW
Essentials OEM" .................................. 16
Primeros pasos ........................................................................................... 19
Utilizar las teclas de funcin y el botn de control .................................. 19
Utilizar el lpiz digital (en el ejemplo con "Free Notes") ......................... 21
Configuracin .............................................................................................. 23
Programar las teclas de macro ............................................................... 23
Adaptar el lpiz digital ............................................................................. 27
Solucin de problemas .............................................................................. 29
Cambiar la pila del lpiz .......................................................................... 30
Cambiar la mina del lpiz ....................................................................... 30
Solicitar ayuda ........................................................................................ 31
Condiciones de licencia - contrato de licencia ........................................ 31
Informacin sobre la garanta y telfonos de atencin al cliente .......... 33
Declaracin de conformidad.................................................................... 133
Tableta digitalizadora SilverCrest SGT 10.6 A1
Espaol - 3
Volumen de suministro
Una tableta digitalizadora SGT 10.6 A1
con puerto USB
Un lpiz digital con minas
Una pila tipo AAA (1,5 V R03) para
lpiz digital
Dos minas de repuesto para lpiz
digital
1 extractor de minas
Un soporte para lpiz
Un CD de instalacin con Macro Key
Manager y Free Notes
Un DVD con CorelDRAW
Essentials
OEM
1)
1 manual de instrucciones
1)
Versin OEM, nicamente est permitido el uso con esta tableta digitalizadora. El contenido y
el aspecto de las versiones OEM pueden diferir de las versiones originales.
Tableta digitalizadora SilverCrest SGT 10.6 A1
4 - Espaol
Indicaciones de seguridad
Indicaciones generales de seguridad
Los aparatos elctricos no estn hechos para los nios! No permita que
los nios utilicen aparatos elctricos sin vigilancia, puesto que no
siempre son capaces de identificar los peligros potenciales.
La ingestin de piezas pequeas puede suponer peligro de muerte.
Tenga presente tambin el peligro de asfixia por obstruccin de las vas
respiratorias con el plstico de embalaje.
Durante las primeras horas de funcionamiento, los aparatos nuevos
pueden producir olor. Esta circunstancia es inevitable y desaparece
despus de un tiempo. Ventile la habitacin de manera regular hasta que
el olor desaparezca.
Uso conforme a lo previsto
La tableta digitalizadora es un aparato de ocio electrnico. El uso conforme
al previsto consiste nicamente en la digitalizacin de grficos y textos para
introducirlos en un ordenador. Cualquier otro uso se considerar contrario al
previsto.
El fabricante no asume ninguna responsabilidad si el aparato...
no se utiliza conforme a lo previsto.
se pone en funcionamiento despus de haber sufrido daos o de haber
sido modificado.
nicamente est permitido utilizar la tableta digitalizadora en recintos
domsticos y con fines privados. Queda estrictamente prohibido el uso en
empresas o con fines comerciales, puesto que, entre otras cosas, no es
apto para el uso en escritorios profesionales de acuerdo con la normativa
que regula el segmento.
Disposiciones legales
Solo est permitido conectar el aparato a ordenadores que se
correspondan con el presente aparato en trminos de seguridad y de
compatibilidad electromagntica y de blindaje.
Fabricante: TARGA GmbH, Postfach 2244, D-59482 Soest
El plazo de garanta son 3 aos a partir de la fecha de compra. Las
condiciones de garanta estn incluidas en la ltima seccin del presente
manual. Para hacer efectiva la garanta, tenga a mano el recibo de
compra del aparato y llame a nuestro servicio de atencin (vase el
nmero de telfono en las condiciones de garanta).
Tableta digitalizadora SilverCrest SGT 10.6 A1
Espaol - 5
Informacin relativa a la conformidad CE
El volumen completo del presente aparato cumple con los requisitos bsicos
y dems disposiciones relevantes de la directiva sobre compatibilidad
electromagntica 2004/108/EC. La declaracin de conformidad est incluida
al final del presente manual.
Disposiciones de seguridad y compatibilidad electromagntica
En caso de realizar algn cambio en el aparato sin haberlo acordado con el
fabricante, el cumplimiento de estas normas dejar de estar garantizado. A
fin de garantizar la compatibilidad electromagntica (EMC), observe las
indicaciones contenidas en el manual.
Entorno de funcionamiento/condiciones ambientales
Mantenga el aparato lejos de la humedad y evite la exposicin a
sacudidas, polvo, calor o la luz directa del sol, ya que podra resultar
daado.
El aparato no se puede utilizar fuera de recintos cerrados ni en regiones
con clima tropical.
Seguridad de funcionamiento
Lea y respete la documentacin de su ordenador antes de conectar la
tableta digitalizadora.
Si el aparato se expone a cambios bruscos de temperatura, podra
formarse condensacin y, en consecuencia, humedad, lo que a su vez
podra provocar un cortocircuito elctrico. Si ello sucede, no ponga en
funcionamiento el aparato hasta que se haya adaptado a la temperatura
ambiente.
Para extraer un cable, cjalo siempre por la clavija y no tire nunca del
propio cable. Tenga cuidado de que no se doblen los cables. Coloque los
cables de forma que no molesten y nadie los pueda pisar.
No est permitido colocar llamas abiertas, como p.ej. velas encendidas,
ni recipientes con lquido, como p.ej. jarrones o bebidas, encima ni junto
al aparato.
No ejerza demasiada presin sobre la mina del lpiz digital, ya que
podra resultar daada.
Mantenga el aparato alejado de los focos de interferencias magnticas o
de alta frecuencia (p.ej. televisores, telfonos mviles o altavoces) para
evitar problemas de funcionamiento.
Tableta digitalizadora SilverCrest SGT 10.6 A1
6 - Espaol
Utilice nicamente pilas del mismo tipo y con la misma capacidad de
carga. Coloque la pila siempre respetando la polaridad. Si no tiene
previsto utilizar el aparato durante un periodo prolongado, extraiga la
pila, ya que podra producirse un derrame de cido. El contacto con la
piel puede provocar abrasiones. Por este motivo, utilice siempre unos
guantes de proteccin resistentes al cido para extraer las pilas si se ha
producido un derrame de cido.
No intente volver a cargar las pilas ni las arroje al fuego bajo ninguna
circunstancia (peligro de explosin).
Piense en el medio ambiente. Las pilas usadas no pertenecen a la
basura domstica. Deben entregarse a un punto de recogida de pilas
usadas.
Reparacin
El aparato debe repararse si penetra lquido al interior de la carcasa, si la
carcasa resulta daada o si el aparato deja de funcionar.
No abra la tableta digitalizadora. Encargue las reparaciones nicamente
a personal tcnico, de servicio y de mantenimiento cualificado!
Limpieza
Antes de limpiar el aparato, desenchfelo del ordenador.
El aparato debe mantenerse siempre limpio, en especial la superficie de
dibujo. Si la superficie de edicin est sucia, no se podr garantizar el
correcto funcionamiento del aparato.
Utilice un pao seco para limpiar la suciedad normal del aparato y un pao
ligeramente humedecido para quitar la suciedad incrustada. No utilice
disolventes ni productos de limpieza abrasivos o gaseosos. No puede
penetrar humedad en el aparato.
Eliminacin de aparatos usados
En conformidad con la Directiva 2002/96/EC sobre aparatos
elctricos y electrnicos usados, este tipo de aparatos no se
pueden eliminar como basura municipal. Por favor, elimine
estos productos en el momento oportuno y siempre en un
punto de recogida de aparatos usados cerca de su casa.
Si elimina correctamente el aparato usado estar contribuyendo a reducir el
impacto medioambiental y el peligro para la salud de las personas.
Tableta digitalizadora SilverCrest SGT 10.6 A1
Espaol - 7
Datos tcnicos
Modelo SGT 10.6 A1
Tecnologa Electromagntica
Dimensiones
Tableta digitalizadora
Lpiz
340 x 19 x 260 mm
160 x 14,7 x 17,7 mm
Peso
Tableta digitalizadora
Lpiz
Soporte para lpiz
919 g
24 g
42 g
Alimentacin
Tableta digitalizadora
Lpiz
Mediante conexin USB (DC 5 V 75 mA)
A pilas (1 x 1,5 V, tipo AAA)
rea activa
Formato 4:3
Formato 16:10
18,4 x 14 cm (7,25" x 5,5")
22,9 x 14 cm (9" x 5,5")
Resolucin
Windows
XP
Windows Vista
/ Windows
7
4000 lpp (lneas por pulgada)
2000 lpp (con el controlador predeterminado de
Windows)
4000 lpp (con el controlador Silvercrest)
Rendimiento 200 rps (informes por segundo)
Lpiz
Niveles de presin
Distancia de lectura
1024 niveles
Mx. 10 mm
Entorno de funcionamiento
Temperatura
Humedad ambiente
5 - 35 C
Humedad relativa mx. 85 %
Tableta digitalizadora SilverCrest SGT 10.6 A1
8 - Espaol
Descripcin del producto
La tableta digitalizadora permite editar grficos y fotos y registrar esquemas
y notas en el ordenador como si trabajara con una hoja de papel.
Requisitos mnimos del sistema
PC con procesador Pentium 3 y 800 MHz o superior y puerto USB (para
CorelDRAW
Essentials OEM: PC con procesador Intel
Pentium
4,
AMD Athlon
64 o AMD Opteron
y 1 GB de memoria RAM)
Tarjeta grfica de 256 MB (se recomienda 512 MB) y color de 16 bits
Monitor a color con una resolucin de 1024 x 768
Unidad de DVD para instalar el controlador y el software
Sistema operativo Windows
XP, Windows Vista
o Windows
7
Software incluido en el volumen de suministro
Macro Key Manager es un software de aplicaciones especiales para su
nueva tableta digitalizadora. Al instalarlo podr utilizar las combinaciones
de teclas ms frecuentes (p.ej. <Ctrl>+<C>para copiar) o crear
hipervnculos a las teclas de macro y guardarlos en un perfil de teclas de
macro.
Free Notes / Office Ink es una herramienta que permite crear a mano
bocetos o notas en el ordenador, tal como si se estuviera utilizando una
hoja de papel (Free Notes) o directamente en la pantalla actual (Office
Ink). El programa permite alternar entre ambas aplicaciones de manera
interactiva.
CorelDRAW
Essentials OEM es un potente paquete informtico que
permite crear ilustraciones y diseos de pgina y editar fotografas. Se
basa en las funciones bsicas de CorelDRAW
Graphics Suite.
Tableta digitalizadora SilverCrest SGT 10.6 A1
Espaol - 9
Elementos de mando y conexiones
Tableta digitalizadora:
A: Botn de control (parte giratoria y
pulsador) de las funciones de
desplazamiento, zoom y volumen
B: Indicador de estado
Parpadea: ningn lpiz cerca
Encendido: lpiz no apoyado
Apagado: lpiz apoyado
C: Seleccionar la funcin de
desplazamiento; el LED se
ilumina al activarse
D: Seleccionar la funcin de zoom;
el LED se ilumina al activarse
E: Seleccionar la funcin de control
del volumen (VOL); el LED se
ilumina al activarse
F: Ajustar la tableta digitalizadora al
modo de pantalla ancha
(Widescreen); el LED se ilumina
al activarse
G: Ajustar la tableta digitalizadora a
la pantalla normal (4:3); el LED
se ilumina al activarse
H: Conector USB
I: Marco con teclas sensoras
programables (teclas de macro)
J : Superficie de dibujo en formato
4:3 (LED "G" iluminado)
K: Superficie de dibujo en formato
de pantalla ancha (LED "F"
iluminado)
Tableta digitalizadora SilverCrest SGT 10.6 A1
10 - Espaol
Lpiz:
L: Botn trasero del lpiz,
programable (por defecto: doble
clic con el botn izquierdo del
ratn)
M: Botn delantero del lpiz,
programable (por defecto: botn
derecho del ratn)
N: El LED se ilumina cuando la pila
tiene poca carga
O: Mina; transmite los comandos a
la superficie de dibujo (J , K) o a
las teclas sensoras (I)
P: Soporte para lpiz; protege la
mina cuando no se est
utilizando el lpiz
Q: Extractor de minas; permite
extraer la mina del lpiz para
cambiarla.
Nota: el lpiz no tiene interruptor de encendido y apagado. Se enciende
automticamente cuando se encuentra cerca de la superficie de dibujo y
se apaga al alejarlo de ella.
Tableta digitalizadora SilverCrest SGT 10.6 A1
Espaol - 11
Puesta en funcionamiento
Siga el orden especificado aqu para encender el aparato y utilizar la tableta
digitalizadora rpidamente y sin problemas.
1er paso: introducir la pila en el lpiz digital
Proceda de la siguiente forma para introducir la pila:
1. Quite la cubierta del lpiz.
2. Presione la tapa ligeramente
hacia arriba y extrigala hacia
atrs.
Tenga cuidado de no
presionar demasiado hacia
arriba, ya que se podran romper
las lengetas delanteras de la
tapa.
3. Quite el plstico de la pila
suministrada e introduzca la pila.
El polo positivo (+) debe mirar
hacia el extremo superior del
lpiz!
Introduzca la pila siempre
respetando la polaridad correcta!
4. Introduzca las lengetas
delanteras de la cubierta en la
parte inferior y presione con
cuidado hacia abajo hasta que la
tapa se enclave en la parte
inferior. No haga fuerza.
5. Coloque la cubierta del lpiz.
Tableta digitalizadora SilverCrest SGT 10.6 A1
12 - Espaol
2 paso: instalar el controlador de la tableta digitalizadora y Macro Key
Manager
Windows
XP necesita un controlador para poder reconocer la tableta
digitalizadora.
Generalmente, a partir de Windows Vista
Home Premium (incluido
Windows
7), no es necesario instalar ningn controlador para tableta
digitalizadora, puesto que ya est contenido en el propio sistema operativo.
No obstante, se recomienda instalar el controlador de todos modos para:
disfrutar de una mayor resolucin en la tableta.
instalar Macro Key Manager y poder programar las 26 teclas de macro.
Proceda del siguiente modo para instalar el controlador:
1. Introduzca el CD del controlador en la unidad de CD.
Por norma general, el programa de instalacin se ejecuta
automticamente. En caso contrario, proceda del siguiente modo:
Abra el explorador de archivos (haga clic con el botn derecho del ratn en [Inicio]
men "Explorar").
En el rbol de carpetas, haga clic en el icono de la unidad de CD o DVD.
Haga doble clic en el archivo "setup".
Se abrir el cuadro de dilogo de instalacin:
[Macro Key Manager (32 & 64 bit)]: instalar el controlador de la tableta
digitalizadora y Macro Key Manager en un sistema operativo de 32 / 64
bits.
[Free Notes / Office Ink (32 & 64 bit)]: vase la pgina 15.
[Exit]: finalizar/cancelar la instalacin.
Tableta digitalizadora SilverCrest SGT 10.6 A1
Espaol - 13
2. Para instalar "Macro Key Manager", haga clic en "Macro Key Manager"
en el cuadro de dilogo de instalacin.
3. Siga las instrucciones del programa de instalacin.
4. En el ltimo cuadro de dilogo, haga clic en [Aceptar]. Ahora se cerrar
el programa de instalacin.
3er paso: conectar la tableta digitalizadora
Conecte el cable USB (H) de la tableta digitalizadora
a un puerto USB libre del ordenador.
Al cabo de un rato aparecer "Nuevo hardware
encontrado. USB-HDI (Human Device Interface)".
A continuacin aparecer un nuevo icono en el rea de notificacin de la
barra de tareas
Esto significa que el ordenador ha detectado la tableta digitalizadora y que
ya se puede utilizar.
Si no se detecta la tableta digitalizadora, extraiga el conector USB e
insrtelo de nuevo. Si fuera necesario, pruebe otro puerto USB del PC.
Nota para los usuarios de Microsoft
Windows
7:
Microsoft
Windows
7 contiene un rea de escritura a mano. Este rea
permite realizar entradas hechas a mano. El texto introducido aqu se puede
insertar en otro programa.
El rea de escritura a mano se encuentra en el borde derecho de la
pantalla. Desplace el lpiz por encima y haga clic para abrir el rea de
escritura a mano:
Tableta digitalizadora SilverCrest SGT 10.6 A1
14 - Espaol
4 paso: adaptar la superficie de dibujo al formato del monitor
Mientras que generalmente antes slo haba monitores en formato 4:3 (4
partes de ancho por 3 de alto), actualmente hay cada da ms monitores en
formato de pantalla ancha (Widescreen).
Para que la tableta digitalizadora funcione correctamente con ambas
variantes, la superficie de dibujo se puede adaptar al formato de su monitor
con los botones "Wide" (F) y "4:3" (G):
Pulse el botn "Wide" (F) si trabaja con un monitor de formato ancho. Se
podr utilizar toda la superficie de dibujo (K) dentro del marco de color
gris oscuro.
Pulse el botn "4:3" (G) si trabaja con un monitor de formato 4:3. Se
podr utilizar la superficie de dibujo (J ) dentro del marco discontinuo.
Se ilumina un LED para indicar qu funcin est activada.
A continuacin, se recomienda realizar un par de ejercicios con su nueva
tableta digitalizadora. Abra por ejemplo el programa de Windows "Paint" u
otro programa de diseo grfico y familiarcese con el manejo del lpiz y
la tableta.
Tableta digitalizadora SilverCrest SGT 10.6 A1
Espaol - 15
5 paso: instalar " Free Notes / Office Ink"
"Free Notes" es un sencillo programa de dibujo que permite dar rienda
suelta a su creatividad.
"Office Ink" es una herramienta que permite crear notas escritas a mano en
el ordenador.
Proceda de la siguiente manera para instalar "Free Notes / Office Ink":
1. Introduzca el CD del controlador en la unidad de CD.
Por norma general, el programa de instalacin se ejecuta
automticamente. En caso contrario, proceda del siguiente modo:
Abra el explorador de archivos (haga clic con el botn derecho del ratn en [Inicio]
men "Explorar").
En el rbol de carpetas, haga clic en el icono de la unidad de CD o DVD.
Haga doble clic en el archivo "setup".
Se abrir el cuadro de dilogo de instalacin:
2. Para instalar "Free Notes" y "Office Ink", haga clic en [Free Notes / Office
Ink (32 & 64 Bit)] en el cuadro de dilogo de instalacin.
3. Siga las instrucciones del programa de instalacin.
4. En el ltimo cuadro de dilogo, haga clic en [Finalizar].
Se cerrar el programa de instalacin. No es necesario reiniciar el
ordenador.
Tableta digitalizadora SilverCrest SGT 10.6 A1
16 - Espaol
6 paso: instalar " CorelDRAW
Essentials OEM"
"CorelDRAW
Essentials OEM "
1
es un potente paquete informtico que
permite crear ilustraciones y diseos de pgina y editar fotografas. Se basa
en las funciones bsicas de CorelDRAW
Graphics Suite y consta de los
siguientes programas:
Corel DRAW
es el conocido programa de grficos vectoriales que permite
crear fantsticas ilustraciones.
Corel PHOTO-PAINT
es un potente programa de edicin de imgenes
para el segmento semiprofesional. Contiene todas las herramientas y filtros
necesarios para editar imgenes digitalizadas.
Proceda de la siguiente manera para instalar "CorelDRAW
Essentials
OEM":
1. Introduzca el DVD "CorelDRAW
Essentials OEM" en la unidad DVD de
su ordenador.
Por norma general, el programa de instalacin se ejecuta
automticamente. En caso contrario, proceda del siguiente modo:
Abra el explorador de archivos (haga clic con el botn derecho del ratn en [Inicio]
men "Explorar").
En el rbol de carpetas, haga clic en el icono de la unidad de DVD.
Haga doble clic en el archivo "autorun.exe".
Se abrir el cuadro de inicio de la instalacin:
2. En el cuadro de inicio de la instalacin, haga clic en "Instalar
CorelDRAW
Essentials X5".
1
Versin OEM, nicamente est permitido el uso con esta tableta digitalizadora. El contenido y
el aspecto de las versiones OEM pueden diferir de las versiones originales.
Tableta digitalizadora SilverCrest SGT 10.6 A1
Espaol - 17
Comenzar la instalacin. Al cabo de unos instantes se mostrar el
contrato de licencia.
Consejo: si intenta volver a instalar CorelDRAW
Essentials OEM
despus de haberlo instalado correctamente, se abrir un cuadro de
dilogo donde podr elegir las siguientes opciones:
Modificar el programa (p.ej. instalar complementos).
Reparar el programa (si sufre algn problema de funcionamiento o se
ha eliminado accidentalmente algn archivo del programa).
Desinstalar el programa (si no quiere volverlo a utilizar y quiere liberar
espacio en su disco duro).
3. Lea completamente el contrato de licencia. Si est de acuerdo con las
condiciones expuestas, marque la casilla "Acepto los trminos del
contrato de licencia" y, acto seguido, haga clic en el botn [Siguiente]
que se activa.
Tableta digitalizadora SilverCrest SGT 10.6 A1
18 - Espaol
4. En el siguiente cuadro de dilogo, introduzca su nombre de usuario. El
nmero de serie de CorelDRAW
Essentials OEM se completa
automticamente.
5. Haga clic en [Siguiente].
6. Para realizar una instalacin estndar (recomendada), haga clic en
[Instalacin tpica] en el siguiente cuadro de dilogo.
Se instalar la configuracin seleccionada. Dependiendo de las
prestaciones de su ordenador, esta operacin puede tardar algunos
minutos. Se abrir el cuadro de continuacin de la instalacin:
Tableta digitalizadora SilverCrest SGT 10.6 A1
Espaol - 19
7. Cuando la instalacin termine correctamente, haga clic en [Finalizar] en
el ltimo cuadro de dilogo.
Se volver a abrir el cuadro de inicio de la instalacin.
Consejo: la opcin "Instalar extras" permite instalar ms plantillas,
fuentes e imgenes clipart. Debido a que esta operacin funciona igual
que la explicada anteriormente, no entraremos en ms detalles.
8. Haga clic en [Cerrar].
Primeros pasos
Utilizar las teclas de funcin y el botn de control
Ambos botones de control (A) funcionan igual. Esto significa que puede
controlarlos utilizando la mano izquierda o derecha segn le sea ms
cmodo. Los botones de control estn formados por una parte giratoria y un
pulsador central.
Tableta digitalizadora SilverCrest SGT 10.6 A1
20 - Espaol
Tecla de
funcin
Descripcin, funcionamiento y manejo
2
" Scroll" (C)
Por ejemplo en Internet Explorer de Microsoft
:
Desplazar el contenido de la pantalla (moverse por la imagen)
con el botn de control (A).
Pulsar la tecla de funcin "Scroll" (C). Se ilumina el LED
correspondiente.
Mover la parte giratoria para desplazar el contenido de la
pantalla en sentido horizontal o vertical.
Presionar el pulsador para cambiar entre el desplazamiento
vertical y horizontal.
" Zoom" (D)
Por ejemplo en Internet Explorer de Microsoft
:
Ampliar y reducir la seccin visualizada de la pantalla (zoom) con
el botn de control (A).
Pulsar la tecla de funcin "Zoom" (D). Se ilumina el LED
correspondiente.
Mover la parte giratoria en sentido horario para reducir la
seccin de la pantalla (aumenta la cantidad visualizada en la
pantalla).
Mover la parte giratoria en sentido antihorario para ampliar la
seccin de la pantalla (se reduce la cantidad visualizada en la
pantalla).
El pulsador no tiene ninguna funcin.
" VOL" (E)
Regular el volumen de los altavoces con el botn de control (A).
Pulsar la tecla de funcin "VOL" (E). Se ilumina el LED
correspondiente.
Mover la parte giratoria en sentido horario para subir el
volumen.
Mover la parte giratoria en sentido antihorario para bajar el
volumen.
Presionar el pulsador para apagar y volver a encender el
sonido.
2
Por favor, tenga en cuenta que las funciones descritas tambin dependen del programa que
est activado.
Tableta digitalizadora SilverCrest SGT 10.6 A1
Espaol - 21
Utilizar el lpiz digital (en el ejemplo con " Free Notes" )
A continuacin se explican los principios bsicos para trabajar con la tableta
digitalizadora utilizando "Free Notes" como ejemplo.
Ejecute Free Notes con el botn [Inicio] de Windows "Todos los
programas" "Free Notes & Office Ink" "Free Notes" para abrir la
pantalla de Free Notes:
El borde superior de la ventana contiene la barra de men con iconos para
ejecutar los comandos "Archivo nuevo", "Abrir archivo", "Guardar archivo",
"Imprimir", etc.
El borde inferior de la ventana contiene la barra de herramientas con los
iconos necesarios para dibujar y trazar bocetos.
Entre ambas barras se encuentra el rea de edicin, donde se editan las
notas y los bocetos.
Consejo: en primer lugar, coloque el puntero del ratn
encima de los distintos elementos de la barra de men y de
la barra de herramientas para conocer las funciones de los
elementos de Free Notes. Cuando el puntero permanece
sobre un elemento durante unos instantes se visualiza lo
que se conoce como "Informacin sobre herramientas", que
explica la funcin del elemento en cuestin. En la mayora
de casos, esta informacin basta para conocer la funcin de
los elementos.
Si la informacin sobre herramientas no es suficiente,
consulte la ayuda en lnea, que se puede abrir con el
siguiente icono de la barra de men:
Tableta digitalizadora SilverCrest SGT 10.6 A1
22 - Espaol
En la siguiente tabla se explican las funciones del lpiz y se comparan con
las funciones habituales del ratn:
Funcin del lpiz Funcin equivalente del
ratn
Observacin
Mover el lpiz por encima
de la superficie de dibujo
sin llegar a tocarla.
Mover el ratn en el
escritorio
Se visualiza y se mueve el
puntero del ratn.
Se enciende el indicador
de estado de la tableta
digitalizadora.
Apoyar el lpiz en la
superficie de dibujo
Hacer clic con el botn
izquierdo del ratn
Dependiendo de la
herramienta activada, se
apaga el indicador de
estado de la tableta
digitalizadora.
Mover el lpiz por la
superficie de dibujo en
contacto con ella
Mover el ratn con el
botn izquierdo del ratn
pulsado.
Si se ha seleccionado un
"lpiz", "pincel" o
"rotulador", dibujar una
lnea / escribir.
Consejo: cuando se
selecciona el "pincel", al
apoyar el lpiz cambia el
grosor de la lnea.
No ejerza demasiada
presin en la tableta con el
lpiz, ya que podra
daarla.
Sostener el lpiz
ligeramente por encima de
la superficie de dibujo y
pulsar el botn delantero
del lpiz (M)
Hacer clic con el botn
derecho del ratn
Programable *
Accin predeterminada de
Windows: Se abre el men
contextual
(Free Notes no dispone de
mens contextuales;
pruebe la funcin, por
ejemplo, encima de un
icono del escritorio).
Sostener el lpiz
ligeramente por encima de
la superficie de dibujo y
pulsar el botn posterior
del lpiz (L)
Hacer doble clic con el
botn izquierdo del ratn
Programable *
* Vase el apartado "Adaptar el lpiz digital" en la pgina 27
Tableta digitalizadora SilverCrest SGT 10.6 A1
Espaol - 23
Configuracin
Programar las teclas de macro
Las teclas de macro (K1 a K26) pueden ejecutar programas o funciones
(tecla de acceso directo) (por ejemplo "Guardar archivo"). Despus de
programar una tecla de macro, plsela con el lpiz para ejecutar el comando
correspondiente.
Los comandos de las teclas de macro se administran en perfiles. En los
perfiles predeterminados (XP/2000, Vista, Windows 7, Photoshop Elements,
PhotoImpact XL SE, Corel Draw), algunas teclas de macro tienen asignados
por defecto comandos convencionales que no se pueden modificar.
El resto de teclas de macro se pueden definir y editar. Si los perfiles
predeterminados no satisfacen sus necesidades, cree sus propios perfiles.
Proceda del siguiente modo para programar las teclas de macro:
1. En el rea de notificacin de la barra de tareas de Windows, haga doble
clic en el icono de "Macro Key Manager" .
Se abrir el "Macro Key Manager". A continuacin se explicar cmo
funciona mediante un ejemplo.
2. Seleccione un perfil en el campo de seleccin superior (aqu contiene el
texto "Windows7").
Haga clic en el botn [Nuevo] para crear un nuevo perfil.
Haga clic en el botn [Eliminar] para eliminar el perfil visualizado en el
campo de seleccin si ya no lo necesita.
En el siguiente ejemplo crearemos un nuevo perfil para el programa
"Free Notes".
Tableta digitalizadora SilverCrest SGT 10.6 A1
24 - Espaol
3. Proceda de la siguiente forma:
Haga clic en el botn [Nuevo]. Se abrir el cuadro de dilogo "Nuevo"
(vase ms abajo).
Introduzca el nombre del perfil en "Nombre de archivo". Se
recomienda introducir el nombre del programa pertinente, en nuestro
ejemplo "Free Notes".
Haga clic en el botn [...] y, en el cuadro de dilogo de seleccin que
se abre, seleccione en nuestro ejemplo el archivo "HWemail.exe" (el
archivo ejecutable del programa "Free Notes"). De esta manera se
pueden crear perfiles para cualquier programa. Cierre el cuadro de
dilogo de seleccin con [Aceptar].
El cuadro de dilogo "Nuevo" debera tener ahora el aspecto de
nuestro ejemplo:
Cierre el cuadro de dilogo con [Aceptar].
En el campo de seleccin superior de "Macro Key Manager", ahora se
mostrar el nuevo perfil "Free Notes" creado en el tercer paso.
4. En el campo de seleccin inferior (que aqu contiene "K1"), seleccione la
tecla de macro a la que desea asignar un comando en el perfil
seleccionado (aqu "Free Notes").
5. Para activar los dems campos de edicin, marque la casilla
"Configuracin". En caso contrario, permanecern bloqueados (en color
gris).
Tableta digitalizadora SilverCrest SGT 10.6 A1
Espaol - 25
6. A continuacin puede asignar una "tecla de acceso rpido" o un "vnculo"
a la tecla de macro K1.
Una " tecla de acceso rpido" es una combinacin de teclas
especificada por un programa o sistema operativo para ejecutar una
funcin especfica. Por ejemplo, en los programas de Windows la
combinacin de teclas <Ctrl>+<c>copia el objeto seleccionado
actualmente (texto, grfico, crculo, lnea, etc.) al portapapeles, desde
donde se puede volver a insertar a la posicin del cursor con las teclas
<Ctrl>+<v>.
Un " vnculo" es una referencia a un archivo ejecutable, es decir,
mediante el vnculo se ejecuta un programa. Haga clic en el botn [...]
para abrir un cuadro de dilogo donde podr seleccionar el programa
que desee.
Ahora asignaremos la tecla de acceso rpido <Ctrl>+<P>(imprimir) a
la tecla de macro K1.
7. Proceda de la siguiente forma:
Seleccione el campo de opcin "Utilizar tecla de acceso rpido".
Seleccione la casilla correspondiente a "Ctrl" y seleccione la letra "P"
en el campo de seleccin.
En el campo "Sugerencia", escriba "Imprimir".
ste es el texto que se mostrar cuando se active el perfil "Free
Notes" y...
... se coloque el cursor sobre la tecla de macro K1 en el rea de vista
previa de "Macro Key Manager".
... se coloque el lpiz sobre la tecla de macro K1 al trabajar con la
tableta digitalizadora.
Haga clic en el botn [Confirmar] (guardar).
Tableta digitalizadora SilverCrest SGT 10.6 A1
26 - Espaol
Ahora puede programar otras teclas de macro, bien en el mismo perfil o
en otro diferente seleccionado a travs del campo de seleccin superior.
No obstante, recuerde que tiene que hacer clic en [Confirmar] despus
de definir el comando.
8. Por ltimo, slo falta activar el perfil. Para ello, marque la casilla "Active
este perfil".
Slo se puede activar un perfil a la vez. Las funciones que se hayan
definido en un perfil que "no se utilice" en ese momento no se
ejecutarn. De esta manera, nicamente podr acceder a las funciones
de las teclas de marco configuradas para el perfil activo.
Nota: Las funciones de las teclas de acceso rpido o de los hipervnculos
solo se podrn ejecutar si est activado el software correspondiente del
perfil seleccionado.
9. Si no quiere hacer ninguna otra modificacin, haga clic en [Aceptar] y, en
la pregunta que aparecer a continuacin, haga clic de nuevo en
[Aceptar] para confirmar que desea guardar los ajustes.
Tableta digitalizadora SilverCrest SGT 10.6 A1
Espaol - 27
Adaptar el lpiz digital
Proceda del siguiente modo para adaptar el lpiz a sus preferencias:
1. En el rea de notificacin de la barra de tareas de Windows, haga clic
con el botn derecho del ratn en el icono de "Macro Key Manager" .
2. En el men contextual, seleccione el comando de men "Pen Pad...".
Se abrir el cuadro de dilogo "Propiedades de la tablera". La ficha
"Bolgrafo" se activa.
Sensibilidad de la punta:
Aqu se puede definir la fuerza con que debe
presionarse el lpiz sobre la superficie de dibujo o
sobre una tecla sensora para ejecutar un clic.
Presin de control:
Aqu se muestra la presin actual en la punta del
lpiz.
Distancia del doble clic a la punta:
Aqu se puede ajustar la velocidad de doble clic de
la punta del lpiz. Seleccione "Apagado" para
utilizar la velocidad de doble clic configurada en el
sistema operativo.
Botones del lpiz: Aqu se puede definir qu comando debe ejecutarse
al pulsar el botn pertinente del lpiz digital.
[Predeterminado] Haga clic en este botn para devolver la
configuracin del lpiz a los valores
predeterminados.
Tableta digitalizadora SilverCrest SGT 10.6 A1
28 - Espaol
3. Haga clic en la ficha "Mapeo".
Modo: Configure aqu el comportamiento del lpiz digital:
Bolgrafo (absoluto): El movimiento del cursor
coincide con la posicin del lpiz
digital en la tableta digitalizadora.
Si el lpiz digital se coloca, por
ejemplo, en el centro de la tableta
digitalizadora, el cursor saltar al
centro de la pantalla.
Ratn (relativo): El movimiento del cursor funciona
de la misma manera que con el
ratn.
rea del monitor: Aqu se puede ajustar el rea de trabajo de la tableta
digitalizadora. Si se utilizan varios monitores,
seleccione aqu si desea utilizar como rea de trabajo
todos los monitores o nicamente el principal.
Seleccione "Parte" para utilizar nicamente una parte
como rea de trabajo. Este rea parcial puede
definirse entonces en el campo "Configuracin del
rea de trabajo". Marque la casilla "Proporciones de
fuerza" para que el rea parcial ajustada guarde
siempre la proporcin correcta de la pgina.
Tableta digitalizadora SilverCrest SGT 10.6 A1
Espaol - 29
Solucin de problemas
Comportamiento Causa posible Solucin
Se ilumina el LED rojo
del lpiz
La pila del lpiz tiene
poca carga
Cambie la pila del lpiz
(vase a continuacin en
este captulo).
El indicador de estado
de la tableta
digitalizadora parpadea
incluso cuando el lpiz se
encuentra un par de
milmetros por encima de
la superficie de dibujo o
est apoyado en ella.
No se ha detectado
ningn lpiz digital: es
posible que la pila del
lpiz est descargada o
que la mina est
averiada
Cambie la pila y/o la mina
(vase a continuacin en
este captulo).
No se ilumina ningn
LED de la tableta
digitalizadora
No hay conexin USB Compruebe la conexin
USB.
Extraiga el conector USB
e insrtelo de nuevo. Si
fuera necesario, pruebe
otro puerto USB del
ordenador.
No se produce ninguna
reaccin en el monitor
pese a que la tableta
digitalizadora ha
detectado el lpiz digital
(el indicador de estado
de la tableta
digitalizadora se apaga
cuando el lpiz entra en
contacto con la superficie
de dibujo)
El controlador de la
tableta digitalizadora no
est instalado o est mal
instalado
Instale el controlador de
la tableta digitalizadora
(vase el 2 paso en el
captulo "Puesta en
funcionamiento").
Tableta digitalizadora SilverCrest SGT 10.6 A1
30 - Espaol
Cambiar la pila del lpiz
Proceda de la siguiente forma para cambiar la pila:
1. Quite la cubierta del lpiz.
2. Presione la tapa ligeramente
hacia arriba y extrigala hacia
atrs.
Tenga cuidado de no
presionar demasiado hacia
arriba, ya que se podran romper
las lengetas delanteras de la
tapa.
3. Sustituya la pila usada por otra
nueva (1,5 V, tipo AAA). El polo
positivo (+) debe mirar hacia el
extremo superior del lpiz!
Introduzca la pila siempre
respetando la polaridad correcta!
4. Introduzca las lengetas
delanteras de la cubierta en la
parte inferior y presione con
cuidado hacia abajo hasta que la
tapa se enclave en la parte
inferior. No haga fuerza.
5. Coloque la cubierta del lpiz.
Piense en el medio ambiente. Las pilas usadas no pertenecen a la basura
domstica. Deben entregarse a un punto de recogida de pilas usadas.
Cambiar la mina del lpiz
Proceda de la siguiente forma para cambiar la mina:
1. Coja la mina (O) con el extractor
de minas (Q) y extrigala del
lpiz.
2. Introduzca una mina nueva (O)
en el lpiz hasta el tope.
Tableta digitalizadora SilverCrest SGT 10.6 A1
Espaol - 31
Solicitar ayuda
Si se produce una avera, tenga en cuenta lo siguiente:
En el portal de servicio de Silvercrest (www.silvercrest.cc) encontrar
ayuda para posibles problemas.
Como alternativa, tambin puede llamar a nuestro telfono de atencin al
cliente (vase la pgina 33). Tenga en cuenta que el telfono de atencin
al cliente no puede proporcionarle ningn tipo de formacin en relacin al
software y el hardware. Los empleados de servicio le ayudarn
telefnicamente para que usted solucione el problema por su cuenta. En
caso de llamar al telfono de atencin al cliente, tenga preparada la
siguiente informacin.
El nmero de serie (S/N) del aparato. Puede consultarlo en la parte
inferior de la tableta digitalizadora.
El recibo de compra.
Condiciones de licencia - contrato de licencia
Las condiciones de licencia de un software definen sus derechos respecto a
la utilizacin de dicho software. En ellas tambin se hace referencia a la
diferencia bsica entre el cliente/usuario y el fabricante. Mientras que el
cliente/usuario admite que ha comprado el software y es propietario del
mismo, el fabricante del software solo vende/ofrece al cliente una
autorizacin de utilizacin "limitada" bajo determinadas circunstancias. Por
norma general, el software solo se puede utilizar en combinacin con el
sistema adquirido. Asimismo, existe la
posibilidad de que el uso est limitado nicamente a fines profesionales. En
algunos casos, el software no se puede utilizar para controlar mquinas ni
desarrollar armamento. Al mismo tiempo, tambin encontrar restricciones
en la responsabilidad del fabricante respecto a las condiciones.
Si no est completamente de acuerdo con el contrato de licencia, el
fabricante no le autorizar a utilizar el software correspondiente. En algunos
casos, determinadas condiciones del contrato de licencia generan dudas
legales. Si ello sucede, estos casos podran quedar invalidados y dejar de
ser vinculantes para usted. El contrato de licencia puede estar vinculado a
un derecho de devolucin del software en caso de no estar de acuerdo con
sus condiciones.
Tableta digitalizadora SilverCrest SGT 10.6 A1
32 - Espaol
Tenga presente que dicho derecho de devolucin se refiere al fabricante del
software, y no al fabricante del hardware. En ese caso, contacte con el
fabricante del software para realizar su peticin de devolucin. Debido a que
usted adquiri el sistema a precio de paquete, la estimacin del precio de
los componentes individuales y de software no forma parte de la oferta
realizada. Esto significa que no se pueden calcular precios comparativos y
que no se le devolver la diferencia.
Tableta digitalizadora SilverCrest SGT 10.6 A1
Espaol - 33
Informacin sobre la garanta y telfonos de atencin al
cliente
Tavoletta grafica SilverCrest SGT 10.6 A1
Italiano - 34
Prima di utilizzare per la prima volta l'apparecchio leggere attenta-
mente le istruzioni qui di seguito riportate, anche se si possiede una
certa familiarit con le apparecchiature elettroniche.
Conservare accuratamente questo manuale come riferimento futuro. In
caso di cessione dell'apparecchio consegnare anche queste istruzioni.
Questo simbolo indica possibili pericoli che possono derivare dall'appa-
recchio e possono arrecare danni a oggetti o persone.
Marchi registrati Registered trademark of
Intel e Pentium sono marchi registrati di Intel Corporation.
USB un marchio registrato di USB Implementers Forum, Inc.
Microsoft e Windows sono marchi registrati di Microsoft Corporation negli Stati Uniti e/o in altri
Paesi.
CorelDRAW un marchio registrato di Corel Corporation.
Tavoletta grafica SilverCrest SGT 10.6 A1
Italiano - 35
Indice
Dotazione ..................................................................................................... 36
Disposizioni di sicurezza ........................................................................... 37
Disposizioni di sicurezza generali .......................................................... 37
Utilizzo conforme alla destinazione duso .............................................. 37
Disposizioni di legge ............................................................................... 37
Note relative alla dichiarazione di conformit CE ................................... 38
EMC e norme sulla sicurezza ................................................................. 38
Condizioni operative/Condizioni ambientali ............................................ 38
Sicurezza di funzionamento ................................................................... 38
Riparazione ............................................................................................. 39
Pulizia ..................................................................................................... 39
Smaltimento degli apparecchi usati ........................................................ 39
Dati tecnici ................................................................................................... 40
Descrizione del prodotto ............................................................................ 41
Requisito minimo di sistema ................................................................... 41
Software in dotazione ............................................................................. 41
Comandi e collegamenti ......................................................................... 42
Messa in servizio ........................................................................................ 44
Fase 1: inserire la batteria nella penna digitale ...................................... 44
Fase 2: Installare il driver della tavoletta grafica e il Macro Key
Manager ........................................................................................ 45
Fase 3: Collegare la tavoletta grafica ..................................................... 46
Fase 4: adattare l'area del tracciato al formato del monitor ................... 47
Fase 5: installare "Free Notes / Office Ink" ............................................ 48
Fase 6: Installare " CorelDRAW
Essentials OEM " .............................. 49
Prime fasi ..................................................................................................... 52
Utilizzare i tasti e il pulsante di comando ............................................... 52
Utilizzare la penna digitale (ad esempio con "Free Notes") ................... 54
Configurazione ............................................................................................ 56
Programmare i tasti macro ..................................................................... 56
Personalizzare la penna digitale............................................................. 60
Risoluzione dei problemi ........................................................................... 62
Sostituzione della batteria della penna ................................................... 63
Sostituzione della punta della penna ...................................................... 63
Assistenza .............................................................................................. 64
Disposizioni sulla licenza contratto di licenza ..................................... 64
Istruzioni sulla garanzia e numeri dell'Assistenza Clienti ...................... 65
Dichiarazione di conformit..................................................................... 133
Tavoletta grafica SilverCrest SGT 10.6 A1
36 - Italiano
Dotazione
1 tavoletta grafica SGT 10.6 A1 con
porta USB
1 penna digitale con punta
1 batteria del tipo AAA (1,5 V R03) per
penna digitale
2 punte di ricambio per penna digitale
1 accessorio per estrarre la punta
1 portapenna
1 CD di installazione con Macro Key
Manager e Free Notes
1 DVD con CorelDRAW
Essentials
OEM
1)
1 opuscolo con le istruzioni d'uso
1)
Versione OEM, pu essere utilizzato solo con la tavoletta grafica acquistata. Le versioni OEM
possono differenziarsi per volume e aspetto dalle versioni originali.
Tavoletta grafica SilverCrest SGT 10.6 A1
Italiano - 37
Disposizioni di sicurezza
Disposizioni di sicurezza generali
Gli apparecchi elettrici devono essere tenuti fuori dalla portata dei bambi-
ni. Non lasciare i bambini incustoditi a contatto con apparecchi elettrici.
Potrebbero non essere in grado di riconoscere i pericoli.
Le piccole parti, se inghiottite, possono costituire un pericolo mortale.
Sussiste inoltre il pericolo di soffocamento, nel caso in cui le vie respira-
torie venissero occluse dal materiale di imballaggio.
Durante le prime ore di funzionamento i nuovi apparecchi possono rila-
sciare un certo tipo di odore. Questo fenomeno inevitabile e scompare
in breve tempo. Fino a quel momento, si raccomanda di areare periodi-
camente il locale.
Utilizzo conforme alla destinazione duso
La tavoletta grafica appartiene al settore della tecnologia informatica. Viene
utilizzato conformemente alla destinazione d'uso se viene impiegato esclusi-
vamente per l'inserimento di realizzazioni grafiche o testi in un computer.
Ogni altro utilizzo non conforme alla destinazione d'uso.
Il produttore declina ogni responsabilit nel caso in cui l'apparecchio ...
non sia utilizzato conformemente alla destinazione d'uso
venga messo in funzione in seguito a danneggiamenti o modifiche.
La tavoletta grafica deve essere utilizzata solo all'interno della propria abita-
zione ed destinata esclusivamente ad uso privato. In particolare escluso
l'impiego in azienda o a scopo commerciale, poich ai sensi della norma
sulla corretta organizzazione delle postazioni di lavoro l'apparecchio non
adatto al funzionamento sul posto di lavoro.
Disposizioni di legge
L'apparecchio pu essere collegato solo a computer che corrispondano,
dal punto di vista tecnico della sicurezza, per la compatibilit elettroma-
gnetica e la qualit di schermatura, alle caratteristiche del presente appa-
recchio.
Produttore: TARGA GmbH, Postfach 2244, D-59482 Soest
La garanzia valida per 3 anni dalla data di acquisto. Le condizioni di
garanzia sono riportate alla fine di questo manuale. In caso si intenda ri-
correre alla garanzia, tenere a portata di mano lo scontrino d'acquisto
dell'apparecchio e contattare la nostra assistenza clienti (per il numero di
telefono consultare le condizioni di garanzia).
Tavoletta grafica SilverCrest SGT 10.6 A1
38 - Italiano
Note relative alla dichiarazione di conformit CE
Il presente apparecchio pienamente conforme ai requisiti di base e alle
relative disposizioni della direttiva EMC 2004/108/EC. La dichiarazione di
conformit riportata alla fine del presente manuale.
EMC e norme sulla sicurezza
In caso di eventuali modifiche apportate all'apparecchio non garantita l'os-
servanza di tali norme e direttive, se le modifiche stesse non sono state con-
cordate con il produttore. Osservare le istruzioni riportate nel manuale onde
garantire la compatibilit elettromagnetica (EMC).
Condizioni operative/Condizioni ambientali
Tenere l'apparecchio al riparo dall'umidit e proteggere da vibrazioni,
polvere, temperature elevate ed esposizione diretta ai raggi solari, poich
potrebbe danneggiarsi.
L'apparecchio non deve essere utilizzato all'aperto e in zone geografiche
con clima tropicale.
Sicurezza di funzionamento
Prima di collegare la tavoletta grafica, leggere e attenersi alla documen-
tazione del proprio computer.
Nel caso in cui l'apparecchio venga esposto ad elevate variazioni della
temperatura, potrebbe formarsi della condensa che pu causare un corto
circuito elettrico. Prima della messa in funzione attendere che l'apparec-
chio si sia adattato alla temperatura dell'ambiente.
Per scollegare un cavo afferrare sempre il connettore, non tirare il cavo.
Accertarsi che i cavi non vengano piegati. Disporre i cavi in modo che
non vengano calpestati e che non costituiscano un intralcio.
Non collocare fuochi vivi, ad es. candele accese, oppure oggetti conte-
nenti liquidi, ad es. vasi o bevande, sull'apparecchio o nelle immediate vi-
cinanze.
Non esercitare una pressione elevata sulla punta della penna digitale,
poich potrebbe danneggiarsi.
Tenere l'apparecchio a distanza da sorgenti di interferenza ad alta fre-
quenza e magnetiche (ad. es. televisore, telefoni cellulari, casse acusti-
che, ecc.), per evitare malfunzionamenti.
Tavoletta grafica SilverCrest SGT 10.6 A1
Italiano - 39
Utilizzare solo una batteria dello stesso tipo e della stessa capacit. Inse-
rire la batteria rispettando le polarit. Estrarre la batteria se non si utilizza
l'apparecchio per un periodo di tempo prolungato, poich potrebbe verifi-
carsi perdite di liquido. A contatto con la cute possono causare irritazioni.
Pertanto si raccomanda di rimuovere tempestivamente le batterie scari-
che con guanti resistenti agli acidi.
Non cercare mai di ricaricare le batterie e non gettarle mai nel fuoco (pe-
ricolo di esplosione).
Si prega di rispettare lambiente. Non gettare le batterie nei rifiuti dome-
stici. Le batterie usate devono essere consegnate presso gli appositi pun-
ti di raccolta.
Riparazione
necessario un intervento di riparazione se penetrato del liquido nel corpo
interno, se il corpo esterno danneggiato o non pi funzionante.
Non aprire la tavoletta grafica. Affidare le riparazioni esclusivamente a
personale tecnico, di assistenza o manutenzione qualificato.
Pulizia
Scollegare l'apparecchio dal computer, prima di eseguire le operazioni di
pulizia.
Tenere sempre pulito l'apparecchio, in particolare l'area del tracciato. Nel
caso in cui la superficie d'immissione sia sporca, il funzionamento sicuro
dell'apparecchio non viene garantito.
In caso di imbrattamento, pulire l'apparecchio con un panno asciutto; in pre-
senza di sporco ostinato utilizzare un panno umido. Non utilizzare solventi,
n detergenti aggressivi o spray. Nell'apparecchio non deve penetrare alcu-
na umidit.
Smaltimento degli apparecchi usati
Ai sensi della direttiva 2002/96/EC sullo smaltimento di appa-
recchiature elettriche ed elettroniche obsolete, dette apparec-
chiature non possono pi essere smaltite come rifiuti urbani.
Si prega di smaltire questo prodotto al momento dovuto
esclusivamente presso un centro di raccolta e smaltimento
locale.
Lo smaltimento corretto dellapparecchio non pi utilizzato evita danni
allambiente e tutela la salute personale.
Tavoletta grafica SilverCrest SGT 10.6 A1
40 - Italiano
Dati tecnici
Modello SGT 10.6 A1
Tecnologia Elettromagnetica
Dimensioni
Tavoletta grafica
Penna
340 x 19 x 260 mm
160 x 14,7 x 17,7 mm
Peso
Tavoletta grafica
Penna
Portapenna
919 g
24 g
42 g
Alimentazione
Tavoletta grafica
Penna
Mediante porta USB (DC 5 V 75 mA)
Mediante batteria (1 x 1,5 V, tipo AAA)
Area attiva
Formato 4:3
Formato 16:10
18,4 x 14 cm (7,25" x 5,5")
22,9 x 14 cm (9" x 5,5")
Risoluzione
Windows
XP
Windows Vista
/ Windows
7
4000 lpi (lines per inch, ovvero linee per pollice)
2000 lpi (con driver standard Windows)
4000 lpi (con driver Silvercrest installato)
Feedback 200 rps (reports per second, ovvero report al se-
condo)
Penna
Livelli di pressione
Distanza di lettura
1024 livelli
max. 10 mm
Condizioni operative
Temperatura
Umidit dell'aria
5 - 35 C
max. 85 % umidit relativa
Tavoletta grafica SilverCrest SGT 10.6 A1
Italiano - 41
Descrizione del prodotto
La tavoletta grafica supporta la modifica di progetti di grafica e fotografie.
Inoltre possibile eseguire disegni e prendere appunti sul proprio computer,
proprio come si farebbe su un foglio si carta.
Requisito minimo di sistema
PC a partire da processore Pentium 3 con 800 MHz e porta USB (per
CorelDRAW
Essentials OEM: PC con un processore Intel
Pentium
4,
AMD Athlon
64 oppure AMD Opteron
e 1 GB RAM)
Scheda grafica con 256 MB di memoria (512 MB consigliati) e colore a
16 bit
Monitor a colori con risoluzione schermo 1024 x 768
Unit DVD per l'installazione dei driver e del software
Sistema operativo Windows
XP, Windows Vista
o Windows
7
Software in dotazione
Macro Key Manager un particolare software applicativo per la vostra
nuova tavoletta grafica, che consente di impostare operazioni da tastiera
(ad es. Copia =<Ctrl>+<C>) o collegamenti ipertestuali per le attivit uti-
lizzate pi frequentemente nei cosiddetti tasti macro e salvarli come profi-
li corrispondenti.
Free Notes / Office Ink un tool per la creazione sul computer di schizzi
o appunti scritti a mano, come su carta (Free Notes) o direttamente sulla
pagina corrente dello schermo (Office Ink). possibile passare interatti-
vamente da un'applicazione all'altra.
CorelDRAW
Essentials OEM un pacchetto di programmi a presta-
zione elevata per la realizzazione di illustrazioni, layout di pagina e fotori-
tocco. Utilizza le funzioni di base di CorelDRAW
Graphics Suite.
Tavoletta grafica SilverCrest SGT 10.6 A1
42 - Italiano
Comandi e collegamenti
Tavoletta grafica:
A: pulsante di comando (rotellina di
comando e tasto) per funzione di
scroll, zoom e volume
B: Indicatore di stato
Lampeggiante: nessuna penna
nelle immediate vicinanze
Acceso: penna non a contatto
Spento: penna a contatto
C: selezionare la funzione di scroll;
il LED si accende se la funzione
attiva
D: selezionare la funzione di zoom;
il LED si accende se la funzione
attiva
E: selezionare la funzione VOL (re-
golazione del volume); il LED si
accende se la funzione attiva
F: adattare la tavoletta grafica al
monitor widescreen; il LED si ac-
cende se la funzione attiva
G: adattare la tavoletta grafica al
monitor standard (4:3); il LED si
accende se la funzione attiva
H: connettore USB
I: casella con tasti a sensore pro-
grammabili (tasti macro)
J : area del tracciato formato 4:3 (se
il LED "G" acceso)
K: area del tracciato formato wide-
screen (se il LED "F" acceso)
Tavoletta grafica SilverCrest SGT 10.6 A1
Italiano - 43
Penna:
L: pulsante posteriore della penna,
programmabile (standard: dop-
pio clic sinistro)
M: pulsante anteriore della penna,
programmabile (standard: clic
destro del mouse)
N: il LED si accende se la batteria
scarica
O: punta; trasmette i comandi
sull'area del tracciato (J , K) o sui
tasti a sensore (I)
P: portapenna; protegge la punta
quando la penna non viene uti-
lizzata
Q: accessorio per estrarre la punta;
in questo modo possibile
estrarre la punta dalla penna per
sostituirla.
Attenzione: la penna non ha un interruttore on/off. Si accende da sola
quando si trova in prossimit dell'area del tracciato e si spegne quando ne
viene allontanata.
Tavoletta grafica SilverCrest SGT 10.6 A1
44 - Italiano
Messa in servizio
Per la messa in servizio procedere come indicato nella sequenza qui descrit-
ta, cos da poter utilizzare la tavoletta grafica in modo rapido e senza pro-
blemi.
Fase 1: inserire la batteria nella penna digitale
Per l'inserimento della batteria procedere come segue:
1. Togliere il cappuccio della penna.
2. Sollevare leggermente il coper-
chio e spostarlo indietro.
Non sollevare troppo il coper-
chio, altrimenti le linguette ante-
riori potrebbero rompersi.
3. Rimuovere la pellicola della bat-
teria in dotazione e inserire la
batteria. Il polo positivo (+) deve
essere rivolto verso l'estremit
aperta della penna.
Inserire la batteria rispettando
le polarit!
4. Introdurre le linguette della parte
anteriore nella parte sottostante
e premere con cautela verso il
basso, finch il coperchio non si
incastra con il pezzo inferiore.
Non esercitare alcuna forza in
questa operazione.
5. Reinserire il cappuccio della
penna.
Tavoletta grafica SilverCrest SGT 10.6 A1
Italiano - 45
Fase 2: Installare il driver della tavoletta grafica e il Macro Key Manager
Windows
XP ha bisogno di un driver per poter riconoscere la tavoletta gra-
fica.
A partire da Windows Vista
Home Premium, quindi anche prima di Win-
dows
7, di norma non necessario installare nessun driver per la tavoletta
grafica, poich questo gi presente nel sistema operativo. Si consiglia tut-
tavia di installare ugualmente il driver, in modo da:
Ottenere una maggiore risoluzione della tavoletta.
Installare il Macro Key Manager, mediante il quale possibile program-
mare i 26 tasti macro.
Per l'installazione del driver, procedere nel seguente modo:
1. Inserire il CD del driver nellunit CD.
Di solito il programma di installazione si avvia automaticamente. Se que-
sto non accade, procedere come segue:
Aprire Explorer (clic destro del mouse su [Start] Menu "Explorer").
Nella directory ad albero fare clic sull'icona dell'unit CD o DVD.
Fare doppio clic sul file "setup".
Si visualizza la finestra di dialogo di installazione:
[Macro Key Manager (32 & 64 bit)]: installare il driver della tavoletta
grafica e il Macro Key Manager su un sistema operativo a 32/64 bit.
[Free Notes / Office Ink (32 & 64 bit)]: si veda pagina 48.
[Exit]: terminare/interrompere l'installazione.
Tavoletta grafica SilverCrest SGT 10.6 A1
46 - Italiano
2. Per installare il "Macro Key Manager", fare clic su "Macro Key Manager"
nella finestra di dialogo di installazione.
3. Seguire le istruzioni del programma di installazione.
4. Nella finestra di dialogo successiva fare clic su [OK]. Il programma di in-
stallazione viene quindi terminato.
Fase 3: Collegare la tavoletta grafica
Inserire il connettore USB (H) della tavoletta grafica in
una porta USB libera del computer.
Dopo pochi istanti il sistema visualizza "Trovato nuo-
vo hardware. USB-HDI (Human Device Interface)".
Dopodich compare una nuova icona nell'area di notifica della barra delle
applicazioni
La tavoletta grafica stata riconosciuta dal computer e pu essere utilizzata.
Se il computer non dovesse riconoscere la tavoletta grafica, estrarre il con-
nettore USB e reintrodurlo. Utilizzare eventualmente un'altra porta USB del
PC.
Nota per gli utenti di Microsoft
Windows
7:
Microsoft
Windows
7 contiene un'area di immissione a mano libera, che
permette di eseguire inserimenti scritti a mano. Il testo immesso pu essere
inserito in altri programmi.
L'area di immissione a mano libera si trova al margine della videata. Andarci
sopra con la penna e cliccare su di essa per aprirla:
Tavoletta grafica SilverCrest SGT 10.6 A1
Italiano - 47
Fase 4: adattare l'area del tracciato al formato del monitor
Mentre in passato i monitor avevano solitamente il formato 4:3 (4 di larghez-
za e 3 di altezza), oggi sono sempre pi diffusi i monitor nel cosiddetto for-
mato widescreen.
Affinch la tavoletta grafica funzioni in modo ottimale con entrambe le va-
rianti del monitor, possibile adattare l'area del tracciato al formato del pro-
prio monitor mediante i pulsanti "Wide" (F) e "4:3" (G):
Se si utilizza un monitor widescreen, premere "Wide" (F). possibile
usare l'intera area del tracciato (K) all'interno della cornice grigio scuro.
Se si utilizza un monitor 4:3, premere "4:3" (G). possibile usare l'area
del tracciato (J ) compresa all'interno della cornice tratteggiata.
La funzione attiva viene segnalata da un LED acceso.
Si raccomanda di svolgere qualche esercizio pratico con la nuova tavolet-
ta grafica. Avviare a tal fine ad es. il programma di Windows "Paint" o un
altro programma di grafica e acquisire familiarit con la penna e la tavolet-
ta.
Tavoletta grafica SilverCrest SGT 10.6 A1
48 - Italiano
Fase 5: installare " Free Notes / Office Ink"
"Free Notes" un semplice programma di pittura con cui possibile dare
libero sfogo alla propria creativit.
"Office Ink" un tool per la creazione sul computer di appunti scritti a mano.
Durante l'installazione di "Free Notes / Office Ink" procedere nel seguente
modo:
1. Inserire il CD del driver nellunit CD.
Di solito il programma di installazione si avvia automaticamente. Se que-
sto non accade, procedere come segue:
Aprire Explorer (clic destro del mouse su [Start] Menu "Explorer").
Nella directory ad albero fare clic sull'icona dell'unit CD o DVD.
Fare doppio clic sul file "setup".
Si visualizza la finestra di dialogo di installazione:
2. Per installare "Free Notes" e "Office Ink", fare clic su [Free Notes / Office
Ink (32 & 64 Bit)] nella finestra di dialogo di installazione.
3. Seguire le istruzioni del programma di installazione.
4. Nella finestra di dialogo successiva fare clic su [Fine].
Il programma di installazione viene terminato. Non necessario riavviare
il computer.
Tavoletta grafica SilverCrest SGT 10.6 A1
Italiano - 49
Fase 6: Installare " CorelDRAW
Essentials OEM "
"CorelDRAW
Essentials OEM "
3
un pacchetto di programmi a prestazione
elevata per la realizzazione di illustrazioni, layout di pagina e fotoritocco.
Utilizza le funzioni di base di CorelDRAW
Graphics Suite ed composto
dai seguenti programmi:
Corel DRAW
il noto programma di grafica vettoriale, con cui possibile
eseguire illustrazioni di alto livello.
Corel PHOTO-PAINT
un programma di elaborazione di immagini molto
potente
per l'impiego semiprofessionale. Contiene tutti gli strumenti e i filtri necessa-
ri per la modifica delle immagini digitali.
Per installare " CorelDRAW
Essentials OEM" procedere come segue:
1. Inserire il DVD " CorelDRAW
Essentials OEM" nell'unit DVD.
Di solito il programma di installazione si avvia automaticamente. Se que-
sto non accade, procedere come segue:
Aprire Explorer (clic destro del mouse su [Start] Menu "Explorer").
Nella directory ad albero fare clic sull'icona dell'unit DVD.
Fare doppio clic sul file "autorun.exe".
Si visualizza la finestra di dialogo di avvio dell'installazione:
2. Nella finestra di dialogo di avvio dell'installazione fare clic su "Installa Co-
relDRAW
Essentials X5".
3
Versione OEM; pu essere utilizzato solo con la tavoletta grafica acquistata. Le versioni OEM
possono differenziarsi per volume e aspetto dalle versioni originali.
Tavoletta grafica SilverCrest SGT 10.6 A1
50 - Italiano
L'installazione viene avviata. Dopo alcuni secondi si visualizza il contratto
di licenza.
Suggerimento: Se dopo aver installato correttamente CorelDRAW
Es-
sentials OEM si ripete l'installazione, compare una finestra di dialogo nel-
la quale possibile selezionare se si intende ...
Modificare il programma (ad es. integrare i componenti).
Riparare il programma (se non funziona pi correttamente o se i file
del programma sono stati cancellati accidentalmente).
Eliminare il programma (in caso di mancato utilizzo e per ottenere pi
spazio sul disco fisso).
3. Leggere il contratto di licenza. Se si accettano i termini del contratto, se-
lezionare il campo di controllo che precede il testo "Accetto i termini del
contratto di licenza", dopodich fare clic sul pulsante [Avanti], che di-
ventato selezionabile .
Tavoletta grafica SilverCrest SGT 10.6 A1
Italiano - 51
4. Digitare il proprio nome utente nella seguente finestra di dialogo. Il nume-
ro di serie di CorelDRAW
Essentials OEM gi inserito.
5. Fare clic su [Avanti].
6. Per eseguire l'installazione standard (consigliata) fare clic su [Installazio-
ne standard] nella seguente finestra di dialogo.
La configurazione selezionata sar installata. In base alle prestazioni del
proprio computer questa operazione pu richiedere alcuni minuti. Il si-
stema visualizza l'avanzamento dell'installazione.
Tavoletta grafica SilverCrest SGT 10.6 A1
52 - Italiano
7. Dopo che l'installazione avvenuta correttamente, fare clic su [Fine] nella
finestra di dialogo successiva.
La finestra di dialogo di avvio dell'installazione nuovamente attiva.
Suggerimento: Mediante "Installa Extra" possibile installare clipart,
modelli e caratteri aggiuntivi. La procedura simile a quella descritta pre-
cedentemente, pertanto non verr ulteriormente illustrata.
8. Fare clic su [Chiudi].
Prime fasi
Utilizzare i tasti e il pulsante di comando
Entrambi i pulsanti di comando (A) hanno la stessa funzione. quindi possi-
bile utilizzare i pulsanti di comando indifferentemente con la mano sinistra o
destra. Ogni pulsante di comando costituito da una rotellina di comando e
un tasto disposto al centro.
Tavoletta grafica SilverCrest SGT 10.6 A1
Italiano - 53
Tasto Descrizione, funzione, comando
4
" Scroll" (C)
Per esempio in Microsoft
Internet Explorer:
Spostare con il pulsante di comando (A) il contenuto dello scher-
mo (scorrimento delle immagini).
Premere il tasto "Scroll" (C). Il LED corrispondente si accende.
Girare la rotellina di comando per scorrere il contenuto dello
schermo in verticale od orizzontale.
Premere il tasto per passare dallo scrolling orizzontale a quello
verticale.
" Zoom" (D)
Per esempio in Microsoft
Internet Explorer:
Con il pulsante di comando (A) ingrandire o rimpicciolire la sezio-
ne dello schermo (zoom).
Premere il tasto "Zoom" (D). Il LED corrispondente si accende.
Girare la rotellina di comando in senso orario per rimpicciolire
la sezione dello schermo (la rappresentazione del monitor vie-
ne ingrandita).
Girare la rotellina di comando in senso antiorario per ingrandi-
re la sezione dello schermo (la rappresentazione del monitor
viene rimpicciolita).
Il tasto non ha alcuna funzione.
" VOL" (E)
Con il pulsante di comando (A) regolare il volume degli altopar-
lanti.
Premere il tasto "VOL" (E). Il LED corrispondente si accende.
Girare la rotellina di comando in senso orario per aumentare
il volume.
Girare la rotellina di comando in senso antiorario per diminui-
re il volume.
Premere il tasto per disattivare e riattivare l'audio.
4
Considerare che la funzionalit descritta dipende anche dal tipo di programma attivo.
Tavoletta grafica SilverCrest SGT 10.6 A1
54 - Italiano
Utilizzare la penna digitale (ad esempio con " Free Notes" )
Qui di seguito si descrivono le funzioni di base per utilizzare la tavoletta gra-
fica, ad esempio con "Free Notes".
Dopo aver avviato Free Notes con il [pulsante di Start di Windows] "Tutti i
programmi" "Free Notes & Office Ink" "Free Notes", si accede alla vi-
deata di Free Notes:
Sul bordo superiore della finestra si trova la barra menu, con le icone al po-
sto dei comandi, come "Nuovo file", "Apri file", "Salva file", "Stampa" ecc.
Sul bordo inferiore della finestra si trova la barra degli strumenti, con i co-
mandi necessari per disegnare ed eseguire schizzi.
Al centro si trova l'area di immissione, in cui possibile inserire appunti o
schizzi.
Suggerimento: conseguire innanzitutto una panoramica
delle funzioni degli elementi di Free Notes, posizionando il
puntatore del mouse in successione su tutti gli elementi del-
la barra menu e della barra degli strumenti. Dopo un breve
tempo di permanenza su un elemento, si visualizzare un
cosiddetto "Tooltip" che ne spiega la funzione. Nella mag-
gior parte dei casi queste informazioni sono sufficienti a ri-
conoscere la funzione degli elementi.
Nel caso in cui le informazioni presenti nei tooltip non fosse-
ro sufficienti, si consiglia di leggere l'help online, richiamabi-
le tramite la seguente icona della barra menu:
Tavoletta grafica SilverCrest SGT 10.6 A1
Italiano - 55
La tabella seguente illustra le funzioni della penna e le confronta con le co-
muni funzioni del mouse:
Funzione della penna Funzione paragonabile
del mouse
Osservazione
Avvicinare la penna all'a-
rea del tracciato, senza
toccarlo.
Muovere il mouse sulla
scrivania.
Il cursore del mouse visi-
bile e viene spostato.
L'indicatore di stato
della tavoletta grafica si
accende.
Portare la penna a contat-
to con l'area del tracciato.
Clic con il tasto sinistro del
mouse.
In base al tool attivo, l'indi-
catore di stato della
tavoletta grafica si spegne.
Spostare la penna tenen-
dola a contatto con l'area
del tracciato.
Muovere il mouse tenendo
premuto il tasto sinistro.
Se si seleziona una "mati-
ta", "pennello" o "eviden-
ziatore", disegnare / trac-
ciare una linea.
Suggerimento: se si sele-
ziona il "pennello", tramite
la pressione possibile
modificare lo spessore
della linea.
Non premere con ec-
cessiva forza la penna
sulla tavoletta, poich po-
trebbe danneggiarsi.
Tenere la penna vicino
all'area del tracciato e
premere il pulsante ante-
riore della penna (M).
Clic con il tasto destro del
mouse.
Programmabile *
Standard di Windows: si
apre il menu contestuale
(in Free Notes non vi sono
menu contestuali, provare
la funzione ad es. su un'i-
cona del desktop.)
Tenere la penna vicino
all'area del tracciato e
premere il pulsante po-
steriore della penna (L).
Doppio clic con il tasto
sinistro del mouse.
Programmabile *
* Consultare la sezione "Personalizzare la penna digitale" a pagina 60
Tavoletta grafica SilverCrest SGT 10.6 A1
56 - Italiano
Configurazione
Programmare i tasti macro
Attribuire a un tasto macro (da K1 a K26) una chiamata del programma o
una funzione tasto (tasto di scelta rapida), (per esempio "Salva file"). Dopo-
dich sufficiente fare clic con la penna su un tasto macro programmato,
per eseguire questo comando.
I comandi dei tasti macro vengono gestiti nei cosiddetti profili. Nei profili
standard specificati (XP/2000, Vista, Windows 7, Photoshop Elements, Pho-
toImpact XL SE, Corel Draw) i tasti macro sono a volte occupati da comandi
comuni che non possono essere modificati.
Tutti gli altri tasti macro possono essere definiti e modificati. Se i profili stan-
dard non dovessero rispondere alle proprie esigenze, possibile creare pro-
fili personalizzati.
Per programmare i tasti macro, procedere come segue:
1. Fare doppio clic nell'area di notifica della barra delle applicazioni di Win-
dows sull'icona del "Macro Key Manager" .
Il "Macro Key Manager" viene avviato. Il suo utilizzo verr illustrato per
mezzo di un esempio.
2. Selezionare un profilo mediante il campo di selezione superiore (in que-
sto esempio l'inserimento "Windows7").
Creare un nuovo profilo con il pulsante [Nuovo].
Mediante il pulsante [Elimina] eliminare il profilo visualizzato nel campo di
selezione, se questo non pi necessario.
Si intende ora creare, ad esempio, un nuovo profilo per il programma
"Free Notes".
Tavoletta grafica SilverCrest SGT 10.6 A1
Italiano - 57
3. A tal fine procedere come segue:
Fare clic sul pulsante [Nuovo]. Si apre la finestra di dialogo "Nuovo"
(si veda l'immagine sottostante).
Alla voce "Nome file" inserire il nome del profilo. Inserire in questo
punto il nome del programma corrispondente, quindi nel nostro esem-
pio "Free Notes".
Fare clic sul pulsante [...] e, sempre all'interno dell'esempio, selezio-
nare nella seguente finestra di dialogo di selezione il file
"HWemail.exe" (il file eseguibile del programma "Free Notes"). In que-
sto modo possibile creare profili per qualsiasi programma. Chiudere
la finestra di dialogo di selezione con [OK].
Nell'esempio, la finestra di dialogo "Nuovo" dovrebbe avere questo
aspetto:
Chiudere la finestra di dialogo con [OK].
Nel campo di selezione superiore del "Macro Key Manager" si visualizza
ora il nuovo profilo "Free Notes", creato dall'utente nella fase 3.
4. Mediante il campo di selezione sottostante (in questo esempio con l'inse-
rimento "K1") selezionare il tasto macro che si intende occupare con un
comando all'interno del profilo selezionato (qui "Free Notes").
5. Per attivare gli altri campi di inserimento, marcare il campo di controllo
"Impostazione". Altrimenti i campi di inserimento sono bloccati (grigi).
Tavoletta grafica SilverCrest SGT 10.6 A1
58 - Italiano
6. ora possibile assegnare al tasto macro K1 un "tasto di scelta rapida" o
un "collegamento":
Un " tasto di scelta rapida" una combinazione di tasti data dal pro-
gramma o dal sistema operativo che esegue una determinata funzione.
Nei programmi di Windows, ad es. la combinazione di tasti <Ctrl>+<c>
copia l'oggetto momentaneamente selezionato (testo, grafico, cerchio, li-
nea ecc.) nella memoria temporanea e <Ctrl>+<v>incolla questo oggetto
nella posizione del cursore.
Un " collegamento" un rimando a un file eseguibile. Tramite questo
collegamento quindi si avvia un programma. Se si fa clic sul pulsante [...]
si apre una finestra di dialogo, tramite cui possibile selezionare il pro-
gramma desiderato.
Si intende ora attribuire al tasto macro K1 un tasto di scelta rapida, in
particolare <Ctrl>+<P>(stampa).
7. A tal fine procedere come segue:
Spuntare l'opzione "Usa tasto di scelta rapida".
Marcare il campo di controllo "Ctrl" e selezionare "P" nel campo di se-
lezione.
Nel campo "Suggerimento" inserire "Stampa".
Si visualizza questo testo se il profilo "Free Notes" attivo e ...
... se nella preview del "Macro Key Manager" si visualizza il cursore
sul tasto macro K1.
... se durante il lavoro con la tavoletta grafica si posiziona la penna sul
tasto macro K1.
Fare clic sul pulsante [Conferma] (salvare).
Tavoletta grafica SilverCrest SGT 10.6 A1
Italiano - 59
ora possibile programmare altri tasti macro, nello stesso profilo o in un
altro selezionabile nel campo di selezione superiore. Dopo aver specifica-
to il comando non dimenticare di fare clic su [Conferma].
8. Dopodich necessario attivare il profilo. Marcare a tal fine il campo di
controllo "Attivare questo profilo".
sempre possibile abilitare solo un profilo. Le funzioni definite in un pro-
filo attualmente "non utilizzato" non vengono eseguite. In questo modo
sono disponibili solo le funzioni configurate dei tasti macro del profilo atti-
vato.
Attenzione: la funzione dei tasti di scelta rapida o dei collegamenti di-
sponibile solo se attivo il software corrispondente del profilo seleziona-
to.
9. Se non si intende eseguire nessun'altra impostazione, fare clic su [OK] e
confermare la seguente richiesta di salvataggio delle impostazioni con
[OK].
Tavoletta grafica SilverCrest SGT 10.6 A1
60 - Italiano
Personalizzare la penna digitale
Per adeguare la penna alle proprie esigenze, procedere come segue:
1. Fare clic con il tasto destro del mouse nell'area di notifica della barra del-
le applicazioni di Windows sull'icona del "Macro Key Manager" .
2. Nel menu contestuale fare clic sul comando menu "Tablet ...".
Si apre la finestra di dialogo "Propriet tavoletta". attivo il tab "Penna".
Sensibilit penna:
in questo punto si imposta la pressione che si deve
esercitare con la penna sull'area del tracciato o su
un tasto a sensore per eseguire un clic.
Pressione attuale:
in questo punto viene visualizzata la pressione eser-
citata attualmente sulla penna.
Distanza doppio clic penna:
in questo punto possibile impostare la velocit del
doppio clic della penna. Selezionare "Off" se si vuole
utilizzare la velocit del doppio clic impostata nel
proprio sistema operativo.
Tasti della penna: in questo punto possibile indicare quale comando
deve essere eseguito quando si preme il pulsante
corrispondente sulla penna digitale.
[Valori standard] fare clic su questo pulsante se si intende ripristinare
le impostazioni delle penna predefinite.
Tavoletta grafica SilverCrest SGT 10.6 A1
Italiano - 61
3. Fare clic sul tab "Mappatura".
Modalit: in questo punto si imposta il comportamento della
penna digitale.
Penna (assoluta): il movimento del cursore coincide
con la posizione della penna digi-
tale sulla tavoletta grafica. Se, per
esempio, la penna digitale viene
posizionata al centro della tavolet-
ta grafica, il cursore si colloca al
centro della videata.
Mouse (relativa): il movimento del cursore viene
controllato in modo simile alle ope-
razioni gestite con il mouse.
Area monitor: qui possibile impostare l'area di lavoro della tavolet-
ta grafica. Se si utilizza pi di un monitor, selezionare
in questo punto se si intende usare "Tutti gli schermi"
o solo il monitor principale ("Monitor") come area di
lavoro. Selezionare "Porzione" per utilizzare solo una
porzione del monitor come area di lavoro. La porzione
pu essere poi definita nel campo "Impostazioni area
di lavoro". Se si marca il campo di controllo "Propor-
zioni forza", la porzione impostata mantiene sempre la
corretta proporzione rispetto alla pagina.
Tavoletta grafica SilverCrest SGT 10.6 A1
62 - Italiano
Risoluzione dei problemi
Comportamento Possibile causa Risoluzione
Il LED rosso della penna
si illumina.
La batteria della penna
scarica.
Sostituire la batteria della
penna (si veda pi avanti
in questo capitolo).
L'indicatore di stato
della tavoletta grafica
lampeggia, anche se la
penna viene tenuta a un
paio di millimetri di di-
stanza dall'area del trac-
ciato o a contatto con
quest'ultima.
La penna digitale non
stata riconosciuta: la bat-
teria della penna scari-
ca oppure la punta di-
fettosa.
Sostituire la batteria e/o
la punta della penna (si
veda pi avanti in questo
capitolo).
Sulla tavoletta grafica
non si accende nessun
LED.
Collegamento USB as-
sente.
Verificare il collegamento
USB.
Scollegare il connettore
USB e reinserirlo. Utiliz-
zare eventualmente
un'altra porta USB del
computer.
Nessuna reazione sul
monitor, nonostante la
penna digitale della tavo-
letta grafica sia stata ri-
conosciuta (poich l'indi-
catore di stato della
tavoletta grafica si spe-
gne non appena la penna
a contatto con l'area del
tracciato).
Il driver della tavoletta
grafica non installato o
l'installazione non av-
venuta correttamente.
Installare il driver della
tavoletta grafica (si veda
il capitolo "Messa in ser-
vizio", fase 2).
Tavoletta grafica SilverCrest SGT 10.6 A1
Italiano - 63
Sostituzione della batteria della penna
Per sostituire la batteria procedere come segue:
1. Togliere il cappuccio della penna.
2. Sollevare leggermente il coper-
chio e spostarlo indietro.
Non sollevare troppo il coper-
chio, altrimenti le linguette ante-
riori potrebbero rompersi.
3. Sostituire la batteria usata con
una nuova (1,5 V, tipo AAA ). Il
polo positivo (+) deve essere ri-
volto verso l'estremit aperta del-
la penna.
Inserire la batteria rispettando
le polarit!
4. Introdurre le linguette della parte
anteriore nella parte sottostante
e premere con cautela verso il
basso, finch il coperchio non si
incastra con il pezzo inferiore.
Non esercitare alcuna forza in
questa operazione.
5. Reinserire il cappuccio della
penna.
Si prega di rispettare lambiente. Non gettare le batterie nei rifiuti domestici.
Le batterie usate devono essere consegnate presso gli appositi punti di rac-
colta.
Sostituzione della punta della penna
Per sostituire la punta procedere come segue:
1. Afferrare la punta (O) con l'ac-
cessorio apposito (Q) e sfilare la
punta dalla penna.
2. Introdurre una nuova punta (O)
fino a toccare l'estremit della
penna.
Tavoletta grafica SilverCrest SGT 10.6 A1
64 - Italiano
Assistenza
In caso di problemi tenere presente quanto segue:
Nel portale di assistenza Silvercrest (www.silvercrest.cc) sono riportati i
rimedi ad alcuni possibili problemi.
In alternativa ci si pu rivolgere alla nostra Assistenza Clienti (si veda
pagina 65). Tenere presente che gli addetti all'Assistenza Clienti non
possono effettuare un corso di hardware e software. I collaboratori
dell'assistenza supportano telefonicamente l'utente nella risoluzione del
problema. In caso di chiamata all'Assistenza Clienti tenere le seguenti in-
formazioni a portata di mano:
Il numero di serie (S/N) dell'apparecchio, situato sotto la tavoletta gra-
fica.
La ricevuta comprovante l'acquisto.
Disposizioni sulla licenza contratto di licenza
Le disposizioni sulla licenza di un software spiegano secondo quali modalit
si autorizzati ad utilizzare il software. Si differenzia sostanzialmente tra
cliente/utente e produttore. Mentre il cliente/utente acquista il software per
possederlo, i produttori di software, in determinate circostanze, intendono
esclusivamente vendere/offrire al cliente un diritto d'uso "limitato". Solita-
mente il software pu essere utilizzato solo in abbinamento al sistema ac-
quistato. Inoltre, l'uso pu essere limitato ad un utilizzo professionale. In al-
cuni casi il software non pu essere utilizzato per il controllo di macchine o lo
sviluppo di armi. Le disposizioni contengono, inoltre, limitazioni sulla respon-
sabilit del produttore.
Qualora non si approvi integralmente il contratto di licenza, secondo il pro-
duttore non si autorizzati ad utilizzare il rispettivo software. In alcune circo-
stanze le singole disposizioni del contratto di licenza sono giuridicamente
rischiose. Questi punti possono non essere validi e quindi non pi vincolanti.
Il contratto di licenza pu essere vincolato, in caso di non riconoscimento a
un diritto di restituzione del software.
Si noti che in questo caso si tratta di un diritto di restituzione da parte del
produttore del software e non del produttore dell'hardware. Pertanto, in caso
di richiesta di restituzione, ci si deve rivolgere al produttore del software.
Poich il sistema compreso nel prezzo del pacchetto, una valutazione
economica di singoli componenti e del software non rientra nell'offerta. Non
si possono, quindi, determinare prezzi di confronto e tanto meno vi sar un
risarcimento come differenza.
Tavoletta grafica SilverCrest SGT 10.6 A1
Italiano - 65
Istruzioni sulla garanzia e numeri dell'Assistenza Clienti
Tavoletta grafica SilverCrest SGT 10.6 A1
66 - Italiano
Mesa digitalizadora SilverCrest SGT 10.6 A1
Portugus - 67
Leia atentamente as instrues que se seguem antes de utilizar pela
primeira vez o aparelho, mesmo que esteja familiarizado com o
funcionamento de aparelhos electrnicos.
Guarde este manual cuidadosamente para consultas futuras. Se
disponibilizar este aparelho a terceiros deve entregar tambm o presente
manual.
Este smbolo alerta-o para perigos potenciais que decorrem do aparelho
e que podem causar danos pessoais ou materiais.
Marcas registadas Registered trademark of
Intel e Pentium so marcas registadas da empresa Intel Corporation.
USB uma marca registada da empresa USB Implementers Forum, Inc.
Microsoft e Windows so marcas registadas da empresa Microsoft Corporation nos EUA e/ou
noutros pases.
CorelDRAW uma marca registada da empresa Corel Corporation.
Mesa digitalizadora SilverCrest SGT 10.6 A1
68 - Portugus
ndice
Contedo da embalagem ........................................................................... 69
Precaues .................................................................................................. 70
Precaues gerais .................................................................................. 70
Utilizao correcta .................................................................................. 70
Disposies legais .................................................................................. 70
Notas relativas conformidade CE ........................................................ 71
Disposies de segurana e de CEM .................................................... 71
Ambiente de utilizao/condies ambientais ........................................ 71
Segurana operacional ........................................................................... 71
Reparao .............................................................................................. 72
Limpeza .................................................................................................. 72
Eliminao de aparelhos usados ............................................................ 72
Caractersticas tcnicas ............................................................................. 73
Descrio do produto ................................................................................. 74
Requisitos mnimos do sistema .............................................................. 74
Software includo .................................................................................... 74
Elementos de comando e ligaes ......................................................... 75
Colocao em funcionamento ................................................................... 77
Passo 1: Colocar a pilha na caneta digital ............................................. 77
Passo 2: Instalar o controlador da mesa digitalizadora e o Macro Key
Manager ......................................................................................... 78
Passo 3: Ligar a mesa digitalizadora ...................................................... 79
Passo 4: Adaptar a rea de trabalho ao formato do monitor ................. 80
Passo 5: Instalar o "Free Notes/Office Ink" ............................................ 81
Passo 6: Instalar o " CorelDRAW
Essentials OEM " ............................ 82
Primeiros passos ........................................................................................ 85
Trabalhar com as teclas de funo e o boto de comando ................... 85
Trabalhar com a caneta digital (recorrendo ao exemplo do
"Free Notes") ................................................................................. 87
Configurao ............................................................................................... 89
Programar as teclas macro ..................................................................... 89
Adaptar a caneta digital .......................................................................... 93
Eliminao de avarias ................................................................................ 95
Substituir a pilha da caneta .................................................................... 96
Substituir a ponta da caneta ................................................................... 96
Obter ajuda ............................................................................................. 97
Disposies da licena - contrato de licena .......................................... 97
Condies de garantia e linhas de apoio ao cliente ............................... 99
Declarao de conformidade ................................................................... 133
Mesa digitalizadora SilverCrest SGT 10.6 A1
Portugus - 69
Contedo da embalagem
Uma mesa digitalizadora SGT 10.6 A1
com ligao USB
Uma caneta digital com ponta
Uma pilha do tipo AAA (1,5 V R03)
para a caneta digital
Duas pontas de substituio para a
caneta digital
Um extractor de pontas
Um suporte de caneta
Um CD de instalao com Macro Key
Manager e Free Notes
Um DVD com CorelDRAW
Essentials
OEM
1)
Um manual de instrues
1)
Verso OEM, s deve ser utilizada com a mesa digitalizadora adquirida. As verses OEM
podem diferir nas suas dimenses e aparncia das verses originais.
Mesa digitalizadora SilverCrest SGT 10.6 A1
70 - Portugus
Precaues
Precaues gerais
Os aparelhos elctricos no so um brinquedo para crianas! Nunca
permita que crianas utilizem aparelhos elctricos sem superviso. Elas
nem sempre conseguem reconhecer devidamente potenciais perigos.
As peas mais pequenas podem ser letais em caso de ingesto. Lembre-
se que o plstico da embalagem pode obstruir as vias respiratrias e
constituir perigo de asfixia.
Os aparelhos novos podem emanar um odor durante as primeiras horas
de funcionamento. Este fenmeno inevitvel e desaparece passado
pouco tempo. Areje, por isso, regularmente a sala onde se encontra.
Utilizao correcta
A mesa digitalizadora um aparelho informtico. Considera-se que
correctamente utilizada quando usada exclusivamente para a introduo
de grficos ou texto num computador. Qualquer outra utilizao
considerada incorrecta.
O fabricante no assume qualquer responsabilidade quando o aparelho:
utilizado de forma incorrecta.
colocado em funcionamento quando se encontra danificado ou
alterado.
A mesa digitalizadora s deve ser utilizada em ambiente domstico e para
uso pessoal. excluda, em particular, a utilizao em ambiente empresarial
ou comercial, pois no se adequa ao funcionamento em postos de trabalho
com ecrs de visualizao no sentido da directiva aplicvel.
Disposies legais
O presente aparelho deve ser ligado apenas a um computador que, a
nvel de segurana, compatibilidade electromagntica e qualidade da
blindagem, seja compatvel com ele.
Fabricante: TARGA GmbH, Postfach 2244, D-59482 Soest
A garantia vlida durante 3 anos a partir da data de compra. As
condies da garantia encontram-se na parte final deste manual. Para
recorrer garantia deve ter mo o comprovativo de compra e ligar para
a nossa linha de apoio ao cliente (consulte o nmero de telefone nas
condies da garantia).
Mesa digitalizadora SilverCrest SGT 10.6 A1
Portugus - 71
Notas relativas conformidade CE
Este aparelho encontra-se em conformidade com os requisitos bsicos e
com todas as outras disposies relevantes da directiva CEM 2004/108/EC.
A declarao de conformidade consta do final do manual.
Disposies de segurana e de CEM
A realizao de alteraes ao aparelho sem o consentimento do fabricante
compromete a conformidade com estas normas. Para assegurar a
compatibilidade electromagntica (CEM) respeite as indicaes
mencionadas no manual.
Ambiente de utilizao/condies ambientais
Mantenha o aparelho afastado de humidade e evite vibraes, p, calor
e luz solar directa. Estes factores podem danificar o aparelho.
O aparelho no deve ser utilizado no exterior ou em regies de clima
tropical.
Segurana operacional
Leia e respeite as instrues dos documentos do seu computador, antes
de ligar a mesa digitalizadora.
Se o equipamento for submetido a grandes oscilaes de temperatura,
pode ocorrer a formao de humidade, devido condensao,
susceptvel de provocar um curto-circuito. Se tal ocorrer, no inicie o
funcionamento enquanto o aparelho no se tiver adaptado temperatura
ambiente.
Para desligar um cabo, segure sempre na ficha e nunca puxe pelo cabo.
Certifique-se de que os cabos nunca so dobrados. Disponha os cabos
de maneira que no estorvem e no haja o risco de algum tropear
neles.
Fontes de chama aberta, como velas acesas, e objectos contendo
lquidos, como, por exemplo, jarras ou bebidas, no devem ser
colocados em cima ou junto do aparelho.
No exera muita presso na ponta da caneta digital, pois pode danific-
la.
Para evitar falhas de funcionamento, mantenha o aparelho afastado de
fontes de interferncia magntica e de alta frequncia (como televisores,
telemveis, altifalantes).
Mesa digitalizadora SilverCrest SGT 10.6 A1
72 - Portugus
Utilize apenas uma pilha do mesmo tipo e com a mesma capacidade.
Introduza sempre a pilha com a polaridade correcta. Retire a pilha se no
utilizar o dispositivo por um perodo de tempo prolongado, pois ela pode
verter. O contacto com a pele causa queimaduras qumicas. Retire, por
isso, as pilhas derramadas com luvas prova de cidos.
No tente recarregar pilhas e nunca, em caso algum, as lance no fogo
(perigo de exploso).
Proteja o ambiente. As pilhas usadas no devem ser misturadas com os
resduos domsticos. Dever deposit-las dentro de um pilho.
Reparao
necessria uma reparao quando entra lquido no interior da caixa, a
caixa est danificada ou o aparelho no funciona.
No abra a mesa digitalizadora. As reparaes esto exclusivamente
reservadas a pessoal especializado, de assistncia tcnica ou de
manuteno, devidamente qualificado!
Limpeza
Desligue o aparelho do computador antes de o limpar.
O aparelho e, em particular, a rea de trabalho devem estar sempre limpos.
O funcionamento seguro do aparelho no garantido se a rea de
introduo estiver suja.
Em caso de sujidade, limpe o aparelho com um pano seco. Se a sujidade
estiver ressequida, use um pano ligeiramente humedecido. No utilize
solventes nem detergentes corrosivos ou gasosos. No deve entrar
humidade no aparelho.
Eliminao de aparelhos usados
Segundo a directiva 2002/96/EC sobre aparelhos elctricos e
electrnicos usados, estes j no podem ser eliminados
juntamente com o lixo urbano. Na devida altura, entregue este
produto exclusivamente num ponto de recolha de
equipamentos usados da sua zona.
Ao eliminar correctamente os aparelhos usados, est a contribuir para a
preservao do ambiente e para a proteco da sua prpria sade.
Mesa digitalizadora SilverCrest SGT 10.6 A1
Portugus - 73
Caractersticas tcnicas
Modelo SGT 10.6 A1
Tecnologia Electromagntica
Dimenses
Mesa digitalizadora
Caneta
340 x 19 x 260 mm
160 x 14,7 x 17,7 mm
Peso
Mesa digitalizadora
Caneta
Suporte da caneta
919 g
24 g
42 g
Alimentao
Mesa digitalizadora
Caneta
Por ligao USB (5 V CC 75 mA)
Por pilha (1 x 1,5 V, tipo AAA)
rea activa
Formato 4:3
Formato 16:10
18,4 x 14 cm (7,25" x 5,5")
22,9 x 14 cm (9" x 5,5")
Resoluo
Windows
XP
Windows Vista
/Windows
7
4000 lpi (linhas por polegada)
2000 lpi (com o controlador padro do Windows)
4000 lpi (com o controlador Silvercrest instalado)
Taxa de relatrio 200 rps (relatrios por segundo)
Caneta
Nveis de presso
Distncia de leitura
1024 nveis
No mx. 10 mm
Ambiente de utilizao
Temperatura
Humidade do ar
5 - 35 C
Humidade rel. mx. de 85%
Mesa digitalizadora SilverCrest SGT 10.6 A1
74 - Portugus
Descrio do produto
A mesa digitalizadora um meio auxiliar para a edio de grficos e
fotografias. Alm disso, com ela, pode fazer desenhos e escrever notas no
seu computador, tal com faria numa folha de papel.
Requisitos mnimos do sistema
PC com processador Pentium 3 (ou superior), 800 MHz e ligao USB
(para CorelDRAW
Essentials OEM: PC com processador Intel
Pentium
4, AMD Athlon
64 ou AMD Opteron
e 1 GB de RAM)
Placa grfica com 256 MB de memria (recomendado 512 MB) e cor de
16 bits
Monitor a cores com resoluo de ecr de 1024 x 768
Unidade de DVD para a instalao dos controladores e do software
Sistema operativo Windows
XP, Windows Vista
ou Windows
7
Software includo
Macro Key Manager um software de aplicao especial para a sua
nova mesa digitalizadora. Com ele pode configurar combinaes de
teclas frequentemente utilizadas (por exemplo, copiar =<Ctrl>+<C>) ou
hiperligaes nas ditas teclas macro e guardar como perfil de tecla
macro.
Free Notes/Office Ink uma ferramenta para a criao de desenhos
mo ou notas manuscritas no computador como se fosse em papel
(Free Notes) ou directamente na imagem actual do ecr (Office Ink).
Pode alternar de forma interactiva entre as duas aplicaes.
CorelDRAW
Essentials OEM um pacote de programas de alto
desempenho para a criao de ilustraes, esquemas de pginas e
edio de fotografias. Baseia-se nas funes bsicas do CorelDRAW
Graphics Suite.
Mesa digitalizadora SilverCrest SGT 10.6 A1
Portugus - 75
Elementos de comando e ligaes
Mesa digitalizadora:
A: Boto de comando (consola de
comando rotativa e boto) para
as funes de deslocamento,
zoom e volume de som
B: Indicador de estado
A piscar: Nenhuma caneta na
proximidade
Aceso: Caneta sem contacto
Apagado: Caneta em contacto
C: Seleccionar a funo de
deslocamento; o LED acende-se
quando a funo est activa
D: Seleccionar a funo de zoom; o
LED acende-se quando a funo
est activa
E: Seleccionar a funo VOL
(regulao do volume de som); o
LED acende-se quando a funo
est activa
F: Adaptar a mesa digitalizadora a
um monitor de ecr panormico;
o LED acende-se quando a
funo est activa
G: Adaptar a mesa digitalizadora a
um monitor padro (4:3); o LED
acende-se quando a funo est
activa
H: Ficha de ligao USB
I: Moldura com teclas tcteis
programveis (teclas macro)
J : rea de trabalho no formato 4:3
(quando o LED "G" est aceso)
K: rea de trabalho no formato de
ecr panormico (quando o LED
"F" est aceso)
Mesa digitalizadora SilverCrest SGT 10.6 A1
76 - Portugus
Caneta:
L: Boto posterior da caneta,
programvel (predefinio:
duplo clique do boto esquerdo
do rato)
M: Boto anterior da caneta,
programvel (predefinio:
boto direito do rato)
N: O LED acende-se quando a
pilha est fraca
O: Ponta; transmite os comandos
para a rea de trabalho (J , K) ou
para as teclas tcteis (I)
P: Suporte da caneta; protege a
ponta quando a caneta no est
a ser utilizada
Q: Extractor de pontas; permite
retirar a ponta da caneta
quando for necessrio substitu-
la.
Nota: A caneta no tem boto para ligar/desligar. Ela liga-se
automaticamente quando aproximada da rea de trabalho e desliga-se
quando afastada.
Mesa digitalizadora SilverCrest SGT 10.6 A1
Portugus - 77
Colocao em funcionamento
Proceda colocao em funcionamento, respeitando a ordem aqui
indicada, para poder utilizar a mesa digitalizadora rapidamente e sem
problemas.
Passo 1: Colocar a pilha na caneta digital
Para colocar a pilha, proceda do seguinte modo:
1. Retire a tampa da caneta.
2. Empurre a cobertura
ligeiramente para cima e puxe
para trs.
No empurre demasiado
para cima, pois as patilhas na
parte da frente da cobertura
podem partir-se.
3. Retire a pilha da pelcula da
embalagem e coloque a pilha. O
plo positivo (+) deve ficar virado
para a extremidade aberta da
caneta!
Coloque a pilha sempre com
a polaridade correcta!
4. Introduza as patilhas da parte da
frente da cobertura na parte de
baixo e empurre cuidadosamente
para baixo at a cobertura
encaixar na parte de baixo. No
exera fora.
5. Coloque a tampa da caneta.
Mesa digitalizadora SilverCrest SGT 10.6 A1
78 - Portugus
Passo 2: Instalar o controlador da mesa digitalizadora e o Macro Key
Manager
O Windows
XP necessita de um controlador para reconhecer a mesa
digitalizadora.
A partir do Windows Vista
Home Premium, e assim tambm com o
Windows
7, no necessrio instalar, por norma, um controlador para a
mesa digitalizadora, pois este j est integrado no sistema operativo.
Contudo, recomendamos que instale ainda assim o controlador para:
obter uma maior resoluo da mesa.
instalar o Macro Key Manager, atravs do qual possvel programar as
26 teclas macro.
Para a instalao dos controladores, proceda do seguinte modo:
1. Coloque o CD do controlador na unidade de CD.
Geralmente, o programa de instalao arranca automaticamente. Se tal
no acontecer, proceda da seguinte forma:
Abra o explorador (de ficheiros) (clique com o boto direito do rato em [Iniciar] menu
"Explorar").
Na rvore de objectos, clique no cone da unidade de CD ou DVD.
Faa duplo clique sobre o ficheiro "setup".
Abre-se a caixa de dilogo da instalao:
[Macro Key Manager (32 & 64 bit)]: Instalar o controlador da mesa
digitalizadora e o Macro Key Manager num sistema operativo de 32/64
bits.
[Free Notes / Office Ink (32 & 64 bit)]: Consulte a pgina 81.
[Exit]: Terminar/cancelar a instalao.
Mesa digitalizadora SilverCrest SGT 10.6 A1
Portugus - 79
2. Para instalar o "Macro Key Manager", clique na caixa de dilogo da
instalao em "Macro Key Manager".
3. Siga as instrues do programa de instalao.
4. Na caixa de dilogo final, clique em [OK]. O programa de instalao
ento terminado.
Passo 3: Ligar a mesa digitalizadora
Ligue a ficha de ligao USB (H) da mesa
digitalizadora a uma tomada USB livre do seu
computador.
Aps alguns segundos apresentada a mensagem
"Novo hardware encontrado. USB-HDI (Human
Device Interface)".
Em seguida, surge um cone novo na rea de notificao da barra de
tarefas
A mesa digitalizadora foi reconhecida pelo seu computador e pode ser
utilizada.
Caso a mesa digitalizadora no tenha sido reconhecida, desligue a ficha
USB e insira-a novamente. Se necessrio, utilize outra tomada USB do PC.
Nota para os utilizadores do Microsoft
Windows
7:
O Microsoft
Windows
7 possui uma rea de introduo mo livre. Isto
permite-lhe fazer introdues manuscritas. O texto assim introduzido pode
ser inserido noutros programas.
Pode encontrar a rea de introduo mo livre na margem lateral do ecr.
Desloque a caneta por cima e clique nela para abrir a rea de introduo
mo livre:
Mesa digitalizadora SilverCrest SGT 10.6 A1
80 - Portugus
Passo 4: Adaptar a rea de trabalho ao formato do monitor
Enquanto no passado, geralmente, s existiam monitores no formato 4:3 (4
partes de largura por 3 de altura), hoje em dia existem cada vez mais
monitores panormicos.
Para que a mesa digitalizadora possa trabalhar satisfatoriamente com as
duas variantes de monitor, pode adaptar a rea de trabalho ao formato do
seu monitor atravs dos botes "Wide" (F) e "4:3" (G):
Prima "Wide" (F) se utilizar um monitor panormico. Pode ser utilizada
toda a rea de trabalho (K) dentro da moldura cinzenta escura.
Prima "4:3" (G) se utilizar um monitor 4:3. Pode ser utilizada a rea de
trabalho (J ) dentro da moldura tracejada.
A funo activa identificada pelo LED que est aceso.
Recomendamos que faa alguns exerccios prticos com a sua nova
mesa digitalizadora. Inicie, por exemplo, o programa "Paint" do Windows
ou outro programa grfico e familiarize-se com o manuseamento da
caneta e da mesa.
Mesa digitalizadora SilverCrest SGT 10.6 A1
Portugus - 81
Passo 5: Instalar o " Free Notes/Office Ink"
"Free Notes" um programa de desenho simples com o qual pode dar asas
sua imaginao.
"Office Ink" uma ferramenta para a criao de apontamentos manuscritos
no computador.
Para instalar o "Free Notes/Office Ink", proceda da seguinte forma:
1. Coloque o CD do controlador na unidade de CD.
Geralmente, o programa de instalao arranca automaticamente. Se tal
no acontecer, proceda da seguinte forma:
Abra o explorador (de ficheiros) (clique com o boto direito do rato em [Iniciar] menu
"Explorar").
Na rvore de objectos, clique no cone da unidade de CD ou DVD.
Faa duplo clique sobre o ficheiro "setup".
Abre-se a caixa de dilogo da instalao:
2. Para instalar o "Free Notes" e o "Office Ink", clique na caixa de dilogo
de instalao em [Free Notes / Office Ink (32 & 64 Bit)].
3. Siga as instrues do programa de instalao.
4. Na caixa de dilogo final, clique em [Close] (Fechar).
O programa de instalao terminado. No necessrio reiniciar o
computador.
Mesa digitalizadora SilverCrest SGT 10.6 A1
82 - Portugus
Passo 6: Instalar o " CorelDRAW
Essentials OEM "
"CorelDRAW
Essentials OEM "
5
um pacote de programas de alto
desempenho para a criao de ilustraes, esquemas de pginas e edio
de fotografias. Baseia-se nas funes bsicas do CorelDRAW
Graphics
Suite e composto pelos seguintes programas:
Corel DRAW
o conhecido programa de desenho vectorial com o qual
possvel criar ilustraes muito elaboradas.
Corel PHOTO-PAINT
um poderoso programa de edio de imagens
para o segmento semi-profissional. Contm todas as ferramentas e filtros
necessrios para editar imagens digitalizadas.
Para a instalao do " CorelDRAW
Essentials OEM", proceda do seguinte
modo:
1. Coloque o DVD do " CorelDRAW
Essentials OEM" na unidade de DVD.
Geralmente, o programa de instalao arranca automaticamente. Se tal
no acontecer, proceda da seguinte forma:
Abra o explorador (de ficheiros) (clique com o boto direito do rato em [Iniciar] menu
"Explorar").
Na rvore de objectos, clique no cone da unidade de DVD.
Faa duplo clique sobre o ficheiro "autorun.exe".
Abre-se a caixa de dilogo de incio da instalao:
2. Na caixa de dilogo de incio da instalao, clique em "Instalar
CorelDRAW Essentials 4".
5
Verso OEM, s deve ser utilizada com a mesa digitalizadora adquirida. As verses OEM
podem diferir nas suas dimenses e aparncia das verses originais.
Mesa digitalizadora SilverCrest SGT 10.6 A1
Portugus - 83
A instalao iniciada. Aps alguns segundos, apresentado o contrato
de licena.
Sugesto: Se repetir a instalao do CorelDRAW
Essentials OEM aps
uma instalao bem-sucedida, surge uma caixa de dilogo com as
seguintes opes:
alterar o programa (por exemplo, adicionar componentes).
reparar o programa (quando este deixa de funcionar correctamente
ou inadvertidamente tenham sido apagados ficheiros do programa).
remover o programa (quando j no o quiser utilizar e precisar de
espao no disco rgido).
3. Leia todo o contrato de licena. Se aceitar as condies, marque o
campo de controlo que se encontra antes da afirmao "Aceito os termos
do contrato de licena" e clique de seguida no boto seleccionvel
[Avanar] (Seguinte).
Mesa digitalizadora SilverCrest SGT 10.6 A1
84 - Portugus
4. Na caixa de dilogo seguinte, introduza o seu nome de. O nmero de
srie do CorelDRAW
Essentials OEM j se encontra preenchido.
5. Clique em [Avanar] (Seguinte).
6. Para realizar uma instalao padro (recomendada), clique em
[instalao tpica] na caixa de dilogo seguinte.
instalada a configurao seleccionada. O processo demora vrios
minutos, dependendo do desempenho do seu computador.
apresentado o progresso da instalao.
Mesa digitalizadora SilverCrest SGT 10.6 A1
Portugus - 85
7. Depois da instalao ser bem-sucedida, clique em [Fechar] na caixa de
dilogo final.
A caixa de dilogo de incio da instalao est novamente activa.
Sugesto: Atravs de "Install Extras", pode instalar outros modelos,
tipos de letra e elementos Clipart. O procedimento idntico ao
anteriormente descrito. No vamos, por isso, voltar a descrev-lo.
8. Clique em [Fechar].
Primeiros passos
Trabalhar com as teclas de funo e o boto de comando
Ambos os botes de comando (A) tm a mesma funo. Pode assim utilizar
os botes de comando com a mo esquerda ou direita, conforme preferir.
Cada boto de comando composto por uma consola de comando rotativa
e um boto ao centro.
Mesa digitalizadora SilverCrest SGT 10.6 A1
86 - Portugus
Tecla de funo Descrio, funo, operao
6
" Scroll" (C)
Por exemplo, no Microsoft
Internet Explorer:
Desloque o contedo do ecr com o boto de comando (A)
(deslocamento).
Prima a tecla de funo "Scroll" (C). Acende-se o LED
correspondente.
Rode a consola de comando para deslocar o contedo do
ecr na vertical ou horizontal.
Prima o boto para alternar entre o deslocamento horizontal e
o vertical.
" Zoom" (D)
Por exemplo, no Microsoft
Internet Explorer:
Aumente ou diminua a seco do ecr com o boto de comando
(A) (fazer zoom).
Prima a tecla de funo "Zoom" (D). Acende-se o LED
correspondente.
Rode a consola de comando no sentido dos ponteiros do
relgio para diminuir a seco do ecr (a representao do
ecr aumentada).
Rode a consola de comando no sentido contrrio ao dos
ponteiros do relgio para aumentar a seco do ecr (a
representao do ecr diminuda).
O boto no tem funo.
" VOL" (E)
Com o boto de comando (A), regule o volume dos altifalantes.
Prima a tecla de funo "VOL" (E). Acende-se o LED
correspondente.
Rode a consola de comando no sentido dos ponteiros do
relgio para aumentar o volume.
Rode a consola de comando no sentido contrrio ao dos
ponteiros do relgio para reduzir o volume.
Prima o boto para desligar e voltar a ligar o som.
6
Tenha em ateno que a funo descrita tambm depende do programa que est activo.
Mesa digitalizadora SilverCrest SGT 10.6 A1
Portugus - 87
Trabalhar com a caneta digital (recorrendo ao exemplo do " Free
Notes" )
De seguida explicamos as bases para o trabalho com a mesa digitalizadora,
recorrendo ao exemplo do "Free Notes".
Depois de ter iniciado o "Free Notes" atravs do [boto Iniciar do Windows]
"Todos os programas" "Free Notes & Office Ink" "Free Notes",
surge o ecr do Free Notes:
Na margem superior da janela encontra-se a Barra de menus, com cones
para comandos como "Novo ficheiro", "Abrir ficheiro", "Guardar ficheiro",
"Imprimir", etc.
Na margem inferior da janela, encontra-se a Barra de ferramentas com os
comandos de que necessita para desenhar e pintar.
No meio, encontra-se a rea de introduo, onde pode escrever as suas
notas ou fazer os seus desenhos.
Sugesto: Comece por dar uma vista de olhos s funes
dos vrios elementos do Free Notes, posicionando o
ponteiro do rato por cima de cada um dos elementos na
barra de menus e na barra de ferramentas. Depois de
manter o ponteiro alguns segundos sobre um elemento,
apresentada uma descrio que explica a sua funo. Na
maior parte dos casos, esta informao basta para
identificar a funo do elemento.
Se as informaes da descrio no bastarem, leia a ajuda
online que pode ser consultada atravs do seguinte cone
da barra de menus:
Mesa digitalizadora SilverCrest SGT 10.6 A1
88 - Portugus
A tabela que se segue explica as funes da caneta e compara-as com as
funes habituais do rato:
Funo da caneta Funo do rato
equivalente
Observao
Mover a caneta a curta
distncia da rea de
trabalho, sem tocar nela.
Mover o rato sobre a
secretria
O cursor do rato est
visvel e desloca-se.
O indicador de estado
acende-se na mesa
digitalizadora.
Assentar a caneta na rea
de trabalho
Clicar com o boto
esquerdo do rato
Consoante a ferramenta
activa, o indicador de
estado apaga-se na
mesa digitalizadora.
Mover a caneta em
contacto com a rea de
trabalho
Mover o rato com o boto
esquerdo do rato premido.
Quando est seleccionada
uma "caneta", um "pincel"
ou um "marcador",
desenhar uma
linha/escrever.
Sugesto: Quando o
"pincel" est seleccionado,
a presso influencia a
espessura da linha.
No fazer muita fora
com a caneta na mesa,
pois esta pode ficar
danificada.
Segurar a caneta a pouca
distncia da rea de
trabalho e premir o boto
anterior da caneta (M)
Clicar com o boto direito
do rato
Programvel*
Predefinio do Windows:
aberto o menu de
contexto
(no Free Notes no
existem menus de
contexto, experimente a
funo num cone do
ambiente de trabalho, por
exemplo.)
Segurar a caneta a pouca
distncia da rea de
trabalho e premir o boto
posterior da caneta (L)
Fazer duplo clique com o
boto esquerdo do rato
Programvel*
* Consulte a seco "Adaptar a caneta digital" na pgina 93
Mesa digitalizadora SilverCrest SGT 10.6 A1
Portugus - 89
Configurao
Programar as teclas macro
As teclas macro (K1 a K26) so atribudas a programas ou a funes de
teclas (teclas de atalho) (por exemplo, "Guardar ficheiro"). Quando clica
depois com a caneta numa tecla macro programada, o comando
executado.
Os comandos das teclas macro so geridos em perfis. Nos perfis padro
predefinidos (XP/2000, Vista, Windows 7, Photoshop Elements,
PhotoImpact XL SE, Corel Draw), as teclas macro esto parcialmente
ocupadas com comandos comuns e no podem ser alteradas.
Todas as outras teclas macro podem ser definidas e editadas. Se os perfis
padro no corresponderem s suas necessidades, pode criar o seu prprio
perfil.
Para programar teclas macro, proceda da seguinte forma:
1. Clique duas vezes no cone do "Macro Key Manager" na rea de
notificao da barra de tarefas do Windows.
O "Macro Key Manager" iniciado. De seguida, explicamos a sua
utilizao recorrendo a um exemplo.
2. Seleccione um perfil atravs do campo de seleco superior (na
ilustrao com a entrada "Windows7").
Com o boto [Novo] cria um novo perfil.
Com o boto [Eliminar] remove o perfil apresentado do campo de
seleco, caso j no precise dele.
De seguida, vamos dar um exemplo de como criar um novo perfil para o
programa "Free Notes".
Mesa digitalizadora SilverCrest SGT 10.6 A1
90 - Portugus
3. Para tal proceda da seguinte forma:
Clique no boto [Novo]. A caixa de dilogo "Novo" abre-se (veja mais
abaixo).
Introduza o nome do perfil em "Nome do ficheiro" ("Nome do
arquivo"). Deve introduzir aqui o nome do programa correspondente,
neste caso, "Free Notes".
Clique no boto [...] e seleccione o ficheiro "HWemail.exe" (este o
ficheiro executvel do programa "Free Notes") na caixa de dilogo de
seleco seguinte. Desta forma, pode criar perfis para quaisquer
programas. Feche a caixa de dilogo de seleco com [OK].
A caixa de dilogo "Novo" deve ter a seguinte configurao no nosso
exemplo:
Feche a caixa de dilogo com [OK].
No campo de seleco superior do "Macro Key Manager" encontra-se
agora o perfil "Free Notes" que criou no passo 3.
4. No campo de seleco situado por baixo (na ilustrao com a entrada
"K1"), seleccione a tecla macro que pretende ocupar com um comando
dentro do perfil seleccionado (neste caso, "Free Notes").
5. Para activar os restantes campos de introduo, marque o campo de
controlo "Configurao". Caso contrrio, os campos estaro bloqueados
introduo (a cinzento).
Mesa digitalizadora SilverCrest SGT 10.6 A1
Portugus - 91
6. Pode agora atribuir a tecla macro K1 a uma tecla de atalho ou a uma
ligao:
Uma tecla de atalho uma combinao de teclas predefinida por um
programa ou sistema operativo, que executa uma determinada funo.
Por exemplo, nos programas do Windows, a combinao de teclas
<Ctrl>+<c>copia o objecto marcado no momento (texto, grfico, crculo,
linha, etc.) para a rea de transferncia e depois insere esse objecto na
posio do cursor com <Ctrl>+<v>.
Uma " Ligao" um encaminhamento para um ficheiro executvel.
Atravs desta ligao assim iniciado um programa. Quando clica no
boto [...], abre-se uma caixa de dilogo atravs da qual pode
seleccionar o programa pretendido.
Vamos de seguida atribuir uma tecla de atalho tecla macro K1,
nomeadamente a tecla de atalho <Ctrl>+<P>(Imprimir).
7. Para tal proceda da seguinte forma:
Marque o campo de opo "Usar tecla".
Marque o campo de controlo antes de "Ctrl" e seleccione "P" no
campo de seleco.
No campo "Sugesto", introduza a palavra "Imprimir".
Este texto integrado quando o perfil "Free Notes" est activo e ...
... quando posiciona o cursor na tecla macro K1 na rea de pr-
visualizao do "Macro Key Manager".
... quando posiciona a caneta na tecla macro K1 durante o trabalho
com a mesa digitalizadora.
Clique no boto [Confirmar] (guardar).
Mesa digitalizadora SilverCrest SGT 10.6 A1
92 - Portugus
Pode agora programar outras teclas macro, no mesmo perfil ou noutro,
seleccionando-as no campo de seleco superior. O que importante
clicar em [Confirmar] depois de ter definido o comando.
8. Depois, precisa ainda de activar o perfil. Para tal, marque o campo de
controlo "Active este perfil".
S pode ser activado um perfil de cada vez. As funes que definiu num
perfil que, de momento, no est a ser utilizado no so executadas.
Assim sendo, apenas esto disponveis as funes configuradas das
teclas macro do perfil activado.
Nota: a funo das teclas de atalho e das hiperligaes s est
disponvel quando o respectivo software do perfil seleccionado est
activo.
9. Quando j no precisar de configurar mais definies, clique em [OK] e
confirme se pretende guardar a configurao com [OK].
Mesa digitalizadora SilverCrest SGT 10.6 A1
Portugus - 93
Adaptar a caneta digital
Para adaptar a caneta s suas preferncias, proceda do seguinte modo:
1. Clique com o boto direito do rato no cone do "Macro Key Manager"
na rea de notificao da barra de tarefas do Windows.
2. Clique no menu de contexto no comando de menu "Mesa ...".
Abre-se a caixa de dilogo "Propriedades do Tapete". O separador
"Caneta" est activo.
Presso da ponta:
Aqui pode definir a fora com que precisa de
pressionar a caneta sobre a rea de trabalho ou
sobre uma tecla tctil para executar um clique.
Actual Presso:
Aqui indicada a presso actual na ponta da
caneta.
Distncia do Duplo Clique da Ponta:
Aqui possvel definir a velocidade do duplo clique
da ponta da caneta. Seleccione "Off" (Desligado)
para aplicar a velocidade de duplo clique definida do
sistema operativo.
Botes da caneta: Pode aqui definir que comando executado quando
prime o boto correspondente na caneta digital.
[Predefinio] Clique neste boto quando pretender repor as
predefinies da caneta.
Mesa digitalizadora SilverCrest SGT 10.6 A1
94 - Portugus
3. Clique no campo do separador "Mapeamento".
Modo: Aqui define o comportamento da caneta digital:
Caneta (absoluto): O movimento do cursor coincide
com a posio da caneta digital na
mesa digitalizadora. Se a caneta
digital for colocada, por exemplo,
no centro da mesa digitalizadora, o
cursor salta para o centro do ecr.
Rato (relativo): O movimento do cursor
controlado de forma semelhante
ao trabalhar com o rato.
rea do Monitor: Aqui pode definir a rea de trabalho da mesa
digitalizadora. Se utilizar vrios monitores, seleccione
aqui se pretende que todos os monitores sejam
utilizados como rea de trabalho ou apenas o monitor
primrio. Seleccione "Parte" para utilizar apenas uma
parte como rea de trabalho. A parte pode ento ser
definida no campo "Definio da rea de Trabalho".
Quando marca o campo de controlo "Forar
Propores", a parte definida mantm sempre a
relao de aspecto correcta.
Mesa digitalizadora SilverCrest SGT 10.6 A1
Portugus - 95
Eliminao de avarias
Comportamento Causa possvel Eliminao
O LED vermelho acende-
se na caneta
A pilha da caneta est
fraca
Substitua a pilha da
caneta (consulte o incio
deste captulo).
O indicador de estado
acende-se na mesa
digitalizadora, mesmo
quando a caneta se
encontra alguns
milmetros acima da rea
de trabalho ou assenta
nela
A caneta digital no foi
reconhecida: a pilha da
caneta est gasta ou a
ponta da caneta tem
defeito
Substitua a pilha da
caneta e/ou a ponta da
caneta (consulte o incio
deste captulo).
Na mesa digitalizadora,
no se acende nenhum
LED
A ligao USB no foi
estabelecida
Verifique a ligao USB.
Desligue a ficha USB e
volte a lig-la. Se
necessrio, utilize outra
tomada USB do
computador.
Nenhuma reaco no
monitor apesar de a
caneta ser reconhecida
pela mesa digitalizadora
(identificvel pelo
indicador de estado
que se apaga na mesa
digitalizadora assim que
a caneta entra em
contacto com a rea de
trabalho)
Controlador da mesa
digitalizadora no
instalado ou com
anomalias
Instale o controlador da
mesa digitalizadora
(consulte o captulo
"Colocao em
funcionamento", passo
2).
Mesa digitalizadora SilverCrest SGT 10.6 A1
96 - Portugus
Substituir a pilha da caneta
Para mudar a pilha, proceda do seguinte modo:
1. Retire a tampa da caneta.
2. Empurre a cobertura
ligeiramente para cima e puxe
para trs.
No empurre demasiado
para cima, pois as patilhas na
parte da frente da cobertura
podem partir-se.
3. Substitua a pilha gasta por uma
pilha nova (1,5 V, tipo AAA). O
plo positivo (+) deve ficar virado
para a extremidade aberta da
caneta!
Coloque a pilha sempre com
a polaridade correcta!
4. Introduza as patilhas da parte da
frente da cobertura na parte de
baixo e empurre cuidadosamente
para baixo at a cobertura
encaixar na parte de baixo. No
exera fora.
5. Coloque a tampa da caneta.
Proteja o ambiente. As pilhas usadas no devem ser misturadas com os
resduos domsticos. Dever deposit-las dentro de um pilho.
Substituir a ponta da caneta
Para substituir a ponta, proceda do seguinte modo:
1. Agarre na ponta (O) com o
extractor de pontas (Q) e puxe-a
para fora da caneta.
2. Introduza uma nova ponta (O) na
caneta at ao limite.
Mesa digitalizadora SilverCrest SGT 10.6 A1
Portugus - 97
Obter ajuda
Em caso de avaria, tenha em ateno o seguinte:
No portal de assistncia tcnica da Silvercrest (www.silvercrest.cc),
encontra ajuda para problemas possveis.
Como alternativa, pode tambm utilizar a nossa linha de apoio ao cliente
(consulte a pgina 99). Tenha em ateno que a linha de apoio ao
cliente no fornece formao em hardware e software. O colaborador da
assistncia tcnica prestar-lhe- ajuda por via telefnica para que possa
eliminar o erro. Quando ligar para a linha de apoio ao cliente, tenha as
seguintes informaes disponveis:
O nmero de srie (S/N) do aparelho. Este encontra-se na parte de
baixo da mesa digitalizadora.
O seu comprovativo de compra.
Disposies da licena - contrato de licena
As disposies de licena de um software estipulam de que forma pode
exercer o seu direito de utilizao do software. Daqui deriva uma diferena
considervel de perspectiva entre o cliente/utilizador e o fabricante.
Enquanto o cliente/utilizador considera que adquiriu e que possui o
software, o fabricante do software considera apenas que
vendeu/disponibilizou um direito de utilizao "limitado" com determinadas
condies. Normalmente, o software s pode ser utilizado juntamente com o
sistema adquirido. Alm disso, a utilizao
pode ter limitaes utilizao comercial. Em certas circunstncias, o
software no pode ser utilizado para o comando de mquinas ou o
desenvolvimento de armas. As disposies podem tambm incluir limitaes
responsabilidade do fabricante.
Caso no concorde com a totalidade do contrato de licena, no tem o
direito a utilizar o respectivo software, de acordo com o fabricante. Em
determinadas circunstncias, as disposies individuais do contrato de
licena podem ser problemticas, do ponto de vista legal. Quer isto dizer
que estes pontos podem ser invlidos e no vinculativos. Ao contrato de
licena pode estar associado um direito de restituio do software em caso
de no reconhecimento.
Mesa digitalizadora SilverCrest SGT 10.6 A1
98 - Portugus
Tenha em ateno que se trata aqui de um direito de restituio por parte
do fabricante do software e no do fabricante do hardware. Se tal ocorrer,
deve dirigir-se ao fabricante do software para reclamar o seu pedido de
restituio. Visto o seu sistema ser comercializado com um preo de pacote,
a avaliao do preo de componentes individuais e de software no
objecto da oferta disponibilizada. Posto isto, os preos comparativos no
podem ser determinados de forma deliberada e no sero, por isso,
reembolsados enquanto diferena.
Mesa digitalizadora SilverCrest SGT 10.6 A1
Portugus - 99
Condies de garantia e linhas de apoio ao cliente
SilverCrest graphics tablet SGT 10.6 A1
English - 100
Please read the following instructions carefully, even if you are famil-
iar with the use of electronic devices.
Please keep this manual safe for future reference. If you pass on the de-
vice to someone else, be sure to always include these instructions.
This sign in the following text indicates possible hazards resulting from
the use of the device that can lead to personal injury or material damage.
Registered trademarks
Intel and Pentium are registered trademarks of Intel Corporation.
USB is a registered trademark of USB Implementers Forum, Inc.
Microsoft and Windows are registered trademarks of Microsoft Corporation in the United States
of America and/or other countries.
CorelDRAW is a registered trademark of Corel Corporation.
SilverCrest graphics tablet SGT 10.6 A1
English - 101
Contents
Supplied items .......................................................................................... 102
Safety instructions .................................................................................... 103
General precautions ............................................................................. 103
Intended use ......................................................................................... 103
Legal stipulations .................................................................................. 103
Notes on CE conformity ........................................................................ 104
EMC and safety precautions ................................................................. 104
Operating environment/Environmental conditions ................................ 104
Operational safety ................................................................................. 104
Repair ................................................................................................... 105
Cleaning ................................................................................................ 105
Disposal of old devices ......................................................................... 105
Technical data ........................................................................................... 106
Product description .................................................................................. 107
Minimum system requirements ............................................................. 107
Supplied software ................................................................................. 107
Operating elements and connections ................................................... 108
Getting started .......................................................................................... 110
Step 1: Inserting batteries into the digital pen ...................................... 110
Step 2: Installing the graphics tablet driver and Macro Key Manager .. 111
Step 3: Connecting the graphics tablet ................................................. 112
Step 4: Adjusting the active area to the screen format ......................... 113
Step 5: Installing "Free Notes / Office Ink" ........................................... 114
Step 6: Installing "CorelDRAW
Essentials OEM" ............................... 115
First steps .................................................................................................. 118
Working with the function keys and the control button ......................... 118
Working with the digital pen (for example when using "Free Notes") ... 120
Configuration ............................................................................................ 122
Programming macro keys ..................................................................... 122
Customising the digital pen ................................................................... 126
Troubleshooting ........................................................................................ 128
Replacing the battery ............................................................................ 129
Replacing the pen nib ........................................................................... 129
Getting assistance ................................................................................ 130
Licence terms licence agreement ........................................................ 130
Warranty Notes and Hotline Numbers .................................................... 131
Declaration of Conformity ........................................................................ 133
SilverCrest graphics tabletSGT 10.6 A1
102 - English
Supplied items
1 x graphics tablet SGT 10.6 A1 with
USB socket
1 x digital pen with nib
1 x battery type AAA (1.5 V R03) for
the digital pen
2 x replacement nibs for the digital pen
1 x nib extractor
1 x pen stand
1 x installation CD with Macro Key
Manager and Free Notes
1 x DVD with CorelDRAW
Essentials
OEM
1)
1 x user manual
1)
The OEM version may only be used with the purchased graphics tablet. OEM versions can
differ from the original versions in their scope and appearance.
SilverCrest graphics tablet SGT 10.6 A1
English - 103
Safety instructions
General precautions
Keep electrical devices out of the reach of children. Never allow children
to use electrical devices unsupervised. They cannot always recognise
possible hazards.
Small parts can be life-threatening if swallowed. Also note that there is a
risk of suffocation if air passages are blocked by the plastic packaging.
New devices may emit a slight odour during the first few hours of opera-
tion. This is normal and disappears after a short time. Until then ventilate
the room regularly.
Intended use
The graphics tablet is an information technology device. It is used in keeping
with its intended purpose when it is used exclusively to enter graphics or
texts on a computer. Any other use is not as intended.
The manufacturer does not assume any liability if the device ...
is not used as intended.
is damaged or modified prior to connection and use.
The graphics tablet may only be used indoors and for private purposes. Its
use in a company or for commercial purposes is expressly excluded, as it
is not designed for use at computer workstations in compliance with the pro-
visions of the German Ordinance for Work with Visual Display Units.
Legal stipulations
The device may only be connected to computers which comply with this
product from a safety perspective and with regard to electromagnetic
compatibility and shielding quality.
Manufacturer: TARGA GmbH, Postfach 2244, D-59482 Soest
The warranty period is 3 years from the purchase date. The warranty
conditions are given at the end of this manual. In case of warranty claims,
have your proof of purchase ready and call our hotline (the number is
given in the warranty conditions).
SilverCrest graphics tabletSGT 10.6 A1
104 - English
Notes on CE conformity
This device conforms to the full extent with the basic requirements and other
required provisions of the EMC Directive 2004/108/EC. The Declaration of
Conformity can be found at the end of this manual.
EMC and safety precautions
In the event of any modification to the device that was not approved by the
manufacturer, compliance with these standards is no longer guaranteed. To
ensure electromagnetic compatibility (EMC), please pay attention to the in-
structions in the manual.
Operating environment/Environmental conditions
Protect the device against moisture, vibration, dust, heat and direct sun-
light, as it could be damaged.
The device should not be used outdoors or in tropical climates.
Operational safety
Always read and comply with the instructions in the documentation of
your computer before connecting the graphics tablet.
If the device is exposed to extreme temperature fluctuations, condensa-
tion can lead to the accumulation of moisture which can cause a short
circuit. In this case wait until the device has reached ambient temperature
before use.
To disconnect a cable, always pull the connector and never the cable.
Ensure that the cables are not kinked. Always position the cables so that
they cannot be stepped on or cause an obstruction.
Never place any burning objects such as candles or any objects contain-
ing liquids such as vases, cups or glasses on or near the device.
Never exert excessive pressure on the nib of the digital pen, as this will
damage the nib.
Keep the device away from high-frequency and magnetic interference
sources (e.g. TVs, mobile phones, loudspeakers) to prevent functional
faults.
Only use a battery of the same type and the same charging capacity. Al-
ways ensure correct polarity of the battery. Remove the battery if you will
not be using the device for a prolonged period of time, as it can leak.
Contact with the skin will cause chemical burns. For this reason it is ab-
solutely essential to remove leaking batteries with acid-resistant protec-
tive gloves.
SilverCrest graphics tablet SGT 10.6 A1
English - 105
Never try to recharge batteries and never throw them into an open fire
(risk of explosion).
Remember to protect the environment. Used batteries should not be dis-
posed of in domestic waste. They must be taken to a collection point for
old batteries.
Repair
The device must be repaired if fluid has penetrated inside the housing, if the
housing is damaged or if it no longer works.
Never open the graphics tablet. Any repairs should be carried out exclu-
sively by qualified specialist, service or maintenance personnel.
Cleaning
Always disconnect the device from the computer before cleaning it.
The device must be kept clean at all times, especially the active area. Relia-
ble function of the device is not ensured if the active area is soiled.
If soiled, clean the device with a dry cloth, and moisten the cloth slightly to
remove stubborn dirt. Do not use any solvents, corrosive or gaseous clean-
ing agents. Ensure that no moisture penetrates the device.
Disposal of old devices
The Waste Electrical and Electronic Equipment Directive
(WEEE) 2002/96/EC stipulates that it is no longer permitted to
dispose of old electrical and electronic devices as municipal
waste. Please only dispose of this product at a collection point
for old devices in your area.
The correct disposal of old devices in this manner will prevent environmental
pollution and human health hazards.
SilverCrest graphics tabletSGT 10.6 A1
106 - English
Technical data
Model SGT 10.6 A1
Technology Electromagnetic
Dimensions
Graphics tablet
Pen
340 x 19 x 260 mm
160 x 14.7 x 17.7 mm
Weight
Graphics tablet
Pen
Pen stand
919 g
24 g
42 g
Power supply
Graphics tablet
Pen
Via USB connection (DC 5 V 75 mA)
Battery-powered (1 x 1.5 V, type AAA)
Active area
4:3 format
16:10 format
18.4 x 14 cm (7.25" x 5.5")
22.9 x 14 cm (9" x 5.5")
Resolution
Windows
XP
Windows Vista
/ Windows
7
4000 lpi (lines per inch)
2000 lpi (with Windows default driver)
4000 lpi (with installed Silvercrest driver)
Report rate 200 rps (reports per second)
Pen
Pressure levels
Reading distance
1024 levels
max. 10 mm
Operating environment
Temperature
Air humidity
5 to 35 C
85 % rel. air humidity max.
SilverCrest graphics tablet SGT 10.6 A1
English - 107
Product description
The graphics tablet helps you to edit graphics and photos. You can also use
the graphics tablet to create drawings and write notes on your computer in
the same way as you would using a sheet of paper.
Minimum system requirements
PC with minimum of 800 MHz Pentium 3 processor and USB connection
(for CorelDRAW
Essentials OEM: PC with Intel
Pentium
4,
AMD Athlon
64 or AMD Opteron
processor and 1 GB RAM)
16-bit colour graphics card with 256 MB RAM (512 MB recommended)
Colour screen with a resolution of 1024 x 768
DVD drive for installing the drivers and software
Operating system: Windows
XP, Windows Vista
or Windows
7
Supplied software
The Macro Key Manager is special application software for your new
graphics tablet. It is used to program frequently used key combinations
(e.g. copy =<Ctrl>+<C>) or hyperlinks to so-called macro keys and save
these as a macro key profile.
Free Notes / Office Ink is a tool for making sketches or notes by hand on
your computer either in the same way as on a sheet of paper (Free
Notes) or directly on the open screen (Office Ink). You can switch interac-
tively between both applications.
CorelDRAW
Essentials OEM is a powerful software package for creat-
ing illustrations, page layouts and editing photos. It is based on the basic
functions of CorelDRAW
Graphics Suite.
SilverCrest graphics tabletSGT 10.6 A1
108 - English
Operating elements and connections
Graphics tablet:
A: Control button (rotating control
pad and button) for scroll, zoom
and volume functions
B: Status indicator
Flashing: no pen nearby
On: Pen not on active area
Off: Pen on active area
C: Select scroll function; LED lights
up when the function is active
D: Select zoom function; LED lights
up when the function is active
E: Select VOL (volume) function;
LED lights up when the function
is active
F: Switch graphics tablet to wide-
screen mode; LED lights up
when the function is active
G: Switch graphics tablet to stand-
ard screen (4:3) mode; LED
lights up when the function is ac-
tive
H: USB connector
I: Frame with programmable sen-
sor keys (macro keys)
J : Active area in 4:3 format (when
LED "G" lights up)
K: Active area in widescreen format
(when LED "F" lights up)
SilverCrest graphics tablet SGT 10.6 A1
English - 109
Pen:
L: Rear pen button, programmable
(default: left double click)
M: Front pen button, programmable
(default: right mouse click)
N: LED lights up when the battery
is running low
O: Nib; communicates the com-
mands to the active area (J , K)
or sensor keys (I)
P: Pen stand; protects the nib
when the pen is not in use
Q: Nib extractor; used to pull the
nib from the pen when it re-
quires replacement.
Note: The pen does not have an on/off switch. It switches on automatical-
ly when it is near the active area and switches off when it is taken away.
SilverCrest graphics tabletSGT 10.6 A1
110 - English
Getting started
Proceed as follows to start using your graphics tablet quickly and easily.
Step 1: Inserting batteries into the digital pen
To insert batteries proceed as follows:
1. Remove the cap.
2. Push the cover upwards slightly
and lift it off.
Do not push the cover too far
upwards, as the tabs at the front
could otherwise break off.
3. Remove the film from the sup-
plied battery and insert the bat-
tery. The plus pole (+) must al-
ways point towards the open end
of the pen.
Ensure batteries are always
inserted with the correct polarity.
4. Place the tabs of the cover into
the front of the bottom section
and carefully push down until the
cover snaps into place on the
bottom section. Do not use any
force.
5. Replace the pen cap.
SilverCrest graphics tablet SGT 10.6 A1
English - 111
Step 2: Installing the graphics tablet driver and Macro Key Manager
Windows
XP requires a driver to recognise the graphics tablet.
If you are using Windows Vista
Home Premium or Windows
7, it is normal-
ly not necessary to install a graphics tablet driver, as this is already included
in the operating system. However, we recommend installing the driver so
that you can:
obtain a higher graphics tablet resolution
install the Macro Key Manager which you can use to program the 26
macro keys.
To install the driver, proceed as follows:
1. Place the driver CD in your CD drive.
The installation wizard normally starts automatically. If it does not start
automatically, proceed as follows:
Open the Explorer (right-click on [Start] "Explorer" menu).
Click the icon of your CD or DVD drive in My Computer.
Start installation by double-clicking the "setup" file.
The installation dialogue box opens:
[Macro Key Manager (32 & 64 bit)]: Install the graphics tablet driver and
Macro Key Manager on a 32- or 64 bit operating system.
[Free Notes / Office Ink (32 & 64 bit)]: see page 114.
[Exit]: Terminate/cancel installation.
SilverCrest graphics tabletSGT 10.6 A1
112 - English
2. To install the "Macro Key Manager", click on "Macro Key Manager" in the
installation dialogue box.
3. Follow the instructions of the installation wizard.
4. In the last dialogue box click on [OK]. The installation wizard is then
closed.
Step 3: Connecting the graphics tablet
Insert the USB connector (H) of the graphics tablet
into a free USB socket on your computer.
The following message then appears after a short
time: "Found new hardware USB HID (Human Inter-
face Device)".
A new icon then appears in the system tray of the taskbar
The graphics tablet has then been recognised by your computer and can be
used.
If the graphics tablet is not recognised, remove and reinsert the USB con-
nector. You can also try using a different USB socket on your PC.
Information for users of Microsoft
Windows
7:
Microsoft
Windows
7 has an ink input field. This enables you to make
handwritten entries. The text entered can be used in other programs.
The ink input field is found in the margin of the screen. Move the pen over it
and click on it to open the ink input field:
SilverCrest graphics tablet SGT 10.6 A1
English - 113
Step 4: Adjusting the active area to the screen format
Today there are an increasing number of widescreen monitors on the market
in addition to the conventional monitors which have an aspect ratio of 4:3 (4
units wide and 3 units high).
You can change the format of the active area of the graphics tablet to suit
your screen size with the buttons "Wide" (F) and "4:3" (G) so that it can work
correctly with both monitor versions:
Press "Wide" (F) if you are using a widescreen monitor. The entire active
area (K) in the dark-grey frame can be used.
Press "4:3" (G) if you are using a 4:3 monitor. The active area (J ) in the
dotted frame can be used.
An LED lights up to indicate that the function is active.
We recommend trying a few practical exercises with your new graphics
tablet. Open the Windows "Paint" program, for example, or any another
graphics program and get used to the pen and graphics tablet.
SilverCrest graphics tabletSGT 10.6 A1
114 - English
Step 5: Installing " Free Notes / Office Ink"
"Free Notes" is a simple graphics program which you can use to unleash
your creative potential.
"Office Ink" is a tool for making handwritten notes on the computer.
Proceed as follows to install "Free Notes / Office Ink:
1. Place the driver CD in your CD drive.
The installation wizard normally starts automatically. If it does not start
automatically, proceed as follows:
Open the Explorer (right-click on [Start] "Explorer" menu).
Click the icon of your CD or DVD drive in My Computer.
Start the installation by double-clicking the "setup" file.
The installation dialogue box opens:
2. To install "Free Notes" and "Office Ink", click [Free Notes / Office Ink (32
& 64 Bit)] in the installation dialogue box.
3. Follow the instructions of the installation wizard.
4. In the last dialogue box click [Finish].
The installation wizard is then closed. It is not necessary to restart your
computer.
SilverCrest graphics tablet SGT 10.6 A1
English - 115
Step 6: Installing " CorelDRAW
Essentials OEM"
"CorelDRAW
Essentials OEM"
7
is a powerful software package for creating
illustrations, page layouts and editing photos. It is based on the basic func-
tions of CorelDRAW
Graphics Suite and comprises the following programs:
Corel DRAW
is a well known vector graphics program used to create so-
phisticated illustrations.
Corel PHOTO-PAINT
is a very powerful image editing programme for
semi-professional users. It contains all tools and filters required to edit digit-
ised images.
To install "CorelDRAW
Essentials OEM" proceed as follows:
1. Place the "CorelDRAW
Essentials OEM" DVD in your DVD drive.
The installation wizard normally starts automatically. If it does not start
automatically, proceed as follows:
Open the Explorer (right-click on [Start] "Explorer" menu).
Click on the DVD drive icon in My Computer.
Start the installation by double-clicking the "autorun.exe" file.
The start installation dialogue box opens:
2. Click on "Install CorelDRAW
Essentials X5" in the installation dialogue
box.
7
The OEM version may only be used with the graphics tablet purchased. OEM versions can
differ from the original versions in their scope and appearance.
SilverCrest graphics tabletSGT 10.6 A1
116 - English
Installation then starts. After a short time the licence agreement is dis-
played.
Tip: When you open the CorelDRAW
Essentials OEM Installation pro-
gram after you have already installed the program, a dialogue box opens
in which you can select whether you want to ...
modify the program (e.g. add components).
repair the program (if it does not run correctly or if program files were
accidentally deleted).
uninstall the program (if you do not want to use it any more and need
more space on your hard disk).
3. Read the licence agreement. If you accept the terms of the agreement,
tick the box in front of the text "I accept the terms of the licence agree-
ment" and then click the active button [Next].
SilverCrest graphics tablet SGT 10.6 A1
English - 117
4. Enter your user name in the next dialogue box. The serial number of
CorelDRAW
Essentials OEM is already entered.
5. Click [Next].
6. To run the standard installation program (recommended), click [Typical
Installation] in the following dialogue box.
The selected configuration is installed. This takes several minutes de-
pending on your computer's performance. The installation progress is
displayed.
SilverCrest graphics tabletSGT 10.6 A1
118 - English
7. When installation has been completed, click [Finish] in the last dialogue
box.
The start installation dialogue box is then active once more.
Tip: You can install additional templates, fonts and clipart with the "Install
Extras" option. Installation is carried out in a similar manner as described
above and is therefore not described in more detail here.
8. Click [Close].
First steps
Working with the function keys and the control button
Both control buttons (A) have the same function. You can therefore use the
control buttons with your left or right hand as you prefer. Each control button
comprises a rotating control pad and a central button.
SilverCrest graphics tablet SGT 10.6 A1
English - 119
Function key Description, function, operation
8
" Scroll" (C)
For example using Microsoft
Internet Explorer:
Scroll through the screen contents with control button (A).
Press the "Scroll" function key (C). The corresponding LED
lights up.
Turn the control pad to scroll the screen contents either verti-
cally or horizontally.
Press the button to switch between horizontal and vertical
scrolling.
" Zoom" (D)
For example using Microsoft
Internet Explorer:
Scale the screen contents up or down (zoom) with the control
button (A).
Press the "Zoom" function key (D). The corresponding LED
lights up.
Turn the control pad clockwise to select a smaller section of
the screen and scale the screen contents up (the view is en-
larged).
Turn the control pad anti-clockwise to select a larger section of
the screen and scale the screen contents down (the view is
reduced).
The button is not assigned a function.
" VOL" (E)
Controlling the volume of the speakers with the control button
(A).
Press the "VOL" function key (E). The corresponding LED
lights up.
Turn the control pad clockwise to increase the volume.
Turn the control pad anti-clockwise to lower the volume.
Press the button to turn the sound on and off.
8
Please note that the described functions also depend on the currently active program.
SilverCrest graphics tabletSGT 10.6 A1
120 - English
Working with the digital pen (for example when using " Free Notes" )
The following section describes the basic steps for using the graphics tablet
with the "Free Notes" software.
After you have started Free Notes by clicking on [Windows Start button]
"All Programs" "Free Notes & Office Ink" "Free Notes" the Free Notes
screen appears:
The menu bar, with icons for commands such as "New file", "Open file",
"Save file", "Print" etc. is located at the top of the window.
The toolbar with tools for drawing and making sketches is located at the
bottom of the window.
The active area is between the menu bar and the tool bar. This is where you
enter your notes or sketches.
Tip: You can familiarise yourself with the functions of the
Free Notes elements by hovering the mouse pointer over
the icons in the menu bar and the toolbar. After a short
pause a so-called "tooltip" then appears which provides in-
formation on the function of each element. In most cases
this information is sufficient to understand the function of
each element.
If the tooltip information is insufficient, please read the
online help file. This is opened by clicking on the following
icon in the menu bar:
SilverCrest graphics tablet SGT 10.6 A1
English - 121
The following table describes the pen functions and compares these with
conventional mouse functions:
Pen function Comparable mouse
function
Note
Holding the pen just above
the surface of the active
area without touching it
with the pen.
Moving the mouse on the
mousepad
The mouse cursor is visible
and is moved.
The status indicator on
the graphics tablet lights
up.
Touching the active area
with the pen
Left mouse click Depending on the active
tool the light on the
graphics tablet status indi-
cator goes out.
Dragging the pen over the
surface of the active area
Dragging the mouse while
holding the left mouse
button down.
If a "pen", "brush" or
"marker" is selected, draw-
ing/writing a line.
Tip: If you have selected
the "brush" tool, the line
thickness changes with the
pressure of the pen on the
graphics tablet.
Do not press the pen
too hard on the graphics
tablet as you will damage
it.
Holding the pen just above
the active area and press-
ing the front pen button
(M)
Right mouse click Programmable *
Windows default function:
Context menu opens
(Free Notes does not fea-
ture context menus, try this
function on an icon on your
desktop, for example.)
Holding the pen just above
the active area and press-
ing the rear pen button
(L)
Double left mouse click Programmable *
* See the "Customising the digital pen" section on page 126.
SilverCrest graphics tabletSGT 10.6 A1
122 - English
Configuration
Programming macro keys
You can assign a program start command (e.g."Save file") or a key combina-
tion (hotkey) to a macro key (K1 to K26). If you then click on a programmed
macro key with the pen, this command is executed.
The macro key commands are managed in so-called profiles. In the featured
default profiles (XP/2000, Vista, Windows 7, Photoshop Elements, PhotoIm-
pact XL SE, Corel Draw), the macro keys are sometimes assigned standard
commands which cannot be changed.
All other macro keys can be defined and edited. If the default profiles do not
meet your requirements, you can create your own profiles.
Proceed as follows to program macro keys:
1. Double-click the "Macro Key Manager" icon in the system tray of the
Windows taskbar .
The "Macro Key Manager" is then opened. The following example de-
scribes how to use this program.
2. Select a profile from the drop down list at the top left (shown here with the
entry "Windows 7").
Click the [New] button to create a new profile.
Click the [Delete] button to remove the profile shown in the drop down list
if you no longer need it.
We will now create a new profile for the "Free Notes" program.
SilverCrest graphics tablet SGT 10.6 A1
English - 123
3. Proceed as follows:
Click the [New] button. The "New" dialogue box is opened (see be-
low).
Enter the name of the profile under "File name". Enter the name of the
corresponding program here, in this case "Free Notes".
Click the [...] button and in the selection dialogue box which then
opens select the "HWemail.exe" file (this is the executable file of the
"Free Notes" program). You can also create profiles for any program
in this manner. Close the selection dialogue box by clicking [OK].
The "New" dialogue box should look as shown in the example below:
Close the dialogue box by clicking [OK].
The new profile "Free Notes" which you created in step 3 then appears in
the drop down list at the top of the "Macro Key Manager".
4. In the drop down list below (shown here with the entry "K1"), select the
macro key to which you want to assign a command in the selected profile
(in this case "Free Notes").
5. To activate the other input fields, tick the "Setting" box. Otherwise the
input fields are inactive (grey).
SilverCrest graphics tabletSGT 10.6 A1
124 - English
6. You can then assign a so-called "hotkey" or a "link" to the macro key K1.
A " hotkey" is a key combination defined by the program or operating
system which executes a certain function. In Windows programs, for ex-
ample, you can use the key combination <Ctrl>+<c>to copy the currently
selected object (text, graphic, circle, line etc.) onto the clipboard and then
paste this object to the current cursor position with the key combination
<Ctrl>+<v>.
A " link" is a reference to an executable file. This link therefore also starts
a program. If you click the [...] button, a dialogue box is opened in which
you can select the required program.
The following section describes how to assign a hotkey, in this case the
function <Ctrl>+<P>(print) to the macro key K1.
7. Proceed as follows:
Activate the "Use hotkey" radio button.
Tick the box in front of "Ctrl" and select "P" in the drop down list.
In the "Hint" box enter the word "Print".
This text is displayed when the "Free Notes" profile is active and ...
when you position the cursor on the macro key K1 in the preview area
of the "Macro Key Manager".
when you position the pen on the macro key K1 when you are working
with the graphics tablet.
Click the [Confirm] button (save).
SilverCrest graphics tablet SGT 10.6 A1
English - 125
You can then program more macro keys either in the same profile or in a
different profile which you can select in the top left drop down list. It is on-
ly important that you click [Confirm] when you have specified the com-
mand.
8. You then only have to activate the profile. Tick the "Activate this profile"
box.
Only one profile can be activated at one time. Functions which you have
defined in a "disabled" profile are not executed. Therefore only the as-
signed functions of the macro keys of the activated profile are available.
Note: The functions of hotkeys and links are only available if the software
belonging to the selected profile is active.
9. If you do not want to change any more settings, click [OK] and confirm
the subsequent query asking if you want to save your settings with [OK].
SilverCrest graphics tabletSGT 10.6 A1
126 - English
Customising the digital pen
To customise the pen to your personal preferences, proceed as follows:
1. Right click the "Macro Key Manager" icon in the system tray of the
Windows taskbar.
2. In the context menu click the menu item "Tablet ...".
The "Tablet Properties" dialogue box opens. The Pen tab is active.
Tip Feel:
Here you can set how hard you have to press the
pen on the active area or a sensor key to make a
click.
Current Pressure:
The current pressure of the pen tip is shown here.
Tip Double Click Distance:
Here you can set the double click speed of the pen
tip. Select "Off" to use your operating system's pre-
set double click speed.
Pen buttons: Here you can specify which command should be ex-
ecuted when you press the respective button on the
digital pen.
[Default] Click this button if you want to reset the pen to its
default settings.
SilverCrest graphics tablet SGT 10.6 A1
English - 127
3. Click the "Mapping" tab.
Mode: Here you can select the behaviour of the digital pen:
Pen (absolute): The cursor movement always
matches the position of the digital
pen on the graphics tablet. If the
digital pen for example is placed in
the middle of the graphics tablet,
the cursor will move to the middle
of the screen.
Mouse (relative): Cursor movement is controlled in a
manner similar to working with the
mouse.
Monitor area: Here you can select the working area of the graphics
tablet. If you are using more than one monitor you can
select here whether you would like to use all monitors
or just the primary monitor as the working area. Select
"Portion" to only use a portion as the working area.
The portion can be defined in the "Working Area Set-
ting" field. If the "Force Proportions" box is ticked the
selected portion retains the correct aspect ratio.
SilverCrest graphics tabletSGT 10.6 A1
128 - English
Troubleshooting
Problem Possible cause Remedy
Red LED on the pen
lights up
The pen battery is run-
ning low
Replace the pen battery
(see below).
The status indicator
on the graphics tablet
flashes even if the pen is
held a few millimetres
above the active area or
makes contact with the
surface
No digital pen is detect-
ed: either the pen battery
is empty or the pen nib is
defective.
Replace the pen battery
and/or the pen nib (see
below).
No LED lights up on the
graphics tablet
No USB connection Check the USB connec-
tion.
Remove and reinsert the
USB connector. You can
also try using a different
USB socket on your
computer.
No reaction on the
screen although the digi-
tal pen is detected by the
graphics tablet (can be
recognised by the fact
that the light on the
graphics tablet status
indicator goes out as
soon as the pen makes
contact with the active
area)
Graphics tablet driver
installed either incorrectly
or not at all
Install the graphics tablet
driver (refer to the section
"Getting started", step 2).
SilverCrest graphics tablet SGT 10.6 A1
English - 129
Replacing the battery
To replace the battery proceed as follows:
1. Remove the cap.
2. Push the cover upwards slightly
and lift it off.
Do not push the cover too far
upwards, as the tabs at the front
could otherwise break off.
3. Replace the used battery with a
new battery (1.5 V, type AAA ).
The positive pole (+) must al-
ways point towards the open end
of the pen.
Ensure the battery is inserted
with the correct polarity.
4. Place the tabs of the cover into
the front of the bottom section
and carefully push down until the
cover snaps into place on the
bottom section. Do not use any
force.
5. Replace the pen cap.
Remember to protect the environment. Used batteries should not be dis-
posed of in domestic waste. They must be taken to a collection point for old
batteries.
Replacing the pen nib
To replace the pen nib proceed as follows:
1. Grip the nib (O) with the nib ex-
tractor (Q) and pull the nib out of
the pen.
2. Push a new nib (O) as far as
possible into the pen.
SilverCrest graphics tabletSGT 10.6 A1
130 - English
Getting assistance
In case of a fault, please note the following:
Support can be found for potential problems at the Silvercrest service
portal (www.silvercrest.cc).
You can also call our hotline (see page 131). Please note that the hotline
cannot carry out hardware and software training. The service personnel
will support you by phone to help you remedy the problem. When calling
the hotline, please have the following information to hand:
The serial number (S/N) of the device. This is given on the underside
of the graphics tablet.
Your proof of purchase.
Licence terms licence agreement
The licence terms of software explain the ways in which you are entitled to
use the software. This already touches on a significant difference in the
viewpoint of the customer/user and the manufacturer. While the custom-
er/user thinks he has bought the software and thus owns it, the manufacturer
of the software only sells/offers its customers a restricted right of use under
specific circumstances. Ordinarily the software may only be used in conjunc-
tion with the purchased system. In addition, use may be restricted for com-
mercial use. Under certain circumstances the software may not be used to
control machines or for the development of weapons. The terms also contain
restrictions with respect to the liability of the manufacturer.
If you do not fully agree with the licence agreement, then according to the
manufacturer you are not entitled to use the respective software. Under cer-
tain circumstances individual clauses in the licence agreement may be ques-
tionable from a legal standpoint. This may mean that these are invalid and
are then no longer binding for you. If you do not agree to the licence agree-
ment, you may be entitled to return the software.
Please note that this right to return the software concerns the manufacturer
of the software, not the manufacturer of the hardware. In this case you
should contact the manufacturer of the software to exercise your right to re-
turn the software. Since your system was sold at a package price, a price
evaluation of individual components and software components is not a part
of the offer. Comparison prices are therefore intentionally not specifiable and
for this reason the difference can also not be reimbursed.
SilverCrest graphics tablet SGT 10.6 A1
English - 131
Warranty Notes and Hotline Numbers
SilverCrest graphics tabletSGT 10.6 A1
132 - English
You might also like
- Revista Computer Hoy Nº 419 (24-10-2014) PDFDocument68 pagesRevista Computer Hoy Nº 419 (24-10-2014) PDFgayofa3702No ratings yet
- Sistema JIGSAW-MineOPS PDFDocument98 pagesSistema JIGSAW-MineOPS PDFÁlvaro Acuña LagosNo ratings yet
- Comunicación Aumentativa y Alternativa: Guía de ReferenciaDocument24 pagesComunicación Aumentativa y Alternativa: Guía de ReferenciaAPNABI Autismo BizkaiaNo ratings yet
- Manual Optitex 3d Opt 11Document43 pagesManual Optitex 3d Opt 11Laureano Modelista Mastropaolo83% (6)
- Prototipos TextualesDocument9 pagesPrototipos Textualesmegaaida50% (2)
- Manual de Brazos Robóticos KUKADocument24 pagesManual de Brazos Robóticos KUKAJorge HernándezNo ratings yet
- Actividad Evaluativa Eje 4 ARQUITECTURADocument11 pagesActividad Evaluativa Eje 4 ARQUITECTURAJavier Enrique Quiroga SerranoNo ratings yet
- Manual 2D AutocadDocument195 pagesManual 2D AutocadJames MachadoNo ratings yet
- Ingreso Al Modo de Servicio para TV ChinosDocument21 pagesIngreso Al Modo de Servicio para TV ChinosJhon Higuera100% (1)
- Word PDFDocument23 pagesWord PDFCarlos Alberto Sosa TNo ratings yet
- Triptico Disco DuroDocument2 pagesTriptico Disco Duroval8val0% (1)
- Info Cap 1 y 3Document20 pagesInfo Cap 1 y 3Josue Isac Salomon LandaNo ratings yet
- Separata ExcelDocument52 pagesSeparata Exceljorge luis carmona espinozaNo ratings yet
- Manual Del Juego Blood OmenDocument34 pagesManual Del Juego Blood OmendavidnagashNo ratings yet
- SDRuno Manual EspañolDocument33 pagesSDRuno Manual EspañolASTNo ratings yet
- PreguntasDocument2 pagesPreguntasPedro Pech KohNo ratings yet
- Synfig Exportar Una AnimacioonV4Document9 pagesSynfig Exportar Una AnimacioonV4Fabricio Zabala AlvaradoNo ratings yet
- ManualAccess C02Document29 pagesManualAccess C02Javier HnNo ratings yet
- FS15 Manual SP PDFDocument15 pagesFS15 Manual SP PDFGustavo SanabriaNo ratings yet
- Xpowder SPDocument119 pagesXpowder SPFidel Vallejo100% (1)
- Principios, Guías de Diseño y Técnicas de Interacción PDFDocument5 pagesPrincipios, Guías de Diseño y Técnicas de Interacción PDFdiego_11404No ratings yet
- Manual Geoslope en EspañolDocument60 pagesManual Geoslope en EspañolManuel Aragon67% (3)
- Manual Romexis PDFDocument26 pagesManual Romexis PDFIlsen Manzanilla100% (1)
- Goldwave ManualDocument20 pagesGoldwave ManualIvan Camilo Castro PerdomoNo ratings yet
- ReporteDocument5 pagesReportedanielhpsNo ratings yet
- Ejemplo de SyllabusDocument5 pagesEjemplo de SyllabusMaría Cristales de Jovel100% (1)
- Manual de RS-Linx LiteDocument104 pagesManual de RS-Linx LiteRenato BukowskiNo ratings yet
- Mouse para Minusválidos: Planteamiento Del ProblemaDocument9 pagesMouse para Minusválidos: Planteamiento Del ProblemaDiana Marcela Londoño LeonNo ratings yet
- Glosario de Terminos TicsDocument21 pagesGlosario de Terminos TicsOSCAR RAUL FUENTES MARTINEZNo ratings yet
- Clase 10 Informatica e InternetDocument21 pagesClase 10 Informatica e Internetxiomara salazarNo ratings yet