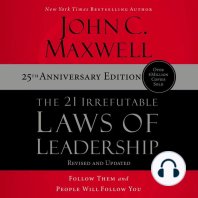Professional Documents
Culture Documents
Handleiding Imailingtool Versie3
Uploaded by
iwink_MDMIOriginal Title
Copyright
Available Formats
Share this document
Did you find this document useful?
Is this content inappropriate?
Report this DocumentCopyright:
Available Formats
Handleiding Imailingtool Versie3
Uploaded by
iwink_MDMICopyright:
Available Formats
Handleiding
iMailingtool
Handleiding.............................................................................1 Introductie
iMailingtool............................................................................1
Introductie .........................................................................1 Met iMailingtool verstuur je makkelijk en snel
2 Aan de slag! ...................................................................2 grote hoeveelheden e-mails. Het enige dat je
2.1 Inloggen...................................................................2
nodig hebt, is een computer waarop een
2.2 Dashboard / Homepage ..........................................2
2.2.1 Uitleg dashboard...............................................3
webbrowser is geïnstalleerd en een
3 Adressenlijst...................................................................0 internetverbinding.
3.1 Een nieuwe adreslijst aanmaken.............................4
3.1.1 Adres toevoegen...............................................4 Deze handleiding is bedoeld als hulpmiddel
3.1.2 Meerdere adressen tegelijk toevoegen.............5
tijdens het werken met iMailingtool. Het is
3.2 Adressen beheer .....................................................6
3.2.1 Wijzigingen in de adreslijst uitvoeren................6 echter zeker aan te raden om deze een keer
3.2.2 Naam adreslijst wijzigen ...................................6 door te lezen voordat de eerste mailing
3.2.3 Adreslijst verwijderen........................................6 verstuurd wordt.
3.2.4 Abonnee(s) zoeken...........................................6
3.2.5 Uitgeschreven adressen wissen .......................7
We hebben geprobeerd deze handleiding zo
3.2.6 Adreslijst exporteren .........................................7
3.2.7 Voorbeeld HTML code......................................8 uitgebreid mogelijk te maken en alle
3.2.8 items .................................................................8 onderdelen van iMailingtool te behandelen.
4 De eerste mailing versturen ...........................................9
4.1 Een mailing aanmaken, opmaken en versturen ......9
Feedback please!
4.2 Na het versturen van de mailing............................12
Heb je toch nog een vraag, of wil je ons
5 Statistieken ....................................................................0
5.1 Uitleg statistieken ..................................................14 feedback geven, neem dan gerust contact op
5.2 Menu items statistieken.........................................14 met het iMailingtool Team door te mailen
5.2.1 Gelezen e-mails..............................................15 naar support@imailingtool.nl of te bellen
5.2.2 Ongelezen e-mails..........................................15
met 050-210 1209.
5.2.3 Niet afgeleverd................................................15
5.2.4 Tijdstippen ......................................................15
5.2.5 Een geadresseerden zoeken..........................15
5.2.6 Resultaat mailing exporteren ..........................15
5.2.7 Opnieuw versturen..........................................15
5.2.8 Opnieuw versturen.........................................15
5.2.9 Adreslijsten .....................................................16
6 Wachtwoord wijzigen .....................................................0
7 Een mailing maken met de standaard templates...........0
8 Verjaardagsmailing..........................................................21
9 Feedback.........................................................................22
9.1 FAQ (Veelgestelde vragen) ......................................22
www.imailingtool.nl Pagina 1 van 22
© 2009 iWink iMailingtool is een product van iWink
Tel: +31 (0)50-2101 209
E-mail: info@imailingtool.nl
2 Aan de slag!
Je kunt aan de slag met iMailingtool door het adres www.imailingtool.nl in de adresbalk van de
internetbrowser te typen. Vervolgens ga je in het hoofdmenu naar Mijn iMailingtool. Of log rechtstreeks
in via de website van iMailingtool: www. imailingtool.nl/mijnimailingtool
Nu kun je inloggen.
2.1 Inloggen
1. Er verschijnt een pagina met inlog-venster:
2. Voer in het venster de gebruikersnaam en het wachtwoord in. Deze zijn per e-mail
toegestuurd. Klik vervolgens op inloggen. iMailingtool wordt geopend.
Tip: Gebruikersnaam en/of wachtwoord kwijt? Neem contact op met onze speciale support
afdeling op support@imailingtool.nl
2.2 Dashboard / Homepage
Nu opent het openingsscherm van de iMailingtool. Links bovenin vind je een menubalk met een aantal
knoppen.
www.imailingtool.nl Pagina 2 van 22
© 2009 iWink iMailingtool is een product van iWink
Tel: +31 (0)50-2101 209
E-mail: info@imailingtool.nl
• Dashboard; ga naar overzichtspagina, snel de belangrijkste gegevens bekijken
• Nieuwe mailing; maak een nieuwe mailing (zie hoofdstuk 4)
• Nieuwe adreslijst; maak een nieuwe adreslijst (zie hoofdstuk 3)
• Mijn account; wijzig de instellingen van je account, bijvoorbeeld het wachtwoord
• Afdrukken; druk de huidige pagina af
• Afmelden; altijd afmelden aan het eind van de sessie i.v.m. veiligheid
• Beheer; zelf mailboxen en gebruikers toevoegen *
* alleen beschikbaar in iMailingtool Enterprise
2.2.1 Uitleg dashboard
• Mijn Account; hier vind je informatie over je type account (met welk iMailingtoolpakket je werkt)
en hier is te zien op welke datum en tijdstip je de laatste keer ingelogd was
• Support; geeft informatie over de verschillende mogelijkheden van ondersteuning wanneer je
hulp nodig hebt bij het werken met iMailingtool
• Handleiding; download de handleiding
• Veelgestelde vragen (FAQ’s); bekijk hier veelgestelde vragen over het gebruik van iMailingtool
• Plaats support- of feedbackvraag; vul het formulier in en ontvang per e-mail antwoord op je
vraag
• Resultaat laatste mailing; hier is informatie te vinden over het resultaat van de laatste mailing:
datum van verzending, mailbox waaruit deze verzonden is, het onderwerp van de mailing en
hoeveel e-mails er verzonden, gelezen en gebounced zijn.
• Nieuwe mailing aanmaken; klik op deze knop om direct een nieuwe mailing aan te maken
• Updates aan de iMailingtool; hier is te lezen wanneer en welke updates er uitgevoerd zijn
www.imailingtool.nl Pagina 3 van 22
© 2009 iWink iMailingtool is een product van iWink
Tel: +31 (0)50-2101 209
E-mail: info@imailingtool.nl
3 Adressenlijst
Om de eerste mailing te kunnen versturen, moet er eerst een adreslijst aangemaakt worden.
3.1 Een nieuwe adreslijst aanmaken
1. Klik op Nieuwe adreslijst in de menubalk het openingsscherm. Het volgende scherm opent:
2. Kies eerst de mailbox van waaruit de mailing verstuurd moet worden
3. Vul een titel in voor de adreslijst, de eerste titel is voor intern gebruik. De publiek titels is de titel
die geadresseerden zien op de afmeldpagina.
4. Klik op Adreslijst aanmaken
5. Kies het type adreslijst (e-mail of sms)
6. Klik op de knop Adreslijst aanmaken
3.1.1 Adres toevoegen
1. Klik op de knop Adres toevoegen, Het volgende scherm verschijnt:
2. Vul een e-mailadres in waarnaar je de mailing wilt versturen en klik op Toevoegen. Het e-
mailadres is nu toegevoegd. Voor het bewerken of verwijderen van een e-mailadres klik je op
de linkjes Bewerken en Uitschrijven achter het ingevoerde e-mailadres.
www.imailingtool.nl Pagina 4 van 22
© 2009 iWink iMailingtool is een product van iWink
Tel: +31 (0)50-2101 209
E-mail: info@imailingtool.nl
3. Nog een adres toevoegen gaat op dezelfde manier.
Tip: Het is ook mogelijk meerdere adressen in 1x te importeren. Kijk voor meer informatie
in Paragraaf 3.1.2
3.1.2 Meerdere adressen tegelijk toevoegen
Het is ook mogelijk om in één keer een lijst met adressen toe te voegen. Dit is mogelijk door deze
adressen te importeren vanuit een Excel of .CSV bestand. De e-mailadressen hoeven dan niet meer één
voor één ingetypt te worden.
1. Open op je computer het programma Excel
2. Open een leeg Excel-bestand
3. Voeg een kolom toe en noem deze “E-mail”.
4. Eventueel kunnen er nog meer kolommen toegevoegd worden. Bijvoorbeeld ‘Aanhef’ of
‘Bedrijf’. Dit is niet verplicht, maar kan wel handig zijn.Een voorbeeld:
5. Vul in de kolommen de e-mailadressen en eventuele overige informatie van de geadresseerden
in
6. Sla het bestand op via ‘Opslaan als’ en kies als bestandstype .csv of .xls
7. Sluit Excel af en ga terug naar iMailingtool
8. Klik in iMailingtool op Bestand uploaden
9. Klik op de tab CSV Bestanden of Excel bestand
www.imailingtool.nl Pagina 5 van 22
© 2009 iWink iMailingtool is een product van iWink
Tel: +31 (0)50-2101 209
E-mail: info@imailingtool.nl
10. Maak een keuze uit: de lijst synchroniseren, toevoegen aan lijst of een lijst vervangen
(deze opties worden verder uitgelegd in de iMailingtool zelf)
11. Klik op Bladeren en selecteer het Excel- of .csv bestand dat geïmporteerd moet worden
12. Klik op Toevoegen
13. De adreslijst is nu geïmporteerd en is terug te vinden in het submenu Adreslijsten
3.2 Adressen beheer
3.2.1 Wijzigingen in de adreslijst uitvoeren
1. Kies eerst de Mailbox waar de Adreslijst bij hoort
2. Er verschijnt een submenu. Klik op Adreslijsten
3. Selecteer de adressenlijst waarin het adres gewijzigd moet worden
4. Een adres bewerken kan door op het linkje Bewerken te klikken achter het adres dat gewijzigd
moet worden. Uitschrijven gebeurt door op de link Uitschrijven te klikken.
3.2.2 Naam adreslijst wijzigen
1. Kies de Mailbox waar de adreslijst bij hoort.
2. Er verschijnt een submenu. Klik op Adreslijsten
3. Klik op de adreslijst die een nieuwe naam moet krijgen
4. Klik op de knop Naam lijst wijzigen
5. Voer de nieuwe naam in het invulveld
6. Klik op Naam wijzigen
7. De naam is gewijzigd
8. Vul ook de publieke naam in die geadresseerden te zien krijgen op de afmeldpagina.
3.2.3 Adreslijst verwijderen
1. Kies de Mailbox waar de adreslijst bij hoort.
2. Er verschijnt een submenu. Klik op Adreslijsten
3. Klik op de adreslijst die verwijderd moet worden
4. Klik op de tab Lijst verwijderen
5. Klik op de knop Adreslijst verwijderen
6. De Adreslijst is nu definitief verwijderd!
3.2.4 Abonnee(s) zoeken
1. Klik op Abonnee(s) zoeken
2. Vul (een deel van) het e-mail adres in dat je wilt zoeken
3. Klik op de knop Zoeken
4. De resultaten verschijnen in een tabel, waarbij je kunt selecteren op: Actieve Adressen en
Uitgeschreven Adressen
www.imailingtool.nl Pagina 6 van 22
© 2009 iWink iMailingtool is een product van iWink
Tel: +31 (0)50-2101 209
E-mail: info@imailingtool.nl
3.2.5 Uitgeschreven adressen wissen
1. Lezers van de mailingen die je verstuurt, kunnen zich via een link onderaan de mailing
uitschrijven voor de mailing. Ook is het mogelijk, wanneer je dit in laat bouwen, dat lezers zich
via je website uitschrijven voor mailingen van jouw bedrijf of organisatie.
Volg onderstaande stappen om de uitgeschreven adressen te wissen.
2. Klik je op Uitgeschreven adressen wissen.
3. De uitgeschreven adressen zijn nu gewist.
3.2.6 Adreslijst exporteren
In iMailingtool kun je adreslijsten exporteren om bijvoorbeeld te gebruiken in een CRM.
1. Kies de mailbox waar de betreffende adreslijst bij hoort
2. Er verschijnt een submenu. Klik op Adreslijsten
3. Selecteer de adressenlijst die geëxporteerd moet worden
4. Klik op de tab adreslijst exporteren
5. Klik naar wens op de button CSV met actieve adressenlijst of CSV met uitgeschreven
adressen
6. Er opent zich nu een pop up waarmee je de geëxporteerde adreslijst kunt opslaan:
www.imailingtool.nl Pagina 7 van 22
© 2009 iWink iMailingtool is een product van iWink
Tel: +31 (0)50-2101 209
E-mail: info@imailingtool.nl
3.2.7 Voorbeeld HTML code
De code die je hier vindt kun je zelf, of door iemand anders, in de html-code van je website zetten.
Hierdoor kunnen bezoekers van je website zich aanmelden voor de mailings. Een aanmelding of
afmelding op je website wordt automatisch in iMailingtool verwerkt.
3.2.8 items
In dit overzicht zijn de laatste gebruikte adressen die gebruik maken van deze adreslijst zichtbaar.
www.imailingtool.nl Pagina 8 van 22
© 2009 iWink iMailingtool is een product van iWink
Tel: +31 (0)50-2101 209
E-mail: info@imailingtool.nl
4 De eerste mailing versturen
4.1 Een mailing aanmaken, opmaken en versturen
1. Klik op Nieuwe Mailing in het hoofdmenu
2. Kies een werktitel voor de mailing, deze titel verschijnt niet in de nieuwsbrief maar is voor intern
gebruik
3. Kies de Mailbox van waaruit de mailing verstuurd moet worden
Tip: Vanaf het moment dat je de mailing van een titel hebt voorzien, wordt deze bewaard
in de map Concepten. Je kunt de mailing vanaf dat moment ten allen tijde bekijken en
bewerken.
4. Kies het type mailing (e-mail of sms) en klik op Verder
5. Kies een adreslijst en klik op Verder naar stap 2
Tip: Staan er nog geen adreslijsten in je Adreslijst, maak deze dan aan in Nieuwe
Adreslijst
6. Controleer de adressen en geef aan of je de geselecteerde adreslijst wilt gebruiken met de
knop Ja, ik wil deze adreslijst gebruiken
7. Kies een indeling voor uw mailing en klik op Deze template gebruiken
Hulp: De verschillende indelingen worden besproken in hoofdstuk 7 E-mail indeling
8. Vul een onderwerp in en voeg vervolgens de gewenste teksten en afbeeldingen toe
www.imailingtool.nl Pagina 9 van 22
© 2009 iWink iMailingtool is een product van iWink
Tel: +31 (0)50-2101 209
E-mail: info@imailingtool.nl
9. Klik op voorbeeld bekijken
10. Verstuur een testmail naar je eigen e-mailadres, of dat van een collega
11. Als de testmail naar wens is, klik je op Ja, de testmail ziet er goed uit
12. Klik op Genereer afzonderlijke e-mails in Outbox. De mail wordt nu verplaatst naar de
map Klaar voor verzending
6. Geef de datum aan waarop de mailing verstuurd moet worden en typ de verificatiecode over
www.imailingtool.nl Pagina 10 van 22
© 2009 iWink iMailingtool is een product van iWink
Tel: +31 (0)50-2101 209
E-mail: info@imailingtool.nl
7. Klik op Mailing in wachtrij plaatsen
8. De mailing wordt nu verstuurd, er is nu de keuze om het voortgangsrapport via e-mail te
ontvangen:
www.imailingtool.nl Pagina 11 van 22
© 2009 iWink iMailingtool is een product van iWink
Tel: +31 (0)50-2101 209
E-mail: info@imailingtool.nl
4.2 Na het versturen van de mailing
Wanneer de mailing verstuurt is kunt u in de statistieken bekijken wat de status van de mailing is. U kunt
hiervoor:
1. Een rapportage per e-mail aanvragen. In iMailingtool is het mogelijk een statistiekrapportage
aan te maken en te versturen naar een e-mailadres. Dit doe je door het e-mailadres waar het
rapport naar toe moet in te vullen. Vul ook de datum in waarop de rapportage verstuurd moet
worden.
www.imailingtool.nl Pagina 12 van 22
© 2009 iWink iMailingtool is een product van iWink
Tel: +31 (0)50-2101 209
E-mail: info@imailingtool.nl
2. Direct naar de status van de mailing gaan door te klikken op Naar voortgangsscherm. Dit is
een grafische weergave van de aantallen e-mails die zijn verstuurd, gelezen of niet goed zijn
afgeleverd.
3. Meer informatie over de verschillende statistieken zijn te vinden in het volgende hoofdstuk.
www.imailingtool.nl Pagina 13 van 22
© 2009 iWink iMailingtool is een product van iWink
Tel: +31 (0)50-2101 209
E-mail: info@imailingtool.nl
5 Statistieken
1. Klik in het submenu op Verzonden
2. Klik op de mailing om de statistieken te bekijken:
5.1 Uitleg statistieken
Op deze pagina is in de grafiek af te lezen hoeveel procent van de e-mails zijn:
• Verstuurd (dit is het aantal e-mails dat is verstuurd)
• Verstuurd en gelezen (dit geeft weer hoeveel e-mails daadwerkelijk zijn geopend)
• Verstuurd en doorgeklikt (hier zie je in hoeveel e-mails er is geklikt op een link in die e-mail)
• Mislukt (deze e-mails zijn niet aangekomen door bijvoorbeeld een vole mailbox of een onjuist e-
mailadres)
In de grafiek is per tijdstip af te lezen hoeveel ontvangers de nieuwsbrief gelezen hebben.
5.2 Menu items statistieken
Verder zijn er nog een aantal menu items van deze mailing:
www.imailingtool.nl Pagina 14 van 22
© 2009 iWink iMailingtool is een product van iWink
Tel: +31 (0)50-2101 209
E-mail: info@imailingtool.nl
5.2.1 Gelezen e-mails
Op deze pagina is af te lezen welke ontvangers van de verstuurde e-mail gelezen hebben.
5.2.2 Ongelezen e-mails
Hier is af te lezen welke ontvangers van de verstuurde e-mail niet gelezen hebben.
5.2.3 Niet afgeleverd
Op deze pagina is af te lezen bij welke geadresseerden de verstuurde e-mail niet afgeleverd is,
bijvoorbeeld door een volle mailbox of een foutief e-mailadres.
5.2.4 Tijdstippen
De verschillende tijdstippen wanneer een geadresseerde een mailing opent is hier weergegeven:
5.2.5 Een geadresseerden zoeken
Met deze functionaliteit is het mogelijk een geadresseerde in een lijst te vinden en na te gaan of de e-
mail die aan deze persoon verstuurd is gelezen, niet gelezen of niet afgeleverd is.
5.2.6 Resultaat mailing exporteren
Met deze functionaliteit is het mogelijk het resultaat van een mailing te exporteren naar een Excel- of
.cvs bestand
5.2.7 Opnieuw versturen
Om de mailing nogmaals eenmalig te versturen gebruik deze optie om de mailing te kopieren en te
plaatsen in concepten.
5.2.8 Opnieuw versturen
Vul het e-mailadres in om de mailing nogmaals eenmalig te versturen naar het opgegeven e-mailadres.
www.imailingtool.nl Pagina 15 van 22
© 2009 iWink iMailingtool is een product van iWink
Tel: +31 (0)50-2101 209
E-mail: info@imailingtool.nl
5.2.9 Adreslijsten
In dit overzicht is te zien welke adreslijsten er bij deze mailing is gebruikt.
www.imailingtool.nl Pagina 16 van 22
© 2009 iWink iMailingtool is een product van iWink
Tel: +31 (0)50-2101 209
E-mail: info@imailingtool.nl
6 Wachtwoord wijzigen
1. Klik op Mijn account
2. Vul het oude wachtwoord in
3. Kies een nieuw wachtwoord
4. Klik op Wachtwoord wijzigen
www.imailingtool.nl Pagina 17 van 22
© 2009 iWink iMailingtool is een product van iWink
Tel: +31 (0)50-2101 209
E-mail: info@imailingtool.nl
7 Een mailing maken met de standaard templates
Wanneer u voor het eerst een nieuwsbrief met de iMailingtool gaat versturen, moet u eerst een
adressenlijst aanmaken. Hoe dit moet, wordt uitgebreid beschreven in paragraaf 3.1.
1. Klik op Nieuwe Mailing in het hoofdmenu
2. Kies een werktitel voor deze mailing, deze titel verschijnt niet in de nieuwsbrief, maar is voor
intern gebruik
1. Kies de Mailbox van waaruit de mailing verstuurd moet worden
Tip: Vanaf het moment dat je de mailing van een titel hebt voorzien, wordt deze bewaard
in de map Concepten. Je kunt de mailing vanaf dat moment ten allen tijde bekijken en
bewerken.
2. Kies het type mailing (e-mail of sms) en klik op Verder
3. Kies een adreslijst en klik op Verder naar stap 2
Tip: Staan er nog geen adreslijsten in je Adreslijst, maak deze dan aan in Nieuwe
Adreslijst
4. Controleer de adressen en geef aan of je de geselecteerde adreslijst wilt gebruiken met de
knop Ja, ik wil deze adreslijst gebruiken
5. Kies voor de indeling: Standaard Template en klik op de button Deze template gebruiken:
6. Vul een onderwerp en kies een indeling voor uw mailing:
www.imailingtool.nl Pagina 18 van 22
© 2009 iWink iMailingtool is een product van iWink
Tel: +31 (0)50-2101 209
E-mail: info@imailingtool.nl
7. Klik op het tabje Kleurthema kies een kleur
www.imailingtool.nl Pagina 19 van 22
© 2009 iWink iMailingtool is een product van iWink
Tel: +31 (0)50-2101 209
E-mail: info@imailingtool.nl
8. Klik op het tabje Bedrijfsinformatie en vul de gevraagde informatie in
9. Klik op het tabje Logo en download hier uw eigen bedrijfslogo
10. Klik op het tabje Titel en vul de titel van de nieuwsbrief in
11. Klik op Subtitel en vul hier eventueel een subtitel in. Deze mogelijkheid kunt u ook open laten,
wanneer een subtitel niet noodzakelijk is.
12. Klik op inhoud om uw teksten aan de nieuwsbrief toe te voegen
13. Klik op Rechterkolom/Linkerkolom (afhankelijk van de indeling die u gekozen hebt) om hier
de linker- of rechterkant van de nieuwsbrief te vullen.
14. Klik op voorbeeld bekijken
15. Verstuur een testmail naar je eigen e-mailadres, of dat van een collega
16. Als de testmail naar wens is, klik je op Ja, de testmail ziet er goed uit
17. Klik op Genereer afzonderlijke e-mails in Outbox. De mail wordt nu verplaatst naar de
map Klaar voor verzending
15. Geef de datum aan waarop de mailing verstuurd moet worden en typ de verificatiecode over
16. Klik op Mailing in wachtrij plaatsen
17. De mailing wordt nu verstuurd
www.imailingtool.nl Pagina 20 van 22
© 2009 iWink iMailingtool is een product van iWink
Tel: +31 (0)50-2101 209
E-mail: info@imailingtool.nl
8 Verjaardagsmailing
1. Bij het aanmaken van een nieuwe mailing is er ook een mogelijkheid om mailings te versturen
op de geboortedatum van de geadresseerde. Voeg in het excel bestand dan een extra kolom
toe met de naam birtday en gebruik als datum notatie dd-mm-jjjj (02-10-1980)
2. Gebruik de standaard mailing om de inhoud in te vullen. (Zie vorig hoofdstuk)
3. Als de mailing is verstuurd komen de mailings op de ingegeven geboortedatum aan bij de
geadresseerde.
4. Tip: Het is ook mogelijk om dit te personalisen door eigen velden te gebruiken.
www.imailingtool.nl Pagina 21 van 22
© 2009 iWink iMailingtool is een product van iWink
Tel: +31 (0)50-2101 209
E-mail: info@imailingtool.nl
9 Feedback
Wij zijn constant bezig met het verbeteren van de iMailingtool. Via het feedback formulier (Rechtsboven
in menu). kunt u opmerkingen over de de werking, vragen over functionaliteiten of tips kwijt. Met als doel
dat iMailingtool gebruiksvriendelijker en vooral beter door u te gebruiken zal zijn.
9.1 FAQ (Veelgestelde vragen)
Op onze website www.imailingtool.nl onder Support is ook F.A.Q. aanwezig met veelgestelde vragen van
andere iMailingtool gebruikers.
www.imailingtool.nl Pagina 22 van 22
© 2009 iWink iMailingtool is een product van iWink
Tel: +31 (0)50-2101 209
E-mail: info@imailingtool.nl
You might also like
- The Subtle Art of Not Giving a F*ck: A Counterintuitive Approach to Living a Good LifeFrom EverandThe Subtle Art of Not Giving a F*ck: A Counterintuitive Approach to Living a Good LifeRating: 4 out of 5 stars4/5 (5794)
- The 7 Habits of Highly Effective PeopleFrom EverandThe 7 Habits of Highly Effective PeopleRating: 4 out of 5 stars4/5 (353)
- The Subtle Art of Not Giving a F*ck: A Counterintuitive Approach to Living a Good LifeFrom EverandThe Subtle Art of Not Giving a F*ck: A Counterintuitive Approach to Living a Good LifeRating: 4.5 out of 5 stars4.5/5 (20024)
- Pride and Prejudice: Bestsellers and famous BooksFrom EverandPride and Prejudice: Bestsellers and famous BooksRating: 4.5 out of 5 stars4.5/5 (19653)
- Wuthering Heights Complete Text with ExtrasFrom EverandWuthering Heights Complete Text with ExtrasRating: 4 out of 5 stars4/5 (9929)
- Art of War: The Definitive Interpretation of Sun Tzu's Classic Book of StrategyFrom EverandArt of War: The Definitive Interpretation of Sun Tzu's Classic Book of StrategyRating: 4 out of 5 stars4/5 (3321)
- Never Split the Difference: Negotiating As If Your Life Depended On ItFrom EverandNever Split the Difference: Negotiating As If Your Life Depended On ItRating: 4.5 out of 5 stars4.5/5 (3278)
- The Picture of Dorian Gray (The Original 1890 Uncensored Edition + The Expanded and Revised 1891 Edition)From EverandThe Picture of Dorian Gray (The Original 1890 Uncensored Edition + The Expanded and Revised 1891 Edition)Rating: 4 out of 5 stars4/5 (9054)
- Anna Karenina: Bestsellers and famous BooksFrom EverandAnna Karenina: Bestsellers and famous BooksRating: 4 out of 5 stars4/5 (7086)
- The 7 Habits of Highly Effective PeopleFrom EverandThe 7 Habits of Highly Effective PeopleRating: 4 out of 5 stars4/5 (3813)
- The Picture of Dorian Gray: Classic Tales EditionFrom EverandThe Picture of Dorian Gray: Classic Tales EditionRating: 4 out of 5 stars4/5 (9756)
- Wuthering Heights (Seasons Edition -- Winter)From EverandWuthering Heights (Seasons Edition -- Winter)Rating: 4 out of 5 stars4/5 (9486)
- Influence, New and Expanded: The Psychology of PersuasionFrom EverandInfluence, New and Expanded: The Psychology of PersuasionRating: 4.5 out of 5 stars4.5/5 (727)
- How To Win Friends And Influence PeopleFrom EverandHow To Win Friends And Influence PeopleRating: 4.5 out of 5 stars4.5/5 (6521)
- The 21 Irrefutable Laws of Leadership 25th Anniversary: Follow Them and People Will Follow YouFrom EverandThe 21 Irrefutable Laws of Leadership 25th Anniversary: Follow Them and People Will Follow YouRating: 4 out of 5 stars4/5 (417)