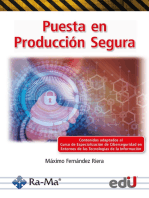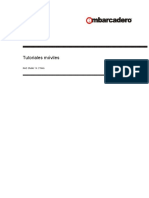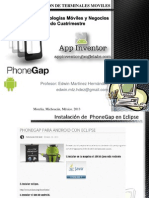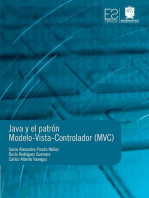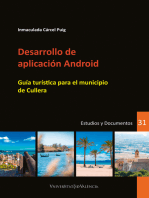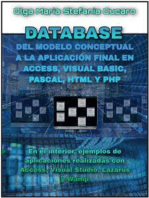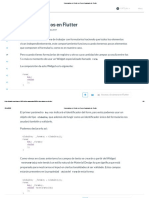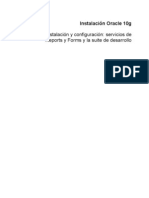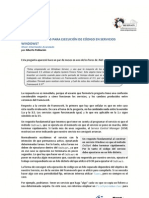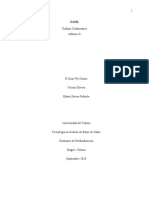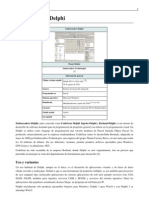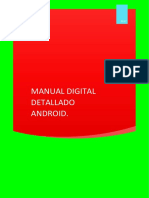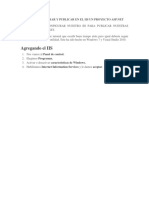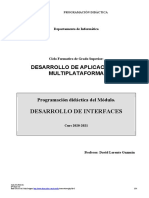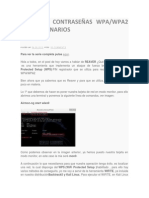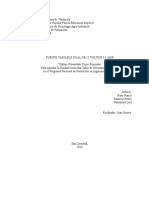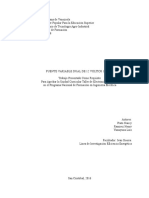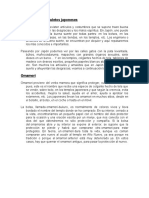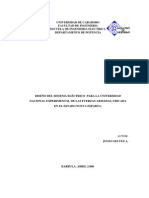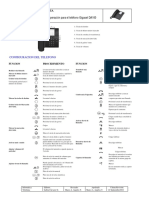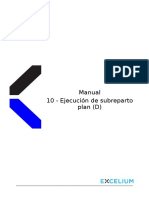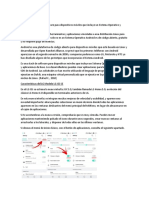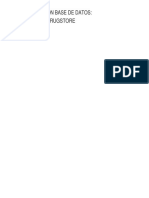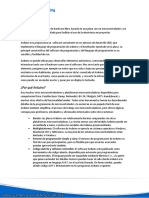Professional Documents
Culture Documents
Guía de Inicio Rápido FireMonkey
Uploaded by
Henry Ramirez0 ratings0% found this document useful (0 votes)
2K views94 pagesCopyright
© © All Rights Reserved
Available Formats
DOCX, PDF, TXT or read online from Scribd
Share this document
Did you find this document useful?
Is this content inappropriate?
Report this DocumentCopyright:
© All Rights Reserved
Available Formats
Download as DOCX, PDF, TXT or read online from Scribd
0 ratings0% found this document useful (0 votes)
2K views94 pagesGuía de Inicio Rápido FireMonkey
Uploaded by
Henry RamirezCopyright:
© All Rights Reserved
Available Formats
Download as DOCX, PDF, TXT or read online from Scribd
You are on page 1of 94
Gua de inicio rpido FireMonkey - Introduccin
Bienvenido a FireMonkey, la primera CPU y plataforma nativa aplicacin GPU-powered para la
construccin de aplicaciones de negocios ricos.
Esta Gua de inicio rpido le guiar por los pasos de desarrollo bsicas necesarias para crear su primera
aplicacin de FireMonkey y est diseado para dar un conocimiento bsico de la plataforma de
aplicaciones FireMonkey. La gua tambin incluye enlaces a tutoriales detallados en cada paso del proceso
de desarrollo para ayudarle a adquirir un profundo conocimiento de la plataforma de aplicaciones
FireMonkey.
El entorno de desarrollo integrado (IDE)
Al iniciar RAD Studio, el entorno de desarrollo integrado (IDE) de lanzamientos y exhibiciones varias
herramientas y mens. El IDE ayuda a disear visualmente interfaces de usuario, establecer las propiedades
del objeto, escribir cdigo, y ver y administrar su aplicacin en diversas formas.
Delphi y C + + Lenguajes de programacin
Puede desarrollar sus aplicaciones FireMonkey en cualquiera "RAD" C + + o Delphi, dos fciles de
aprender lenguajes de programacin orientados a objetos componentes a base de que son utilizados por
millones de desarrolladores en todo el mundo.
Delphi es un lenguaje orientado a objetos elegante y fcil de aprender. Basado en Object Pascal, sus
beneficios incluyen cdigo fcil de leer, compilacin rpida, y el uso de mltiples archivos de unidades
para la programacin modular. Delphi tiene caractersticas especiales que apoyan el marco de componentes
RAD Studio y el medio ambiente.
Un pedazo de cdigo fuente escrito en lenguaje Delphi
Tambin puede desarrollar aplicaciones FireMonkey en C + +, un lenguaje de programacin orientado a
objetos ampliamente adoptada.
Un pedazo de cdigo fuente escrito en lenguaje C + +
Diseo de interfaz de usuario
FireMonkey incluye un completo conjunto de controles de interfaz de usuario de arrastrar y soltar.
Seleccione de botones, mens, HUD, texto, cuadros combinados, cuadros, fichas, paneles y ms para el
diseo de su interfaz de usuario. Los controles son totalmente personalizables y pueden ser de estilo a su
gusto utilizando estilos FireMonkey HD.
Estilos FireMonkey HD permiten controlar totalmente la apariencia de las interfaces de usuario de alta
definicin sin necesidad de programacin o de convertirse en un experto en lenguajes de marcas esotricas.
Los estilos pueden ser creados o modificados por programadores o diseadores. Elija entre una biblioteca
de estilos existentes, crear interfaces de usuario personalizadas para las aplicaciones o si lo que busca es un
aspecto nativo del sistema operativo ms tradicional, FireMonkey le da la opcin de seguir con Windows 7,
Windows 8, Mac OS X, iOS y Android UIs .
Conexin a los datos
Casi todas las aplicaciones de negocio funciona con datos. FireMonkey incluye componente integrado
basado, acceso nativo de alto rendimiento de MS SQL Server, Oracle, IBM DB2, MySQL, Sybase,
Informix, InterBase y Firebird.
Visualizar datos en tiempo real utilizando LiveBindings en sus aplicaciones FireMonkey. LiveBindings le
permiten conectar cualquier tipo de fuente de datos a cualquier interfaz de usuario o los objetos grficos en
HD o 3D. FireMonkey te da una libertad sin precedentes para expresar, comunicar e interactuar con los
datos en poderosas nuevas formas slo limitadas por su imaginacin.
Mi Primera Aplicacin FireMonkey
Vamos a crear su primera aplicacin de FireMonkey.
Estos tutoriales estn diseados para darle un conocimiento bsico del flujo de trabajo de desarrollo con la
plataforma de aplicaciones FireMonkey. El primer tutorial es un "Hello World" tutorial aplicacin fcil de
seguir, que muestra los pasos esenciales para la creacin de su primera aplicacin FireMonkey para
plataformas de escritorio (Windows, Mac OS X). Los pasos bsicos de desarrollo son los mismos para
Windows y Mac.
Crear su primera aplicacin para plataformas de
escritorio FireMonkey
En este tutorial, crear una aplicacin FireMonkey que funciona en diferentes plataformas (Windows y
Mac OS X) y utiliza los siguientes elementos de la interfaz de usuario:
Un campo de texto para introducir un nombre.
Un botn para hacer clic a decir "Hola".
Una etiqueta para mostrar el mensaje "Hola name> + <su!".
Su primera aplicacin FireMonkey aparecer como en las capturas de pantalla de abajo, para Windows y
Mac OS X:
Paso 1: Crear una nueva aplicacin de
FireMonkey HD
El men Archivo de la RAD Studio IDE le permite crear una nueva aplicacin FireMonkey. Para crear una
nueva aplicacin FireMonkey HD, seleccione:
Archivo> Nuevo> Otros> C + + Builder Proyectos> FireMonkey aplicacin de escritorio
Archivo> Nuevo> Otros> Proyectos Delphi> FireMonkey aplicacin de escritorio
A continuacin, seleccione HD FireMonkey aplicacin y haga clic en Aceptar.
Nota: Si usted no es dueo de RAD Studio, pero poseen la versin individual de Delphi o C + + Builder en su
lugar, el comando Archivo> siguen aplicando nuevas medidas de men de aplicaciones descritas
anteriormente.
A continuacin se muestra una captura de pantalla del IDE que muestra los 5 paneles diferentes que se
pueden acoplar, desacoplar, o cerca a su gusto.
Los 5 paneles son:
Diseador de formularios
Estructura Ver
Inspector de Objetos
Gerente de Proyectos
Paleta de herramientas
Paso 2: Coloque los componentes en el Formulario
de HD FireMonkey
El primer paso para crear una aplicacin de FireMonkey est diseando la interfaz de usuario. Hay cientos
de componentes reutilizables disponibles en el IDE para la creacin de interfaces de usuario. Mueva el
cursor sobre la paleta de herramientas y expanda la categora estndar haciendo clic en el icono de signo
ms (+). A continuacin, seleccione el componente TEdit y sultala en el Diseador de formularios. Una
instancia del componente TEdit se mostrar en el formulario.
Repita estos pasos para agregar los componentes TLabel y TButton al formulario. Ahora debera ver tres
componentes en el Diseador de formularios.
Utilice su ratn para reorganizar los componentes en el Diseador de formularios como quieras.
Puede ver y cambiar las propiedades de un componente utilizando el Inspector de objetos despus de
seleccionar el componente en el formulario.
A continuacin, cambiar visualmente el ttulo del botn para el componente TButton. Vamos a cambiar las
propiedades TEdit y TLabel mediante programacin mediante la introduccin de un cdigo, como se
describe en el paso 3.
Para cambiar la propiedad TButton como se muestra en la captura de pantalla anterior, seleccione el
componente TButton en el formulario y cambie la propiedad Text en el Inspector de Objetos para "Say
Hello" y, a continuacin, pulse Intro para aplicar el cambio.
Paso 3: Escribe una Respuesta en Delphi Code
Cuando un usuario hace clic en un botn
Para aplicaciones GUI, la mayora de las respuestas a las acciones de los usuarios como los clics de los
botones y entradas de campos de texto pueden ser implementadas como respuesta a un evento. En RAD
Studio, este tipo de respuestas se denominan controladores de eventos.
Para el componente de TButton, el evento ms tpico es un clic de botn. Al hacer doble clic en el botn en
el Diseador de formularios, RAD Studio crea cdigo esqueleto para implementar un controlador de
eventos para el evento clic de botn.
Ahora usted puede poner en prctica las respuestas entre los 'begin' y las declaraciones de 'fin' del mtodo
Button1Click. Vamos a poner en prctica una respuesta a mostrar un pequeo dilogo que dice "Hello +
<nombre entr en la edicin box>".
.. Label1 Texto: '!' = 'Hola' + Edit1 Texto +;
En Delphi, las comillas que debe rodear los literales de cadena son ''. Tambin puede utilizar el signo ms
(+) para concatenar cadenas.
Mientras que usted est escribiendo cdigo, aparecern algunas pistas que indican el tipo de parmetro es
necesario especificar. Adems, ofrecemos algunos consejos de indicar los tipos de miembros que se
admiten en una clase dada.
Paso 4: Ejecutar la aplicacin
La implementacin de esta aplicacin est terminada, para que pueda ejecutarlo. Puede hacer clic en el
botn Ejecutar en el IDE, pulse F9 o seleccione Ejecutar> Ejecutar en el men principal del RAD Studio.
Una vez que haya ejecutado la aplicacin, se mostrar un formulario con un cuadro de edicin y un botn.
Introduzca texto en el cuadro de edicin y haga clic en el botn Say Hello.
Paso 5: Apoyo a las versiones de 64 bits de
Windows
De forma predeterminada, RAD Studio crea aplicaciones destinadas a las versiones de 32 bits del sistema
operativo Windows. Para agregar las versiones x64 de Windows como una plataforma de destino,
seleccione el nodo Plataformas de destino en el Project Manager y seleccione Agregar Plataforma>
Windows de 64 bits. Ahora su proyecto puede ser construido tanto para Win32 y Win64 plataformas.
Tambin, usted puede pulsar F9 para ejecutar la aplicacin Win64.
Nota: Si la instalacin de RAD Studio se ejecuta en un x86 (Win32) edicin de Windows, todava puede
crear aplicaciones destinadas a Windows de 64 bits. Sin embargo, no se puede ejecutar en el escritorio,
porque la versin de Windows slo es compatible con aplicaciones de 32 bits. Puede desplegar sus
aplicaciones a otro sistema de 64 bits, y depurarlos en su IDE en Windows de 32 bits que utilizan PAServer
(depuracin remota).
Paso 6: Agregar Mac OS X como Target
Puede aadir Max OS X como plataforma de destino de la misma manera que ha agregado Windows de 64
bits. Para agregar Mac OS X como plataforma de destino, haga clic en el nodo Plataformas de destino en
el Project Manager y seleccione Agregar Plataforma> OS X.
Nota: El entorno de desarrollo es en Windows. Esto significa que no se puede ejecutar aplicaciones nativas
de OS X en su mquina Windows. Tendr que conectar el IDE a una mquina X Mac OS.
Para implementar la aplicacin para Mac OS X y establecer sesiones de depuracin remotos
automticamente, RAD Studio proporciona una herramienta llamada Plataforma Assistant (PAServer).
Tutorial: Instalar PAServer describe los pasos para instalar PAServer en tu Mac OS X.
Definir un perfil de conexin
Despus de instalar PAServer en su mquina Mac OS X, se puede conectar el IDE con el Mac, como sigue:
1. Haga clic en el nodo X OS bajo Plataformas de destino en el Administrador de proyectos, y seleccione
Propiedades.
2. Seleccione Agregar Nuevo ... en el men desplegable Perfil en el cuadro de dilogo Propiedades de la
plataforma.
3. Escriba un nombre para el perfil.
4. Especifique el nombre de tu Mac (o direccin IP).
Paso 7: Ejecute la aplicacin en Mac OS X
Ahora el IDE est conectado a su Mac. Presione F9 para ejecutar la aplicacin en tu Mac. Su solicitud debe
ser similar al que se muestra en la siguiente imagen.
Tutorial mvil: Crear una aplicacin mvil
FireMonkey (iOS y Android)
Este tema describe cmo crear un "Hello World" FireMonkey aplicacin mvil (C + + o Delphi), ya sea
para el iOS o Android plataforma de destino .
Antes de empezar
Para desarrollar aplicaciones mviles (iOS y Android) utilizando RAD Studio, debe completar algunos pasos
de configuracin importantes. Este tutorial asume que usted ha completado todos los pasos de
configuracin necesarios.
Paso 1: Crear una nueva aplicacin de FireMonkey para Android o iOS
1. Seleccione:
o Archivo> Nuevo> Aplicacin FireMonkey Mobile - Delphi
o Archivo> Nuevo> FireMonkey de aplicaciones mviles - C + + Builder
El FireMonkey Aplicacin mvil aparece asistente:
2. Seleccione Aplicacin en blanco. El Diseador FireMonkey Formulario Mobile muestra un nuevo formulario
para la plataforma mvil de forma predeterminada, Android:
3. Android: Si desea crear una aplicacin para Android que se ejecuta en el emulador de Android por defecto,
puede utilizar la plataforma de destino preseleccionado.
Para utilizar un dispositivo Android, consulte Configurar su sistema para detectar su dispositivo Android .
4. iOS: Si desea crear una aplicacin para iOS, abra el nodo Plataforma de destino en el Project Manager y
haga doble clic en simulador de iOS (slo para Delphi) o un dispositivo iOS conectado (tanto para Delphi o
C + +):
Paso 2: Coloque los componentes en el Formulario de Mobile FireMonkey
El primer paso para crear una aplicacin mvil FireMonkey est diseando la interfaz de usuario, lo que es
tambin el primer paso cuando se dirigen a las plataformas de escritorio. Hay muchos componentes
reutilizables disponibles en el IDE para la creacin de interfaces de usuario.
1. Mueva el puntero del ratn sobre la paleta de herramientas , y ampliar la categora Estndar, haga clic en
el signo ms (+) junto al nombre de la categora.
2. Seleccione la TEdit componente y, o bien haga doble clic en TEdit o colquelo en el Diseador de
formularios FireMonkey mvil .
Una instancia de la TEdit aparece componente en el formulario. Aqu es una aplicacin para Android:
3. Repita estos pasos, pero ahora agregar un TLabel y una TButton componente al formulario.
4. Seleccione el cuadro de edicin y establezca la propiedad KillFocusByReturn en el Inspector de Objetos
para True .
5. Seleccione el botn y cambie la propiedad Text en el Inspector de Objetos para "Say Hello".
6. Ahora debera ver tres componentes en el Diseador de formularios FireMonkey mvil . Aqu es una
aplicacin para iOS:
7. Despus de colocar estos componentes en el Diseador de formularios FireMonkey mvil , el IDE establece
automticamente los nombres de los componentes.
Para ver o cambiar el nombre de un componente, haga clic en el componente en el Diseador FireMonkey
Formulario mvil , y luego encontrar su Nombre de la propiedad en el inspector de objetos y de la vista de
estructura :
Para una TButton componente, el nombre del componente est configurado por defecto para Button1 (o
Button2 Button3, dependiendo del nmero de TButtons que haya creado en esta solicitud).
8. La forma en la que se encuentran estos componentes tambin tiene un nombre. Seleccione el fondo del
Diseador de formularios FireMonkey mvil , y seleccione la propiedad Name en el Inspector de Objetos.
Se muestra el nombre del formulario Form1 (o Form2, Form3, ...). Tambin puede localizar el nombre del
formulario en la vista de estructura :
9. Usted puede cambiar fcilmente al cdigo fuente seleccionando el cdigo (para Delphi) o <Unidad: name>.
Pestaa cpp / <Unidad: name>. H (para C + +) en la parte inferior del Diseador de formularios.
Tambin puede presionar la tecla F12 para cambiar entre el Diseador de formularios FireMonkey mvil y
el Editor de cdigo :
Delphi C + +
El Editor de cdigo muestra el cdigo fuente que el IDE ha generado. Usted debe encontrar tres
componentes definidos (EDIT1, Label1, y Button1):
Delphi C + +
Nota: Al guardar o ejecutar el proyecto, la Utilizacin e incluir clusulas se actualizan (aadir FMX.StdCtrls para
TLabel y FMX.Edit para TEdit ).
Paso 3: Escribe un controlador de eventos para el clic de un botn por el Usuario
El siguiente paso es definir un controlador de eventos para el TButton componente. Puede definir
controladores de eventos para su aplicacin mvil FireMonkey de la misma manera a definir controladores
de eventos para aplicaciones de escritorio. Para el TButton componente, el evento ms tpico es un clic de
botn.
Haga doble clic en el botn en el Diseador de formularios, y RAD Studio crea cdigo esqueleto que puede
utilizar para implementar un controlador de eventos para el evento click del botn:
Delphi C + +
Ahora usted puede poner en prctica respuestas dentro del mtodo Button1Click.
Los siguientes fragmentos de cdigo (Delphi y C + +) implementan una respuesta que muestra un pequeo
cuadro de dilogo que dice "Hello + <nombre entr en la edicin box>":
Cdigo de Delphi:
.. Label1 Texto: '!' = 'Hola' + Edit1 Texto +;
Cdigo C + +:
"!" Label1 - -> Text = "Hola" + Edit1> Texto +;
En Delphi, las comillas que rodean literales de cadena deben estar entre comillas simples rectas (es decir,
'string' ). Usted puede utilizar el signo ms ( + ) firmar para concatenar cadenas. Si usted necesita una
comilla dentro de una cadena, puede utilizar dos comillas simples consecutivas dentro de una cadena, que
produce una nica cotizacin.
Mientras que usted est escribiendo cdigo, algunos consejos sobre herramientas aparecen, indicando el
tipo de parmetro es necesario especificar. Los consejos tooltip tambin muestran los tipos de miembros
que se admiten en una clase determinada:
Delphi C + +
Paso 4: Evale su aplicacin mvil
La implementacin de esta aplicacin est terminada, por lo que ahora se puede ejecutar la aplicacin.
Puede hacer clic en el botn Ejecutar ( ) En el IDE, pulse F9 o seleccione Ejecutar> Ejecutar en el
men principal de RAD Studio:
Delphi C + +
Probar la aplicacin para Android
Las pruebas en el emulador de Android
Por defecto, las aplicaciones de Android se ejecutan en el emulador de Android por defecto proporciona
en RAD Studio.
Antes de ejecutar su aplicacin para Android, confirme la plataforma de destino en el Project Manager :
Las pruebas en el dispositivo Android
Si completa los pasos descritos en Mobile Tutorial: Configurar el entorno de desarrollo en Windows
PC (Android) antes de la creacin de su nuevo proyecto, ahora puede ejecutar su aplicacin Android en un
dispositivo Android conectado a su PC mediante el cable USB.
Pruebe su aplicacin iOS
Las pruebas en el Mac (simulador de iOS)
Por defecto, las aplicaciones FireMonkey Delphi iOS se ejecutan en la plataforma de destino simulador de
iOS. Usted puede confirmar la plataforma de destino en el Project Manager :
Cuando se ejecuta la aplicacin, se implementa en el Mac y luego al simulador de iOS en el MAC. Para
nuestra aplicacin, se mostrar un formulario con un cuadro de edicin y un botn. Introduzca texto en el
cuadro de edicin y haga clic en el botn Say Hello:
Nota: En los simuladores de iOS, puede probar slo sus aplicaciones Delphi.
Las pruebas en un dispositivo iOS conectado
Si completa los pasos descritos en Mobile Tutorial: Configurar el entorno de desarrollo en el Mac
(iOS) y Mobile Tutorial: Configurar el entorno de desarrollo en Windows PC (iOS) antes de la
creacin de su nuevo proyecto, ahora puede ejecutar su aplicacin para iOS en un dispositivo iOS
conectado a su Mac mediante el cable USB.
Para ejecutar la aplicacin de iOS en un dispositivo iOS conectado, primero seleccionar la plataforma de
destino de dispositivos iOS para que el Ayudante Plataforma despliega la aplicacin en el dispositivo iOS
conectado:
Despus de seleccionar la plataforma de destino de dispositivos iOS, ejecute su aplicacin para iOS
haciendo clic en el botn Ejecutar en el IDE, presionando F9 o seleccionando Ejecutar> Ejecutar.
En el Mac, es posible que vea un cuadro de dilogo pidiendo su permiso para firmar el cdigo de
aplicaciones iOS. Seleccione "Permitir siempre" o "Permitir" para firmar su aplicacin.
A continuacin, vaya a su dispositivo iOS y espere a que aparezca su aplicacin FireMonkey iOS. Est
atento a la imagen del lanzamiento FireMonkey (el icono est disponible en $ (BDS) \ bin \ ilustraciones \
iOS, y se puede establecer la imagen de lanzamiento en Opciones de la aplicacin ):
Tutorial mvil: Configurar el entorno de
desarrollo en Windows PC (Android)
Una aplicacin FireMonkey con destino a la plataforma de destino Android opcionalmente puede ser
probado inicialmente en un emulador de Android que se ejecuta en la plataforma de desarrollo de
Windows. La mayor parte del proceso de prueba utiliza la plataforma de destino de dispositivos Android
y requiere un dispositivo Android de prueba conectada mediante un cable USB a su sistema de desarrollo.
No es necesario utilizar el Asistente de Plataforma en el desarrollo de aplicaciones para la plataforma de
destino Android. (PAServer es, sin embargo, necesaria para el desarrollo de aplicaciones de iOS y Mac OS
X).
Nota: Si instala las herramientas de desarrollo de Android durante la instalacin de RAD Studio, de instalar
el controlador USB para su dispositivo Android es el nico paso de configuracin se describe aqu que
necesita realizar en su PC.
Despus de completar este tutorial, ya sea o el necesario paso , los pasos a seguir son los siguientes:
Habilitar la depuracin USB en su dispositivo Android
Configure su sistema para detectar su dispositivo Android
Configuracin de la RAD Studio Ambiente
Las siguientes herramientas de desarrollo de Android estn instalados en su sistema de desarrollo durante
la instalacin RAD Studio:
Java Development Kit (JDK)
Kit de desarrollo de software de Android (SDK)
Android Development Kit Nativo (NDK)
Android Development Tools se instalan con RAD Studio
Le recomendamos que instale las herramientas de desarrollo de Android utilizar nuestro instalador
producto. Sin embargo, si usted ya tiene las herramientas de desarrollo de Android instalado en su sistema,
o si desea instalar las herramientas usted mismo, usted puede optar por omitir este paso en el instalador.
Para obtener instrucciones especficas sobre la instalacin de las herramientas de desarrollo de Android s
mismo, consulte Instalacin de las herramientas de desarrollo de Android .
Instalado por defecto Localizacin de las herramientas de desarrollo de Android
Java Development Kit (JDK)
C:\Program Files\Java\jdk1.7.0_25
Kit de desarrollo de software de Android (SDK)
C:\Users\Public\Documents\RAD Studio\12.0\PlatformSDKs\adt-bundle-windows-x86-
20130522\sdk
Android Development Kit Nativo (NDK)
C:\Users\Public\Documents\RAD Studio\12.0\PlatformSDKs\android-ndk-r8e
Adicin del SDK de Android en Herramientas Opciones> Gestor de SDK
Importante:
Si el SDK y NDK Android se instalan durante la instalacin de RAD Studio, el SDK de Android se
debe descubrir de forma automtica por el RAD Studio SDK Manager , y no es necesario realizar
este paso, proceda con el paso siguiente:. Instalacin del controlador USB para su dispositivo
Android .
Si ha instalado el SDK y NDK Android ti mismo, es necesario realizar este paso para que RAD Studio
puede crear aplicaciones que se dirigen a los dispositivos Android.
1. Seleccione Herramientas> Opciones> Opciones de entorno> Manager SDK .
Aqu est el SDK Manager cuando est completamente llena con el SDK de Android recomendadas:
Nota:
o Los SDK Administrador de campos estn en blanco si el SDK Manager no puede detectar el defecto
instalado SDK de Android y que an no ha aadido un SDK de Android para el Administrador de
SDK.
o Los campos marcados con no tienen el camino correcto. Haga clic en el [...] en ese campo y vaya
a la ubicacin de instalacin de los archivos de la biblioteca.
2. Haga clic en Agregar.
3. En el cuadro de dilogo Agregar nuevo SDK, haga clic en la flecha hacia abajo en el campo Seleccione una
versin del SDK y seleccione Agregar nuevo ... en la lista desplegable:
Nota: Si la instalacin del SDK de Android aparece en la lista Seleccione una versin del SDK, seleccione su
SDK de Android.
4. El Cree aparece un nuevo asistente de Android SDK.
o Complete los dos primeros campos de este asistente: Camino Android SDK Base y Camino en
Android NDK Base (sus ubicaciones de instalacin). O introducir las trayectorias de las ubicaciones
de instalacin o haga clic en los puntos suspensivos [...] y vaya a los lugares instalados.
o La smbolo indica que el corrido de bases se pierden, y el botn Siguiente se activa slo despus
de estos campos se llenan.
o Aqu est el asistente cuando no se han agregado los SDK y los campos de ruta de la base estn
vacas:
Este asistente verifica el corrido de bases que se especifican a continuacin, automticamente llena las
rutas de acceso a las diversas otras bibliotecas (es decir, las herramientas en la pgina 2 del asistente).
Por lo tanto, es posible que tenga que introducir slo las rutas de base para el NDK y SDK, en la pgina 1 del
asistente. A continuacin, la segunda pgina se rellenar automticamente, si se les da un poco de tiempo.
O usted puede ser que necesite para verificar las direcciones de auto-pobladas (si estn presentes).
o He aqu la primera pgina del asistente despus explora (o entrar) las rutas de acceso al SDK y NDK
Android. No existen iconos, porque las rutas se han verificado.
5. Haga clic en Siguiente para ir a la siguiente pgina del asistente, en el que el asistente intentar rellenar
previamente los campos de descubrimiento.
o Esta es la segunda pgina del asistente, con todos sus campos precargadas:
o Para los campos que no prellenado, haga clic en el botn de puntos suspensivos [...] y vaya a la
ubicacin de instalacin.
6. Haga clic en Finalizar para cerrar el asistente.
Puede ver y administrar sus SDKs para Android instalados, abra el Administrador de SDK .
Instalacin del controlador USB para su dispositivo Android (Obligatorio)
Las instrucciones y los sitios de descarga estn disponibles para varios dispositivos Android aqu:
http://developer.android.com/sdk/win-usb.html (Drivers Google USB)
https://developer.amazon.com/sdk/fire/connect-adb.html (controladores USB Kindle Fire)
http://developer.android.com/tools/extras/oem-usb.html (controladores USB OEM)
Por ejemplo, para un Nexus 7 o Nexus 10 tabletas, de instalar el controlador USB Google utilizando el
Administrador de SDK de Android, de la siguiente manera:
1. Inicie el SDK Manager.exe seleccionando Inicio | Todos los programas | Embarcadero RAD Studio | SDKs
para Android | Herramientas Android:
Consejo: Si el Administrador de SDK de Android no se inicia, ejecute android.bat desde el directorio \ tools
dentro de su directorio SDK instalado.
2. En el Administrador de Android SDK, instalar el controlador USB para su Nexus 7 o Nexus 10:
Seleccionar Google USB Driver, desactive todas las casillas de verificacin de otros, y haga clic en Instalar 1
Paquete:
1. La potencia de su dispositivo Android y conectarlo mediante un cable USB a su sistema de desarrollo.
2. En el Administrador de dispositivos Panel de control del sistema de desarrollo, haga clic con el Nexus 7 o
Nexus 10 y seleccione Actualizar software de controlador.
3. En el cuadro de dilogo del software de actualizacin del controlador, vaya a la carpeta \ extras en el
directorio SDK de Android, y seleccione la carpeta que corresponda a su Nexus 7 o Nexus 10. (Seleccione
google para el Nexus 7 o Nexus 10.)
4. Haga clic en Aceptar.
Creacin de un emulador de Android (Opcional)
Si instala el SDK y NDK durante la instalacin de RAD Studio, se crea un emulador de Android para ti, as
que no es necesario para crear un emulador de ti mismo.
Un emulador de Android le permite ejecutar una aplicacin Android en su sistema de desarrollo en lugar de
en un dispositivo Android en vivo. Un emulador puede ser til durante los ciclos de desarrollo, pero por lo
general tiene problemas importantes de rendimiento que no se ve en los dispositivos Android en vivo.
Creacin de un emulador de Android
Ir hasta el desarrollo de aplicaciones para Android Mobile
Un emulador de Android es un dispositivo virtual de Android (AVD), que representa un dispositivo
Android especfica. Se puede usar un emulador de Android como plataforma de destino para ejecutar y
probar sus aplicaciones Android en el PC.
Un emulador de Android se instala por defecto durante la instalacin de RAD Studio. Le recomendamos
que usted permite que este emulador se instala durante la instalacin del producto. Este emulador se utiliza
como el destino predeterminado de una aplicacin para Android, por lo que puede crear y ejecutar una
aplicacin Android en su sistema de desarrollo sin un dispositivo Android conectado.
El emulador de Android instalado es nombrado rsxe5_android, que utiliza la piel WVGA800 y Android
4.2.2.
Requisitos mnimos para un emulador de Android
Para crear un emulador de Android (disponible por Google como parte del SDK de Android), se
recomienda utilizar al menos lo siguiente:
Intel Core i5 CPU
4 GB de RAM
Emulacin GPU debe aparecer en la lista de hardware de la imagen emulador, como se explica en el
funcionamiento de su aplicacin Android en un emulador de Android .
No se recomienda el uso de un emulador de Android en una mquina virtual (VM), porque el apoyo de la
GPU para el emulador por lo general no est disponible en las mquinas virtuales. Sin embargo, si est
ejecutando Delphi en una mquina virtual en un ordenador Mac OS X, se puede considerar el uso de un
emulador de distancia en el Mac, ya que el emulador no funciona en mquinas virtuales. Para obtener ms
informacin, consulte http://delphi.org/2013/09/debugging-against-a-remote-android-emulator/ .
Delphi XE5 soporta el emulador para las versiones de Android 4.x.
No apoyamos emuladores para la versin 2.x (Gingerbread) porque emuladores para las versiones de
Android 2.x dirigen una CPU ARMv6, que Delphi no soporta.
Los emuladores de Android requieren una GPU independiente
Emuladores de Android son en gran medida depende del hardware, y esto incluye el hardware est
emulando as como el hardware en el que se ejecuta el emulador.
Por esta razn, le recomendamos que verifique la presencia de una tarjeta grfica adecuada en su sistema
de desarrollo.
1. Abra el Panel de control \ Apariencia y personalizacin \ Resolucin de la pantalla \ Screen.
2. Haga clic en Opciones avanzadas.
3. Echa un vistazo a las propiedades que se muestran de la tarjeta grfica.
o Si usted no tiene una GPU adecuada, probablemente no es digno de su tiempo para crear y tratar
de ejecutar un emulador de Android. Encuentra otro sistema de desarrollo que tiene un GPU
adecuada.
o No se recomienda Intel GPU.
o Si recibe mensajes de error sobre OpenGL ES cuando intenta ejecutar el emulador de Android, esto
significa que su GPU probablemente no es adecuado.
Creacin de un emulador de Android es opcional
Si decide crear su propio emulador de Android, considerar la creacin de un emulador para cada
dispositivo Android que desea apoyar. Tenga en cuenta que los emuladores de Android funcionan a
menudo tan lento que algunas personas consideran inutilizables.
RAD Studio es compatible con los siguientes objetivos:
Emuladores de Android que son versin 4.0 o ms reciente
Los dispositivos Android que son la versin ARM 7 o superior
Emuladores de Android no se pueden ejecutar en una mquina virtual (VM). Aunque un emulador podra
ejecutarse en una mquina virtual, el emulador no realmente ejecutar una aplicacin.
Nota: Se trata de un problema de rendimiento bien conocido que los emuladores de Android son
extremadamente lentos.
Instalacin de una imagen del sistema Android (Obligatorio)
Antes de crear un emulador de Android, es necesario instalar una imagen del sistema Android que sus
emuladores pueden utilizar.
Nota: Si ha instalado el SDK y NDK Android durante la instalacin RAD Studio, una imagen del sistema
Android vlida (como Android 4.2.2 API 17) ya debera aparecer como instalado en el Administrador de
Android SDK. En este caso, no es necesario instalar otra imagen del sistema Android.
Siga estos pasos:
1. Inicie el Manager SDK de Android (seleccione Inicio | Todos los programas | Embarcadero RAD Studio |
Android Tools).
2. En el rbol de paquetes, localizar y comprobar el nodo System Image v7a EABI ARM dentro del primer
nodo de Android en la lista.
Por ejemplo: Android 4.2.2 (API 17) o Android 4.3 (API 18)
3. Haga clic en Instalar 1 paquete. (Claro de ninguna casilla que fueron seleccionados automticamente.)
4. En la pgina Elegir los paquetes a instalar, haga clic en Aceptar licencia y, a continuacin, haga clic en
Instalar para instalar la imagen del sistema.
Creacin de un emulador de Android - Los campos clave
Creacin de un emulador de Android Usando el Administrador de dispositivos Android
Virtual
Para crear un emulador de Android en su sistema, siga estos pasos:
1. Inicie el Manager SDK de Android (seleccione Inicio | Todos los programas | Embarcadero RAD Studio |
SDK Android | Gerente Android AVD).
2. En el Administrador de dispositivos Android Virtual, haga clic en el botn Nuevo para crear un nuevo
dispositivo virtual.
3. En el nuevo cuadro de dilogo Crear dispositivo virtual Android (AVD), seleccione un dispositivo Android
para emular, e introduzca los datos que describen el dispositivo Android que desea emular. Con el fin de
ejecutar una aplicacin mvil FireMonkey , el emulador de Android debe cumplir los siguientes requisitos:
1. En Destino, seleccione un SDK de Android con un nivel de API que es de 17 o superior. La lista
desplegable contiene las versiones instaladas de la SDK de Android.
2. En Opciones de Emulacin, seleccione Usar Host GPU.
3. En Dispositivo, seleccione el dispositivo Android para emular.
Consejo: Emulando a un dispositivo Android ms viejos como el Nexus S podra ser ms rpido que la
emulacin de un dispositivo ms grande ms nuevo como el Nexus 10.
4. Haga clic en Aceptar dos veces para crear su nuevo emulador de Android.
5. Ahora puede ver el emulador en el Administrador de dispositivos Android Virtual.
RAD Studio muestra sus emuladores de Android en el Gerente del Proyecto , en el nodo de destino del
nodo plataforma de destino Android. Consulte Uso del nodo de destino .
Nota: Como referencia, aqu est el defecto ubicaciones de las herramientas de desarrollo de Android
instalado como instalado por el instalador RAD Studio:
Si usted necesita para comenzar el Manager SDK Android directamente, aqu es su ubicacin:
C:\Users\Public\Documents\RAD Studio\12.0\PlatformSDKs\adt-bundle-windows-x86-
20130522 .
Si SDK Manager.exe no se inicia, use Android.bat, que se encuentra aqu:
C:\Users\Public\Documents\RAD Studio\12.0\PlatformSDKs\adt-bundle-windows-x86-
20130522\sdk
Creacin de un emulador de Android mediante la lnea de comandos
Puede crear un emulador de Android en la ventana de comandos escribiendo un comando como este:
eco no | crear android-s avd-n my_android-t 1
Para la piel, es posible que desee agregar esta opcin:
- Piel WXGA800-7 pulgadas
Para obtener ms informacin, consulte la documentacin de Android .
Inicio de un emulador de Android
Cuando el emulador es la plataforma de destino actual, usted no tiene que iniciar el emulador antes de
ejecutar la aplicacin Android en el emulador. Sin embargo, se recomienda que usted comienza su
emulador de Android por separado, tal vez antes de empezar a RAD Studio. Los emuladores son
notoriamente lentos para iniciar y ejecutar, de manera de iniciar el emulador de antemano significa que su
aplicacin puede llegar a el emulador ms rpido.
La forma recomendada para iniciar un emulador de Android es mediante el Administrador de
dispositivos virtuales de Android, que se puede iniciar desde el Administrador de Android SDK.
Para iniciar un emulador de Android, como el emulador por defecto instalado en RAD Studio:
1. Inicie el Administrador de dispositivos virtuales de Android (seleccione Inicio | Todos los programas |
Embarcadero RAD Studio | SDK Android | Gerente Android AVD).
2. Seleccione el emulador y haga clic en Iniciar.
3. Luego haga clic en Iniciar en el cuadro de dilogo Opciones de lanzamiento.
4. Su emulador debe ahora comenzar (esto puede tardar cinco o diez minutos):
En el Administrador de proyectos, el emulador debe aparecer en el nodo de destino de la plataforma de
destino Android, con su puerto asignado (por ejemplo, (5554)):
Consejo: Si el Jefe de proyecto no muestra su funcionamiento emulador de Android como correr, con el
mismo icono que en la imagen anterior, consulte Utilizar el nodo de destino .
Su prximo paso es ejecutar una aplicacin para Android en el emulador . En Project Manager, asegrese
de que el nombre del emulador est en negrita y el nmero de puerto se indica entre parntesis (como por
ejemplo (5554)), lo que indica que el emulador est en marcha y es la plataforma de destino seleccionado
actualmente.
Para obtener ms informacin, consulte http://developer.android.com/tools/devices/managing-avds.html .
Ejecutar la aplicacin Android en un emulador de
Android
Ir hasta el desarrollo de aplicaciones para Android Mobile
Contenido
[hide]
1 Para agregar emulacin GPU para el emulador por defecto
2 Para iniciar su Android Emulador
3 Para ejecutar la aplicacin en tu Android Emulador
4 Vea tambin
RAD Studio proporciona un emulador de Android por defecto para su uso. El emulador se llama
rsxe5_android.exe, y se encuentra en C:\Users\<username>\.android\avd\ . Usted puede utilizar el
rsxe5_android emulador por defecto o crear un emulador de Android s mismo .
El emulador de Android por defecto se crea un script que no se puede agregar una propiedad crtica -
Emulacin de GPU. Usted debe agregar este inmueble a el emulador rsxe5_android.exe, tal como se
describe a continuacin en # para aadir emulacin GPU para el emulador por defecto .
Antes de ejecutar la aplicacin en el emulador de Android, inicie el emulador de Android, como se
describe a continuacin en # iniciar su emulador de Android , con el fin de reducir el tiempo de inicio al
ejecutar la aplicacin para Android desde el IDE.
Administrador de dispositivos Android con defecto RAD Studio Android Emulador, rsxe5_android
La ubicacin de instalacin por defecto de las herramientas de desarrollo de Android es:
C:\Users\Public\Documents\RAD Studio\12.0\PlatformSDKs\adt-bundle-windows-x86-
20130522\sdk\tools
Para agregar emulacin GPU para el emulador por defecto
El emulador por defecto (rsxe5_android) no tiene el uso de la GPU propiedad Host establecida por
defecto. Usted puede encontrar que el emulador se ejecuta ms rpido si se habilita la emulacin GPU, de
la siguiente manera:
1. Abra el Android Virtual Device Manager: Seleccione Inicio> Todos los programas> Embarcadero RAD
Studio> SDK de Android> Administrador Android AVD:
2. Seleccione el emulador rsxe5_android y haga clic en el botn Editar.
Nota: Si el emulador rsxe5_android no est presente, puede crear su propio emulador de Android.
Consulte Creacin de un emulador de Android .
3. En el cuadro de dilogo Editar Android Virtual Device (AVD), haga clic en Nuevo en el campo del
hardware.
4. Aadir (seleccione) la propiedad de emulacin GPU en la lista de propiedades del emulador, y haga clic en
Aceptar:
5. Establecer el valor de la propiedad de emulacin GPU para s:
6. Haga clic en Editar AVD para guardar los cambios.
Para iniciar su Android Emulador
1. Inicie el Android Virtual Device Manager: Seleccione Inicio> Todos los programas> Embarcadero RAD
Studio> SDK de Android> Administrador Android AVD.
2. En el Administrador de dispositivos Android Virtual, seleccione el emulador de Android en la lista y haga
clic en Iniciar.
3. En el cuadro de dilogo de opciones de inicio, haga clic lanzamiento:
Para ejecutar la aplicacin en tu Android Emulador
1. Abra la aplicacin de Android en RAD Studio.
2. En el Project Manager , permitir que el emulador como la plataforma de destino.
Si es necesario, expanda el nodo Plataformas de destino y haga doble clic en la plataforma de destino
Android. (Se muestra la plataforma de destino activo utilizando un tipo de letra negrita.)
1. Expanda el nodo de Android en el Administrador de proyectos.
2. Expanda el nodo de destino del nio.
3. Haga doble clic en el objetivo emulador de Android para activarlo. (Se muestra el emulador activo
utilizando un tipo de letra negrita.)
Nota: Si no se muestra el emulador, haga clic en el nodo de destino y seleccione Actualizar. Si el emulador
sigue sin aparecer, consulte Utilizar el nodo de destino .
En la siguiente imagen se puede ver el emulador rsxe5_android defecto correr, y la plataforma de destino
ajuste activado en el Administrador del proyecto:
3. En el selector de dispositivo en el Diseador de formularios FireMonkey Mobile , seleccione el dispositivo
que coincide con el emulador que est utilizando. Por ejemplo:
o Si est utilizando el rsxe5_android emulador por defecto con su base de piel, seleccione WXGA800.
o Si el emulador utiliza el dispositivo WQVGA400, seleccione 3.3 "WQVGA telfono Android (240dp
x 400 dp)
4. Ejecute la aplicacin:
o Corre con la depuracin (Ejecutar> Ejecutar o F9 )
o Ejecutar sin depuracin (Ejecutar> Ejecutar sin depuracin o Shift+Ctrl+F9 )
5. Compilar y desplegar los mensajes debern aparecer en el IDE.
6. Si el emulador no se est ejecutando, el IDE muestra: ". El emulador seleccionado no est funcionando
Quieres empezar?" Haga clic en S. Se muestra un mensaje de "emulador de lanzamiento".
7. Abra la pantalla del emulador y velar por la aplicacin a aparecer.
En la siguiente imagen se puede ver un Nexus encargo 4 emulador se ejecuta una sencilla aplicacin Hello
World:
RAD Studio genera la aplicacin para Android y se ejecuta la aplicacin en el emulador de Android
seleccionada. Si el emulador de Android activo no se est ejecutando, RAD Studio muestra un cuadro de
dilogo que le da la opcin para iniciar el emulador de Android. Si la pantalla del emulador de Android
est bloqueado, desbloquea para acceder a su solicitud.
Emuladores de Android ir mucho ms lento que los dispositivos reales debido a la plataforma de emulacin
ARM en la parte superior de un sistema no-ARM, si el rendimiento no le permite usar un emulador de
Android lado a lado con RAD Studio, vea Ejecutar y Depurar la aplicacin de Android de forma remota .
Por razones obvias, los emuladores tambin carecen de algunas de las caractersticas que los dispositivos
reales proporcionan, aunque se puede emular algunas de estas caractersticas , como la ubicacin
geogrfica .
Correr y Depuracin de la aplicacin Android de
forma remota
Ir hasta el desarrollo de aplicaciones para Android Mobile
Contenido
[hide]
1 Prepare el equipo remoto
2 Configure su PC Desarrollo
3 Vea tambin
Emuladores de Android requieren una gran cantidad de recursos de la mquina, sobre todo de la CPU.
Ejecucin de un emulador de Android y de lado a lado RAD Studio en la misma PC podra no ser
deseable, en funcin de los recursos de su PC de desarrollo. Esto es particularmente cierto cuando se
ejecuta RAD Studio en una mquina virtual (VM).
Si usted necesita para ejecutar un emulador de Android, pero utilizando el PC de desarrollo no es una
opcin, puede ejecutar opcionalmente el emulador de Android en una segunda mquina, y que su PC de
desarrollo conectado a esta segunda mquina mediante SSH, por lo que RAD Studio puede detectar y
utilizar cualquier emulador de Android que se ejecuta en esa segunda mquina.
Nota: Este mtodo no se limita a los emuladores de Android, se puede utilizar este mtodo con los
dispositivos Android conectados a la segunda mquina tambin.
Vase tambin: Instrucciones de Vdeo
Prepare a su equipo remoto
La mquina en la que se ejecuta un emulador de Android puede ser cualquier sistema admitido por el SDK
de Android: Windows, Mac OS X o Linux. Se recomienda que este equipo est en la misma red que el PC
de desarrollo, por razones de rendimiento y configuracin, pero puede ser que sea posible utilizar cualquier
mquina si los cortafuegos y enrutamiento estn configurados correctamente.
En el equipo remoto:
1. Instalar y habilitar una solucin de servidor de SSH. Ver:
o De Windows carece de soporte integrado SSH, compruebe aqu para una lista de soluciones de
servidor SSH que puede instalar en su mquina remota. FreeSSHd se ha encontrado para trabajar.
o En Mac OS X vaya a Preferencias del sistema -> Compartir y activar la opcin "Remote Login". Ver
tambin: Cmo habilitar SSH en Mac OS X .
2. Instalar el SDK de Android .
Si el equipo remoto ejecuta Windows, consulte Instalacin del JDK / SDK / NDK (slo se requiere el JDK y
SDK).
Para otros sistemas operativos, siga las indicaciones hacia el JDK y luego extraer el SDK en una carpeta
conveniente.
3. Crear y activar un emulador de Android para su uso.
Si la mquina remota se ejecuta en Windows, consulte Creacin de un emulador de Android .
En otros sistemas operativos que necesita para ejecutar Android, que se encuentra en la carpeta sdk / /
Herramientas de donde extrajo el SDK de Android. Desde all se puede acceder al Administrador de AVD de
Herramientas.
4. Matar el servidor ADB:
1. Abra una ventana de terminal y vaya a la carpeta SDK de Android que contiene el ejecutable ADB
(directorio sdk \ Platform-tools).
2. Intro: adb.exe kill-server (Windows) o ./adb kill-server (Mac OS X, Linux).
Configure su PC Desarrollo
En el PC de desarrollo:
1. Instale el PuTTY cliente SSH.
2. Abra PuTTY y crear una conexin con el equipo remoto.
3. Seleccione Conexin> SSH> Tunnels y aada a / reenvo de puertos auto local para:
o 5555 a localhost: 5555
o 5554 a localhost: 5554
4. Guarde su conexin y abrirlo.
5. Introduzca las credenciales de inicio de sesin SSH para su mquina remota.
6. Mantenga esta ventana de terminal abierta, ya que mantiene la conexin con el equipo remoto. Usted
puede minimizarlo.
Una vez que has iniciado sesin, es necesario reiniciar el servidor ADB se ejecutan en su PC de desarrollo:
1. Abra una ventana de terminal y vaya a la carpeta SDK de Android que contiene el ejecutable ADB
(directorio sdk \ Platform-tools).
2. Intro: adb.exe kill-server&adb start-server
Su emulador de Android que se ejecuta en la mquina remota debe aparecer en el Administrador de
proyectos .
Nota: Los emuladores de Android instalado en su mquina remota, pero no en ejecucin no se pueden
mostrar en el Administrador de proyectos, se muestran slo los emuladores en ejecucin.
Agregar un SDK de Android
Ir hasta Pasos para crear aplicaciones multiplataforma
Ir hasta el desarrollo de aplicaciones para Android Mobile
Un kit de desarrollo de software (SDK) proporciona un conjunto de archivos que se usa para crear
aplicaciones para una plataforma de destino. Al desarrollar aplicaciones para Android, el SDK de Android
y Android NDK son necesarios en su sistema de desarrollo, y ambos deben ser conocidos por el
Administrador de SDK .
Al instalar RAD Studio, el programa de instalacin le da la opcin de instalar las versiones recomendadas
del SDK y el NDK Android. Si se instalan estas versiones recomendadas durante la instalacin del
producto, el SDK Manager detecta su presencia y establece las rutas y ubicaciones predeterminadas para
usted, como se muestra en esta captura de pantalla:
En este caso, cuando las versiones recomendadas del SDK y el NDK Android se instalan por defecto, usted
no necesita agregar un SDK de Android, ya que la ubicacin predeterminada es conocido en el SDK
Manager , por lo que las bibliotecas son detectadas automticamente.
Si desea instalar el SDK y NDK Android ti mismo, incluso en ubicaciones alternativas, o si desea utilizar
una instalacin existente del SDK y el NDK Android, debe agregar el SDK de Android para el RAD Studio
SDK Manager . Consulte Instalacin de las herramientas de desarrollo de Android , si usted no tiene el
SDK de Android NDK o instalados con todo y que desea instalar usted mismo.
Precaucin: Las versiones de las bibliotecas del SDK y el NDK Android que difieren de las que se
instalan con RAD Studio no funcionen como se esperaba.
Para agregar un SDK de Android para RAD Studio:
1. Seleccione Herramientas> Opciones> Opciones de entorno> Manager SDK .
2. Haga clic en el botn Agregar.
3. En el Agregar un nuevo SDK cuadro de dilogo, seleccione Android de la lista desplegable
Seleccionar plataforma.
RAD Studio detecta los SDK de Android instalado en su sistema y se rellena el cuadro Seleccione
una lista desplegable versin SDK para usted.
4. Seleccionar un SDK desde la lista Seleccionar un desplegable versin SDK. Para obtener ms
informacin y solucin de problemas, consulte Manager SDK .
5. Compruebe Hacer el SDK seleccionada activa si desea que el nuevo SDK para ser el SDK defecto
para Android.
6. Haga clic en Aceptar para continuar. La Creacin de un nuevo SDK de Android asistente abre.
7. En el campo Ruta del Android NDK Base en la primera pgina del asistente, escriba la ruta a la
carpeta de NDK instalado, y haga clic en Siguiente.
8. En la pgina siguiente, espere RAD Studio para detectar automticamente las trayectorias de las
herramientas necesarias y, a continuacin, haga clic en Finalizar.
Su versin del SDK de Android aparece ahora en el Administrador de SDK :
La versin de Android SDK ahora debe ser incluido en la plataforma de destino Android en el Project
Manager:
Creacin de una aplicacin para Android
Ir hasta FireMonkey Gua de aplicaciones
Ir hasta el desarrollo de aplicaciones para Android Mobile
Contenido
[hide]
1 Formas Android
2 Restricciones de equipo para los FireMonkey Aplicaciones Android
3 Uso de marcos en Aplicaciones Android
o 3.1 FireMonkey
o 3.2 VCL (no disponible para Android)
o 3.3 RTL
o 3.4 API de Android
4 Android Core Lib Los nombres no se pueden utilizar como nombres de la aplicacin
5 Recomendaciones de alineacin para Barras de herramientas mviles y otros componentes FireMonkey
6 Uso de Fuentes personalizadas en Aplicaciones Android
7 Uso de Cuadros de dilogo modales en Aplicaciones Mviles
8 Ajuste del necesario usos Permisos para sus aplicaciones Android
9 Uso del botn Atrs del dispositivo Android
10 Cmo hacer que su aplicacin se ejecute en modo Pantalla completa
11 Ajustes de teclado, TEdit y TMemo
12 El uso de iconos e imgenes en mltiples resoluciones
13 Carga y Despliegue de Archivos
14 Vea tambin
Para crear su aplicacin Android:
Archivo> Nuevo> Aplicacin FireMonkey Mobile - Delphi
Nota: Esta pgina le ayuda a desarrollar aplicaciones FireMonkey que se dirigen a la plataforma Android.
Vase Android Desarrollo de aplicaciones mviles para temas que no son especficos de la fase de
desarrollo, tales como la configuracin de su PC y los dispositivos Android para trabajar con RAD Studio.
Formas Android
Utilizando el formulario Mobile FireMonkey , puede agregar formas adicionales de la misma manera que
se hace con las aplicaciones de escritorio.
El formulario de Android tiene propiedades dependientes del hardware especficos. Por ejemplo, la forma
androide tiene una forma o huella diferente de una forma FireMonkey de escritorio estndar, como sigue:
Para una aplicacin FireMonkey Android, el formulario predeterminado es una forma vertical:
o ClientHeight = 480 pxeles
o ClientWidth = 320 pxeles
Estas son las mismas dimensiones predeterminadas utilizadas para una aplicacin para iOS.
Para una aplicacin de escritorio FireMonkey, la forma es una forma horizontal:
o ClientHeight = 480 pxeles
o ClientWidth = 600 pxeles
Restricciones de equipo para los FireMonkey Aplicaciones Android
Mientras que usted est diseando su aplicacin Android en RAD Studio, slo puede utilizar los
componentes que se admiten en los dispositivos Android. Sin embargo, tenga en cuenta que la paleta de
herramientas puede contener algunos componentes que son slo para Windows o de otra manera no son
compatibles con Android.
El uso de marcos en Aplicaciones Android
FireMonkey
El marco FireMonkey es ideal para la plataforma de destino Android, y es compatible con muchas otras
plataformas tambin .
VCL (no disponible para Android)
La VCL slo est disponible en Windows (32-bit o 64-bit).
RTL
Algunas unidades de reeducacin por el trabajo que proporcionan funcionalidades bsicas son comunes
para todas las plataformas soportadas objetivo (incluyendo Android), como System.pas o
System.SysUtils.pas.
Un nmero de unidades de RTL son slo Android (ver API de Android ). Estas unidades tienen el prefijo
del Androidapi alcance unidad .
API Android
La RTL contiene un nmero de unidades que proporcionan interfaces de Delphi a la API nativa de
Android. Estas unidades estn en el mbito de Androidapi y por lo general se encuentran en el
source\rtl\android\ directorio de su instalacin de RAD Studio. El marco FireMonkey se basa en
algunas de estas unidades, pero no utiliza directamente.
Android Core Lib Los nombres no se pueden utilizar como nombres de la aplicacin
No se puede asignar un nombre a su proyecto si los conflictos de nombres con el nombre de un archivo de
objeto base de la biblioteca compartida, como <nombre biblioteca>. As.
Por ejemplo, no se puede utilizar cualquiera de los siguientes como los nombres de proyecto:
c (conflictos con libc.so)
m (conflictos con libm.so)
z (conflictos con libz.so)
ssl (conflictos con libssl.so)
ui (conflictos con libui.so)
gui (conflictos con libgui.so)
camera_client (conflictos con camera_client.so)
Y as sucesivamente.
Recomendaciones de alineacin para Barras de herramientas mviles y otros
componentes FireMonkey
Para asegurarse de que la barra de herramientas en su aplicacin mvil se comporta y se ve igual en las
plataformas iOS y Android, debe establecer las propiedades especficas de alineacin en el Inspector de
objetos , de la siguiente manera:
Establezca la propiedad Align para todos los controles que son hijos de un TToolBar . Por ejemplo, los
siguientes son los valores de propiedad Align:
(AlLeft, bien, alCenter, alContents)
Para mantener el espacio entre los controles, o para mantener el espacio entre los bordes izquierdo y
derecho de las barras de herramientas, establezca las siguientes propiedades:
o Mrgenes : (izquierda, derecha)
o Relleno : (izquierda, derecha)
Por ejemplo, suponga que tiene una barra de herramientas con un nio TLabel como el ttulo, y dos
speedbuttons alineados a la izquierda con un espacio entre cada botn:
3. Por TToolBar , establezca:
Align = alTop
4. En el nio TLabel , establezca:
Align = alContents
5. Enve el TLabel a la parte posterior mediante el men contextual .
6. En los dos nios TSpeedButtons , establezca:
Align = alLeft, bien, alCenter, alContents, alVertCenter
Para obtener una descripcin de estas propiedades, consulte FMX.Types.TAlignLayout .
Mrgenes izquierdo = 5
Para dar formato a un control segmentado (TSpeedButtons decoradas con un nombre de grupo
compartida) de manera que se centra en la barra de herramientas:
1. Aadir una TLayout control al TToolBar.
2. Establecer TLayout.Align a alCenter.
3. Aadir botones a la TLayout y establecer las propiedades de alineacin y los mrgenes para cada
botn (es decir, Align = alLeft, Mrgenes = Izquierda, Mrgenes = Derecha, y as sucesivamente).
Para un ejemplo, vea Tutorial mvil: El uso de un componente Button con diferentes
estilos (iOS y Android) .
Para utilizar TLabel, debe establecer TLabel.AutoSize = False y establezca la propiedad Align.
o Para centrar la etiqueta en una barra de herramientas que ya tiene botones, debe establecer
TLabel.Align = alContents y seleccione Enviar al fondo en el men contextual.
Reglas de alineacin similares se refieren a otros controles. Por ejemplo, suponga que ha aadido un
TSwitch a un ListBox artculo; para que la conmutacin alineado a la derecha y centrada verticalmente,
establezca las siguientes propiedades para TSwitch:
Align = Alright
Mrgenes Derecha = 5
El uso de fuentes personalizadas en Aplicaciones Android
Usted puede instalar sus propias fuentes personalizadas en su biblioteca de fuentes en su sistema de
desarrollo. Luego de que la fuente debe estar disponible en el IDE para que usted seleccione en tiempo de
diseo. Sin embargo, al implementar la aplicacin para el dispositivo de destino (iOS o Android), las
fuentes de la aplicacin se representan utilizando las fuentes instaladas en el dispositivo. Las fuentes que se
muestran en tiempo de diseo en el IDE no se copian en el dispositivo, lo que es el comportamiento
esperado.
Para saber si una fuente puede estar disponible en tiempo de ejecucin en un dispositivo mvil especfico,
es necesario comprobar si la fuente que est utilizando en tiempo de diseo se admite en los dispositivos de
destino:
Fuentes sobre Android: http://developer.android.com/design/style/typography.html
Las fuentes instaladas con iOS 6: http://support.apple.com/kb/ht5484
Las fuentes instaladas con iOS 5: http://support.apple.com/kb/HT4980
El uso de Cuadros de dilogo modales en Aplicaciones Mviles
Cuadros de dilogo modales, que monopolizan la entrada del usuario, no son compatibles directamente en
aplicaciones RAD Studio Android. En Android, cuadros de dilogo son esencialmente las ventanas
emergentes; para informacin general sobre cuadros de dilogo en Android, consulte
http://developer.android.com/guide/topics/ui/dialogs.html
Usted puede utilizar ShowModal en Android si llama ShowModal como un mtodo annimo, como se
describe en ShowModal Dilogos en FireMonkey Aplicaciones para mviles . Llamando ShowModal
como se hace normalmente para Windows o Mac OS X podra dar resultados inesperados.
Otra estrategia es llamar a Mostrar , y tienen la forma de devolucin y llame a su evento.
Ajuste del necesario usos Permisos para sus aplicaciones Android
Algunos permisos Android bsicos son pre-establecidos para todas las aplicaciones FireMonkey Android.
Se debe comprobar que los permisos de acceso especficos estn habilitados para su dispositivo Android en
la utiliza permisos pgina en Opciones de proyecto.
Por ejemplo:
Para utilizar la cmara del dispositivo Android, asegrese de que los siguientes permisos estn habilitados:
o Cmara
o Lectura / escritura de almacenamiento externo
Para utilizar la ubicacin GPS en el dispositivo Android, asegrese de que uno o ms de los permisos de
acceso estn habilitadas Ubicacin:
o Ubicacin aproximada Acceso
o Acceso buena ubicacin
o Comandos adicionales localizacin Acceso
Para grabar audio en el dispositivo Android, asegrese de que el siguiente permiso est habilitada:
o Grabacin de audio
Usando el botn Atrs del dispositivo Android
Para continuar con su contexto de aplicacin cuando los usuarios pulsan el botn Atrs de su dispositivo
Android, agregue un controlador de eventos a su formulario para OnKeyUp , y utilice el siguiente cdigo
en el controlador de eventos:
En Delphi:
si Clave = vkHardwareBack entonces
comenzar
/ / Haga lo que usted quiere hacer aqu
Clave: = 0; / / Establecer clave = 0 si desea evitar que la accin predeterminada
terminar;
Consejo: El pestaas con navegacin plantilla mvil implementa este control de eventos.
Cmo hacer que su aplicacin se ejecute en modo Pantalla completa
Por defecto, las aplicaciones de Android muestran la barra de barra de estado / ttulo Android.
Si desea que la aplicacin se ejecute en modo de pantalla completa y ocultar la barra de estado de Android /
ttulo, seleccione Proyecto> Opciones> Informacin de la versin y cambiar el valor de la clave para el
tema No TitleBar.
Para obtener ms informacin, consulte la Informacin de la versin .
Ajustes para teclado, TEdit y TMemo
Teclado
Ajuste el vkAutoShowMode propiedad a vkasDefinedBySystem, vkasNever o vkasAlways.
TEdit y TMemo
Establecer KillFocusByReturn (habilita la tecla de retorno para quitar el foco del control)
El uso de iconos e imgenes en mltiples resoluciones
En Android, las resoluciones siguientes son compatibles:
1x, 1.5x, 2x, 3x (pequeo, normal, grande, extra grande)
En iOS, las resoluciones siguientes son compatibles:
1x y 2x (Non-Retina y Retina)
Mltiples resoluciones pueden ser apoyadas por la creacin de un MultiResBitmap utilizando el nuevo
editor MultiResBitmap . Para obtener ms informacin, consulte Uso de Multi-Resolution mapas de bits .
MultiResBitmap soporta las siguientes resoluciones sobre Android: 1x, 1.5x, 2.5x
(IOS soporta 1x y 2x)
La carga y la distribucin de archivos
Al implementar la aplicacin para la plataforma de destino Android, si va a proporcionar archivos junto
con su aplicacin para cargar los archivos en tiempo de ejecucin, primero debe decidir si usted quiere
tener ellos en la memoria interna del dispositivo o en una memoria externa ( por ejemplo, una tarjeta SD).
Despus de decidir, utilice el Gestor de despliegue de poner los archivos en los assets\internal
(interno) o assets carpeta (externa) durante la implementacin.
Utilice el cdigo siguiente para localizar los archivos en tiempo de ejecucin:
En Delphi:
TPath. Combine (TPath. GetDocumentsPath, 'nombre de archivo') {} Interna
TPath. Combine (TPath. GetSharedDocumentsPath, 'nombre de archivo') {externo}
Aqu filename es el nombre del archivo, como 'dbdemos.gdb' en la imagen anterior. El TPath registro se
declara en la unidad System.IOUtils, por lo que necesita para aadir System.IOUtils en la clusula uses.
Tutorial: Uso LiveBinding Para crear una
aplicacin FireMonkey Sin Cdigo
LiveBindings es una tecnologa de enlace de datos introducidos en la versin XE2 que le ayuda a
desarrollar la base de datos de aplicaciones. En este tutorial se muestra cmo crear una pequea aplicacin
de base de datos potente usando LiveBinding. Usted puede hacer casi todo lo de aqu con unos pocos clics
del ratn, no se requiere codificacin.
Este tutorial utiliza la base de datos biolife.cds, normalmente instalado en el directorio Samples en Inicio |
Programas | Embarcadero RAD Studio | Muestras y tambin est disponible con las muestras en
SourceForge en: RAD Studio Cdigo demo . Un ejemplo de cdigo que utiliza una base de datos similar
(DBDEMOS) est situado en FishFact (Delphi) ejemplo .
Siga estos pasos para crear una aplicacin de base de datos utilizando LiveBinding:
1. Crear un nuevo proyecto. Elija una aplicacin FireMonkey HD para este ejemplo.
2. Arrastre y suelte un ClientDataSet componente en el Diseador de formularios.
3. Agregue los siguientes controles al formulario: una etiqueta , un cuadro de edicin , un memo , y un control
de la imagen de los componentes. Para ser capaz de desplazarse a travs de los registros de la base de
datos que eligi para abrir, necesita un adicional TBindNavigator control. Opcionalmente, se puede aadir
un Primer botn .
En este punto, su solicitud debe ser similar a la siguiente imagen.
4. Antes de utilizar LiveBinding, es necesario especificar un archivo de base de datos para el ClientDataSet
componente. Utilice el NombreArchivo propiedad para especificar un archivo ClientDataSet (*. cds), y
seleccione el archivo biolife.cds.
5. Ajuste el activo propiedad en True.
6. Ahora slo tiene que enlazar cada control grfico en el formulario para su campo apropiado en la base de
datos.
1. Seleccione el componente de etiqueta y haga clic en l. A continuacin, seleccione el Asistente
LiveBindings ... propiedades en el men contextual.
2. En el Asistente para LiveBindings , seleccione Vincular una propiedad del componente "Label1"
con un campo.
3. Seleccione el componente Label1 y la propiedad Text.
4. Seleccione el componente ClientDataSet1.
5. Seleccione el campo Nombre de la especie y haga clic en Finalizar para completar la LiveBinding.
7. Repita los pasos anteriores para conectar el resto de los controles en los formularios de la siguiente
manera:
1. Enlace el componente de cuadro de edicin para el campo Categora.
2. Enlace el componente del memorndum para el campo Notas.
3. Enlace el componente de imagen en el campo grfico.
8. Por ltimo, vincular el navegador se unen al origen de enlace mediante la asignacin de la propiedad
BindSource a BindSourceDB1.
9. Se puede ver que dos nuevos componentes, BindSourceDB1 y BindingsList1, se han aadido a la forma.
Estos componentes no son visuales y son parte del motor LiveBinding. (Para modificar manualmente los
enlaces en el componente BindingsList1, haga doble clic en l, pero ese no es el propsito de este tutorial.)
Ahora su aplicacin debe ser similar a la siguiente imagen.
10. En este punto, puede ejecutar la aplicacin (ya sea seleccione Ejecutar> Ejecutar o presione F9 ).
11. Despus de la aplicacin se est ejecutando, puede desplazarse a travs de los registros de base de datos,
aadir un registro, eliminar un registro, o actualizar la base de datos.
La aplicacin que se ejecuta completado:
Creacin de una aplicacin 3D
Formas FireMonkey 3D proporcionan una superficie completa de GPU con motor 3D con iluminacin,
texturas y animacin de interfaces de usuario altamente interactivas.
Controles 3D, los objetos y las mallas se pueden importar de paquetes de diseo 3D ms populares, con
soporte para los formatos de archivo como Collada, OBJ y ms.
Creacin de la interfaz de usuario (FireMonkey
Tutorial 3D)
Crear una aplicacin FireMonkey 3D
1. Seleccione Archivo> Nueva Aplicacin> FireMonkey escritorio - Delphi> Desde el asistente FireMonkey
aplicacin de escritorio, elija 3D Aplicacin FireMonkey y pulse el botn OK.
2. Aparecer el Diseador de formularios FireMonkey, mostrando una FMX.Forms.TForm3D .
Adicin y ajuste de los componentes
1. Desde la paleta de herramientas, agregue los siguientes componentes FireMonkey 3D (introduciendo el
nombre del componente en el campo de bsqueda y pulsando Return):
o A TLight
o Dos TCube
2. En el Diseador de formularios FireMonkey, ajustar la posicin y el tamao de los componentes
FireMonkey 3D para satisfacer sus necesidades:
o Para mover un objeto, basta con arrastrar y soltar.
o Para girar un componente 3D, utilice las tres asas azules que aparecen al hacer clic en el
componente. Cada mango gira el componente en el plano asociado en el espacio (es decir, X, Y, o Z
vrtice). Al hacer clic en un identificador, se convierte en rojo para indicar que es el mango activo.
Nota: Tambin puede utilizar las propiedades RotationAngle en el Inspector de Objetos (x, y, z).
o Para cambiar el tamao de un componente, utilice el control para cambiar el tamao, que es un
pequeo cubo azul que se encuentra en una esquina de la pieza. El Resizer trabaja en una
dimensin a la vez, el resizer es de color rojo en el lado del cubo que es la dimensin (activo)
seleccionado Nota: Tambin puede utilizar las propiedades del archivo. Inspector de objetos (por
TCube , las propiedades relacionadas con el tamao son la profundidad , anchura y altura ).
3. Para cambiar el material de los dos cubos:
1. Aadir una TTextureMaterialSource al formulario.
En el Inspector de objetos , utilizando TTextureMaterialSource , ajuste la textura de la
propiedad haciendo clic en los puntos suspensivos [...]> Editar. El Bitmap Editor abre
asistente. Haga clic en el botn Cargar del Editor de mapa de bits para cargar la textura
deseada. Despus de cargar la textura, haga clic en el botn Aceptar en el Editor de mapa
de bits.
En el Inspector de objetos , con el primer cubo de enfoque, ajuste el MaterialSource
propiedad haciendo clic en los puntos suspensivos [...]> y elegir el aadido
TTextureMaterialSource de la lista.
TTextureMaterialSource slo aade textura al cubo.
2. Aadir una TLightMaterialSource al formulario.
Para especificar el color y la textura del material, utilice los TLightMaterialSource
propiedades.
En el Inspector de objetos , utilizando TLightMaterialSource :
Ajuste la textura de la propiedad haciendo clic en los puntos suspensivos
[...]> Editar. El Bitmap Editor abre asistente. Haga clic en el botn Cargar
en el Editor de mapa de bits para cargar la textura deseada. Despus de
cargar la textura, haga clic en el botn Aceptar en el Editor de mapa de
bits.
Ambiente , difuso , emisivo y especular se establece de forma
predeterminada como en la imagen siguiente.
4. El resultado en tiempo de diseo se muestra en la siguiente imagen.
5. En este punto, puede hacer clic F9 para compilar, construir y ejecutar su primera aplicacin FireMonkey 3D.
Creacin de una interfaz 2D en una aplicacin 3D
(FireMonkey Tutorial 3D)
Ir hasta Tutorial: Crear una aplicacin FireMonkey 3D
Una aplicacin de 3D no se puede utilizar directamente los componentes 2D como botones o listas. Si un
componente 2D se arrastra y coloca en un recipiente de 3D, el componente no se rindi, sino que aparecer
en la vista de estructura como un control secundario. Sin embargo, hay una forma sencilla de hacer frente a
este problema, mediante la creacin de un puente entre las escenas 3D y 2D. FireMonkey proporciona la
FMX.Layers3D.TLayer3D componente para este propsito.
Contenido
[hide]
1 Adicin y ajuste de una superficie 2D (TLayer3D) y un TButton
2 Agregar y Organizar Componentes 2D
3 Agregar eventos y controladores de eventos
4 Anterior
5 Vea tambin
Adicin y ajuste de una superficie 2D (TLayer3D) y un TButton
1. Con el formulario en el tutorial anterior seleccionado en el Inspector de objetos o la vista de estructura ,
haga doble clic TLayer3D en la paleta de herramientas .
2. Ahora usted puede utilizar la TLayer3D componente como la superficie de los componentes FireMonkey
2D.
Con TLayer3D seleccionado en la vista de estructura o Inspector de Objetos , agregue un TButton . En la
vista de estructura , asegrese de que el botn es el hijo de la capa, no un hijo de la forma (si usted
necesita para corregir la jerarqua, arrastre el TButton y colquelo en la capa).
3. Para simular una superficie 2D, cambiar la Proyeccin tipo de la TLayer3D componente. En el Inspector de
objetos , establezca la propiedad siguiente de la capa:
Proyeccin = pjScreen
Una pantalla de proyeccin es un plano de la pantalla de proyeccin de pxel a pxel con un (invisible) de la
cmara fija, y el plano frontal de la 3d-truncado es ahora un plano de la pantalla. Cada objeto es todava
3D, pero puede ser manipulado como si 2D.
Su aplicacin 3D debera ser similar a la siguiente figura:
4. Como se puede ver, el TLayer3D componente ha eclipsado la escena, por decir lo menos. En el inspector de
objetos , con TLayer3D en el foco, establezca las siguientes propiedades:
o Alinear a alMostRight (o cualquier otra alineacin que elija)
o Ancho de 150 (o cualquier otro ancho que elija, especifique en pxeles)
Por ejemplo:
Adicin y Arreglar Componentes 2D
Ahora elimine el botn aadido, aadir otros componentes a travs de los cuales se rotan los objetos 3D en
el formulario, mover o cambiar de tamao.
1. Con TLayer3D en foco, aadir cinco TGroupBoxes .
1. Seleccione todos los cuadros de grupo en la vista de estructura presionando CTRL y haciendo clic en
el ratn, y en el inspector de objetos , establezca Alinear a alTop .
2. Seleccione los tres primeros cuadros de grupo desde la parte superior, y en el Inspector de Objetos
, ajuste de altura de 70 (o cualquier otro valor que se consideran para ajustarse mejor a la
disposicin final).
3. Seleccione cada TGroupBox y ajuste:
El texto de anchura, altura, profundidad, Mover y Rotar
El Nombre de WidthGroupBox, HeightGroupBox, DepthGroupBox, MoveGroupBox y
RotateGroupBox. Asegrese de que el nombre y el texto estn relacionados.
El Habilitado propiedad en False.
4. Aadir pares de dos botones a los tres primeros TGroupBox . Un botn se utiliza para aumentar y
uno, para disminuir la anchura, altura y profundidad.
Cambie los nombres de los pares del botn de la siguiente manera:
IncreaseWidthButton y DecreaseWidthButton
IncreaseHeightButton y DecreaseHeightButton
IncreaseDepthButton y DecreaseDepthButton
Cambiar texto en concordancia con el nombre del botn.
5. Aadir tres conjuntos de dos botones pares para los cuadros de grupo Move.
Cambie los nombres de los pares del botn de la siguiente manera:
MoveRightButton y MoveLeftButton
MoveDownButton y MoveUpButton
MoveBackButton y MoveFrontButton
Cambiar texto en concordancia con el nombre del botn.
6. Agregue tres TTrackBar componentes, utilizados para girar el objeto 3D en cada eje, a la caja de
grupo Rotar.
7. Cambie los nombres de los TTrackBar a RotateXTrackBar, RotateYTrackBar y RotateZTrackBar.
8. En el Inspector de Objetos establecido, para cada barra de la pista, la mnima propiedad a -360 y el
mximo de la propiedad a 360 .
2. Aadir otra TLayer3D al formulario.
1. Con el nuevo TLayer3D en el foco, en el inspector de objetos , establezca la Proyeccin propiedad a
pjScreen y el Align propiedad a alTop .
2. Aadir dos TGroupBox componentes al nuevo TLayer3D .
3. Seleccione cada TGroupBox y ajuste:
El texto del artculo a ser manipulado, y la Luz de encendido / apagado.
El Nombre de ManipulateItemGroupBox y LightGroupBox. Asegrese de que el nombre y
el texto estn relacionados.
4. Aadir tres TRadioButtons a la ManipulateItemGroupBox, uno para cada objeto en 3D en la
escena.
5. Seleccione cada TRadioButton y ajuste:
El texto de Cube1, Cube2, y la Luz.
El Nombre de Cube1RadioButton, Cube2RadioButton y LigthRadioButton. Asegrese de
que el nombre y el texto estn relacionados.
6. Aadir una TButton al LightGroupBox.
7. Seleccione el botn y ajuste:
El texto en OFF.
El Nombre de LightOnOffButton.
El diseo final debe ser similar a esto:
Agregar eventos y controladores de eventos
Ahora tiene una simple escena 3D en el que puede asignar fcilmente los eventos a los objetos.
1. Para conseguir lo que es objeto 3D para ser manipulado, declare una variable de cadena global de
mantener el nombre del objeto.
La barra de la pista ofrece la posibilidad de rotar el objeto en foco en el OnChange evento. Para evitar la
actualizacin de los ngulos de giro para el objeto anterior, cuando se selecciona otro objeto, agregar una
variable booleana RotateFlag. Si se establece en False, el cdigo en el OnChange no ocurrir controlador
de eventos.
/ Declaracin / Delphi
var
Form1: TForm1;
ManipulatedItem: String;
RotateFlag: boolean;
/ / C + + declaracin
TForm3D1 * Form3D1;
System :: UnicodeString ManipulatedItem;
bool RotateFlag;
2. Aadir OnChange controladores de eventos para los botones de opcin haciendo doble clic en cada uno
de ellos. A continuacin se muestra el Delphi y C + + cdigo de Cube1RadioButton. El cdigo para
Cube2RadioButton es el mismo, slo que Cube2 se utiliza en lugar de Cube1.
/ / La aplicacin Delphi para el evento OnChange botn de radio
. procedimiento TForm1 Cube1RadioButtonChange (Sender: TObject);
comenzar
/ / Permite a los cuadros de grupo para manipular Cube1
. WidthGroupBox Enabled: = True;
. HeightGroupBox Enabled: = True;
. DepthGroupBox Enabled: = True;
. MoveGroupBox Enabled: = True;
. RotateGroupBox Enabled: = True;
/ / Actualiza los valores de las barras de la pista para mostrar el valor actual de
la Cube1.RotationAngle
RotateFlag: = false;
. RotateXTrackBar Valor:.. = Cube1 RotationAngle X;
... RotateYTrackBar Valor: = Cube1 RotationAngle Y;
... RotateZTrackBar Valor: = Cube1 RotationAngle Z;
RotateFlag: = True;
/ / Guarda el nombre del objeto en 3D para ser manipulado
ManipulatedItem:. = Cube1 Nombre;
terminar;
/ / La aplicacin de C + + para el botn de radio evento OnChange
void __ fastcall TForm3D1 :: Cube1RadioButtonChange (TObject * Remitente)
{
/ / Permite a los cuadros de grupo para manipular Cube1
WidthGroupBox -> Enabled = true;
HeightGroupBox -> Enabled = true;
DepthGroupBox -> Enabled = true;
MoveGroupBox -> Enabled = true;
RotateGroupBox -> Enabled = true;
/ / Actualiza los valores de las barras de la pista para mostrar el valor actual de
la Cube1.RotationAngle
RotateFlag = false;
RotateXTrackBar -> Valor = Cube1 -> RotationAngle -> X;
RotateYTrackBar -> Valor = Cube1 -> RotationAngle -> Y;
RotateZTrackBar -> Valor = Cube1 -> RotationAngle -> Z;
RotateFlag = true;
/ / Guarda el nombre del objeto en 3D para ser manipulado
ManipulatedItem = Cube1 -> Nombre;
}
Para LightRadioButton, el cdigo no permite que todos los cuadros de grupo de manipulacin. Mover y
cambiar el tamao de la TLight tiene ahora efectos visuales ms la escena. La implementacin de
LightRadioButton es:
/ / La aplicacin Delphi para el evento OnChange botn de radio
. procedimiento TForm1 LightRadioButtonChange (Sender: TObject);
comenzar
/ / Desactiva los cuadros de grupo que se mueven y redimensionan la luz
. WidthGroupBox Enabled: = False;
. HeightGroupBox Enabled: = False;
. DepthGroupBox Enabled: = False;
. MoveGroupBox Enabled: = False;
/ / La luz se manipula slo si est en
if (Light1. Enabled = True), entonces
comenzar
. RotateGroupBox Enabled: = True;
/ / Actualiza los valores de las barras de la pista para mostrar el valor
actual de la Light1.RotationAngle
RotateFlag: = false;
. RotateXTrackBar Valor:.. = Light1 RotationAngle X;
. RotateYTrackBar Valor:.. = Light1 RotationAngle Y;
... RotateZTrackBar Valor: = Light1 RotationAngle Z;
RotateFlag: = True;
/ / Guarda el nombre del objeto en 3D para ser manipulado
ManipulatedItem:. = Cube1 Nombre;
final
ms
. RotateGroupBox Enabled: = false;
terminar;
terminar;
/ / La aplicacin de C + + para el botn de radio evento OnChange
void __ fastcall TForm3D1 :: LightRadioButtonChange (TObject * Remitente)
{
/ / Desactiva los cuadros de grupo que se mueven y redimensionan la luz
WidthGroupBox -> Enabled = false;
HeightGroupBox -> Enabled = false;
DepthGroupBox -> Enabled = false;
MoveGroupBox -> Enabled = false;
/ / La luz se manipula slo si est en
if (Light1 -> == Enabled true)
{
RotateGroupBox -> Enabled = true;
/ / Actualiza los valores de las barras de la pista para mostrar el valor
actual de la Light1.RotationAngle
RotateFlag = false;
RotateXTrackBar -> Valor = Light1 -> RotationAngle -> X;
RotateYTrackBar -> Valor = Light1 -> RotationAngle -> Y;
RotateZTrackBar -> Valor = Light1 -> RotationAngle -> Z;
RotateFlag = true;
/ / Guarda el nombre del objeto en 3D para ser manipulado
ManipulatedItem = Cube1 -> Nombre;
}
ms
RotateGroupBox -> Enabled = false;
}
3. Aplicacin del botn LightOnOffButton:
. procedimiento TForm1 LightOnOffButtonClick (Sender: TObject);
comenzar
si Light1. Enabled = True entonces
comenzar
. Light1 Enabled: = False;
. LightOnOffButton texto: = "ON";
si (LightRadioButton. IsChecked) a continuacin
. RotateGroupBox Enabled: = False;
final
ms
comenzar
. Light1 Enabled: = True;
. LightOnOffButton texto: = "OFF";
si (LightRadioButton. IsChecked) a continuacin
. RotateGroupBox Enabled: = True;
terminar;
terminar;
void __ fastcall TForm3D1 :: LightOnOffButtonClick (TObject * Remitente)
{
if (Light1 -> == Enabled true)
{
Light1 -> Enabled = false;
LightOnOffButton -> Text = "ON";
if (LightRadioButton -> IsChecked)
RotateGroupBox -> Enabled = false;
}
ms
{
Light1 -> Enabled = true;
LightOnOffButton -> Text = "OFF";
if (LightRadioButton -> IsChecked)
RotateGroupBox -> Enabled = true;
}
}
Diferencia entre la luz y apaga:
4. Cambiar el tamao de los botones tiene una aplicacin similar. A continuacin se muestra la ejecucin
para aumentar y disminuir el ancho del objeto 3D.
/ / El aumento y la disminucin de la anchura del objeto 3D
. procedimiento TForm1 IncreaseWidthButtonClick (Sender: TObject);
comenzar
TControl3D ( FindComponent ( ManipulatedItem ) ) . Width : = TControl3D (
FindComponent ( ManipulatedItem ) ) . Width + 1 ;
terminar;
. procedimiento TForm1 DecreaseWidthButtonClick (Sender: TObject);
comenzar
TControl3D ( FindComponent ( ManipulatedItem ) ) . Width : = TControl3D (
FindComponent ( ManipulatedItem ) ) . Width - 1 ;
terminar;
void __ fastcall TForm3D1 :: IncreaseWidthButtonClick (TObject * Remitente)
{
( ( TControl3D * ) ( FindComponent ( ManipulatedItem ) ) ) - > Width = ( ( TControl3D
* ) ( FindComponent ( ManipulatedItem ) ) ) - > Width + 1 ;
}
void __ fastcall TForm3D1 :: DecreaseWidthButtonClick (TObject * Remitente)
{
( ( TControl3D * ) ( FindComponent ( ManipulatedItem ) ) ) - > Width = ( ( TControl3D
* ) ( FindComponent ( ManipulatedItem ) ) ) - > Width - 1 ;
}
5. Botones de movimiento tiene una aplicacin similar. A continuacin se muestra la aplicacin para mover
el objeto a la derecha y la izquierda en 3D.
. procedimiento TForm1 MoveRightButtonClick (Sender: TObject);
comenzar
TControl3D ( FindComponent ( ManipulatedItem ) ) . Position . X : = TControl3D (
FindComponent ( ManipulatedItem ) ) . Position . X + 1 ;
terminar;
. procedimiento TForm1 MoveLeftButtonClick (Sender: TObject);
comenzar
TControl3D ( FindComponent ( ManipulatedItem ) ) . Position . X : = TControl3D (
FindComponent ( ManipulatedItem ) ) . Position . X - 1 ;
terminar;
void __ fastcall TForm3D1 :: MoveRightButtonClick (TObject * Remitente)
{
( ( TControl3D * ) ( FindComponent ( ManipulatedItem ) ) ) - > Position - > X = ( (
TControl3D * ) ( FindComponent ( ManipulatedItem ) ) ) - > Position - > X + 1 ;
}
void __ fastcall TForm3D1 :: MoveLeftButtonClick (TObject * Remitente)
{
( ( TControl3D * ) ( FindComponent ( ManipulatedItem ) ) ) - > Position - > X = ( (
TControl3D * ) ( FindComponent ( ManipulatedItem ) ) ) - > Position - > X - 1 ;
}
6. Rotacin de barras de la pista tiene una aplicacin similar. A continuacin se muestra la aplicacin para
hacer girar el objeto 3D alrededor del eje X.
. procedimiento TForm1 RotateXTrackBarChange (Sender: TObject);
comenzar
if (ManipulatedItem <>'') y (RotateFlag = True), entonces
TControl3D (findComponent (ManipulatedItem)) RotationAngle X: = RotateXTrackBar
Value;...
terminar;
void __ fastcall TForm3D1 :: RotateXTrackBarChange (TObject * Remitente)
{
if (ManipulatedItem! = "" && RotateFlag == true)
((TControl3D *) (findComponent (ManipulatedItem))) -> RotationAngle -> X =
RotateXTrackBar -> Valor;
}
7. Ejecute el proyecto presionando F9.
Compruebe Cube1Radiobutton. Al hacer clic en los botones de aumento / disminucin, cambios en
el tamao del cubo.
Compruebe Cube1Radiobutton. Al hacer clic en los botones Izquierda / Derecha, la posicin del
cubo cambia.
Compruebe Cube1Radiobutton. Si se aumenta el valor de las barras de la pista, el cubo se gira
hacia la derecha, y si el valor se reduce, el cubo se gira en sentido antihorario.
Compruebe LightRadiobutton. Si se aumenta el valor de las barras de la pista, la luz se gira y su
efecto se puede ver ms de Cube2.
3D Aplicacin FireMonkey
Archivo> Nuevo> FireMonkey de aplicaciones de escritorio - Delphi> 3D Aplicacin FireMonkey
Archivo> Nuevo> FireMonkey aplicacin de escritorio - C + + Builder> 3D Aplicacin FireMonkey
Crea el marco para una aplicacin FireMonkey 3D y abre la FireMonkey Diseador de formularios ,
que muestra la forma bsica ( FMX.Forms3D.TForm3D ).
Para cada aplicacin FireMonkey, el archivo de formulario tiene la extensin .fmx (en lugar de .dfm , la
extensin utilizada para un archivo de formulario VCL, que es slo para Windows).
Usos (Delphi)
Para una aplicacin de Delphi 3D FireMonkey, el uses seccin del .pas archivo contiene las siguientes
unidades (incluyendo nombres de mbito unidad):
Sistema. SysUtils, Sistema. Tipos, Sistema. UITypes, Sistema. Clases, Sistema.
Variantes,
FMX. Tipos, FMX, Controles FMX Forms3D, FMX Formularios, FMX Dilogos....;
Incluye (C + +)
. Para una aplicacin C + + FireMonkey 3D, el h archivo incluye las siguientes unidades:
# Include <System.Classes.hpp>
# Include <FMX.Controls.hpp>
# Include <FMX.Forms3D.hpp>
. El cpp contiene:
# Include <fmx.h>
# Pragma hdrstop
. El cpp proyecto contiene:
# Include <fmx.h>
# Pragma hdrstop
# Include <tchar.h>
HD FireMonkey Aplicacin
Archivo> Nuevo> Otros> C + + Builder Proyectos> FireMonkey de aplicaciones de escritorio > HD
FireMonkey Aplicacin
Archivo> Nuevo> Otros> Proyectos Delphi> FireMonkey de aplicaciones de escritorio > HD
FireMonkey Aplicacin
Crea el marco para un HD FireMonkey aplicacin y abre el Diseador de formularios , que muestra la
forma bsica ( FMX.Forms.TForm ). Para cada aplicacin FireMonkey, el archivo de formulario tiene la
extensin .fmx (en lugar de .dfm , la extensin utilizada para slo para Windows archivo de formulario
VCL).
Puede establecer el plataforma de destino para una aplicacin FireMonkey HD para ser cualquiera de los
siguientes:
Windows de 32 bits
Windows de 64 bits
OS X
Usos (Delphi)
Para una aplicacin de Delphi FireMonkey HD, el uses seccin del .pas archivo contiene las siguientes
unidades (incluyendo nombres de mbito unidad):
.. Sistema SysUtils, Sistema de Tipos, Sistema UITypes, Sistema de Clases, Sistema
Variantes, FMX Tipos, FMX Controles, FMX Formularios, FMX Dilogos.......;
Incluye (C + +)
Para una aplicacin de C + + FireMonkey HD, la unidad .h archivo incluye lo siguiente:
# Ifndef UnitnameH
# Define UnitnameH
/ / ------------------------------------------------ ---------------------------
# Include <System.Classes.hpp>
# Include <FMX.Controls.hpp>
# Include <FMX.Forms.hpp>
El proyecto .cpp archivo contiene:
# Include <fmx.h>
# Pragma hdrstop
# Include <tchar.h>
La unidad .cpp archivo incluye lo siguiente:
# Include <fmx.h>
# Pragma hdrstop
# Include "Unitname.h"
Uso de imgenes y efectos de animacin
El FireMonkey motor incorporado ImageFX proporciona fcil de usar la GPU de procesamiento de imgenes de
sombreado con motor sin necesidad de programacin compleja. El motor ImageFX se puede utilizar para la
transformacin de la imagen, efectos en tiempo real, efectos de interfaz de usuario, y ms. Al igual que Photoshop
y CoreImage, ImageFX admite varios filtros a la vez que aprovechan una tubera nica instruccin GPU dinmica
para un rendimiento casi en tiempo real con precisin de pxel.Todos los objetos FireMonkey HD y 3D pueden ser
animados usando animacin basada en la lnea de tiempo para crear movimiento, transiciones, efectos. Puede
conectar la animacin para controles de usuario y mtodos de entrada, como el ratn, el tacto y el movimiento de
los controladores para las aplicaciones altamente interactivas, quioscos, y demostraciones.
El uso de efectos de imagen FireMonkey
FireMonkey ofrece muchos tipos diferentes de efectos integrados de imagen que modifican una imagen ya
sea individualmente o en concierto con otros para lograr diferentes efectos visuales.
Como un efecto domin se aplica a una imagen
En este tutorial, utilizar varios efectos de imagen bsicos en una aplicacin FireMonkey.
Paso 1: Aplicar un efecto a una foto
En FireMonkey, aplicando un efecto de imagen a una imagen es un proceso sencillo. Basta con crear un
componente que tiene una imagen y luego aplicar uno de los componentes de efecto de imagen.
1. Crear una nueva aplicacin FireMonkey (Archivo> Nuevo> FireMonkey de aplicaciones de escritorio > HD
FireMonkey Aplicacin ).
2. Coloque un componente TImage en el formulario. Para ello, escriba "imagen" en el cuadro de bsqueda en
la paleta de herramientas y haga doble clic en el componente TImage:
Seleccin de un componente TImage en la paleta de herramientas
La colocacin de un componente TImage en el Diseador de formularios
3. Se puede ver que el componente TImage no se coloca en el centro del Diseador de formularios. Como se
muestra en la imagen, es necesario hacer que el tamao del rea de imagen lo ms grande posible. Para
ello, seleccione el componente TImage en el Diseador de formularios y, a continuacin, cambie la
propiedad Align para alClient en el inspector de objetos para que el tamao del componente TImage ser
el mismo que el rea de cliente del formulario.
Cambio de la propiedad Align para alClient
4. Seleccione la imagen a la que desea aplicar el efecto de la imagen. El componente TImage tiene la imagen
en su propiedad Bitmap. Seleccione la propiedad Bitmap en el Inspector de Objetos, y el uso de la ... men
Edicin para seleccionar una imagen.
Seleccin de una imagen en un componente TImage
5. Ahora usted puede seleccionar una imagen Efecto de componentes. Vaya a la paleta de herramientas, tipo
de "efecto" en el cuadro de bsqueda y seleccione TRippleEffect. En la paleta de herramientas se pueden
encontrar muchos efectos disponibles. Usted puede leer una explicacin detallada de estos efectos en
nuestra referencia de la API ( FMX.Filter.Effects ).
Ahora el componente RippleEffect se visualiza en el panel de estructura.
Para aplicar un efecto, un componente de efecto tiene que ser definido como un nio de otro componente.
En este caso, RippleEffect1 debe definirse como un hijo de Image1. Para ello, arrastre RippleEffect1 y
soltarlo al componente Image1 sobre la Estructura Pane.
Hacer que el componente RippleEffect un nio del componente Image1
6. Ahora se puede ver que RippleEffect ya est en obras en el Diseador de formularios.
La aplicacin de un efecto domin a un cuadro en el Diseador de formularios
7. Tambin puede cambiar cmo este efecto se aplica a la imagen cambiando algunas propiedades. Por
ejemplo, el cambio de la propiedad de frecuencia a 20 cambia el efecto como se muestra en la siguiente
imagen.
Paso 2: Aplicar un efecto de animacin a una
propiedad de un efecto de imagen
Como se discuti en FireMonkey efectos de animacin , cualquier propiedad numrica puede utilizar
efectos de animacin (cambiando el valor en el tiempo). En este paso, aplique uno de los tpicos efectos de
animacin, TFloatAnimation, a esta aplicacin de ejemplo.
1. Seleccione RippleEffect1 sobre la Estructura Pane.
2. Seleccione la propiedad Fase en el Inspector de Objetos, y seleccione Crear Nuevo TFloatAnimation en el
men desplegable.
Asegrese de que ahora FloatAnimation1 se define como un hijo de RippleEffect1.
3. Cambiar las propiedades de FloatAnimation1 de la siguiente manera:
Propiedad Valor Descripcin
Duracin 10 La cantidad de tiempo (en segundos) para animar desde el valor inicial
hasta el valor de parada.
Activado Verdadero Inicia la animacin durante la inicializacin del tiempo de ejecucin.
Bucle Verdadero Repite la animacin de forma indefinida.
PropertyName Fase Especifica el nombre de la propiedad que desea animar.
StopValue 20 Termina la animacin de esta propiedad cuando se alcanza este valor.
4.
5. Configuracin de las propiedades de FloatAnimation1
6. Ejecutar la aplicacin. Ahora usted puede ver cmo el efecto de onda progresa con el tiempo.
Usando FireMonkey efectos de animacin
FireMonkey ofrece muchos tipos diferentes de efectos integrados de animacin que modifican el valor de
la propiedad seleccionada en el tiempo.
Los ejemplos de los efectos de animacin:
Tipo de Inmueble Clase de efectos de animacin
Cualquier propiedad que es un entero. TIntAnimation
Cualquier propiedad que es un nmero real. TFloatAnimation
Ubicacin de los componentes definidos por una propiedad TBounds. TRectAnimation
Cualquier cadena o propiedad de entero que contiene un color. TColorAnimation
Un gradiente (escriba TGradient) TGradientAnimation
Una imagen de mapa de bits TBitmapAnimation
En este tutorial, utilizar varios efectos de animacin bsicas en una aplicacin FireMonkey.
Paso 1: El uso de TFloatAnimation cambiar un
flotante Valor de la propiedad
En FireMonkey, cualquier propiedad que utiliza nmeros flotantes se puede modificar mediante efectos de
animacin a travs TFloatingAnimation. As que, vamos a cambiar algunos valores de uso de los efectos de
animacin.
1. Cree una nueva aplicacin FireMonkey HD. (Archivo> Nuevo> FireMonkey aplicacin de escritorio > HD
FireMonkey Aplicacin).
2. Coloque un componente TRectangle en el Diseador de formularios. Para ello, escriba rec en el cuadro de
bsqueda en la paleta de herramientas y haga doble clic en el componente TRectangle:
Seleccin de un componente TRectangle en la paleta de herramientas
Componente TRectangle en el Diseador de formularios
3. Despus de colocar un componente TRectangle en el Diseador de formularios, ver varias propiedades
que tienen un icono de la pelcula ( ) En el Inspector de Objetos. El icono de la pelcula indica que estas
propiedades de los componentes pueden ser animados.
Las siguientes son las propiedades tpicas (dependiendo del componente) que se pueden cambiar a travs
TFloatingAnimation:
o Altura
o Position.x
o Position.y
o RotationAngle
o RotationCenter.X
o RotationCenter.Y
o Scale.X
o Scale.Y
o StrokeThickness
o XRadious
o YRadious
o Ancho
4. Para modificar el valor de una propiedad, haga clic en el men desplegable de la propiedad RotationAngle
y, a continuacin, seleccione Crear nuevo TFloatAnimation.
5. Ahora se crea el nuevo componente TFloatAnimation. Usted ver que, en el panel Estructura,
FloatAnimation1 se define como un hijo de Rectangle1.
Nota: Por favor tenga en cuenta que el efecto de los componentes de la animacin de efecto se aplica al
componente principal.
6. El inspector de objetos se muestran las propiedades para el componente FloatAnimation1. Cambie las
siguientes propiedades que se describen en la tabla:
Propiedad Valor Descripcin
Duracin 5
La cantidad de tiempo (en segundos) para animar desde el valor inicial hasta el valor
de parada.
Activado Verdadero La animacin empieza cuando se inicia la aplicacin.
Bucle Verdadero Repite la animacin de forma indefinida.
StopValue 360 Termina la animacin de esta propiedad cuando se alcanza este valor.
7.
Propiedades en FloatAnimation1
8.
9. Otra propiedad importante, que se define de forma automtica, es nombreDePropiedad. En este caso, esta
propiedad se establece en RotationAngle, por lo que esta animacin afecta al valor de la propiedad
RotationAngle de su componente principal.
10.
11. Ejecutar la aplicacin. Ahora el componente rectngulo gira en el formulario:
12. Puede animar propiedades numricas utilizando los mismos pasos.
Paso 2: Cambiar el color mediante la adicin
TColorAnimation
Como se mencion al principio de este tutorial, FireMonkey tiene muchos efectos integrados de animacin.
A continuacin, se le aplicar una animacin de color para cambiar el color del rectngulo, adems de la
rotacin se describe en el Paso 1.
1. Seleccione el componente TColorAnimation desde la paleta de herramientas. Para ello, escriba anim en el
cuadro de bsqueda en la paleta de herramientas y, a continuacin, haga doble clic en TColorAnimation:
Componente TColorAnimation est ahora en el panel Estructura.
2. TColorAnimation1 se define como un hijo de Form4 mientras FloatAnimation1 se define como un hijo de
Rectangle1 (como se explica en el Paso 1). ColorAnimation 1 de arrastrar y soltar en Rectangle1. Ahora
ColorAnimation1 se define como un hijo de Rectangle1, y por lo tanto afecta ColorAnimation1 Rectangle1:
3. El inspector de objetos se muestran las propiedades para el componente TColorAnimation1. Cambie las
siguientes propiedades como se describe en la tabla.
Propiedad Valor Descripcin
PropertyName Fill.color Nombre de la propiedad que desea animar.
Activado Verdadero La animacin empieza cuando se inicia la aplicacin.
Duracin 3
La cantidad de tiempo (en segundos) para animar desde el valor inicial hasta el
valor de parada.
Bucle Verdadero Repite la animacin de forma indefinida.
AutoReverse Verdadero Anima hacia atrs despus de la animacin hacia adelante.
StopValue Rojo Termina la animacin de esta propiedad cuando se alcanza este valor.
4.
Propiedades en ColorAnimation1
5. Ejecutar la aplicacin. Ahora el componente rectngulo gira sobre la forma y ha cambiado su color a rojo:
Paso 3: Cambio de la imagen mediante el uso de
TBitmapAnimation
El ltimo paso en este tutorial utiliza una animacin de mapa de bits con un componente de imagen.
1. Crear una nueva aplicacin FireMonkey, como en el paso 1 de este tutorial.
2. Coloque un componente TImage (Image1) en el Diseador de formularios.
3. Coloque un componente TBitmapAnimation en el Diseador de formularios. Uso de la vista de estructura,
ajuste este componente (BitmapAnimation1) como hijo de Image1:
4. Establezca las propiedades del BitmapAnimation1 en el Inspector de Objetos de la siguiente manera:
Propiedad Valor Descripcin
PropertyName Bitmap Nombre de la propiedad que desea animar.
Activado Verdadero La animacin empieza cuando se inicia la aplicacin.
Duracin 10
La cantidad de tiempo (en segundos) para animar desde el valor inicial
hasta el valor de parada.
Bucle Verdadero Repite la animacin de forma indefinida.
AutoReverse Verdadero Anima hacia atrs despus de la animacin hacia adelante.
StartValue
Inicia la animacin de esta propiedad de esta imagen de mapa de bits.
StopValue
Termina la animacin de esta propiedad cuando llega esta imagen de
mapa de bits.
5.
6. Establezca las propiedades StartValue y EndValue. Estas propiedades tienen la fotografa como imagen
inicial y la imagen final. Haga clic en el men Edicin y, a continuacin, seleccione sus imgenes favoritas
utilizando el Editor de mapa de bits .
7. Ejecutar la aplicacin. Ahora bien, estas dos imgenes son animados a travs del tiempo:
FireMonkey efectos de animacin
Animaciones modifican los valores de propiedad a travs del tiempo. Ellos se pueden iniciar de forma
automtica o manual, ambas con un retardo opcional. Despus de la animacin ha seguido su curso durante
el periodo de tiempo definido, se puede parar, empezar de nuevo, o hacer lo mismo pero a la inversa.
Contenido
[hide]
1 Tipos de Animacin
2 Creacin de animaciones
3 Arranque y apagado
o 3.1 Animacin disparadores
4 Inversin y Looping
5 Personalizar animacin
6 Vea tambin
Tipos de Animacin
Las subclases proporcionadas de TAnimation se dividen en tres categoras:
Las interpolaciones de un valor inicial hasta un valor final:
o TIntAnimation cambia cualquier propiedad que es un entero.
o TFloatAnimation cambia cualquier propiedad que es un nmero real, al igual que la posicin (X, Y, y
Z deben hacerse por separado), la rotacin y opacidad.
o TRectAnimation cambia la ubicacin de los cuatro bordes de una TBounds propiedad.
o TColorAnimation cambia cualquier cadena o propiedad de entero que contiene un color,
incluyendo los de tipo TAlphaColor (que en realidad es un nmero cardinal), mediante la
modificacin de los valores de rojo, verde, azul, y alfa del color.
o TGradientAnimation cambia un gradiente (escriba TGradient ) mediante la modificacin de los
colores de cada punto que define el gradiente.
o TBitmapAnimation transiciones de una imagen de mapa de bits a partir a otro por el dibujo de la
imagen final (tipo TBitmap ) con el aumento de la opacidad, haciendo que se desvanezca a la vista.
La interpolacin a travs de una serie de valores, no slo dos: desde la primera a la segunda, desde la
segunda a la tercera, y as sucesivamente:
o TFloatKeyAnimation transiciones a travs de una lista de nmeros.
o TColorKeyAnimation transiciones a travs de una lista de colores.
o TPathAnimation modifica 2D de un objeto de posicin para seguir una ruta , opcionalmente
girndola en el camino.
Pasando a travs de una lista sin interpolacin:
o TBitmapListAnimation funciona como una presentacin por tiempo, con todas las imgenes
combinadas horizontalmente en un solo mapa de bits. Con una velocidad de cuadros rpida (de
corta duracin y / o muchas imgenes), se ve como una pelcula.
Creacin de animaciones
Animaciones atribuyen como hijos del objeto que se est animada, al igual que cualquier otro
subcomponente. A continuacin, la propiedad PropertyName se establece en una ruta de acceso de
propiedad de puntos, tal como se utiliza con System.TypInfo funciones como GetPropInfo ; por ejemplo,
"opacidad" y "position.y".
En el Inspector de Objetos, propiedades comnmente animadas se indican con un icono de la tira de
pelcula. La eleccin de crear una animacin en el men desplegable del valor de la propiedad se
establecer automticamente el PropertyName. Animacin de objetos aadidos en la paleta de
componentes deben establecer el PropertyName manualmente.
TFmxObject proporciona algunos mtodos de conveniencia para crear numricos y de colores animaciones
a partir de cdigo, con el PropertyName y terminando valor como los argumentos necesarios. Estas
animaciones siempre comienzan de inmediato a partir del valor actual, no se permite looping, y se liberan
cuando haya terminado. Las animaciones numricos tambin pueden comenzar con un retraso o esperar en
el hilo principal hasta que termine.
Inicio y detencin
Si de una animacin Habilitado indicador se establece en True en el Diseador de formularios,
automticamente Iniciar despus de la carga. Si se establece en True en el cdigo tambin se iniciar la
animacin; Dndole el valor false se Pare ello. Por el contrario, llama Start y Stop establecer Activado
para igualar.
En TFloatAnimation, StartFromCurrent sobrescribir automticamente el StartValue con el valor actual de
la propiedad cuando se inicia la animacin (o bien llamando al inicio o si est activado). No hay ajuste de
StartValue si StartFromCurrent es True punto. Todo esto es cierto para TIntAnimation tambin.
Nota: Esto es especialmente relevante cuando looping o reutilizacin de objetos de animacin de forma manual. Si
la ejecucin anterior utiliza StartFromCurrent, y la prxima ejecucin utiliza un StartValue, entonces
StartFromCurrent debe establecerse en False.
Para detener la animacin:
Ajuste de Pausa en True permitir la animacin para reanudar desde ese punto, por el establecimiento de
nuevo en False.
Llamando Detener saltar al final de la animacin. La propiedad se establece en el valor final (StopValue si
Inverse es False, StartValue si ocurre lo contrario), y OnFinish incendios.
StopAtCurrent no establece la propiedad en el valor final, pero todava dispara OnFinish.
Los disparadores de animacin
Adems de iniciar automticamente con Habilitado y llamando de inicio y parada manual, las animaciones
pueden ser provocados por los cambios de propiedad. Los desencadenantes no funcionan con todas las
propiedades arbitraria, pero slo con las propiedades particulares que se comprueban durante el
procesamiento de eventos interno del componente. Todos los desencadenantes incorporados comprobar
propiedades booleanas, y por convencin los nombres de estas propiedades comienzan con "Is".
TControl y TControl3D proporcionan cuatro disparadores para cada control y la forma:
IsMouseOver
IsDragOver
IsFocused
IsVisible
Otros desencadenantes integrados incluyen:
IsPressed ( TCustomButton , TRadioButton , TCheckBox , TThumb )
IsChecked ( TRadioButton , TCheckBox , TMenuItem , IsChecked )
IsSelected ( TMenuItem , TTabItem , TListBoxItem , TTreeViewItem )
IsExpanded ( TExpander , TTreeView )
Nota: Se proporciona un conjunto ligeramente diferente de disparadores para otros efectos de imagen no de
animacin.
Las animaciones pueden ser configurado para iniciarse cuando alguna de estas propiedades cambian como
resultado de cdigo o la accin del usuario. Cuando la condicin de disparo ya no se sostiene, la animacin
se detendr. Condiciones de activacin se limitan a comprobaciones de igualdad, y si el disparador
contiene ms de una condicin, todos ellos deben evaluarse como true para el gatillo para disparar. Un
disparador se expresa como una cadena que contiene una o ms condiciones de disparo, separados por
punto y coma. Cada condicin de activacin consiste en el nombre de la propiedad, un signo igual y el
valor de disparo. Todos los desencadenantes incorporados son boolean, por lo que su valor debe ser
"verdadero" o "falso". Por ejemplo:
IsMouseOver = true; IsPressed = false
Condiciones de disparo se guardan en dos propiedades, disparador y TriggerInverse. Como su nombre
indica, el primero ser simplemente Inicie la animacin definida, mientras que el segundo ser establecer el
indicador inverso de la animacin primero. Debido a la forma de animaciones funcionan a la inversa, y la
forma en que las animaciones sern inmediatamente "parar en el acabado" cuando la condicin ya no se
sostiene, en lugar de una sola animacin con condiciones de activacin opuestas, a veces se requieren dos
animaciones separadas definidas como opuestos, cada uno con uno de los detonantes opuestos.
Inversin y Looping
Inverse trabaja por "horario de marcha atrs", sino que no baje la marcha y paro valores. Por lo tanto, con
tanto Inverse y StartFromCurrent Es cierto que el establecimiento se pondr en primera saltar a StopValue,
y luego animar de nuevo al valor en el momento de la animacin comenz: en efecto, "parar en la
corriente" (como el StartAtCurrent boolean, no el procedimiento StopAtCurrent) .
Una animacin puede Loop en repetidas ocasiones, ya sea en la misma direccin una y otra o lado a otro
como un pndulo con AutoReverse .
You might also like
- Desarrollo de Apps Móviles Con DelphiDocument80 pagesDesarrollo de Apps Móviles Con DelphiNILSEM75% (4)
- Primera Aplicacion XamarinDocument32 pagesPrimera Aplicacion XamarinTirzo MedinaNo ratings yet
- Introducción a Android Studio. Incluye Proyectos Reales y el Código FuenteFrom EverandIntroducción a Android Studio. Incluye Proyectos Reales y el Código FuenteRating: 5 out of 5 stars5/5 (5)
- FlotasDocument6 pagesFlotasAlemamxNo ratings yet
- MobileTutorials Tokyo 10.2 - TraducidoDocument313 pagesMobileTutorials Tokyo 10.2 - Traducidohuachano100% (2)
- PhoneGapp y AppInventorDocument132 pagesPhoneGapp y AppInventorJorge LeonNo ratings yet
- Java y el patrón Modelo-Vista-Controlador (MVC)From EverandJava y el patrón Modelo-Vista-Controlador (MVC)No ratings yet
- La Cara Oculta de DelphiDocument914 pagesLa Cara Oculta de Delphimaria630716No ratings yet
- Una Pequeña Colección de Trucos, Procedures y Funciones para DelphiDocument7 pagesUna Pequeña Colección de Trucos, Procedures y Funciones para DelphiMemo Montoya100% (1)
- Crear Componentes DelphiDocument105 pagesCrear Componentes DelphiJhon AlfredNo ratings yet
- Computación en la nube: estrategias de Cloud Computing en las empresasFrom EverandComputación en la nube: estrategias de Cloud Computing en las empresasNo ratings yet
- Impresion en DelphiDocument23 pagesImpresion en DelphiFranklin Quispe Arpi100% (4)
- Desarrollo de la aplicación Android: Guía turística para el municipio de CulleraFrom EverandDesarrollo de la aplicación Android: Guía turística para el municipio de CulleraNo ratings yet
- DATABASE - Del modelo conceptual a la aplicación final en Access, Visual Basic, Pascal, Html y PhpFrom EverandDATABASE - Del modelo conceptual a la aplicación final en Access, Visual Basic, Pascal, Html y PhpNo ratings yet
- Aplicaciones móviles para reportes gerencialesDocument34 pagesAplicaciones móviles para reportes gerencialesSantiago Vegas CastilloNo ratings yet
- Crear y utilizar Java beansDocument39 pagesCrear y utilizar Java beansGiancarlo Gutierrez SotoNo ratings yet
- Formularios en Flutter en Curso Avanzado de FlutterDocument7 pagesFormularios en Flutter en Curso Avanzado de FlutterCarlos EduardoNo ratings yet
- Guia para Instalación de Oracle 10gDocument33 pagesGuia para Instalación de Oracle 10gHerbe OsorioNo ratings yet
- ARTÍCULO: ¿Timers o Threads para Ejecución de Código en Servicios Windows?Document3 pagesARTÍCULO: ¿Timers o Threads para Ejecución de Código en Servicios Windows?Krasis PressNo ratings yet
- FlutterDocument1 pageFlutterMario CésarNo ratings yet
- Conceptos Básicos y Primera Aplicación en Visual Basic. Net - Informática EJN.Document21 pagesConceptos Básicos y Primera Aplicación en Visual Basic. Net - Informática EJN.anly galloNo ratings yet
- Contraseña para DelphiDocument3 pagesContraseña para DelphimanuelmarreromolinaNo ratings yet
- XAML InformeDocument23 pagesXAML Informeyeicoll ..No ratings yet
- NET Core Web Con Csharp-2021Document15 pagesNET Core Web Con Csharp-2021Moises MojicaNo ratings yet
- Programaci+ N Con ArdublockDocument8 pagesProgramaci+ N Con ArdublockJuan CastrillónNo ratings yet
- Manual de Servicios LinuxDocument92 pagesManual de Servicios LinuxEdson Schiffer StarrkNo ratings yet
- Guía de Usuario de Amazon Echo: Dot, Show, Spot, Look: COMPUTADORAS / Hardware / GeneralFrom EverandGuía de Usuario de Amazon Echo: Dot, Show, Spot, Look: COMPUTADORAS / Hardware / GeneralNo ratings yet
- Presentación - SeleniumDocument18 pagesPresentación - SeleniumLeonel LizarragaNo ratings yet
- Introdución A Entity Framework Core - ASP - Net Core MasterDocument8 pagesIntrodución A Entity Framework Core - ASP - Net Core MasterVictor MontielNo ratings yet
- Embarcadero Delphi PDFDocument6 pagesEmbarcadero Delphi PDFrnapolesNo ratings yet
- Base de Datos SqliteDocument4 pagesBase de Datos SqliteMariluz Mendoza50% (2)
- Guía Del Microsoft Partner CenterDocument1,178 pagesGuía Del Microsoft Partner CenterWilliam MontenegroNo ratings yet
- Tutorial AdfDocument28 pagesTutorial AdfMarco GuncayNo ratings yet
- CashDroLink (Cashdro - Exe para CashDro3 y CashDro5) PDFDocument11 pagesCashDroLink (Cashdro - Exe para CashDro3 y CashDro5) PDFGaston Rafael Camineaux RetamalNo ratings yet
- Debian Docker Apache EspañolDocument3 pagesDebian Docker Apache EspañoldasnetzNo ratings yet
- Configuración de Nat Estático Con Una PC Que Funciona Como Router Mikrotik Versión 5Document32 pagesConfiguración de Nat Estático Con Una PC Que Funciona Como Router Mikrotik Versión 5Rolando Melgarejo0% (1)
- Migración de Windows 2003 Server de VMware a Proxmox VE (KVMDocument3 pagesMigración de Windows 2003 Server de VMware a Proxmox VE (KVMCesar Alejandro Perez LiendoNo ratings yet
- Desarrollo de Aplicaciones para Androi1Document5 pagesDesarrollo de Aplicaciones para Androi1Miguel RojasNo ratings yet
- HUAWEI P30 Manual Del Usuario - (ELE-L09&L29, EMUI10.0 - 01, ES)Document169 pagesHUAWEI P30 Manual Del Usuario - (ELE-L09&L29, EMUI10.0 - 01, ES)Jols SandovalNo ratings yet
- Como Configurar y Publicar en El Iis Un Proyecto Asp NetDocument7 pagesComo Configurar y Publicar en El Iis Un Proyecto Asp NetMack Jak Grandez FloresNo ratings yet
- Vmaxocx Manual Programacion V1106Document22 pagesVmaxocx Manual Programacion V1106Jeanmarie GonzalezNo ratings yet
- Desarrollo de componentes software para el manejo de dispositivos. IFCT0609From EverandDesarrollo de componentes software para el manejo de dispositivos. IFCT0609No ratings yet
- Introduccion A Vue - JsDocument6 pagesIntroduccion A Vue - JsjordanaNo ratings yet
- Programacion DAM2 DI 2020-21Document14 pagesProgramacion DAM2 DI 2020-21esgarraetNo ratings yet
- Programacion Con Ado - Net C# PDFDocument31 pagesProgramacion Con Ado - Net C# PDFCarlos J.No ratings yet
- Aprender las novedades de Windows 7 con 100 ejercicios prácticosFrom EverandAprender las novedades de Windows 7 con 100 ejercicios prácticosNo ratings yet
- Mongo DB AtlasDocument8 pagesMongo DB AtlasAdriana AguilarNo ratings yet
- Crackear Contraseñas Wpa-Wpa2 Sin Diccionarios PDFDocument5 pagesCrackear Contraseñas Wpa-Wpa2 Sin Diccionarios PDFEdgar Pacheco TovarNo ratings yet
- Crear Aplicaciones Con Python-FlaskDocument4 pagesCrear Aplicaciones Con Python-FlaskSaul CruzNo ratings yet
- Borland C++ Builder 5 - 497Document4 pagesBorland C++ Builder 5 - 497Juan EstradaNo ratings yet
- Como Crear MOD para GTA San AndreasDocument8 pagesComo Crear MOD para GTA San AndreasJames GonzálezNo ratings yet
- Programación ArduinoDocument15 pagesProgramación ArduinoHenry RamirezNo ratings yet
- Arduino y WIFI ESP8266 - Tutoriales ArduinoDocument21 pagesArduino y WIFI ESP8266 - Tutoriales ArduinoHenry RamirezNo ratings yet
- Posibles Proyectos (Editado)Document1 pagePosibles Proyectos (Editado)Henry RamirezNo ratings yet
- Capitulo ViDocument3 pagesCapitulo ViHenry RamirezNo ratings yet
- Proyecto 3Document52 pagesProyecto 3Henry RamirezNo ratings yet
- Restaurantes Rápidos en JapónDocument3 pagesRestaurantes Rápidos en JapónHenry RamirezNo ratings yet
- Cartilla - Dosificacion de CloroDocument11 pagesCartilla - Dosificacion de CloroLopez Rivera Anastasia50% (2)
- Capitulo IVDocument3 pagesCapitulo IVHenry RamirezNo ratings yet
- Manual de Refrigeracion de PCDocument11 pagesManual de Refrigeracion de PCHenry RamirezNo ratings yet
- Articulo5 2Document18 pagesArticulo5 2Henry RamirezNo ratings yet
- Mantenimiento CorrectivoDocument1 pageMantenimiento CorrectivoHenry RamirezNo ratings yet
- Triptico NegociosDocument2 pagesTriptico NegociosJavier MeléndezNo ratings yet
- CIRCUITOS OSCILADORES (Editado)Document11 pagesCIRCUITOS OSCILADORES (Editado)Henry RamirezNo ratings yet
- Coleccion de CircuitosDocument93 pagesColeccion de Circuitosapi-19959636100% (8)
- Mantenimiento Productivo TotalDocument5 pagesMantenimiento Productivo TotalHenry RamirezNo ratings yet
- Proyecto (Autoguardado)Document48 pagesProyecto (Autoguardado)Henry RamirezNo ratings yet
- Engimono, Los Amuletos JaponesesDocument14 pagesEngimono, Los Amuletos JaponesesHenry RamirezNo ratings yet
- Puesta A TierraDocument6 pagesPuesta A TierraHenry RamirezNo ratings yet
- Coleccion de CircuitosDocument93 pagesColeccion de Circuitosapi-19959636100% (8)
- 150 Circuitos de Electronica - 2Document100 pages150 Circuitos de Electronica - 2Sebastian Mucito100% (11)
- 3-Valores Por Unidad PDFDocument35 pages3-Valores Por Unidad PDFHenry RamirezNo ratings yet
- 09 Doc USODELEJIAdesinfeccinaguaconsumoDocument3 pages09 Doc USODELEJIAdesinfeccinaguaconsumomlegarrea1243No ratings yet
- Constancia de TrabajoDocument1 pageConstancia de TrabajoHenry RamirezNo ratings yet
- Clave de Corrección: Estudios Generales LógicaDocument1 pageClave de Corrección: Estudios Generales LógicaHenry RamirezNo ratings yet
- Condiciones Generales de Contratación para Estudios y ProyectosDocument31 pagesCondiciones Generales de Contratación para Estudios y ProyectosHenry RamirezNo ratings yet
- USB1734KDocument17 pagesUSB1734KCalzado ArtesanalNo ratings yet
- 10865Document167 pages10865Deximar Boza FernandezNo ratings yet
- Manual Técnico de Conductores EléctricosDocument22 pagesManual Técnico de Conductores EléctricosRoberto Cervantes100% (1)
- Cables SubterráneosDocument8 pagesCables SubterráneosCamel LuisNo ratings yet
- Aluminio DesnudoDocument16 pagesAluminio DesnudoOrlando Enrique Fajardo OcarizNo ratings yet
- Partes de La PCDocument2 pagesPartes de La PCManuel rodasNo ratings yet
- Tarea 1. Computacion I. 03-09-2022-1Document5 pagesTarea 1. Computacion I. 03-09-2022-1Adilene Vidalicia Gómez GonzálezNo ratings yet
- Manual de operación del teléfono Gigaset DA100Document1 pageManual de operación del teléfono Gigaset DA100Francisco Forbes100% (1)
- Electronica Digital Trabajo 2Document6 pagesElectronica Digital Trabajo 2Piero AguilarNo ratings yet
- Red de datos SENADocument9 pagesRed de datos SENAJen MorochaNo ratings yet
- Introducción Sobre MicrocontroladoresDocument23 pagesIntroducción Sobre MicrocontroladoresJose RamonNo ratings yet
- AMP Catalogo PDFDocument2 pagesAMP Catalogo PDF160477No ratings yet
- Transmision Automatizada ASGDocument40 pagesTransmision Automatizada ASGEsquisof100% (9)
- Guia de Instalacion de Jade AiDocument8 pagesGuia de Instalacion de Jade AiNicolas RMNo ratings yet
- 2-Sistemas Embebidos y EjemplosDocument46 pages2-Sistemas Embebidos y EjemplosJuan David MurilloNo ratings yet
- Practica Numero 3Document5 pagesPractica Numero 3Victor Alfonso Montero JavierNo ratings yet
- TP1 Arquitectura de Datos UTNDocument6 pagesTP1 Arquitectura de Datos UTNFausto BichirNo ratings yet
- Consultas Avanzadas en NorthwindDocument8 pagesConsultas Avanzadas en NorthwindIsaac Perez AnticonaNo ratings yet
- Comandos Rapidos de AutocadDocument2 pagesComandos Rapidos de Autocadmarce_menaNo ratings yet
- Windows 7 Boot RepairDocument10 pagesWindows 7 Boot RepairGuillermo Celis PradaNo ratings yet
- Modelos de ProbabilidadDocument5 pagesModelos de ProbabilidadRenato ProleonNo ratings yet
- Catalogo de CuentasDocument4 pagesCatalogo de CuentasLuis DominguezNo ratings yet
- Diego TorresDocument2 pagesDiego TorresDiego Real Torres NinaNo ratings yet
- Instalaciones Electricas (1) ResidencialesDocument60 pagesInstalaciones Electricas (1) Residencialesmelfer-130393% (42)
- Review Cubot GT99Document28 pagesReview Cubot GT99jimymotoNo ratings yet
- AssemblerDocument56 pagesAssemblermre7852No ratings yet
- 10 - Ejecución de Subreparto Plan (D)Document21 pages10 - Ejecución de Subreparto Plan (D)ainara1986No ratings yet
- Definición de AndroidDocument3 pagesDefinición de AndroiddouglasNo ratings yet
- Lista de Partes SullairDocument74 pagesLista de Partes Sullairjeremias100% (2)
- PROCESADORDocument3 pagesPROCESADORJorge Iván Arenas SapiénNo ratings yet
- Proyecto de Base de Datos Visual Basic 2010Document19 pagesProyecto de Base de Datos Visual Basic 2010Héctor Sánchez BelloNo ratings yet
- York VRF Gen Ii - Jtohl - HP - Publ8810esla (0118)Document4 pagesYork VRF Gen Ii - Jtohl - HP - Publ8810esla (0118)Luis EstradaNo ratings yet
- Arduino Como PLC PDFDocument24 pagesArduino Como PLC PDFBogdan Geana50% (2)
- Manual para Liberacion de Equipos Actualizado 2012 v2Document22 pagesManual para Liberacion de Equipos Actualizado 2012 v2Cristobal Andres Sandoval ParraNo ratings yet
- Directivas CcsDocument5 pagesDirectivas CcsSergio MezaNo ratings yet