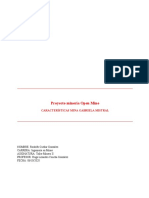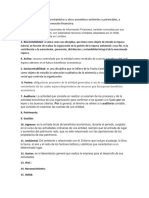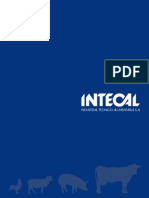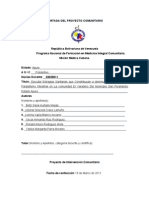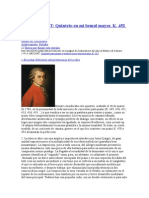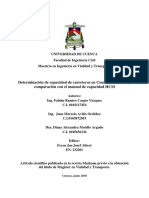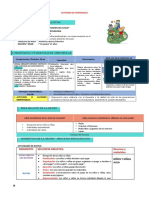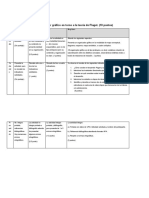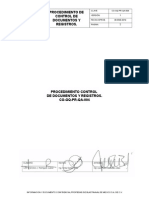Professional Documents
Culture Documents
Guia Del Usuario E-Learnning Class
Uploaded by
wgibelliOriginal Title
Copyright
Available Formats
Share this document
Did you find this document useful?
Is this content inappropriate?
Report this DocumentCopyright:
Available Formats
Guia Del Usuario E-Learnning Class
Uploaded by
wgibelliCopyright:
Available Formats
GUIA DEL USUARIO
E-LEARNING CLASS
Iniciar E-LEARNING CLASS
1
Programa
Maestro
ICONO EJECUTABLE DE E-LEARNING CLASS DOCENTE
realizar dos clic con el Mouse
2
A) Inicie el Programa Maestro.
- Se accede por el acceso de escritorio directo
- Se accede va Men Inicio - Programa
(Inicio => Todos los programas => Mythware => e -
Learning Class 6.0 Programa Maestro)
B) IMPORTANTE: La primera vez que usted abre el
programa usted deber poner su nombre y una
contrasea en el sistema. Este nombre ser visible
para sus alumnos, por tanto use uno que ellos reconozcan,
por ejemplo Sra. Morales).
La primera vez que ingrese al software tambin estar
creando una contrasea para el software, esto le asegurar
que nadie excepto usted pueda entrar al sistema.
Seleccione una contrasea que pueda recordar con
facilidad, pero que a la vez no sea demasiado obvia para
sus alumnos. Se le pedir que ingrese la contrasea de
profesor cada vez que entre al sistema. Tome en cuenta
que cuando usted ingresa su contrasea, aparecer un
asterisco en el campo contrasea, por tanto, asegrese de
teclear con cuidado la contrasea correcta.
C) Ingrese a la clase virtual
3
4
Programa
Alumno
ICONO EJECUTABLE DE E-LEARNING CLASS ALUMNO
realizar dos clic con el Mouse
NOTA
Alumno sin conexion o Router o el Profesor no inicio e-Learning Class
Alumno sin conexion a la red pero el Profesor inicio e-Learning Class
Con conexiones de red. Ya se ha establecido la conexin con el
profesor.
5
*1
Nota
para
entorno
del
Alumno
Si la la barra flotante no aparece debe ir a la barra de tare as
y conectarlo accionando bot n derecho y seleccionar
conectar
6
1 Elija el Profesor con quien se desea iniciar la clase y presione Conectar, cada profesor especific
un nombre cuando ingresaron a sus respectivas sesiones.
2 Ingrese un nombre de alumno y presione OK para intentar unirse a la clase.
Cada alumno debe proporcionar su nombre para ingresar.
Todos los nombres de los alumnos se deben guardar para futuras sesiones.
3 Espere a recibir la aprobacin del Profesor .
7
1 Elija el Profesor con quien se desea iniciar la clase y presione Conectar, cada profesor especific
un nombre cuando ingresaron a sus respectivas sesiones.
2 Ingrese un nombre de alumno y presione OK para intentar unirse a la clase.
Cada alumno debe proporcionar su nombre para ingresar.
Todos los nombres de los alumnos se deben guardar para futuras sesiones.
3 Espere a recibir la aprobacin del Profesor .
HERRAMIENTAS FLOTANTES DEL ALUMNO
La primera vez que un alumno trata de conectarse a su clase , se considera usu ario no
identificado, por tanto se le solicita que se registre. Usted podr interactuar nicamente
con aquellos alumnos que estn registrados en su clase, el registro se hace nicamente
una vez y en el futuro los alumnos registrados ingresarn en su clase en forma
automtica.
HERRAMIENTAS FLOTANTES DEL DOCENTE
*1
Nota
para
entorno
del
Alumno
La Difusin de Pantalla se refiere a la pantalla que
esta utilizando el Docente o aquella que se elija de
un alumno para Difundir, el mismo caso es con
difusin de sonido.
PANEL DE CONTROL DEL DOCENTE
1. Clase Modelo: Representacin de Classmate PC en tu saln de clases.
2. Bateras Alumnos: Muestra el estado de carga de la batera o conexin a la red elctrica de las
Classmate
3. Registro: Muestra el Registro de Alumnos
4. Silencio: Muestra una pantalla en negro con letras amarillas Por favor, hace SILENCIO, el profesor
va a explicar un tema nuevo (ver *3 en la parte superior en esta pgina).
5. Activar clase: Restaura la funci onalidad de las Classmate PC.
6. Bloqueo de clase: obliga a los estudiantes a conectarse a la clase luego del reinicio de la Classmate
7. Ver: Alterna o icono Ver informe.
8. Chat: Mensajes los estudiantes y el Profesor.
9. Registro de eventos: muestra un registro de conectividad de las Classmate PC durante la clase.
ADMNISTRADOR DE EVALUACION (QUIZ)
CREAR EVALUACION (QUIZ)
Caractersticas de Evaluacin
Creador de Quiz: Permite a los docentes hacer una
prueba con cuatro tipos de preguntas.
Inicio Cuestionario: Permite a los docentes distribuir e
iniciar el examen.
Evaluador de Quiz: Permite calificar a los estudiantes.
Quiz instantneo: Permite emitirpreguntas realizadas
en forma rpida, difundirla y evaluarlas en el momento .
Crear Evaluaciones (Quiz)
1- Hacer clic en Creador de Quiz
2- Se abre pantalla A
3- Hacer Clic en AgregarPregunta de una sola
respuesta
Agregar Pregunta de varias respuestas
Agregar Pregunta alternativa
Agregar Pregunta de redaccin
4- Definir ttulo, preguntas, respuesta s
correctas e insertar imagen.
5- Guardar Evaluacin
ADMNISTRADOR DE EVALUACIONES(QUIZ)
INICIAR EVALUACION (QUIZ)
ADMNISTRADOR DE EVALUACION(QUIZ)
ADMNISTRADOR DE EVALUACION (QUIZ)
EVALUACION (QUIZ) INSTANTANEO
You might also like
- Manual de Ventilacion Mecanica Pediatrica y Neonatal PDFDocument1,606 pagesManual de Ventilacion Mecanica Pediatrica y Neonatal PDFErico Marcel Cieza Mora91% (22)
- Teoría de La Organización y Postmodernismo: Una ExploraciónDocument15 pagesTeoría de La Organización y Postmodernismo: Una ExploraciónFernando GalindoNo ratings yet
- Trabajo de Taller II EVALUACIONDocument22 pagesTrabajo de Taller II EVALUACIONRodolfo Cuellar100% (1)
- Informe de La ViolenciaDocument2 pagesInforme de La ViolenciaJHOSELIN ROSEMARY ESCOBAR BERRIOSNo ratings yet
- Sopa de LetrasDocument5 pagesSopa de LetrasKaterine VillalobosNo ratings yet
- CUADERNILLO HAB. MORFOSINTÁCTICAS Parte 1Document24 pagesCUADERNILLO HAB. MORFOSINTÁCTICAS Parte 1Sanval BabystoreNo ratings yet
- Corrientes de Pensamiento EpistemologicoDocument5 pagesCorrientes de Pensamiento EpistemologicoRuber Perez100% (1)
- Catalogo IntecalDocument32 pagesCatalogo IntecalMar Mar MarNo ratings yet
- Analisis Del Caso Thomas Alva EdisonDocument2 pagesAnalisis Del Caso Thomas Alva EdisonLauraNo ratings yet
- Resumen y CuestionarioDocument8 pagesResumen y CuestionarioYowilmyMesonVargasNo ratings yet
- ECA - Radiaciones No Ionizantes DS-010-2005-PCMDocument80 pagesECA - Radiaciones No Ionizantes DS-010-2005-PCMWalter Tapia FloresNo ratings yet
- Principios de Desarrollo Sostenible paraDocument12 pagesPrincipios de Desarrollo Sostenible paraLoRe CaStánNo ratings yet
- Propuesta de ParasitismoDocument13 pagesPropuesta de Parasitismorosmar_aNo ratings yet
- La Educación Inclusiva en La Reforma Educativa de MéxicoDocument14 pagesLa Educación Inclusiva en La Reforma Educativa de Méxicozillerr100% (1)
- Reporte Vigencia DerechosDocument2 pagesReporte Vigencia DerechosJuan Manuel GonzálezNo ratings yet
- Analisis Quinteto de MozartDocument2 pagesAnalisis Quinteto de MozartRobertoRodriguezEscuderoNo ratings yet
- Contrato en Materia LaboralDocument3 pagesContrato en Materia Laboralmarcela badilloNo ratings yet
- Trabajo Final 2 Caso Practico SecadoDocument7 pagesTrabajo Final 2 Caso Practico SecadoGagomaaxNo ratings yet
- Trabajo de TitulaciónDocument21 pagesTrabajo de TitulaciónRodrigo Anibal Carrion RodriguezNo ratings yet
- PáncretitisDocument6 pagesPáncretitisPilar LópezNo ratings yet
- VIERNES, 09 de Junio MarlenyDocument10 pagesVIERNES, 09 de Junio MarlenyElsa BautistaNo ratings yet
- Que Entiendes Por Soluciones Valorada o EstandarizadaDocument1 pageQue Entiendes Por Soluciones Valorada o EstandarizadaLuis Alberto ParionaNo ratings yet
- Incendia Mi AlmaDocument1 pageIncendia Mi AlmaLili RiveraNo ratings yet
- Rúbrica PiagetDocument2 pagesRúbrica Piageteder perezNo ratings yet
- CO-GQ-PR-QA-004 Procedimiento de Control de Documentos y RegistrosDocument14 pagesCO-GQ-PR-QA-004 Procedimiento de Control de Documentos y RegistrosEdgar Coavas PérezNo ratings yet
- Práctica Pedagógica en El ContextoDocument294 pagesPráctica Pedagógica en El ContextoLUIS ALBERTO URBANO MARTINEZNo ratings yet
- El PerseguidorDocument1 pageEl PerseguidorLuciaSDSNo ratings yet
- Por Qué Está en Crisis HDocument7 pagesPor Qué Está en Crisis HHannah Beltrán0% (1)
- Exp. 3 Tutoria 5° 2022 Act 2Document3 pagesExp. 3 Tutoria 5° 2022 Act 2Victor Hugo Vilca NeiraNo ratings yet
- ArquidiosisDocument2 pagesArquidiosisChristianNo ratings yet