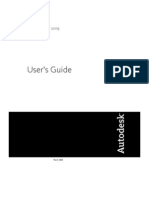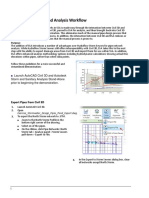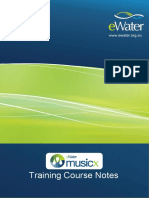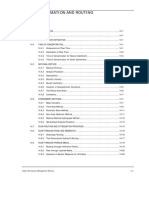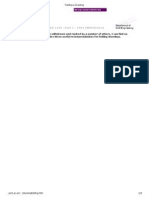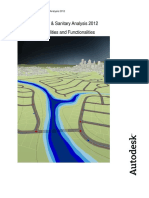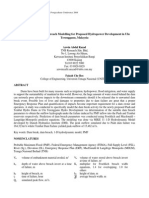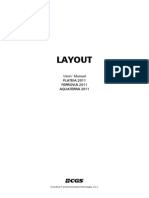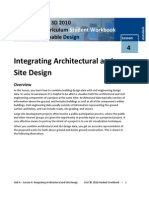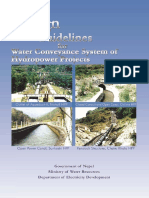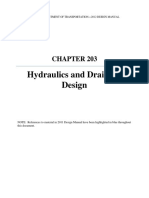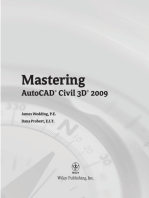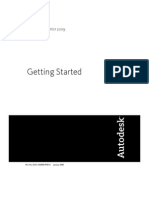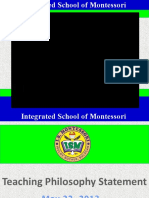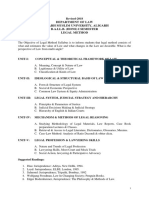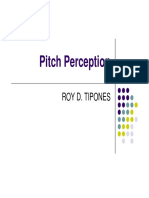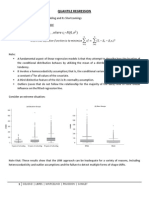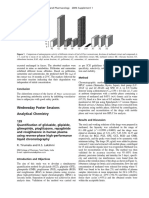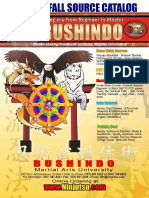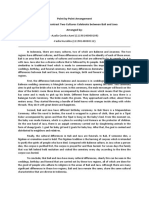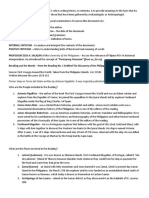Professional Documents
Culture Documents
Autodesk Storm Sanitary Analysis 2011
Uploaded by
driettiCopyright
Available Formats
Share this document
Did you find this document useful?
Is this content inappropriate?
Report this DocumentCopyright:
Available Formats
Autodesk Storm Sanitary Analysis 2011
Uploaded by
driettiCopyright:
Available Formats
Autodesk Storm and Sanitary Analysis Stand-Alone 2011
Users Guide
April 2010
2010 Autodesk, Inc. All Rights Reserved. Except as otherwise permitted by Autodesk, Inc., this publication, or parts thereof, may not be
reproduced in any form, by any method, for any purpose.
Certain materials included in this publication are reprinted with the permission of the copyright holder.
Trademarks
The following are registered trademarks or trademarks of Autodesk, Inc., in the USA and other countries: 3DEC (design/logo), 3December,
3December.com, 3ds Max, ADI, Alias, Alias (swirl design/logo), AliasStudio, Alias|Wavefront (design/logo), ATC, AUGI, AutoCAD, AutoCAD Learning
Assistance, AutoCAD LT, AutoCAD Simulator, AutoCAD SQL Extension, AutoCAD SQL Interface, Autodesk, Autodesk Envision, Autodesk Insight,
Autodesk Intent, Autodesk Inventor, Autodesk Map, Autodesk MapGuide, Autodesk River Analysis, Autodesk Storm and Sanitary Analysis, Autodesk
Streamline, Autodesk Water Analysis, AutoLISP, AutoSnap, AutoSketch, AutoTrack, Backdraft, Built with ObjectARX (logo), Burn, Buzzsaw, CAiCE, Can
You Imagine, Character Studio, Cinestream, Civil 3D, Cleaner, Cleaner Central, ClearScale, Colour Warper, Combustion, Communication Specification,
Constructware, Content Explorer, Create>what's>Next> (design/logo), Dancing Baby (image), DesignCenter, Design Doctor, Designer's Toolkit,
DesignKids, DesignProf, DesignServer, DesignStudio, Design|Studio (design/logo), Design Web Format, Discreet, DWF, DWG, DWG (logo), DWG
Extreme, DWG TrueConvert, DWG TrueView, DXF, Ecotect, Exposure, Extending the Design Team, Face Robot, FBX, Filmbox, Fire, Flame, Flint,
FMDesktop, Freewheel, Frost, GDX Driver, Gmax, Green Building Studio, Heads-up Design, Heidi, HumanIK, IDEA Server, i-drop, ImageModeler,
iMOUT, Incinerator, Inferno, Inventor, Inventor LT, Kaydara, Kaydara (design/logo), Kynapse, Kynogon, LandXplorer, LocationLogic, Lustre,
Matchmover, Maya, Mechanical Desktop, Moonbox, MotionBuilder, Movimento, Mudbox, NavisWorks, ObjectARX, ObjectDBX, Open Reality,
Opticore, Opticore Opus, PolarSnap, PortfolioWall, Powered with Autodesk Technology, Productstream, ProjectPoint, ProMaterials, RasterDWG,
Reactor, RealDWG, Real-time Roto, REALVIZ, Recognize, Render Queue, Retimer,Reveal, Revit, Showcase, ShowMotion, SketchBook, Smoke, Softimage,
Softimage|XSI (design/logo), SteeringWheels, Stitcher, Stone, StudioTools, Topobase, Toxik, TrustedDWG, ViewCube, Visual, Visual Construction,
Visual Drainage, Visual Landscape, Visual Survey, Visual Toolbox, Visual LISP, Voice Reality, Volo, Vtour, Wire, Wiretap, WiretapCentral, XSI, and XSI
(design/logo).
The following are registered trademarks or trademarks of Autodesk Canada Co. in the USA and/or Canada and other countries:
Backburner,Multi-Master Editing, River, and Sparks.
The following are registered trademarks or trademarks of MoldflowCorp. in the USA and/or other countries: Moldflow, MPA, MPA
(design/logo),Moldflow Plastics Advisers, MPI, MPI (design/logo), Moldflow Plastics Insight,MPX, MPX (design/logo), Moldflow Plastics Xpert.
All other brand names, product names or trademarks belong to their respective holders.
Disclaimer
THIS PUBLICATION AND THE INFORMATION CONTAINED HEREIN IS MADE AVAILABLE BY AUTODESK, INC. "AS IS." AUTODESK, INC. DISCLAIMS
ALL WARRANTIES, EITHER EXPRESS OR IMPLIED, INCLUDING BUT NOT LIMITED TO ANY IMPLIED WARRANTIES OF MERCHANTABILITY OR FITNESS
FOR A PARTICULAR PURPOSE REGARDING THESE MATERIALS.
Published By: Autodesk, Inc.
111 Mclnnis Parkway
San Rafael, CA 94903, USA
v
Contents
Chapter 1 Overview. . . . . . . . . . . . . . . . . . . . . . . . . . . . . . . . . . . . . . . . . . . 1
Capabilities . . . . . . . . . . . . . . . . . . . . . . . . . . . . . . . . . . . . . . . . . . . . . . . . . . . . 1
Typical Applications . . . . . . . . . . . . . . . . . . . . . . . . . . . . . . . . . . . . . . . . . . . 1
AutoCAD Support . . . . . . . . . . . . . . . . . . . . . . . . . . . . . . . . . . . . . . . . . . . . 1
Easy Model Development . . . . . . . . . . . . . . . . . . . . . . . . . . . . . . . . . . . . . . 2
Network Modeling Elements . . . . . . . . . . . . . . . . . . . . . . . . . . . . . . . . . . . . 3
Advanced Output . . . . . . . . . . . . . . . . . . . . . . . . . . . . . . . . . . . . . . . . . . . . 3
Report Generator. . . . . . . . . . . . . . . . . . . . . . . . . . . . . . . . . . . . . . . . . . . . . 3
GIS Support. . . . . . . . . . . . . . . . . . . . . . . . . . . . . . . . . . . . . . . . . . . . . . . . . 4
Model Checker . . . . . . . . . . . . . . . . . . . . . . . . . . . . . . . . . . . . . . . . . . . . . . 4
Hydrology Modeling Capabilities . . . . . . . . . . . . . . . . . . . . . . . . . . . . . . . . . . . . 4
Rainfall Designer . . . . . . . . . . . . . . . . . . . . . . . . . . . . . . . . . . . . . . . . . . . . . 5
Hydraulic Modeling Capabilities. . . . . . . . . . . . . . . . . . . . . . . . . . . . . . . . . . . . . 5
Interconnected Detention Pond Modeling. . . . . . . . . . . . . . . . . . . . . . . . . . 7
Underground Stormwater Detention and Infiltration . . . . . . . . . . . . . . . . . . 8
Infiltration Basins . . . . . . . . . . . . . . . . . . . . . . . . . . . . . . . . . . . . . . . . . . . . . 8
Highway Drainage Design . . . . . . . . . . . . . . . . . . . . . . . . . . . . . . . . . . . . . . 8
Water Quality Modeling Capabilities . . . . . . . . . . . . . . . . . . . . . . . . . . . . . . . . . 9
NPDES. . . . . . . . . . . . . . . . . . . . . . . . . . . . . . . . . . . . . . . . . . . . . . . . . . . . . 9
Sanitary Sewer Modeling Capabilities. . . . . . . . . . . . . . . . . . . . . . . . . . . . . . . . . 9
Chapter 2 Getting Started. . . . . . . . . . . . . . . . . . . . . . . . . . . . . . . . . . . . . 11
User Interface Basics. . . . . . . . . . . . . . . . . . . . . . . . . . . . . . . . . . . . . . . . . . . . . 11
Plan View. . . . . . . . . . . . . . . . . . . . . . . . . . . . . . . . . . . . . . . . . . . . . . . . . . 11
Menu Bar . . . . . . . . . . . . . . . . . . . . . . . . . . . . . . . . . . . . . . . . . . . . . . . . . 13
Data Tree. . . . . . . . . . . . . . . . . . . . . . . . . . . . . . . . . . . . . . . . . . . . . . . . . . 14
Toolbars . . . . . . . . . . . . . . . . . . . . . . . . . . . . . . . . . . . . . . . . . . . . . . . . . . 14
Status Bar . . . . . . . . . . . . . . . . . . . . . . . . . . . . . . . . . . . . . . . . . . . . . . . . . 16
View Tabs . . . . . . . . . . . . . . . . . . . . . . . . . . . . . . . . . . . . . . . . . . . . . . . . . 17
Input Data Dialog Boxes . . . . . . . . . . . . . . . . . . . . . . . . . . . . . . . . . . . . . . 17
Program Options . . . . . . . . . . . . . . . . . . . . . . . . . . . . . . . . . . . . . . . . . . . . 19
vi | Contents
Plan View Features . . . . . . . . . . . . . . . . . . . . . . . . . . . . . . . . . . . . . . . . . . . . . . 20
Standard Toolbar . . . . . . . . . . . . . . . . . . . . . . . . . . . . . . . . . . . . . . . . . . . . 20
Map Toolbar . . . . . . . . . . . . . . . . . . . . . . . . . . . . . . . . . . . . . . . . . . . . . . . 21
Select Element Tool . . . . . . . . . . . . . . . . . . . . . . . . . . . . . . . . . . . . . . . . . 21
Edit Vertices Tool . . . . . . . . . . . . . . . . . . . . . . . . . . . . . . . . . . . . . . . . . . . 21
Select Polygon Tool . . . . . . . . . . . . . . . . . . . . . . . . . . . . . . . . . . . . . . . . . 22
Measure Distance Tool . . . . . . . . . . . . . . . . . . . . . . . . . . . . . . . . . . . . . . 22
Measure Area Tool . . . . . . . . . . . . . . . . . . . . . . . . . . . . . . . . . . . . . . . . . 23
Zoom Tool . . . . . . . . . . . . . . . . . . . . . . . . . . . . . . . . . . . . . . . . . . . . . . . 23
Zoom Previous Tool . . . . . . . . . . . . . . . . . . . . . . . . . . . . . . . . . . . . . . . . . 23
Zoom Extents Tool. . . . . . . . . . . . . . . . . . . . . . . . . . . . . . . . . . . . . . . . . . 24
Pan Tool . . . . . . . . . . . . . . . . . . . . . . . . . . . . . . . . . . . . . . . . . . . . . . . . . 24
Lock Coordinates . . . . . . . . . . . . . . . . . . . . . . . . . . . . . . . . . . . . . . . . . . . 24
Elements Toolbar . . . . . . . . . . . . . . . . . . . . . . . . . . . . . . . . . . . . . . . . . . . . 24
Output Toolbar . . . . . . . . . . . . . . . . . . . . . . . . . . . . . . . . . . . . . . . . . . . . . 25
Display Options . . . . . . . . . . . . . . . . . . . . . . . . . . . . . . . . . . . . . . . . . . . . . 25
Elements . . . . . . . . . . . . . . . . . . . . . . . . . . . . . . . . . . . . . . . . . . . . . . . . .26
Subbasins. . . . . . . . . . . . . . . . . . . . . . . . . . . . . . . . . . . . . . . . . . . . . . . . . 26
Nodes . . . . . . . . . . . . . . . . . . . . . . . . . . . . . . . . . . . . . . . . . . . . . . . . . . . 27
Links . . . . . . . . . . . . . . . . . . . . . . . . . . . . . . . . . . . . . . . . . . . . . . . . . . . . 27
Symbols . . . . . . . . . . . . . . . . . . . . . . . . . . . . . . . . . . . . . . . . . . . . . . . . . . 28
Labels . . . . . . . . . . . . . . . . . . . . . . . . . . . . . . . . . . . . . . . . . . . . . . . . . . . 28
Arrows . . . . . . . . . . . . . . . . . . . . . . . . . . . . . . . . . . . . . . . . . . . . . . . . . . . 28
Plan View. . . . . . . . . . . . . . . . . . . . . . . . . . . . . . . . . . . . . . . . . . . . . . . . . 29
Annotation. . . . . . . . . . . . . . . . . . . . . . . . . . . . . . . . . . . . . . . . . . . . . . . . 29
Properties . . . . . . . . . . . . . . . . . . . . . . . . . . . . . . . . . . . . . . . . . . . . . . . . . 29
Legends . . . . . . . . . . . . . . . . . . . . . . . . . . . . . . . . . . . . . . . . . . . . . . . . . . 31
Right-Click Context Menu . . . . . . . . . . . . . . . . . . . . . . . . . . . . . . . . . . . . . 34
Aerial View. . . . . . . . . . . . . . . . . . . . . . . . . . . . . . . . . . . . . . . . . . . . . . . . . 35
Chapter 3 Defining a Network. . . . . . . . . . . . . . . . . . . . . . . . . . . . . . . . . . 37
Model Representation . . . . . . . . . . . . . . . . . . . . . . . . . . . . . . . . . . . . . . . . . . . 37
Network Subbasin Elements . . . . . . . . . . . . . . . . . . . . . . . . . . . . . . . . . . . . 38
Network Node Elements . . . . . . . . . . . . . . . . . . . . . . . . . . . . . . . . . . . . . . 39
Network Link Elements. . . . . . . . . . . . . . . . . . . . . . . . . . . . . . . . . . . . . . . . 39
Network Routing . . . . . . . . . . . . . . . . . . . . . . . . . . . . . . . . . . . . . . . . . . . . 39
Multiple Networks . . . . . . . . . . . . . . . . . . . . . . . . . . . . . . . . . . . . . . . . . . . 39
Defining a Network Model . . . . . . . . . . . . . . . . . . . . . . . . . . . . . . . . . . . . . . . . 40
Schematic Network vs. Mapped Network. . . . . . . . . . . . . . . . . . . . . . . . . . 42
Typical Steps in Building a Network Model . . . . . . . . . . . . . . . . . . . . . . . . . . . . 42
Defining a Subbasin . . . . . . . . . . . . . . . . . . . . . . . . . . . . . . . . . . . . . . . . . . 42
Defining a Node. . . . . . . . . . . . . . . . . . . . . . . . . . . . . . . . . . . . . . . . . . . . . 43
Defining a Link. . . . . . . . . . . . . . . . . . . . . . . . . . . . . . . . . . . . . . . . . . . . . . 44
Defining a Rain Gage . . . . . . . . . . . . . . . . . . . . . . . . . . . . . . . . . . . . . . . . . 46
Adding Map Labels . . . . . . . . . . . . . . . . . . . . . . . . . . . . . . . . . . . . . . . . . . 49
Editing Map Labels. . . . . . . . . . . . . . . . . . . . . . . . . . . . . . . . . . . . . . . . . . . 49
Moving a Map Label . . . . . . . . . . . . . . . . . . . . . . . . . . . . . . . . . . . . . . . . 50
Copying Map Label Formatting. . . . . . . . . . . . . . . . . . . . . . . . . . . . . . . . .50
Adding Non-Visual Input Data . . . . . . . . . . . . . . . . . . . . . . . . . . . . . . . . . . 50
Selecting and Moving Elements . . . . . . . . . . . . . . . . . . . . . . . . . . . . . . . . . . . . 51
Editing Node Coordinates . . . . . . . . . . . . . . . . . . . . . . . . . . . . . . . . . . . . . 52
Contents | vii
Editing Network Elements . . . . . . . . . . . . . . . . . . . . . . . . . . . . . . . . . . . . . . . . 53
Selecting and Editing an Element. . . . . . . . . . . . . . . . . . . . . . . . . . . . . . . . 53
Converting Elements to Other Element Types . . . . . . . . . . . . . . . . . . . . . . 53
Duplicating Network Elements. . . . . . . . . . . . . . . . . . . . . . . . . . . . . . . . . . 55
Copying and Pasting Element Properties . . . . . . . . . . . . . . . . . . . . . . . . . . 55
Reshaping Network Elements. . . . . . . . . . . . . . . . . . . . . . . . . . . . . . . . . . . 57
Reversing a Network Element Direction . . . . . . . . . . . . . . . . . . . . . . . . . . . 59
Finding Elements . . . . . . . . . . . . . . . . . . . . . . . . . . . . . . . . . . . . . . . . . . . . 61
Querying Elements . . . . . . . . . . . . . . . . . . . . . . . . . . . . . . . . . . . . . . . . . . 62
Editing Multiple Elements . . . . . . . . . . . . . . . . . . . . . . . . . . . . . . . . . . . . . 64
Deleting Multiple Elements . . . . . . . . . . . . . . . . . . . . . . . . . . . . . . . . . . . . 66
Network Transformation . . . . . . . . . . . . . . . . . . . . . . . . . . . . . . . . . . . . . . . . . 67
Chapter 4 Network Analysis . . . . . . . . . . . . . . . . . . . . . . . . . . . . . . . . . . . 69
Analysis Options . . . . . . . . . . . . . . . . . . . . . . . . . . . . . . . . . . . . . . . . . . . . . . . 69
General . . . . . . . . . . . . . . . . . . . . . . . . . . . . . . . . . . . . . . . . . . . . . . . . . . . 69
Time Steps . . . . . . . . . . . . . . . . . . . . . . . . . . . . . . . . . . . . . . . . . . . . . . . 70
Dates . . . . . . . . . . . . . . . . . . . . . . . . . . . . . . . . . . . . . . . . . . . . . . . . . . . 71
Analysis Computations . . . . . . . . . . . . . . . . . . . . . . . . . . . . . . . . . . . . . . 72
Hydrodynamic Analysis Parameters . . . . . . . . . . . . . . . . . . . . . . . . . . . . . 73
Read/Write External Interface Files . . . . . . . . . . . . . . . . . . . . . . . . . . . . . . 74
Storm Selection . . . . . . . . . . . . . . . . . . . . . . . . . . . . . . . . . . . . . . . . . . . . . 76
Single Storm Analysis. . . . . . . . . . . . . . . . . . . . . . . . . . . . . . . . . . . . . . . . 76
Multiple Storm Analysis . . . . . . . . . . . . . . . . . . . . . . . . . . . . . . . . . . . . . . 78
Combining Routing Interface Files . . . . . . . . . . . . . . . . . . . . . . . . . . . . . . . . . . 80
RDII and Routing File Format . . . . . . . . . . . . . . . . . . . . . . . . . . . . . . . . . . . 82
Performing an Analysis. . . . . . . . . . . . . . . . . . . . . . . . . . . . . . . . . . . . . . . . . . . 82
Saving Analysis Results. . . . . . . . . . . . . . . . . . . . . . . . . . . . . . . . . . . . . . . . 84
Multiple Storm Analysis . . . . . . . . . . . . . . . . . . . . . . . . . . . . . . . . . . . . . . 85
Water Quality Routing . . . . . . . . . . . . . . . . . . . . . . . . . . . . . . . . . . . . . . . . 85
Troubleshooting a Model . . . . . . . . . . . . . . . . . . . . . . . . . . . . . . . . . . . . . . . . . 85
Analysis Warning and Error Messages. . . . . . . . . . . . . . . . . . . . . . . . . . . . . . . . 89
Warning Messages. . . . . . . . . . . . . . . . . . . . . . . . . . . . . . . . . . . . . . . . . . . 89
Error Messages . . . . . . . . . . . . . . . . . . . . . . . . . . . . . . . . . . . . . . . . . . . . . 95
Chapter 5 Display Analysis Results . . . . . . . . . . . . . . . . . . . . . . . . . . . . . 107
Output Variables . . . . . . . . . . . . . . . . . . . . . . . . . . . . . . . . . . . . . . . . . . . . . . 107
Loading Previous Analysis Results . . . . . . . . . . . . . . . . . . . . . . . . . . . . . . . . . . 108
Input Dialog Boxes. . . . . . . . . . . . . . . . . . . . . . . . . . . . . . . . . . . . . . . . . . . . . 109
Output Animation . . . . . . . . . . . . . . . . . . . . . . . . . . . . . . . . . . . . . . . . . . . . . 110
Animation Control Keyboard Commands . . . . . . . . . . . . . . . . . . . . . . . . 111
Recording Animations . . . . . . . . . . . . . . . . . . . . . . . . . . . . . . . . . . . . . . . 112
ASCII Output Report . . . . . . . . . . . . . . . . . . . . . . . . . . . . . . . . . . . . . . . . . . . 113
Copying to Clipboard . . . . . . . . . . . . . . . . . . . . . . . . . . . . . . . . . . . . . . . 114
Finding an Element on the Plan View. . . . . . . . . . . . . . . . . . . . . . . . . . . . 114
Analysis Results Bookmark Navigation . . . . . . . . . . . . . . . . . . . . . . . . . . . 114
Report Sections . . . . . . . . . . . . . . . . . . . . . . . . . . . . . . . . . . . . . . . . . . . . 114
viii | Contents
Custom Reports . . . . . . . . . . . . . . . . . . . . . . . . . . . . . . . . . . . . . . . . . . . . . . . 116
General Options. . . . . . . . . . . . . . . . . . . . . . . . . . . . . . . . . . . . . . . . . . . . 117
Header & Footer Tab . . . . . . . . . . . . . . . . . . . . . . . . . . . . . . . . . . . . . . . . 117
Report Sections Tab . . . . . . . . . . . . . . . . . . . . . . . . . . . . . . . . . . . . . . . . . 118
Individual Elements Tab . . . . . . . . . . . . . . . . . . . . . . . . . . . . . . . . . . . . . . 118
Saving a Report Template . . . . . . . . . . . . . . . . . . . . . . . . . . . . . . . . . . . . 119
Loading a Report Template . . . . . . . . . . . . . . . . . . . . . . . . . . . . . . . . . . . 119
Default Report Template . . . . . . . . . . . . . . . . . . . . . . . . . . . . . . . . . . . . . 119
Generating a Report . . . . . . . . . . . . . . . . . . . . . . . . . . . . . . . . . . . . . . . . . 119
Excel Table Reports. . . . . . . . . . . . . . . . . . . . . . . . . . . . . . . . . . . . . . . . . . . . . 120
Viewing Results on Plan View . . . . . . . . . . . . . . . . . . . . . . . . . . . . . . . . . . . . . 120
Property Mapping . . . . . . . . . . . . . . . . . . . . . . . . . . . . . . . . . . . . . . . . . . 120
Simulation Date & Time. . . . . . . . . . . . . . . . . . . . . . . . . . . . . . . . . . . . . . 122
Flyover Property Labeling. . . . . . . . . . . . . . . . . . . . . . . . . . . . . . . . . . . . . 122
Nodal Mapping . . . . . . . . . . . . . . . . . . . . . . . . . . . . . . . . . . . . . . . . . . . . 123
Querying . . . . . . . . . . . . . . . . . . . . . . . . . . . . . . . . . . . . . . . . . . . . . . . . . 124
Animating . . . . . . . . . . . . . . . . . . . . . . . . . . . . . . . . . . . . . . . . . . . . . . . . 124
Printing, Copying, and Exporting. . . . . . . . . . . . . . . . . . . . . . . . . . . . . . . 125
Profile Plots. . . . . . . . . . . . . . . . . . . . . . . . . . . . . . . . . . . . . . . . . . . . . . . . . . . 125
Redefining the Profile Path . . . . . . . . . . . . . . . . . . . . . . . . . . . . . . . . . . . . 128
Saving the Current Profile Path. . . . . . . . . . . . . . . . . . . . . . . . . . . . . . . . . 129
Loading a Previously Defined Profile Path . . . . . . . . . . . . . . . . . . . . . . . . . 130
Right-Click Context Menu . . . . . . . . . . . . . . . . . . . . . . . . . . . . . . . . . . . . 131
Customizing the Profile Plot . . . . . . . . . . . . . . . . . . . . . . . . . . . . . . . . . . . 132
Summary Table Section . . . . . . . . . . . . . . . . . . . . . . . . . . . . . . . . . . . . . . 133
Zooming and Panning . . . . . . . . . . . . . . . . . . . . . . . . . . . . . . . . . . . . . . . 136
Animating . . . . . . . . . . . . . . . . . . . . . . . . . . . . . . . . . . . . . . . . . . . . . . . . 136
Printing, Copying, and Exporting. . . . . . . . . . . . . . . . . . . . . . . . . . . . . . . 137
CAD Exporting. . . . . . . . . . . . . . . . . . . . . . . . . . . . . . . . . . . . . . . . . . . . . 138
Automatic Updating of Plots . . . . . . . . . . . . . . . . . . . . . . . . . . . . . . . . . . 139
Calculation of Energy Grade Line (EGL) . . . . . . . . . . . . . . . . . . . . . . . . . . 139
Interpretation of HGL and EGL . . . . . . . . . . . . . . . . . . . . . . . . . . . . . . . . . 139
Time Series Plots. . . . . . . . . . . . . . . . . . . . . . . . . . . . . . . . . . . . . . . . . . . . . . . 140
Output Variable Tree . . . . . . . . . . . . . . . . . . . . . . . . . . . . . . . . . . . . . . . . 140
Subbasin Output Variables . . . . . . . . . . . . . . . . . . . . . . . . . . . . . . . . . . . . 141
Node Output Variables. . . . . . . . . . . . . . . . . . . . . . . . . . . . . . . . . . . . . . . 142
Link Output Variables . . . . . . . . . . . . . . . . . . . . . . . . . . . . . . . . . . . . . . . . 142
System Output Variables . . . . . . . . . . . . . . . . . . . . . . . . . . . . . . . . . . . . . 143
Creating a Time Series Plot. . . . . . . . . . . . . . . . . . . . . . . . . . . . . . . . . . . . 143
Displaying Multiple Time Series Plots . . . . . . . . . . . . . . . . . . . . . . . . . . . . 145
Comparing Different Simulation Results . . . . . . . . . . . . . . . . . . . . . . . . . . 146
Summary Table Section . . . . . . . . . . . . . . . . . . . . . . . . . . . . . . . . . . . . . . 148
Computing Detention Pond Minimum Storage Volumes . . . . . . . . . . . . . 149
Data Table . . . . . . . . . . . . . . . . . . . . . . . . . . . . . . . . . . . . . . . . . . . . . . . . 151
Right-Click Context Menu . . . . . . . . . . . . . . . . . . . . . . . . . . . . . . . . . . . . 153
Time Series Plot Customization . . . . . . . . . . . . . . . . . . . . . . . . . . . . . . . . 154
Legend Location . . . . . . . . . . . . . . . . . . . . . . . . . . . . . . . . . . . . . . . . . . . 154
Zooming and Panning . . . . . . . . . . . . . . . . . . . . . . . . . . . . . . . . . . . . . . . 155
Printing, Copying, and Exporting. . . . . . . . . . . . . . . . . . . . . . . . . . . . . . . 155
Automatic Updating of Plots . . . . . . . . . . . . . . . . . . . . . . . . . . . . . . . . . . 155
Contents | ix
Time Series Tables . . . . . . . . . . . . . . . . . . . . . . . . . . . . . . . . . . . . . . . . . . . . . 156
Time Series Table by Element . . . . . . . . . . . . . . . . . . . . . . . . . . . . . . . . . 156
Time Series Table by Variable. . . . . . . . . . . . . . . . . . . . . . . . . . . . . . . . . . 156
Creating a Time Series Table by Element . . . . . . . . . . . . . . . . . . . . . . . . . 157
Creating a Time Series Table by Variable . . . . . . . . . . . . . . . . . . . . . . . . . 158
Printing, Copying, and Exporting . . . . . . . . . . . . . . . . . . . . . . . . . . . . . . 159
Automatic Updating of Tables . . . . . . . . . . . . . . . . . . . . . . . . . . . . . . . . . 160
Statistical Reports. . . . . . . . . . . . . . . . . . . . . . . . . . . . . . . . . . . . . . . . . . . . . . 160
Creating a Statistics Report . . . . . . . . . . . . . . . . . . . . . . . . . . . . . . . . . . . 161
Chapter 6 General Data. . . . . . . . . . . . . . . . . . . . . . . . . . . . . . . . . . . . . . 163
Project Description. . . . . . . . . . . . . . . . . . . . . . . . . . . . . . . . . . . . . . . . . . . . . 163
Project Options . . . . . . . . . . . . . . . . . . . . . . . . . . . . . . . . . . . . . . . . . . . . . . . 163
General . . . . . . . . . . . . . . . . . . . . . . . . . . . . . . . . . . . . . . . . . . . . . . . . . . 163
Units & Element Specifications . . . . . . . . . . . . . . . . . . . . . . . . . . . . . . . . 165
Hydrology Runoff Specifications . . . . . . . . . . . . . . . . . . . . . . . . . . . . . . . 166
Hydraulic Routing Specifications. . . . . . . . . . . . . . . . . . . . . . . . . . . . . . . 174
Computational & Reporting Options . . . . . . . . . . . . . . . . . . . . . . . . . . . 176
Disabling Hydrology, Hydraulics, and Other Computations. . . . . . . . . . . 178
Hydrology Method Limitations . . . . . . . . . . . . . . . . . . . . . . . . . . . . . . . . 178
Specialized Hydrology Modeling. . . . . . . . . . . . . . . . . . . . . . . . . . . . . . . 179
ID Labels . . . . . . . . . . . . . . . . . . . . . . . . . . . . . . . . . . . . . . . . . . . . . . . . . 180
Element Prototypes . . . . . . . . . . . . . . . . . . . . . . . . . . . . . . . . . . . . . . . . . 182
Chapter 7 Network Element Data . . . . . . . . . . . . . . . . . . . . . . . . . . . . . . 187
Channel, Pipe & Culvert Links . . . . . . . . . . . . . . . . . . . . . . . . . . . . . . . . . . . . 187
Analysis Summary Section . . . . . . . . . . . . . . . . . . . . . . . . . . . . . . . . . . . . 198
Junction Losses vs. Entrance & Exit Losses . . . . . . . . . . . . . . . . . . . . . . . . 201
FHWA Culvert Computations . . . . . . . . . . . . . . . . . . . . . . . . . . . . . . . . . . 205
Inlet Control Computations . . . . . . . . . . . . . . . . . . . . . . . . . . . . . . . . . . 205
Outlet Control Computations. . . . . . . . . . . . . . . . . . . . . . . . . . . . . . . . . 206
User-Defined Cross Sections. . . . . . . . . . . . . . . . . . . . . . . . . . . . . . . . . . . 206
Invert Elevations or Offsets. . . . . . . . . . . . . . . . . . . . . . . . . . . . . . . . . . . . 206
Inflow and Outflow Pipe Invert Elevations . . . . . . . . . . . . . . . . . . . . . . . . 206
Globally Assigning Link Invert Elevations . . . . . . . . . . . . . . . . . . . . . . . . . 207
Minimum Flow Velocity and Pipe Grades . . . . . . . . . . . . . . . . . . . . . . . . . 208
Hydraulic Head Losses . . . . . . . . . . . . . . . . . . . . . . . . . . . . . . . . . . . . . . . 208
Minimum and Maximum Pipe Cover . . . . . . . . . . . . . . . . . . . . . . . . . . . . 208
Storm Sewer Pipe Alignment . . . . . . . . . . . . . . . . . . . . . . . . . . . . . . . . . . 209
Storm Drain Run Lengths. . . . . . . . . . . . . . . . . . . . . . . . . . . . . . . . . . . . . 209
Adverse Slope . . . . . . . . . . . . . . . . . . . . . . . . . . . . . . . . . . . . . . . . . . . . . 209
Surcharged Pipes and Oscillations . . . . . . . . . . . . . . . . . . . . . . . . . . . . . . 210
Custom Pipe Geometry . . . . . . . . . . . . . . . . . . . . . . . . . . . . . . . . . . . . . . . . . 210
Right-Click Context Menu . . . . . . . . . . . . . . . . . . . . . . . . . . . . . . . . . . . . 211
Importing and Exporting Custom Pipe Geometry Data . . . . . . . . . . . . . . 211
Irregular Cross Sections . . . . . . . . . . . . . . . . . . . . . . . . . . . . . . . . . . . . . . . . . 211
Right-Click Context Menu . . . . . . . . . . . . . . . . . . . . . . . . . . . . . . . . . . . . 213
Irregular Cross Section Elevations. . . . . . . . . . . . . . . . . . . . . . . . . . . . . . . 214
Extended Stream Reaches . . . . . . . . . . . . . . . . . . . . . . . . . . . . . . . . . . . . 214
x | Contents
Junctions . . . . . . . . . . . . . . . . . . . . . . . . . . . . . . . . . . . . . . . . . . . . . . . . . . . . 214
Globally Assigning Node Invert Elevations . . . . . . . . . . . . . . . . . . . . . . . . 218
Surface Ponding. . . . . . . . . . . . . . . . . . . . . . . . . . . . . . . . . . . . . . . . . . . . 218
Analysis Summary Section . . . . . . . . . . . . . . . . . . . . . . . . . . . . . . . . . . . . 219
Modeling Storage Vaults and Other Nodal Storage Structures . . . . . . . . . 220
Location and Spacing. . . . . . . . . . . . . . . . . . . . . . . . . . . . . . . . . . . . . . . . 220
Access Hole Depth . . . . . . . . . . . . . . . . . . . . . . . . . . . . . . . . . . . . . . . . . . 221
Junction Head Losses . . . . . . . . . . . . . . . . . . . . . . . . . . . . . . . . . . . . . . . . 221
Minimizing Flow Turbulence in Junctions . . . . . . . . . . . . . . . . . . . . . . . . . 222
Junction Access Hole Design. . . . . . . . . . . . . . . . . . . . . . . . . . . . . . . . . . . 223
Bolted (Sealed) Manhole Covers. . . . . . . . . . . . . . . . . . . . . . . . . . . . . . . . 224
Storm Drain Inlets . . . . . . . . . . . . . . . . . . . . . . . . . . . . . . . . . . . . . . . . . . . . . 224
Storm Drain Inlet Types . . . . . . . . . . . . . . . . . . . . . . . . . . . . . . . . . . . . . . 225
Inlet Characteristics and Uses . . . . . . . . . . . . . . . . . . . . . . . . . . . . . . . . . . 227
Hydraulics of Storm Drain Inlets . . . . . . . . . . . . . . . . . . . . . . . . . . . . . . . . 227
Multiple Drainage Pathways . . . . . . . . . . . . . . . . . . . . . . . . . . . . . . . . . . . 230
Inlets Dialog Box . . . . . . . . . . . . . . . . . . . . . . . . . . . . . . . . . . . . . . . . . . . 231
Additional Input Data. . . . . . . . . . . . . . . . . . . . . . . . . . . . . . . . . . . . . . . . 239
Analysis Summary Results. . . . . . . . . . . . . . . . . . . . . . . . . . . . . . . . . . . . . 239
Inlet Hydraulic Performance Curves . . . . . . . . . . . . . . . . . . . . . . . . . . . . . 240
Design Storm Frequency . . . . . . . . . . . . . . . . . . . . . . . . . . . . . . . . . . . . . 241
Time of Concentration for Inlet Spacing and Pipe Sizing . . . . . . . . . . . . . 242
Storm Drain Inlet Sizing, Spacing, and Locating . . . . . . . . . . . . . . . . . . . . 243
On Sag Storm Drain Inlets . . . . . . . . . . . . . . . . . . . . . . . . . . . . . . . . . . . . 245
Unit Conversion Problems . . . . . . . . . . . . . . . . . . . . . . . . . . . . . . . . . . . . 246
Flow Diversions . . . . . . . . . . . . . . . . . . . . . . . . . . . . . . . . . . . . . . . . . . . . . . . 246
Analysis Summary Section . . . . . . . . . . . . . . . . . . . . . . . . . . . . . . . . . . . . 252
Flow Diversion Structure Design. . . . . . . . . . . . . . . . . . . . . . . . . . . . . . . . 252
Flow Diversion Curves . . . . . . . . . . . . . . . . . . . . . . . . . . . . . . . . . . . . . . . . . . 253
Right-Click Context Menu . . . . . . . . . . . . . . . . . . . . . . . . . . . . . . . . . . . . 254
Importing and Exporting Flow Diversion Curve Data . . . . . . . . . . . . . . . . 255
Unit Conversion Problems . . . . . . . . . . . . . . . . . . . . . . . . . . . . . . . . . . . . 255
Outfalls. . . . . . . . . . . . . . . . . . . . . . . . . . . . . . . . . . . . . . . . . . . . . . . . . . . . . . 255
Analysis Summary Section . . . . . . . . . . . . . . . . . . . . . . . . . . . . . . . . . . . . 258
Outfall Tidal Curves . . . . . . . . . . . . . . . . . . . . . . . . . . . . . . . . . . . . . . . . . . . . 258
Right-Click Context Menu . . . . . . . . . . . . . . . . . . . . . . . . . . . . . . . . . . . . 259
Importing and Exporting Tidal Curve Data . . . . . . . . . . . . . . . . . . . . . . . . 260
Pumps . . . . . . . . . . . . . . . . . . . . . . . . . . . . . . . . . . . . . . . . . . . . . . . . . . . . . . 260
Control Rules . . . . . . . . . . . . . . . . . . . . . . . . . . . . . . . . . . . . . . . . . . . . . . 264
Pump Curves . . . . . . . . . . . . . . . . . . . . . . . . . . . . . . . . . . . . . . . . . . . . . . . . . 264
Right-Click Context Menu . . . . . . . . . . . . . . . . . . . . . . . . . . . . . . . . . . . . 267
Importing and Exporting Pump Curve Data . . . . . . . . . . . . . . . . . . . . . . . 267
Unit Conversion Problems . . . . . . . . . . . . . . . . . . . . . . . . . . . . . . . . . . . . 267
Contents | xi
Chapter 8 Storage Element Data . . . . . . . . . . . . . . . . . . . . . . . . . . . . . . 269
Storage Nodes . . . . . . . . . . . . . . . . . . . . . . . . . . . . . . . . . . . . . . . . . . . . . . . . 269
Flow Properties Data . . . . . . . . . . . . . . . . . . . . . . . . . . . . . . . . . . . . . . . . 271
Storage Shape Data . . . . . . . . . . . . . . . . . . . . . . . . . . . . . . . . . . . . . . . . . 272
Exfiltration Data. . . . . . . . . . . . . . . . . . . . . . . . . . . . . . . . . . . . . . . . . . . . 273
Constant Flow Rate Exfiltration Method Data. . . . . . . . . . . . . . . . . . . . . 274
Constant Rate Exfiltration Method Data. . . . . . . . . . . . . . . . . . . . . . . . . 274
Horton Exfiltration Method Data . . . . . . . . . . . . . . . . . . . . . . . . . . . . . . 274
Analysis Summary Section . . . . . . . . . . . . . . . . . . . . . . . . . . . . . . . . . . . . 276
Infiltration Basin Considerations. . . . . . . . . . . . . . . . . . . . . . . . . . . . . . . . 277
Underground Storage Facilities . . . . . . . . . . . . . . . . . . . . . . . . . . . . . . . . 278
Non-Standard Junctions. . . . . . . . . . . . . . . . . . . . . . . . . . . . . . . . . . . . . . 279
Minimum Drain Time . . . . . . . . . . . . . . . . . . . . . . . . . . . . . . . . . . . . . . . 279
Estimating First Flush Volume . . . . . . . . . . . . . . . . . . . . . . . . . . . . . . . . . 281
Storage Curves. . . . . . . . . . . . . . . . . . . . . . . . . . . . . . . . . . . . . . . . . . . . . . . . 281
On-Site Underground Detention/Retention . . . . . . . . . . . . . . . . . . . . . . . 282
Storage Curve Data . . . . . . . . . . . . . . . . . . . . . . . . . . . . . . . . . . . . . . . . . 283
Underground Storage Pipes . . . . . . . . . . . . . . . . . . . . . . . . . . . . . . . . . . 284
Underground Storage Arch Pipes . . . . . . . . . . . . . . . . . . . . . . . . . . . . . . 286
Underground Storage Chambers . . . . . . . . . . . . . . . . . . . . . . . . . . . . . . 288
Depth vs. Area Storage Curve Data . . . . . . . . . . . . . . . . . . . . . . . . . . . . 291
Depth vs. Volume Storage Curve Data . . . . . . . . . . . . . . . . . . . . . . . . . . 292
Unique Elevation Values Required. . . . . . . . . . . . . . . . . . . . . . . . . . . . . . 292
Importing and Exporting Storage Curve Data. . . . . . . . . . . . . . . . . . . . . 292
Right-Click Context Menu . . . . . . . . . . . . . . . . . . . . . . . . . . . . . . . . . . . . 292
Orifices . . . . . . . . . . . . . . . . . . . . . . . . . . . . . . . . . . . . . . . . . . . . . . . . . . . . . 292
Analysis Summary Section . . . . . . . . . . . . . . . . . . . . . . . . . . . . . . . . . . . . 297
Controllable Gates and Valves . . . . . . . . . . . . . . . . . . . . . . . . . . . . . . . . . 298
Complex Discharge Structures. . . . . . . . . . . . . . . . . . . . . . . . . . . . . . . . . 298
Flow Reversals . . . . . . . . . . . . . . . . . . . . . . . . . . . . . . . . . . . . . . . . . . . . . 298
Outlets. . . . . . . . . . . . . . . . . . . . . . . . . . . . . . . . . . . . . . . . . . . . . . . . . . . . . . 298
Analysis Summary Section . . . . . . . . . . . . . . . . . . . . . . . . . . . . . . . . . . . . 301
Tailwater Submergence Effects . . . . . . . . . . . . . . . . . . . . . . . . . . . . . . . . 302
Controllable Outlets . . . . . . . . . . . . . . . . . . . . . . . . . . . . . . . . . . . . . . . . 302
Vortex Flow Control Devices . . . . . . . . . . . . . . . . . . . . . . . . . . . . . . . . . . 302
Outlet Rating Curves . . . . . . . . . . . . . . . . . . . . . . . . . . . . . . . . . . . . . . . . . . . 304
Right-Click Context Menu . . . . . . . . . . . . . . . . . . . . . . . . . . . . . . . . . . . . 305
Importing and Exporting Outlet Rating Curve Data . . . . . . . . . . . . . . . . . 306
Unit Conversion Problems . . . . . . . . . . . . . . . . . . . . . . . . . . . . . . . . . . . . 306
Spillways and Weirs . . . . . . . . . . . . . . . . . . . . . . . . . . . . . . . . . . . . . . . . . . . . 306
Analysis Summary Section . . . . . . . . . . . . . . . . . . . . . . . . . . . . . . . . . . . . 314
Submerged Weir Flow . . . . . . . . . . . . . . . . . . . . . . . . . . . . . . . . . . . . . . . 314
Roadway Overflow Routing . . . . . . . . . . . . . . . . . . . . . . . . . . . . . . . . . . . 314
Controllable Inflatable Weirs and Rubber Dams . . . . . . . . . . . . . . . . . . . . 315
Composite Weir Structures . . . . . . . . . . . . . . . . . . . . . . . . . . . . . . . . . . . 315
Complex Discharge Structures. . . . . . . . . . . . . . . . . . . . . . . . . . . . . . . . . 316
xii | Contents
Chapter 9 Subbasin Element Data. . . . . . . . . . . . . . . . . . . . . . . . . . . . . . 317
Subbasins . . . . . . . . . . . . . . . . . . . . . . . . . . . . . . . . . . . . . . . . . . . . . . . . . . . . 317
Subbasins Dialog Box. . . . . . . . . . . . . . . . . . . . . . . . . . . . . . . . . . . . . . . . 318
Physical Properties Tab. . . . . . . . . . . . . . . . . . . . . . . . . . . . . . . . . . . . . . . 320
Analysis Summary Section . . . . . . . . . . . . . . . . . . . . . . . . . . . . . . . . . . .326
SCS TR-55 Curve Numbers. . . . . . . . . . . . . . . . . . . . . . . . . . . . . . . . . . . . 328
Curve Number Tab. . . . . . . . . . . . . . . . . . . . . . . . . . . . . . . . . . . . . . . . .328
Editing & Customizing the Curve Number Table . . . . . . . . . . . . . . . . . . .330
Runoff Coefficients . . . . . . . . . . . . . . . . . . . . . . . . . . . . . . . . . . . . . . . . . . 331
Runoff Coefficient Tab . . . . . . . . . . . . . . . . . . . . . . . . . . . . . . . . . . . . . .332
Editing & Customizing the Runoff Coefficient Table . . . . . . . . . . . . . . . . .333
SCS TR-55 TOC Method. . . . . . . . . . . . . . . . . . . . . . . . . . . . . . . . . . . . . . 334
SCS TR-55 TOC Tab . . . . . . . . . . . . . . . . . . . . . . . . . . . . . . . . . . . . . . . .334
SCS TR-55 TOC Sheet Flow Tab . . . . . . . . . . . . . . . . . . . . . . . . . . . . . . .337
SCS TR-55 TOC Shallow Concentrated Flow Tab . . . . . . . . . . . . . . . . . . .338
SCS TR-55 TOC Channel Flow Tab . . . . . . . . . . . . . . . . . . . . . . . . . . . . .341
EPA SWMM Hydrology Method . . . . . . . . . . . . . . . . . . . . . . . . . . . . . . . . 343
Flow Properties Tab . . . . . . . . . . . . . . . . . . . . . . . . . . . . . . . . . . . . . . . .343
EPA SWMM Time of Concentration Method . . . . . . . . . . . . . . . . . . . . . .351
EPA SWMM Hydrology . . . . . . . . . . . . . . . . . . . . . . . . . . . . . . . . . . . . . .353
HEC-1 Hydrology Method . . . . . . . . . . . . . . . . . . . . . . . . . . . . . . . . . . . . 355
Physical Properties Tab . . . . . . . . . . . . . . . . . . . . . . . . . . . . . . . . . . . . . .356
Base Flow. . . . . . . . . . . . . . . . . . . . . . . . . . . . . . . . . . . . . . . . . . . . . . . .356
Uniform Loss Method . . . . . . . . . . . . . . . . . . . . . . . . . . . . . . . . . . . . . . .360
SCS Curve Number Loss Method. . . . . . . . . . . . . . . . . . . . . . . . . . . . . . .361
Exponential Loss Method . . . . . . . . . . . . . . . . . . . . . . . . . . . . . . . . . . . .363
Green Ampt Loss Method . . . . . . . . . . . . . . . . . . . . . . . . . . . . . . . . . . . .365
Holtan Loss Method . . . . . . . . . . . . . . . . . . . . . . . . . . . . . . . . . . . . . . . .367
Clark Unit Hydrograph Method. . . . . . . . . . . . . . . . . . . . . . . . . . . . . . . .369
SCS Dimensionless Unit Hydrograph Method . . . . . . . . . . . . . . . . . . . . .375
Snyder Unit Hydrograph Method . . . . . . . . . . . . . . . . . . . . . . . . . . . . . .376
User Defined Unit Hydrograph Method . . . . . . . . . . . . . . . . . . . . . . . . . .377
Kinematic Wave Method. . . . . . . . . . . . . . . . . . . . . . . . . . . . . . . . . . . . .379
HEC-1 Flood Routing. . . . . . . . . . . . . . . . . . . . . . . . . . . . . . . . . . . . . . . .386
Exporting HEC-1 Input Data Files . . . . . . . . . . . . . . . . . . . . . . . . . . . . . .386
Subbasin Delineation . . . . . . . . . . . . . . . . . . . . . . . . . . . . . . . . . . . . . . . . 387
Rain Gages . . . . . . . . . . . . . . . . . . . . . . . . . . . . . . . . . . . . . . . . . . . . . . . . . . . 388
Directly Assigning Storm Precipitation . . . . . . . . . . . . . . . . . . . . . . . . . . . 391
Rational Method, Modified Rational, DeKalb Rational Methods . . . . . . . . 391
SCS TR-55 and SCS TR-20 Hydrology Methods . . . . . . . . . . . . . . . . . . . . 391
External Rainfall Files . . . . . . . . . . . . . . . . . . . . . . . . . . . . . . . . . . . . . . . . 391
Rainfall Designer. . . . . . . . . . . . . . . . . . . . . . . . . . . . . . . . . . . . . . . . . . . . . . . 392
SCS Rainfall Distributions . . . . . . . . . . . . . . . . . . . . . . . . . . . . . . . . . . . . . 395
Huff Rainfall Distributions . . . . . . . . . . . . . . . . . . . . . . . . . . . . . . . . . . . . . 397
Saving a Design Storm. . . . . . . . . . . . . . . . . . . . . . . . . . . . . . . . . . . . . . . 397
IDF Curves . . . . . . . . . . . . . . . . . . . . . . . . . . . . . . . . . . . . . . . . . . . . . . . . . . . 398
Default Intensity Duration Frequency Data . . . . . . . . . . . . . . . . . . . . . . . . 401
Saving Intensity Duration Frequency Data . . . . . . . . . . . . . . . . . . . . . . . . 402
Contents | xiii
External Inflows . . . . . . . . . . . . . . . . . . . . . . . . . . . . . . . . . . . . . . . . . . . . . . . 402
Rainfall-Dependent Infiltrations/Inflows (RDII) . . . . . . . . . . . . . . . . . . . . . 403
User-Defined (Direct) Inflows . . . . . . . . . . . . . . . . . . . . . . . . . . . . . . . . . . 403
Dry Weather (Sanitary) Inflows . . . . . . . . . . . . . . . . . . . . . . . . . . . . . . . . 404
Typical Daily Average Flows . . . . . . . . . . . . . . . . . . . . . . . . . . . . . . . . . . . 405
External Inflows for Node. . . . . . . . . . . . . . . . . . . . . . . . . . . . . . . . . . . . . . . . 408
Rainfall-Dependent Infiltrations/Inflows (RDII) . . . . . . . . . . . . . . . . . . . . . 408
User-Defined (Direct) Inflows . . . . . . . . . . . . . . . . . . . . . . . . . . . . . . . . . . 409
Dry Weather (Sanitary) Inflows . . . . . . . . . . . . . . . . . . . . . . . . . . . . . . . . 410
RDII Unit Hydrographs . . . . . . . . . . . . . . . . . . . . . . . . . . . . . . . . . . . . . . . . . . 411
RTK Unit Hydrograph Parameters . . . . . . . . . . . . . . . . . . . . . . . . . . . . . . 414
Initial Abstraction Parameters. . . . . . . . . . . . . . . . . . . . . . . . . . . . . . . . . . 414
Sources of RDII . . . . . . . . . . . . . . . . . . . . . . . . . . . . . . . . . . . . . . . . . . . . 415
RDII Parameter Determination and Calibration . . . . . . . . . . . . . . . . . . . . 416
Model Validation Criteria. . . . . . . . . . . . . . . . . . . . . . . . . . . . . . . . . . . . 417
Flow Monitoring and Measurements . . . . . . . . . . . . . . . . . . . . . . . . . . . 417
Routing Method Selection . . . . . . . . . . . . . . . . . . . . . . . . . . . . . . . . . . . 418
Computational Time Steps. . . . . . . . . . . . . . . . . . . . . . . . . . . . . . . . . . . 418
RDII Determination for Large Network Systems . . . . . . . . . . . . . . . . . . . 418
Initial RDII Parameters. . . . . . . . . . . . . . . . . . . . . . . . . . . . . . . . . . . . . . 419
Calibration Steps . . . . . . . . . . . . . . . . . . . . . . . . . . . . . . . . . . . . . . . . . . 419
Extrapolating Calibrated Model Concerns. . . . . . . . . . . . . . . . . . . . . . . . 421
Additional RDII References . . . . . . . . . . . . . . . . . . . . . . . . . . . . . . . . . . . 421
Dimensionless Unit Hydrograph. . . . . . . . . . . . . . . . . . . . . . . . . . . . . . . . . . . 421
Groundwater Aquifers . . . . . . . . . . . . . . . . . . . . . . . . . . . . . . . . . . . . . . . . . . 425
Groundwater Aquifer Assignment . . . . . . . . . . . . . . . . . . . . . . . . . . . . . . . . . 428
Flow Coefficient Units . . . . . . . . . . . . . . . . . . . . . . . . . . . . . . . . . . . . . . . 430
Proportional Groundwater Flow. . . . . . . . . . . . . . . . . . . . . . . . . . . . . . . . 430
Negative Groundwater Flux. . . . . . . . . . . . . . . . . . . . . . . . . . . . . . . . . . . 431
Snow Packs . . . . . . . . . . . . . . . . . . . . . . . . . . . . . . . . . . . . . . . . . . . . . . . . . . 431
Snow Pack Parameters . . . . . . . . . . . . . . . . . . . . . . . . . . . . . . . . . . . . . . . 433
Snow Removal Parameters . . . . . . . . . . . . . . . . . . . . . . . . . . . . . . . . . . . . 434
Snow Depths . . . . . . . . . . . . . . . . . . . . . . . . . . . . . . . . . . . . . . . . . . . . . . 434
Chapter 10 Other Data . . . . . . . . . . . . . . . . . . . . . . . . . . . . . . . . . . . . . . . 437
Climatology . . . . . . . . . . . . . . . . . . . . . . . . . . . . . . . . . . . . . . . . . . . . . . . . . . 437
Temperature Data . . . . . . . . . . . . . . . . . . . . . . . . . . . . . . . . . . . . . . . . . . 437
Evaporation Data. . . . . . . . . . . . . . . . . . . . . . . . . . . . . . . . . . . . . . . . . . . 438
Wind Speed Data. . . . . . . . . . . . . . . . . . . . . . . . . . . . . . . . . . . . . . . . . . . 439
Snow Melt Data. . . . . . . . . . . . . . . . . . . . . . . . . . . . . . . . . . . . . . . . . . . . 440
Areal Depletion Data . . . . . . . . . . . . . . . . . . . . . . . . . . . . . . . . . . . . . . . . 441
External Climate File . . . . . . . . . . . . . . . . . . . . . . . . . . . . . . . . . . . . . . . . 442
Control Rules . . . . . . . . . . . . . . . . . . . . . . . . . . . . . . . . . . . . . . . . . . . . . . . . . 442
Control Rule Format . . . . . . . . . . . . . . . . . . . . . . . . . . . . . . . . . . . . . . . . 443
Condition Clauses . . . . . . . . . . . . . . . . . . . . . . . . . . . . . . . . . . . . . . . . . 444
Action Clauses . . . . . . . . . . . . . . . . . . . . . . . . . . . . . . . . . . . . . . . . . . . . 445
Modulated Controls. . . . . . . . . . . . . . . . . . . . . . . . . . . . . . . . . . . . . . . . . 445
PID Controllers . . . . . . . . . . . . . . . . . . . . . . . . . . . . . . . . . . . . . . . . . . . 446
Conditional Rule Examples. . . . . . . . . . . . . . . . . . . . . . . . . . . . . . . . . . . . 447
xiv | Contents
Control Settings . . . . . . . . . . . . . . . . . . . . . . . . . . . . . . . . . . . . . . . . . . . . . . . 448
Right-Click Context Menu . . . . . . . . . . . . . . . . . . . . . . . . . . . . . . . . . . . . 449
Importing and Exporting Control Setting Data. . . . . . . . . . . . . . . . . . . . . 450
Pollutants . . . . . . . . . . . . . . . . . . . . . . . . . . . . . . . . . . . . . . . . . . . . . . . . . . . . 450
Co-Pollutant Example. . . . . . . . . . . . . . . . . . . . . . . . . . . . . . . . . . . . . . . . 453
Pollutants Land Types . . . . . . . . . . . . . . . . . . . . . . . . . . . . . . . . . . . . . . . . . . . 453
General . . . . . . . . . . . . . . . . . . . . . . . . . . . . . . . . . . . . . . . . . . . . . . . . . . 454
Street Sweeping. . . . . . . . . . . . . . . . . . . . . . . . . . . . . . . . . . . . . . . . . . . . 454
Pollutant Buildup . . . . . . . . . . . . . . . . . . . . . . . . . . . . . . . . . . . . . . . . . . . 455
Power Function. . . . . . . . . . . . . . . . . . . . . . . . . . . . . . . . . . . . . . . . . . . .455
Exponential Function . . . . . . . . . . . . . . . . . . . . . . . . . . . . . . . . . . . . . . .456
Saturation Function . . . . . . . . . . . . . . . . . . . . . . . . . . . . . . . . . . . . . . . .456
Pollutant Washoff . . . . . . . . . . . . . . . . . . . . . . . . . . . . . . . . . . . . . . . . . . . 457
Exponential Function . . . . . . . . . . . . . . . . . . . . . . . . . . . . . . . . . . . . . . .458
Rating Curve Function . . . . . . . . . . . . . . . . . . . . . . . . . . . . . . . . . . . . . .458
Event Mean Concentration Function . . . . . . . . . . . . . . . . . . . . . . . . . . . .458
Pollutant Washoff Function Plots. . . . . . . . . . . . . . . . . . . . . . . . . . . . . . .460
Pollutants . . . . . . . . . . . . . . . . . . . . . . . . . . . . . . . . . . . . . . . . . . . . . . . . . 460
Pollutant Land Type Assignment. . . . . . . . . . . . . . . . . . . . . . . . . . . . . . . . . . . 460
Initial Pollutants . . . . . . . . . . . . . . . . . . . . . . . . . . . . . . . . . . . . . . . . . . . . . . . 461
Units . . . . . . . . . . . . . . . . . . . . . . . . . . . . . . . . . . . . . . . . . . . . . . . . . . . . 462
Computed Initial Buildup . . . . . . . . . . . . . . . . . . . . . . . . . . . . . . . . . . . . . 462
Pollutant Treatments . . . . . . . . . . . . . . . . . . . . . . . . . . . . . . . . . . . . . . . . . . . 462
TSS Removal Example . . . . . . . . . . . . . . . . . . . . . . . . . . . . . . . . . . . . . . . 464
Sanitary Time Patterns . . . . . . . . . . . . . . . . . . . . . . . . . . . . . . . . . . . . . . . . . . 464
Demand Pattern Summary. . . . . . . . . . . . . . . . . . . . . . . . . . . . . . . . . . . . 466
Recommended Unit Multiplier Average . . . . . . . . . . . . . . . . . . . . . . . . . . 466
Right-Click Context Menu . . . . . . . . . . . . . . . . . . . . . . . . . . . . . . . . . . . . 467
Time Series . . . . . . . . . . . . . . . . . . . . . . . . . . . . . . . . . . . . . . . . . . . . . . . . . . . 467
Time & Date Formats . . . . . . . . . . . . . . . . . . . . . . . . . . . . . . . . . . . . . . . . 468
Right-Click Context Menu . . . . . . . . . . . . . . . . . . . . . . . . . . . . . . . . . . . . 468
Rainfall Time Series Data . . . . . . . . . . . . . . . . . . . . . . . . . . . . . . . . . . . . . 468
Extrapolation of Time Series Data . . . . . . . . . . . . . . . . . . . . . . . . . . . . . . . 469
Microsoft Excel Data . . . . . . . . . . . . . . . . . . . . . . . . . . . . . . . . . . . . . . . . 469
Importing and Exporting Time Series Data . . . . . . . . . . . . . . . . . . . . . . . . 469
Time Series File Format. . . . . . . . . . . . . . . . . . . . . . . . . . . . . . . . . . . . . . . 470
Chapter 11 Importing and Exporting . . . . . . . . . . . . . . . . . . . . . . . . . . . . 471
Supported File Formats. . . . . . . . . . . . . . . . . . . . . . . . . . . . . . . . . . . . . . . . . . 471
Importing and Exporting AutoCAD Drawings . . . . . . . . . . . . . . . . . . . . . . . . . 471
Importing AutoCAD Drawings . . . . . . . . . . . . . . . . . . . . . . . . . . . . . . . . . 472
Drawing Layer Control . . . . . . . . . . . . . . . . . . . . . . . . . . . . . . . . . . . . . .472
Importing Multiple Drawings . . . . . . . . . . . . . . . . . . . . . . . . . . . . . . . . .473
Link to Original Drawing File. . . . . . . . . . . . . . . . . . . . . . . . . . . . . . . . . .473
Unloading a Drawing File . . . . . . . . . . . . . . . . . . . . . . . . . . . . . . . . . . . .473
Exporting AutoCAD Drawings . . . . . . . . . . . . . . . . . . . . . . . . . . . . . . . . . 473
Contents | xv
Importing Background Map & Orthophoto Images . . . . . . . . . . . . . . . . . . . . 474
Geo-Referenced Images . . . . . . . . . . . . . . . . . . . . . . . . . . . . . . . . . . . . . . 474
Coordinate Transformation . . . . . . . . . . . . . . . . . . . . . . . . . . . . . . . . . . . 474
Importing Multiple Image Files . . . . . . . . . . . . . . . . . . . . . . . . . . . . . . . . 475
Link to Original Image File . . . . . . . . . . . . . . . . . . . . . . . . . . . . . . . . . . . . 475
Unloading an Image File . . . . . . . . . . . . . . . . . . . . . . . . . . . . . . . . . . . . . 475
Watermark Display of Image . . . . . . . . . . . . . . . . . . . . . . . . . . . . . . . . . . 475
Image and Network Coordinates . . . . . . . . . . . . . . . . . . . . . . . . . . . . . . . 475
Units for Digitizing. . . . . . . . . . . . . . . . . . . . . . . . . . . . . . . . . . . . . . . . . . 475
Exporting Windows Metafiles. . . . . . . . . . . . . . . . . . . . . . . . . . . . . . . . . . . . . 475
Importing & Exporting Hydraflow Storm Sewers Files . . . . . . . . . . . . . . . . . . 476
Importing Hydraflow Storm Sewers Files . . . . . . . . . . . . . . . . . . . . . . . . . 476
Hydraflow Import Considerations . . . . . . . . . . . . . . . . . . . . . . . . . . . . . . 478
Exporting Hydraflow Storm Sewers Files . . . . . . . . . . . . . . . . . . . . . . . . . 479
Hydraflow Export Considerations. . . . . . . . . . . . . . . . . . . . . . . . . . . . . . . 480
Importing & Exporting LandXML Files . . . . . . . . . . . . . . . . . . . . . . . . . . . . . . 481
Importing a LandXML File . . . . . . . . . . . . . . . . . . . . . . . . . . . . . . . . . . . . 481
Exporting a LandXML File . . . . . . . . . . . . . . . . . . . . . . . . . . . . . . . . . . . . 482
Importing & Exporting GIS Shapefiles . . . . . . . . . . . . . . . . . . . . . . . . . . . . . . 482
Importing GIS Shapefiles . . . . . . . . . . . . . . . . . . . . . . . . . . . . . . . . . . . . . 483
Exporting GIS Shapefiles . . . . . . . . . . . . . . . . . . . . . . . . . . . . . . . . . . . . . 486
Importing & Exporting EPA SWMM Input Data Files . . . . . . . . . . . . . . . . . . . 489
Importing EPA SWMM Input Data Files . . . . . . . . . . . . . . . . . . . . . . . . . . 489
Exporting EPA SWMM Input Data Files . . . . . . . . . . . . . . . . . . . . . . . . . . 490
Importing & Exporting XPSWMM Input Data Files . . . . . . . . . . . . . . . . . . . . . 491
Importing XPSWMM Input Data Files . . . . . . . . . . . . . . . . . . . . . . . . . . . 491
Exporting XPSWMM Input Data Files . . . . . . . . . . . . . . . . . . . . . . . . . . . . 493
Exporting Network Coordinate Data . . . . . . . . . . . . . . . . . . . . . . . . . . . . . . . 494
Merging Network Models . . . . . . . . . . . . . . . . . . . . . . . . . . . . . . . . . . . . . . . 494
Microsoft Excel Spreadsheets . . . . . . . . . . . . . . . . . . . . . . . . . . . . . . . . . . . . . 495
Importing Excel Spreadsheet Data . . . . . . . . . . . . . . . . . . . . . . . . . . . . . . 495
Exporting Excel Spreadsheets. . . . . . . . . . . . . . . . . . . . . . . . . . . . . . . . . . 495
Index . . . . . . . . . . . . . . . . . . . . . . . . . . . . . . . . . . . . . . . . . . . . . . . . . . . . . . 497
xvi | Contents
Capabilities | 1
Autodesk
Storm and Sanitary Analysis is an advanced, powerful, and comprehensive modeling package
for analyzing and designing urban drainage systems, stormwater sewers, and sanitary sewers.
Capabilities
The software can simultaneously model complex hydrology, hydraulics, and water
quality. Both US units and SI metric units are supported.
This software can be used for designing and analyzing:
n Highway drainage systems (including curb and gutter inlets)
n Stormwater sewer networks and interconnected detention ponds
n Subdivision drainage systems
n Sizing and designing of detention ponds and outlet structures
n Bridge and culverts, including roadway overtopping
n Water quality studies
n Sanitary sewers, lift stations, CSOs, and SSOs
Typical Applications
The software has been used in thousands of sewer and stormwater studies
throughout the world. Typical applications include:
n Design and sizing of drainage system components for flood control
n Design and sizing of detention facilities for flood control and water quality
protection
n Floodplain mapping of natural channel systems
n Designing control strategies for minimizing combined sewer overflows (CSO)
n Evaluating the impact of inflow and infiltration on sanitary sewer overflows
(SSO)
n Generating non-point source pollutant loadings for waste load allocation
studies
n Evaluating the effectiveness of BMPs for reducing wet weather pollutant
loadings
AutoCAD Support
Autodesk Storm and Sanitary Analysis easily shares data with AutoCAD Civil 3D
and AutoCAD Map 3D
. Using Hydraflow Storm Sewers or LandXML files, the
software can share subbasin, sewer pipe, and structure entity data with AutoCAD
Civil 3D. Using GIS shapefiles, the software can share subbasin, sewer pipe, and
structure entity data with AutoCAD Map 3D.
Overview
1
2 | Chapter 1 Overview
In addition, AutoCAD drawings can be loaded as a background layer, allowing you
to quickly digitize a network model, confirm the network layout, or enhance the
output modeling results.
The software can automatically create plan and profile drawings. This greatly
speeds up the creation of final deliverables associated with your engineering
project. Profile sheets include:
n Maximum HGL and EGL
n Critical depth
n Maximum discharge
n Maximum flow depth
n Maximum flow velocity
n Pipe dimensions (sizes, inverts, etc.)
n Minimum pipe cover
n Sump and rim elevations
All elements are stored on their own individual layers, allowing you to quickly
change colors, line styles, text styles, etc. You can change the default settings, such
as colors and annotations, to fit your corporate CAD standards.
Easy Model Development
This software is easy to learn and use. Simulation models can be quickly developed
using a variety of different sources. Network components can be directly imported
from CAD and GIS. The network model can be interactively created using a mouse
by pointing and clicking. Graphical symbols are used to represent network
elements such as manholes, pipes, pumps, weirs, ditches, channels, catchbasin
inlets, and detention ponds. The software allows you, at any time, to interactively
add, insert, delete, or move any network element, automatically updating the
model. For example, selecting and moving a manhole automatically moves all
connected pipes, ditches, channels, and pumps.
Pipes can be curvilinear and lengths automatically computed. Scanned aerial
orthophoto TIFF images and maps; GIS and CAD files of streets, parcels, and
buildings can be imported and displayed as a background image. This feature
allows you to quickly digitize a network model, confirm the network layout, or
enhance the output modeling results. Moreover, you can point to or click any
network manhole, pipe, pump, weir, ditch, channel, catchbasin inlet, or detention
pond from the Plan View to quickly determine the defined input data and output
modeling results.
Capabilities | 3
Network Modeling Elements
Autodesk Storm and Sanitary Analysis provides a variety of modeling elements to
select from:
n Watershed subbasins
n Inlets and catch basins
n Detention ponds, underground storage structures, and wet wells
n Complex outlet structures
n Flow dividers, standpipes, weirs, orifices, inflatable rubber dams, and valves
n Stormwater and wastewater sewers
n Pumps and lift stations
n Manholes and junctions
n Rivers, streams, and ditches
n Culverts and bridges
Autodesk Storm and Sanitary Analysis is a link-node based model that performs
hydrology, hydraulic, and water quality analysis of stormwater and wastewater
drainage systems, including sewage treatment plants and water quality control
devices. A link represents a hydraulic element (i.e., a pipe, channel, pump,
standpipe, culvert, or weir) that transports flow and constituents. There are
numerous different link element types supported by the software. A node can
represent the junction of two or more links, a storm drain catchbasin inlet, the
location of a flow or pollutant input into the system, or a storage element (such as
a detention pond, retention pond, settling pond, or lake).
Advanced Output
Autodesk Storm and Sanitary Analysis graphical capabilities can provide detailed
plan view plots, profile plots, and time series plots. On the plan view, the software
provides automatic color-coding of links and nodes based upon any input or
output property, allowing the network to be color-coded based upon pipe sizes,
pipe slope, flow rates, velocities, capacity, water quality concentrations, or any
other attribute. Directional flow arrows can be plotted on top of pipes to show the
flow direction for any time step. Furthermore, pipes can be plotted with variable
width and nodes with variable radius, allowing you to quickly identify those areas
of the network experiencing the most surcharge, flooding, pollutant
concentration, etc.
The software will automatically generate graphical animations for both plan view
plots and profile plots which show values that change with respect to time.
Multiple time-series plots can be generated for various network elements, such as
pipe flow, velocity, junction water surface elevation, pollutant concentration, or
any other output attribute. In addition, the software allows you to display and
compare multiple result files simultaneously, allowing direct comparison between
different simulation models.
Report Generator
Comprehensive input data and output analysis reports can be automatically
generated using the built-in report generator. The software allows full
customization of input and output reporting. This allows you unlimited flexibility
4 | Chapter 1 Overview
and functionality in developing specialized user-defined reports. These reports can
be fully customized to meet any combination of modeling criteria.
GIS Support
Autodesk Storm and Sanitary Analysis can share spatial data and visual
representation of the stormwater and wastewater sewer network with most GIS
spatial databases, allowing the software to be part of the stormwater and
wastewater management and planning system. These capabilities can greatly assist
in the decision-making processes for network asset inventory, rehabilitation
requirements, and financial planning.
The software can intelligently import any GIS database structure, using attribute
mapping and geocoding. Also, the analysis solution results can be exported back
to the GIS database, allowing locations of CSO and SSO spills, manhole overflows,
pipe surcharging, and floodplain flooding to be quickly identified.
Model Checker
Included with Autodesk Storm and Sanitary Analysis is a built-in Model Checker.
The Model Checker will review the input data specified for the selected analysis
model. If it encounters an error with the input data, it will explain what is wrong
and how you can correct it. The Model Checker can be thought of as an expert
modeler, pointing out any errors contained within the model.
Hydrology Modeling Capabilities
Autodesk Storm and Sanitary Analysis includes the following hydrology models to
determine drainage area runoff:
n USEPA SWMM 5.0 (also imports and exports XPSWMM models)
n NRCS (SCS) TR-55
n NRCS (SCS) TR-20
n US Army Corps HEC-1
n Rational Method
n Modified Rational Method
n DeKalb Rational Method
n Santa Barbara Unit Hydrograph
n Delmarva Unit Hydrograph
n Long-Term Continuous Simulation
n Maricopa & Pima Counties (Arizona) Papadakis-Kazan methodology
n Harris County (Texas) Method
Hydraulic Modeling Capabilities | 5
The software accounts for various hydrologic processes that produce runoff from
urban areas, including:
n Time-varying rainfall
n Evaporation of standing surface water
n Snow accumulation and melting
n Rainfall interception from depression storage
n Infiltration of rainfall into unsaturated soil layers
n Percolation of infiltrated water into groundwater layers
n Interflow between groundwater and the drainage system
n Nonlinear reservoir routing of overland flow
Spatial variability in all of these processes is achieved by dividing a study area into
a collection of smaller, homogeneous subcatchment areas, each containing its own
fraction of pervious and impervious sub-areas. Overland flow can be routed
between sub-areas, between subcatchments, or between entry points of a drainage
system.
Rainfall Designer
Autodesk Storm and Sanitary Analysis includes a Rainfall Designer which allows
you to select any location within the USA and it will provide the design rainfall for
the specified storm frequency. Alternatively, a user-defined rainfall can be
specified. Then the appropriate storm distribution can be selected and the design
storm is then created. Multiple design storms can be created and analyzed.
n Automatically determine design rainfall (based upon study location) for 1, 2,
5, 10, 25, 50, and 100 year return frequencies
n Site-specific storm distribution database with over 3,500 up-to-date rainfall
recording stations across North America
n Define any storm duration, multiple storm events
n Numerous storm distributions, including SCS, Huff, Eastern Washington,
Florida, Chicago Storm, Hurricane Hazel, etc.
Hydraulic Modeling Capabilities
Autodesk Storm and Sanitary Analysis contains a flexible set of hydraulic modeling
capabilities used to route runoff and external inflows through the drainage system
network of pipes, channels, storage/treatment units, and diversion structures. The
software can simultaneously simulate dual drainage networks (stormwater sewer
network and city streets as separate but connected conveyance pathways) and inlet
capacity. It will quickly determine the amount of stormwater flow that is
intercepted by the stormwater network inlets and the amount of stormwater flow
that bypasses and is then routed further downstream to other inlets. Hydraulic
6 | Chapter 1 Overview
network modeling is performed by the Kinematic Wave or Hydrodynamic (i.e.,
Saint Venant equations) routing methods. The software can account for:
n Storm sewers, sanitary sewers, and combined sewers
n Open channels
n Streams
n Bridges and culverts
n Curb and gutter storm drain inlets
n Detention ponds and outlet structures
n Force mains (using either Hazen-Williams or Darcy-Weisbach equations)
n Flood overflow routing
n And more
Kinematic wave routing provides a non-linear reservoir formulation for channels
and pipes, including translation and attenuation effects that assume the water
surface is parallel to the invert slope. This method cannot simulate backwater or
reverse flow. Hydrodynamic routing solves the complete St. Venant equations
throughout the drainage network and includes modeling of backwater effects, flow
reversal, surcharging, looped connections, pressure flow, tidal outfalls, and
interconnected ponds. Flow can also be routed through a variety of different
storage elements, such as detention ponds, settling ponds, and lakes.
The software can model simple to complex networks, including the ability to:
n Handle networks of unlimited size
n Simultaneously account for dual drainage pathways and networks
The software can model various flow regimes, such as:
n Subcritical, critical, and supercritical flow regimes
n Gravity and pressurized (surcharged) flow
n Flow reversals
n Flow splits and combines
n Branched, dendritic, and looped systems
n Tailwater submergence (backwater) effects
n Interconnected ponds
n Surface ponding
n Tidal outfalls
Hydraulic Modeling Capabilities | 7
In addition to standard network elements, the software can model special elements
such as:
n Storage and treatment units
n Flow dividers
n Curb openings, gutter inlets, and median inlets
n Pumps (including user-defined controlled pumps)
n Weirs (including compound weirs and spillways)
n Orifices and standpipes
n Inflatable rubber dams (including user-defined controlled rubber dams)
n Valves (including user-defined controlled valves)
Finally, the software is capable of:
n Using a wide variety of standard pipe shapes, custom pipe shapes, open
channel shapes, as well as natural channel geometry
n Applying external flows and water quality inputs from surface runoff,
groundwater interflow, rainfall-dependent infiltration/inflow (RDII), dry
weather sanitary flow, and user-defined inflows
n Applying user-defined dynamic control rules to simulate the operation of
pumps, orifice openings, and weir crest levels
n And more
Interconnected Detention Pond Modeling
Autodesk Storm and Sanitary Analysis enables accurate routing in complex
detention pond situations. In some situations, downstream conditions can cause
backwater effects that influence the performance of a detention pond outlet
structure. For example, an upstream pond may discharge to another downstream
pond that is similar in elevation or influenced by downstream flooding. Such
situations can result in a decrease in outlet discharges or flow reversal back into the
upstream pond and can be difficult to model properly. Most approaches attempt
to simplify the problem using overly conservative assumptions about the
downstream water surface conditions that result in oversized detention facilities
and increased costs. Still other methods ignore the downstream effects, thereby
resulting in overtopping of the resulting undersized ponds. However, the
softwares interconnected pond routing allows you to easily model these complex
situations with confidence.
The software can handle simple to complex detention pond designs:
n Handles single pond, multiple ponds, and interconnected ponds
n Provides constant feedback on how the detention pond design is progressing
n Uses industry-standard FHWA Hydraulic Design Series in performing its outlet
calculations
n Handles variable tailwater conditions, including tailwater submergence effects
n Models ponds with multiple outlets and flow diversions
8 | Chapter 1 Overview
For detention pond structures, both simple and complex outlet structures can be
considered, including:
n Inlet boxes
n Multiple orifices
n Multi-port risers
n Compound spillways
n Culverts
n User-defined outflow structures
Underground Stormwater Detention and Infiltration
On-site, underground stormwater retention/detention can be incorporated into
your network model. Subsurface vaults or systems of large diameter interconnected
storage pipes, arched pipes, or manufactured storage chambers can be modeled.
The software includes standard storage chambers from leading manufacturers.
Simply select the storage chamber model from a selection list, define the quantity,
backfill dimensions, stone void space, and go!
Infiltration Basins
The software can model infiltration basins, accounting for both pollutant removal
and reduction of stormwater released from the basin. In addition, wet and dry
retention ponds can be modeled.
Highway Drainage Design
Autodesk Storm and Sanitary Analysis automates your highway drainage design
work. The software can simulate dual drainage systems (stormwater sewer network
and city streets as dual conveyance pathways) and inlet capacity. It will quickly
determine the amount of stormwater flow that is intercepted by the stormwater
network inlets and the amount of stormwater flow that bypasses and is then routed
further downstream to other inlets.
Highway drainage capabilities include:
n Compare pre- and post-development hydrology
n US Federal Highway Administration (FHWA) HEC-22 computations included
n Select from standard curb openings, grated inlets, slotted inlets, median ditch
inlets, and combination inlets
n Account for on-sag and on-grade conditions
n Lookup standard curb openings and grated inlets from major manufacturers
and agencies
n Compute gutter spread, depth of flow, inlet efficiency, inlet spacing, velocity
of flow for gutter and pavement sections
n Submit agency-ready drainage reports
Water Quality Modeling Capabilities | 9
Water Quality Modeling Capabilities
Autodesk Storm and Sanitary Analysis provides you with all the tools necessary to
perform your urban stormwater water quality modeling:
n Account for rain gardens, green roofs, rain barrels, bioswales, dry detention
ponds, wet ponds, retention ponds, wetlands, and more
n Model particulate settling, water cleanup, water quality best management
practices (BMP), and TMDL (Total Maximum Daily Loads)
NPDES
As part of the NPDES (National Pollutant Discharge Elimination System)
permitting process, modeling of stormwater quality and quantity may be required.
The software can model all aspects of stormwater quality and quantity, and can
incorporate best management practices (BMP) directly within the model.
The following processes can be modeled for any number of user-defined water
quality constituents:
n Dry-weather pollutant buildup over different land uses
n Pollutant washoff from specific land uses during storm events
n Direct contribution of rainfall deposition
n Reduction in dry-weather buildup due to street cleaning
n Reduction in washoff load due to BMPs
n Entry of dry weather sanitary flows and user-specified external inflows at any
point in the drainage system
n Routing of water quality constituents through the drainage system
n Reduction in constituent concentration through treatment in storage units or
by natural processes in pipes and channels
Sanitary Sewer Modeling Capabilities
Quickly perform advanced municipal sanitary and wastewater sewer network
modeling with Autodesk Storm and Sanitary Analysis. The software is a fully
10 | Chapter 1 Overview
hydrodynamic model that can analyze both simple and complex sanitary and
combined sewer systems.
n Use for master planning, rehabilitation, new design, and include future
growth in your sewer model
n Model looped networks, flow splits, combines, overflows, and storage capacity
n Analyze sanitary or combined sewer systems
n Include manholes, inlets, sewer networks, pumps, lift stations, storage
structures, control structures, force mains, inverted siphons, overflow
diversions, relief sewers, and other elements within a single model
n Construct network sewer models from CAD drawings or GIS geodatabases
n Check CMOM (Capacity, Management, Operation, and Maintenance)
capacity requirements for compliance
n Find and fix sewer bottlenecks, optimize control rules, reduce overflow
occurrences, perform capacity analyses, etc.
n Regulate flow to treatment facilities by determining storage within the sewer
system and design storage structures
n Perform CSO (combined sewer overflows) and SSO (sanitary sewer overflows)
mitigation studies while accounting for RDII (rainfall derived inflows and
infiltration)
User Interface Basics | 11
This section provides you with some basic information to help you get started using Autodesk Storm and
Sanitary Analysis software.
User Interface Basics
This section provides an overview of the major elements of the user interface. The
Autodesk Storm and Sanitary Analysis user interface is shown in the below figure.
Figure 2.1 The Autodesk Storm and Sanitary Analysis user interface
The user interface consists of the following components:
n Plan View
n Menu Bar
n Data Tree
n Toolbars
n Status Bar
n View Tabs
Plan View
The Plan View, as shown in the following figure, provides a layout view (or top
view) of the stormwater or wastewater network system. The individual elements
Getting Started
2
12 | Chapter 2 Getting Started
that make up the network are displayed. The Plan View also allows you to
graphically layout the drainage network system.
Figure 2.2 The Plan View (see highlighted section)
Key items of the Plan View include:
n The location of drainage network elements and the distances between them do
not have to conform to the actual physical scale; they can represent a
schematic diagram of the network.
n Elements can have their properties, such as flooding depth at junction nodes
or flow velocity in channels and pipes, displayed using different colors. This
color coding can be controlled using the displayed legend.
n New network elements can be added directly to the Plan View and existing
elements can be selected for editing, deleting, and repositioning.
n Background images, such as geo-referenced TIFF aerial orthophoto images and
maps, can be displayed as a background for reference.
n CAD drawing files, such as a street drawing, can be imported and displayed as
a background for reference.
n The displayed drainage network can be zoomed into and panned from one
position to another.
n Junction nodes, channels, and pipes can be displayed at different sizes to
indicate a particular property.
n Flow directional arrows can be displayed on channels and pipes to indicate the
direction of flow from the analysis results.
n Element ID labels and numerical property values can be displayed adjacent to
network elements.
n The Plan View can be printed, copied to the Microsoft Windows clipboard for
pasting into a Word document, or exported as an AutoCAD drawing file for
report generation.
User Interface Basics | 13
Menu Bar
The menu bar, as shown in the following figure, provides access to all of the
softwares capabilities.
Figure 2.3 The Input Menu available from the menu bar
The menus are grouped by command type. These menus include:
File Commands for opening and saving data files; importing geo-
referenced orthophotos; importing and exporting AutoCAD
drawings, AutoCAD Hydraflow files, LandXML files, GIS
shapefiles, EPA SWMM input files, and XPSWMM input files;
and for printing.
Edit Commands for editing and copying.
View Commands for viewing, configuring the Plan View display
options, and displaying the toolbars.
Input Access to all of the drainage network element dialog boxes
that define the model input data.
Design Commands for performing design functions on the network
model.
Analysis Commands for defining analysis parameters and for
performing the network model analysis.
Output Commands for displaying the network model analysis results
as graphical plots and reports.
Time Series Plot Commands for the analysis results time series plot, if this plot
is being displayed. Otherwise, this menu is not available.
Window Commands for arranging and selecting windows within the
application workspace.
Help Commands for getting help.
14 | Chapter 2 Getting Started
Data Tree
The Data Tree, as shown in the following figure, provides access to all of the data
elements contained in a project. Select the EXPAND and COLLAPSE icons to see
the hierarchical representation of the data associated with a modeling project. The
contents of the data tree vary, depending on what data is defined.
Figure 2.4 The Data Tree
The Data Tree displays the various categories of data elements for the network
project. Double-clicking an element causes the corresponding network element
dialog box to be displayed.
Toolbars
The software provides numerous toolbars that give you quick access to many
commands and features. If you forget what a particular toolbar button
accomplishes, point the cursor at the toolbar button. After you pause over the
button, a tooltip will be displayed providing a description of what the button
performs.
User Interface Basics | 15
The toolbars provided include:
All toolbars are docked underneath the menu bar. To display a toolbar, select the
VIEW menu and the appropriate toolbar. As shown in the following figure, a check
mark will appear displayed adjacent to the toolbar to indicate that it is visible.
Standard
Map
Elements
Output
Copy
Display Options
Perform Analysis
Query
Find
Save
Open
New
Aerial View
Help
Delete
Lock Coordinates
Zoom Extents
Zoom
Polygon Select
Select Vertex
Select Element
Zoom Previous
Measure Distance
Measure Area
Pan
Add Label
Add Outlet
Add Weir
Add Orifice
Add Inlet
Add Outfall
Add Junction
Add Subbasin
Add Rain Gage
Add Pump
Add Conveyance Link
Add Storage Node
Add Flow Diversion
Time Series Plot
Excel Table Reports
Profile Plot
ASCII Analysis Report
Generate Custom Report
16 | Chapter 2 Getting Started
Figure 2.5 Displaying a toolbar
Status Bar
The Status Bar, as shown in the following figure, appears at the bottom of the
application, and provides information about the network model or the task you are
working on.
Figure 2.6 The Status Bar provides information about the network model being worked on
The Status Bar is divided into five sections, as described below.
Run Status
This section of the status bar indicates whether the simulation results are available.
Three different states can be shown:
Zoom Level
This section of the status bar indicates what the current zoom level is for the Plan
View. A value of 100% indicates that the Plan View is zoomed to the extent of the
model.
XY Coordinates
This section of the status bar indicates the current coordinates of the mouse
pointer.
No Results Analysis results are not available. Re-run the simulation
to get the results.
Results Complete Analysis results available.
Results Differ Analysis results are available, but may be invalid because
the model data has been modified. Re-run the simulation
to get the results.
User Interface Basics | 17
Element Information
As shown in the following figure, this section of the status bar details information
regarding the element directly underneath the mouse pointer.
Figure 2.7 The status line details information regarding the element directly underneath the
mouse pointer
View Tabs
The view tabs at the top of the screen allow you to quickly move from one view to
another by clicking the tab of your choice. As shown in the following figure, the
view tab of the active view has a foreground color, tabs for inactive views have a
background color. To close a tab, click the symbol on the tab.
Figure 2.8 The view tabs at the top of the screen allow you to quickly move from one view to
another
Input Data Dialog Boxes
Note that the software uses interactive dialog boxes for editing network input data.
Simply double-click an element from the Plan View using the SELECT ELEMENT
tool as shown in the following figure. The appropriate element dialog box is then
displayed.
18 | Chapter 2 Getting Started
Figure 2.9 Click the Select Element tool and then double-click a network element to display the
corresponding element dialog box
The network element dialog boxes are modelessallowing you to keep them
displayed while selecting other elements in the network from the Plan View. For
example, to examine manhole rim elevations, you can keep the Junctions dialog
box displayed and simply select different junctions from the Plan View. Upon
selecting a new junction, the software automatically updates the input (and
output) data regarding the selected element, as shown in the following figure.
Figure 2.10 Network element dialog boxes are modeless, allowing you to interactively select
different elements while the network element dialog box is displayed
In most network element dialog boxes, the network element data is displayed in a
table, allowing you to easily browse, edit, copy, and paste data. In addition,
clicking the column header at the top of the table allows you to sort the data in
descending (or if clicked twice, ascending) order, as shown in the following figure.
For example, using this feature allows you to quickly find outliers in the defined
element data where there may have been a data input blunder. Sorting the column
allows you to see if there are any elements with unusual values or perhaps a
missing value.
User Interface Basics | 19
Figure 2.11 Clicking a column heading within the table allows you to sort the element data based
upon the column selected
Multiple network element dialog boxes can be displayed, if desired. However, the
computer monitor may become somewhat cluttered with dialog boxes. If you have
dual monitors at your computer, you can grab the element dialog boxes and drag
them to the other monitor allowing you to more effectively edit the network. Once
completed with the data input for a particular network element, click the Close
button.
Program Options
The program configurations are defined by the Options dialog box, as shown in the
following figure. Select EDIT OPTIONS to display the Options dialog box.
Figure 2.12 The Options dialog box controls the program configuration options
The following configuration settings can be specified in the Options dialog box.
Confirm Deletions
This check box causes a confirmation dialog box to be displayed before
deleting any network element.
Automatic Backup File
This check box causes the software to automatically save a backup copy of a
newly opened project. The default backup file extension is .BCK so as not to
overwrite a Civil 3D or Map 3D drawing file backup.
Automatic Open Last Project on Startup
This check box causes the software to automatically load the last saved project
upon program startup.
20 | Chapter 2 Getting Started
Do not ask again Messages
These check boxes control whether the Help Tip dialog boxes will be
displayed.
Clear Previous File History List
Clicking Clear causes the list of most recently opened projects to be cleared
from the File Menu.
Plan View Features
The tools provided for the Plan View window allow you to quickly interact with
the software to develop a drainage network. The following sections describe these
tools in detail.
Standard Toolbar
The Standard toolbar, as shown in the following figure, provides you quick access
to commonly used commands, such as printing and saving.
Figure 2.13 The Standard toolbar provides quick access to commonly used commands, such as
printing and saving
The following commands are provided from the Standard toolbar:
Create New Project
Open Existing Project
Save Current Project
Print Currently Active Window
Display Options
Aerial View
Copies Selection to Clipboard
Delete
Find a Specific Element
Query Elements
Perform Analysis
Help
Plan View Features | 21
Map Toolbar
The Map toolbar, as shown in the following figure, provides quick access to
commonly used commands for editing and viewing the network elements in the
Plan View.
Figure 2.14 The Map toolbar provides quick access to commonly used commands for editing and
viewing the network elements
The following tools are provided from the Map toolbar for editing and viewing
network elements.
Select Element Tool
The SELECT ELEMENT tool is used to select network elements in the Plan View. The
following can be done with the SELECT ELEMENT tool:
n Double-clicking a network element will display the appropriate element dialog
box with the selected element current, allowing you to edit its properties. For
example, double-clicking a junction will display the Junctions dialog box with
the selected junction current.
n Network elements (e.g., subbasins, junctions, rain gages, etc.) can be dragged
to new locations. Select the element and then drag the element to the desired
location. To lock the elements in place so that they cannot be accidentally
moved, select EDIT LOCK COORDINATES and a check mark will show up to
signify that the elements (and corresponding vertices) are locked in place.
n Network elements can be deleted. Select the element and then press Delete.
Note that the software will confirm the delete command before it is
performed. Note that you can disable the delete confirmation check in the
Options dialog box (select EDIT OPTIONS, see page 19).
n Network elements can be converted to a different type of element. Select the
element and then right-click. From the displayed context menu, select
CONVERT TO. Then, select the element type to convert to. Only data that is
common to both element types will be preserved after the element is
converted.
Edit Vertices Tool
The EDIT VERTICES tool is used to grip edit subbasin, channel, and pipe vertex points
in the Plan View. To grip edit a network element vertex, the following can be done:
1 Select the subbasin, channel, or pipe to edit using the SELECT ELEMENT tool.
2 Change to Vertex Editing mode by clicking the EDIT VERTICES tool, selecting
EDIT EDIT VERTICES, or right-clicking the element and choosing EDIT VERTICES
from the displayed context menu.
22 | Chapter 2 Getting Started
3 The mouse pointer will change into an arrow tip, and any existing vertices on
the selected network element will be displayed as small squares. The currently
selected vertex will be displayed as a filled square. To select a particular vertex,
click it.
4 To add a new vertex, right-click and select ADD VERTEX from the displayed
context menu or press Insert on the keyboard.
5 To delete the currently selected vertex, right-click and select DELETE VERTEX
from the displayed context menu or press Delete from the keyboard.
6 To move a vertex to another location, select the vertex and drag it to its new
location.
7 While in Vertex Editing mode, you can begin editing the vertices for other
network elements by clicking an element. To leave Vertex Editing mode, right-
click and select QUIT EDITING from the displayed context menu or select
another tool from the toolbar.
Select Polygon Tool
The SELECT POLYGON tool is used to select a group of elements in the Plan View for
editing or deleting. The following can be done with the SELECT POLYGON tool:
1 To select a group of network elements, click the SELECT POLYGON tool or
choose EDIT SELECT POLYGON.
2 Draw a polygon around the area of interest on the Plan View by clicking for
each point of the polygon.
3 Close the polygon selection by either double-clicking or pressing Enter.
Measure Distance Tool
The MEASURE DISTANCE tool is used to measure a distance, such as overland flow
length or subbasin equivalent width from the Plan View. Measuring a distance can
be done in the following manner:
1 Click the MEASURE DISTANCE tool or choose DESIGN MEASURE DISTANCE.
2 On the Plan View, click the mouse to draw a line to be measured. Click to
define each vertex of the line.
3 While creating the line, it is not unusual to make a mistake digitizing by
clicking at the wrong location.
Press the Backspace key to delete the last segment. Alternatively, right-click
and select DELETE LAST SEGMENT from the displayed context menu.
Press the Esc key to cancel the command. Alternatively, right-click and select
CANCEL from the displayed context menu.
4 Double-click or press Enter to complete the line being measured. Alternatively,
right-click and select DONE from the displayed context menu. The software
then displays the length of the line.
Plan View Features | 23
Note that pressing Esc while measuring cancels the command.
Measure Area Tool
The MEASURE AREA tool is used to measure an area, such as soil type area or land use
area from the Plan View. Measuring an area can be done in the following sequence:
1 Click the MEASURE AREA tool or choose DESIGN MEASURE AREA.
2 On the Plan View, click the mouse to draw a polygon outline of the area being
measured. Click to define each vertex of the polygon.
3 While creating a polygon boundary, it is not unusual to make a mistake
digitizing by clicking at the wrong location.
Press the Backspace key to delete the last segment. Alternatively, right-click
and select DELETE LAST SEGMENT from the displayed context menu.
Press the Esc key to cancel the command. Alternatively, right-click and select
CANCEL from the displayed context menu.
4 Double-click or press Enter to complete the polygon being measured.
Alternatively, right-click and select DONE from the displayed context menu.
The software will automatically close the polygon and display the area of the
polygon.
Note that pressing Esc while defining the polygon cancels the command.
Zoom Tool
The ZOOM tool is used to zoom in and out of the viewing area of the Plan View,
Profile Plot, and Time Series Plot. Zooming can be done with the following
sequence:
n With the ZOOM tool, clicking the view zooms the viewing area in around the
point by a factor of two. Holding down the Shift key while clicking causes the
view to zoom out.
n With the ZOOM tool, a rectangle can be dragged around a portion of the
viewing area to zoom in to that region.
n If your mouse has a scroll wheel, you can scroll the wheel to zoom in and out.
This is especially handy when you have another tool active and you do not
want to switch tools.
Zoom Previous Tool
The ZOOM PREVIOUS tool is used to display the previous view.
24 | Chapter 2 Getting Started
Zoom Extents Tool
The ZOOM EXTENTS tool is used to zoom out to the full extents of the Plan View,
Profile Plot, and Time Series Plot.
Pan Tool
The PAN tool is used to pan the viewing area of the Plan View, Profile Plot, and
Time Series Plot. Panning can be performed in the following manner:
n With the PAN tool, holding down the left mouse button while dragging moves
the viewing area.
n If your mouse has a scroll wheel (or a middle button), hold it down and drag
to pan the viewing area. This is especially handy when you have another tool
active and you do not want to switch tools.
Lock Coordinates
The LOCK COORDINATES icon is used to lock and unlock the network elements from
being moved within the Plan View, preventing the accidental movement of
elements.
Elements Toolbar
The Elements toolbar, as shown in the following figure, allows you to interactively
construct a drainage network model by placing and drawing network elements in
the Plan View.
Figure 2.15 Elements toolbar allows you to interactively construct a drainage network by
graphically drawing the network
The following tools are provided from the Elements toolbar for creating the
network elements.
Add Rain Gage
Add Subbasin
Add Junction
Add Outfall
Add Flow Diversion
Add Inlet
Plan View Features | 25
Add Storage Node
Add Conveyance Link
Add Pump
Add Orifice
Add Weir
Add Outlet
A complete description on how to construct the drainage network graphically
using the above element tools is described in the section titled Defining a Network
Model on page 40.
Output Toolbar
The Output toolbar, as shown in the following figure, provides quick access to
commonly used commands for viewing the analysis output results.
Figure 2.16 Output toolbar provides quick access to commands for viewing the analysis output
results
The following commands are provided from the Output toolbar for viewing the
analysis output results.
ASCII Output Report
Excel Table Reports
Generate Custom Report
Time Series Plot
Profile Plot
A complete description on how to view the analysis output results using the above
output tools is described in the chapter titled Display Analysis Results on page 107.
Display Options
The Plan View display can be modified using the Display Options dialog box, as
shown in the following figure.
26 | Chapter 2 Getting Started
To show the Display Options dialog box:
n Select VIEW DISPLAY OPTIONS
n Click the DISPLAY OPTIONS icon
n Right-click the Plan View to display the context menu and then select
DISPLAY OPTIONS
Figure 2.17 The Display Options dialog box controls the display options for the Plan View
The Display Options dialog box is broken down into sections, representing various
display option categories.
Elements
The Elements section controls the display of network elements. Select the check
box adjacent to each element type to control the display of that element type.
Subbasins
The Subbasins section controls how subbasin areas are displayed on the Plan View.
Outline Thickness
This spin control defines the thickness of the line used to draw the subbasin
boundary. Specify a thickness of zero if no boundary is to be displayed.
Plan View Features | 27
Color
This color panel allows you to select the color to display the subbasin as. Click
the ... browse button to display a color selection dialog box, which is used to
change the color for the subbasins.
Fill Style
This radio button group specifies the style used to fill the interior of the
subbasin area.
Display Outlet Link
This check box denotes whether a dashed line is to be drawn between the
subbasin centroid and the subbasins outlet node (or outlet subbasin).
Nodes
The Nodes section controls how nodes are displayed on the Plan View.
Diameter
When mapping input data or output results on to the nodes (e.g., invert
elevation, water depth, total inflow, etc.), this spin control defines the default
node diameter (or width) in pixels. When not mapping input data or output
results on to the nodes, the nodes are displayed as their element icon.
Display Border
When mapping input data or output results on to the nodes, this check box
defines if a border should be drawn around each node. This is recommended
for light-colored backgrounds.
Proportional to Value
When mapping input data or output results on to the nodes, this check box
specifies if the node diameter should increase as the viewed parameter
increases in value.
Display Flooding
After the analysis is complete, this check box defines if a flooded node should
be displayed on the Plan View in the color of blue. The adjacent spin control
regulates the size of the displayed flooded and surcharged nodes.
Display Surcharging
After the analysis is complete, this check box defines if a surcharged node
(bolted manhole cover) should be displayed on the Plan View in the color of
red. The adjacent spin control regulates the size of the displayed flooded and
surcharged nodes.
Links
The Links section controls how links are displayed on the Plan View.
Thickness
When mapping input data or output results on to the links (i.e., diameter, flow
rate, etc.), this spin control defines the link thickness in pixels.
Display Border
When mapping input data or output results on to the links, this check box
defines if a black border should be drawn around each link. This is
recommended for light-colored backgrounds.
28 | Chapter 2 Getting Started
Proportional to Value
When mapping input data or output results on to the links, this check box
specifies if the link thickness should increase as the viewed parameter
increases in value.
Display Flooding
After the analysis is complete, this check box defines if a flooding link should
be displayed on the Plan View in the color of blue. The adjacent spin control
regulates the width of the displayed flooded and surcharged links.
Display Surcharging
After the analysis is complete, this check box defines if a surcharged pipe
should be displayed on the Plan View in the color of red. The adjacent spin
control regulates the width of the displayed flooded and surcharged links.
Symbols
The Symbols section determines which element types are represented with special
symbols on the Plan View.
Display Node Symbols
If checked, then special node symbols will be used. Otherwise, simple circles
will be used.
Display Link Symbols
If checked, then special link symbols will be used.
Display At Zoom
This spin control defines the minimum zoom ratio at which symbols should
be displayed. Symbols will be hidden at zoom ratios smaller than this.
Size
This radio group allows you to specify the symbol size to use.
Labels
The Labels section controls how labels are displayed on the Plan View.
Use Transparent Text
This check box will display the labels with a transparent background.
Otherwise, an opaque background will be used.
Flyover Map Labeling
This check box will cause the element ID label and the value of the selected
property to be displayed adjacent to the element whenever the mouse is
placed over an element on the Plan View.
Display at Zoom
This spin control defines the minimum zoom ratio at which labels should be
displayed. Labels will be hidden at zoom ratios smaller than this.
Arrows
The Arrows section controls how element directional and flow arrows are displayed
on the Plan View. Note that flow arrows will only be displayed after an analysis has
been performed, and a computed output parameter has been selected for display.
Plan View Features | 29
Otherwise, element directional arrows will point from the starting node to the
ending node.
Arrow Size
This spin control sets the element directional and flow arrow size.
Display At Zoom
This spin control defines the minimum zoom ratio at which element
directional and flow arrows should be displayed. Element directional and flow
arrows will be hidden at zoom ratios smaller than this.
Arrow Style
This radio group defines the shape of element directional and flow arrow to
display. Select NONE to hide the arrows.
Plan View
These options affect the general display options of the Plan View.
Background Color
The drop-down entry allows you to select the background color for the Plan
View.
Blinking Map Highlighter
This check box controls whether the selected element on the Plan View is to
blink.
Annotation
The Annotation section controls what element IDs and specified values are to be
displayed on the Plan View.
Use Transparent Text
This check box will display the labels with a transparent background.
Otherwise, an opaque background will be used.
Font Size
This spin control sets the annotation font size.
Display at Zoom
This spin control defines the minimum zoom ratio at which annotation
should be displayed. Annotation will be hidden at zoom ratios smaller than
this.
Properties
The Properties section defines how subbasins, nodes, and links are color-coded
based upon the selected input or output property. From the element drop-down
list, select the property to be displayed as a color-coded attribute. The Plan View
then displays the elements similar to the following figure.
30 | Chapter 2 Getting Started
Figure 2.18 The Properties section of the Display Options dialog box allows you to color-code
subbasins, nodes, and links based upon an input or output property
The following element properties are available for selection. Note that element
output properties (i.e., Total Inflow, etc.) are only available after the analysis has
been performed. Select NONE if you do not want to have any elements to be colored
based upon a property.
Subbasins
Basin Area Drainage area (acres or hectares)
Basin Slope (ft/ft or m/m)
Equivalent Width (ft or m)
Groundwater
Elevation
(ft or m)
Groundwater Flow Groundwater flow into drainage network (cfs or cms)
Loss Rate Infiltration + evaporation (in/hr or mm/hr)
Rainfall Rate (in/hr or mm/hr)
Runoff Flow Rate (cfs or cms)
Snow Depth (in or mm)
Water Quality Washoff concentration or each pollutant (mass/liter)
Plan View Features | 31
Legends
The Legends section defines which element property legend should be displayed
on the Plan View, as shown in the following figure. The legends display colors that
are associated with a range of values for the element property being viewed.
Separate legends exist for subbasins, nodes, and links. If a particular element
property is set to NONE, then that elements legend will not be displayed. Also, an
option is available for displaying the date and clock time of the simulation period
being viewed on the map.
Nodes
Flooding Flow
Rate
Surface flooding (inflows lost from the system when the
water depth exceeds the defined maximum node depth,
cfs or cms)
Invert Elevation (ft or m)
Lateral Inflow Runoff + all other external inflows (cfs or cms)
Total Inflow Lateral inflow + upstream inflows (cfs or cms)
Volume Water volume held in storage (including ponded water,
ft
3
or m
3
)
Water Depth Water depth above node invert (ft or m)
Water Surface
Elevation
(ft or m)
Water Quality Concentration of each pollutant after treatment (mass/
liter)
Links
Average Depth Average water depth (ft or m)
Capacity Ratio Ratio of Depth to Full Depth
Flow Rate (cfs or cms)
Flow Velocity (ft/sec or m/sec)
Froude Number
Maximum Depth Maximum water depth (ft or m)
Roughness
Slope (ft/ft or m/m)
Water Quality Concentration of each pollutant (mass/liter)
32 | Chapter 2 Getting Started
Figure 2.19 The displayed legends show colors that are associated with a range of values for the
element property being viewed
To turn off a legend that is displayed in the Plan View, double-click it. To re-display
a legend that was turned off, right-click the Plan View. The software will display a
context menu, which allows you to turn on the display of the legend.
Figure 2.20 To re-display a legend that was turned off, right-click the Plan View and select the
legend(s) to turn on or off
Plan View Features | 33
To move a legend to another location on the Plan View, click the legend with the
left mouse button and drag the legend to its new location and then release the
mouse.
Figure 2.21 To move a legend on the Plan View, click and drag the legend to the new location
To edit a legend, right-click the legend. The software then displays the Legends
Options dialog box, as shown in the following figure.
Figure 2.22 To edit a legend, right-click the legend and the software will display the Legend
Options dialog box
34 | Chapter 2 Getting Started
The Legend Options dialog box allows you to define a set of numerical ranges to
which different colors are assigned for viewing a particular parameter for the
elements on the Plan View. The following options are available:
n Numerical values, entered in increasing downward order, are used to define
the color ranges. Not all four edit fields need values specified.
n To change a color, click its color band in the dialog box. The Color dialog box
will be displayed, allowing you to select a new color.
n Click the Auto Scale button to automatically assign ranges based on the
minimum and maximum values attained by the parameter being displayed for
the current time period.
n Click the Color Ramp button to select from a list of built-in color schemes.
n Click the Reverse Colors button to reverse the ordering of the current selection
of colors (the color in the lowest range becomes that of the highest range and
vice versa).
n Select the FRAMED check box if you want a frame drawn around the legend.
Right-Click Context Menu
To provide you additional ease at using the software, the right-click context menu
option is used extensively throughout the software. To display the right-click
context menu, click using the right mouse button. An example of the right-click
context menu for the Plan View is shown in the following figure.
Figure 2.23 To display the right-click context menu, click with the mouse right button
The available options shown on the right-click context menu can change, based
upon the context of what you are pointing at. For example, when pointing the
cursor at a junction on the Plan View, only those commands corresponding to
junctions are presented in the displayed right-click context menu. Moving the
cursor away from any network elements, only commands corresponding to the
Plan View are presented in the right-click context menu.
Plan View Features | 35
Figure 2.24 The commands displayed on the right-click context menu change context, depending
upon what you are pointing at
The right-click context menu is available throughout the software, from the Plan
View, Data Tree, Time Series Plot, Profile Plot, etc.
Figure 2.25 The right-click context menu is available throughout the software, and changes
depending upon what is being displayed (i.e., Plan View, Data Tree, Time Series Plot, Profile Plot,
etc.)
Aerial View
The Aerial View, as shown at the bottom of the Navigation Pane as in the following
figure, displays the entire network and identifies the current view with a
36 | Chapter 2 Getting Started
rectangular view box. You can use the Aerial View to change the view in the Plan
View window quickly by dragging the view box. As you drag the view box to
another location, the display in the Plan View will be redrawn accordingly.
To display the Aerial View, select VIEW AERIAL VIEW or click the AERIAL VIEW
icon on the standard toolbar. To hide the Aerial View, select VIEW AERIAL VIEW or
click the AERIAL VIEW icon again.
Figure 2.26 The Aerial View allows you to interactively pan about the drainage network while
zoomed in.
Model Representation | 37
The Autodesk Storm and Sanitary Analysis software is easy to learn and use. Simulation models can be
quickly developed using a variety of different sources. Network components can be imported from CAD
and GIS. The network model can be interactively created using a mouse by pointing and clicking.
Graphical symbols are used to represent network elements such as manholes, pipes, pumps, weirs,
ditches, channels, catchbasin inlets, and detention ponds. The software allows you, at any time, to
interactively add, insert, delete, or move any network element, automatically updating the model. For
example, selecting and moving a manhole automatically moves all connected pipes, ditches, channels,
and pumps.
Pipes can be curvilinear and lengths automatically computed. Scanned aerial orthophoto TIFF images
and maps; GIS and CAD files of streets, parcels, and buildings can be imported and displayed as a
background image. This feature allows you to quickly digitize a network model, confirm the network
layout, or enhance the output modeling results. Moreover, you can point to or click any network
manhole, pipe, pump, weir, ditch, channel, catchbasin inlet, or detention pond from the Plan View to
quickly determine the defined input data and output modeling results.
Model Representation
The Autodesk Storm and Sanitary Analysis software uses a subbasin-node-link
representation to define the numerical model to be analyzed. Subbasins contribute
runoff, which then enter nodes. A node can represent a manhole structure, but
many other real-world elements can represent a node. From nodes, flow is then
routed (or conveyed) along links. A link can be a pipe or an open channel stream,
but many other real-world elements can represent a link. A simple representation
of a subbasin-node-link network model is shown in the following figure.
Defining a Network
3
38 | Chapter 3 Defining a Network
Figure 3.1 Representation of a subbasin-node-link network model
Network Subbasin Elements
A network subbasin is an area of land that captures rainfall and converts a portion
of it to runoff, which then drains downhill and enters the network conveyance
network consisting of nodes and links. In addition to computing runoff from
rainfall, runoff from melting snow and ice can be modeled. The following subbasin
network element types can be represented:
n Subbasins, drainage basins, catchment areas, catchment basins, drainage
areas, watersheds
n Sewersheds for determining RDII (see page 403)
n Roofs, parking lots, streets, sidewalks, and other impervious areas
n Lake and reservoir surface areas
Model Representation | 39
Network Node Elements
In addition to manhole structures, nodes can represent the following network
element types:
Network Link Elements
In addition to pipes and open channel streams, links can represent the following
network element types:
Network Routing
The flow (either stormwater or wastewater) is conveyed through nodes and links
of the network model. This flow is ultimately discharged at a terminus node in the
network model, called an outfall. Outfall nodes can represent an actual discharge
structure, such as a headwall, or can represent a location where you want to
terminate the model representation. The outfall should be located far enough
downstream from the concerned area being analyzed so that if an inaccurate
boundary condition is defined, it will not adversely affect the network model
results.
Multiple Networks
More than one pipe network can be contained in the model. The software manages
the details of the separate networks. When a network element dialog box is
displayed, it will display the elements for all networks. Similarly, when an analysis
is performed, it will analyze all networks.
n Manhole structures
n Junction boxes, wet wells
n Storm drain inlets, catchbasins
n Wetlands, ponds, detention basins, reservoirs, lakes
n Underground storage structures
n Flow diversion structures
n Internal computational locations along a link (i.e., within a pipe or along a
stream channel)
n Sewage discharge locations into the wastewater sewer system
n Terminus nodes (end points of the network model)
n Sewer pipes
n Culverts
n Open channel ditches, streams, or rivers
n Side of roadway gutters
n Grass swales
n Pumps
n Siphons
n Orifices, standpipes, and other detention structures discharge outlets
n Gated (valved) discharge locations
n Controlled and uncontrolled outlets from detention structures
40 | Chapter 3 Defining a Network
Defining a Network Model
The software allows you to easily develop a stormwater or wastewater network
model. As shown in the following figure, choose the appropriate Add Element tool
from the Elements toolbar, and then click the Plan View to place the element.
Figure 3.2 Select the appropriate Add Element tool and then click the Plan View to place the
element
The software views the network model as a collection of links connected together
at their end points by nodes. Links and nodes are identified with ID numbers and
can be arranged in any fashion. The following figure shows an example of a
drainage network for a proposed commercial retail store development.
Defining a Network Model | 41
Figure 3.3 Example drainage network of a proposed commercial retail store development
The software conceptualizes a network conveyance system as a series of water (and
optionally, pollutant) flows between network elements. These network elements
include:
n Rain Gages can be used to represent precipitation inputs to the system.
n Subbasins are used to receive the precipitation from rain gages. Optionally, the
subbasins can account for infiltration into the groundwater aquifer, which can
then be further modeled to account for the change in the groundwater
elevation. To model pollutant flows, the subbasin areas can take into account
surface runoff and pollutant loadings, which can then be further modeled in
the hydraulic routing.
n Groundwater Aquifers receive infiltration from subbasins and can optionally
transfer a portion of this inflow to hydraulic routing within the network
conveyance system.
n Conveyance Elements consists of links (i.e., channels, pipes, pumps, and flow
regulators) that model the transport of water between nodes (i.e., manholes,
junctions storage areas, treatment facilities, and outfalls).
n Inflows are flows that enter the network, and can originate from surface runoff,
groundwater interflow, sanitary dry weather flow, or from user-defined
hydrographs.
Not all stormwater elements need to appear in a network model. For example,
storm precipitation can be assigned to a model without using a rain gage (see the
section titled Storm Selection on page 76 for more details).
42 | Chapter 3 Defining a Network
Schematic Network vs. Mapped Network
The network can be defined as either a schematic representation of the model, or
mapped to real world coordinates. As long as the network element data is properly
defined, the analysis results will be identical.
Typical Steps in Building a Network Model
The following steps are typically used in constructing a network model:
1 Define the default options and element properties to use in the analysis model.
2 Draw a network representation that represents the physical elements of the
study area.
3 Edit the properties of the elements that make up the system.
4 Define the analysis options.
5 Run the analysis.
6 View the analysis results.
The following sections describe how to define the various elements of a network.
Defining a Subbasin
Subbasins are hydrologic areas of land whose topography and drainage system
elements direct surface runoff to a single discharge point. Subbasins are described
in detail in Chapter 9.
To add a subbasin to the drainage network:
1 Click the ADD SUBBASIN icon from the Elements toolbar.
2 On the Plan View, click the mouse to draw a polygon outline of the subbasin.
Click to define each vertex of the subbasin polygon.
3 While creating the subbasin boundary, it is not unusual to make a mistake
digitizing by clicking at the wrong location.
Press the Backspace key to delete the last segment. Alternatively, right-click
and select DELETE LAST SEGMENT from the displayed context menu.
Press the Esc key to cancel the command. Alternatively, right-click and select
CANCEL from the displayed context menu.
4 Double-click or press Enter to complete the polygon. Alternatively, right-click
and select DONE from the displayed context menu. The software will
automatically close the polygon and draw the subbasin on the Plan View.
Note that pressing the Esc key while defining the subbasin cancels the command.
Typical Steps in Building a Network Model | 43
Defining a Node
Nodes include the following network elements:
Junctions
Outfalls
Flow Diversions
Inlets
Storage Nodes
Each of these network node elements are described in detail in Chapters 7 and 8.
Note that nodes must be added to the network before links (e.g., channels, pipes,
pumps, etc.) can be added. This is because links connect the nodes to other nodes.
To add a node to the network:
1 Click the appropriate Add Element tool from the Elements toolbar.
2 Move the mouse to the desired location on the Plan View and click. The node
will be placed at the clicked location.
3 You can continue to add the same element type until you press the Esc key or
choose another command.
Inserting a New Node into an Existing Link
A node, such as a junction, inlet, or flow diversion, can be inserted into an existing
link, thereby splitting the link into two separate links. The invert and rim
elevations of the inserted node will automatically be interpolated from the
upstream and downstream nodes that connect to the link being split. In addition,
the split link invert elevations will be interpolated where they connect to the
inserted node.
To add insert a node to into a network link:
1 Click the appropriate Add Node tool from the Elements toolbar.
2 Move the mouse to the desired location along the link in the Plan View and
click.
3 The software prompts you to confirm that you want to insert the node into the
existing link. Select OK.
44 | Chapter 3 Defining a Network
Figure 3.4 The software will confirm that you want to split the existing link to insert the new node
4 The node is inserted into the link at the clicked location.
Defining a Link
Links include the following network elements:
Conveyance Links (channels, pipes & culverts)
Pumps
Orifices
Weirs
Outlets
Each of these network link elements are described in detail in Chapters 7 and 8.
Note that links are connected to nodes. Therefore, nodes (e.g., junctions, storm
drain inlets, storage nodes, outfalls, flow diversions, etc.) must be added to the
network model before links can be added.
To add a link to the network:
1 Click the appropriate Add Element tool from the Elements toolbar.
2 On the Plan View, click the inlet (upstream) node.
3 As you move your mouse, you will notice that there will be a rubber-banding
line from the inlet node.
4 To account for bends in the link alignment, click to define intermediate
alignment vertices.
Typical Steps in Building a Network Model | 45
5 While creating the link, it is not unusual to make a mistake digitizing by
clicking at the wrong location.
Press the Backspace key to delete the last segment. Alternatively, right-click
and select DELETE LAST SEGMENT from the displayed context menu.
Press the Esc key to cancel the command. Alternatively, right-click and select
CANCEL from the displayed context menu.
6 Click the outlet (downstream) node. The software then draws the link between
the selected nodes.
Note that pressing the Esc key while defining the link cancels the command.
Alternative Definition
Alternatively, network link elements can be added using the appropriate element
dialog box. For example, to add a pipe, select INPUT CONVEYANCE LINKS. This
displays the Conveyance Links dialog box, as shown in the following figure. Then,
click the Add button to create a new link in the network model. Once the inlet and
outlet nodes have been defined, the link element appears on the Plan View.
Figure 3.5 Network link elements can also be added using the appropriate element dialog box,
such as this Conveyance Links dialog box
46 | Chapter 3 Defining a Network
Defining a Rain Gage
Rain gages supply rainfall data for one or more subbasins in the study area. To add
a rain gage to the network:
1 Click the ADD RAIN GAGE icon from the Elements toolbar.
2 On the Plan View, click where you want the rain gage to be placed. As shown
in the following figure, the rain gage does not need to be placed near to the
basin(s) that it applies to.
Figure 3.6 Rain gages do not need to be located near the basin(s) that they apply to
Defining a Hidden Rain Gage
Rain gages can be defined so that they do not display on the Plan View (i.e.,
hidden). Select INPUT RAIN GAGES to display the Rain Gages dialog box, as shown
in the following figure. Then, click the Add button to create a new rain gage. The
rain gage will be created without being displayed on the Plan View.
Typical Steps in Building a Network Model | 47
Figure 3.7 Rain gages can be defined using the Rain Gages dialog box, and then they do not
display on the Plan View
Displaying a Hidden Rain Gage
For rain gages that were created without being displaying on the Plan View (i.e.,
hidden), the following method can be used to assign map coordinates to them so
that they display on the Plan View:
1 Display the Rain Gages dialog box by selecting INPUT RAIN GAGES.
2 From the Rain Gages dialog box, select the associated rain gage record in the
list of rain gages at the bottom of the dialog box that you want to assign
coordinates for.
3 With the left mouse button held down, as shown in the following figure, drag
the rain gage record from the dialog box to the location you want it placed on
the Plan View.
48 | Chapter 3 Defining a Network
Figure 3.8 Drag the rain gage record to the location on the Plan View
4 Release the mouse button. The rain gage is assigned the map coordinates of the
selected location and displays on the Plan View.
Hiding a Displayed Rain Gage
To hide the display of rain gages that are already displayed on the Plan View:
1 Display the Plan View Display Options dialog box by selecting VIEW
DISPLAY OPTIONS. Alternatively, click the DISPLAY OPTIONS icon from the
Standard toolbar. Or, right-click the Plan View and select DISPLAY OPTIONS from
the context menu.
2 From the Display Options dialog box, un-select the Rain Gages check box.
Then, click OK. The rain gage will no longer be displayed on the Plan View.
3 To redisplay the rain gage, select the Rain Gages check box in the Display
Options dialog box.
Typical Steps in Building a Network Model | 49
Figure 3.9 The display of rain gages can be turned on and off using the Display Options dialog
box
Directly Assigning Storm Precipitation
Instead of defining a rain gage and assigning it to the subbasins in a model, you
can directly assign the storm to be analyzed using the Analysis Options dialog box.
See the section titled Storm Selection on page 76 for more information.
Adding Map Labels
The ADD LABEL tool can be used to create a single line of text anywhere on the
Plan View. To add text to the Plan View:
1 Click the ADD LABEL tool from the Elements toolbar.
2 On the Plan View, click where you want text to be placed.
3 Enter the text for the label.
4 Press the Enter key to set the label (or the Esc key to cancel).
5 The label will be placed on the Plan View.
Editing Map Labels
To change the text, size, or font of an existing map label:
1 Click the SELECT ELEMENT tool from the Map toolbar.
2 On the Plan View, select the label you want to change.
50 | Chapter 3 Defining a Network
3 Right-click and select LABEL PROPERTIES from the displayed context menu. As
shown in the following figure, the software displays the Label Properties dialog
box, allowing you to change the text label and properties.
Figure 3.10 Existing text labels and properties can be changed as needed
4 Click the ... browse button to display the Font dialog box. This dialog box
allows you to choose the font, font style, and size for the label.
Moving a Map Label
Click the SELECT ELEMENT tool from the Map toolbar to move a map label to a
new location on the Plan View. Using this tool, select the label to move. You can
then drag the label to its new location.
Copying Map Label Formatting
Note that once the formatting has been defined for a map label, its formatting can
be copied to other map labels. See the section titled Copying and Pasting Element
Properties on page 55 for instructions.
Adding Non-Visual Input Data
To define stormwater input data that are not displayed on the Plan View, such as
irregular cross sections, unit hydrographs, land uses, select the appropriate item
from the Input Menu or Data Tree, as shown in the following figure. The software
then displays the corresponding input dialog box, allowing you to define the data.
Selecting and Moving Elements | 51
Figure 3.11 Stormwater non-displayed input data are defined using the appropriate Input Menu
or Data Tree item
Selecting and Moving Elements
To select a network element from the Plan View:
1 Make certain that the mouse cursor is in selection mode. The mouse cursor
should have the shape of an arrow. If not, then click the SELECT ELEMENT
tool from the Map toolbar or choose EDIT SELECT ELEMENT.
2 Click the mouse on the desired element from within the Plan View.
3 The selected element blinks to denote that it has been selected.
Rain gages, subbasins, and nodes can be moved from one location to another in
the Plan View, as long as coordinates are not locked. If the coordinates are locked,
the LOCK COORDINATES icon on the Map toolbar will look like a locked padlock.
Clicking this icon will unlock the coordinates and cause the icon to appear as
being unlocked.
To move an element:
1 Click the node element to move from the Plan View.
2 Holding down the left mouse button, drag the element to its new location.
3 Release the mouse button.
52 | Chapter 3 Defining a Network
Editing Node Coordinates
For more precise control over the location of a network node element, use the Edit
Coordinate command, as described below:
1 Click the SELECT ELEMENT tool from the Map toolbar or choose EDIT
SELECT ELEMENT.
2 Right-click the element and then select EDIT COORDINATES from the displayed
context menu.
Figure 3.12 Right-click the element and select Edit Coordinates from the displayed context menu
3 The Edit Coordinates dialog box is displayed for the selected element. You can
than enter the precise X, Y map coordinates for the element and click OK. The
software then moves the element to these coordinates.
Editing Network Elements | 53
Figure 3.13 Enter the precise X, Y map coordinates for the network element
Editing Network Elements
The following sections describe various ways of editing the network.
Selecting and Editing an Element
To edit a network element from the Plan View:
1 Click the SELECT ELEMENT tool from the Map toolbar or choose EDIT
SELECT ELEMENT.
2 From within the Plan View, double-click the desired element to be edited.
3 The associated element dialog box is displayed with the selected element
current allowing you to edit its properties. For example, double-clicking a
junction displays the Junctions dialog box with the selected junction current.
Alternative Method
Alternatively, network element data can be edited from the associated element
dialog box by selecting the appropriate element item from the Input Menu. For
example, to edit a junction select INPUT JUNCTIONS to display the Junctions dialog
box. Then, select the row within the element table for the element you wish to
edit. Alternatively, click the element from the Plan View to it will be selected in the
dialog box. You can then edit the properties of the selected element.
Converting Elements to Other Element Types
The software allows you to convert a node or link from one type to another
without having to first delete the element and add a new one in its place. For
example, the software allows you to convert an Outfall node to a Junction node,
or convert a Weir link to an Orifice link. Note that nodes can only be converted to
other node types, and, likewise, links can only be converted to other link types.
54 | Chapter 3 Defining a Network
To convert a network element displayed on the Plan View:
1 Click the SELECT ELEMENT tool from the Map toolbar or choose EDIT
SELECT ELEMENT.
2 From within the Plan View, select the element to be converted.
3 Right-click to display a context menu, as shown in the following figure. From
the context menu select the new type of node or link to convert to.
The element is converted to the new element type.
Figure 3.14 The software allows you to convert network elements to other element types
Preserved Data Properties
Only data properties that are common to both element types will be preserved after
the element is converted. For nodes, the following data is preserved after the
element is converted:
For links, the following data is preserved after the element is converted:
n Element ID
n Map Coordinates
n Description
n External Inflows
n Treatment Functions
n Invert Elevation
n Element ID
n From and To Nodes
n Description
Editing Network Elements | 55
Duplicating Network Elements
Many times it is necessary for you to lay out several network node elements, such
as manholes or storm drain inlets, that are essentially identical (other than a rim
or invert elevations). The software allows you to quickly duplicate already defined
elements.
To duplicate nodal elements:
1 Click the SELECT ELEMENT tool from the Map toolbar or choose EDIT
SELECT ELEMENT.
2 From within the Plan View, right-click the nodal element to be duplicated.
3 From the displayed context menu, as shown in the following figure, select
DUPLICATE.
Figure 3.15 Select the element to be duplicated, right-click and select Duplicate from the
displayed context menu
4 Then, locate the cursor to the location on the Plan View that the nodal
element is to be duplicated, and then click. The software then places the new
nodal element at the selected location.
Copying and Pasting Element Properties
The software allows you to copy and paste the properties from one network
element to another element of the same type.
To copy and paste properties from one element to another:
1 Click the SELECT ELEMENT tool from the Map toolbar or choose EDIT
SELECT ELEMENT.
2 From within the Plan View, right-click the element whose properties are to be
copied.
56 | Chapter 3 Defining a Network
3 From the displayed context menu, as shown in the following figure, select
COPY PROPERTIES.
Figure 3.16 Copy the properties from one element type
4 Right-click the element where you want these properties copied to. This
element type must be of the same type that the properties were copied from.
5 From the displayed context menu, as shown in the following figure, select
PASTE PROPERTIES.
Figure 3.17 And then paste the properties to the new element
Editing Network Elements | 57
6 The properties will be pasted into the new element.
Properties Not Copied
Only data that can be shared between elements of the same type can be copied and
pasted. For Map Labels, only font properties are copied and pasted. In addition, the
following properties are not copied:
Reshaping Network Elements
Channels and pipes are drawn as multi-segment polylines containing any number
of vertices that define the curvature of the polyline. Similarly, subbasins are drawn
as polygons containing any number of vertices that define the polygon shape.
Once a channel, pipe, or subbasin has been drawn on the Plan View, vertices that
define these elements can be moved, added, or deleted.
To edit the vertices that define a channel, pipe, or subbasin:
1 Click the SELECT ELEMENT tool from the Map toolbar or choose EDIT
SELECT ELEMENT.
2 Click the subbasin, channel, or pipe to edit.
3 Change to Vertex Editing mode by clicking the EDIT VERTICES tool, selecting
EDIT EDIT VERTICES, or right-clicking the element and choosing EDIT VERTICES
from the displayed context menu.
Subbasins
n Element ID
n Description
n Area
n Outlet Node
Nodes
n Element ID
n Description
n Map Coordinates
n Invert Elevation
n Max/Rim Elevation (or Offset)
n WSEL Elevation
n Surcharge Elevation
n Diverted To Node (for Flow Diversions)
Links
n Element ID
n Description
n From Node and To Node
n Invert Elevation (or Offset)
n Length
58 | Chapter 3 Defining a Network
Figure 3.18 Change to Vertex Editing mode
4 The mouse pointer changes into an arrow tip, and all vertices on the selected
network element are displayed as small squares. The currently selected vertex
is displayed as a filled square. To select a particular vertex, click it.
Figure 3.19 Click the vertex to select it and move it to a new location
5 To move a vertex to another location, select the vertex and drag it to its new
location.
6 To add a new vertex, right-click and select ADD VERTEX from the displayed
context menu or press the Insert key. A vertex is added adjacent to the selected
vertex.
Editing Network Elements | 59
Figure 3.20 Vertices can be added to deleted to the existing network element
7 To delete the currently selected vertex, right-click and select DELETE VERTEX
from the displayed context menu or press the Delete key. The vertex is
removed.
8 While in Vertex Editing mode, you can begin editing the vertices for another
network element by clicking the element.
9 To leave Vertex Editing mode, right-click and select QUIT EDITING from the
displayed context menu or select another tool from the toolbar. Alternatively,
press the Esc key.
Reversing a Network Element Direction
Link elements, such as channels, pipes, pumps, weirs, orifices, and outlets, are
defined with an upstream and downstream node defined, thereby denoting the
defined flow direction for the element. Typically, link elements should be oriented
so that the upstream end of the element is at a higher elevation than that of the
downstream end.
To reverse the link elements defined flow direction:
1 Click the SELECT ELEMENT tool from the Map toolbar or choose EDIT
SELECT ELEMENT.
2 Right-click the channel, pipe, pump, weir, orifice, or outlet to reverse the flow
direction for, and select REVERSE DIRECTION from the displayed context menu.
60 | Chapter 3 Defining a Network
Figure 3.21 Reverse the defined flow direction of the selected network by right-clicking and then
selecting Reverse Direction from the displayed context menu
3 Alternatively, double-click the network element to display the associated
network element dialog box. As shown in the following figure, click the Swap
button to reverse the direction of the element.
Editing Network Elements | 61
Figure 3.22 Click the Swap button in the network element dialog boxes to reverse the flow
direction of a link
Finding Elements
The software allows you to search for an element in the Plan View if the element
ID is known.
To search for an element:
1 Click the FIND icon from the Standard toolbar or choose EDIT FIND.
2 The software then displays the Find dialog box. From the ELEMENT TYPE drop-
down list, select the type of element to search for.
Figure 3.23 Select the element type and element ID to search for
62 | Chapter 3 Defining a Network
3 Next, enter the ID of the element to search for and click Go. If the element
exists, it will be highlighted on the map. If the Plan View is zoomed in and the
element falls outside of the current view boundaries, the view will be panned
so that the element can be seen. In addition, any adjacent elements will be
displayed in the Find dialog box.
Figure 3.24 The software will zoom the Plan View to where the element is located, highlight the
element, and display any adjacent links
4 After a successful search, the software lists the following results in the Find
dialog box:
Element IDs Not Case Sensitive
Note that element IDs are not case sensitive. Therefore, JUN-104 is equivalent to
Jun-104.
Querying Elements
The software allows you to query for elements in the Plan View that meet a
specified criteria. For example, you can ask the software to map all nodes which
have a flood depth of greater than 1 ft, links with a flow velocity greater than 3 ft/
sec, etc.
To perform a query:
1 Click the QUERY icon from the Standard toolbar or choose EDIT QUERY.
2 The software then displays the Query dialog box.
n The outlet connections for a searched subbasin
n The connecting links for a searched node
n The connecting nodes for a searched link
Editing Network Elements | 63
Figure 3.25 Select the Element Type to run a query on
3 From the ELEMENT TYPE drop-down list, select the type of element to query (i.e.,
subbasins, junctions, channels, pipes, etc.).
Figure 3.26 Select the Element Type to run a query on
4 From the PROPERTY drop-down list, select the property to query. Note that
element output properties (i.e., Total Inflow, etc.) are only available after the
analysis has been performed.
5 From the OPERATOR drop down list, select the comparison operator to use. The
following comparison operators are available:
6 In the VALUE field(s), enter the value(s) to compare against and click Go.
n Between
n Not Between
n Equal To
n Not Equal To
n Greater Than
n Less Than
n Below
n Greater Than or Equal To
n Less Than or Equal To
64 | Chapter 3 Defining a Network
Figure 3.27 The software will display those elements that meet the specified criteria, and will
allow you to run repeated queries on the model while you are updating element values
7 After a successful query, those elements that meet the specified criteria will be
highlighted on the Plan View. In addition, the number of elements found that
meet the specified criteria will be listed in the RESULT field.
8 If you change the analysis output time step, then the query results are
automatically updated in the Plan View.
9 While the Query dialog box is displayed, you can change the query and have
results automatically updated in the Plan View.
10 Once the Query dialog box is closed, the Plan View will revert back to its
original display.
Editing Multiple Elements
The software allows you to select a group of elements in the Plan View and edit a
common property for them. For example, one could select all of the pipes within
a region and set the pipe roughness to be used.
To edit multiple elements:
1 Click the SELECT POLYGON tool from the Map toolbar or choose EDIT
SELECT POLYGON.
2 Draw a polygon on the Plan View around the elements that you want to edit
by clicking each point of the polygon.
3 While creating the polygon, it is not unusual to make a mistake digitizing by
clicking at the wrong location.
Press the Backspace key to delete the last segment. Alternatively, right-click
and select DELETE LAST SEGMENT from the displayed context menu.
Press the Esc key to cancel the command. Alternatively, right-click and select
CANCEL from the displayed context menu.
4 Close the polygon selection by either double-clicking or pressing Enter.
Alternatively, right-click and select DONE from the displayed context menu.
5 Next, select EDIT GROUP EDIT. The Group Edit dialog box is displayed.
Editing Network Elements | 65
Figure 3.28 Group Edit dialog box allows you to edit a common property of the selected elements
6 From the ELEMENT TYPE drop-down list, select the type of element (i.e.,
subbasins, junctions, channels, pipes, etc.) which you want to edit.
7 Optionally, a property filter can be used to restrict which elements are edited.
To filter the elements based upon a particular property value, select the check
box for the CONDITION section of the dialog box.
Then, from the PROPERTY drop-down list, select the property to filter against.
The property being filtered does not have to correspond to the property being
modified.
Then, from the CURRENT VALUE drop-down list, select one of the available
comparison filter operators:
Then, specify the value(s) to filter against.
8 In the Action section of the dialog box, select the property to edit from the
PROPERTY drop-down list. The selected property being modified does not have
to correspond to the same property being filtered.
9 Select the operation function in the CHANGE BY drop-down list to apply to the
selected property. For numerical properties, you have an option to replace,
multiply, add, subtract, or divide the existing value of the property. For non-
numerical properties, only the replace value option is available.
n Between
n Not Between
n Equal To
n Not Equal To
n Greater Than
n Less Than
n Below
n Greater Than or Equal To
n Less Than or Equal To
66 | Chapter 3 Defining a Network
10 Specify the value that should be replaced, multiplied, added, subtracted, or
divided to the existing value for the selected elements. Some properties will
show the ... browse button for displaying a specialized property dialog box.
11 Click Execute and the software will make the specified changes to the selected
elements.
12 After a successful group edit command, the number of elements that met the
specified criteria and were successfully edited will be displayed in the STATUS
field.
13 While the Group Edit dialog box is displayed, you can change the group edit
criteria and execute another update command.
14 Click Close when finished.
Deleting Multiple Elements
The software allows you to select a group of elements in the Plan View to delete.
For example, you could select a proposed extension to an existing stormwater
network for deletion.
To delete multiple elements:
1 Click the SELECT POLYGON tool from the Map toolbar or choose EDIT
SELECT POLYGON.
2 Draw a polygon on the Plan View around the elements that you want to delete
by clicking each point of the polygon.
3 While creating the polygon, it is not unusual to make a mistake digitizing by
clicking at the wrong location.
Press the Backspace key to delete the last segment. Alternatively, right-click
and select DELETE LAST SEGMENT from the displayed context menu.
Press the Esc key to cancel the command. Alternatively, right-click and select
CANCEL from the displayed context menu.
4 Close the polygon selection by either double-clicking or pressing Enter.
Alternatively, right-click and select DONE from the displayed context menu.
5 Select EDIT GROUP DELETE. The Group Delete dialog box is displayed.
Figure 3.29 Group Delete dialog box allows you to filter which network elements are to be deleted
Network Transformation | 67
6 From the Group Delete dialog box, select the element types which you want
to delete. If you select the NODES AND ADJACENT LINKS option, this will include
all node element types such as junctions, outfalls, flow diversions, and storage
nodes, and any connected link types such as channels, pipes, pumps, weirs,
orifices, and outlets.
7 Click OK and the selected elements are deleted.
Network Transformation
The Transform Network dialog box, as shown in the following figure, allows the
defined network to be moved, elevated, or scaled according to a specified
transformation. Select DESIGN NETWORK TRANSFORMATION to display the
Transform Network dialog box.
Figure 3.30 The Transform Network dialog box allows the defined network to be moved,
elevated, or scaled according to a specified transformation
The Transform Network command can perform the following transformation
operations:
Scale Horizontal Coordinates
This option scales the network horizontal coordinates equally in the X and Y
directions. A value less than 1.0 causes the network to be scaled smaller; a
value greater than 1.0 causes the network to be scaled larger. This option also
includes the ability to automatically recompute pipe and channel lengths and
subbasin areas.
Shift Horizontal Coordinates
This option shifts the network in the horizontal plane, and is useful when you
need to horizontally translate a network so that it aligns with a standard
coordinate system.
Adjust Elevations
This option raises the network node and link elevations up and down by a
specified amount, and is useful when trying to have the defined network
elevations match a particular datum.
68 | Chapter 3 Defining a Network
Analysis Options | 69
After a stormwater or sanitary (wastewater) sewer network model has been defined, an analysis of the
network model can be performed. This chapter describes how to specify options to be used in the
analysis, how to run the analysis, and how to troubleshoot common problems that might occur during
an analysis.
Analysis Options
The Analysis Options dialog box, shown in Figures 4.1 and 4.4, defines the
computational analysis options to use when performing a stormwater or
wastewater simulation. Select ANALYSIS ANALYSIS OPTIONS or double-click the
ANALYSIS OPTIONS icon from the data tree to display the Analysis Options dialog
box.
The Analysis Options dialog box contains a tabbed interface, allowing you to
specify various computational parameters within the same dialog box. Click the
tab of interest to see the data defined within the tabbed pane.
General
The General tabbed pane of the Analysis Options dialog box is used to define the
simulation time steps, simulation dates, hydrodynamic routing parameters, and
any external interface files to be used.
Figure 4.1 The Analysis Options dialog box, General tabbed pane
Network Analysis
4
70 | Chapter 4 Network Analysis
The following sections are provided in the General tabbed pane for defining the
computational options to be used in performing a stormwater or wastewater
simulation.
Time Steps
The Time Steps section establishes the time step length to be used for the runoff
computations, routing computations, and results reporting. Time steps are
specified in DAYS and HOURS:MINUTES:SECONDS format, except for flow routing
which is entered in decimal seconds.
Runoff (Dry Weather) Time Step
Enter the time step length used for runoff computations (consisting essentially
of pollutant buildup) during periods when there is no rainfall and no ponded
water. This time step value must be greater or equal to the Runoff (Wet
Weather) Time Step value.
Runoff (Wet Weather) Time Step
Enter the time step length used to compute runoff from subbasins during
periods of rainfall or when ponded water still remains on the surface.
Reporting Time Step
Enter the time interval for reporting the computed results. This should be
equal to or a multiple of the Runoff (Wet Weather) Time Step.
Routing Time Step (seconds)
Enter the time step length in decimal seconds used for routing flows and water
quality constituents through the conveyance system. Note that
Hydrodynamic Routing method requires a much smaller time step than the
other flow routing methods (i.e., Kinematic Wave Routing and Steady Flow
Routing). Typical values for a Hydrodynamic Routing range from 60 seconds
down to 1 second. However, routing time steps less than 1 second can be
manually entered.
Figure 4.2 A small enough routing time step is required to capture the peak flow value
Analysis Options | 71
Dates
The Dates section defines the starting and ending dates/times of a simulation.
Start Analysis On
Enter the date (MONTH/DAY/YEAR) and time of day when the simulation
begins. If rainfall or climate data are read from external files, then the
simulation dates should be specified to coincide with the dates defined in
these external files.
Note that clicking the V drop-down button will display a calendar selection
dialog box, allowing you to interactively select the date to start the simulation
on.
Figure 4.3 Selecting the drop-down button will display a calendar selection dialog box
End Analysis On
Enter the date (MONTH/DAY/YEAR) and time of day when the simulation is to
end.
For example, if performing a 24-hour storm simulation, then set the date field
equal to one day after the START ANALYSIS ON date field and set the time field
in both entries to 00:00:00.
Analysis Duration (read-only)
This read-only field shows the specified analysis duration, by subtracting the
specified START ANALYSIS ON date and time from the END ANALYSIS ON date and
time.
Start Reporting On (optional)
This optional entry allows you to define the date (MONTH/DAY/YEAR) and time
of day when reporting of simulation results is to begin. To define a starting
date and time, first enable the check box at the front of the entry. Note that
the specified date and time must be on or after the simulation starting date
and time. Unchecking this entry (or leaving this entry blank) causes reporting
to start when the simulation begins. By default, this entry is unchecked.
72 | Chapter 4 Network Analysis
Note that you may want to have the reporting date and time be later on during
the simulation. This will allow you to initially run the model in a steady-state
mode so that the model network stabilizes before the storm event occurs.
Hence, you would want to specify the reporting date and time to coincide with
the start of the storm.
Start Sweeping On (water quality modeling only)
Enter the day of the year (MONTH/DAY) when street sweeping operations begin.
The default is January 1. This entry is ignored if not performing a water quality
simulation.
End Sweeping On (water quality modeling only)
Enter the day of the year (MONTH/DAY) when street sweeping operations end.
The default is December 31. This entry is ignored if not performing a water
quality simulation.
Antecedent Dry Days (water quality modeling only)
Enter the number of days without rainfall prior to the start of the simulation.
This value is used to compute the initial pollutant buildup for the subbasins.
This entry is ignored if not performing a water quality simulation.
Analysis Computations
The Analysis Computations section controls which computations should be
included (or ignored) when performing an EPA SWMM hydrology analysis. For all
other hydrology methods, this section is unavailable (grayed out). The hydrology
method is selected in the Project Options dialog, as described on page 166.
Note that if there are no elements in the project needed to model a given process,
then that analysis computation option is disabled. For example, if there are no
aquifers defined, then the GROUNDWATER check box will appear disabled in an
unchecked state.
Hydrology Runoff
Uncheck this option to ignore all rainfall data and runoff computations. The
software will only consider user-specified direct inflow time series and dry
weather (sanitary) inflow data. In addition, the Storm Selection tabbed pane
in this dialog box will be unavailable.
Hydraulic Flow Routing
Uncheck this option to ignore all hydraulic routing computations. This allows
you to review only the hydrology from the model.
Water Quality
Uncheck this option to ignore all water quality computations. This allows the
model to speed up when you need to only review the hydrology and
hydraulics of a model.
Groundwater
Uncheck this option to ignore all groundwater computations. This allows you
to review the effects of groundwater on the models hydrology. For example,
a model that contained groundwater components could be first run with the
groundwater computations turned on and then again with them turned off.
The analysis results of the two models could then be compared to see the effect
of groundwater on the model.
Analysis Options | 73
Snow Melt
Uncheck this option to ignore all snow melt computations. This allows you to
review the effects of snow melt on the models hydrology. For example, a
model that contained snow melt components could be first run with the snow
melt computations turned on and then again with them turned off. The
analysis results of the two models could then be compared to see the effect of
snow melt on the model.
Hydrodynamic Analysis Parameters
The Hydrodynamic Analysis Parameters section controls how the Hydrodynamic
Routing method computations are to be performed. These parameters can greatly
influence the stability of the model when it encounters flow complexities. A
description on how to improve model stability is included below.
These parameters have no effect for the other routing methods (i.e., Steady Flow
Routing and Kinematic Wave Routing).
Inertial Terms
This drop-down list allows you to select how the inertial terms in the St.
Venant momentum equation will be handled for different flow conditions.
The following options are available:
Note that if the model results appear to be unstable (highly variable over a
short period of time) while this value is set to DAMPEN, then try changing this
value to IGNORE to see if it assists in stabilizing the model.
Lengthening Time Step
This is a time step, in seconds, used to artificially lengthen channel and pipe
links so that they meet the Courant stability criterion under full-flow
conditions (i.e., the travel time of a wave will not be smaller than the specified
conduit lengthening time step). As this value is decreased, fewer channel and
pipe links will require lengthening. A value of 0 means that no channel and
pipe links will be lengthened (i.e., will be using their defined length values).
Note that if the model results appear to be unstable (highly variable over a
short period of time), then increasing this value will tend to make the model
more stable. For example, try using a value of 60 (1 minute) and see if the
model results become more stable. If the model results are stable, try reducing
this value to the minimum possible while keeping the model stable. On the
other hand, if the model results are not stable, then continue to increase this
value up to a maximum of 300 (5 minutes). If the model is not stable at this
increased value, then there is something else causing the model instability.
The ratio of the artificial length to the original length for each channel and
pipe is listed in the Conduit Flow Summary Table contained in the ASCII
Output Report.
Keep Maintains the inertial terms at their full value under all
conditions.
Dampen Default value. Reduces the inertial terms as flow comes closer to
being critical and ignores them when flow is supercritical.
Ignore Drops the inertial terms altogether from the momentum
equation, producing what is essentially a Diffusion Wave
solution.
74 | Chapter 4 Network Analysis
Junction Surface Area
This is the surface area used at junction nodes when computing changes in
water depth. If 0 is entered, then the default value of 12.566 ft
2
(1.167 m
2
) is
used (the area of a 4 ft diameter manhole). The value entered should be in
square feet for US units or square meters for SI metric units.
Supercritical Flow Occurs When
This radio button list allows you to select the basis used to determine when
supercritical flow occurs in a conduit. The following options are available:
The topmost choice, which checks for either condition, is the recommended
option.
Variable Time Step
This check box allows you to indicate whether or not a variable time step
should be internally computed. The variable time step is continually
recomputed in order to satisfy the Courant stability criterion for each channel
and pipe and to prevent an excessive change in water depth at each node. The
defined SAFETY FACTOR is then used to compute the variable time step.
The computed variable time step will not be less than 0.5 seconds nor be
greater than the specified ROUTING TIME STEP. If the ROUTING TIME STEP is set to
less than 0.5 seconds, then this variable time step option is ignored.
Safety Factor
This is a safety factor, which ranges between 10% and 200%, is applied to the
variable time step computed from the Courant stability criterion. A typical
adjustment factor would be 75% to provide some margin of conservatism. It
only applies when the VARIABLE TIME STEP option is checked.
Read/Write External Interface Files
The Read/Write External Interface Files section controls if and what analysis
interface files should be used during the simulation. The software can use several
different kinds of interface files that contain either externally imposed inputs (e.g.,
rainfall or inflow/infiltration hydrographs) or the results of previously run analyses
(e.g., runoff or routing results). These files can help speed up simulations, simplify
comparisons of different loading scenarios, and allow large study areas to be
broken up into smaller areas that can be analyzed individually.
The different types of interface files that are available include:
Rainfall Interface File
The rainfall interface file is a binary file created internally by the software that
can be saved and reused from one analysis to the next.
The rainfall interface file assembles each of the separate rain gage external files
used in a simulation into a single rainfall data file. Normally during a
simulation, the software creates a temporary file of this type when a model
uses external rainfall data file(s). This temporary file is then deleted after the
analysis is completed. However, if the same rainfall data are being used with
n Water surface slope & Froude number (default)
n Water surface slope is greater than the conduit slope
n Froude number at either end of the conduit is greater than 1.0
Analysis Options | 75
many different analyses, requesting the software to save the rainfall interface
file after the first run and then reusing this file in subsequent runs can save
computational time.
The rainfall interface file should not be confused with a rainfall data file. The
rainfall interface file is a binary file created internally by the software that
processes all of the rainfall data files used by a project. The rainfall data file is
an external text file that provides rainfall time series data for a single rain gage.
Runoff Interface File
The runoff interface file is a binary file created internally by the software that
can be saved and reused from one analysis to the next.
The runoff interface file can be used to save the runoff results generated from
a simulation run. If runoff results will not change in future runs, you can
request that the software use this interface file to supply runoff results without
having to repeat the runoff computations again.
RDII Interface File
The RDII Interface File is a text file that contains a time series of rainfall-
dependent infiltration/inflow flows for a specified set of network system
nodes. RDII (rainfall-dependent infiltration/inflow) is used in analyzing
sanitary or combined sewer systems. Additional information on RDII is
contained in the section titled RDII Unit Hydrographs on page 411.
This file can be generated from a previous analysis run when the unit
hydrographs and nodal RDII inflow data have been defined for the project, or
it can be created outside of the software using some other source of RDII data
(e.g., through measurements or output from a different computer program).
The format of the file is the same as that of the INFLOWS INTERFACE FILE, where
FLOW is the only variable contained within the file.
Hotstart Interface File
A hotstart file (sometimes called a spin-up file or a restart file) is a binary file
created by the software that contains hydraulic and water quality variables for
the network system at the end of a simulation run. The data contained in this
file consists of the water depth and concentration of each pollutant at each
node of the system, as well as the flow rate and concentration of each
pollutant in each link. The hotstart file saved after a simulation run can be
used to define the initial conditions for a second, subsequent run.
Hotstart files can be used to avoid the initial numerical instabilities that
sometimes occur when performing hydrodynamic routing. For this purpose, a
hotstart file is typically generated by imposing a constant set of base flows (for
a natural channel network) or set of dry weather sanitary flows (for a sewer
network) over some startup period of time. The resulting hotstart file from this
run is then used to initialize a subsequent simulation run where the inflows of
real interest are imposed.
It is also possible to both use and save a hotstart file in a single run, starting
off the run with one file and saving the ending results to another. The
resulting file can then serve as the initial conditions for a subsequent run, if
desired. This technique can also be used to divide up extremely long
continuous simulations into more manageable pieces.
Aside from using the Analysis Options dialog box to define a hotstart file, you
can also save the results of the current simulation to a hotstart file by selecting
FILE EXPORT HOTSTART FILE.
76 | Chapter 4 Network Analysis
Routing Interface File
A routing interface file stores time series of flows and pollutant concentrations
that are discharged from the outfall nodes of network system model. This file
can serve as the source of inflow to another network system model that is
connected at the outfalls of the first model. This allows very large networks to
be broken into smaller sub-networks that can be analyzed separately, allowing
a downstream network to read the upstream network's routing interface file.
However, when a larger dendritic model is broken into several smaller models,
it becomes necessary to combine multiple input routing interface files
together from the upstream models into a single interface file in order to
continue modeling downstream. This is because the software only accepts a
single routing interface file as input. Multiple routing interface files can be
combined using the Combine Routing Interface Files dialog box, as described
in the following section titled Combining Routing Interface Files.
Storm Selection
The Storm Selection tabbed pane of the Analysis Options dialog box is used to
define the storm or multiple storms to be analyzed. Note that if the Hydrology
Runoff computational option in the General tabbed pane is unchecked, then the
Storm Selection tabbed pane will be unavailable.
Figure 4.4 The Analysis Options dialog box, Storm Selection tabbed pane
The following options are provided for defining the storm or multiple storms to be
analyzed.
Single Storm Analysis
This section of the Storm Selection tabbed pane is used to define a single storm to
be analyzed for the defined model. Note, however, that this section changes based
upon the hydrology method selected as detailed below.
Analysis Options | 77
Rational, Modified Rational, DeKalb Rational Hydrology Methods
When using the Rational, Modified Rational, or DeKalb Rational hydrology
methods, then the Single Storm Analysis section changes as shown in the
following figure.
Figure 4.5 The Single Storm Analysis section when using the Rational, Modified Rational, or
DeKalb Rational hydrology methods
The following parameters are used to define the single storm to be analyzed.
Use Return Period
From the drop-down list, select the storm return period (in years) to retrieve a
corresponding storm intensity for. This drop-down list is unavailable (grayed
out) when using the INTENSITY DIRECT ENTRY rainfall equation in the IDF Curves
dialog box. See the section titled IDF Curves on page 398 for more information
on defining the intensity duration frequency data for a design storm.
Description
Enter a single line description defining the storm being analyzed. This
description will be included in the analysis output.
All Other Hydrology Methods
When using any of the other hydrology methods available, then the Single Storm
Analysis section changes as shown in the following figure.
Figure 4.6 The Single Storm Analysis section when using any of the other hydrology methods
available
The following parameters are used to define the single storm to be analyzed.
Use Rainfall Time Series
Use this option to select a rainfall time series from the drop-down list to assign
to the model. This rainfall time series will be applied to all of the subbasins
within the model. See the section titled Time Series on page 467 for more
information on defining the rainfall time series data for a design storm.
78 | Chapter 4 Network Analysis
The assigned rainfall time series will override any rain gages that have already
been assigned to the subbasins.
Use Assigned Rain Gage(s)
Use this option to analyze the model using the rain gage(s) that have already
been assigned to the subbasins. This option allows multiple rain gages to be
assigned to a model. See the section titled Rain Gages on page 388 for more
information on defining rain gages.
Description
Enter a single line description defining the storm being analyzed. This
description will be included in the analysis output.
Multiple Storm Analysis
This section of the Storm Selection tabbed pane is used to define multiple storms
to be analyzed for the defined model. Note, however, that this section changes
based upon the hydrology method selected as detailed below.
Rational, Modified Rational, DeKalb Rational Hydrology Methods
When using the Rational, Modified Rational, or DeKalb Rational hydrology
methods, then the Multiple Storm Analysis section changes as shown in the
following figure.
Figure 4.7 The Multiple Storm Analysis section when using the Rational, Modified Rational, or
DeKalb Rational hydrology methods
Analysis Options | 79
All Other Hydrology Methods
When using any of the other hydrology methods available, then the Multiple
Storm Analysis section changes as shown in the following figure.
Figure 4.8 The Multiple Storm Analysis section when using any of the other hydrology methods
available
Multiple Storm Input Parameters
The following input parameters are used to define multiple storms to be analyzed.
Return Period
When using the Rational, Modified Rational, or DeKalb Rational hydrology
methods, this drop-down list allows you to select the storm return period (in
years) to have the software retrieve a corresponding storm intensity for. See
the section titled IDF Curves on page 398 for more information on defining the
intensity duration frequency data for a design storm.
Rainfall Time Series
When using any of the other hydrology methods available, this drop-down list
allows you to select a rainfall time series to assign corresponding to the storm
to be simulated. This rainfall time series will be applied to all of the subbasins
within the model. See the section titled Time Series on page 467 for more
information on defining the rainfall time series data for a design storm.
The assigned rainfall time series will override any rain gages that have already
been assigned to the subbasins.
Description
Enter a single line description defining the storm being analyzed. This
description will be included in the analysis output.
Output Filename
This entry allows you to define the subdirectory and filename where the
analysis solution file is to be written to. Click the ... browse button to
interactively navigate to the directory for saving this file.
Run?
This check box allows you to interactively select which defined storms should
be analyzed.
80 | Chapter 4 Network Analysis
Load Output File
This drop-down list allows you to select which one of the specified multiple
storms should have the analysis results loaded after the analysis is complete.
This allows you to then review the results from that storm. This drop-down list
will only show those storms that have been defined to be analyzed.
If you do not want any analysis results to be loaded after the analysis is
complete, select NONE from the drop-down list.
Note that you can manually load the analysis results after an analysis is
complete. See the section titled Loading Previous Analysis Results on page 108
for more information.
Combining Routing Interface Files
As shown in the following figure, by breaking a large model up into separate
smaller models, you can benefit by running the smaller sub-models more quickly
since there are fewer elements to consider. In addition, you can review the results
more quickly and can calibrate the model to observed flows more easily since there
are fewer elements to compare.
Figure 4.9 A large model broken up into separate smaller models
When analyzing the downstream model, the outflow results from upstream
models need to be referenced as external routing interface files. However, when a
larger dendritic model is broken into several smaller models, it becomes necessary
to combine multiple input routing interface files together from the upstream
models into a single interface file in order to continue modeling downstream. This
is because the software only accepts a single routing interface file as input.
The Combine Routing Interface Files dialog box, shown in the following figure, is
used to combine separate routing interface files together into a single routing
Combining Routing Interface Files | 81
interface file. This combining operation can be performed iteratively if required,
when it is required to combine numerous upstream routing interface files into a
single interface file. Select ANALYSIS COMBINE ROUTING INTERFACE FILES to display
this dialog box.
Figure 4.10 The Combine Routing Interface Files dialog box
The following sections are provided for defining the required interface files.
Input Routing Files
This section is used to define the two routing interface files to be combined.
Click the ... browse button to interactively select the routing interface files.
Output (Combined) Routing File
Specify the resultant routing interface file to be created from combining the
two input routing interface files. Click the ... browse button to interactively
navigate to the directory for saving this file. In addition, a description can be
defined for the combined interface file.
Clicking OK combines the two input routing interface files into the single output
routing interface file.
82 | Chapter 4 Network Analysis
RDII and Routing File Format
RDII and routing interface files have the same ASCII text format. The file format is
detailed here:
Time periods with no values at any node can be skipped. An excerpt from an RDII
interface file is shown below:
Figure 4.11 Example RDII interface file
Performing an Analysis
Once you have defined the network model, you are ready to perform an analysis.
Select ANALYSIS PERFORM ANALYSIS or click the PERFORM ANALYSIS icon from the
Standard toolbar. Before the software begins the simulation, the built-in Model
Checker reviews the defined input data for any omissions or potential problems
with the model data. If it encounters an error with the input data, it will explain
what is wrong and how you can correct it. The Model Checker can be thought of
as an expert modeler, pointing out any errors contained within the model.
Line
Number
Description
1 Contains the keyword SWMM5
2 Text that describes the file (must be on one line, can be blank)
3 Time step used for all inflow records (defined in integer seconds)
4 Number of variables stored in the file, where the first variable must
always be flow rate
5 Name and units of each variable (one per line), where flow rate is
the first variable listed and is always named FLOW
6 Number of nodes with recorded inflow data
7 Name of each node (one per line)
8 Text that provides column headings for the data to follow (can be
blank)
9 Each node at each time step, a line with:
n Node ID
n Date (year, month, and day separated by spaces)
n Time of day (hours, minutes, and seconds separated by spaces)
n Flow rate followed by the concentration of each quality
constituent
SWMM5
Example File
300
1
FLOW CFS
2
N1
N2
Node Year Mon Day Hr Min Sec Flow
N1 2002 04 01 00 20 00 0.000000
N2 2002 04 01 00 20 00 0.002549
N1 2002 04 01 00 25 00 0.000000
Performing an Analysis | 83
If the software cannot find anything wrong with the defined model, it starts the
model simulation and displays Perform Analysis dialog box, as shown in the
following figure. As the analysis runs, its current status is reported.
Figure 4.12 The Perform Analysis dialog box shows the status of the model simulation
To stop the model run before it completes the simulation, click the Stop button or
press the Esc key. Analysis results up until the time when the simulation was
stopped will be available for viewing. To minimize the software while the analysis
is running, click the Minimize button in the Perform Analysis dialog box.
If the model fails to run to completion, the Perform Analysis dialog box will
indicate that the analysis was unsuccessful and will direct you to the ASCII Output
Report for more details. For further information on troubleshooting an analysis,
see the section titled Troubleshooting a Model on page 85.
Once the analysis has completed, the software will display that the analysis was
successful, as shown in the following figure.
Figure 4.13 The software will report that the analysis was successful
In addition, the RUN STATUS section of the status bar, as shown in the following
figure, will display RESULTS COMPLETE to indicate that the analysis ran successfully
and the solution results are available for review.
84 | Chapter 4 Network Analysis
Figure 4.14 The status bar will show RESULTS COMPLETE to indicate that the analysis results
are available
If you modify the model after a successful run has been made, the status bar will
change to RESULTS DIFFER indicating that current computed results no longer apply
to the modified model. If the status bar shows NO RESULTS, then analysis results are
not available and you need to run the analysis to get the analysis results.
Saving Analysis Results
When performing a single storm analysis, the Perform Analysis dialog box provides
an option to save the simulation results so that they can be reviewed at a later time.
This prevents you from having to re-run the simulation each time you want to
review the model resultsand is especially important for large models since it can
take a long time to run the simulation. To save the simulation results to an external
file after the simulation has completed, check the SAVE ANALYSIS RESULTS option at
the bottom of the Perform Analysis dialog box.
Figure 4.15 The Perform Analysis dialog box provides you with an option to save the simulation
results so that they can be reviewed at a later time
The software will suggest a default solution filename containing the filename of
the original input file in addition to the date and time stamp of the simulation run.
The date stamp is in the form of YYYY MM DD and the time stamp is in the form
of HHMMSS. The file extension is .SOL. However, the filename can be changed to
anything, such as PreDevelopment.Sol.
The solution file will be saved in the same directory as the input file is stored in.
However, you can click the ... browse button and select any directory in order to
save the solution file to.
To re-load a previously run simulation solution file, see the section titled Loading
Previous Analysis Results on page 108.
Troubleshooting a Model | 85
Multiple Storm Analysis
If a multiple storm analysis is being performed, then the analysis solution files are
always saved. For more information on multiple storm analysis, see the section
titled Multiple Storm Analysis on page 78.
Water Quality Routing
Water quality routing within channel and pipe links assume that the conduit link
behaves as a continuously stirred tank reactor (CSTR). Although a plug flow reactor
assumption might be more realistic, the differences will be small if the travel time
through the conduit link is on the same order as the routing time step. The
concentration of a constituent exiting the conduit at the end of a time step is
found by integrating the conservation of mass equation, using average values for
quantities that might change over the time step such as flow rate and conduit link
volume.
Water quality modeling within detention ponds follows the same approach used
for conduit links. For other types of nodes that have no storage volume (i.e.,
junctions, inlets, and flow diversions), the quality of water exiting the node is
simply the mixture concentration of all water entering the node.
Troubleshooting a Model
If the model fails to run to completion, as shown in the following figure, the
Perform Analysis dialog box will indicate that the analysis was unsuccessful and
direct you to the ASCII Output Report for more details.
Figure 4.16 If the model fails to run, the software will report this and direct you to the ASCII
Output Report for more details
After clicking OK at the Perform Analysis dialog box, the software will display the
ASCII Output Report, as shown in the following figure. This report will provide
details of why the analysis failed.
86 | Chapter 4 Network Analysis
Figure 4.17 The ASCII Output Report provides details of why the model analysis failed
The ASCII Output Report will include an error statement, code, and description of
the problem that it encountered. For example:
ERROR 138: Node JUN-32 has initial depth greater than maximum depth
Refer to the following section titled Analysis Warning and Error Messages for a
detailed description of all analysis error messages.
The following are the most common problems that are encountered when an
analysis ends prematurely or the analysis results appear questionable.
Unknown ID Errors
These errors typically appear when an element references another element
that was not defined. An example would be a subbasin whose outlet was
defined as JUN-29, but no such subbasin or node with that ID exists. Similar
situations can exist for incorrect references made for curves, time series, time
patterns, aquifers, snow packs, irregular cross sections, pollutants, and land
uses.
File Errors
These errors occur when:
n A file cannot be located.
n A file being referenced as an external input file has the wrong format.
n A file being written to cannot be opened. For example, you may not have
write permissions for the subdirectory (or folder) where the file is to be
stored.
Troubleshooting a Model | 87
Network Layout Errors
A valid stormwater or wastewater network must obey the following
conditions, and the software will display an error message if any of these
conditions are not met:
n An outfall node can have only one link connected to it.
n A flow diversion must have exactly two outflow links attached to it.
n When performing Kinematic Wave flow routing, a junction can only have
one outflow link. In addition, orifices, weirs, and outlets can only be used
as outflow links from storage nodes.
n When performing Hydrodynamic flow routing, at least one outfall node
must be defined in the network.
Continuity Errors
When an analysis completes successfully, the mass continuity errors for
runoff, flow routing, and water quality routing will be displayed in the
Perform Analysis dialog box as shown in the following figure. These errors
represent the percent difference between initial storage plus total inflow and
final storage plus total outflow for the entire network model. If these
continuity errors exceed some reasonable level, such as 10 percent, then the
validity of the analysis results should be reviewed.
Figure 4.18 The Perform Analysis dialog box provides a summary listing of the mass continuity
errors for runoff, flow routing, and water quality routing
The most common reasons for excessive continuity errors are:
n Computational time steps are too large.
n Conduits are too short.
Unstable Flow Routing Errors
Due to the explicit construction of the numerical methods used for Dynamic
and Kinematic Wave routing, the flows in some links or water depths at some
nodes may fluctuate or oscillate significantly for short periods during the
simulation as a result of numerical instabilities in the solution scheme.
As shown in the following figure, the ASCII Output Report contains a section
titled HIGHEST CONTINUITY ERRORS which lists those nodes in the network that
have the largest continuity errors. If the continuity error for a node appears to
be excessive, then consider whether the node is of importance to the network.
If it is, then further review is recommended to determine how this error can
be reduced.
88 | Chapter 4 Network Analysis
Figure 4.19 The ASCII Output Report provides details of the model continuity check
Also contained in the ASCII Output Report (see Figure 4.19) is a section titled
TIME-STEP CRITICAL ELEMENTS. This section lists those links that may be too short
for the time step defined in the Analysis Options dialog box (see page 69).
Basically, the length of a link must be long enough to allow the flow to enter
the link without leaving the link within a single time step. If the flow enters
and leaves the link within a single time step, then the model cannot accurately
account for changes in the flow being routed through the link. Note that
either the ROUTING TIME STEP can be shortened (see page 70) or a LENGTHENING
TIME STEP can be defined (see page 73).
Further contained in the ASCII Output Report (see Figure 4.19) is a section
titled HIGHEST FLOW INSTABILITY INDEXES. This section lists those links that have
a Flow Instability Index (FII) that shows a flow value that was higher (or lower)
than the flow in both the previous and subsequent time steps. This index is
normalized with respect to the expected number of such turns that would
occur for a purely random series of values, and can range from 0 to 150. The
links with the five highest FII values is listed in this section.
As an example of how the Flow Instability Index can be used, consider the flow
hydrograph shown in the following figure. The solid line plots the flow
hydrograph for the link identified as having the highest FII value (100) in a
hydrodynamic flow routing run that used a fixed time step of 30 seconds. The
dashed line shows the hydrograph that results when a variable time step was
used instead, which is now completely stable.
Analysis Warning and Error Messages | 89
Figure 4.20 An flow hydrograph plot of a link that is unstable when using a fixed time step of 30
seconds and the same link that is stable when using a variable time step
Flow time series plots for the links having the highest FIIs should be inspected
to insure that flow routing results are acceptably stable. Selecting those
elements with the highest FII and then plotting a hydrograph plot of these
elements can be performed for this check. In addition, hydrograph plots
comparing a links flow and the corresponding water depth at its upstream
node can also help when reviewing the model stability.
Since numerical instabilities generally occur over short time periods, they may
not be visible with hydrograph plots when using long reporting time steps. To
assist in detecting such instabilities, it is suggested that a reporting time step
of 1 minute (or less) be usedat least during the initial review of the analysis
results.
Numerical instabilities can be reduced by performing the following:
n Reducing the routing time step
n Using the variable time step option with a smaller time step factor
n Selecting to ignore the inertial terms of the momentum equation
n Selecting the option to numerically lengthen short conduits
Analysis Warning and Error Messages
This section lists possible warning and error messages that the software will report
in the ASCII Output Report. Warning messages are generated if the software detects
that there is a potential problem with the defined model. Error messages are
generated if the analysis fails to run to completion.
Warning Messages
WARNING 001: Runoff (wet weather) computational time step was reduced to
match the recording interval for Rain Gage nnn.
The wet weather runoff computational time step recording interval was
automatically reduced to the smallest time interval in the rain gage time series
so that no rainfall data was missed during the simulation.
90 | Chapter 4 Network Analysis
WARNING 002: Max/rim elevation (depth) increased to account for connecting
conduit height dimensions for Node nnn.
The maximum depth for the node was automatically increased to match the
top (or crown) of the highest connecting conduit.
WARNING 003: Inlet (or Outlet) invert elevation defined for Conduit nnn is below
upstream (or downstream) node invert elevation. Assumed conduit inlet (or
outlet) invert elevation equal to upstream (or downstream) node invert elevation.
The connecting link invert elevation (or offset) was below the connecting
node's invert. Therefore, the invert elevation was changed to match that of the
connecting node.
WARNING 004: Minimum elevation drop used for Conduit nnn.
The elevation drop between the end nodes of the conduit was less than
0.001 ft (or 0.00035 m). Therefore, the minimum elevation drop value (i.e.,
0.001 ft) was used to calculate the conduit slope.
WARNING 005: Minimum slope used for Conduit nnn.
The conduit's computed slope was below the user-specified Minimum Conduit
Slope so the latter value was used instead.
WARNING 006: Dry weather runoff computational time step increased to match
the wet weather runoff computational time step.
The user-specified time step for computing runoff during dry weather periods
was lower than that defined for wet weather periods and was automatically
increased to match the wet weather value.
WARNING 007: Routing computational time step reduced to match the runoff
(wet weather) computational time step.
The user-specified time step for flow routing was larger than the wet weather
runoff time step and was automatically reduced to match the runoff time step
to prevent loss of accuracy.
WARNING 008: Elevation drop exceeds length for Conduit nnn.
The elevation drop across the ends of a conduit should not be greater than the
conduit's length. Check for errors in the length and in both the invert
elevations and offsets at the conduit's upstream and downstream nodes.
WARNING 009: Time series interval greater than recording interval for Rain Gage.
The rainfall time series interval should be less than or equal to the specified
recording interval for the defined rain gage.
WARNING 101: Storage Node nnn did not have a maximum depth defined to
account for the storage of water. The maximum depth defined for the
corresponding storage curve was used.
This MAXIMUM DEPTH/MAXIMUM ELEVATION data entry in the Storage Nodes
dialog box defines the maximum elevation (or depth) of the storage node (ft
or m). If a storage curve is defined, then this value should correspond to the
maximum depth specified. If defining a storage vault, then the
MAXIMUM DEPTH/MAXIMUM ELEVATION value represents the roof of the vault and
the entry Ponded Area should be specified as 0.0. If defining a free surface
storage element that can flood, such as a detention pond, then the
MAXIMUM DEPTH/MAXIMUM ELEVATION value should be specified as the rim
elevation of the detention pond and the entry PONDED AREA should be specified
as to represent the area that can flood.
Analysis Warning and Error Messages | 91
WARNING 102: Storage Node nnn did not have a maximum elevation defined to
account for the storage of water. The maximum depth defined for the
corresponding storage curve was used.
Same as above, but using elevation data rather than depth (offset) data.
WARNING 103: Storage Node nnn should have a maximum depth defined to
account for the storage of water.
If a storage curve was not used to define the storage node volume, then the
software is unable to guess at how deep the storage node will be when using
FUNCTION type of storage definition. Regardless, a MAXIMUM DEPTH/
MAXIMUM ELEVATION should be defined for the storage node.
WARNING 104: Storage Node nnn should have a maximum elevation defined to
account for the storage of water.
Same as above, but using elevation data rather than depth (offset) data.
WARNING 105: Possible invalid parameter(s) specified for Papadakis-Kazan for
Subbasin nnn, please check.
Note that the Papadakis-Kazan parameters are extremely sensitive. The
specified values appear to be incorrect.
WARNING 106: Max/rim elevation defined for Junction nnn is below junction
invert elevation. Assumed max/rim elevation equal to invert elevation.
Elevation of the junction manhole rim (or height of the junction above the
junction invert) in ft or m. The rim cannot be below the invert of the junction.
WARNING 107: Initial water surface elevation defined for Junction nnn is below
junction invert elevation. Assumed initial water surface elevation equal to invert
elevation.
Elevation of the water in the junction (or depth of water above the junction
invert) at the start of the simulation in ft or m.
WARNING 108: Surcharge elevation defined for Junction nnn is below junction
maximum elevation. Assumed surcharge elevation equal to maximum elevation.
Elevation value (or depth above the junction invert) where pressurized flow is
considered to occur (ft or m). This value can be used to simulate bolted (sealed)
manhole covers and force main connections. Note that if the manhole is to be
allowed to flood when it overflows, then the node cannot become pressurized
and this value should be set equal to the junction invert or set to a very high
elevation to allow flooding to occur.
WARNING 109: Maximum elevation defined for Storage Node nnn is below
storage node invert elevation. Assumed maximum elevation equal to invert
elevation.
This entry defines the maximum elevation (or depth) of the storage node (ft
or m). If a storage curve is defined, then this value should correspond to the
maximum depth specified.
If defining a storage vault, then this value represents the roof of the vault and
the entry PONDED AREA should be specified as 0.0. If defining a free surface
storage element that can flood, such as a detention pond, then this value
should be specified as the rim elevation of the detention pond and the entry
PONDED AREA should be specified as to represent the area that can flood.
WARNING 110: Initial water surface elevation defined for Storage Node nnn is
below storage node invert elevation. Assumed initial water surface elevation equal
to invert elevation.
Elevation of the water in the storage node (or depth of water above the storage
node invert) at the start of the simulation (ft or m).
92 | Chapter 4 Network Analysis
WARNING 111: Maximum elevation defined for Flow Diversion nnn is below flow
diversion invert elevation. Assumed maximum elevation equal to invert elevation.
Elevation of the flow diversion structure manhole rim (or height of the flow
diversion structure above the flow diversion structure invert) in ft or m.
WARNING 112: Initial water surface elevation defined for Flow Diversion nnn is
below flow diversion invert elevation. Assumed initial water surface elevation
equal to invert elevation.
Elevation of the water in the flow diversion structure (or depth of water above
the flow diversion structure invert) at the start of the simulation in ft or m.
WARNING 113: Surcharge elevation defined for Flow Diversion nnn is below flow
diversion maximum elevation. Assumed surcharge elevation equal to maximum
elevation.
Elevation value (or depth above the flow diversion structure invert) where
pressurized flow is considered to occur (ft or m). This value can be used to
simulate bolted (sealed) manhole covers and force main connections. Note
that if the flow diversion structure is to be allowed to flood when it overflows,
then the node cannot become pressurized and this value should be set equal
to the flow diversion structure invert or set to a very high elevation to allow
flooding to occur.
WARNING 114: Weir crest elevation defined for Flow Diversion nnn is below flow
diversion invert elevation. Assumed flow diversion weir crest elevation equal to
flow diversion invert elevation.
Elevation of the weir crest (or height of the weir crest above the inlet node
invert) in ft or m.
WARNING 115: Fixed water surface elevation defined for Outfall nnn is below
outfall invert elevation. Assumed fixed water surface elevation equal to outfall
invert elevation.
This value denotes the water surface elevation (or height of the water above
the outfall invert) when a FIXED outfall structure has been selected, in ft or m.
WARNING 116: Conduit inlet invert elevation defined for Conduit nnn is below
upstream node invert elevation. Assumed conduit inlet invert elevation equal to
upstream node invert elevation.
Inlet invert elevation defined for Conduit nnn is below upstream node invert
elevation. Assumed inlet invert elevation.
WARNING 117: Conduit outlet invert elevation defined for Conduit nnn is below
downstream node invert elevation. Assumed conduit outlet invert elevation equal
to downstream node invert elevation.
Same a previous warning message.
WARNING 118: Orifice crest elevation defined for Orifice nnn is below upstream
node invert elevation. Assumed orifice crest elevation equal to upstream node
invert elevation.
Elevation of the orifice crest bottom (or height of the orifice crest bottom
above the inlet node invert) in ft or m.
WARNING 119: Weir crest invert elevation defined for Weir nnn is below upstream
node invert elevation. Assumed weir crest invert elevation equal to upstream node
invert elevation.
Elevation of the weir crest (or height of the weir crest bottom above the inlet
node invert) in ft or m.
Analysis Warning and Error Messages | 93
WARNING 120: Maximum depth defined for Junction nnn is negative. Assumed
zero.
Elevation of the junction manhole rim (or height of the junction above the
junction invert) in ft or m.
WARNING 121: Initial depth defined for Junction nnn is negative. Assumed zero.
Elevation of the water in the junction (or depth of water above the junction
invert) at the start of the simulation in ft or m.
WARNING 122: Surcharge depth defined for Junction nnn is negative. Assumed
zero.
Elevation value (or depth above the junction invert) where pressurized flow is
considered to occur (ft or m). This value can be used to simulate bolted (sealed)
manhole covers and force main connections. Note that if the manhole is to be
allowed to flood when it overflows, then the node cannot become pressurized
and this value should be set equal to the junction invert or set to a very high
elevation to allow flooding to occur.
WARNING 123: Maximum depth defined for Storage Node nnn is negative.
Assumed zero.
This MAXIMUM DEPTH/MAXIMUM ELEVATION data entry in the Storage Nodes
dialog box defines the maximum elevation (or depth) of the storage node (ft
or m). If a storage curve is defined, then this value should correspond to the
maximum depth specified. If defining a storage vault, then the
MAXIMUM DEPTH/MAXIMUM ELEVATION value represents the roof of the vault and
the entry Ponded Area should be specified as 0.0. If defining a free surface
storage element that can flood, such as a detention pond, then the
MAXIMUM DEPTH/MAXIMUM ELEVATION value should be specified as the rim
elevation of the detention pond and the entry PONDED AREA should be specified
as to represent the area that can flood.
WARNING 124: Initial depth defined for Storage Node nnn is negative. Assumed
zero.
Elevation of the water in the storage node (or depth of water above the storage
node invert) at the start of the simulation (ft or m).
WARNING 125: Maximum depth defined for Flow Diversion nnn is negative.
Assumed zero.
Elevation of the flow diversion structure manhole rim (or height of the flow
diversion structure above the flow diversion structure invert) in ft or m.
WARNING 126: Initial depth defined for Flow Diversion nnn is negative. Assumed
zero.
Elevation of the water in the flow diversion structure (or depth of water above
the flow diversion structure invert) at the start of the simulation in ft or m.
WARNING 127: Surcharge depth defined for Flow Diversion nnn is negative.
Assumed zero.
Elevation value (or depth above the flow diversion structure invert) where
pressurized flow is considered to occur (ft or m). This value can be used to
simulate bolted (sealed) manhole covers and force main connections. Note
that if the flow diversion structure is to be allowed to flood when it overflows,
then the node cannot become pressurized and this value should be set equal
to the flow diversion structure invert or set to a very high elevation to allow
flooding to occur.
94 | Chapter 4 Network Analysis
WARNING 128: Weir depth defined for Flow Diversion nnn is negative. Assumed
zero.
Elevation of the weir crest (or height of the weir crest above the inlet node
invert) in ft or m.
WARNING 129: Water depth defined for Outfall nnn is negative. Assumed zero.
This value denotes the water surface elevation (or height of the water above
the outfall invert) when a FIXED outfall structure has been selected, in ft or m.
WARNING 130: Inlet invert offset defined for Conduit nnn is negative. Assumed
zero.
Elevation of the channel or pipe link inlet invert (or height of the channel or
pipe link invert above the inlet node invert) in ft or m.
WARNING 131: Outlet invert offset defined for Conduit nnn is negative. Assumed
zero.
Elevation of the channel or pipe link outlet invert (or height of the channel or
pipe link invert above the inlet node invert) in ft or m.
WARNING 132: Crest height defined for Orifice nnn is negative. Assumed zero.
Elevation of the orifice crest bottom (or height of the orifice crest bottom
above the inlet node invert) in ft or m.
WARNING 133: Crest invert offset defined for Weir nnn is negative. Assumed zero.
Same as above, but using depth (offset) data rather than elevation data.
WARNING 134: No curve number assigned to Subbasin nnn so assuming curve
number 72.
The Subbasins dialog box, Curve Number tab defines the drainage area, land
use, and soil property data for computing the composite SCS curve number for
the subbasin.
WARNING 135: Outlet upstream invert elevation defined for Outlet nnn is below
upstream node invert elevation. Assumed outlet upstream invert elevation equal
to upstream node invert elevation.
Elevation of the outlet bottom (or height of the outlet bottom above the inlet
node invert) in ft or m.
WARNING 136: Height defined for Outlet nnn is negative. Assumed zero.
Same as above, but using depth (offset) data rather than elevation data.
WARNING 137: Inlet rim elevation defined for Inlet nnn is below catchbasin invert
elevation. Assumed inlet rim elevation equal to 1 foot (0.3 m) above catchbasin
inlet invert elevation.
Elevation of the storm drain inlet catchbasin rim (or height of the storm drain
inlet catchbasin rim above the catchbasin invert) in ft or m.
WARNING 138: Initial water surface elevation defined for Inlet nnn is below
catchbasin invert elevation. Assumed initial water surface elevation equal to
catchbasin inlet invert elevation.
Elevation of the water in the storm drain inlet catchbasin (or depth of water
above the catchbasin invert) at the start of the simulation in ft or m.
Analysis Warning and Error Messages | 95
WARNING 139: Ponded area defined for on sag Inlet nnn is zero. Assumed ponded
area equal to 10 ft (0.929 m).
If the inlet location is defined as located ON SAG, then this entry defines the
surface area (ft
2
or m
2
) occupied by ponded water atop the storm drain inlet
once the inlet capacity has been exceeded by the amount of inflow attempting
to enter the inlet. If the inlet location is defined as located ON GRADE, then this
entry is grayed out.
WARNING 140: Inlet nnn Manning's roughness coefficient should be greater than
0.0. Assumed a Manning's roughness of 0.013.
This entry specifies an average Mannings roughness coefficient for the
roadway. This entry is not used for storm drain inlets on sag.
WARNING 141: Inlet invert elevation defined for downstream Bypass Roadway
Link nnn is below the storm drain inlet rim elevation. Assumed the downstream
bypass roadway link inlet invert elevation equal to the storm drain inlet rim
elevation.
The BYPASS LINK entry defines the ID of the link that receives any flow that
bypasses the storm drain inlet. This link represents the roadway gutter or ditch
downstream of the storm drain inlet.
WARNING 142: Outlet invert elevation defined for Upstream Roadway Link nnn is
below the storm drain inlet rim elevation. Assumed the upstream roadway link
outlet invert elevation equal to the storm drain inlet rim elevation. Please verify
the Upstream roadway links defined for storm drain inlet nnn.
The UPSTREAM ROADWAY LINKS entry defines the IDs of the links (e.g., channels,
pipes, pumps, orifices, weirs, or outlets) that contribute flow to the storm drain
inlet. If there are more than one upstream link contributing flow to the storm
drain inlet, then the drop-down list will show more than one link. Check
those links in the drop-down list that contribute flow to the storm drain inlet.
Error Messages
ERROR 101: Memory allocation error.
There is not enough physical computer memory to analyze the study area.
ERROR 103: Cannot solve Kinematic Wave equations for Link nnn.
The internal solver for Kinematic Wave routing failed to converge for the
specified link at some stage of the simulation.
ERROR 105: Cannot open Ordinary Differential Equation solver.
The system could not open its Ordinary Differential Equation solver.
ERROR 107: Cannot compute a valid time step.
A valid time step for runoff or flow routing calculations (i.e., a number greater
than 0) could not be computed at some stage of the simulation.
ERROR 108: Ambiguous outlet ID name for Subbasin nnn.
The name of the element identified as the outlet of a subbasin belongs to both
a node and a subbasin in the model.
ERROR 109: Invalid parameter values defined for Aquifer nnn.
The properties entered for an aquifer were either invalid numbers or were
inconsistent with one another (e.g., the soil field capacity was higher than the
porosity).
ERROR 111: Invalid length defined for Conduit nnn.
Conduits cannot have zero or negative lengths.
96 | Chapter 4 Network Analysis
ERROR 113: Invalid roughness defined for Conduit nnn.
Conduits cannot have zero or negative roughness values.
ERROR 114: Invalid number of barrels defined for Conduit nnn.
Conduits must consist of one or more barrels, with a maximum of 100.
ERROR 115: Adverse (or negative) slope defined for Conduit nnn.
For both Steady Flow or Kinematic Wave routing, all channels, pipes, and
culverts must have positive slopes (i.e., the outlet invert must be below the
inlet invert). The software will check for this condition when it performs the
analysis, and will report this as a problem.
If you have incorrectly defined the inlet and outlet nodes for a link, you can
easily correct this. Select the reversed link in the Conveyance Links dialog box
and click the Swap button. The software will reverse the direction of the link
so that the outlet node becomes the inlet node and the inlet node becomes the
outlet node. Alternatively, select the link from the Plan View, right-click to
display the context menu, and select Reverse Direction.
However, if a channel, pipe, or culvert does have an adverse slope (i.e.,
negative slope), where the outlet elevation is higher than the inlet elevation,
reversing the direction of the link will not solve this issue. Networks with
adverse sloped links can only be analyzed with Hydrodynamic routing.
ERROR 116: Invert elevation (or offset) for Conduit nnn is below connecting node
invert.
Link invert is below the connecting node invert elevation.
ERROR 117: No user-defined irregular cross section defined for Link nnn.
There is no user-defined irregular cross section geometry defined for the
specified link.
ERROR 119: Invalid cross section data defined for Link nnn.
Either an invalid shape or invalid set of dimensions was specified for a link's
cross section.
ERROR 121: Missing or invalid pump curve assigned to Pump nnn.
Either no pump curve or an invalid type of curve was specified for a pump.
ERROR 131: The following links form cyclic loops in the drainage system.
The Steady and Kinematic Wave flow routing methods cannot be applied to
systems where a cyclic loop exists (i.e., a directed path along a set of links that
begins and ends at the same node). The same is true for Hydrodynamic routing
when water quality analysis is performed.
Most often the cyclic nature of the loop can be eliminated by reversing the
direction of one of its links (i.e., switching the inlet and outlet nodes of the
link). The names of the links that form the loop will be listed following this
message.
ERROR 133: Node nnn has more than one outlet link.
Under Steady and Kinematic Wave flow routing, a junction node can have only
a single outlet link.
ERROR 134: Node nnn has more than one DIRECT outlet link or DESIGN pump.
Only a single Direct conduit or Design pump can be directed out of a node; a
node with an outgoing Direct conduit or Design pump cannot have any other
outlets and cannot have all of its incoming links be Direct conduits and Design
pumps.
Analysis Warning and Error Messages | 97
ERROR 135: Flow Diversion nnn does not have two outlet links.
Flow diversion nodes must have two outlet links connected to them.
ERROR 136: Flow Diversion nnn has invalid diversion link.
The link specified as being the one carrying the diverted flow from a flow
diversion node was defined with a different inlet node.
ERROR 137: Weir Diversion nnn has invalid parameters specified.
The parameters of a weir-type diversion node either are non-positive numbers
or are inconsistent (i.e., the value of the discharge coefficient times the weir
height raised to the 3/2 power must be greater than the minimum flow
parameter).
ERROR 138: Node nnn cannot have a defined initial WSEL depth greater than
node's maximum depth.
A node cannot be in a flooding state at the start of a simulation.
ERROR 139: Regulator nnn is the outlet of a non-storage node.
Under Steady or Kinematic Wave flow routing, orifices, weirs, and outlet links
can only be used as outflow links from storage nodes (i.e., detention ponds).
Either convert the junction to a storage node or switch to Hydrodynamic
routing.
ERROR 141: Outfall nnn has more than 1 inlet link or an outlet link.
An outfall node (model terminal node) is only allowed to have one link
attached to it, and there cannot be a downstream link attached to it. Convert
the outfall node to a junction and place a dummy outfall node downstream
of it, and connect it with a link that will not cause backwater effects.
ERROR 143: Regulator nnn has invalid cross section shape.
An orifice must either be circular or rectangular in shape, while a weir must be
either rectangular, trapezoidal, or triangular in shape.
ERROR 145: Drainage system has no acceptable outfall nodes.
When performing Hydrodynamic flow routing, there must be at least one node
designated as an outfall (model terminal node).
ERROR 151: A Unit Hydrograph in set nnn has invalid time base.
The time base of a Unit Hydrograph cannot be negative and if positive, must
not be less than the recording interval for its rain gage.
ERROR 153: A Unit Hydrograph in set nnn has invalid response ratios.
The response ratios for a set of unit hydrographs (the short-, medium-, and
long-term response hydrographs) must be between 0 and 1.0 and cannot add
up to a value greater than 1.0.
ERROR 155: Invalid RDII sewershed area defined at Node nnn.
The sewershed area contributing RDII (Rainfall-Derived Infiltration/Inflow) to
a node cannot be a negative number.
ERROR 157: Inconsistent rainfall format for Rain Gage nnn.
If two or more rain gages use the same Time Series for their rainfall data then
they must all use the same data format (i.e., intensity, volume, or cumulative
volume).
ERROR 159: Inconsistent time interval for Rain Gage nnn.
The recording time interval specified for the rain gage is greater than the
smallest time interval between values in the Time Series used by the gage.
98 | Chapter 4 Network Analysis
ERROR 161: Cyclic dependency in treatment functions at Node nnn.
An example would be where the removal of pollutant 1 is defined as a function
of the removal of pollutant 2 while the removal of pollutant 2 is defined as a
function of the removal of pollutant 1.
ERROR 171: Curve nnn has its data out of sequence.
The X-axis values of a curve must be entered in increasing order.
ERROR 173: Time Series nnn has its data out of sequence.
The time (or date/time) values of a time series must be entered in sequential
order.
ERROR 181: Invalid Snow Melt Climatology parameters.
The ATI Weight or Negative Melt Ratio parameters are not between 0 and 1 or
the site latitude is not between -60 and +60 degrees.
ERROR 182: Invalid parameters defined for Snow Pack nnn.
A snow pack's minimum melt coefficient is greater than its maximum
coefficient; the fractions of free water capacity or impervious plowable area are
not between 0 and 1; or the snow removal fractions sum to more than 1.0.
ERROR 191: Simulation period not properly defined. Select Analysis Analysis
Options to define the simulation period.
Generally, this error occurs when the time period over which the simulation
is to be performed was not defined. Check the simulation starting and ending
times, and make certain that they are not the same, and they define a
reasonable simulation period.
ERROR 193: Reporting start date cannot come after the simulation ending date.
Self-explanatory.
ERROR 195: Reporting time step should be equal to or a multiple of the routing
time step.
The analysis output generated by the software will not correctly represent the
models solution if the reporting time step is not equal to or is a multiple of
the routing time step. And, the reporting time step cannot be less than the
routing time step.
For example, if the routing time step is 2 minutes (generally routing time steps
are less than 1 minute), then a valid reporting time step can be 2, 4, 6 minutes,
and so on. However, an invalid reporting time step would be 30 seconds or
3 minutes.
ERROR 196: Reporting time step should be equal to or a multiple of the wet
weather time step.
The analysis output generated by the software will not correctly represent the
models solution if the reporting time step is not equal to or is a multiple of
the wet weather time step. And, the reporting time step cannot be less than
the wet weather time step.
For example, if the wet weather time step is 2 minutes, then a valid reporting
time step can be 2, 4, 6 minutes, and so on. However, an invalid reporting time
step would be 30 seconds or 3 minutes.
ERROR 200: One or more errors in input file.
This message appears when one or more input file parsing errors (the 200-
series errors) occur.
Analysis Warning and Error Messages | 99
ERROR 201: Too many characters in input line.
A line in the input file cannot exceed 1024 characters.
ERROR 203: Too few items at line nnn of input file.
Not enough data items were supplied on a line of the input file.
ERROR 205: Invalid keyword at line nnn of input file.
An unrecognized keyword was encountered when parsing a line of the input
file.
ERROR 207: Duplicate ID name at line nnn of input file.
An ID name used for an element was already assigned to an element of the
same category.
ERROR 209: Undefined element nnn at line nnn of input file.
A reference was made to an element that was never defined. An example
would be if node JUN-123 were designated as the outlet point of a subbasin, yet
no such node was ever defined in the network.
ERROR 211: Invalid number nnn at line nnn of input file.
Either a string value was encountered where a numerical value was expected
or an invalid number (e.g., a negative value) was supplied.
ERROR 213: Invalid date/time nnn at line nnn of input file.
An invalid format for a date or time was encountered. Dates must be entered
as month/day/year and times as either decimal hours or as
hour:minute:second.
ERROR 217: Control rule clause out of sequence at line nnn of input file.
Errors of this nature can occur when the format for writing control rules is not
followed correctly. See the section titled Control Rules on page 442 for more
information.
ERROR 219: Data provided for unidentified irregular cross section at line nnn of
input file.
A GR line with Station-Elevation data was encountered in the [TRANSECTS]
section of the input file after an NC line but before any X1 line that contains
the irregular cross sections ID name.
ERROR 221: Irregular cross section station out of sequence at line nnn of input file.
The stationing distances specified for the irregular cross section must be in
increasing numerical order starting from the leftmost station.
ERROR 223: Irregular Cross Section nnn has too few stations.
An irregular cross section must have at least 2 stations defined for it.
ERROR 225: Irregular Cross Section nnn has too many stations.
An irregular cross section cannot have more than 1500 stations defined for it.
ERROR 227: Irregular Cross Section nnn has no Manning's roughness.
No Mannings roughness was specified for an irregular cross section (i.e., there
was no NC line in the [TRANSECTS] section of the input file).
ERROR 229: Irregular Cross Section nnn has invalid overbank locations.
The stationing values specified for either the left or right overbank locations
of an irregular cross section do not match any of the stationing defined for the
irregular cross section's geometry.
100 | Chapter 4 Network Analysis
ERROR 231: Irregular Cross Section nnn has no depth.
All of the stations for an irregular cross section were assigned the same
elevation.
ERROR 233: Invalid treatment function expression at line nnn of input file.
A treatment function supplied for a pollutant at a specific node is either not a
correctly formed mathematical expression or refers to unknown pollutants,
process variables, or math functions.
ERROR 301: Files cannot share same names.
The input, report, and binary output files specified on the command line
cannot have the same names.
ERROR 303: Cannot open input file.
The input file either does not exist or cannot be opened (e.g., it might be in
use by another program).
ERROR 305: Cannot open report file.
The report file cannot be opened (e.g., it might reside in a directory to which
you do not have write privileges).
ERROR 307: Cannot open binary results file.
The binary output file cannot be opened (e.g., it might reside in a directory to
which you do not have write privileges).
ERROR 309: Error writing to binary results file.
There was an error in trying to write results to the binary output file (e.g., the
disk might be full or the file size exceeds the limit imposed by the operating
system).
ERROR 311: Error reading from binary results file.
Could not read results saved to the binary output file when writing results to
the report file.
ERROR 313: Cannot open scratch rainfall interface file.
Could not open the temporary file used to collate data together from external
rainfall files.
ERROR 315: Cannot open rainfall interface file nnn.
Could not open the specified rainfall interface file, possibly because it does not
exist or because you do not have write privileges to its directory.
ERROR 317: Cannot open rainfall data file nnn.
An external rainfall data file could not be opened, most likely because it does
not exist or the directory path specified is incorrect.
ERROR 319: Invalid format for rainfall interface file.
Trying to read data from a designated rainfall interface file with the wrong
format (i.e., it may have been created for some other project or actually be
some other type of file).
ERROR 321: No data in rainfall interface file for Rain Gage nnn.
This occurs when a project wants to use a previously saved rainfall interface
file, but cannot find any data for one of its rain gages in the interface file.
ERROR 323: Cannot open runoff interface file nnn.
A runoff interface file could not be opened, possibly because it does not exist
or because you do not have write privileges to its directory.
Analysis Warning and Error Messages | 101
ERROR 325: Incompatible data found in runoff interface file.
Trying to read data from a designated runoff interface file with the wrong
format (i.e., it may have been created for some other project or actually be
some other type of file).
ERROR 327: Attempting to read beyond end of runoff interface file.
This error can occur when a previously saved runoff interface file is being used
in a simulation with a longer duration than the one that created the interface
file.
ERROR 329: Error in reading from runoff interface file.
A format error was encountered while trying to read data from a previously
saved runoff interface file.
ERROR 330: Hotstart interface files cannot have same name.
In cases where a run uses one hotstart interface file to start a simulation and
another to save results at the end of the simulation, the two files cannot both
have the same name.
ERROR 331: Cannot open hotstart interface file nnn.
A hotstart interface file could not be opened, possibly because it does not exist
or because you do not have write privileges to its directory.
ERROR 333: Incompatible data found in hotstart interface file.
Trying to read data from a designated hotstart interface file with the wrong
format (i.e., it may have been created for some other project or actually be
some other type of file).
ERROR 335: Error in reading from hotstart interface file.
A format error was encountered while trying to read data from a previously
saved hotstart interface file.
ERROR 336: No climate file specified for evaporation and/or wind speed.
This error occurs when evaporation or wind speed data is being read from an
external climate file, but no name was supplied for the file.
ERROR 337: Cannot open climate file nnn.
An external climate data file could not be opened, most likely because it does
not exist.
ERROR 338: Error in reading from climate file nnn.
Trying to read data from an external climate file with the wrong format.
ERROR 339: Attempt to read beyond end of climate file nnn.
The specified external climate does not include data for the period of time
being simulated.
ERROR 341: Cannot open scratch RDII interface file.
Could not open the temporary file it uses to store RDII (Rainfall-Derived
Infiltration/Inflow) flow data.
ERROR 343: Cannot open RDII interface file nnn.
An RDII (Rainfall-Derived Infiltration/Inflow) interface file could not be
opened, possibly because it does not exist or because you do not have write
privileges to its directory.
102 | Chapter 4 Network Analysis
ERROR 345: Invalid format for RDII interface file.
Trying to read data from a designated RDII (Rainfall-Derived Infiltration/
Inflow) interface file with the wrong format (i.e., it may have been created for
some other project or actually be some other type of file).
ERROR 351: Cannot open routing interface file nnn.
A routing interface file could not be opened, possibly because it does not exist
or because you do not have write privileges to its directory.
ERROR 353: Invalid format for routing interface file nnn.
Trying to read data from a designated routing interface file with the wrong
format (i.e., it may have been created for some other project or actually be
some other type of file).
ERROR 355: Mismatched names in routing interface file nnn.
The names of pollutants found in a designated routing interface file do not
match the names used in the current project.
ERROR 357: Inflows and outflows interface files cannot have same name.
In cases where an analysis uses one routing interface file to provide inflows for
a set of locations and another to save outflow results, the two files cannot both
have the same name.
ERROR 361: Cannot open external file used for Time Series nnn.
The external file used to provide data for the named time series could not be
opened, most likely because it does not exist.
ERROR 363: Invalid data in external file used for Time Series nnn.
The external file used to provide data for the named time series has one or
more lines with the wrong format.
ERROR 401: General system error.
Unknown error caused the analysis to fail.
ERROR 402: Cannot open new project while current project still open.
A new project was attempted to be opened while the current analysis was not
yet completed.
ERROR 403: Project not open or last run not ended.
Either the data transfer file was unable to be opened, or the previous analysis
was not yet completed when a new analysis run was requested.
ERROR 405: Amount of output produced will exceed maximum file size; either
reduce Ending Date or increase Reporting Time Step.
Amount of output produced will exceed maximum file size; either reduce the
ENDING DATE or increase the REPORTING TIME STEP defined in the Analysis
Options dialog box. See the section titled Analysis Options on page 69 for more
information.
ERROR 501: Insufficient data in IDF Table for nnn year.
Insufficient Rational Method IDF data was defined. The analysis engine could
not compute the correct value for rainfall intensity for the specified storm
duration.
ERROR 502: Summation of sub area percentages of Subbasin nnn should be equal
to 100% for SCS TR-55 time of concentration method.
Check the data defined for the SCS TR-55 Time of Concentration in the
Subbasins dialog box, for the weighted area method. The percentage of the
subbasin areas must total to 100%.
Analysis Warning and Error Messages | 103
ERROR 503: Cannot use multiple rain gages with the SCS TR-20 hydrology
method.
The SCS TR-20 hydrology method only allows one rain gage to be defined.
ERROR 504: Flow Diversion Link nnn has an adverse slope.
The DIVERTED TO link must not have an adverse (or reverse) slope. It must slope
away from the flow diversion structure.
ERROR 505: Invalid storm duration nnn.
The defined storm duration is not valid.
ERROR 506: Subbasin nnn was not assigned a time of concentration.
When using a hydrology method that requires a time of concentration to be
computed, there was insufficient data defined to properly compute a time of
concentration value.
ERROR 507: Weighted curve number should be greater than 30 in nnn method.
The SCS TR-20 and SCS TR-55 hydrology methods require a curve number
greater than 30.
ERROR 509: Elevation for Conduit nnn is below connecting node invert.
Link invert is below the connecting node invert elevation.
ERROR 510: Invalid Eagleson TOC channel flow hydraulic radius for Subbasin nnn.
The Eagleson TOC channel flow HYDRAULIC RADIUS value was invalid.
ERROR 511: Cannot use multiple rain gages with the SCS TR-55 hydrology
method.
The SCS TR-55 hydrology method only allows one rain gage to be defined.
ERROR 512: Subbasin nnn not assigned a rain gage.
Self explanatory.
ERROR 513: Subbasin nnn not assigned to a downstream outlet node or subbasin.
The runoff from the defined subbasin has no where to drain to. Make certain
to define the downstream outlet node (or subbasin) it drains to.
ERROR 514: No data defined for Subbasin nnn in TR-55 time of concentration
section.
Missing the SCS TR-55 time of concentration data for the specified subbasin.
ERROR 515: RDII Unit Hydrograph nnn not assigned a rain gage.
When defining rainfall-dependent infiltrations/inflows (commonly
abbreviated as RDII), a RDII unit hydrograph is required.
ERROR 517: Error in reading TR-20 project data.
Incomplete SCS TR-20/TR-55 input data defined.
ERROR 518: Subbasin nnn time of concentration should be greater than 5 seconds.
The SCS TR-20 and SCS TR-55 hydrology methods require a time of
concentration greater than 5 seconds.
ERROR 519: Cannot open file (nnn) as the number of convergence trials was
exceeded.
Analysis did not converge, no output file present.
ERROR 520: Cannot open file (nnn) as file path was invalid.
The directory path to where the log file is to be, is not valid.
104 | Chapter 4 Network Analysis
ERROR 521: Cannot open log file.
The log file already exists and is locked, the directory path is invalid, or some
other file I/O problem was encountered. If this continues to be a problem,
then restart the application and/or computer.
ERROR 522: Subbasin nnn not assigned to a downstream outlet node.
The runoff from the defined subbasin has no where to drain to. Make certain
to define the downstream outlet node it drains to.
ERROR 523: Cannot close the file nnn as file handle is invalid. Restart application
and/or computer.
File I/O problem was encountered. Restart the application and if that still does
not solve the problem, then restart the computer.
ERROR 524: Cannot deallocate memory. Restart application and/or computer.
Memory problem was encountered. Restart the application and if that still
does not solve the problem, then restart the computer.
ERROR 525: Ascending / receding limb multiplier must be greater than nnn.
The Rational Method ascending limb and/or receding limb multiplier cannot
be less than the value specified.
ERROR 526: Subbasin nnn area should not be smaller than 0.0064 acres
(0.00259 ha.) for SCS TR-20/SCS TR-55 hydrology method.
The TR-20 and TR-55 hydrology methods can model drainage area as small as
0.0064 acres, but not smaller. This is because the analysis engine for the SCS
(NRCS) TR-20 and TR-55 hydrology methods internally represent drainage
areas in terms of square miles with a 5 decimal digit precision. This
corresponds to a drainage area equal to 0.00001 mi
2
(i.e., 0.00640 acres,
279 ft
2
, or 0.00259 hectares).
ERROR 528: Subbasin nnn circular channel diameter must be greater than zero.
When using channelized runoff in the HEC-1 hydrology method, the circular
channel must have a diameter defined.
ERROR 529: Subbasin nnn trapezoidal channel side slope must be greater than
zero.
When using channelized runoff in the HEC-1 hydrology method, the
trapezoidal channel side slope cannot be flat.
ERROR 530: Channel Cross Section nnn must have eight points to define cross
section geometry.
When using channelized runoff in the HEC-1 hydrology method, the channel
cross section geometry must have eight points specified.
ERROR 531: Subbasin nnn curve number must be greater than 1.0 when using the
HEC-1 hydrology method.
There is an error in the HEC-1 data that has been defined. More detail about
the error can be found in the HEC-1 output report. Select OUTPUT | HEC-1
OUTPUT REPORT to view the report.
ERROR 532: Error in HEC-1 model definition input data. Refer to HEC-1 output
report for more information on this error.
There is an error in the HEC-1 data that has been defined. More detail about
the error can be found in the HEC-1 output report. Select OUTPUT | HEC-1
OUTPUT REPORT to view the report.
Analysis Warning and Error Messages | 105
ERROR 533: Rain Gage nnn should have constant interval rainfall for HEC-1
hydrology method.
HEC-1 hydrology method requires that the specified rainfall data be defined
with a uniform time interval.
ERROR 536: Subbasin nnn area should not be smaller than 0.064 acres (0.0259 ha.)
for HEC-1 hydrology method.
The HEC-1 hydrology method can model drainage area as small as 0.064 acres,
but not smaller. This is because the analysis engine for the US Army Corps
HEC-1 hydrology method internally represents drainage areas in terms of
square miles with a 4 decimal digit precision. This corresponds to a drainage
area equal to 0.0001 mi
2
(i.e., 0.0640 acres, 2790 ft
2
, or 0.0259 hectares).
ERROR 537: Unable to perform multiple storm analysis, no storm was selected.
When performing a batch analysis, the storm must be selected for each storm
to be analyzed.
ERROR 538: Unable to perform multiple storm analysis, no return period was
selected.
When performing a batch analysis, the return period must be selected for each
return period to be analyzed.
ERROR 539: Unable to perform multiple storm analysis, nnn precipitation time
series does not exist.
Unable to retrieve the specified precipitation time series data. When
performing a batch analysis, the rainfall time series data must be defined prior
to the analysis. The software will not automatically create this data.
ERROR 540: Unable to perform multiple storm analysis, nnn return period does not
exist.
Unable to retrieve the specified IDF return period data. When performing a
batch analysis, the return period data must be defined prior to the analysis.
The software will not automatically interpolate the IDF return period data.
ERROR 541: Unable to perform multiple storm analysis, specified output file
directory does not exist.
When performing a batch analysis, the output file directory must be created
prior to the analysis. The software will not automatically create the file
directory.
ERROR 542: Unable to perform multiple storm analysis, unique output file names
must be specified for each defined storm simulation.
When performing a batch analysis, the output file name for each storm being
analyzed must be unique.
ERROR 543: Unable to perform multiple storm analysis, unique output file names
must be specified for each defined return period simulation.
When performing a batch analysis, the output file name for each return period
being analyzed must be unique.
ERROR 544: Unable to perform analysis, nnn precipitation time series does not
exist.
Unable to retrieve the specified precipitation time series data. When
performing an analysis, the rainfall time series data must be defined prior to
the analysis. The software will not automatically create this data.
106 | Chapter 4 Network Analysis
ERROR 545: Unable to perform analysis, nnn return period does not exist.
Unable to retrieve the specified IDF return period data. When performing an
analysis, the return period data must be defined prior to the analysis. The
software will not automatically interpolate the IDF return period data.
ERROR 600: On grade Inlet nnn does not have two outlet links. At least one
stormwater sewer pipe and a bypass gutter link must be defined.
Self explanatory.
ERROR 601: Inlet nnn has invalid by-pass link.
The BYPASS LINK entry defines the ID of the link that receives any flow that
bypasses the storm drain inlet. If the inlet location is defined as located
ON SAG, then this entry is grayed out since there is no bypass link for sag inlets.
The provided drop-down list provides a listing of links (e.g., channels, pipes,
pumps, orifices, weirs, or outlets), allowing you to select the bypass link.
ERROR 603: On grade Inlet nnn roadway longitudinal slope must be greater than
zero.
Cannot have an on-grade storm drain inlet with a flat roadway, since there is
no way to then determine the amount of gutter spread at the inlet.
ERROR 604: Median Inlet nnn grate width (perpendicular to flow) should not be
greater than the channel bottom width.
When defining a storm drain inlet median inlet, the grate width must fit
within the channel (gutter) bottom width.
ERROR 605: Inlet nnn gutter width should be greater than zero.
Cannot have a storm drain inlet gutter without a width defined.
ERROR 606: Inlet nnn grate width should be greater than zero.
Cannot have a storm drain inlet without a grate width defined.
ERROR 607: Inlet nnn gutter capture curve is not a valid curve.
The storm drain inlet gutter capture curve is not properly defined.
ERROR 608: Inlet nnn maximum cutoff is undefined.
The storm drain inlet maximum cutoff value is not defined.
ERROR 609: Inlet nnn channel longitudinal slope must be greater than zero.
Cannot have an on-grade storm drain inlet with a flat median, since there is
no way to then determine the amount of spread at the inlet.
ERROR 610: Inlet nnn grate length should be greater than zero.
Cannot have a storm drain inlet without a grate length defined.
Output Variables | 107
After the network analysis has been performed, you will want to review the analysis results. This chapter
describes the different ways in which the analysis results can be displayed and reviewed.
Output Variables
The software can display computed results for the following variables on the Plan
View, as well as plot, tabulate, and statistically analyze these variables.
Display Analysis Results
5
Subbasins
Groundwater
Elevation
(ft or m)
Groundwater Flow Groundwater flow into drainage network (cfs or cms)
Loss Rate Infiltration + evaporation (in/hr or mm/hr)
Rainfall Rate (in/hr or mm/hr)
Runoff Flow Rate (cfs or cms)
Snow Depth (in or mm)
Water Quality Washoff concentration or each pollutant (mass/liter)
Nodes
Flooding Flow Rate Surface flooding (inflows lost from the system when the
water depth exceeds the defined maximum node depth,
cfs or cms)
Lateral Inflow Runoff + all other external inflows (cfs or cms)
Total Inflow Lateral inflow + upstream inflows (cfs or cms)
Volume Water volume held in storage (including ponded water,
ft
3
or m
3
)
Water Depth Water depth above node invert (ft or m)
Water Surface
Elevation
(ft or m)
Water Quality Concentration of each pollutant after treatment (mass/
liter)
108 | Chapter 5 Display Analysis Results
Loading Previous Analysis Results
Large models can take a long time to run their simulation. Therefore, when the
simulation is completed, the simulation results should be saved so that they can
be reviewed at a later time if desired. This prevents you from having to re-run the
simulation each time you want to review the model results. The section titled
Saving Analysis Results on page 84 describes how to save the simulation results after
the analysis has completed.
In order to load the simulation results from a previously performed analysis, select
FILE OPEN RESULTS as shown in the following figure. The Open Results dialog box
is then displayed, allowing you to select the analysis output result file to load.
Links
Average Depth Average water depth (ft or m)
Capacity Ratio Ratio of Depth to Full Depth
Flow Rate (cfs or cms)
Flow Velocity (ft/sec or m/sec)
Froude Number
Maximum Depth Maximum water depth (ft or m)
Water Quality Concentration of each pollutant (mass/liter)
System
Air Temperature Degrees (F or C)
Average Loss Rate Infiltration + evaporation (in/hr or mm/hr)
Direct Inflow Total direct inflow (cfs or cms)
Dry Weather Inflow Total dry weather inflow (cfs or cms)
External Inflow Total external inflow (cfs or cms)
Groundwater Inflow Total groundwater inflow (cfs or cms)
I & I Inflow Total RDII inflow and infiltration (cfs or cms)
Nodal Storage
Volume
Total nodal storage volume (ft
3
or m
3
)
Outfall Outflows Total outflow from outfalls (cfs or cms)
Rainfall Rate Total rainfall rate (in/hr or mm/hr)
Runoff Flow Total runoff flow (cfs or cms)
Snow Depth Total snow depth (in or mm)
Surface Flooding Total surface flooding (cfs or cms)
Input Dialog Boxes | 109
Figure 5.1 Load the simulation results from a previously performed analysis
From the Open Results dialog box you can select the solution file to load. Note that
the default solution filename contains the filename of the original input file along
with a date and time stamp of the simulation run. The date stamp is in the form of
YYYY MM DD and the time stamp is in the form of HHMMSS. Select the solution
file to load and click OK.
Figure 5.2 Select the solution file to load
Once the solution file is loaded, the output results can be reviewed as if the
simulation was just recently performed.
Input Dialog Boxes
The network element input dialog boxes allow you to view the corresponding
analysis results. As shown in the following figure, each dialog box contains an
Analysis Summary section that summarizes the simulation results for the currently
selected element. Then, as you scroll through the list of network elements within
the table view, the corresponding simulation results is displayed for the current
element.
110 | Chapter 5 Display Analysis Results
Figure 5.3 The input dialog boxes display a summary of the corresponding simulation results for
each element
Note that for link elements that are experiencing surcharging, or node elements
that are experiencing flooding, the analysis summary output fields will change the
background color to red in order to help you find those elements that should be
reviewed for adequacy.
For storm drain inlets, in the Inlet dialog box Analysis Summary section the
software assumes that if more than of the roadway lane is covered with
stormwater from gutter spread, that the inlet capacity is not sufficient. More
information is provided in the section titled Analysis Summary Results on page 239.
Output Animation
The Output Animation dialog box, as shown in the following figure, allows you to
select the date and time (i.e., time step) for which the simulation results will be
displayed for both the Plan View and Profile Plot, as well as animate the results. To
display the Output Animation dialog box, select OUTPUT OUTPUT ANIMATION.
Output Animation | 111
Figure 5.4 The Output Animation dialog box allows you to select the date and time for which the
simulation results will be displayed on the Plan View and Profile Plot, as well as animate the results
Note that if there are no analysis results available, the Output Animation menu
item will be grayed out. Note that the Output Animation dialog box can be
positioned anywhere on the computer screen, to allow you to view and
interactively control the animation.
The following controls are available in the Output Animation dialog box.
Date & Time
This control selects the day and hour for which the analysis results will be
displayed. The drop-down list can be used to select a specific day and hour,
whereas the horizontal slider allows you to step through each hour.
Elapsed Time
This control selects the elapsed time from the start of the simulation for which
the analysis results will be displayed. The spin control allows you to step
through each time step of the analysis.
Animation Speed
The horizontal slider controls the speed at which the animation is to be played
at for the Plan View and Profile Plot (i.e., updating map color-coding and
hydraulic grade line profile depths).
To animate the analysis results with time, use the provided buttons to control
the animation. For example, clicking the PLAY button will run the
animation forward in time.
Animation Control Keyboard Commands
In addition to animation control buttons, the following keyboard commands are
also provided to control the animation. In that way, you can more easily control
the playback while viewing the animation.
Space Bar Pause/Unpause
Ctrl+Shift+F Speed up (faster)
Ctrl+Shift+D Slow down (slower)
Ctrl+Shift+N Next step (must be paused)
Ctrl+Shift+B Back step (must be paused)
112 | Chapter 5 Display Analysis Results
Recording Animations
The Plan View and Profile Plot animations can be recorded to a video file, allowing
you to play the animation back without requiring the use of the software.
Alternatively, you can embed the videos in a PowerPoint presentation. The
animation files can be saved as AVI or WMV (Windows Media) video files. Support
for various video compression codecs is included, allowing the saved animation
video files to be quite small.
To save an animation, first position the time step slider to where you want to start
the recording. The animation should be paused at the time step you want to start
recording at. Next, click the RECORD button and the recording and animation
will start simultaneously from this time step. Click the STOP button or
RECORD button to stop the recording once you have recorded the part of the
animation that you wanted. Alternatively, let the animation run to the end of the
simulation results. The software then displays a Save Animation dialog box,
allowing you to specify the filename and directory in which to save the file.
In order to specify the video file format in which to save the animation, select
OUTPUT ANIMATION RECORDING OPTIONS. The Animation Recording Options
dialog box is then displayed, allowing you to select various options for recording
of the videos. Note that the animation recording options must be defined prior to
saving the video file.
Figure 5.5 The Animation Recording Options dialog box allows you to select the video file format
to save animations as
A list of the Animation Recording Options dialog box entries follow, with a short
description given for each entry.
Video Recording Formats
This entry is used to specify the video file format to be used to save the
animation recording as. The following video recording formats are available:
AVI Audio Video Interleave (AVI) is a multimedia container format
introduced by Microsoft in 1992 as part of its Video for Windows
technology. AVI files can contain both audio and video data in a
file container that allows synchronous audio-with-video
playback.
WMV Windows Media Video (WMV) is a compressed video file format
for several proprietary codecs developed by Microsoft. The
original codec, known as WMV, was originally designed for
Internet streaming applications, as a competitor to RealVideo.
ASCII Output Report | 113
Video Frame Rate
This entry is used to specify the video recording frame rate to be used for
recording the animation as. This entry is important if the recording is to be
converted for television broadcasting. The following video frame rates are
available:
ASCII Output Report
An ASCII Output Report is available after each analysis, as shown in the following
figure. Select OUTPUT ASCII OUTPUT REPORT or click the ASCII OUTPUT REPORT
icon from the Output toolbar to view the report of the analysis model run.
Figure 5.6 The ASCII Output Report provides details of the model analysis
NTSC National Television System Committee (NTSC) is the analog
television system that is/was used in most of the Americas, Japan,
South Korea, Taiwan, Burma, and some Pacific island nations and
territories. After over a half-century of use, the vast majority of
over-the-air NTSC transmissions in the United States were
replaced with ATSC on June 12, 2009 and will be by August 31,
2011 in Canada.
PAL Phase Alternating Line (PAL) is an analog television encoding
system used in broadcast television systems in large parts of the
world. In the 1950s, when the Western European countries were
planning to establish color television, they were faced with the
problems that the then current NTSC standard demonstrated,
including color shifting under poor transmission conditions. For
these reasons the of PAL standard was developed to eliminate the
problems associated with NTSC.
Custom User-defined frame rate.
114 | Chapter 5 Display Analysis Results
Copying to Clipboard
To copy any text from the ASCII Output Report, first select the text to copy using
the mouse and then select EDIT COPY. Alternatively, right-click and select COPY
from the displayed context menu. The selected text will then be copied to the
Windows clipboard. If the entire report is copied, it is not necessary to first select
the text with the mouse. The software will copy all of the report text by default.
Finding an Element on the Plan View
To locate a network element contained within the report, click the FIND icon
from the Standard toolbar or choose EDIT FIND. The Find dialog box is then
displayed. From this dialog box, you can then specify the element to search for. For
further information, see the section titled Finding Elements on page 61.
Analysis Results Bookmark Navigation
To more efficiently browse the analysis results, to the left of the ASCII Output
Report is Bookmarks section that allows you to navigate directly to the output
section of interest. There is no need for scrolling up and down through the output,
looking for the section of concern. Click the bookmark and the software will
display the output section selected.
Figure 5.7 Adjacent to the ASCII Output Report is a Bookmarks section, that allows you to
navigate directly to the section of interest
Report Sections
The ASCII Output Report contains the following sections:
1 Summary of the main Analysis Options that were defined.
2 Listing of any error conditions encountered during the simulation.
3 Summary listing of input data, if requested in the Analysis Options dialog box.
4 Summary of data read from each rainfall file used during the simulation.
5 Description of each control rule action taken during the analysis, if requested
in the Analysis Options dialog box.
ASCII Output Report | 115
6 System wide reporting of mass continuity errors for:
n Runoff quantity and quality
n Groundwater flow
n Conveyance system flow and water quality
7 Subbasin runoff summary table that lists the following for each subbasin:
n Total precipitation (in or mm)
n Total run-on from other subbasins (in or mm)
n Total evaporation (in or mm)
n Total infiltration (in or mm)
n Total runoff (in or mm)
n Runoff coefficient (ratio of total runoff to total precipitation)
8 Node depth summary table that lists the following for each node:
n Average water depth (ft or m)
n Maximum water depth (ft or m)
n Maximum hydraulic head (HGL) elevation (ft or m)
n Elapsed time when the maximum water depth occurred
n Total volume of flooding (inches/acre or mm/hectare)
n Total minutes flooded
9 Conduit flow summary table that lists the following for each conduit:
n Maximum flow rate (cfs or cms)
n Elapsed time when the maximum flow rate occurred
n Maximum flow velocity (ft/sec or m/sec)
n Ratio of conduit equivalent length used in the simulation to the conduits
defined original length
n Ratio of the maximum flow to the conduits design flow (i.e., full normal
flow)
n Conduit design flow (i.e., full normal flow, cfs or cms)
n Total minutes that the conduit was surcharged (either flowed full or had
flow greater than the full normal flow)
116 | Chapter 5 Display Analysis Results
10 Flow classification summary table (for Hydrodynamic routing only) that lists
the following for each conduit:
n Fraction of time that the conduit was in each of the following flow
categories:
l Dry on both ends
l Dry on upstream end
l Dry on downstream end
l Subcritical flow
l Supercritical flow
l Critical flow at upstream end
l Critical flow at downstream end
n Average Froude number of the flow
n Average change in flow over all time steps (cfs or cms)
11 Element IDs of the five nodes with the highest individual flow continuity
errors.
12 Element IDs of the five nodes or conduits that most often determined the size
of the time step used for the flow routing (when the Variable Time Step option
was specified).
13 Range of routing time steps taken and the percentage of these that were
considered steady state.
Custom Reports
The software allows you to create a custom formatted report containing both
model input data as well as analysis output results. This custom report can then be
exported as either a PDF file or Microsoft Excel spreadsheet.
To setup a custom report, select OUTPUT CUSTOM REPORT OPTIONS. The Custom
Report Options dialog box will then be displayed, as shown in the following figure.
Figure 5.8 The Custom Report Options dialog box allows you to define the format of the report
to be generated
Custom Reports | 117
The Custom Report Options dialog box provides great flexibility in defining report
formats for different reporting needs and requirements. To facilitate the definition
of the customized report, tabbed sections are used in the Custom Report Options
dialog box to specify the format of each individual report section.
To change the definition of a particular report section, select the tabbed section of
interest. Alternatively, the < and > buttons can be used to navigate to the report
section. Then, from the selected tabbed section, define the format requirements for
that section.
General Options
The following general options are defined at the top of the Custom Report Options
dialog box.
Output File Directory
This entry allows you to define the folder (i.e., subdirectory) in which the
generated report will be written to. Click the ... browse button to interactively
select the folder. Note that the generated report will have the same name as
the project file, but with either a PDF or XLS file extension.
Notify if Overwriting
This check box entry will cause the software to confirm whether to overwrite
a previously created report file. If this check box is disabled (i.e., unselected),
then the software will automatically overwrite any previous report file with a
new report file.
Note that if a previously created report file is already open by another software,
such as Adobe Acrobat Reader or Microsoft Excel, then the software will not be
able to overwrite the file and will generate an error message.
Report Formats
This section allows you to choose the format that the report is to be generated
as. Select the check box corresponding to the desired report formats to be
generated.
Header & Footer Tab
The Header & Footer tab allows you to define the reports header and footer. The
header or footer can include the page number, current date and time, and other
information. In addition, the header and footer text style can be formatted by
highlighting the text, and then clicking the Font button. A font dialog box will
then be displayed, allowing you to format the text.
Figure 5.9 The Header & Footer tab defines the reports header and footer
118 | Chapter 5 Display Analysis Results
Report Sections Tab
The Report Sections tab allows you to define what report sections to include in the
custom report. Unchecking a report section from the displayed list will remove
that section from the generated report, as well as remove the corresponding tab
used to define the details of that section.
Figure 5.10 The Report Sections tab defines what sections to include in the report
Individual Elements Tab
The remainder of the tabbed sections specify the element report sections to include
the generated report. Note that what analysis options have been selected will
change what data is presented in each section tab. For example, in the Subbasin
Summary tab, as shown in the following figure, the various data used to define the
subbasin as well as the resultant output data is dependent upon the hydrology
method selected in the Analysis Options dialog box.
Each element report section allow you to define which data to include in that
section of the generated report. Unchecking an individual data item will remove
the data item from the report. In addition, you can change the data label, specify
the decimal precision, change the units to display the data as, and change the order
that the data will be listed within the section.
Figure 5.11 Each of the elements that make up the model are defined on individual tabbed
sections, allowing you total control on how to present the input data and output results in the
generated report
The available formatting options for each report section tab are described below.
Available Data Items
This read-only column lists the available data items that can be included in the
generated report.
Custom Reports | 119
To change the order of a data item within the report, select the corresponding
row and then click either the Move Up or Move Down button. The selected
row will then be moved.
Title 1 ... Title 5
These five columns define the table column heading for each data item to be
included in the generated report. The specified table column heading can
contain up to five rows of text, with up to 20 characters for each row. However,
for extensive tables (i.e., with lots of columns), it is advised to keep the text
labels relatively short.
Precision
This column defines the decimal point precision that the data items are to be
reported with.
Units
This column defines the units of measure that the data items are to be reported
with.
Include?
This column defines which data items are to be included in the generated
report.
Orientation
This radio button group defines the orientation of the table within the
generated table. For wider tables, a LANDSCAPE orientation would be better since
it allows more columns than a PORTRAIT orientation.
Saving a Report Template
Once the report format has been defined, it can then be saved as a template
allowing you to recreate the report the next time a project is run. Multiple different
report formats can be created and saved for different reporting requirements,
allowing you to select the required report template and then instantly generate the
report of interest. Click the Save button to interactively select the folder and define
the filename in which the report template file is to be saved.
Loading a Report Template
Once the report format has been defined, all subsequent uses of the software will
use the newly defined report format. However, different projects may require a
different report format, depending upon the reporting requirements of the
engineering project. If multiple report templates have been previously defined and
saved, click the Load button and interactively select the report template required.
The software will display a file selection dialog box allowing the desired report
template to be selected.
Default Report Template
To reset the report format back to its default definition, click the Default button.
The software will confirm that the report format is to be restored back to its default
definition.
Generating a Report
Once a report format has been defined, click the Report button from within the
Custom Report Options dialog box. The software will then generate the report.
120 | Chapter 5 Display Analysis Results
Alternatively, a report can be generated by selecting OUTPUT GENERATE CUSTOM
REPORT or clicking the GENERATE CUSTOM REPORT icon from the Output toolbar.
Excel Table Reports
The software can display its simulation results directly within Microsoft Excel. This
allows you maximum flexibility in customizing the output reports.
As shown in the following figure, select OUTPUT EXCEL TABLE REPORTS or click the
EXCEL TABLE REPORTS icon from the Output toolbar. The software will
automatically startup Excel and display the output reports.
Figure 5.12 Both input data and simulation results for all network elements can be directly
displayed within Excel
Note both the input data and the simulation results for all network elements will
be displayed within Excel. If the analysis simulation has not yet been performed,
then only the network element input data will be displayed within Excel. If
Microsoft Excel is not installed on the computer system, then these reports cannot
be generated.
Viewing Results on Plan View
There are several ways to view the input parameter values and analysis results on
the drainage network in the Plan View.
Property Mapping
The Properties section of the Display Options dialog box, shown in the following
figure, allows you to define how subbasins, nodes, and links are color-coded based
upon a selected input or output property.
Viewing Results on Plan View | 121
Figure 5.13 The Display Options dialog box allows you to define how subbasins, nodes, and links
are color-coded based upon a selected input or output property
The Plan View will then display the elements similar to those shown in the
following figure. See the section titled Display Options on page 25 for more
information on how to perform a property mapping.
122 | Chapter 5 Display Analysis Results
Figure 5.14 The Properties section of the Display Options dialog box allows you to color-code
subbasins, nodes, and links based upon an input or output property
Simulation Date & Time
After running the simulation, the software will display the simulation date and
time in the upper right corner of the Plan View. The displayed simulation date and
time can be dragged to another location on the Plan View, if desired.
Figure 5.15 To displayed simulation date and time can be dragged to another location on the
Plan View
The Plan View Display Options dialog box allows you to turn on and off the display
of this displayed simulation date and time.
Flyover Property Labeling
If the FLYOVER MAP LABELING check box is selected in the Display Options dialog
box, moving the mouse over an element on the Plan View will cause the element
Viewing Results on Plan View | 123
ID label and the value of the selected property to be displayed adjacent to the
network element.
Figure 5.16 The Flyover Map Labeling option will cause the selected property to be displayed
adjacent to the network element
Nodal Mapping
Element ID and property values can be displayed next to all subbasins, nodes, and
links if the appropriate options are specified in the Display Options dialog box.
Figure 5.17 The element ID and property values can be displayed next to all subbasins, nodes,
and links
124 | Chapter 5 Display Analysis Results
Querying
Subbasins, nodes, and links meeting specific selection criteria can be identified on
the Plan View using a query, as shown in the following figure. See the section titled
Querying Elements on page 62 for more information on how to perform a query.
Figure 5.18 A Query will display those elements that meet the specified criteria
Animating
The Output Animation dialog box allows animation of the analysis results with
regard to simulation time on the Plan View. To display the Output Animation
dialog box, select OUTPUT OUTPUT ANIMATION.
Figure 5.19 The Output Animation dialog box allows you to animate the analysis results on the
Plan View
To animate the analysis results with time, use the provided buttons to control the
animation. For example, clicking the PLAY button will run the animation
forward in time. For more information on controlling the animations, see the
section titled Output Animation on page 110.
The Plan View animation can be recorded to a video file, allowing you to play the
animation back without requiring the use of the software. Alternatively, you can
embed the videos in a PowerPoint presentation. For more information on
recording the animations, see the section titled Recording Animations on page 112.
Profile Plots | 125
Printing, Copying, and Exporting
To print the Plan View, right-click the Plan View and select PRINT from the
displayed context menu. The Print dialog box is then displayed, allowing you to
select the printer and print options you want for printing the Plan View.
To copy the Plan View, right-click and select COPY. The Plan View will then be
copied to the Microsoft Windows clipboard, allowing you to paste it directly into
other Windows programs, such as Microsoft Word.
To export the Plan View, right-click and select EXPORT. The Export dialog box is
then displayed, allowing you to define the file format to export the Plan View as.
The Plan View can be exported as an AutoCAD DWG or DXF drawing file or
Microsoft Windows Enhanced Metafile. See the chapter titled Importing and
Exporting on page 471 for more information.
Profile Plots
Profile plots as shown in the following figure, display the computed water depth
along a specified path of the sewer network. Profile plots are sometimes referred to
as long sections or longitudinal sections. Once the profile plot has been created, it will
automatically update when a new time step is selected in the Output Animations
dialog box. For more information on the Output Animations dialog box, see the
section titled Output Animation on page 110.
Figure 5.20 Profile plots display the computed water depth along a specified path in the sewer
network
To create a profile plot:
1 Click the PROFILE PLOT icon from the Output toolbar or choose OUTPUT
PROFILE PLOT.
2 The Profile Plot docked dialog panel is then displayed on the left side of the
application, as shown in the following figure. This docked dialog panel is used
to define the path along which the profile plot will be generated.
126 | Chapter 5 Display Analysis Results
Figure 5.21 The Profile Plot docked dialog panel is used to define the path for the profile plot
3 To define the path for the profile plot, select the upstream node from the Plan
View by clicking the node. The software will automatically add this node to
the STARTING NODE data field in the Profile Plot dialog box.
Alternatively, instead of following previously defined steps, on the Plan View
right-click the node to start at and choose START PROFILE PLOT from the
displayed context menu.
Profile Plots | 127
Figure 5.22 A faster way of starting a profile plot is to right-click the starting node and choose
Start Profile Plot from the displayed context menu
4 Next, select the downstream node from the Plan View by clicking the node.
The software will automatically add this node to the ENDING NODE data field in
the docked dialog panel.
Once the starting and ending nodes are defined, the software will
automatically determine the shortest path between the specified starting and
ending nodes. The links that make up this path will then be listed in the
docked dialog panel.
128 | Chapter 5 Display Analysis Results
Figure 5.23 After selecting the starting and ending nodes, the software will automatically
determine the shortest path between the nodes
5 If more control is desired in the profile plot path that the software determined
(in the event that more than one path is available), you can click the selected
links in the Plan View to back-up the profile plot path to the location you want
the plot to change direction. Then, click the links that make up the desired
profile plot path.
6 After the profile plot path has been defined, click the Show Plot button in the
docked dialog panel. The profile plot is then displayed, similar to what is
shown in Figure 5.20 on page 125.
Redefining the Profile Path
To redefine the current set of links that make up the profile plot:
1 Right-click the displayed profile plot. From the displayed context menu, select
REDEFINE PATH.
Profile Plots | 129
Figure 5.24 After a profile plot has been created, the path can be redefined
2 The software will again display the Profile Plot docked dialog panel, and you
can choose a different path.
Saving the Current Profile Path
To save the current set of links that make up the profile plot, allowing you to
display the same profile plot at some future time:
1 After defining the profile plot path and before displaying the profile plot, click
the Save Path button in the docked dialog panel.
130 | Chapter 5 Display Analysis Results
Figure 5.25 The selected profile plot path can be saved for later re-use
2 The Save Path dialog box is then displayed.
Figure 5.26 Define the profile plot path name
3 From the displayed Save Path dialog box, define the path name and click OK.
Loading a Previously Defined Profile Path
To use a previously defined path for a profile plot:
1 Click the PROFILE PLOT icon from the Output toolbar or choose OUTPUT
PROFILE PLOT.
2 From the displayed Profile Plot docked dialog panel, click the Load Path
button. Note that if a profile plot path has not been previously saved, then this
button will be grayed out (unavailable).
Profile Plots | 131
Figure 5.27 A previously defined profile plot path can be loaded for displaying the same path that
was defined earlier
3 The Load Path dialog box is then displayed.
Figure 5.28 Select the profile plot path to load
4 From the displayed Load Path dialog box, select a previously defined path
from the list of available paths and click OK.
5 Click the Show Plot button from the Profile Plot docked dialog panel. The
profile plot is then displayed, as shown previously in Figure 5.20 on page 125.
Right-Click Context Menu
The software provides a great deal of additional commands within the profile plot
right-click context menu, as shown in the following figure.
132 | Chapter 5 Display Analysis Results
Figure 5.29 Numerous commands are available from the right-click context menu
Customizing the Profile Plot
The software allows extensive customization of the profile plots. To customize the
current profile plot:
1 Right-click the displayed profile plot. From the displayed context menu, select
PROFILE PLOT OPTIONS.
Figure 5.30 Right-click and select Profile Plot Options
2 The Profile Plot Options dialog box is then displayed, as shown in the
following figure.
Profile Plots | 133
Figure 5.31 The Profile Plot Options dialog box is used to customize the displayed profile plot
3 Numerous options are available from the Profile Plot Options dialog box for
customizing the displayed profile plot.
4 The Save button allows you to save your settings for later re-use. The Load
button allows you to load a previously saved settings for use. Whatever
changes to the profile plot display options are created will then apply to all
new profile plots when they are first created. To reset the profile plot display
options back to factory defaults, click Reset.
5 Once the changes have been specified in the Profile Plot Options dialog box,
click OK to apply these changes to the displayed plot.
Summary Table Section
As shown in the following figure, the bottom of the profile plot contains a
Summary Table section detailing variables of interest.
134 | Chapter 5 Display Analysis Results
Figure 5.32 The Summary Table section (see highlighted section) details various variables of
interest along the profile plot
The Summary Table section includes:
To close the Summary Table section, right-click and uncheck the SHOW SUMMARY
TABLE item from the displayed context menu, as shown in the following figure.
This will clear the check mark () from in front of the menu item.
n Node ID
n Rim Elevation
n Invert Elevation
n Minimum Pipe Cover
n Maximum HGL Elevation
n Link ID
n Length
n Diameter
n Slope
n Upstream Invert Elevation
n Downstream Invert Elevation
n Maximum Discharge
n Maximum Velocity
n Maximum Water Depth
Profile Plots | 135
Figure 5.33 The Summary Table at the bottom of the profile plot can be hidden if desired
The data shown within the Summary Table section can be exported out to
Microsoft Excel or Word. Right-click the profile plot and choose EXPORT SUMMARY
TABLE EXPORT TO EXCEL or EXPORT TO WORD from the displayed context menu.
136 | Chapter 5 Display Analysis Results
Figure 5.34 The Summary Table section can be exported out to Microsoft Excel or Word
Zooming and Panning
To zoom in and out on the profile plot and if the mouse has a scroll wheel, scroll
the wheel to zoom in and out. Alternatively, use the ZOOM tool and drag a zoom
window (with the left mouse button held down) horizontally (left to right or right
to left) to zoom in. Hold down the Shift key and click to zoom out. To zoom to the
full extents of the profile plot, right-click the plot and select ZOOM EXTENTS from
the displayed context menu.
To pan the profile plot in any direction and if the mouse has a scroll wheel (or a
middle button), hold it down and drag to pan. Alternatively, use the PAN tool
and drag with the left mouse button held down to pan.
Animating
The Output Animation dialog box allows animation of the analysis results with
regard to simulation time on the Profile Plot. To display the Output Animation
dialog box, select OUTPUT OUTPUT ANIMATION.
Profile Plots | 137
Figure 5.35 The Output Animation dialog box allows you to animate the analysis results on the
Profile Plot
To animate the analysis results with time, use the provided buttons to control the
animation. For example, clicking the PLAY button will run the animation
forward in time. For more information on controlling the animations, see the
section titled Output Animation on page 110.
The Profile Plot animation can be recorded to a video file, allowing you to play the
animation back without requiring the use of the software. Alternatively, you can
embed the videos in a PowerPoint presentation. For more information on
recording the animations, see the section titled Recording Animations on page 112.
Printing, Copying, and Exporting
To print the profile plot, right-click the plot and select PRINT PROFILE PLOT from the
displayed context menu. The Print Profile Plot dialog box is then displayed, as
shown in the following figure. This dialog box allows you to select the contents to
be printed. After selecting the desired output contents and clicking OK, the
software will then provide you with the standard Windows Print dialog box where
the printer selection and print options are available for printing the profile plot.
Figure 5.36 The software allows you to select the contents to be printed
To copy the profile plot, right-click and select COPY PROFILE PLOT from the displayed
context menu. The Copy Profile Plot dialog box is then displayed, allowing you to
select the contents to be printed. This dialog box is similar to the Print Profile Plot
dialog box shown in the above Figure 5.36. After selecting the desired output
contents and clicking OK, the software will then copy the profile plot to the
Microsoft Windows clipboard, allowing you to paste the plot directly into other
Windows programs, such as Microsoft Word.
To export the profile plot, right-click and select EXPORT PROFILE PLOT and then select
the desired file format. The Export dialog box is then displayed, allowing you to
define the file format to export the profile plot as.
138 | Chapter 5 Display Analysis Results
CAD Exporting
The software can export the profile plot in a format similar to what is used in
construction drawings. To export the profile plot, right-click the profile plot and
click EXPORT PROFILE PLOT CAD EXPORT. A Save As dialog box is displayed,
allowing you to define the directory and filename of the profile plot to be saved.
In addition, you can control the various options when exporting the profile plot
to a CAD drawing file. Prior to exporting the profile plot, right-click the profile plot
and click CAD OPTIONS. The CAD Options dialog box is then displayed, as shown
in the following figure.
Figure 5.37 The software allows you to control some of the options when exporting the profile
plot to a CAD drawing file
All network elements (i.e., junctions, pipes, etc.) are stored on their own individual
layers, allowing you to quickly change colors, line styles, text styles, etc. You can
change the default settings, such as colors and annotations, to fit your corporate
CAD standards. This greatly speeds up the delivery of final deliverables associated
with engineering projects.
Exported profile plots include:
Some of the export options include the following:
Vertical Scaling
This spin control allows you to vary the vertical scaling, relative to the
horizontal scaling. The profile plot horizontal scale is 1 drawing unit per foot
(or meter). The default profile plot vertical scale is 10 drawing units per foot
(or meter), but can be varied. In this way, it is possible to exaggerate the
vertical scaling relative to the horizontal scaling.
n Maximum HGL
n Maximum EGL
n Maximum discharge
n Maximum flow depth
n Maximum flow velocity
n Pipe dimensions (lengths, diameters, invert elevations, etc.)
n Sump and rim elevations
Profile Plots | 139
Insertion Point
This field allows you to specify the X and Y coordinate for the lower left corner
of the profile grid. This allows you to control the insertion point of the
exported profile plot, when inserted as a block into another drawing file.
Layer Properties
This table controls what drawing layers (and corresponding elements) are
exported out, as well as what the layer (and corresponding element) colors are.
Automatic Updating of Plots
The current displayed profile plot will automatically update when the analysis is
re-run.
Calculation of Energy Grade Line (EGL)
After computing the hydraulic grade line, the maximum entrance and exit
velocities for each pipe is calculated. From these velocities, the corresponding
velocity heads are computed. These velocity heads are then used to compute (and
plot) the energy grade line for each conveyance links.
Interpretation of HGL and EGL
The following items are useful when interpreting the HGL and EGL.
1 As the velocity goes to zero, the HGL and the EGL approach each other. Thus,
at a reservoir, they are identical and lie on the surface.
2 The EGL and HGL slope downward in the direction of the flow due to the head
loss in the pipe. The greater the loss per unit length of pipe, the greater the
slope. As the average velocity in the pipe increases, the loss per unit length
increases.
3 A sudden change occurs in the HGL and EGL whenever a loss occurs due to a
sudden geometry change, as represented by:
n Sudden expansion or reduction in pipe diameter
n Change in open channel width
n Internal control structure, such as a weir, orifice, or valve
4 A jump in the HGL and EGL occurs whenever useful energy is added to the
flow, as would occur with a pump, and a drop occurs if useful energy is
extracted from the flow, as would happen with a drop in pipe invert elevation
at a manhole.
5 At points where the HGL passes through the centerline of a pipe, the pressure
is zero.
6 If a pipe lies above the HGL, there is a vacuum in the pipea condition that
should be avoided, if possible, in the design of piping systems; an exception
would be in the design of a siphon.
140 | Chapter 5 Display Analysis Results
Time Series Plots
Time series plots, as shown in the following figure, display the value of any output
result with regard to time for any location in the drainage network. These plots are
sometimes referred to as hydrograph plots.
Figure 5.38 Time series plots can display the value of any output result with regard to time for
any element in the drainage network
Output Variable Tree
The Output Variable Tree, as shown in the following figure, lists the output
variables available to be graphical plotted for subbasin, node, and link elements.
In addition, system output variables can be plotted.
Time Series Plots | 141
Figure 5.39 The Output Variable Tree can be expanded and collapsed to show subcategories of
network elements and output variables
Expand and collapse a particular subcategory within the Output Variable Tree by
clicking the category or selecting the EXPAND or COLLAPSE icons. To display the
output results for a particular network element, check the box adjacent to the listed
element. The Time Series Plot Window is updated with the results.
Subbasin Output Variables
For subbasins, the following output variables can be plotted:
Groundwater
Elevation
(ft or m)
Groundwater Flow Groundwater flow into drainage network (cfs or cms)
Loss Rate Infiltration + evaporation (in/hr or mm/hr)
Rainfall Rate (in/hr or mm/hr)
Runoff Flow Rate (cfs or cms)
Snow Depth (in or mm)
Water Quality Washoff concentration or each pollutant (mass/liter)
142 | Chapter 5 Display Analysis Results
Node Output Variables
For nodes (i.e., junctions, outfalls, flow diversions, storm drain inlets, and storage
nodes), the following output variables can be plotted:
Link Output Variables
For links (i.e., channels, pipes, pumps, orifices, weirs, and outlets), the following
output variables can be plotted:
Exfiltration Exfiltration (sometimes called infiltration) from a
detention pond and other storage elements (cfs or cms)
Flooding Flow Rate Surface flooding (inflows lost from the system when the
water depth exceeds the defined maximum node depth,
cfs or cms)
Catchbasin Flow Total flow in the inlet catchbasin considering the inlet
intercepted flow and flow from any connected storm
sewers (cfs or cms).
Catchbasin Depth Total depth of water in the inlet catchbasin (ft or m)
Catchbasin WSEL Total water surface elevation in the inlet catchbasin (ft or
m)
Lateral Inflow Runoff + all other external inflows (cfs or cms)
Total Inflow Lateral inflow + upstream inflows (cfs or cms). For inlets,
total flow coming up to the inlets. This is the summation
of total intercepted flow and bypass flow for storm drain
inlet.
Volume Water volume held in storage (including ponded water, ft
3
or m
3
)
Water Depth Water depth above node invert (ft or m). For inlets, water
depth above storm drain inlet structure rim elevation.
Water Surface
Elevation
Water surface elevation above node invert (ft or m). For
inlets, water surface elevation above storm drain inlet
structure rim elevation.
Water Quality Concentration of each pollutant after treatment (mass/
liter)
Average Depth Average water depth (ft or m)
Capacity Ratio Ratio of Depth to Full Depth
Flow Rate (cfs or cms)
Flow Velocity (ft/sec or m/sec)
Froude Number
Maximum Depth Maximum water depth (ft or m)
Water Quality Concentration of each pollutant (mass/liter)
Time Series Plots | 143
System Output Variables
For system-wide variables, the following output variables can be plotted:
Creating a Time Series Plot
To create a Time Series Plot:
1 Choose an element from the Plan View and then right-click and select
DISPLAY TIME SERIES PLOT as shown in the following figure. Alternatively, click
the TIME SERIES PLOT icon from the Output toolbar or choose OUTPUT
TIME SERIES PLOT. Or, right-click an element and select TIME SERIES PLOT from the
displayed context menu.
Air Temperature Degrees (F or C)
Average Loss Rate Infiltration + evaporation (in/hr or mm/hr)
Direct Inflow Total direct inflow (cfs or cms)
Dry Weather Inflow Total dry weather inflow (cfs or cms)
External Inflow Total external inflow (cfs or cms)
Groundwater Inflow Total groundwater inflow (cfs or cms)
I & I Inflow Total RDII inflow and infiltration (cfs or cms)
Nodal Storage
Volume
Total nodal storage volume (ft
3
or m
3
)
Outfall Outflows Total outflow from outfalls (cfs or cms)
Rainfall Rate Total rainfall rate (in/hr or mm/hr)
Runoff Flow Total runoff flow (cfs or cms)
Snow Depth Total snow depth (in or mm)
Surface Flooding Total surface flooding (cfs or cms)
144 | Chapter 5 Display Analysis Results
Figure 5.40 To display a Time Series Plot for a particular element, right-click and select
Display Time Series Plot
2 The Time Series Plot is then displayed, as shown previously in Figure 5.38 on
page 140. This plot allows you to select any output variable for any network
element using the Output Variable Tree displayed on the left hand side of the
plot.
The Output Variable Tree, as shown in the following figure, allows you to
select the output variable type for the network element of interest.
Time Series Plots | 145
Figure 5.41 The Output Variable Tree allows you to select the output variable type for the
network element of interest
3 Expand and collapse a particular subcategory within the Output Variable Tree
by clicking the category or selecting the EXPAND or COLLAPSE icons.
4 To display the output results for a particular network element, check the box
adjacent to the listed element. The Time Series Plot Window is updated with
the results.
Displaying Multiple Time Series Plots
Multiple time series plots can be displayed, as shown in the following figure,
allowing you to easily compare analysis results for different elements and output
properties. Time series plots of the same variable but for different elements of the
same element type are superimposed on the same axis. Time series plots of
different variables or different element types are plotted on different axes.
146 | Chapter 5 Display Analysis Results
Figure 5.42 Multiple time series plots can be displayed, allowing you to easily compare results for
different elements and output properties
Comparing Different Simulation Results
Many times it is necessary to compare analysis output results from different
simulation runs, such as comparing pre-development and post-development
condition results. The software allows you to graphically compare previously saved
simulation results with the current simulation results.
To graphically compare a previously saved simulation with the current simulation:
1 From the menu, select TIME SERIES PLOT OPEN SOLUTION as shown in the
following figure. Alternatively, right-click in the Output Variable Tree and
select OPEN SOLUTION from the displayed context menu.
Figure 5.43 To load the results from a previously performed simulation, select Time Series Plot
Open Solution
Time Series Plots | 147
2 The Open Solution dialog box is then displayed. From this dialog box you can
select the solution file to load. Note that the default solution filename
contains the filename of the original input file along with a date and time
stamp of the simulation run. The date stamp is in the form of YYYY MMDD
and the time stamp is in the form of HHMMSS.
Select the solution file to load and click OK.
Figure 5.44 Select the solution file to load
3 The software will then load the selected solution file. The Output Variable Tree
will show both the current simulation results and loaded simulation results.
Additional simulation result files can be loaded if desired.
Figure 5.45 The Output Variable Tree will show both the current simulation results and loaded
simulation results properties
148 | Chapter 5 Display Analysis Results
4 To unload a previously loaded simulation result file, position your cursor in
the Output Variable Tree over the file to unload, and then right-click and
select CLOSE SIMULATION from the displayed context menu. The software will
then unload the selected simulation results from memory.
Figure 5.46 To unload a previously loaded simulation results file, right-click it and click Close
Simulation
Summary Table Section
As shown in the following figure, the bottom of the graph plot contains a
Summary Table section detailing the current selected variable being plotted. This
section changes, based upon which element and variable is selected in the Output
Variable Tree. To close the Summary Table section, either click the X in the upper
right hand corner, or right-click and uncheck the SHOW SUMMARY TABLE item from
the displayed context menu. This will clear the check mark () from in front of the
menu item.
Time Series Plots | 149
Figure 5.47 The Summary Table section (see highlighted section) details the current selected
variable being plotted
The data shown within the Summary Table section can be exported out to
Microsoft Excel or Word. Right-click the Summary Table section and select EXPORT
TO EXCEL or EXPORT TO WORD from the displayed context menu.
Figure 5.48 The Summary Table section can be exported out to Microsoft Excel or Word
Computing Detention Pond Minimum Storage Volumes
The software can compute the minimum storage volume necessary for a detention
pond using the graph plot. By comparing pre-development and post-development
conditions, an initial minimum storage volume requirement can be determined
for a detention pond.
To compute the minimum storage volume for a pond:
1 Using the steps from the section titled Comparing Different Simulation Results
on page 146, load up the pre-development and post-development analysis
results.
150 | Chapter 5 Display Analysis Results
2 Select and display the TOTAL INFLOW for the node where the detention pond is
to be located for both pre-development and post-development conditions.
The software will display the flow hydrograph for both conditions on top of
each other.
Figure 5.49 Display the flow hydrograph for the node where the detention pond is to be located
for both pre-development and post-development conditions
3 In the Summary Table section will be listed the MAXIMUM TOTAL INFLOW for
both pre-development and post-development conditions. These values
correspond to the peak flow at the selected node. If the detention pond
requirements are that the pond must be sized to capture the post-development
conditions peak and reduce this peak to pre-development conditions, then
enter the pre-development peak discharge value into the DETENTION STORAGE
MAX FLOW field.
4 An intersect line on the post-development hydrograph is then displayed,
corresponding to the entered peak value. The software will also compute the
volume between the post-development hydrograph and the intersect line.
This volume is displayed as DETENTION STORAGE in the Summary Table section
and corresponds to the minimum storage volume necessary to capture the
peak flow for post-development conditions in order to release this stored water
at a lower flow rate.
Time Series Plots | 151
Figure 5.50 The software will display an intersect line for the specified Max Flow, and
automatically compute the minimum detention storage volume
5 The units that the required storage volume is displayed as can be changed.
Right-click the graph plot and select TIME SERIES PLOT OPTIONS from the
displayed context menu. The software will display the Time Series Plot
Options dialog box. From this dialog box you can then select from the VOLUME
drop-down list the volume units to display the results in.
Figure 5.51 The software allows you to change the volume units to display the results as (see
highlighted section)
Data Table
As shown in the following figure, an Excel-style Data Table can be displayed at the
bottom left corner of the application (below the Output Variable Tree) which lists
the time series data values for the currently selected element variable. To display
the Data Table, right-click the Output Variable Tree and select SHOW DATA TABLE
152 | Chapter 5 Display Analysis Results
from the displayed context menu. The Data Table contents change, based upon
which element and variable is selected in the Output Variable Tree. To close the
Data Table, either click the X in the upper right hand corner of the Data Table, or
right-click the Data Table and uncheck the SHOW DATA TABLE from the displayed
context menu. This will clear the check mark () from in front of the menu item.
Figure 5.52 An Excel-style Data Table can be displayed which lists the time series data values for
the currently selected element variable
The data shown within the Data Table can also be exported to Microsoft Excel.
Right-click the Data Table and select EXPORT TO EXCEL from the displayed context
menu.
Time Series Plots | 153
Figure 5.53 The contents contained within the Data Table can be exported to Microsoft Excel
Right-Click Context Menu
The software provides a great deal of additional commands within the Time Series
Plot right-click context menu, as shown in the following figure.
Figure 5.54 Numerous commands are available from the right-click context menu
154 | Chapter 5 Display Analysis Results
Time Series Plot Customization
The software allows extensive customization of time series plots. To customize the
current time series plot, right-click the displayed time series plot and select
TIME SERIES PLOT OPTIONS from the displayed context menu. The software will
display the Time Series Plot Options dialog box, as shown in the following figure.
Make whatever changes you want to the time series plot, and then click OK.
Figure 5.55 Extensive customization of graph plots is available from the Time Series Plot Options
dialog box
Legend Location
The software allows you to change the location of the time series plot legend. From
the Time Series Plot Options dialog box (as discussed previously), select the desired
location of the legend. Alternatively, click and drag the legend on the time series
plot to the desired location as shown in the following figure.
Time Series Plots | 155
Figure 5.56 Click and drag the legend on the time series plot to the desired location
Zooming and Panning
To zoom in and out on the times series plot and if the mouse has a scroll wheel,
scroll the wheel to zoom in and out. Alternatively, use the ZOOM tool and drag
a zoom window (with the left mouse button held down) horizontally (left to right
or right to left) to zoom in. Hold down the Shift key and click to zoom out. To
zoom to the full extents of the time series plot, right-click the plot and select ZOOM
EXTENTS from the displayed context menu.
To pan the times series plot in any direction and if the mouse has a scroll wheel (or
a middle button), hold it down and drag to pan. Alternatively, use the PAN tool
and drag with the left mouse button held down to pan.
Printing, Copying, and Exporting
To print the time series plot, right-click the plot and select PRINT from the displayed
context menu. The Print dialog box is then displayed, allowing you to select the
printer and print options you want for printing the time series plot.
To copy the time series plot to the clipboard, right-click and select COPY. The time
series plot will then be copied to the Microsoft Windows clipboard, allowing you
to paste the plot directly into other Windows programs, such as Microsoft Word.
To export the time series plot, right-click and select EXPORT and then select the file
format to export. The Export dialog box is then displayed, allowing you to define
what file format to export the time series plot as.
Automatic Updating of Plots
The current displayed time series plot will automatically update when the analysis
is re-run.
156 | Chapter 5 Display Analysis Results
Time Series Tables
The software allows you to create time series tables for selected elements and
variables, as shown in Figures 5.57 and 5.58.
Time Series Table by Element
Time Series Table by Element tabulates the time series for several variables for a
single network element. For example, a time series table can be generated for a
channel that correlates flow rate with water depth.
Figure 5.57 Time Series Table by Element tabulates the time series results for several variables for
a single network element
Time Series Table by Element can be made for many different output variables for
the following element types:
In addition to generating time series tables for the above network elements, you
can generate time series tables for system-wide (network) results.
Time Series Table by Variable
Time Series Table by Variable tabulates the time series for a single variable for
several network elements of the same type. For example, a time series table can be
generated to show the runoff for several subbasins.
n Subbasins
n Nodes
n Links
Time Series Tables | 157
Figure 5.58 Time Series Table by Variable tabulates the time series results for a single variable for
several network elements of the same type
By default, the software will select all the elements of the specified type when
choosing a Time Series Table by Variable. As shown in the following figure, the
Time Series Table by Variable dialog box has a drop-down list that allows you to
select the type of element to select. For example, under the ELEMENT CATEGORY drop-
down list, you can select the main category of element to select (i.e., Subbasins,
Nodes, Links). Then, depending upon the main category that is selected, you can
further refine this to particular type within this main category, such as Storage
Nodes.
Figure 5.59 Time Series Table by Variable tabulates the time series results for a single variable for
several network elements of the same type
Creating a Time Series Table by Element
To create a Time Series Table by Element:
1 Choose OUTPUT TIME SERIES TABLE BY ELEMENT.
2 The Time Series Table by Element dialog box is then displayed, as shown in
the following figure. This dialog box is used to select the element, output
variables, and the time period for which the time series table is to be generated
for.
158 | Chapter 5 Display Analysis Results
Figure 5.60 The Time Series Table by Element dialog box allows you to select the element, output
variables, and the time period for which the time series table is to be generated for
3 From the CATEGORY drop-down list, select the element type that you want to
generate a time series table for.
4 From the Plan View, select the network element that you want to generate a
time series table for by clicking it, and then clicking the Add button. You can
only select one network element.
5 From the VARIABLES list, select the variables that you want to report. You can
select any number of variables to be reported.
6 Select a START DATE and END DATE for the time series table. The default is to use
the entire analysis period.
7 From the radio button, select to show time reported as ELAPSED TIME or
DATE TIME values.
8 Click OK and the time series table is then displayed, similar to what is shown
in Figure 5.57 on page 156.
Creating a Time Series Table by Variable
To create a Time Series Table by Variable:
1 Choose OUTPUT TIME SERIES TABLE BY VARIABLE.
2 The Time Series Table by Variable dialog box is then displayed, as shown in the
following figure. This dialog box is used to select the element, output
variables, and the time period for which the time series table is to be generated
for.
Time Series Tables | 159
Figure 5.61 The Time Series Table by Variable dialog box allows you to select the output variable,
multiple elements of the same type, and the time period for which the time series table is to be
generated for
3 From the CATEGORY drop-down list, select the element type that you want to
generate a time series table for.
4 From the VARIABLES list, select the variable that you want to report. You can
only select one variable.
5 From the Plan View, select the network elements that you want to generate a
time series table for by clicking them, and then clicking the Add button. You
can select up to six network elements of the same type to be reported.
6 Select a START DATE and END DATE for the time series table. The default is to use
the entire analysis period.
7 From the radio button, select to show time reported as ELAPSED TIME or
DATE TIME values.
8 Click OK and the time series table is then displayed, similar to what is shown
in Figure 5.58 on page 157.
Printing, Copying, and Exporting
To print the time series table that the software generates, right-click the table and
select PRINT from the displayed context menu. The Print dialog box is then
displayed, allowing you to select the printer and print options you want for
printing the table.
To copy the time series table, right-click and select COPY. The table will then be
copied to the Microsoft Windows clipboard, allowing you to paste the table
directly into other Windows programs, such as Microsoft Excel. Note, however,
that Excel has a limitation of 256 columns. Therefore, if the time series table you
copy has more than 256 columns, Excel will only take the first 256 columns of
data.
To export the time series table, right-click and select EXPORT. The Export dialog box
is then displayed, allowing you to define what file format to export the table as.
160 | Chapter 5 Display Analysis Results
Automatic Updating of Tables
All tables that are currently displayed will automatically update when a new
analysis is run. To prevent a particular table from updating (such as when
comparing different conditions), right-click and uncheck the AUTOMATIC UPDATE
option from the displayed context menu. This will clear the check mark () from
in front of the menu item.
Checking this option will again allow the table to automatically update the next
time the analysis is run.
Statistical Reports
The software provides statistical reporting by analyzing the model results for a
selected network element and output variable. A sample statistical report is shown
in the following figure.
Figure 5.62 Statistical reporting by analyzing the model results for a selected network element
and output variable
For a selected network element and output variable, the statistical report will
provide the following:
1 Segregate the analysis period into a sequence of non-overlapping events,
either by:
2 Compute the following statistical values for the events time period that
characterizes the event:
n Day
n Month
n Flow volume above a specified minimum threshold value
n Mean value of the variable
n Maximum value of the variable
n Total sum of the variable
Statistical Reports | 161
3 Compute summary statistics for the entire set of event values:
4 Perform a frequency analysis on the set of event values.
The frequency analysis of event values will determine the frequency at which a
particular event value has occurred and will also estimate a return period for each
event value. Statistical analyses of this type are most suitable for long-term
continuous analysis runs.
Creating a Statistics Report
To create a statistics report:
1 Choose OUTPUT STATISTICAL REPORT.
2 The Statistical Report dialog box is then displayed, as shown in the following
figure. This dialog box is used to select the element, output variable, statistics,
and event thresholds for which the statistics are to be analyzed for.
Figure 5.63 The Statistics Report dialog box allows you to select the element, output variable,
statistics, and event thresholds for which the statistics are to be analyzed for
3 From the CATEGORY drop-down list, select the element type that you want to
generate statistics for. The following elements are supported:
In addition to generating statistical analysis for the above network elements,
you can generate statistical analysis for system-wide (network) results.
4 If performing a system-wide statistical analysis, then you do not select a
network element. Otherwise, from the Plan View select the network element
that you want to perform a statistical analysis for by clicking it, and then
clicking the Add button. You can only select one network element.
5 From the VARIABLES drop-down list, select the variable that you want to
analyze. You can only select one variable.
n Mean
n Standard deviation
n Skewness
n Subbasins
n Nodes
n Links
162 | Chapter 5 Display Analysis Results
6 From the EVENT TIME PERIOD drop-down list, select the length of the time
period that defines an event. The choices are:
For event-dependent time periods, the event period depends on the number
of consecutive reporting periods where the analysis results are above the
specified thresholds, defined below.
7 From the EVENT STATISTICS drop-down list, select the statistics to be computed.
The available statistics depend on the variable being analyzed, and include:
For water quality, the following statistics are available:
8 The ANALYSIS VARIABLE THRESHOLD defines the minimum value of the variable
being analyzed that must be exceeded for a time period to be considered
included in an event.
9 The EVENT VOLUME THRESHOLD defines the minimum flow volume (or rainfall
volume) that must be exceeded for results to be counted as part of an event. A
value of 0 represents that a no volume threshold applies.
10 The INTER-EVENT HOURS defines the minimum number of hours that must occur
between two separate events. Events with fewer hours are combined together.
This value applies only to event-dependent time periods (not to daily or
monthly event periods).
11 Click OK and a three tabbed statistical report dialog box is displayed, detailing
the following:
n Daily
n Monthly
n Event-dependent
n Mean value
n Peak value
n Event total
n Event duration
n Time between events
n Mean concentration
n Peak concentration
n Mean loading
n Peak loading
n Event total load
n Table of event summary statistics
n Table of rank-ordered event periods, including their date, duration,
and magnitude
n Histogram plot of the chosen event statistic
Project Description | 163
This chapter describes the general input data used to define a stormwater or sanitary (wastewater) sewer
model.
Project Description
The Project Description dialog box, shown in the following figure, is used to define
general information about the stormwater or wastewater project being analyzed.
Select INPUT PROJECT DESCRIPTION to display the Project Description dialog box.
Figure 6.1 The Project Description dialog box
The Project Description dialog box contains a multi-line edit field where a
description of a project can be entered. It also contains a check box used to indicate
whether or not the first line of text should be used as a header when printing the
ASCII analysis output.
Project Options
The Project Options dialog box, shown in Figures 6.2, 6.7, and 6.8, is used to define
general options for the stormwater or wastewater project being analyzed. Select
INPUT PROJECT OPTIONS or double-click the PROJECT OPTIONS icon from the data
tree to display the Project Options dialog box.
The Project Options dialog box contains a tabbed interface, allowing you to specify
various model settings and define element prototypes within the same dialog box.
Click the tab of interest to see the data defined within the tabbed pane.
General
The General tabbed pane of the Project Options dialog box is used to define the
flow units, infiltration method, routing method, and other numerical options to
be used for the model being defined.
General Data
6
164 | Chapter 6 General Data
Figure 6.2 The Project Options dialog box, General tabbed pane
The following options are available in the General tabbed pane of the Project
Options dialog box.
Project Options | 165
Units & Element Specifications
The Units & Element Specifications section allows you to define the unit base, flow
units and other network specifications. These specifications are defined below.
Unit System
This drop-down list allows you to select the unit system (i.e., US units or SI
metric units) to use for both input and output data. Based upon whether US
units or SI metric units have been selected, the following units will then be
used for defining data.
If the unit system is changed mid-way through defining a model, previously
entered data are not adjusted to account for this change.
Data US Units Metric (SI) Units
Area (Storage Node) ft
2
m
2
Area (Ponding) ft
2
m
2
Area (Subbasins) acres
ft
2
hectares
m
2
Capillary Suction inches mm
Concentration mg/L
ug/L
Counts/L
mg/L
ug/L
Counts/L
Decay Constant (Infiltration) 1/hours 1/hours
Decay Constant (Pollutants) 1/days 1/days
Depression Depth inches mm
Depth feet meters
Diameter inches
feet
millimeters
centimeters
meters
Discharge Coefficient (Orifice) dimensionless dimensionless
Discharge Coefficient (Weir) dimensionless dimensionless
Elevation feet meters
Evaporation inches/day mm/day
Flow CFS
GPM
MGD
CMS
LPS
MLD
Head feet meters
Hydraulic Conductivity inches/hour mm/hour
Infiltration Rate inches/hour mm/hour
Length feet meters
Manning's n
Pollutant Buildup mass/acre
mass/length
mass/ha
mass/length
Rainfall Intensity inches/hour mm/hour
Rainfall Volume inches mm
Slope (Conveyance Links) rise/run rise/run
Slope (Subbasins) percent percent
Slope (Cross Section) rise/run rise/run
Street Cleaning Interval days days
Volume cubic feet cubic meters
Width feet meters
166 | Chapter 6 General Data
Flow Units
This drop-down list allows you to select the flow units to use for both input
and output data. The following flow units are available:
Typically, GPM and MGD (and LPS and MLD for SI metric) flow units are used
when performing sanitary sewer modeling and CFS (and CMS for SI metric)
flow units are used when performing stormwater sewer modeling.
If the flow units are changed mid-way through defining a model, previously
entered data are not adjusted to account for this change.
Elevation Type
This drop-down list allows you to work in either elevation or depth mode.
Working in elevation mode causes all input data to be entered as elevations
(e.g., pipe inlet invert elevation). Working in depth mode causes some input
data to be entered as a depth offset from the element invert (e.g., pipe inlet
invert offset). Elevation is the default mode.
Compute Lengths and Areas While Digitizing
Check this option to have the software use the Plan View coordinate system
to compute lengths and areas when digitizing channels, pipes, and subbasins
on top of a background image.
Hydrology Runoff Specifications
The Hydrology Runoff Specifications section allows you to define the hydrology
parameters to use in defining the model. These parameters are defined below.
Hydrology Method
This drop-down list allows you to select the hydrology method to use to model
subbasin runoff.
The following different hydrology methods are provided:
Changing the hydrology method mid-way through defining a model may
require re-entering some values for the hydrology runoff parameters for each
subbasin.
If continuous simulation, pollutants, groundwater, or snowmelt is to be
simulated, then the EPA SWMM hydrology method must be used.
US Units SI Metric Units
n CFS (cubic feet per second) n CMS (cubic meters per second)
n GPM (gallons per minute) n LPS (liters per second)
n MGD (million gallons per day) n MLD (million liters per day)
n DeKalb Rational Method
n EPA SWMM
n Modified Rational Method
n Rational Method
n Santa Barbara Unit Hydrograph (SBUH) Method
n SCS TR-20
n SCS TR-55
n US Army Corps HEC-1
Project Options | 167
Time of Concentration (TOC) Method
This drop-down list allows you to select the time of concentration (Tc) method
to use to model subbasin runoff.
The following Tc methods are provided:
Note that selection of these different Tc methods are only available if the
EPA SWMM subbasin hydrology method is not selected. If the EPA SWMM
subbasin hydrology method is selected, then the Tc is computed by the
Kinematic Wave method and cannot be changed.
Generally the Tc method to use is specified by local review agencies. Therefore,
refer to local agency design procedures to determine the appropriate Tc
method to select.
Changing the Tc method mid-way through defining a model will require re-
entering values for the Tc parameters for each subbasin. However, if desired,
you can override, on a subbasin-by-subbasin basis, the Tc that is computed
with a user-defined Tc. See the TIME OF CONCENTRATION entry in the Subbasins
dialog box, on page 324 for more information.
Minimum Allowable TOC (optional)
This field allows you to specify the minimum time of concentration (Tc) to
prevent high runoff estimates for small subbasins. This value will override the
computed Tc if the computed Tc is less than the specified minimum Tc. For
example, if the computed Tc for a subbasin is 2:43 (2 minutes and 43 seconds)
and a minimum allowable Tc of 5 minutes is specified, the software will use 5
minutes as the Tc for the subbasin.
Note that this field is not applicable if the EPA SWMM subbasin hydrology
method is selected.
Modified Rational Method Storm Duration
This field allows you to specify the storm duration when using the Modified
Rational hydrology method. This value is required and is generally at least
2 times the maximum time of concentration.
n Carter
n Eagleson
n FAA
n Harris County, TX
n Kirpich
n Papadakis-Kazan (Maricopa & Pima Counties, AZ)
n SCS TR-55
n User-defined
168 | Chapter 6 General Data
Figure 6.3 How the Storm Duration defines the Modified Rational Method computed hydrograph
Rational Method Ascending Limb Multiplier
This value stretches (or shortens) the ascending limb of the computed
triangular hydrograph when using the Rational hydrology method. The
ascending limb of the runoff hydrograph occurs over the time duration
obtained by multiplying this multiplier by the computed time of
concentration (Tc). Therefore, the ascending limb is equal to Tc x Ascending
Limb Multiplier. For example, if the Ascending Limb Multiplier is specified
as 0.8, then the ascending side of the hydrograph would be 0.8 x Tc.
Figure 6.4 How the Ascending Limb Multiplier affects the Rational Method computed triangular
hydrograph
By shortening the ascending limb of the Rational Method's triangular
hydrograph, the hydrograph shape more closely resembles that of a true
hydrograph. However, the resulting runoff volume thereby decreases from the
rainfall that contributes to the hydrograph, making the method non-
conservative (less safe).
The default value is 1.0. Refer to local agency design procedures to determine
the appropriate ascending limb multiplier to use.
D
i
s
c
h
a
r
g
e
(
c
f
s
)
Time (minutes)
10
20
30
40
50
5
1
0
1
5
2
0
2
5
3
0
3
5
4
0
4
5
Tc
Tc = Time of Concentration
Td = Storm Duration
Tc
0
0
Td
D
i
s
c
h
a
r
g
e
(
c
f
s
)
Time (minutes)
10
20
30
40
50
5
1
0
1
5
2
0
2
5
3
0
3
5
4
0
4
5
Tc Tc
Tc = Time of Concentration
Traditional Rational
Method Hydrograph
Adjusted Ascending Limb on
Rational Method Hydrograph
0
0
Project Options | 169
Rational Method Receding Limb Multiplier
This value stretches (or shortens) the receding limb of the computed triangular
hydrograph when using the Rational hydrology method. The receding limb of
the runoff hydrograph occurs over the time duration obtained by multiplying
this multiplier by the computed time of concentration (Tc). Therefore, the
receding limb is equal to Tc x Receding Limb Multiplier. For example, if the
Receding Limb Multiplier is specified as 1.4, then the receding side of the
hydrograph would be 1.4 x Tc.
Figure 6.5 How the Receding Limb Multiplier affects the Rational Method computed triangular
hydrograph
By stretching the receding limb of the Rational Method's triangular
hydrograph, the hydrograph shape more closely resembles that of a true
hydrograph. The resulting runoff volume also increases in excess to the
rainfall that contributes to the hydrograph, adding a conservative safety factor
to the method.
The default value is 1.0. Refer to local agency design procedures to determine
the appropriate receding limb multiplier to use.
EPA SWMM Infiltration Method
This drop-down list allows you to select the infiltration method to use when
the EPA SWMM hydrology method is selected.
Although infiltration parameters are specified on a subbasin by subbasin basis,
only one infiltration method can be selected for the model simulation. Three
different infiltration methods are provided:
Changing the infiltration method mid-way through defining a model may
require re-entering values for the infiltration parameters for each subbasin.
SCS Curve Number Infiltration (default method)
This infiltration method is adapted from the NRCS (SCS) Curve Number
method for estimating runoff. It assumes that the total infiltration capacity of
a soil can be found from the soil's tabulated Curve Number. During a rain
n SCS Curve Number
n Horton
n Green-Ampt
D
i
s
c
h
a
r
g
e
(
c
f
s
)
Time (minutes)
10
20
30
40
50
5
1
0
1
5
2
0
2
5
3
0
3
5
4
0
4
5
Tc
Tc = Time of Concentration
Tc
Adjusted Receding
Limb on Rational
Method Hydrograph
Traditional Rational
Method Hydrograph
0
0
170 | Chapter 6 General Data
event this capacity is depleted as a function of cumulative rainfall and
remaining capacity. The input parameters for this method are the curve
number, the soil's hydraulic conductivity (used to estimate a minimum
separation time for distinct rain events), and a time it takes a fully saturated
soil to completely dry.
The key advantages and limitations of the Curve Number infiltration method
include:
n The Curve Number infiltration method continues to be most satisfactory
when used for the type of hydrologic problem that it was developed to
solveevaluating effects of land use changes and conservation practices
on direct runoff.
n The Curve Number infiltration method is less accurate when runoff is less
than 0.5 inches.
n When the weighted curve number is less than 40, use another infiltration
method to determine runoff.
n The Curve Number infiltration method is well established and widely
accepted for use in the USA and abroad.
n Can be used for forested areas.
n Infiltration rate will approach zero during a storm of long duration, rather
than constant rate as expected.
n Default initial abstraction (0.2S) does not depend upon storm
characteristics or timing.
n Rainfall intensity not consideredsame infiltration loss for 1 inch of
rainfall in 1 hour or 1 day.
n Runoff from snow melt or rain on frozen ground cannot be estimated
using the Curve Number infiltration method.
Horton Infiltration
This infiltration method is based on empirical observations showing that
infiltration decreases exponentially from an initial maximum rate to some
minimum rate over the course of a long rainfall event. Input parameters
required by this method include the maximum and minimum infiltration
rates, a decay coefficient that describes how fast the rate decreases over time,
and a time it takes a fully saturated soil to completely dry.
The key advantages and limitations of the Horton infiltration method include:
n The Horton infiltration method is most likely to be important in urban
and agricultural areas where the infiltration capacity of soils is relatively
small due to cultural activities.
n Because overland flow rarely occurs in forested soils, the Horton
infiltration method is not applicable to these areas.
Green-Ampt Infiltration
This infiltration method assumes that a sharp wetting front exists in the soil
column, separating soil with some initial moisture content below from
saturated soil above. The input parameters required are the initial moisture
deficit of the soil, the soil's hydraulic conductivity, and the suction head at the
wetting front.
Project Options | 171
The key advantages and limitations of the Green-Ampt infiltration method
include:
n The parameters of the Green-Ampt infiltration method can be related to
soil properties that can be measured in the laboratory, such as porosity
and hydraulic conductivity.
n The Green-Ampt infiltration method assumes an overland flow type
mechanism which is not entirely appropriate for forested areas where a
subsurface mechanism tends to control direct runoff.
HEC-1 Unit Hydrograph Method
This drop-down list allows you to select the HEC-1 subbasin runoff unit
hydrograph method to use. The unit hydrograph method computes the
hydrologic runoff response after infiltration has been computed using a loss
method. The following unit hydrograph methods are provided:
Changing the unit hydrograph method mid-way through defining a model
may require re-entering some values for the hydrology parameters for each
subbasin.
Clark (default method)
The Clark unit hydrograph method is the default unit hydrograph method for
HEC-1. The Clark unit hydrograph method is a synthetic unit hydrograph
method. That is, you are not required to develop a unit hydrograph through
the analysis of past observed hydrographs.
The Clark unit hydrograph method derives a watershed unit hydrograph by
explicitly representing two critical processes in the transformation of excess
precipitation to runoff:
n Translation or movement of the excess from its origin throughout the
drainage to the watershed outlet.
n Attenuation or reduction of the magnitude of the discharge as the excess
is stored throughout the watershed.
Kinematic Wave
As an alternative to the listed synthetic unit hydrograph methods, HEC-1
includes a conceptual Kinematic Wave Method for modeling the subbasin
runoff response. The Kinematic Wave Method represents the subbasin as an
open channel (a very wide, open channel), with inflow to the channel equal
to the excess precipitation. It then solves the equations that simulate unsteady
shallow water flow in an open channel to determine the subbasin runoff
hydrograph.
The Kinematic Wave method is principally used for representing urban areas,
although it can be used for undeveloped regions as well. It is a conceptual
model that includes one or two representative overland flow planes. Typically,
one overland flow plane is used for pervious areas and the other plane for
n Clark (default)
n Kinematic Wave
n SCS Dimensionless
n Snyder
n User Defined UH
172 | Chapter 6 General Data
impervious areas. The same meteorological boundary conditions are applied
to each plane. However, separate loss rate information is required for each
plane and is entered separately as part of the loss method.
SCS Dimensionless
The Soil Conservation Service (SCS) dimensionless unit hydrograph procedure
is one of the most well known methods for deriving synthetic unit
hydrographs in use today. (Note that the SCS agency is now known as the Natural
Resources Conservation Service or NRCS, but the acronym SCS is still used in
association with its unit hydrograph and time of concentration methods.)
The SCS unit hydrograph method was originally developed from observed
data collected in small, agricultural watersheds from across the country. This
data were generalized as a dimensionless unit hydrograph which can be scaled
by time lag to produce the unit hydrograph for use. It is interesting to note
that 37.5% of the runoff volume occurs before the peak flow and the time base
of the hydrograph is five times the lag.
Snyder
The Snyder Unit Hydrograph method was developed for Appalachian area
watersheds ranging from 10 to 10,000 square miles. This method has been
successfully applied to watersheds across the United States by the US Army
Corps of Engineers. The Snyder Unit Hydrograph method provides a means of
generating a synthetic unit hydrograph by calculating the lag time, peak flow,
and total time base through two relationships involving drainage area, length
measurements, and estimated parameters. Because the Snyder method does
not directly define the final hydrograph shape, the HEC-1 implementation of
the Snyder method utilizes a unit hydrograph generated with the Clark
method such that the empirical Snyder relationships are maintained.
User Defined UH
The User Defined Unit Hydrograph method can be used to match observed
runoff flows from a specific historical event, or it can be from a hypothetical
storm.
HEC-1 Loss Method
This drop-down list allows you to select the loss method to use to model
HEC-1 subbasin runoff. The following loss methods are provided:
Changing the loss method mid-way through defining a model may require re-
entering some values for the hydrology parameters for each subbasin.
Exponential
The Exponential Loss Method is empirical and typically should not be used
without calibration. It represents incremental infiltration as logarithmically
decreasing with accumulated infiltration. It includes the option for increased
initial infiltration when the soil is particularly dry before the arrival of a storm.
Because it is a function of cumulative infiltration and does not include any
type of recovery, it should not be used for continuous simulation studies.
n Exponential
n Green Ampt
n Holtan
n SCS Curve Number
n Uniform (default)
Project Options | 173
Green Ampt
The Green Ampt Loss Method assumes the soil is initially at a uniform
moisture content, and infiltration takes place though a sharp wetting front.
This wetting front exists in the soil column, separating soil with an initial
moisture content below from saturated soil above. This method automatically
accounts for ponding on the surface.
The key advantages and limitations of the Green-Ampt infiltration method
include:
n The parameters of the Green-Ampt infiltration method can be related to
soil properties that can be measured in the laboratory, such as porosity
and hydraulic conductivity.
n The Green-Ampt infiltration method assumes an overland flow type
mechanism which is not entirely appropriate for forested areas where a
subsurface mechanism tends to control direct runoff.
Holtan
The Holtan Loss Method was developed for agricultural watersheds.
Infiltration is treated as a function of crop maturity, surface connected
porosity, available storage in the surface layer, and soil infiltration rate.
SCS Curve Number
The SCS Curve Number Loss Method is a commonly used loss method for
HEC-1. The SCS Curve Number Loss Method is adapted from the NRCS (SCS)
Curve Number method for estimating runoff. It assumes that the total
infiltration capacity of a soil can be found from the soil's tabulated Curve
Number. During a rain event this capacity is depleted as a function of
cumulative rainfall and remaining capacity. The input parameters for this
method are the curve number, the soil's hydraulic conductivity (used to
estimate a minimum separation time for distinct rain events), and a time it
takes a fully saturated soil to completely dry. For more background
information regarding this method, see page 169.
Uniform (default method)
The Uniform Loss Method is the default loss method for HEC-1. The Uniform
Loss Method is simple in concept, but is generally appropriate for watersheds
that lack detailed soil infiltration information. For this method, an initial loss
and a constant loss rate are specified.
The initial loss specifies the amount of initial precipitation that will be
infiltrated (or stored) in the subbasin before surface runoff begins. All initial
rainfall is lost until the specified initial loss volume is satisfied. There is no
recovery of the initial loss during later time periods without precipitation.
The constant rate specifies the rate of infiltration that will occur after the
initial loss is satisfied. After the initial loss is satisfied, rainfall is lost at the
specified constant loss rate. The same rate is applied regardless of the length of
the precipitation event.
174 | Chapter 6 General Data
Hydraulic Routing Specifications
The Hydraulic Routing Specifications section allows you to define the hydraulic
routing parameters to use in defining the model. These parameters are defined
below.
Link Routing Method
This drop-down list allows you to select the routing method to use for routing
flow through the stormwater and wastewater network. Each of these routing
methods employs the Manning equation to relate flow rate to flow depth and
bed (or friction) slope. The one exception is for Circular Force Main pipes
under pressurized flow, where either the Hazen-Williams or Darcy-Weisbach
equation is used instead.
Flow routing within a channel or pipe is governed by the conservation of mass
and momentum equations for gradually varied, unsteady flow (i.e., the Saint
Venant flow equations). The software provides a choice on the level of
sophistication used to solve these equations. The default routing method is
KINEMATIC WAVE.
Hydrodynamic Routing
Hydrodynamic routing is the most sophisticated routing method, and solves
the complete one-dimensional Saint Venant flow equations to produce the
most theoretically accurate results. The Saint Venant equations consist of the
continuity and momentum equations for conduits and a volume continuity
equation at nodes.
With this link routing method it is possible to represent pressurized flow when
a closed conduit becomes full, such that flows can exceed the full-flow
Manning equation value. Flooding occurs when the water depth at a node
exceeds the maximum available depth, and the excess flow is either lost from
the system or can pond atop the node and re-enter the drainage system.
Hydrodynamic routing can account for channel storage, backwater, entrance
losses, exit losses, flow reversal, and pressurized flow. Because it couples
together the solution for both water levels at nodes and flow in conduits it can
be applied to any general network layout, even those containing multiple
downstream diversions and loops. It is the method of choice for systems
subjected to significant backwater effects due to downstream flow restrictions
and with flow regulation via weirs and orifices. This generality comes at a price
of having to use much smaller time steps, on the order of a minute or less (the
software will automatically reduce the user-defined maximum time step as
needed to maintain numerical stability).
Kinematic Wave Routing (default method)
Kinematic wave routing solves the continuity equation along with a simplified
form of the momentum equation in each channel or pipe (conduit). The
momentum equation requires that the slope of the water surface equal the
slope of the conduit.
The maximum flow that can be conveyed through a conduit is the full-flow
Manning equation value. Any flow in excess of this entering the inlet node is
either lost from the system or can pond atop the inlet node and be
reintroduced into the conduit as capacity becomes available.
n Hydrodynamic Routing
n Kinematic Wave Routing (default)
n Steady Flow Routing
Project Options | 175
Kinematic wave routing allows flow and area to vary both spatially and
temporally within a conduit. This can result in attenuated and delayed
outflow hydrographs as inflow is routed through the channel. However, this
form of routing cannot account for backwater effects, entrance losses, exit
losses, flow reversals, or pressurized flow, and is also restricted to dendritic
(i.e., not looped) network layouts. It can usually maintain numerical stability
with moderately large time steps, on the order of 5 to 15 minutes. If the
previously mentioned limitations are not expected to be significant, then this
link routing method can be accurate and efficient, especially for long-term
simulations.
Steady Flow Routing
Steady flow routing represents the simplest type of routing possible (actually
no routing) by assuming that within each computational time step flow is
uniform and steady. Thus it simply translates inflow hydrographs at the
upstream end of a channel or pipe to the downstream end, with no delay or
change in shape. The Manning equation is used to relate flow rate to flow area
(or depth).
This type of routing cannot account for channel storage, backwater effects,
entrance/exit losses, flow reversal, or pressurized flow. It can only be used with
dendritic conveyance networks, where each node has only a single outflow
link (unless the node is a flow diversion element, in which case two outflow
links are required). This form of routing is insensitive to the defined time step
and is really only appropriate for preliminary analysis for extremely large
networks or when performing long-term continuous simulations.
Force Main Equation (optional)
This drop-down list allows you to select which equation will be used to
compute friction losses during pressurized flow for pipes that have been
assigned a CIRCULAR FORCE MAIN shape in the Conveyance Links dialog box. The
following options are available:
Minimum Conduit Slope
The entry specifies the minimum value allowed for a conduit's slope (%). If
this entry is left blank or zero value is entered, then no minimum conduit
slope is imposed, although the software uses a lower limit on elevation drop
of 0.001 ft (0.00035 m) over the entire length of the conduit when computing
the conduit slope.
n Hazen-Williams equation (default)
n Darcy-Weisbach equation
176 | Chapter 6 General Data
Computational & Reporting Options
This section allows you to define the additional computational parameters to use
in defining the model, along with output reporting options. These parameters are
defined below.
Storage Node Exfiltration Method (optional)
This drop-down list allows you to select the exfiltration (sometimes called
infiltration) method to account for loss of water from a storage node (i.e.,
detention pond) as the result of percolation or absorption into the
surrounding soil. The following exfiltration methods are available:
None (default method)
No loss of water from the storage node is accounted for.
Constant Flow
This exfiltration method removes water from the storage node at a constant
flow rate during the entire duration of the routing simulation.
Constant Rate
This exfiltration method removes water from the storage node using a user-
specified exfiltration rate, to compute a flow rate for each time step during the
routing simulation. The computed flow rate is dependent upon the storage
nodes water surface elevation at each time step, and is also dependent upon
whether FREE SURFACE AREA, PROJECTED AREA, or WETTED AREA was selected. Each
storage node can have its own user-specified exfiltration rate.
Horton
This exfiltration method removes water from the storage node using user-
specified initial and final exfiltration rates and a decay coefficient, to compute
a flow rate for each time step during the routing simulation.
This exfiltration method is based on empirical observations showing that
exfiltration decreases exponentially from an initial maximum rate to some
minimum rate over the course of an event. The decay coefficient that describes
how fast the exfiltration rate decreases over time as the surrounding ground
becomes more saturated.
The computed flow rate is also dependent upon the storage nodes water
surface elevation at each time step, and is also dependent upon whether FREE
SURFACE AREA, PROJECTED AREA, or WETTED AREA was selected. Each storage node
can have its own user-specified exfiltration rate.
Free Surface Area
With this method, the exfiltration rate is computed using the storage node's
surface area for the water surface elevation at each time step during the routing
simulation. This method does not consider side-areas, and is not effected by
the depth of the storage node.
n None (default)
n Constant Flow
n Constant Rate, Free Surface Area
n Constant Rate, Projected Area
n Constant Rate, Wetted Area
n Horton, Free Surface Area
n Horton, Projected Area
n Horton, Wetted Area
Project Options | 177
Projected Area
With this method, the exfiltration rate is computed using the storage node's
occupied volume. For storage nodes with outward sloping sidewalls, this
method is the same as the FREE SURFACE AREA method. However, when the
sidewalls slope inwards (as with underground storage structures), this method
considers the projected area occupied by the stored water. For example, a
horizontal underground storage pipe that is completely filled has a surface
area of 0, but a corresponding projected area that is defined by the pipe's
diameter.
Wetted Area
With this method, the exfiltration rate is computed using the total area of all
wetted surfaces, regardless if the sidewalls slope outward, inward, or are
vertical. For natural ponds with mild-sloped sidewalls, the WETTED AREA and
FREE SURFACE AREA methods will produce similar results. However, for storage
vaults with vertical sidewalls, the two methods will produce vastly different
results.
Enable Overflow Ponding at Nodes
Check this option to allow excess water to collect atop junction nodes and be
reintroduced into the system as conditions permit. In order for ponding to
actually occur at a particular node, a non-zero value for a junctions
PONDED AREA data field must be specified.
Figure 6.6 How overflow ponding is specified
Skip Steady State Analysis Time Periods
Check this option to make the simulation use the most recently computed
conveyance system flows during steady state periods instead of computing a
new flow routing solution. A time step is considered to be in steady state if the
change in external inflows at each node is below 0.5 cfs and the relative
difference between total system inflow and outflow is below 5%. Enabling this
option can significantly speed up a large continuous simulation model.
This option is only available for the EPA SWMM hydrology method. Note that
if the pond exfiltration is specified, then this option is grayed out (i.e.,
unavailable) and the analysis is checked at each time step for a change in the
detention pond.
Include Input Data in ASCII Output Report
Check this option if you want the ASCII Output Report to include a summary
listing of the project input data.
178 | Chapter 6 General Data
Include Control Actions in ASCII Output Report
Check this option if you want the ASCII Output Report to list all discrete
control actions taken by the Control Rules associated with a project (i.e.,
reporting of a pump turning on or off, etc.). Note that continuous modulated
control actions are not listed.
If a lot of control actions are to take place during a simulation, then the ASCII
Output Report can have a large section containing all of the control actions
that took place. Therefore, it is recommended that this option only be used for
short-term simulations.
Disabling Hydrology, Hydraulics, and Other Computations
Note that the Analysis Options dialog box allows you to disable various
components of the defined model. For example, you can disable the water quality
component of the defined model and only analyze the hydrology and hydraulic
routing of the model. See the section titled Analysis Computations on page 72 for
more information.
Hydrology Method Limitations
Urban stormwater hydrology is not an exact science. While the hydrologic
processes are well-understood, the necessary equations and boundary conditions
required to solve them are often quite complex. In addition, the required data is
often not available.
In the hydrologic analysis of a development site, there are a number of variable
factors that affect the nature of stormwater runoff from the site. Some of the factors
that must be considered include:
The following subsections describe the advantages and limitations inherit with
some of the subbasin hydrology methods provided. When these hydrology
methods are used for design calculations, it is important to understand the
assumptions and limitations before a particular method is selected.
Rational Method
The Rational Method is recommended for small, highly-impervious drainage areas,
such as parking lots and roadways draining into inlets and gutters. The American
Society of Civil Engineers Water Environment Federation, Design and
Construction of Urban Stormwater Management Systems, 1992 edition, states
n Rainfall amount and storm distribution
n Drainage area size, shape, and orientation
n Ground cover and soil type
n Slopes of terrain and stream channel(s)
n Antecedent moisture condition
n Storage potential (floodplains, ponds, wetlands, reservoirs, channels, etc.)
n Watershed development potential
n Characteristics of the local drainage system
Project Options | 179
that the Rational Method is not recommended for drainage areas much larger than
100-200 acres.
n Can be used for estimating peak flows and the design of small site or
subdivision storm sewer systems.
n Planning level calculations up to 160 acres.
n Detailed final design for peak runoff calculations of smaller homogeneous
drainage areas of up to 60 acres.
n Relatively uniform basins in land use and topography.
n These basins should be broken down into subbasins of like uniformity and
routing methods applied to determine peak runoff at specified points.
n The averaging of the significantly different land uses through the runoff
coefficient of the Rational Method should be minimized where possible.
n For basins that have multiple changes in land use and topography, the
design storm runoff should be analyzed by other methods.
n Should not be used for storage volume design (i.e., detention pond sizing,
etc.).
Modified Rational Method
The Modified Rational Method is a variation of the Rational Method, developed
mainly for the sizing of detention facilities in urban areas. The above limitations
of the Rational Method apply, except that the Modified Rational Method may be
used for storage volume design.
The Modified Rational Method is applied similarly to the Rational Method except
that it utilizes a fixed rainfall duration. The selected rainfall duration depends on
the specified requirements. For example, you might perform an iterative
calculation to determine the rainfall duration which produces the maximum
storage volume requirement when sizing a detention basin.
SCS TR-55 Method
The NRCS (SCS) Urban Hydrology for Small Watersheds TR-55 Method has wide
application for existing and developing urban watersheds up to 2,000 acres. The
SCS TR-55 Method requires data similar to the Rational Method: drainage area, a
runoff factor, time of concentration and rainfall. However, the SCS TR-55 method
is more sophisticated in that it also considers the time distribution of the rainfall,
the initial rainfall losses to interception and depression storage and an infiltration
rate that decreases during the course of a storm.
n Can be used for drainage areas up to 2,000 acres.
n For areas larger than 2,000 acres, the SCS TR-20 hydrology method can be
used.
n If using rain gages to assign a storm precipitation to the model, only one rain
gage can be assigned to a either a SCS TR-55 or SCS TR-20 hydrology method
model.
Specialized Hydrology Modeling
If more specialized hydrology must be simulated, such as continuous simulation,
pollutants, groundwater, or snowmelt, then the EPA SWMM hydrology method
must be used.
180 | Chapter 6 General Data
Continuous Simulations
Only the EPA SWMM hydrology method supports continuous simulations. All of
the other hydrology methods are limited to a single storm event due to the fact
that provision is not made for soil moisture recovery during periods of no
precipitation.
Pollutant Buildup and Washoff Simulations
Only the EPA SWMM hydrology method supports surface pollutant buildup and
pollutant washoff simulations. The other hydrology methods are limited to
modeling rainfall runoff and not water quality pollutants.
Groundwater Aquifer Simulations
Only the EPA SWMM hydrology method supports groundwater aquifer recharge
and discharge simulations. All of the other hydrology methods are limited to
surface water hydrology. If a detailed groundwater model study is required, then a
more complete groundwater model such as the USGS MODFLOW should be used.
Snowpack and Snowmelt Simulations
Only the EPA SWMM hydrology method supports snowpack accumulation and
snowmelt simulations. All of the other hydrology methods are limited to rainfall
precipitation event modeling. If a more detailed winter conditions model study is
required, then a more complete snowpack accumulation and snowmelt model
such as the NRCS AnnAGNPS should be used.
ID Labels
This tabbed pane is used to define the automatic labeling format for ID labels for
new elements as they are defined. Then, when constructing a network model, the
software will assign ID labels to elements automatically. If desired, the labeling
format can be saved out so that it can be re-used on other projects.
Project Options | 181
Figure 6.7 The Project Options dialog, ID Labels tabbed pane
The ID Labels tab contains a table, listing all of the network element types for
which automatically labeling can be defined for. The following fields (or columns)
are used to define the network element ID labels.
Element Types
This column lists all of the individual network element types in which an ID
label is assigned to. Scroll up and down through the list to see the various
element types.
Prefix
This field defines the letters and/or numbers that appear in front of the ID
label for the element type being defined.
Digits
This field defines the minimum number of digits that the ID label should have.
For example, defining a digit setting of 3 would cause ID labels of 001, 010,
100, and 1000 as new elements are created.
Next
This field defines the integer value to use as the starting ID number portion of
the label. The software will then generate ID labels beginning with this
number and will choose the first available unique ID label.
182 | Chapter 6 General Data
Increment
This field defines the integer amount that is to be added to the ID number
portion of the ID label, after each element is created, to determine the ID
number portion for the next element.
Suffix
This field defines the letters and/or numbers that appear after the ID number
portion of the ID label for the element type being defined.
Preview
This field displays an example of how the label will appear based upon the
labeling fields for the element type being defined.
Element Prototypes
The Element Prototypes tabbed pane is used to define prototypes (sometimes
called templates) and default values to be used when creating pipe network
elements in the model.
Figure 6.8 The Project Options dialog, Element Prototypes tabbed pane
The following options are available in the Element Prototypes tabbed pane of the
Project Options dialog box.
Project Options | 183
Conveyance Link Defaults
This section defines the default property values to be used when a channel or pipe
is first created. These values can then be modified to represent the properties of a
specific channel or pipe using the Conveyance Links dialog box. These property
values are placeholder values, until actual values that represent the channel or pipe
being defined are specified. Channels and pipes are explained in the section titled
Channel, Pipe & Culvert Links on page 187.
Diameter Units
This drop-down list allows you to select the units to use for defining pipe
diameters. The following units are available:
Subbasin Defaults
This section defines the default property values to be used when a subbasin is first
created. These values can then be modified to represent the properties of a specific
subbasin using the Subbasins dialog box. These property values are placeholder
values, until actual values that represent the subbasin being defined are specified.
Subbasins are explained in the section titled Subbasins on page 317.
Subbasin Area Units
This drop-down list allows you to select the units to use for defining subbasin
areas. The following units are available:
Generally, acres (for US units) and hectares (for SI metric units) are used.
However, for small sites, acres and hectares do not provide enough precision
and square feet and square meters should be selected.
Junction Defaults
This section defines the default property values to be used when a junction node
is first created. These values can then be modified to represent the properties of a
specific junction node using the Junctions dialog box. Junction structures are
explained in the section titled Junctions on page 214.
Sump Depth
As stormwater enters a junction, there can be a sump to capture sediment,
debris, and associated pollutants. Sumps are also used in combined sewers to
capture floatables and settle some solids. The entry defines the depth of that
sump. Any pipes that are then connected to the structure will be placed so that
their pipe invert is above the structure invert by the defined sump depth.
Structure Height
This field defines the default hydraulic height of the storm drain catch basin
structure.
US Units SI Metric Units
n Inches n Millimeters
n Feet n Centimeters
n Meters
US Units SI Metric Units
n Acres (default) n Hectares (default)
n Square Feet n Square Meters
184 | Chapter 6 General Data
Inlet Defaults
This section defines the default property values to be used when a storm drain inlet
is first created. These values can then be modified to represent the properties of a
specific storm drain inlet using the Inlets dialog box. Inlet structures are explained
in the section titled Storm Drain Inlets on page 224.
Sump Depth
As stormwater enters a storm drain inlet, there can be a sump in the catch
basin to capture sediment, debris, and associated pollutants. The entry defines
the depth of that sump. Any pipes that are then connected to the structure will
be placed so that their pipe invert is above the structure invert by the defined
sump depth.
Figure 6.9 Illustration of a storm drain inlet catch basin structure
Sumps in a catch basin act as stormwater pretreatment by capturing large
sediments. The performance of a catch basin at removing sediment and other
pollutants depends on the design of the catch basin (i.e., the size of the sump,
etc.), and routine maintenance to clean out the sump of any captured
sediment.
The following criteria have been described for sizing an "optimal" catch basin
for stormwater pretreatment, which relates all catch basin dimensions to the
diameter of the outlet pipe (D).
Project Options | 185
n The catch basin length and width (or diameter for a round catch basin)
should be at least equal to 4 x D.
n The sump depth should be at least 4 x D. In addition, the sump depth
should be increased if cleaning is infrequent or if the area draining to the
catch basin has high sediment loads.
n The top of the catch basin outlet pipe should be 1.5 x D below the top of
the catch basin.
Catch basin sumps should also be sized to accommodate the annual estimated
sediment volume that will enter the catch basin, with a factor of safety
included.
Structure Height
This field defines the default hydraulic height of the storm drain catch basin
structure.
Inlet Gutter Spread Warning
This entry is used to manage when a storm drain inlet is flagged in a red color
in the Inlets dialog box for the field Gutter Spread during Peak Flow. When the
computed gutter spread is more than this value, then the field will change to
a red color. The default value is 7 ft (2 m), which typically corresponds to of
the roadway lane is covered with stormwater (2 ft gutter and of a 10 ft wide
roadway lane).
186 | Chapter 6 General Data
Channel, Pipe & Culvert Links | 187
This chapter describes the network element data used to define a stormwater or sanitary (wastewater)
sewer model.
Channel, Pipe & Culvert Links
Channels, pipes, and culverts are links that move water from one node to another
in the drainage network. A wide variety of cross-sectional shapes can be selected
for channels (open geometry) as well as for pipes and culverts (closed geometry).
Custom pipe shapes and irregular natural cross-section shapes are also supported.
The software uses the Mannings equation to compute the flow rate in open
channels and partially full closed conduits. For standard US units:
where:
Q = flow rate
n = Manning roughness coefficient
A = cross-sectional area
R = hydraulic radius
S = energy slope
For Steady Flow and Kinematic Wave routing, the energy slope (S) is interpreted as
the conduit slope. For Hydrodynamic routing, the energy slope is the friction slope
(i.e., head loss per unit length). For Circular Force Main pipes either the Hazen-
Williams or Darcy-Weisbach formula is used in place of the Manning equation
when fully pressurized flow occurs.
For US units the Hazen-Williams formula is:
where:
C = Hazen-Williams C-factor, which varies inversely with surface roughness
The Darcy-Weisbach formula is:
where:
f = Darcy-Weisbach friction factor
g = acceleration of gravity
Network Element Data
7
Q
1.49
n
----------AR
2
3
---
S =
Q 1.318CAR
2 3
S
1 2
=
Q
8g
f
------AR
1 2
S
1 2
=
188 | Chapter 7 Network Element Data
For turbulent flow, the Darcy-Weisbach friction factor is determined from the
height of the roughness elements on the walls of the pipe (supplied as an input
parameter) and the flows Reynolds Number using the Colebrook-White equation.
The choice between using the Hazen-Williams or Darcy-Weisbach equation for
pressurized force mains is provided in the Project Options dialog box (see
page 175).
A pipe does not have to be assigned as Circular Force Main shape for it to
pressurize. Any of the available pipes can potentially pressurize and function as
force mains using the Manning equation to compute friction losses.
For culvert modeling, the software uses the culvert hydraulics based on the Federal
Highway Administrations (FHWA) standard equations from the publication
Hydraulic Design of Highway Culverts (FHWA Publication No. FHWA-NHI-01-020,
May 2005). Culverts are checked continuously during the flow routing to see if
they operate under inlet control or outlet control. Under inlet control, a culvert
obeys a particular flow versus inlet depth rating curve dependent upon the
culverts shape, size, slope, and inlet geometry.
The culvert routines include the ability to model circular, box, elliptical, arch, and
pipe arch culverts. The software has the ability to model multiple culverts at a
single roadway crossing. The culverts can have different shapes, sizes, elevations,
and loss coefficients. You can also specify the number of identical barrels for each
culvert type.
The principal input parameters for channels, pipes, and culverts are:
The Conveyance Links dialog box, as shown in the following figure, is displayed
when an existing channel, pipe, or culvert link is selected for editing by double-
clicking it in the Plan View using the SELECT ELEMENT tool. Also, you can choose
INPUT CONVEYANCE LINKS or double-click the CONVEYANCE LINKS icon from the
data tree to display the Conveyance Links dialog box.
n Inlet and outlet nodes
n Conduit inlet and outlet node invert elevations (or offsets above the node
inverts)
n Conduit length
n Manning's (or equivalent) roughness
n Cross-sectional geometry
n Entrance and exit losses
n Presence of a flap gate to prevent flow reversal
Channel, Pipe & Culvert Links | 189
Figure 7.1 The Conveyance Links dialog box
To select a channel, pipe, or culvert, scroll through the displayed table and click
the row containing the element of interest. The data entry fields will then display
the information describing the selected element.
To add a new channel, pipe, or culvert, it is recommended that the link be added
interactively on the Plan View using the ADD CONVEYANCE LINK tool. However, a
new channel, pipe, or culvert can be manually added by clicking the Add button
and then entering the appropriate information in the data fields. To delete an
existing channel, pipe, or culvert, select the element from the table and then click
the Delete button. Click the Show button to zoom to a region around the currently
selected link in the Plan View, and then highlight the element. Click the Report
button to generate a Microsoft Excel report detailing all currently defined links
input data and any corresponding analysis results.
The following illustration details the input data required to define a channel, pipe,
or culvert link within the software.
190 | Chapter 7 Network Element Data
Figure 7.2 The input data used to define a channel, pipe, or culvert element
The following data are used to define a channel, pipe or culvert:
Link ID
Enter the unique name (or ID) that is to be assigned to the channel, pipe, or
culvert being defined. This name can be alphanumeric (i.e., contain both
numbers and letters), can contain spaces, is case insensitive (e.g., ABC = abc),
and can be up to 128 characters in length. Therefore, the assigned name can
be very descriptive, to assist you in identifying different channel, pipe, and
culvert elements.
A new link ID is automatically defined by the software when a new channel,
pipe, or culvert element is added. However, the link ID can be changed within
this field.
When importing (or merging) multiple stormwater or sanitary sewer network
models into a single model, the software will check for collisions between
identical link IDs and can automatically assign a new link ID for any elements
being imported that contain the same link ID as already exist in the network
model. See the section titled Merging Network Models on page 494 for more
information.
Description (optional)
Enter an optional description that describes the link being defined.
Shape
This radio button group and drop-down entry allows you to select whether a
channel, pipe, culvert, or direct (connection) is being defined. When selecting
a channel, pipe, or culvert, then choose the appropriate shape as shown in the
following tables. After a shape is selected, the appropriate data entry fields
appear for describing the dimensions of that shape. Length dimensions are in
feet (for US units) and meters (for SI metric units).
Most open channels can be represented with a rectangular, trapezoidal, or
user-defined irregular cross-section shape. The most common shapes for new
drainage and sewer pipes are circular, elliptical, and arch pipes. They come in
standard sizes that are published by the American Iron and Steel Institute in
Channel, Pipe & Culvert Links | 191
Modern Sewer Design and by the American Concrete Pipe Association in the
Concrete Pipe Design Manual. The most common shapes for new culverts are
circular and box (rectangular) culverts.
Selecting DIRECT as the link type causes flow to be instantly routed from the
upstream inlet to the downstream inlet without considering any losses in the
routing. A direct link has no physical properties such a length and diameter.
This link type is useful when needing to link two adjacent nodes without
having to define how the flow gets routed from the upstream node to the
downstream node. It has no hydraulic effect in the model other than define
hydraulic connectivity and preserve continuity relationships.
Selecting USER-DEFINED as the open channel shape allows you to select an
already defined user-defined cross section geometry from the drop-down list.
Clicking the ... browse button will display the Irregular Cross Sections dialog
box, allowing you to define the irregular channel geometry or view those that
have already been defined. The Irregular Cross Sections dialog box is described
in the section titled Irregular Cross Sections on page 211.
Selecting FILLED CIRCULAR as the pipe type allows the bottom of a circular pipe
to be filled with sediment and thus limit its flow capacity.
Selecting CUSTOM as the pipe shape allows you to select an already defined
user-defined custom pipe geometry from the drop-down list. Clicking the ...
browse button will display the Custom Pipe Geometry dialog box, allowing
you to define a new closed geometrical shaped pipe that is symmetrical about
the pipe centerline or view those that have already been defined. This shape
specifies how the width of the pipe cross-section varies with height, where
both width and height are scaled relative to the pipe's maximum height. This
allows the same pipe shape to be used for pipes of differing sizes. The Custom
Pipe Geometry dialog box is described in the section titled Custom Pipe
Geometry on page 210.
Table 7.1 Available open channel shapes
Rectangular Trapezoidal
Triangular Parabolic
Power User Defined
192 | Chapter 7 Network Element Data
Table 7.2 Available culvert shapes
Circular Box
Horizontal
Ellipse
Vertical
Ellipse
Pipe Arch Arch
Channel, Pipe & Culvert Links | 193
Table 7.3 Available pipe shapes
Circular Circular
Force Main
Rectangular Filled
Circular
Rectangular
& Triangular
Rectangular
Circular
Horizontal
Ellipse
Vertical
Ellipse
Semi-
Elliptical
Arch
Basket
Handle
Modified
Basket
Handle
Egg Horseshoe
Gothic Catenary
Semi-
Circular
Custom
194 | Chapter 7 Network Element Data
Number of Barrels
This spin control specifies how many identical parallel channels, pipes, or
culverts are being defined. A maximum of 100 identical parallel link elements
is allowed.
Culvert Type (Culvert only)
This field is used to select the Federal Highway Administration culvert type
being modeled. Once you have selected a culvert shape, the corresponding
FHWA chart types will show up in this selection drop-down list.
Culvert Entrance (Culvert only)
This field is used to select the Federal Highway Administration culvert
entrance details. Once you have selected a culvert shape and type, the
corresponding FHWA culvert entrance details will show up in the selection
drop-down list.
Diameter
Height
Maximum Depth
Diameter of a circular pipe or culvert, height of a box culvert, or maximum
depth of the channel cross section (ft/inches or m/cm). See Figure 7.2 on
page 190 for an illustration of this value.
Note that the units (ft/inches or m/cm) is defined by the entry DIAMETER UNITS
in the Project Options dialog box, Elements Prototype tab, described on
page 182.
Filled Depth
Depth of fill (or sediment) in a circular pipe (ft/inches or m/cm) when defining
a Filled Circular pipe type.
Width
Width for the following link shapes (ft/inches or m/cm):
Bottom Width
Bottom width for the following link shapes (ft/inches or m/cm):
Top Width
Top width for the following link shapes (ft/inches or m/cm):
n Rectangular pipe
n Rectangular culvert
n Pipe arch culvert
n Rectangular open channel
n Trapezoidal open channel
n Modified basket handle pipe
n Triangular open channel
n Parabolic open channel
n Power open channel
n Rectangular & triangular pipe
n Rectangular & circular pipe
Channel, Pipe & Culvert Links | 195
Maximum Width
Maximum width for the following link shapes (ft/inches or m/cm):
Left Side Slope (Trapezoidal Channel only)
Left side slope for a TRAPEZOIDAL channel, represented as ratio of vertical to
horizontal distance. For example, a value of 1:20 represents a left side wall
slope equal to a 1 ft rise over a 20 ft run.
Right Side Slope (Trapezoidal Channel only)
Right side slope for a TRAPEZOIDAL channel, represented as ratio of vertical to
horizontal distance. For example, a value of 1:20 represents a right side wall
slope equal to a 1 ft rise over a 20 ft run.
Exponent (Power Channel only)
Exponent used for a POWER channel.
Hazen-Williams C-Factor (Force Main only)
Darcy-Weisbach Roughness Height
Used to define the pipe roughness when a CIRCULAR FORCE MAIN pipe
experiences pressure flow. This entry defines the Hazen-Williams C-Factor or
Darcy-Weisbach Roughness Height pressurized roughness, depending upon
which FORCE MAIN EQUATION is specified in the Project Options dialog box,
General tab (described on page 175).
Clicking the ... browse button will display a reference dialog box showing
either Hazen-Williams or Darcy-Weisbach roughness coefficient values,
allowing you to determine the appropriate roughness coefficient to use. When
defining Darcy-Weisbach roughness heights, these values are defined in
inches for US units and mm for SI metric units.
Length
Horizontal length (ft or m) of the channel, pipe, or culvert link being modeled.
See Figure 7.2 on page 190 for an illustration of this value.
Note that the channel, pipe, and culvert horizontal length is automatically
determined as you digitize it on the Plan View. However, you can over-ride
this length by entering a different value in this field. If you want to have the
software recompute all of the channel, pipe, and culvert lengths based upon
what is currently digitized in the Plan View, select DESIGN RECOMPUTE
LENGTHS.
Note that the length specified must be greater than 0.0. If you are attempting
to connect two nodes that are physically attached to each other (e.g., a storage
node and a flow diversion structure), you can either use a DIRECT link type or
you can connect the two nodes with a short length of channel, pipe, or
culvert. If using a short length of channel, pipe, or culvert, a length of 0.1 can
be used to define this connection.
n Horizontal elliptical pipe
n Vertical elliptical pipe
n Horizontal elliptical culvert
n Vertical elliptical culvert
n Arch pipe
n Arch culvert
196 | Chapter 7 Network Element Data
Inlet Invert Elevation (or Inlet Offset)
Elevation of the channel, pipe, or culvert link inlet invert (or height of the
channel, pipe, or culvert link invert above the inlet node invert) in ft or m. See
Figure 7.2 on page 190 for an illustration of this value.
The software allows you to work in either elevation or depth mode. Working
in elevation mode causes all input data to be entered as elevations above a
common datum (e.g., pipe inlet invert elevation). Working in depth mode
causes some input data to be entered as a depth offset from the element invert
(e.g., pipe inlet invert offset). Elevation is the default mode. Note that this is
controlled by the entry ELEVATION TYPE in the Project Options dialog box,
General tab, described on page 166.
Clicking the < button will cause the pipe (or culvert) invert elevation to be set
equal to the connecting node invert elevation. If the link is an open channel
element (i.e., not a pipe link) and the node being connected to is a storm drain
inlet, selecting this button will cause the channel invert to match the rim (i.e.,
top) elevation of the inlet (the software assumes that this link element is a curb
and gutter link).
Clicking the ^ button will cause the pipe (or culvert) invert elevation to be set
so that the crown (top) of the pipe (or culvert) matches the crown of the largest
diameter pipe (or culvert) that already connects to that same junction.
If working in depth mode, then the above two buttons will be grayed out (i.e.,
unavailable).
Outlet Invert Elevation (or Outlet Offset)
Elevation of the channel, pipe, or culvert link outlet invert (or height of the
channel, pipe, or culvert link invert above the outlet node invert) in ft or m.
See Figure 7.2 on page 190 for an illustration of this value.
Clicking the < button will cause the pipe (or culvert) invert elevation to be set
equal to the connecting node invert elevation. If the link is an open channel
element (i.e., not a pipe link) and the node being connected to is a storm drain
inlet, selecting this button will cause the channel invert to match the rim (i.e.,
top) elevation of the inlet (the software assumes that this link element is a curb
and gutter link).
Clicking the ^ button will cause the pipe (or culvert) invert elevation to be set
so that the crown (top) of the pipe (or culvert) matches the crown of the largest
diameter pipe (or culvert) that already connects to that same junction.
If working in depth mode, then the above two buttons will be grayed out (i.e.,
unavailable).
Mannings Roughness
This entry defines the Mannings roughness coefficient for the channel, pipe,
or culvert link being defined. If defining a force main, this value is used in the
Mannings equation to compute the flow rate when the link is not
experiencing pressure flow. If defining an irregular cross section, the
Mannings roughness is specified in the Irregular Cross Section dialog box (see
page 211 for more information) for the left overbank, channel, and right
overbank areas.
Clicking the ... browse button will display a reference dialog box showing
Mannings roughness coefficients, depending upon the type of link being
defined (i.e., channel, pipe, or culvert), allowing you to determine the
appropriate roughness coefficient to use.
Channel, Pipe & Culvert Links | 197
Flap Gate
This check box is used to denote whether a flap gate exists to prevent backflow
through the channel, pipe, or culvert link. By default, no flap gate is defined.
Flap gates are generally installed at or near storm drain outlets for the purpose
of preventing back-flooding of the drainage system at high tides or high stages
in the receiving streams. A small differential pressure on the back of the gate
will open it, allowing discharge in the desired direction. When water on the
front side of the gate rises above that on the back side, the gate closes to
prevent backflow. Flap gates are typically made of cast iron, steel, or rubber,
and are available for round, square, and rectangular openings and in various
designs and sizes.
Maintenance is a necessary consideration with the use of flap gates. In storm
drain systems which are known to carry significant volumes of suspended
sediment and/or floating debris, flap gates can act as skimmers and cause
brush and trash to collect between the flap and seat. The reduction of flow
velocity behind a flap gate may also cause sediment deposition in the storm
drain near the outlet. Flap gate installations require regular inspection and
removal of accumulated sediment and debris. In addition, for those drainage
structures that have a flap gate mounted on a pipe projecting into a stream,
the gate must be protected from damage by floating logs or ice during high
flows. In these instances, protection must be provided on the downstream side
of the gate.
Entrance Losses
This entry defines the head loss coefficient associated with energy losses at the
inlet as flow enters a conduit from a node (i.e., junction, inlet, flow diversion,
or storage node).
Clicking the ... browse button will display a reference dialog box showing
entrance loss coefficients, allowing you to determine the appropriate entrance
loss coefficient to use when modeling a pipe or culvert inlet. This data is also
shown below in Table 7.4, assumes outlet control for the pipe entrance loss
coefficients.
When modeling open channel flow where the discharge is already
channelized and the channel link being defined is simply representing an
open channel cross section, then an entrance loss coefficient of 0.0 should be
used (i.e., no head loss).
Exit/Bend Losses
Head loss coefficient associated with energy losses at the outlet as flow leaves
a conduit and enters a junction.
Clicking the ... browse button will display a reference dialog box showing exit
and bend loss coefficients, allowing you to determine the appropriate value to
use when modeling a pipe flowing into a manhole. This data is also shown
below in Tables7.5 and 7.6.
When modeling open channel flow where the discharge is already
channelized and the channel link being define is simply representing an open
channel cross section, then an exit/bend loss coefficient of 0.0 should be used
(i.e., no head loss).
198 | Chapter 7 Network Element Data
For a sudden expansion such as at an end wall, the exit loss is given by:
where:
V
o
= average outlet velocity
V
d
= channel velocity downstream of outlet
Note that when V
d
is approximately 0 as flow exits the conduit into a reservoir,
storage node (e.g., detention pond), or wide open channel, the exit loss is one
velocity head and an exit/bend loss coefficient of 1.0 should be used (i.e.,
complete head loss). For partially full flow where the pipe or culvert discharges
into a channel with water moving in the same direction as the outlet water,
the exit/bend loss coefficient may be reduced to 0 (i.e., no head loss).
Additional Losses (optional)
Head loss coefficient associated with energy losses along the length of the
channel, pipe, or culvert link. Typical additional head losses that can be
considered are pipe bends, pipe contractions and enlargements, and other
transitions.
Initial Flow (optional)
Initial flow rate in the channel, pipe, or culvert link at the start of the
simulation (cfs or cms). Generally this value is 0.0 unless you are performing
a sanitary wastewater sewer analysis or a continuation of a previous model.
Using a hotstart (or restart) file will automatically populate the initial flow rate
for each conveyance link at the start of the simulationand therefore this
field can be ignored when using a hotstart file. For more information on
hotstart files, see the section titled Read/Write External Interface Files on
page 74.
Maximum Flow (optional)
Maximum flow rate allowed in the channel, pipe, or culvert link during the
simulation (cfs or cms). Generally this field is left blank (or 0.0) to indicate this
field is not applicable. This field is only used when you are needing to throttle
the flow rate of the conveyance link.
From (Inlet)
Node ID on the inlet end of the channel, pipe, or culvert link. This node is
typically on the end of the channel, pipe, or culvert link with a higher
elevation. Clicking the Swap button will switch the inlet and outlet nodes.
To (Outlet)
Node ID on the outlet end of the channel, pipe, or culvert link. This node is
typically on the end of the channel, pipe, or culvert link with a lower
elevation. Clicking the Swap button will switch the inlet and outlet nodes.
Analysis Summary Section
The Conveyance Links dialog box provides a section titled ANALYSIS SUMMARY that
provides a brief summary of the simulation results for the selected channel, pipe,
or culvert link, as shown in the following figure.
H
o
V
o
2
2g
--------
V
d
2
2g
-------- =
Channel, Pipe & Culvert Links | 199
Figure 7.3 The Analysis Summary section of the Conveyance Links dialog box
A description of the available analysis result fields is provided below:
Constructed Slope
This analysis output field provides the channel, pipe, or culvert link slope, in
ft/ft (m/m). A positive value denotes that the link is sloped downward towards
the outlet, in a downstream fashion. A negative value denotes that the link has
an adverse slope (i.e., sloped against the assumed flow direction).
Design Flow Capacity
This analysis output field provides the hydraulic capacity flow rate of the
channel, pipe, or culvert link for gravity flow conditions (non-pressurized).
Note that the design flow capacity value will dynamically update as you make
dimension changes to the pipe being defined. This allows you to size the pipe
interactively, by comparing the design flow capacity with the peak flow that
was computed during the previous analysis simulation.
The hydraulic capacity is expressed by Mannings formula (for USA units):
where:
V = mean velocity of flow, ft/s
R = the hydraulic radius, ft, defined as the area of flow divided by the wetted flow sur-
face or wetted perimeter (A/WP)
S = the slope of hydraulic grade line, ft/ft
n = Manning's roughness coefficient
In terms of discharge, the above equation can be written as shown below:
where:
Q = rate of flow, cfs
A = cross sectional area of flow, ft
2
The software computes the design flow capacity of a pipe for gravity flow
conditions at 100% full (i.e., full flow conditions).
V
1.486R
2 3
S
1 2
n
---------------------------------------- =
Q
1.486AR
2 3
S
1 2
n
-------------------------------------------- =
200 | Chapter 7 Network Element Data
Peak Flow during Analysis
This analysis output field provides the peak flow rate that occurred in the
channel, pipe, or culvert link during the simulation period. Note that this
value can be greater than the design flow capacity of the link.
Additional Flow Capacity
This analysis output field provides difference between the PEAK FLOW DURING
ANALYSIS and the DESIGN FLOW CAPACITY values. However, there are certain
conditions in which the software will report FLOODED, > CAPACITY, or
SURCHARGED conditions for the link, as described in the below table. In
addition, when these conditions occur, the field background changes to a RED
color to assist you in identifying these conditions.
Note that the above conditions are also displayed on the Plan View by coloring
the channel, pipe, and culvert links as BLUE or RED to denote flood or surcharge
conditions, as shown in the following figure. Additional options for displaying
of flooding and surcharging of links and nodes is described in the section titled
Display Options on page 25.
Figure 7.4 The Plan View will color the channel, pipe, and culvert links as BLUE or RED to denote
flood or surcharge conditions
Max Velocity Attained
This analysis output field provides the maximum flow velocity that occurred
in the channel, pipe, or culvert link during the simulation period. This value
is important to determine whether scour conditions could possibly occur
Link
Type
Max/
Design
Flow Ratio
Max/Total
Depth Ratio
Reported
Condition
Channel, Pipe, or Culvert < 1.0 < 1.0 Calculated
Channel Any Value 1.0 FLOODED
Pipe or Culvert 1.0 < 1.0 > CAPACITY
Pipe or Culvert Any Value 1.0 SURCHARGED
Channel, Pipe & Culvert Links | 201
(usually greater than 6 feet per second) for open natural channels, or whether
a minimum self-cleansing velocity was obtained (usually 2 to 3 feet per
second) for sanitary sewer pipes.
Max/Design Flow Ratio
This analysis output field shows the ratio of PEAK FLOW DURING ANALYSIS and the
DESIGN FLOW CAPACITY values. A value of 1.0 means that the link is running at
design flow capacity (i.e., at 100% of capacity). A value greater than 1.0 means
that the link is running at greater than the design flow capacity. When this
value is greater or equal to 1.0, then the field background changes to a RED
color to assist you in identifying this condition.
Max/Total Depth Ratio
This analysis output field provides the ratio of the maximum flow depth to the
depth of the link. For a pipe or culvert, a value of 1.0 means that the link is
running surcharged. For a channel, a value of 1.0 means that the link is
running greater than the capacity of the channel and flooding is occurring
along the link. When this value is greater or equal to 0.85 (i.e., 85%), then the
field background changes to a RED color to assist you in identifying this
condition.
Total Time Surcharged
This analysis output field provides the time, in minutes, that a links MAX/
TOTAL DEPTH RATIO was equal to 1.0 (i.e., running surcharged or flooded). If any
surcharging occurs, then the field background changes to a RED color to assist
you in identifying this condition.
Junction Losses vs. Entrance & Exit Losses
The underlying routing engine used in the software does not use an energy
equation at junctions. Therefore, it cannot apply an entrance/exit loss directly at
the junctions. Instead it treats the minor loss at a junction as an additional friction
loss within the conduit. Therefore, the software can accurately represent the loss
of energy for water entering a conduit from a junction or leaving a conduit and
entering a junction. The additional friction loss is expressed as:
where:
H
e
= exit (or entrance) head loss
K = loss coefficient
L = conduit length
V
e
= exit (or entrance) velocity
Q = conduit flow rate
A = conduit flow area
The following illustration illustrates the exit and entrance losses associated with
conduit flow as it enters and leaves a manhole.
H
e
K
2gL
----------
V
e
Q
A
----
=
202 | Chapter 7 Network Element Data
Figure 7.5 The losses associated with conduit flow as it enters and leaves a manhole
The following tables provide you with appropriate head loss coefficients to use for
entrance conditions and exit conditions.
Channel, Pipe & Culvert Links | 203
Table 7.4 Entrance loss coefficients for closed conduits, assuming outlet control, full or partly full en-
trance head loss
Structure Type and Entrance Design Loss Coefficient
Pipe, Concrete
Projecting from fill, socket end (groove-end) 0.2
Projecting from fill, square cut end 0.5
Headwall or headwall with wingwalls
Socket end of pipe (groove-end) 0.2
Square-edge 0.5
Rounded (radius = 1/12 barrel diameter) 0.2
Mitered to conform to fill slope 0.7
End section conforming to fill slope1 0.5
Beveled edges, 33.7 or 45 angle 0.2
Side-tapered or slope-tapered inlet 0.2
Pipe or Pipe Arch, Corrugated Metal
Project from fill (no headwall) 0.9
Headwall or headwall with wingwalls square edge 0.5
Mitered to conform to fill slope, paved or unpaved
slope
0.7
End section conforming to fill slope1 0.5
Beveled edges, 33.7 or 45 angle 0.2
Side-tapered or slope-tapered inlet 0.2
Box, Reinforced Concrete
Headwall parallel to embankment (no wingwalls)
Square-edged on 3 edges 0.5
Rounded on 3 edges (radius = 1/12 barrel diameter) 0.2
Beveled edges on 3 sides 0.2
Wingwalls at 30 or 75 angle to barrel
Square-edged at crown 0.4
Crown edge rounded (radius = 1/12 barrel
diameter)
0.2
Beveled top edge 0.2
Wingwalls at 10 or 25 angle to barrel
Square-edged at crown 0.5
Wingwalls parallel (extension of sides)
Square-edged at crown 0.7
Side-tapered or slope-tapered inlet 0.2
Source: Normann, J. M., Houghtalen, R. J., and Johnston, W. J., 1985, Hydraulic Design of Highway Culverts,
Hydraulic Design Series No. 5, FHWA Federal Highway Administration, McLean, VA
1 End-section conforming to fill slope, made of either metal or concrete, are the sections commonly available
from manufacturers. From limited hydraulic tests they are equivalent in operation to a headwall in both inlet
and outlet control. Some end sections, incorporating a closed tape in their design, have a superior hydraulic
performance.
204 | Chapter 7 Network Element Data
Table 7.5 Exit/Bend Loss Coefficients (clear, non-shaded element corresponds to pipe being defined)
Description Diagram Headloss
Coefficient
Sewer trunkline with no
bend at manhole
0.5
Sewer trunkline with 45
bend at manhole
0.6
Sewer trunkline with 90
bend at manhole
0.8
Large lateral at 90 to
sewer trunkline manhole
0.7
Small lateral at 90 to
sewer trunkline manhole
0.6
Channel, Pipe & Culvert Links | 205
Table 7.6 Exit/Bend Loss Coefficients (continued; clear, non-shaded element corresponds to pipe being
defined)
FHWA Culvert Computations
The analysis of flow in culverts is complicated. It is common to use the concepts
of "Inlet" control and "Outlet" control to simplify the analysis. Inlet control flow
occurs when the flow carrying capacity of the culvert entrance is less than the flow
capacity of the culvert barrel. Outlet control flow occurs when the culvert carrying
capacity is limited by downstream conditions or by the flow capacity of the culvert
barrel. The culvert analysis computes the headwater required to produce a given
flow rate through the culvert for inlet control conditions and for outlet control
conditions. In general, the higher headwater "controls," and an upstream water
surface is computed to correspond to that energy elevation.
Inlet Control Computations
For inlet control, the required headwater is computed by assuming that the culvert
inlet acts as an orifice or a weir. Therefore, the inlet control capacity depends
primarily on the geometry of the culvert entrance. Extensive laboratory tests by the
National Bureau of Standards, and the Bureau of Public Roads (now, FHWA), and
other entities resulted in a series of equations which describe the inlet control
Description Diagram Headloss
Coefficient
Two sewer lines entering
manhole with angle < 90
between two inlet lines
0.8
Two sewer lines entering
manhole with angle 90
between two inlet lines
0.9
Three or more sewer lines
entering manhole
1.0
206 | Chapter 7 Network Element Data
headwater under various conditions. These equations are used in computing the
headwater associated with inlet control.
Outlet Control Computations
For outlet control flow, the required headwater must be computed considering
several conditions within the culvert and the downstream tailwater. For culverts
flowing full, the total energy loss through the culvert is computed as the sum of
friction losses, entrance losses, and exit losses. Friction losses are based on
Manning's equation. Entrance losses are computed as a coefficient times the
velocity head in the culvert at the upstream end. Exit losses are computed as a
coefficient times the change in velocity head from just inside the culvert (at the
downstream end) to outside the culvert.
When the culvert is not flowing full, the direct step backwater procedure is used to
calculate the profile through the culvert up to the culvert inlet. An entrance loss is
then computed and added to the energy inside the culvert (at the upstream end)
to obtain the upstream energy (headwater). For more information on the
hydraulics of culverts, the reader is referred to Chapter 6 of the HEC-RAS
Hydraulics Reference manual and the Federal Highway Administrations (FHWA)
publication Hydraulic Design of Highway Culverts (FHWA Publication No. FHWA-
NHI-01-020, May 2005).
User-Defined Cross Sections
Selecting USER-DEFINED as the channel shape allows you to select an already defined
user-defined cross section geometry from the drop-down list. Clicking the ...
browse button will display the Irregular Cross Sections dialog box, allowing you to
define the irregular channel geometry, or view those that have already been
defined. The Irregular Cross Sections dialog box is described on page 211.
Invert Elevations or Offsets
The software allows you to work in either elevation or depth mode. Working in
elevation mode causes all input data to be entered as elevations (e.g., pipe inlet
invert elevation). Working in depth mode causes some input data to be entered as
a depth offset from the element invert (e.g., pipe inlet invert offset). Elevation is
the default mode. Note that this is controlled by the entry ELEVATION TYPE in the
Project Options dialog box, General tab, described on page 166.
Inflow and Outflow Pipe Invert Elevations
Backwater surcharging can occur where smaller diameter pipes connect to larger
diameter pipes and when the pipes have the same invert elevation. This typically
happens along a main line sewer as the pipe size increases downstream and at
connections of tributary and main line sewers. To reduce the potential for
surcharging and backwatering, the following two options are generally used:
n Crown (top of pipe) elevation of the smaller upstream pipe is matched to the
crown elevation of the larger downstream pipe
n Crown elevation of the smaller upstream pipe is above the crown elevation of
the larger downstream pipe by the amount of loss in the access hole (this
practice is often referred to as hanging the pipe on the hydraulic gradeline)
Channel, Pipe & Culvert Links | 207
To assist you in setting these elevations, two elevation assignment buttons are
provided adjacent to the INVERT ELEVATION data fields:
n Clicking the < button will cause the pipe invert elevation to be set equal to
the connecting node invert elevation. If the link is an open channel element
(i.e., not a pipe link) and the node being connected to is a storm drain inlet,
selecting this button will cause the channel invert to match the rim (i.e., top)
elevation of the inlet (the software assumes that this link element is a curb and
gutter link).
n Clicking the ^ button will cause the pipe invert elevation to be set so that the
crown (top) of the pipe matches the crown of the largest diameter pipe that
already connects to that same junction.
If working in depth mode, then the above two buttons will be grayed out (i.e.,
unavailable).
Globally Assigning Link Invert Elevations
From the Conveyance Links dialog box, clicking the Inverts button will display the
Assign Link Invert Elevations dialog box as shown in the following figure. The
Assign Link Invert Elevations dialog box can be used to globally assign invert
elevations to channel, pipe, and culvert links within the network, allowing you to
quickly get a model up and running.
Figure 7.6 The Assign Link Invert Elevations dialog box allows you to globally assign invert
elevations for all channel and pipe links within the network
208 | Chapter 7 Network Element Data
Alternatively, select DESIGN ASSIGN LINK INVERT ELEVATIONS to display the Assign
Link Invert Elevations dialog box. When this dialog box is called from the Design
Menu, then the command applies to all links.
Figure 7.7 The Assign Link Invert Elevations dialog box can also be accessed from the Design
Menu
Minimum Flow Velocity and Pipe Grades
It is desirable to maintain a self-cleaning velocity in the storm drain to prevent
deposition of sediments and subsequent loss of capacity. For this reason, storm
drains should be designed to maintain full-flow pipe velocities of 3 ft/s (1 m/s) or
greater. This criteria results in a minimum flow velocity of 2 ft/s (0.6 m/s) at a flow
depth equal to 25% of the pipe diameter.
Hydraulic Head Losses
As stormwater first enters the sewer system at the storm drain inlet until it
discharges at the outlet, it will encounter many different hydraulic structures, such
as manholes, pipe bends, pipe contractions, enlargements, and other transitions
that will cause velocity headloss of the flow. These headlosses are termed "minor
losses", which is actually a misleading term. In some instances, these headlosses
have as much impact as pipe friction. The software provides look-up tables for both
entrance and exit headloss coefficients that can be used for most typical sewer
elements.
Minimum and Maximum Pipe Cover
Both minimum and maximum cover limits must be considered in the design of
storm drainage systems. Minimum cover limits are established to ensure the
conduits structural stability under live and impact loads. With increasing fill
heights, dead load becomes the controlling factor. For highway applications, a
minimum cover depth of 3.0 ft (0.9 m) should be maintained where possible. In
cases where this criteria cannot be met, the storm drains should be evaluated to
determine if they are structurally capable of supporting imposed loads. Procedures
for analyzing loads on buried structures are outlined in the Handbook of Steel
Drainage and Highway Construction Products and the Concrete Pipe Design Manual.
However, in no case should a cover depth less than 1.0 ft (0.3 m) be used. As
Channel, Pipe & Culvert Links | 209
indicated above, maximum cover limits are controlled by fill and other dead loads.
Height of cover tables are typically available from state highway agencies.
Procedures in the previous described technical references can be used to evaluate
special fill or loading conditions.
Note that the software will report the minimum pipe cover in its output report in
the junction section.
Storm Sewer Pipe Alignment
Where possible, storm sewer pipes should be straight between access holes.
However, curved storm sewer pipes are permitted where necessary to conform to
street layout or avoid obstructions. Pipe sizes smaller than 4.0 ft (1200 mm) should
not be designed with curves. For larger diameter storm sewer pipes, deflecting the
joints to obtain the necessary curvature is not desirable except in very minor
curvatures. Long radius bends are available from many suppliers and are the
preferable means of changing direction in pipes 4.0 ft (1200 mm) in diameter and
larger. The radius of curvature specified should coincide with standard curves
available for the type of material being used.
Storm Drain Run Lengths
The length of individual storm drain runs is dictated by storm drainage system
configuration constraints and structure locations. Storm drainage system
constraints include inlet locations, access hole and junction locations, etc. Where
straight runs are possible, maximum run length is generally dictated by
maintenance requirements. The following table identifies maximum suggested run
lengths for various pipe sizes.
Table 7.7 Access Hole Spacing Criteria
Adverse Slope
For both Steady Flow or Kinematic Wave routing, all channels, pipes, and culverts
must have positive slopes (i.e., the outlet invert must be below the inlet invert).
The software will check for this condition when it performs the analysis, and will
report this as a problem.
If you have incorrectly defined the inlet and outlet nodes for a link, you can easily
correct this. Select the reversed link in the Conveyance Links dialog box and click
the Swap button. The software will reverse the direction of the link so that the
outlet node becomes the inlet node and the inlet node becomes the outlet node.
Alternatively, select the link from the Plan View, right-click to display the context
menu, and select REVERSE DIRECTION.
However, if a channel, pipe, or culvert does have an adverse slope (i.e., negative
slope), where the outlet elevation is higher than the inlet elevation, reversing the
direction of the link will not solve this issue. Networks with adverse sloped links
can only be analyzed with Hydrodynamic routing.
Pipe Size Suggested Maximum Spacing
(inches) (mm) (ft) (m)
12 - 24 300 - 600 300 100
27 - 36 700 - 900 400 125
42 - 54 1000 - 1400 500 150
60 (and up) 1500 (and up) 1000 300
Source: US DOT Federal Highway Administration (August 2001) Hydraulic Engineering Circular No. 22, Second
Edition, Urban Drainage Design Manual
210 | Chapter 7 Network Element Data
Surcharged Pipes and Oscillations
If the upstream end of a pipe surcharges, then a head adjustment is performed by
the routing engine at the upstream connecting node. Because this head adjustment
is an approximation, the computed head at the upstream node can sometimes
have a tendency to bounce up and down (or oscillate) when the pipe first
surcharges. This bouncing can sometimes cause the analysis results to become
unstable; therefore, a transition function is automatically used to smooth the
changeover of head computations.
If you find that the oscillation continues at the upstream node while the
connected downstream pipe is surcharged, then define a PONDED AREA at the
downstream connecting node. This can sometimes eliminate the oscillation at the
upstream node and produce a more stable model. Additional tips for
troubleshooting an unstable model is provided in the section titled Troubleshooting
a Model on page 85.
Custom Pipe Geometry
The Custom Pipe Geometry dialog box, as shown in the following figure, is
displayed when a new user-defined pipe geometry is created or an existing user-
defined pipe geometry is selected for editing. The Custom Pipe Geometry dialog
box is typically displayed by clicking the ... browse button from the Conveyance
Links dialog box (see page 187) when defining a custom pipe geometry, selecting
INPUT CUSTOM PIPE GEOMETRY, or double-clicking the CUSTOM PIPE GEOMETRY
icon from the data tree.
Figure 7.8 The Custom Pipe Geometry dialog box
To select a custom pipe geometry, scroll through the displayed table of defined
custom pipes and click the row containing the custom pipe of interest. The data
entry fields will then display the information describing the selected custom pipe.
To add a new custom pipe geometry, click the Add button and then enter the
appropriate information in the data fields. To delete a custom pipe, select the
custom pipe from the table and then click the Delete button.
Irregular Cross Sections | 211
The following values are used to define the custom pipe:
Pipe Geometry ID
Enter the unique name (or ID) that is to be assigned to the custom pipe being
defined. This name can be alphanumeric (i.e., contain both numbers and
letters), can contain spaces, is case insensitive (e.g., ABC = abc), and can be up
to 128 characters in length. Therefore, the assigned name can be very
descriptive, to assist you in identifying different custom pipe geometries.
Description (optional)
Enter an optional description that describes the custom pipe being defined.
Height / Full Height
Width / Full Height
This table is used to define the height and width geometry data describing the
custom pipe shape. This shape specifies how the width of the pipe cross-
section varies with height, where both width and height are scaled relative to
the pipe's maximum height. This allows the same pipe shape to be used for
pipes of differing sizes. Therefore, this geometry is entered as unitless data.
The column labeled HEIGHT / FULL HEIGHT varies from a value of 0.0 to 1.0 and
should be entered in increasing order. Note that two height values can have
the same value in order to represent a horizontal segment of the custom pipe
geometry. A value of 0.0 represents the invert of the pipe and a value of 1.0
represents the crown of the pipe.
The column labeled WIDTH / FULL HEIGHT is used to define the width of the pipe
scaled relative to the full height of the pipe.
Right-Click Context Menu
Right-click the data table to display a context menu. This menu contains
commands to cut, copy, insert, and paste selected cells in the table as well as
options to insert or delete rows. The table values can be highlighted and copied to
the clipboard for pasting into Microsoft Excel. Similarly, Excel data can be pasted
into the table of height versus width.
Importing and Exporting Custom Pipe Geometry Data
Click the Load button to import a custom pipe geometry that was previously saved
to an external file or click the Save button to export the current custom pipe
geometry to an external file.
Irregular Cross Sections
The Irregular Cross Sections dialog box, as shown in the following figure, is
displayed when a new user-defined cross section is created or an existing user-
defined cross section is selected for editing. The Irregular Cross Sections dialog box
is typically displayed by clicking the ... browse button from the Conveyance Links
dialog box (see page 187) when defining an irregular cross section, selecting
INPUT IRREGULAR CROSS SECTIONS, or double-clicking the IRREGULAR CROSS SECTIONS
icon from the data tree.
212 | Chapter 7 Network Element Data
Figure 7.9 The Irregular Cross Sections dialog box
To select a cross section, scroll through the displayed table of defined cross sections
and click the row containing the cross section of interest. The data entry fields will
then display the information describing the selected cross section. To add a new
cross section, click the Add button then enter the appropriate information in the
data fields. To delete a cross section, select the cross section from the table and then
click the Delete button.
The following values are used to define the irregular cross section data:
Cross Section ID
Enter the unique name (or ID) that is to be assigned to the cross section being
defined. This name can be alphanumeric (i.e., contain both numbers and
letters), can contain spaces, is case insensitive (e.g., ABC = abc), and can be up
to 128 characters in length. Therefore, the assigned name can be very
descriptive, to assist you in identifying different cross sections.
Description (optional)
Enter an optional description that describes the cross section being defined.
Station / Elevation Geometry
This table is used to define the station and elevation geometry data describing
the cross section. Station and elevation data are entered in feet (for US units)
or meters (for SI metric units). By convention, the cross section stationing (x-
coordinates) are entered from left to right looking in the downstream
direction. Cross section stationing must be in increasing order. However, two
or more stations can have the same value to represent a vertical wall. Up to
1,500 data points can be entered.
Right-click the data table to display a context menu. This menu contains
commands to cut, copy, insert, and paste selected cells in the table as well as
options to insert or delete rows.
Note that the cross section elevation data is internally adjusted up or down so
that the cross section invert matches the INLET INVERT ELEVATION and OUTLET
INVERT ELEVATION values defined in the Conveyance Links dialog box (see
page 187). Therefore, a template cross section can be created, and internally
the software will adjust the defined cross section elevation data to match the
invert elevation defined for the link that the cross section is assigned to.
Irregular Cross Sections | 213
Roughness
These entries define the Manning's roughness for the left overbank, right
overbank, and main channel portion of the cross section. The overbank
roughness values can be zero if no overbank exists.
Clicking the ... browse button will display a reference dialog box showing
Mannings roughness coefficients, allowing you to determine the appropriate
roughness coefficient to be used for the cross section.
Left Bank Station
Right Bank Station
These entries define the stationing (distance values appearing in the Station/
Elevation data) that correspond to the left and right overbank locations.
Station values must correspond to a defined cross section station value.
Clicking the <LB and <RB buttons cause the bank stations to move to the
next left station. Clicking the LB> and RB> buttons cause the bank stations
to move to the next right station. Clicking the LB and RB buttons allow you
to interactively locate the overbank stations by clicking the station in the cross
section plot window.
Use a 0 value to denote the absence of floodplain overbank areas.
Station Multiplier
This entry is a scaling factor by which the distance between each station will
be multiplied when the cross section data is processed during the routing
computations. A value less than 1.0 causes the cross section geometry to
shrink horizontally, a value greater than 1.0 causes the cross section geometry
to expand horizontally. Use a value of 0 (or leave blank) if no such scaling
factor is needed.
This entry can be used in order to scale an already existing cross section to fit
a different location along a routing reach. Create a copy of an existing cross
section and then scale the stationing using this multiplier.
Overbank Flow Length Factor
This entry is a scaling factor which is used to determine the overbank
conveyance flow length from the previously defined channel conveyance flow
length. The LENGTH value defined in the Conveyance Links dialog box (see
page 195) represents the hydraulic conveyance flow length (ft or m) of the
main channel. Therefore, this factor represents the ratio of the conveyance
flow length of the meandering main channel to the overbank area that
surrounds it. For example, if the main channel flow length is 1200 ft and the
overbank flow length is 1000 ft, the scaling value entered would be 1.2
(1200 ft/1000 ft).
A value of 1.0 represents that the main channel and overbank conveyance
flow lengths are the same. Use a value of 0 (or leave blank) if no scaling is
needed. This scaling factor is applied to all open channel reaches that use the
defined cross section.
Right-Click Context Menu
Right-click the data table to display a context menu. This menu contains
commands to cut, copy, insert, and paste selected cells in the table as well as
options to insert or delete rows. The table values can be highlighted and copied to
the clipboard for pasting into Microsoft Excel. Similarly, Excel data can be pasted
into the table of station and elevation data.
214 | Chapter 7 Network Element Data
Irregular Cross Section Elevations
The irregular shaped conduit effectively rests on the channel link invert elevations
defined at the inlet and outlet nodes specified in the Conveyance Links dialog box
(see page 187). The elevation data specified for the irregular cross section geometry
has no effect on the hydraulic computations. The computed head for an irregular
shaped channel link is based on the shape of the cross section, rather than the
actual elevations defined for the cross section data (i.e., the relative elevations
rather than the absolute elevations). The software normalizes the irregular cross
section geometry elevation data as depth values. As such, only the channel links
upstream and downstream invert elevations have an effect on the hydraulic
computations as they change the channel slope of the open channel link.
Extended Stream Reaches
If a stretch of stream or river is to be modeled, then characteristic cross sections
should be defined, with junctions between them to denote where the cross section
reaches change in geometry.
Junctions
Junctions commonly represent manholes in an urban stormwater or sanitary sewer
system. However, junctions can also represent locations along an open channel
reach where there is a change in channel slope or cross section geometry. Junctions
also represent locations where channels and pipes join together.
Computationally, junctions are nodal locations within the drainage network
where subbasin runoff is assigned, as well as sanitary sewer loadings and other
external inflows are defined. Physically, junctions can represent the confluence of
natural surface channels, manholes in a sewer system, or pipe connection fittings.
External inflows can enter the drainage network at junctions. Excess water at a
junction can become partially pressurized while connecting pipes are surcharged,
and the excess water can either be lost from the system or be allowed to pond atop
the junction and subsequently drain back into the junction.
In a stormwater or sanitary sewer system, manholes are typically located at sewer
junctions (e.g., tees, wyes, and crossings), upstream sewer terminations, and where
there are changes in sewer grade or direction. However, manholes (junctions) are
also located to provide access for manual inspection, maintenance, and possible
emergency service. However, not every manhole in a stormwater or sanitary sewer
system needs to be defined in a defined network modelonly those junctions
necessary to adequately define the hydraulic characteristics of the network.
The principal input parameters for a junction are:
The Junctions dialog box, as shown in the following figure, is displayed when an
existing junction is selected for editing by double-clicking it in the Plan View using
the SELECT ELEMENT tool. Also, you can choose INPUT JUNCTIONS or double-click
the JUNCTIONS icon from the data tree to display the Junctions dialog box.
n Invert elevation
n Rim elevation
n Ponded surface area when flooded (optional)
n External inflow data (optional)
Junctions | 215
Figure 7.10 The Junctions dialog box
To select a junction, scroll through the displayed table and click the row
containing the junction of interest. The provided data entry fields will then display
information describing the selected junction.
A new junction is added interactively on the Plan View using the ADD JUNCTION
tool. To delete an existing junction, select the junction from the table and then
click the Delete button. Click the Show button to zoom to a region around the
currently selected junction in the Plan View, and then highlight the junction.
Click the Report button to generate a Microsoft Excel report detailing all currently
defined junction input data and any corresponding analysis results.
The following illustration details the input data required to define a junction
within the software.
216 | Chapter 7 Network Element Data
Figure 7.11 The input data used to define a junction
The following data are used to define a junction:
Junction ID
Enter the unique name (or ID) that is to be assigned to the junction being
defined. This name can be alphanumeric (i.e., contain both numbers and
letters), can contain spaces, is case insensitive (e.g., ABC = abc), and can be up
to 128 characters in length. Therefore, the assigned name can be very
descriptive, to assist you in identifying different junctions.
A new junction ID is automatically defined by the software when a new
junction is added. However, the junction ID can be changed within this field.
When importing (or merging) multiple stormwater network models into a
single model, the software will check for collisions between identical junction
IDs and can automatically assign a new junction ID for any elements being
imported that contain the same junction ID as already exist in the network
model. See the section titled Merging Network Models on page 494 for more
information.
Description (optional)
Enter an optional description that describes the junction being defined.
Junctions | 217
External Inflows
Click the ... browse button to display the External Inflows for Node dialog
box, which is described in detail on page 408. The External Inflows for Node
dialog box defines the additional inflows entering the junction, such as
sanitary inflows. If modeling a river or stream, user-defined inflows can be
used to define the baseflow. The following inflow types are available:
Treatments
Click the ... browse button to display the Pollutant Treatments dialog box,
which is described in detail on page 462. The Pollutant Treatments dialog box
defines the treatment functions for pollutants entering the junction.
Invert Elevation
This entry defines the bottom elevation of the junction (ft or m) above a
common datum. See Figure 7.11 for an illustration of this value.
Max/Rim Elevation (or Maximum Depth)
Elevation of the junction manhole rim (or height of the junction above the
junction invert) in ft or m. See Figure 7.11 for an illustration of this value.
WSEL Initial (or Initial Depth)
Elevation of the water in the junction (or depth of water above the junction
invert) at the start of the simulation in ft or m. See Figure 7.11 for an
illustration of this value.
Surcharge Elevation (or Surcharge Depth)
This entry is used to denote the elevation value (or depth above the junction
invert) when pressurized (surcharged) flow changes to flooding overflow (ft
or m).
To simulate bolted (sealed) manhole covers and force main connections, then
this value should be the specified high enough above the MAX/RIM ELEVATION
value so that the computed hydraulic gradeline is less than specified value.
When the computed hydraulic gradeline is greater than this specified value,
flooding is assumed to occur at the node.
Note that if the manhole is to be allowed to overflow and flood, then the node
cannot become pressurized and this value should be set equal to the junction
invert or 0. Then, when the computed hydraulic gradeline is above the MAX/
RIM ELEVATION, flooding will occur. Similarly, to simulate a blowout of a
manhole cover, this value can be set equal to the specified MAX/RIM ELEVATION
value.
More information on force mains and bolted manhole covers is discussed in
the below section titled Bolted (Sealed) Manhole Covers on page 224.
Ponded Area
This entry defines the surface area (ft
2
or m
2
) occupied by ponded water atop
the junction once the water depth exceeds the rim elevation of the manhole
(or junction). If the ENABLE OVERFLOW PONDING AT NODES analysis option is
turned on in the Project Options dialog box, General tab (see page 177), a non-
zero value for this parameter will allow ponded water to be stored and
subsequently returned to the drainage system when capacity exists. See
Figure 7.11 for an illustration of this value.
n Rainfall dependent infiltrations/inflows (RDII)
n User-defined (direct) inflows
n Dry weather (sanitary) inflows
218 | Chapter 7 Network Element Data
Globally Assigning Node Invert Elevations
Select DESIGN ASSIGN NODE INVERT ELEVATIONS to display the Assign Nodes Invert
Elevations dialog box as shown in the following figure. This dialog box allows you
to select a pipe run and then have software compute and assign the node invert
elevations automatically.
Figure 7.12 The Assign Node Invert Elevations dialog box allows you to assign node invert
elevations along a pipe run within the network
Surface Ponding
Typically in flow routing when the flow into a junction exceeds the capacity of the
system to transport it further downstream, the excess volume overflows the system
and is lost. The software provides an option to have the excess volume be stored
atop the junction, in a ponded fashion, and be reintroduced into the system as
capacity permits. For both Steady Flow and Kinematic Wave routing, the ponded
water is stored simply as an excess volume. For Hydrodynamic Routing, which is
influenced by the water depths maintained at nodes, the excess volume is assumed
to pond over the node with a constant surface area. This amount of surface area is
an input parameter supplied in the Junctions dialog box.
In order to allow excess water to collect atop of junction nodes and be reintroduced
into the system as conditions permit, the check box ENABLE OVERFLOW PONDING AT
NODES in the Project Options dialog box, General tab (see page 177), must be
selected as well as a non-zero value for a junctions PONDED AREA data field must be
specified.
Alternatively, you may wish to represent the surface overflow system explicitly. In
open channel systems this can include road overflows at bridges or culvert
crossings as well as additional floodplain storage areas. In closed conduit systems,
surface overflows may be conveyed down streets, alleys, or other surface routes to
the next available stormwater inlet or open channel. Overflows may also be
impounded in surface depressions such as parking lots, backyards, or other areas.
Junctions | 219
Analysis Summary Section
The Junctions dialog box provides a section titled ANALYSIS SUMMARY that provides
a brief summary of the simulation results for the selected junction, as shown in the
following figure.
Figure 7.13 The Analysis Summary section of the Junctions dialog box
A description of the available analysis result fields is provided below:
Max Water Depth
This analysis output field provides the maximum water depth that occurred at
the junction during the simulation period.
Max Water Elevation
This analysis output field provides the maximum water elevation that
occurred at the junction during the simulation period.
Total Flooded Volume
This analysis output field provides the total volume of water that flooded out
of (or ponded above) the junction during the simulation period. This water
may or may not have re-entered the junction when the flooding subsided
depending upon the analysis options selected. See the section titled Surface
Ponding on page 218 for more information.
Peak Inflow
This analysis output field provides the maximum flow rate of water entering
the junction during the simulation period.
Max Flooded Overflow
This analysis output field provides the maximum flow rate of water flooding
(or ponding) from the junction during the simulation period.
Total Time Flooded
This analysis output field provides the time, in minutes, that a junction was
flooded.
Note that flooding and surcharging conditions are also displayed on the Plan View
by coloring the junction nodes as BLUE or RED to denote flood or surcharge
conditions, as shown in the following figure. Additional options for displaying of
flooding and surcharging of links and nodes is described in the section titled
Display Options on page 25.
220 | Chapter 7 Network Element Data
Figure 7.14 The Plan View will color the junction nodes as BLUE or RED to denote flood or
surcharge conditions
Modeling Storage Vaults and Other Nodal Storage Structures
Junctions have limited storage volume as nodal elements within a network model,
and are assumed to have the volume only of a common manhole. This storage
volume defaults to a 4 ft diameter circular manhole, and is defined by the entry
JUNCTION SURFACE AREA in the Analysis Options dialog box, General tab, described
on page 74. Therefore, if it is necessary to model a underground storage vault or
other nodal element with significant storage properties, use a storage node
element. A storage node can model more than just commonplace pondsthey can
model any nodal element that has particular storage propertiessuch as junction
boxes. However, if the nodes storage characteristics are similar to that of a
junction, it is adequate to represent the node simply as a junction.
Location and Spacing
Access hole location and spacing criteria have been developed in response to storm
drain maintenance requirements. Spacing criteria are typically established based
on a local regulatory agencys past experience and maintenance equipment
limitations. At a minimum, access holes should be located at the following points:
n Where two or more storm drains converge
n Where pipe sizes change
n Where a change in alignment occurs
n Where a change in grade occurs
Junctions | 221
Access Hole Depth
The depth required for an access hole will be dictated by the storm drain profile
and surface topography. Common access hole depths range from 5 to 13 ft (1.5 to
4.0 m). Access holes which are shallower or deeper than this may require special
consideration.
Irregular surface topography sometimes results in shallow access holes. If the depth
to the invert is only 2 to 3 ft (0.6 to 0.9 m), all maintenance operations can be
conducted from the surface. However, maintenance activities are not comfortable
from the surface, even at shallow depths. It is recommended that the access hole
width be of the same size as that for greater depths. Typical access hole widths are
4 to 5 ft (1.2 to 1.5 m). For shallow access holes, use of an extra large cover with a
30 or 36 inch (0.7 m or 0.9 m) opening will enable a worker to stand in the access
hole for maintenance operations.
Deep access holes must be carefully designed to withstand soil pressure loads. If the
access hole is to extend very far below the water table, it must also be designed to
withstand the associated hydrostatic pressure or excessive seepage may occur.
Since long portable ladders would be cumbersome and dangerous, access must be
provided with either steps or built-in ladders.
Junction Head Losses
Junction and manhole headlosses can comprise a significant percentage of the
overall losses within a sewer network system. If these losses are ignored or
underestimated, the sewer network may surcharge, resulting in basement flooding
and/or sewer overflows. Headlosses at junctions are highly dependent upon flow
characteristics, manhole junction geometry, and sewer pipe diameters.
In a study of different manhole designs (Marsalek J., "Head Losses at Selected Sewer
Manholes," Environmental Hydraulics Section, Hydraulics Division, National Water
Research Institute, Canada Centre for Inland Waters, July 1985), the following
observations were found:
1 During pressurized flow, the most important factor was the relative lateral
inflow for a junction with more than two pipes. The headlosses increased as
the ratio of the lateral discharge to main line discharge increased.
Among the junction geometrical parameters affecting headlosses, the
parameters listed below were found to be most influential. Manhole shape and
size were found to be minimally influential.
2 Full benching to the crown of the pipe were found to significantly reduce
headlosses as compared to benching to the mid-section of the pipe or with no
benching.
3 In junctions with two lateral inflows, the headlosses increased as the
difference in flows between the two lateral sewers increased. Headloss was
minimized when the lateral flows were relatively equal.
Additional information with respect to junction headloss has been discussed by
Chow (Chow, V. T., Open Channel Hydraulics, McGraw-Hill Book Company, 1959).
n Relative pipe sizes
n Manhole deflectors and benching
n Pipe alignment
222 | Chapter 7 Network Element Data
Minimizing Flow Turbulence in Junctions
To minimize flow turbulence in junctions, flow channels and benches are
sometimes built into the bottom of access holes. Table 7.8 illustrates several
efficient access hole channel and bench geometries.
Table 7.8 Efficient channel and bench configurations for access holes
The purpose of the flow channel is to provide a smooth, continuous conduit for
the flow and to eliminate unnecessary turbulence in the access hole by reducing
energy losses. The elevated bottom of the access hole on either side of the flow
channel is called the bench. The purpose of a bench is to increase hydraulic
efficiency of the access hole. The following figure illustrates several efficient
junction channel and bench geometries.
Description Diagram
Bend with curved deflector
Bend with straight deflector
Inline upstream main & 90 lateral
with deflector
Directly opposed laterals with
deflector
(Head losses will still be excessive
with this deflector but are
significantly less than with no
deflectors)
Source: US DOT Federal Highway Administration (August 2001) Hydraulic Engineering Circular No. 22, Second
Edition, Urban Drainage Design Manual
Junctions | 223
Figure 7.15 Typical access holes configurations (Source: US DOT Federal Highway
Administration, August 2001, Hydraulic Engineering Circular No. 22, Second Edition, Urban
Drainage Design Manual)
In the design of access holes, benched bottoms are not common. Benching is only
used when the hydraulic gradeline is relatively flat and there is no appreciable head
available. Typically, the slopes of storm drain systems do not require the use of
benches to hold the hydraulic gradeline in the correct place. Where the hydraulic
gradeline is not of consequence, the extra expense of adding benches should be
avoided.
Junction Access Hole Design
Most access holes are circular with the inside dimension of the bottom chamber
being sufficient to perform inspection and cleaning operations without difficulty.
A minimum inside diameter of 4 ft (1.2 m) has been adopted widely with 5 ft (1.5
m) diameter access hole being used for larger diameter storm drains. The access
shaft (cone) tapers to a cast-iron frame that provides a minimum clear opening
224 | Chapter 7 Network Element Data
usually specified as 22 to 24 inches (0.5 to 0.6 m). It is common practice to
maintain a constant diameter bottom chamber up to a conical section a short
distance below the top, as shown in Figure 7.15.a. It has also become common
practice to use eccentric cones for the access shaft, especially in precast access hole.
This provides a vertical side for the steps (Figure 7.15.b) which makes it much
easier to access.
Another design option maintains the bottom chamber diameter to a height
sufficient for a good working space, then taper to 3 ft (0.9 m) as shown in
Figure 7.15.c. The cast iron frame in this case has a broad base to rest on the 3 ft
(0.9 m) diameter access shaft. Still another design uses a removable flat reinforced
concrete slab instead of a cone, as shown in Figure 7.15.d.
As illustrated in Figure 7.15, the access shaft can be centered over the access hole
or offset to one side. The following guidelines are made in this regard:
n For access holes with chambers 3 ft (0.9 m) or less in diameter, the access shaft
can be centered over the axis of the access hole.
n For access holes with chamber diameters 4 ft (1.2 m) or greater in diameter, the
access shaft should be offset and made tangent to one side of the access hole
for better location of the access hole steps.
n For access holes with chambers greater than 4 ft (1.2 m) in diameter, where
laterals enter from both sides of the access hole, the offset should be toward
the side of the smaller lateral.
n The access hole should be oriented so the workers enter it while facing traffic
if traffic exists.
Bolted (Sealed) Manhole Covers
If the hydraulic gradeline can rise above the ground surface at an access hole site,
such as in a sanitary force main, special consideration must be given to the design
of the access hole frame and cover. The cover must be secured so that it remains in
place during peak flooding periods, avoiding an access hole "blowout." A "blowout"
is caused when the hydraulic gradeline rises in elevation higher than the access
hole cover and forces the lid to explode off. The difference between specified
SURCHARGE ELEVATION and the MAX/RIM ELEVATION should correspond to the
maximum or design pressure for the access hole frame and cover. If "blowout"
conditions are possible, access hole covers should be bolted or secured in place
with a locking mechanism.
A foot of surcharge on a 3 ft diameter manhole cover exerts an upward force of
about 441 pounds. It would not take much surcharge to cause the manhole cover
securing bolts to fail. In addition, generally a weaker part of the manhole is the
connection between the frame and the manhole, between manhole rings, and
between manhole riser sections. At some point, the surcharge pressure may even
cause unrestrained pipe joints to fail. In practice, it could be easy to envision any
of these joints separating enough to relieve the surcharge pressure and then
settling back down, leaving little evidence that the surcharge event occurred.
Storm Drain Inlets
The primary function of a storm drain inlet structure is to allow surface water to
enter the storm drainage system. As a secondary function, storm drain inlet
structures also serve as access points for cleaning and inspection. The materials
most commonly used for inlet construction are cast-in-place concrete and pre-cast
concrete. Inlet structures are box structures with storm drain inlet openings to
Storm Drain Inlets | 225
receive surface water. The following figure illustrates several typical storm drain
inlet structures including a standard drop inlet, catch basin, curb inlet, and
combination inlet.
Figure 7.16 Typical inlet structures
The catch basin, illustrated in Figure 7.16.b, is a special type of storm drain inlet
structure designed to retain sediment and debris transported by stormwater into
the storm drainage system. Catch basins include a sump for the collection of
sediment and debris. Catch basin sumps require periodic cleaning to be effective,
and may become an odor and mosquito nuisance if not properly maintained.
However, in areas where site constraints dictate that storm drains be placed on
relatively flat slopes, and where a strict maintenance plan is followed, catch basins
can be used to collect sediment and debris but may be ineffective in reducing other
pollutant loadings in captured stormwater runoff due to ponding of water in the
relatively flat drainage network.
Storm Drain Inlet Types
Storm drain inlets are used to collect runoff and then discharge it to an
underground stormwater drainage system. Inlets are typically located in roadway
gutter sections, paved medians, and roadside and median ditches. Inlets used for
the drainage of highway surfaces can be divided into the following four types:
n Grate inlets
n Curb-opening inlets
n Combination inlets
n Slotted inlets
226 | Chapter 7 Network Element Data
Grate inlets consist of an opening in the gutter or ditch covered by a grate. Curb-
opening inlets are vertical openings in the curb covered by a top slab. Combination
inlets consist of both a curb-opening inlet and a grate inlet placed in a side-by-side
configuration, but the curb opening may be located partially upstream of the grate.
Slotted inlets consist of a pipe cut along the longitudinal axis with bars
perpendicular to the opening to maintain the slotted opening. Slotted drains may
also be used with grates and each type of inlet may be installed with or without a
depression of the gutter. The following figure illustrates each type of inlet.
Figure 7.17 Different types of storm drain inlets
Storm Drain Inlets | 227
Figure 7.18 Median and ditch inlets
Inlet Characteristics and Uses
Generally grate inlets perform satisfactorily over a wide range of gutter grades. Grate
inlets will lose capacity with an increase in grade, but to a lesser degree than curb
opening inlets. The principal advantage of grate inlets is that they are installed
along the roadway where the water is flowing. Their principal disadvantage is that
they may be clogged by floating trash or debris. For safety reasons, preference
should be given to grate inlets where out-of-control vehicles might be involved.
Additionally, where bicycle traffic occurs, grates should be bicycle safe.
Curb-opening inlets are most effective on flatter slopes, in sags, and with flows
which typically carry significant amounts of floating debris. The interception
capacity of curb-opening inlets decreases as the gutter longitudinal slope steepens.
Consequently, the use of curb-opening inlets is recommended in sags and on
grades less than 3%. Of course, they are bicycle safe as well.
Combination inlets provide the advantages of both curb opening and grate inlets.
This combination results in a high capacity inlet which offers the advantages of
both grate and curb opening inlets. When the curb opening precedes the grate in
a "Sweeper" configuration, the curb-opening inlet acts as a trash interceptor during
the initial phases of a storm. Used in a sag configuration, the sweeper inlet can
have a curb opening on both sides of the grate.
Slotted drain inlets can be used in areas where it is desirable to intercept sheet flow
before it crosses onto a section of roadway. Their principal advantage is their ability
to intercept flow over a wide section. However, slotted inlets are very susceptible
to clogging from sediments and debris, and are not recommended for use in
environments where significant sediment or debris loads may be present. Slotted
inlets on a longitudinal grade do have the same hydraulic capacity as curb
openings when debris is not a factor.
Hydraulics of Storm Drain Inlets
Storm drain inlet design is often neglected or receives little attention during the
design of a storm drainage system. Inlets play an important role in both road
drainage and storm sewer design since they directly impact both the rate of water
removal from the roadway and the degree of utilization of the storm drainage
system.
228 | Chapter 7 Network Element Data
If a storm drain inlet is unable to capture the design runoff into the sewer system,
roadway flooding and possible hazardous conditions for traffic may occur during
a storm event. This can also lead to an overdesign of the sewer pipes downstream
of the inlet since the inlet cannot capture the design flow. In some situations, the
restricted inlet capacity may be desirable as a stormwater management alternative,
thereby offering a greater level of protection from excessive sewer surcharging. In
such situations, both the amount of runoff intercepted into the sewer system and
also bypassing along the roadway should be computed. Finally, over specification
in the number of inlets results in higher construction and maintenance costs, as
well as can result in overuse of the sewer system.
Storm drain inlets may not intercept all runoff due to the velocity of flow passing
over the inlet and the spread of flow across the roadway and gutter at the inlet
location. This leads to bypass (or carryover) flow. As this bypass flow progresses
further downstream, it may accumulate resulting in a greater demand for
interception. Therefore, it is important that additional emphasis be placed on inlet
design to assure that the inlet type, location, and interception capacity are
determined to achieve the desired drainage requirements.
Figure 7.19 The software can model the storm drain inlet approach flows, inflows, bypass flows,
upwelling and overflows, as well as upstream and downstream pipe flows
The hydraulic efficiency of storm drain inlets is a function of roadway longitudinal
slope (street grade), roadway cross slope, inlet geometry, as well as curb and gutter
geometry. Generally, an increased roadway cross slope will result in increased inlet
capacity as the flow is concentrated within the gutter. The depth of flow in the
gutter is computed by the software. The effect of roadway longitudinal slope on
inlet capacity varies. Initially, as the roadway longitudinal slope increases there is
an increase in gutter flow velocity, which allows for a greater amount of water to
reach the storm drain inlets for interception. However, as the roadway
longitudinal slope continues to increase, there is a threshold where the flow
velocity is so high that less flow is intercepted. This threshold velocity depends
upon the inlet and gutter geometry.
Storm Drain Inlets | 229
Figure 7.20 As flow increases, more of the stormwater gutter flow starts to bypass the storm drain
inlet
In high flow conditions, it may be required to install twin (or double) storm drain
inlets to increase the overall inlet capture capacity. To prevent interference with
traffic, such installations are generally installed in series, parallel to the curb.
Studies (Marsalek, J., "Road and Bridge Deck Drainage Systems," Ministry of
Transportation and Communications, Research and Development Branch, Ontario,
Canada, Nov. 1982) have shown that when twin storm drain inlets are installed on
a continuous grade roadway, the increase in storm drain inlet capacity rarely
exceeds 50 percent of a single storm drain inlet.
The capacity of storm drain inlets on a roadway sag is computed by both the weir
and orifice equations (FHWA, Vol. 4, "Hydraulic Characteristics of Slotted Drain
Inlets," Feb. 1980, Report No. FHWA-RD-79-106, Federal Highway Administration).
Flow into the storm drain inlet initially operates as a weir having a crest length
equal to the length of drain perimeter that the flow crosses. The storm drain inlet
operates under weir conditions to a depth of about 4 inches (100 mm) and then
begins to switch to orifice flow.
The slotted drain inlet can be used effectively to intercept runoff from wide, flat
areas such as parking lots, highway medians, and airport loading ramps. In these
installations, the drain is placed perpendicular to the direction of flow so that the
open slot acts as a weir intercepting all of the flow uniformly along the entire
length of the drain. For roadways on grade, the slotted drain inlet should be
specified to run parallel to the curb and located approximately 3.5 inches (90 mm)
from the curb as shown in the following figure. For slotted drain inlets located on
sag, the inlet length should be at least 2.0 times the calculated required inlet length
to ensure against debris blocking the inlet.
5
5
0
0
C
a
p
t
u
r
e
d
/
B
y
p
a
s
s
F
l
o
w
(
c
f
s
)
Discharge (cfs)
Inlet Hydraulic Efficiency per Inlet
Inlet Bypass Flow
1
0
1
5
2
0
2
5
3
0
3
5
4
0
4
5
5
0
10
15
20
25
30
Inlet Intercepted Flow
230 | Chapter 7 Network Element Data
Figure 7.21 Location of slotted drain inlet for roadways
Multiple Drainage Pathways
Generally, the stormwater sewer network and drainage inlets generally provide
sufficient capacity to collect and transport stormwater runoff from the 2- to 10-
year frequency storm. However, for larger frequency storms (such as the 25- to 100-
year storm), excess stormwater may also be carried by streets, creeks, and channels.
Therefore, multiple drainage pathways can be defined within the model to allow
both the stormwater sewer network and surface routing pathways (i.e., streets,
ditches, etc.) to route stormwater. Streets can be defined as surface level drainage
channels, allowing stormwater to route downstream along the streets. The model
can then compute the stage versus discharge versus gutter spread relationship for
a roadway being modeled as a drainage channel.
Figure 7.22 Illustration of stage versus discharge versus gutter spread relationship for a roadway
being modeled as a drainage channel
Traffic inconvenience associated with street flooding during a major storm event
is temporary and would occur anyway. However, the economic benefit is that you
3.5 inches (90 mm)
Storm Drain Inlets | 231
can reduce the stormwater pipe size when selecting the pipe diameter for the
required design frequency.
Street flow can change direction at roadway intersections, as well can leave the
street and cross overland to other parts of the model at low lying locations. Street
routing stormwater can be partially or completely captured at stormwater drainage
inlets. Storm sewers can backwater, and flow can reverse out of the stormwater
drainage inlets where sewer capacity is not sufficient to contain the amount of
stormwater being routed. Using the software, a comprehensive model can be
developed to design and analyze the capacity of the urban drainage system.
Figure 7.23 Illustration of multiple drainage pathways of a proposed development
In order to model this level of detail within the drainage system, surface routing
pathways need to be incorporated within the stormwater network. Roadways can
be defined as an open channel routing reach, representing the roadway cross
section and the immediate area around the roadway right-a-way. Roadway
drainage ditches can also be defined, as well as locations where over capacity
stormwater can short-circuit the stormwater network or can exit the system.
Inlets Dialog Box
The Inlets dialog box, as shown in the following figure, is displayed when an
existing inlet is selected for editing by double-clicking it in the Plan View using the
SELECT ELEMENT tool. Also, you can choose INPUT INLETS or double-click the
INLETS icon from the data tree to display the Inlets dialog box.
232 | Chapter 7 Network Element Data
Figure 7.24 The Inlets dialog box
To select a storm drain inlet, scroll through the displayed table and click the row
containing the inlet of interest. The provided data entry fields will then display
information describing the selected inlet.
A new inlet is added interactively on the Plan View using the ADD INLET tool. To
delete an existing inlet, select the inlet from the table and then click the Delete
button. Click the Show button to zoom to a region around the currently selected
inlet in the Plan View, and then highlight the inlet. Click the Report button to
generate a Microsoft Excel report detailing all currently defined storm drain inlet
input data and any corresponding analysis results.
The following illustration details the input data required to define a storm drain
inlet within the software.
Storm Drain Inlets | 233
Figure 7.25 The input data used to define a storm drain inlet
The following data are used to define a storm drain inlet:
Inlet ID
Enter the unique name (or ID) that is to be assigned to the storm drain inlet
being defined. This name can be alphanumeric (i.e., contain both numbers
and letters), can contain spaces, is case insensitive (e.g., ABC = abc), and can
be up to 128 characters in length. Therefore, the assigned name can be very
descriptive, to assist you in identifying different inlets.
A new inlet ID is automatically defined by the software when a new inlet is
added. However, the inlet ID can be changed within this field.
When importing (or merging) multiple stormwater network models into a
single model, the software will check for collisions between identical inlet IDs
and can automatically assign a new inlet ID for any inlets being imported that
contain the same inlet ID as already exist in the network model. See the
section titled Merging Network Models on page 494 for more information.
Description (optional)
Enter an optional description that describes the storm drain inlet being
defined.
Inlet Manufacturer
This drop-down list allows you to select the storm drain inlet manufacturer in
order to determine the hydraulic characteristics of the inlet. In addition to
manufactured inlets, various generic inlets are supported.
Inlet Part Number
After selecting the storm drain inlet manufacturer, this drop-down list
provides a list of inlets available from the manufacturers catalog that
hydraulic characteristics are available for.
If CUTOFF FLOW, CAPTURE CURVE, or FHWA HEC-22 GENERIC is selected in the INLET
MANUFACTURER drop-down list, then this field is grayed out.
234 | Chapter 7 Network Element Data
Number of Inlets
This spin control specifies how many identical storm drain inlets are being
defined at this location. To prevent interference with traffic, multiple inlets are
assumed to be installed in series, parallel to the curb.
Inlet Type
If FHWA HEC-22 GENERIC is selected in the INLET MANUFACTURER drop-down list,
then this drop-down list provides a listing of the available inlet types.
Otherwise, this field is grayed out. The following FHWA HEC-22 GENERIC storm
drain inlet types are available:
Figure 7.26 Slotted drain inlet
Inlet Location
On-grade storm drain inlets are located on slopes, while on-sag storm drain
inlets are located at a low point (or depression), as shown in the following
figure. When stormwater runoff reaches an on-grade storm drain inlet, at
n Combination Inlet
n Curb Opening Inlet
n Grate Inlet
n Median & Ditch Inlet
n Slotted Drain Inlet
Storm Drain Inlets | 235
smaller flowrates all flows are able to be captured. However, as approach
flowrates increase, a point is reached where some bypass flow occurs. This
bypass flow continues on past the storm drain inlet, perhaps to another storm
drain inlet downstream, with additional flows joining it along the way.
The following storm drain inlet locations are available:
Figure 7.27 Locations of on-grade and on-sag storm drain inlets
Combination Inlet Type
If the FHWA HEC-22 GENERIC storm drain inlet manufacturer is selected and a
COMBINATION INLET type is selected, then this drop-down list provides a listing
of the available combination inlet types. Otherwise, this field is grayed out.
The following FHWA HEC-22 GENERIC combination inlet types are available:
n On grade
n On sag
n Curb Opening & Grate
n Slotted Drain & Grate
236 | Chapter 7 Network Element Data
Figure 7.28 Combination curb opening & grate inlet (with 45 degree tilt-bar grate)
Curb Opening & Grate Type
If the FHWA HEC-22 GENERIC storm drain inlet manufacturer is selected and a
COMBINATION INLET type is selected and a CURB OPENING & GRATE combination
inlet type is selected, then this drop-down list provides a listing of the
available curb opening & grate types. Otherwise, this field is grayed out. The
following FHWA HEC-22 GENERIC curb opening & grate types are available:
Figure 7.29 Combination sweeper curb opening & grate inlet
Catchbasin Invert Elevation
This entry defines the bottom elevation of the storm drain inlet catchbasin (ft
or m). See Figure 7.25 on page 233 for an illustration of this value.
n Equal Length Inlet
n Sweeper Inlet
Storm Drain Inlets | 237
Inlet Rim Elevation
Elevation of the storm drain inlet catchbasin rim in ft or m. See Figure 7.25 on
page 233 for an illustration of this value.
Ponded Area
If the inlet location is defined as located ON SAG, then this entry defines the
surface area (ft
2
or m
2
) occupied by ponded water atop the storm drain inlet
once the inlet capacity has been exceeded by the amount of inflow attempting
to enter the inlet. If the inlet location is defined as located ON GRADE, then this
entry is grayed out.
Initial Water Surface Elevation
Elevation of the water in the storm drain inlet catchbasin at the start of the
simulation in ft or m. See Figure 7.25 on page 233 for an illustration of this
value.
External Inflows
Click the ... browse button to display the External Inflows for Node dialog
box, which is described in detail on page 408. The External Inflows for Node
dialog box defines the additional inflows entering the storm drain inlet
catchbasin, such as sanitary inflows. The following inflow types are available:
Grate Clogging Factor (optional)
This entry reduces the storm drain inlet efficiency by the specified percentage
to account for debris blockage. For example, a value of 20% reduces the inlets
flow interception efficiency by 20%.
Roadway/Gutter Bypass Link
This entry defines the ID of the roadway or gutter link that receives any flow
that bypasses the storm drain inlet. If the inlet location is defined as located
ON SAG, then this entry is grayed out since there is no bypass link for sag inlets.
The drop-down list provides a listing of links (e.g., channels, pipes, pumps,
orifices, weirs, or outlets), allowing you to select the bypass link. See
Figure 7.25 on page 233 for an illustration of this value.
Roadway Longitudinal Slope
This entry specifies the slope (ft/ft or m/m) of the roadway with respect to the
direction of stormwater flow. This entry is not available and is grayed out for
storm drain inlets located ON SAG. See Figure 7.25 on page 233 for an
illustration of this value.
Roadway Cross Slope
This entry specifies the slope (ft/ft or m/m) of the roadway perpendicular to
the direction of stormwater flow. This is also known as the transverse slope.
See Figure 7.30 for an illustration of this value.
Roadway Mannings
This entry specifies an average Mannings roughness coefficient for the
roadway. This entry is not used for storm drain inlets on sag.
Clicking the ... browse button will display a reference dialog box showing
Mannings roughness coefficients, allowing you to determine the appropriate
roughness coefficient to be used for the roadway.
n Rainfall dependent infiltrations/inflows (RDII)
n User-defined (direct) inflows
n Dry weather (sanitary) inflows
238 | Chapter 7 Network Element Data
Gutter Cross Slope
This entry specifies the slope (ft/ft or m/m) of the stormwater gutter
perpendicular to the direction of stormwater flow. See Figure 7.30 for an
illustration of this value.
Gutter Width
This entry specifies the width (ft or m) of the stormwater gutter perpendicular
to the direction of stormwater flow. See Figure 7.30 for an illustration of this
value.
Gutter Depression (optional)
This entry specifies an optional local gutter depression at the storm drain inlet.
Storm drain inlet interception capacity and efficiency is increased by the use
of a local gutter depression at the inlet opening. See Figure 7.30 for an
illustration of this value.
Figure 7.30 Depressed curb opening inlet dimensions
Upstream Roadway Links
This entry defines the IDs of the open channel links (e.g., roadways, storm
drain gutters, channels, median ditches, etc.) that connect to the storm drain
inlet. If there are more than one upstream link contributing flow to the storm
drain inlet, then the drop-down list will show more than one link. Check
those link(s) in the drop-down list that contribute surface water runoff to the
storm drain inlet, as shown in the following figure.
Note that only those links that route surface water runoff to the storm drain
inlet opening should be selected. Bypass links that connect to the storm drain
inlet opening and stormwater pipes that connect to the inlet catchbasin
should not be selected.
Gutter Width
Gutter
Depression
(optional)
Gutter Cross Slope Roadway
Cross
Slope
Storm Drain Inlets | 239
Figure 7.31 Selecting multiple upstream gutter links that contribute flow to the storm drain inlet
Additional Input Data
Depending upon the inlet manufacturer, type, and/or part number, additional
input data will be presented to be completed. Most of this input data are self-
explanatory and can be easily entered. However, the software attempts to provide
you with any data that it has within its storm drain inlet manufacturer database.
You can then over-ride any of this retrieved data with your own specific values.
Analysis Summary Results
The Inlets dialog box provides a section titled ANALYSIS SUMMARY that provides a
brief summary of the simulation results for the selected inlet, as shown in the
following figure.
Figure 7.32 The software will highlight in red those stormwater drain inlets that are not sufficient
to capture the stormwater runoff
A description of the available analysis result fields is provided below:
Peak Flow during Analysis
This analysis output field provides the maximum flow rate of water
approaching the inlet (but not necessarily entering the inlet) during the
simulation period.
Peak Flow Intercepted by Inlet
This analysis output field provides the maximum flow rate of water
intercepted (or captured) by the inlet during the simulation period.
240 | Chapter 7 Network Element Data
Peak Flow Bypassing Inlet
This analysis output field provides the maximum flow rate of water bypassing
the inlet during the simulation period. This value represents the difference
between the PEAK FLOW DURING ANALYSIS and the PEAK FLOW INTERCEPTED BY INLET
values.
Inlet Efficiency during Peak Flow
This analysis output field shows the percentage ratio of PEAK FLOW INTERCEPTED
BY INLET and the PEAK FLOW DURING ANALYSIS values. A value of 100% means that
the inlet is able to capture all of the peak flow approaching the inlet. A value
less than 100% means that flow is bypassing the inlet during the peak flow
portion of the simulation.
Gutter Spread during Peak Flow
This analysis output field provides the maximum amount of roadway and
gutter spread (or roadway width) that is covered with water during the
simulation.
If this computed value is greater than the value specified in INLET GUTTER
SPREAD WARNING entry defined in the Element Prototypes tab of the Project
Options dialog (see page 185), then this field is colored as RED.
Gutter Flow Depth during Peak Flow
This analysis output field provides the maximum depth of water at the inlet,
including any gutter depression.
Inlet Hydraulic Performance Curves
In order to review the hydraulic performance of a specified storm drain in more
detail, click the More> button. As shown in the following figure, the Inlets dialog
box will expand horizontally, showing a graphical representation of the inlets
hydraulic efficiency, gutter flow depth, and spread for different flow rates. This
graphical plot can be printed or exported, if desired. Right-click the graph and a
context menu will be displayed, allowing you to print or export the graphic, as well
as adjust the graphical plot.
Storm Drain Inlets | 241
Figure 7.33 The software will display a graphical representation of the inlets hydraulic efficiency,
gutter flow depth, and spread for different flow rates
Clicking the Report button will cause the software to display the analysis results in
Microsoft Excel. This report will detail all of the input data used to define the inlet
data, as well as include the analysis output results. Similarly, this report is included
in the analysis output report.
Design Storm Frequency
The storm drain conduit is one of the most expensive and permanent elements
within a storm drainage system. Storm drains normally remain in use longer than
any other system element. Once installed, it is very expensive to increase the
capacity or repair the storm drain conduit. Consequently, the design storm
frequency for projected hydrologic conditions should be selected to meet the need
of the proposed facility for both now and well into the future.
Most state highway agencies consider a 10-year frequency storm as a minimum for
the design of storm drains on interstate and major highways in urban areas.
However, caution should be exercised in selecting an appropriate storm frequency.
Consideration should be given to traffic volume, type and use of roadway, speed
limit, flood damage potential, and the needs of the local community.
Storm drain inlets which drain sag points where runoff can only be removed
through the storm drainage system should be designed for a minimum 50-year
frequency storm. The storm drain inlet at a sag point as well as the storm drain pipe
leading from the sag point must be sized to accommodate this additional runoff.
This can be done by computing the bypass flow occurring at each upstream storm
drain inlet during a 50-year rainfall and accumulating it at the sag point. Another
method would be to design the upstream storm drain system for a 50-year design
242 | Chapter 7 Network Element Data
to minimize the bypass to the sag point. Each case must be evaluated on its own
merits and the impacts and risk of flooding at a sag point assessed.
Figure 7.34 Comparison of on-grade versus on-sag storm drain inlet capacities
Following the initial design of the storm drainage system, it is prudent to evaluate
the system using a higher check storm. A 100-year frequency storm is
recommended for the check storm. The check storm is used to evaluate the
performance of the storm drainage system and determine if the major drainage
system is adequate to handle the flooding from a storm of this magnitude.
Time of Concentration for Inlet Spacing and Pipe Sizing
Generally, there are two different times of concentration to be concerned with: one
for storm drain inlet spacing and the other for pipe sizing. The time of
concentration for inlet spacing is the time required for water to flow from the
hydraulically most distant point of the drainage area contributing only to that
inlet. Typically, this is the sum of the travel times required for water to travel
overland to the pavement gutter and along the length of the gutter between inlets.
If the total time of concentration to the upstream inlet is less than five minutes, a
minimum time of concentration of five minutes is typically used. The time of
concentration for each successive inlet should be determined independently in
this same manner.
Figure 7.35 Contributing drainage area for a proposed storm drain inlet location
Storm Drain Inlets | 243
Preliminary pipe size should be calculated based on a full flow assumption given
the discharge and pipe slope. This approach does not account for minor losses,
which will be accounted for in the HGL calculation. Minor losses can be
approximated at this stage of design by using a slightly higher roughness value in
the full flow calculation. The pipe slope is typically established in preliminary
design based on the roadway grade and the need to avoid other existing utilities or
storm drains. When pipe sizes are increased in a downstream direction, it is
generally preferable to match the crown elevation, rather than the invert
elevation. The crown of the downstream pipe should drop by the headloss across
the structure. Generally, storm drains should be designed to provide a velocity of
at least 3 ft/s (1 m/s) when the conduit is full to insure that the pipe is self cleaning.
The time of concentration for pipe sizing is defined as the time required for water
to travel from the most hydraulically distant point in the total contributing
watershed to the design point. Typically, this time consists of two components: (1)
the time for overland and gutter flow to reach the first inlet, and (2) the time to
flow through the storm drainage system to the point of interest.
Storm Drain Inlet Sizing, Spacing, and Locating
Most local, regional, and state highway and transportation agencies maintain
design standards for storm drain inlet sizing, spacing, and locating. Inadequate
inlet capacity or poor inlet location may cause flooding on the roadway resulting
in a hazard to the traveling public.
Figure 7.36 Example inlet locations (Source: US DOT Federal Highway Administration, August
2001, Hydraulic Design Series No. 4, Introduction to Highway Design)
Storm drains are normally located on public property. On occasion, it may be
necessary to locate storm drains on private property in easements. The acquisition
of required easements can be costly, and should be avoided wherever possible.
Inlet structures are located at the upstream end and at intermediate points along a
storm drain line. Inlet spacing is controlled by the geometry of the site, inlet
opening capacity, and tributary drainage magnitude. Inlet placement is generally
a trial and error procedure that attempts to produce the most economical and
hydraulically effective system.
Stormwater Inlet
Manhole
Stormwater
Sewer
Roadway
Curb & Gutter
244 | Chapter 7 Network Element Data
The optimal spacing of storm drain inlets depends on several factors, including:
The capture (or interception) rate of inlets for a continuous grade condition varies
from less than 50% to more than 100% of the allowable street capacity. Therefore,
optimal inlet spacing cannot be achieved in all instances.
Generally, inlet spacing should be based upon a stormwater capture rate of 70% to
80%. This is typically more economical than trying to achieve a spacing based
upon a 100% capture rate. Only the most downstream inlet in a development
should be designed to capture 100% of the remaining stormwater flow. Inlet
spacing design should consider improvements in the overall stormwater network
efficiency if inlets are located at the sumps created at street intersections.
Figure 7.37 Illustration showing the optimum design of stormwater drainage inlet locations to
account for sewer and street drainage
The first step in storm drain design is to develop a preliminary storm drain layout,
including inlet, access hole and pipe locations. This is usually completed on a plan
view map that shows the roadway, bridges, adjacent land use conditions,
intersections, and under/overpasses. Other utility locations and situations should
also be identified and shown, including surface utilities, underground utilities and
any other storm drain systems. Storm drain alignment within the road right-of-
way is usually influenced, if not dictated, by the location of other utilities. These
other utilities, which may be public or private, may cause interference with the
alignment or elevation of the proposed storm drain.
Generally, a storm drain should be kept as close to the surface as minimum cover
and/or hydraulic requirements allow to minimize excavation costs. Another
location control is the demand of traffic and the need to provide for traffic flow
during construction including the possibility of detours. Providing curved storm
drain alignments may be cost effective and should be considered for large pipe
n Traffic requirements
n Contributing land use
n Street slope
n Inlet opening capacity
n Distance to the nearest outfall
Storm Drain Inlets | 245
sizes, especially when headlosses are a concern. The deflection angle is divided by
the allowable deflection per joint to determine the number of pipe sections
required to create a given curve.
Tentative storm drain inlets, junction boxes, and manhole access locations should
be identified based primarily on experience factors. The initially estimated type
and location of inlets will provide the basis for hydrologic calculations and pipe
sizing, and will be adjusted as required during the design process. Ultimately, inlets
must be provided based on spread criteria and/or intersection requirements.
Generally, all flow approaching an intersection should be intercepted, as cross
gutters are not practical in highway applications.
Access is required for inspection and maintenance of storm drain systems. For
storm drains smaller than about 48 inches (1.2 m), access is required about every
400 ft (120 m), while for larger sizes the spacing can be 600 ft (180 m) and larger.
Junction boxes are also required at the confluence of two or more storm drains,
where pipe size changes, at sharp curves or angle points (greater than 10), and at
abrupt grade changes.
The following general rules apply to storm drain inlet placement:
n An inlet is required at the uppermost point in a gutter section where gutter
capacity criteria are violated. This point is established by moving the inlet and
thus changing the drainage area until the tributary flow equals the gutter
capacity. Successive inlets are spaced by locating the point where the sum of
the bypassing flow and the flow from the additional contributing area exceed
the gutter capacity.
n The sizing and spacing of inlets should be upon a stormwater capture (or
interception) rate of 70% to 80%, except the most downstream inlet of a
development which should capture 100% of the remaining stormwater flow.
n Inlets are normally used at intersections to prevent street cross flow which
could cause pedestrian or vehicular hazards. It is desirable to intercept 100
percent of any potential street cross flow under these conditions. Intersection
inlets should be placed on tangent curb sections near corners.
n Inlets are also required where the street cross slope begins to superelevate. The
purpose of these inlets is also to reduce the traffic hazard from street cross flow.
Sheet flow across the pavement at these locations is particularly susceptible to
icing.
n Inlets should also be located at any point where side drainage enters streets
and may overload gutter capacity. Where possible, these side drainage inlets
should be located to intercept side drainage before it enters the street.
n Inlets should be placed at all sag points in the gutter grade and at median
breaks.
n Inlets are also used upstream of bridges to prevent pavement drainage from
flowing onto the bridge decks, and downstream of bridges to intercept
drainage from the bridge.
n As a matter of general practice, inlets should not be located within driveway
areas.
On Sag Storm Drain Inlets
Many times on sag storm drain inlets are located in the center of a drainage area,
such as in the middle of a parking lot. As such, some of the input parameters that
are specified have no bearing on the actual storm drain inlet. In this situation,
246 | Chapter 7 Network Element Data
simply enter for placeholder values, similar to what is shown in the following
figure. These values will have minimal impact on the hydraulic analysis.
Figure 7.38 For on sag storm drain inlets located in the center of a large drainage area, enter
placeholder values for the required additional input data
Similarly, when specifying the INLET TYPE (i.e., Grated Inlet, etc.), it is easy to be
confused that a curb is part of the input specification. However, for an on sag storm
drain inlet, the curb portion of the inlet specification is not required.
Unit Conversion Problems
Note that changing the flow units of an existing network model (even within the
same unit system, i.e., metric) can create conversion problems. This is due to the
change in the units used to define the maximum capture cutoff value or a gutter
flow capture curve. For example, changing the flow units from CMS to LPS in the
Project Options dialog box (see page 163), will cause the maximum capture cutoff
value input data requirements change from CMS to LPS. However, previously
entered input data in CMS units will not automatically convert to LPS units.
Therefore, the hydraulic response of any previously defined storm drain inlet
structures will change due to the flow unit change, and will make this change
difficult to pinpoint in troubleshooting the model.
Flow Diversions
Flow diversion structures (sometimes called flow splitters, flow regulators, dividers, or
by-passes) are used generally used in modeling combined sewer systems (i.e.,
convey of stormwater and sanitary sewer), where these structures are used to
control the flow between sanitary sewer collection system and the interceptor pipe
to the wastewater treatment plant (WWTP). These structures allow the conveyance
of wastewater to the WWTP during dry weather conditions. During periods of
moderate to heavy rainfall, the capacity of the combined sewer system can be
exceeded. During these extreme wet weather conditions, these structures divert
excessive flows away from the interceptor pipe and discharge directly into a water
course to avoid surcharge and flooding of the combined sewer system. This results
in what are known as combined sewer overflows (CSOs). CSO discharges can cause
Flow Diversions | 247
serious pollution problems in receiving waters. Specifically, pollutants that are
typically present in CSOs include the following:
Flow diversion structures can be used to model side weirs, leaping weirs, transverse
weirs, orifices, and relief siphons. A flow diversion can have no more than two
pipes and/or channels on its downstream discharge side where flow can split in
two directions. Flow diversions are only active when performing Kinematic Wave
routing and are treated as simple junctions under Hydrodynamic Routing. There
are four types of flow diversion structures, defined by the manner in which inflows
are diverted:
For example, the flow diverted through a weir flow diversion is computed by the
following equation:
where:
Q
div
= diverted flow
C
w
= weir coefficient
H
w
= weir height
And, f is computed as:
where:
Q
in
= inflow to the flow diversion
Q
min
= flow at which diverted flow begins
Q
max
= C
w
H
w
1.5
n Bacteria from human and animal fecal matter, which could cause illness
n Oxygen demanding pollutants that may deplete the concentration of
dissolved oxygen in the receiving water to levels that may be harmful to
aquatic life
n Suspended solids that may increase turbidity or damage streambed
organism communities
n Nutrients that may cause eutrophication
n Toxics that may persist, bioaccumulate, or stress the aquatic environment
n Floatable litter that may either harm aquatic wildlife or become a health
and aesthetic nuisance to swimmers and boaters
n Cutoff
n Overflow
n Tabular
n Weir
Q
div
C
w
fH
w
( )
1.5
=
f
Q
in
Q
min
Q
max
Q
min
------------------------------- =
248 | Chapter 7 Network Element Data
The user-specified parameters for the weir flow diversion are Q
min
, H
w
, and C
w
. The
principal input parameters for a flow diversion are:
The Flow Diversions dialog box, as shown in the following figure, is displayed
when an existing flow diversion structure is selected for editing by double-clicking
it in the Plan View using the SELECT ELEMENT tool. Also, you can choose INPUT
FLOW DIVERSIONS or double-click the FLOW DIVERSIONS icon from the data tree to
display the Flow Diversions dialog box.
Figure 7.39 The Flow Diversions dialog box
To select a flow diversion, scroll through the displayed table and click the row
containing the flow diversion of interest. The provided data entry fields will then
display information describing the selected flow diversion.
A new flow diversion is added interactively on the Plan View using the
ADD FLOW DIVERSION tool. To delete an existing flow diversion, select the flow
diversion from the table and then click the Delete button. Click the Show button
to zoom to a region around the currently selected flow diversion in the Plan View,
and then highlight the flow diversion. Click the Report button to generate a
Microsoft Excel report detailing all currently defined flow diversion input data and
any corresponding analysis results.
n Junction parameters
n Name of the channel or pipe link receiving the diverted flow
n Method used for computing the amount of diverted flow
Flow Diversions | 249
The following illustration details the input data required to define a flow diversion
within the software.
Figure 7.40 The input data used to define a flow diversion
The following data are used to define a flow diversion:
Diversion ID
Enter the unique name (or ID) that is to be assigned to the flow diversion
structure being defined. This name can be alphanumeric (i.e., contain both
numbers and letters), can contain spaces, is case insensitive (e.g., ABC = abc),
and can be up to 128 characters in length. Therefore, the assigned name can
be very descriptive, to assist you in identifying different flow diversion
structures.
A new flow diversion ID is automatically defined by the software when a new
diversion is added. However, the flow diversion ID can be changed within this
field.
When importing (or merging) multiple stormwater or sanitary sewer network
models into a single model, the software will check for collisions between
identical flow diversion IDs and can automatically assign a new flow diversion
ID for any diversions being imported that contain the same flow diversion ID
as already exist in the network model. See the section titled Merging Network
Models on page 494 for more information.
Description (optional)
Enter an optional description that describes the flow diversion structure being
defined.
250 | Chapter 7 Network Element Data
External Inflows
Click the ... browse button to display the External Inflows for Node dialog
box, which is described in detail on page 408. The External Inflows for Node
dialog box defines the additional inflows entering the flow diversion structure,
such as sanitary inflows. The following inflow types are available:
Treatments
Click the ... browse button to display the Pollutant Treatments dialog box,
which is described in detail on page 462. The Pollutant Treatments dialog box
defines the treatment functions for pollutants entering the flow diversion
structure.
Invert Elevation
This entry defines the bottom elevation of the flow diversion structure (ft or
m). See Figure 7.40 for an illustration of this value.
Maximum Elevation (or Maximum Depth)
Elevation of the flow diversion structure manhole rim (or height of the flow
diversion structure above the flow diversion structure invert) in ft or m. See
Figure 7.40 for an illustration of this value.
WSEL Initial (or Initial Depth)
Elevation of the water in the flow diversion structure (or depth of water above
the flow diversion structure invert) at the start of the simulation in ft or m. See
Figure 7.40 for an illustration of this value.
Surcharge Elevation (or Surcharge Depth)
Elevation value (or depth above the flow diversion structure invert) where
pressurized flow is considered to occur (ft or m). This value can be used to
simulate bolted (sealed) manhole covers and force main connections. Note
that if the flow diversion structure is to be allowed to flood when it overflows,
then the node cannot become pressurized and this value should be set equal
to the flow diversion structure invert or set to a very high elevation to allow
flooding to occur. See Figure 7.40 for an illustration of this value.
Ponded Area
This entry defines the surface area (ft
2
or m
2
) occupied by ponded water atop
the flow diversion structure once the water depth exceeds the rim elevation of
the flow diversion structure. If the ENABLE OVERFLOW PONDING AT NODES analysis
option is turned on in the Project Options dialog box (see page 177), a non-
zero value for this parameter will allow ponded water to be stored and
subsequently returned to the drainage system when capacity exists. See
Figure 7.40 for an illustration of this value.
Diverted To
This entry defines the ID of the link that receives the diverted flow. The drop-
down list provides a listing of links (e.g., channels, pipes, pumps, orifices,
weirs, or outlets), allowing you to select the link that receives the diverted
flow. See Figure 7.40 for an illustration of this value.
n Rainfall dependent infiltrations/inflows (RDII)
n User-defined (direct) inflows
n Dry weather inflows
Flow Diversions | 251
Type
This drop-down list allows you to select the flow diversion type. There are four
types of flow diversion structures, defined by the manner in which inflows are
diverted:
Cutoff Flow
This value denotes the cutoff flow rate (cfs or cms).
Diversion Curve
This drop-down list allows you to select an already defined diversion curve
that contains the tabular data of diverted flow versus total flow (cfs or cms) for
the diversion flow structure. Click the ... browse button to display the Flow
Diversions Curves dialog box, described in the next section, to define a new
diversion curve.
Minimum Flow
This value denotes the minimum flow at which the diversion begins for weir
flow (cfs or cms). Note that the software checks that the value of the weir
discharge coefficient times the weir maximum depth raised to the 3/2 power
is greater than the specified minimum flow.
Weir Length
This value denotes the length of the weir, perpendicular to the flow (ft or m).
See Figure 7.40 for an illustration of this value.
Weir Elevation (or Weir Height)
Elevation of the weir crest (or height of the weir crest above the inlet node
invert) in ft or m. See Figure 7.40 for an illustration of this value.
Weir Coefficient
Weir discharge coefficient. Typical coefficients are in the range of 2.65 to 3.10
for flow in cfs. Clicking the ... browse button will display the Weir Properties
reference dialog box, as shown in the following figure, which provides a listing
of typical weir discharge coefficients that can be used for a weir flow diversion.
Figure 7.41 The Weir Properties reference dialog box
Cutoff Diverts all inflow above a defined cutoff value
Overflow Diverts all inflow above the flow capacity of the non-diverted
conduit
Tabular Uses a table that expresses diverted flow as a function of total
inflow
Weir Uses the weir equation to compute diverted flow
252 | Chapter 7 Network Element Data
Analysis Summary Section
The Flow Diversions dialog box provides a section titled ANALYSIS SUMMARY that
provides a brief summary of the simulation results for the selected diversion, as
shown in the following figure.
Figure 7.42 The Analysis Summary section of the Flow Diversions dialog box
A description of the available analysis result fields is provided below:
Max Water Depth
This analysis output field provides the maximum water depth that occurred at
the flow diversion node during the simulation period.
Max Water Elevation
This analysis output field provides the maximum water elevation that
occurred at the flow diversion node during the simulation period.
Total Flooded Volume
This analysis output field provides the total volume of water that flooded out
of (or ponded above) the flow diversion node during the simulation period.
This water may or may not have re-entered the flow diversion node when the
flooding subsideddepending upon the analysis options selected. See the
section titled Surface Ponding on page 218 for more information.
Peak Inflow
This analysis output field provides the maximum flow rate of water entering
the flow diversion node during the simulation period.
Max Flooded Overflow
This analysis output field provides the maximum flow rate of water flooding
(or ponding) from the flow diversion node during the simulation period.
Total Time Flooded
This analysis output field provides the time, in minutes, that a flow diversion
node was flooded.
Flow Diversion Structure Design
While many stormwater facilities are designed to meet multiple objectives (e.g.,
water quality, erosion control, quantity control), some stormwater management
program (SWMP) designs are intended for water quality control only. In such cases,
the design capacity of the SWMP will normally be less than the capacity of the
stormwater conveyance system. It is often necessary to by-pass larger flows in order
to prevent problems with the SWMP (e.g., re-suspension of sediment) or damage
to the facility (e.g., compaction of soil, etc.). Flow diversions are used to direct the
runoff from a water quality storm into an end-of-pipe stormwater management
Flow Diversion Curves | 253
facility, but by-pass excess flows from larger events around the facility into another
SWMP or directly into the receiving waters.
Generally, municipalities will not accept mechanical and electrical controls on
stormwater management facilities due to the potential for operational and
maintenance problems associated with numerous real-time control systems.
Therefore, the preferred flow diversion designs operate on hydraulic principles.
The design of a hydraulically operated flow diversion must account for backwater
conditions in the SWMP facility, the hydraulic potential into the facility at the
design by-pass rate, and the potential for flow reversal during the recession limb of
a storm. A typical flow diversion structure is shown in the following figure.
Figure 7.43 Typical CSO (combined sewer overflow) flow diversion structure
Flow Diversion Curves
The Flow Diversion Curves dialog box, as shown in the following figure, is
displayed when a new flow diversion curve is created or an existing flow diversion
curve is selected for editing. This curve relates diverted outflow to total inflow for
a flow diversion structure. Select INPUT FLOW DIVERSION CURVES or double-click
the FLOW DIVERSIONS CURVES icon from the data tree to display the Flow
Diversion Curves dialog box. This dialog box can also be displayed by clicking the
... browse button from the DIVERSION CURVE data field in the Flow Diversions dialog
box (see page 251) when defining the flow diversion structure.
254 | Chapter 7 Network Element Data
Figure 7.44 The Flow Diversion Curves dialog box
To select an existing flow diversion curve, scroll through the diversion curves table
and click the row containing the flow diversion rating curve of interest. The
provided data definition table will then display the inflow versus outflow data
describing the selected flow diversion curve. In addition, a rating curve graphical
plot of inflow versus outflow is displayed, showing the flow diversion routing
properties of the selected flow diversion. This graphical plot can be printed or
exported, if desired. Right-click the graph and a context menu will be displayed,
allowing you to print or export the graphic, as well as adjust the graphical plot.
To add a new flow diversion curve, click the Add button and then enter the
appropriate curve data in the data definition table. To delete an flow diversion
curve, select the flow diversion curve from the diversion curves table and then click
the Delete button.
The following data are used to define a flow diversion curve:
Diversion Curve ID
Enter the unique name (or ID) that is to be assigned to the diversion curve
being defined. This name can be alphanumeric (i.e., contain both numbers
and letters), can contain spaces, is case insensitive (e.g., ABC = abc), and can
be up to 128 characters in length. Therefore, the assigned name can be very
descriptive, to assist you in identifying different diversion curves.
Description (optional)
Enter an optional comment or description of the flow diversion curve.
Inflow / Outflow
Enter the total inflow (cfs or cms) versus diverted outflow (cfs or cms) curve
data. Right-click the data table to display a context menu. This menu contains
commands to cut, copy, insert, and paste selected cells in the table as well as
options to insert or delete rows.
Right-Click Context Menu
Right-click the data table to display a context menu. This menu contains
commands to cut, copy, insert, and paste selected cells in the table as well as
options to insert or delete rows. The table values can be highlighted and copied to
the clipboard for pasting into Microsoft Excel. Similarly, Excel data can be pasted
into the table of inflow versus outflow.
Outfalls | 255
Importing and Exporting Flow Diversion Curve Data
Click the Load button to import a flow diversion curve that was previously saved
to an external file or click the Save button to export the current flow diversion
curve data to an external file.
Unit Conversion Problems
Note that changing the flow units of an existing network model (even within the
same unit system, i.e., metric) can create conversion problems. This is due to the
change in the units used to define flow diversion curves. For example, changing
the flow units from CMS to LPS in the Project Options dialog box (see page 163),
will cause the flow diversion curve input data requirements change from CMS to
LPS. However, previously entered input data in CMS units will not automatically
convert to LPS units. Therefore, the hydraulic response of any previously defined
flow diversion structures will change due to the flow unit change, and will make
this change difficult to pinpoint in troubleshooting the model.
Outfalls
Outfalls are terminal nodes of the drainage system used to define the final
downstream boundaries when using Hydrodynamic Routing. For other types of
routing, outfalls behave the same as a junction. Only a single channel or pipe link
can be connected to an outfall. However, subbasins can also be directly connected
to an outfall. When using Hydrodynamic Routing, there must be at least one node
designated as an outfall.
The boundary conditions at an outfall can be described by any one of the following
stage relationships:
The principal input parameters for an outfall include:
The Outfalls dialog box, as shown in the following figure, is displayed when an
existing outfall is selected for editing by double-clicking it in the Plan View using
the SELECT ELEMENT tool. Also, you can choose INPUT OUTFALLS or double-click
the OUTFALLS icon from the data tree to display the Outfalls dialog box.
n Critical or normal flow depth in the connecting channel or pipe link
n Fixed stage elevation
n Tidal stage described in a table of tide height versus hour of the day
n User-defined time series of stage versus time
n Invert elevation
n Boundary condition type and stage description
n Presence of a flap gate to prevent backflow through the outfall structure
256 | Chapter 7 Network Element Data
Figure 7.45 The Outfalls dialog box
To select an outfall, scroll through the displayed table and click the row containing
the outfall of interest. The provided data entry fields will then display information
describing the selected outfall.
A new outfall is added interactively on the Plan View using the ADD OUTFALL
tool. To delete an existing outfall, select the outfall from the table and then click
the Delete button. Click the Show button to zoom to a region around the currently
selected outfall in the Plan View, and then highlight the outfall. Click the Report
button to generate a Microsoft Excel report detailing all currently defined outfall
input data and any corresponding analysis results.
The following data are used to define an outfall structure:
Outfall ID
Enter the unique name (or ID) that is to be assigned to the outfall being
defined. This name can be alphanumeric (i.e., contain both numbers and
letters), can contain spaces, is case insensitive (e.g., ABC = abc), and can be up
to 128 characters in length. Therefore, the assigned name can be very
descriptive, to assist you in identifying different outfall structures.
A new outfall ID is automatically defined by the software when a new outfall
is added. However, the outfall ID can be changed within this field.
When importing (or merging) multiple stormwater or sanitary sewer network
models into a single model, the software will check for collisions between
identical outfall IDs and can automatically assign a new outfall ID for any
outfalls being imported that contain the same outfall ID as already exist in the
network model. See the section titled Merging Network Models on page 494 for
more information.
Outfalls | 257
Description (optional)
Enter an optional description that describes the outfall structure being
defined.
External Inflows
Click the ... browse button to display the External Inflows for Node dialog
box, which is described in detail on page 408. The External Inflows for Node
dialog box defines the additional inflows entering the outfall structure, such
as sanitary inflows. The following inflow types are available:
Treatments
Click the ... browse button to display the Pollutant Treatments dialog box,
which is described in detail on page 462. The Pollutant Treatments dialog box
defines the treatment functions for pollutants entering the outfall structure.
Invert Elevation
This entry defines the bottom elevation of the outfall structure (ft or m).
Flap Gate
This check box is used to denote whether a flap gate exists to prevent backflow
through the outfall structure. By default, no flap gate is defined.
Type
This drop-down list allows you to select the outfall structure type. The
following outfall structures are available:
Water Elevation (or Water Depth)
This value denotes the water surface elevation (or height of the water above
the outfall invert) when a FIXED outfall structure has been selected, in ft or m.
Tidal Curve
This drop-down list allows you to select an already defined tidal curve that
contains the tabular data of time of day versus tide elevation (ft or m) for the
outfall structure. Click the ... browse button to display the Outfall Tidal
Curves dialog box, which is described in detail in the next section, to define a
new tidal curve.
n Rainfall dependent infiltrations/inflows (RDII)
n User-defined (direct) inflows
n Dry weather inflows
Free Outfall elevation set to the minimum elevation between
critical flow depth and normal flow depth in the connecting
conduit
Normal Outfall elevation set to normal flow depth in the connecting
conduit
Fixed Outfall elevation defined as a fixed elevation
Tidal Tidal stage described in a table of tide elevation versus hour of
the day
Time Series A user-defined time series of stage elevation versus time
258 | Chapter 7 Network Element Data
Time Series
This drop-down list allows you to select an already defined time series that
contains the tabular data of time of day versus water surface elevation (ft or m)
for the outfall structure. Click the ... browse button to display the Time Series
dialog box, which is described in detail on page 467, to define a new time
series.
Analysis Summary Section
The Outfalls dialog box provides a section titled ANALYSIS SUMMARY that provides a
brief summary of the simulation results for the selected outfall, as shown in the
following figure.
Figure 7.46 The Analysis Summary section of the Outfalls dialog box
A description of the available analysis result fields is provided below:
Max Water Depth
This analysis output field provides the maximum water depth that occurred at
the outfall node during the simulation period.
Max Water Elevation
This analysis output field provides the maximum water elevation that
occurred at the outfall node during the simulation period.
Peak Inflow
This analysis output field provides the maximum flow rate of water entering
the outfall node during the simulation period.
Outfall Tidal Curves
The Outfall Tidal Curves dialog box, as shown in the following figure, is displayed
when a new tidal curve is created or an existing tidal curve is selected for editing.
This curve describes how the stage at an outfall changes by hour of the day. Select
INPUT OUTFALL TIDAL CURVES or double-click the OUTFALL TIDAL CURVES icon
from the data tree to display the Outfall Tidal Curves dialog box. This dialog box
can also be displayed by clicking the ... browse button from the TIDAL CURVE data
field in the Outfalls dialog box (see page 257) when defining an outfall tidal curve.
Outfall Tidal Curves | 259
Figure 7.47 The Outfall Tidal Curves dialog box
To select an existing outfall tidal curve, scroll through the tidal curves table and
click the row containing the outfall tidal curve of interest. The provided data
definition table will then display the time versus stage data describing the selected
outfall tidal curve. In addition, a graphical plot of time versus stage is displayed,
showing the tidal stage of the selected outfall. This graphical plot can be printed
or exported, if desired. Right-click the graph and a context menu will be displayed,
allowing you to print or export the graphic, as well as adjust the graphical plot.
To add a new outfall tidal curve, click the Add button and then enter the curve data
in the data definition table. To delete an outfall tidal curve, select the outfall tidal
curve from the tidal curves table and then click the Delete button.
The following data are used to define an outfall tidal curve:
Tidal Curve ID
Enter the unique name (or ID) that is to be assigned to the tidal curve being
defined. This name can be alphanumeric (i.e., contain both numbers and
letters), can contain spaces, is case insensitive (e.g., ABC = abc), and can be up
to 128 characters in length. Therefore, the assigned name can be very
descriptive, to assist you in identifying different tidal curves.
Description (optional)
Enter an optional comment or description of the tidal curve.
Hour of Day / Stage
Enter the tidal curves time (hour) versus stage (ft or m) curve data. Right-click
the data table to display a context menu. This menu contains commands to
cut, copy, insert, and paste selected cells in the table as well as options to insert
or delete rows.
Right-Click Context Menu
Right-click the data table to display a context menu. This menu contains
commands to cut, copy, insert, and paste selected cells in the table as well as
options to insert or delete rows. The table values can be highlighted and copied to
the clipboard for pasting into Microsoft Excel. Similarly, Excel data can be pasted
into the table of time versus stage.
260 | Chapter 7 Network Element Data
Importing and Exporting Tidal Curve Data
Click the Load button to import a tidal curve that was previously saved to an
external file or click the Save button to export the current tidal curve data to an
external file.
Pumps
Pumps are used to lift water to higher elevations as shown in the schematic
illustration in the following figure. They are internally represented as a link
connecting two nodes.
Figure 7.48 Sample pump station for sanitary force main (schematic)
The Pumps dialog box, as shown in the following figure, is displayed when an
existing pump is selected for editing by double-clicking it in the Plan View using
the SELECT ELEMENT tool. Also, you can choose INPUT PUMPS or double-click
the PUMPS icon from the data tree to display the Pumps dialog box.
Force Main
Sanitary Wet Well
Incoming Flow
Pumps
2
nd
pump ON
1
st
pump OFF
1
st
pump ON
2
nd
pump OFF
Pumps | 261
Figure 7.49 The Pumps dialog box
To select a pump, scroll through the displayed table and click the row containing
the pump of interest. The provided data entry fields will then display information
describing the selected pump.
A new pump is added interactively on the Plan View using the ADD PUMP tool.
To delete an existing pump, select the pump from the table and then click the
Delete button. Click the Show button to zoom to a region around the currently
selected pump in the Plan View, and then highlight the pump. Click the Report
button to generate a Microsoft Excel report detailing all currently defined pump
input data and any corresponding analysis results.
The following data are used to define a pump:
Pump ID
Enter the unique name (or ID) that is to be assigned to the pump being
defined. This name can be alphanumeric (i.e., contain both numbers and
letters), can contain spaces, is case insensitive (e.g., ABC = abc), and can be up
to 128 characters in length. Therefore, the assigned name can be very
descriptive, to assist you in identifying different pumps.
A new pump ID is automatically defined by the software when a new pump is
added. However, the pump ID can be changed within this field.
When importing (or merging) multiple stormwater or sanitary sewer network
models into a single model, the software will check for collisions between
identical pump IDs and can automatically assign a new pump ID for any
262 | Chapter 7 Network Element Data
pumps being imported that contain the same pump ID as already exist in the
network model. See the section titled Merging Network Models on page 494 for
more information.
Description (optional)
Enter an optional description that describes the pump being defined.
Initial Status
This radio button group is used to define the initial pump status at the start of
the simulation. The following initial status are available:
Pump Mode
This radio button group is used to define the pump mode to be used in the
simulation. The following modes are available:
On (Open) Pump is assumed running at the start of the simulation.
Off (Closed) Pump is assumed not to be running at the start of the
simulation.
Design Acts as a transfer pump whose flow rate equals the inflow
rate at its inlet node. No pump curve is required. The pump
must be the only outflow link from its inlet node. Used
mainly for preliminary design.
Pump Curve Used to define a relationship between a pump's flow rate and
conditions at its inlet and outlet nodes. A pump curve is
required to be defined.
Pumps | 263
Pump Type
This read-only field shows you the type of pump curve that is specified. The
pump curve describes the relationship between a pump's flow rate and
conditions at its inlet and outlet nodes. Four different types of pumps are
supported, as shown below:
Pump Curve
A pump curve describes the relationship between a pump's flow rate and
conditions at its inlet and outlet nodes. If a design pump is specified, then no
pump curve is required.
From the drop-down list, select an already defined pump curve that contains
the pumps operating data. Click the ... browse button to display the Pump
Curves dialog box, which is described in detail in the next section, to define a
new pump curve.
Type 1 Off-line pump with a wet
well where flow increases
incrementally with available
wet well volume.
Type 2 In-line pump where flow
increases incrementally with
inlet node depth.
Type 3 In-line pump where flow
varies continuously with
head difference between the
inlet and outlet nodes.
Type 4 Variable speed in-line pump
where flow varies
continuously with inlet
node depth.
Volume
F
l
o
w
Depth
F
l
o
w
Head
F
l
o
w
Depth
F
l
o
w
264 | Chapter 7 Network Element Data
Operational Control
This check box enables operational control of the pump based upon the depth
of water at the inlet node. Selecting the check box enables the STARTUP DEPTH
and SHUTOFF DEPTH entries.
Startup Depth
This entry specifies at what depth of water at the inlet node that the pump
should turn on.
Shutoff Depth
This entry specifies at what depth of water at the inlet node that the pump
should turn off.
From (Inlet)
Node ID on the inlet side of the pump. Clicking the Swap button will switch
the inlet and outlet nodes.
To (Outlet)
Node ID on the outlet side of the pump. Clicking the Swap button will switch
the inlet and outlet nodes.
Control Rules
The on/off status of pumps can be controlled dynamically using the specified
STARTUP DEPTH and SHUTOFF DEPTH entries, or by user-defined rules specified in the
Control Rules dialog box. Control rules can also be used to simulate variable speed
drives that modulate pump flow. More information on control rules can be found
in the section titled Control Rules on page 442. Note that user-defined control rules
have precedence over operational controls defined within the Pumps dialog box.
Pump Curves
The Pump Curves dialog box, as shown in the following figure, is displayed when
a new pump performance curve is created or an existing pump performance curve
is selected for editing. This curve relates flow through a pump to the depth or
volume at the inlet node or to the head delivered by the pump. Select INPUT
PUMP CURVES or double-click the PUMP CURVES icon from the data tree to display
the Pump Curves dialog box. This dialog box can also be displayed by clicking the
... browse button from the PUMP CURVE data field in the Pumps dialog box (see
page 263) when defining a pump performance curve.
Figure 7.50 The Pump Curves dialog box
Pump Curves | 265
To select an existing pump performance curve, scroll through the pump curves
table and click the row containing the pump performance curve of interest. The
provided data definition table will then display the performance data describing
the selected pump curve. In addition, a graphical plot of the pump performance is
displayed for the selected pump curve. This graphical plot can be printed or
exported, if desired. Right-click the graph and a context menu will be displayed,
allowing you to print or export the graphic, as well as adjust the graphical plot.
To add a new pump performance curve, click the Add button and then enter the
curve data in the data definition table. To delete a pump curve, select the pump
curve from the pump curves table and then click the Delete button.
The following data are used to define a pump performance curve:
Pump Curve ID
Enter the unique name (or ID) that is to be assigned to the pump performance
curve being defined. This name can be alphanumeric (i.e., contain both
numbers and letters), can contain spaces, is case insensitive (e.g., ABC = abc),
and can be up to 128 characters in length. Therefore, the assigned name can
be very descriptive, to assist you in identifying different pump performance
curves.
Description (optional)
Enter an optional comment or description of the pump performance curve.
266 | Chapter 7 Network Element Data
Pump Type
This drop-down list allows you to select the type of pump being defined. A
pump performance curve describes the relationship between a pump's flow
rate and conditions at its inlet and outlet nodes. Four different types of pump
curves are supported, as shown below:
Volume vs. Flow (Pump Type 1)
Enter the pump curves volume (ft
3
or m
3
) versus flow (cfs or cms) curve data.
Flow vs. Depth (Pump Type 2 & 4)
Enter the pump curves flow (cfs or cms) versus inlet node depth curve data.
Flow vs. Head (Pump Type 3)
Enter the pump curves flow (cfs or cms) versus head difference (between the
inlet and outlet nodes) curve data.
Type 1 Off-line pump with a wet well
where flow increases
incrementally with available
wet well volume.
Type 2 In-line pump where flow
increases incrementally with
inlet node depth.
Type 3 In-line pump where flow varies
continuously with head
difference between the inlet
and outlet nodes.
Type 4 Variable speed in-line pump
where flow varies
continuously with inlet node
depth.
Volume
F
l
o
w
Depth
F
l
o
w
Head
F
l
o
w
Depth
F
l
o
w
Pump Curves | 267
Right-Click Context Menu
Right-click the data table to display a context menu. This menu contains
commands to cut, copy, insert, and paste selected cells in the table as well as
options to insert or delete rows. The table values can be highlighted and copied to
the clipboard for pasting into Microsoft Excel. Similarly, Excel data can be pasted
into the pump performance table.
Importing and Exporting Pump Curve Data
Click the Load button to import a pump performance curve that was previously
saved to an external file or click the Save button to export the current pump
performance curve data to an external file.
Unit Conversion Problems
Note that changing the flow units of an existing network model (even within the
same unit system, i.e., metric) can create conversion problems. This is due to the
change in the units used to define pump curves. For example, changing the flow
units from CMS to LPS in the Project Options dialog box (see page 163), will cause
the pump curve input data requirements change from CMS to LPS. However,
previously entered input data in CMS units will not automatically convert to LPS
units. Therefore, the pumping rate of any previously defined pumps will change
due to the flow unit change, and will make this change difficult to pinpoint in
troubleshooting the model.
268 | Chapter 7 Network Element Data
Storage Nodes | 269
This chapter describes storage node related data, such as detention ponds, wet wells, and junction boxes
used to define a stormwater or sanitary (wastewater) sewer model.
Storage Nodes
Storage nodes are network elements with associated storage volume. Physically
they can represent storage facilities as small as a catchbasin, more commonly as a
detention pond, and as large as a reservoir or lake. The volumetric properties of a
storage node are described by a function or table of surface area versus height.
The principal input parameters for storage node include:
The Storage Nodes dialog box, as shown in the following figure, is used to define a
water retention structure, such as a detention pond, lake, reservoir, underground
storage vault, or any other node element with storage characteristics.
The Storage Nodes dialog box is displayed when an existing storage node is selected
for editing by double-clicking it in the Plan View using the SELECT ELEMENT tool.
Also, you can choose INPUT STORAGE NODES or double-click the STORAGE NODES
icon from the data tree to display the Storage Nodes dialog box.
Storage Element Data
8
n Invert elevation
n Maximum depth
n Depth-surface area data
n Evaporation potential
n Ponded surface area when flooded (optional)
n External inflow data (optional)
270 | Chapter 8 Storage Element Data
Figure 8.1 The Storage Nodes dialog box
To select a storage node, scroll through the displayed table and click the row
containing the storage node of interest. The provided data entry fields will then
display information describing the selected storage node.
A new storage node is added interactively on the Plan View using the
ADD STORAGE NODE tool. To delete an existing storage node, select the storage
node from the table and then click the Delete button. Click the Show button to
zoom to a region around the currently selected storage node in the Plan View, and
then highlight the storage node. Click the Report button to generate a Microsoft
Excel report detailing all currently defined storage node input data and any
corresponding analysis results.
The following data are used to define a storage node:
Node ID
Enter the unique name (or ID) that is to be assigned to the storage node being
defined. This name can be alphanumeric (i.e., contain both numbers and
letters), can contain spaces, is case insensitive (e.g., ABC = abc), and can be up
to 128 characters in length. Therefore, the assigned name can be very
descriptive, to assist you in identifying different nodes.
A new node ID is automatically defined by the software when a new storage
node is added. However, the node ID can be changed within this field.
Storage Nodes | 271
When importing (or merging) multiple stormwater network models into a
single model, the software will check for collisions between identical storage
node IDs and can automatically assign a new node ID for any storage nodes
being imported that contain the same node ID as already exist in the network
model. See the section titled Merging Network Models on page 494 for more
information.
Description (optional)
Enter an optional description that describes the storage node being defined.
Invert Elevation
This entry defines the bottom elevation of the storage node (ft or m).
Maximum Elevation (or Maximum Depth)
This entry defines the maximum elevation (or depth) of the storage node (ft
or m). If a storage curve is defined, then this value should correspond to the
maximum depth specified.
If defining a free surface storage element that can flood, such as a detention
pond, then this value should be specified as the rim elevation of the detention
pond and the entry PONDED AREA should be specified as to represent the area
that can flood when this elevation (or depth) is exceeded.
If defining a storage vault that cannot flood and which will pressurize when
the hydraulic head exceeds the roof of the vault, then this value should be
specified high enough so that the computed hydraulic gradeline is less than
this value. Then, when the computed hydraulic gradeline is greater than roof
of the vault, the structure will pressurize. When the hydraulic gradeline
exceeds this specified value, flooding is assumed to occur at the structure. In
addition, to prevent numerical instability in the model when the structure
pressurizes, a piezometric tube should be included in the storage volume
definition of the storage vault for elevation values higher than the roof of the
structure. Hence, the storage volume of the structure needs to be defined using
a STORAGE CURVE in order to include varying storage area versus elevation data.
The FUNCTIONAL storage volume definition option cannot be used. The defined
storage curve data should include the definition of a piezometric tube
(approximately 1 ft
2
in area should be sufficient) starting at the roof of the
structure and continuing up to the maximum elevation (or depth) value
specified.
Flow Properties Data
The following data entry fields are used to define the storage node flow properties.
External Inflows
Click the ... browse button to display the External Inflows for Node dialog
box, which is described in detail on page 408. The External Inflows for Node
dialog box defines the additional inflows entering the storage node, such as
sanitary inflows. The following inflow types are available:
n Rainfall dependent infiltrations/inflows (RDII)
n User-defined (direct) inflows
n Dry weather inflows
272 | Chapter 8 Storage Element Data
Treatments
Click the ... browse button to display the Pollutant Treatments dialog box,
which is described in detail on page 462. The Pollutant Treatments dialog box
defines the treatment functions for pollutants entering the storage node.
WSEL Initial (or Initial Depth)
Elevation of the water in the storage node (or depth of water above the storage
node invert) at the start of the simulation (ft or m).
Ponded Area
This entry defines the surface area (ft
2
or m
2
) occupied by ponded water atop
the storage node once the water depth exceeds the maximum depth of the
structure. If the ENABLE OVERFLOW PONDING AT NODES analysis option is turned
on in the Project Options dialog box (see page 177), a non-zero value for this
parameter will allow ponded water to be stored and subsequently returned to
the drainage system when capacity exists.
Evaporation Loss
The decimal fraction (i.e., 0.15 equals 15%) of the potential evaporation from
the detention ponds water surface that is actually realized.
Note that for very small time steps (less than 5 seconds) the computed
evaporation will trend towards 0.0 when the pond is nearly dry. Hence a larger
analysis time step may need to be specified.
Storage Shape Data
The following data entry fields are used to define the storage nodes storage
properties.
Type
This drop-down list allows you to select the method of describing the storage
volume of the storage node being defined. The storage node volume is
described by either:
Storage
Curve
From the Storage Curve drop-down list, select the storage curve
that contains the tabular data of depth versus surface area (ft
2
or m
2
) or depth versus storage volume (ft
3
or m
3
) for the
storage node. Click the ... button to display the Storage Curves
dialog box, described in the next section, to define a new
storage curve.
Functional Specify the constant surface area (A), coefficient (B), and
exponent (C) that describes the functional relationship
between depth and surface area based upon the following
expression:
Area = A + B * DepthC
Note that this method is commonly used to define standard
shaped (i.e., rectangular and circular) storage tanks and storage
vaults. For these storage elements, only the CONSTANT AREA
entry is specifiedcorresponding to the storage elements
footprint in ft
2
or m
2
. The coefficient B and exponent C values
need to remain blank (or entered as 0).
Storage Nodes | 273
Constant Area (Functional only)
This value denotes the constant surface area component (A value) in the
functional method of defining the storage node surface area (in ft
2
or m
2
).
Note that this entry is commonly used to define constant area (i.e., vertical
walled) storage structures, such as underground storage vaults and storage
tanks. For example, if a storage vault with a footprint of 500 ft
2
is being
defined, then 500 should be entered in this field and the coefficient B and
exponent C values should remain blank (or entered as 0).
Coefficient (Functional only)
This value denotes the coefficient component (B value) in the functional
method of defining the storage node surface area. This value is left blank or set
to 0.0 when defining a fixed footprint (i.e., vertical walled) storage element
such as a storage tank or storage vault.
Exponent (Functional only)
This value denotes the exponent component (C value) in the functional
method of defining the storage node surface area. This value is left blank or set
to 0.0 when defining a fixed footprint (i.e., vertical walled) storage element
such as a storage tank or storage vault.
Storage Curve
This drop-down list allows you to select an already defined storage curve that
contains the tabular data of depth versus surface area (ft
2
or m
2
) or depth
versus storage volume (ft
3
or m
3
) for the storage node. Click the ... browse
button to display the Storage Curves dialog box, described in the next section,
to define a new storage curve.
Exfiltration Data
The following data entry fields are used to define the detention pond (storage node
element) exfiltration (sometimes called infiltration) properties. Note that this
section will only be available if a POND EXFILTRATION METHOD is specified in the
Project Options dialog box, General tab, described on page 176. This data are
commonly used to define the flow properties of an infiltration basin.
274 | Chapter 8 Storage Element Data
Type
This radio button selection specifies when exfiltration losses will occur from
the selected detention pond (storage node element).
Constant Flow Rate Exfiltration Method Data
This data is specified when the Constant Flow option is selected in the POND
EXFILTRATION METHOD entry of the Project Options dialog box, General tab,
described on page 176.
Constant Flow Rate
Specifies a constant flow rate (cfs or cms) for exfiltration losses from the
detention pond during the entire routing simulation.
Constant Rate Exfiltration Method Data
This data is specified when the Constant Rate option is selected in the POND
EXFILTRATION METHOD entry of the Project Options dialog box, General tab,
described on page 176.
Exfiltration Rate
Specifies an average exfiltration rate (in/hr or mm/hr) for exfiltration losses
from the detention pond during the entire routing simulation. This
exfiltration rate is then multiplied by the appropriate surface area at the water
surface elevation for each time step in order to determine the overall
exfiltration rate from the pond. Note that the surface area method (free surface
area, projected area, or wetted area) is specified by the POND EXFILTRATION METHOD
entry of the Project Options dialog box, General tab. Depending upon the
surface area method specified, as the water surface rises in the detention pond,
a higher exfiltration loss occurs since more soil is in direct contact with the
water in the pond.
Clicking the ... browse button will display the Typical Exfiltration Rates
reference dialog box, as shown in the following figure, which lists typical
steady-state exfiltration rates based upon soil group.
Horton Exfiltration Method Data
This data is specified when the Horton option is selected in the POND EXFILTRATION
METHOD entry of the Project Options dialog box, General tab, described on
page 176. The Horton equation is a widely-used method of representing the
exfiltration rate of a soil. The Horton equation models a decreasing rate of
exfiltration over time, which implies that the rate of exfiltration decreases as the
soil becomes more saturated.
No Exfiltration No exfiltration losses will occur from the detention pond
structure. This is the default selection.
At All Elevations Exfiltration losses will be considered to occur for all
water surface elevations within the detention pond
structure.
Above Elevation
(or Above Depth)
Exfiltration losses will occur above the specified
elevation (or depth). This commonly occurs when there
is a pond liner to maintain a minimum water surface
elevation within the detention pondsuch as a wet
retention pond.
Storage Nodes | 275
The exfiltration rate is computed for each time step during the routing using the
Horton equation. This exfiltration rate is then multiplied by the appropriate
surface area at the water surface elevation for each time step in order to determine
the overall exfiltration rate from the pond. Note that the surface area method (free
surface area, projected area, or wetted area) is specified by the POND EXFILTRATION
METHOD entry of the Project Options dialog box, General tab. Depending upon the
surface area method specified, as the water surface rises in the detention pond, a
higher exfiltration loss occurs since more soil is in direct contact with the water in
the pond.
Maximum Exfiltration Rate
Specifies the maximum (or initial) exfiltration rate (in/hr or mm/hr) at the start
of the routing simulation to be used in the Horton equation to compute the
exfiltration rate for each time step during the routing simulation. Singh (1992)
recommends that the maximum exfiltration rate be taken as roughly 5 times
the minimum exfiltration rate.
Clicking the ... browse button will display the Typical Exfiltration Rates
reference dialog box, as shown in the following figure, which lists typical
steady-state exfiltration rates based upon soil group.
Minimum Exfiltration Rate
Specifies the minimum (or steady-state) exfiltration rate (in/hr or mm/hr) to be
used in the Horton equation to compute the exfiltration rate for each time step
during the routing simulation. It can be shown theoretically that the steady-
state exfiltration rate is equal to the saturated vertical hydraulic conductivity
of the soil.
Clicking the ... browse button will display the Typical Exfiltration Rates
reference dialog box, as shown in the following figure, which lists typical
steady-state exfiltration rates based upon soil group.
Decay Constant
Specifies the infiltration rate decay constant (1/hours) to be used in the Horton
equation to compute the exfiltration rate for each time step during the routing
simulation. At time 0, the computed exfiltration rate is equal to the defined
MAXIMUM EXFILTRATION RATE. As time progresses, the computed exfiltration rate
decreases until finally reaching the MINIMUM EXFILTRATION RATE. Typical decay
constants range between 2 and 7.
276 | Chapter 8 Storage Element Data
Figure 8.2 Typical Exfiltration Rates reference dialog box
Analysis Summary Section
The Storage Nodes dialog box provides a section titled ANALYSIS SUMMARY that
provides a brief summary of the simulation results for the selected storage node, as
shown in the following figure.
Figure 8.3 The Analysis Summary section of the Storage Nodes dialog box
Storage Nodes | 277
A description of the available analysis result fields is provided below:
Max Water Depth
This analysis output field provides the maximum water depth that occurred at
the storage node during the simulation period.
Max Water Elevation
This analysis output field provides the maximum water elevation that
occurred at the storage node during the simulation period.
Total Flooded Volume
This analysis output field provides the total volume of water that flooded out
of (or ponded above) the storage node during the simulation period. This
water may or may not have re-entered the storage node when the flooding
subsideddepending upon the analysis options selected. See the section titled
Surface Ponding on page 218 for more information.
Peak Inflow
This analysis output field provides the maximum flow rate of water entering
the storage node during the simulation period.
Max Flooded Overflow
This analysis output field provides the maximum flow rate of water flooding
(or ponding) from the storage node during the simulation period.
Total Time Flooded
This analysis output field provides the time, in minutes, that a storage node
was flooded.
Infiltration Basin Considerations
Infiltration basins are depressions (either natural or excavated), into which
stormwater is conveyed and then permitted to infiltrate into the underlying
subsurface. Such basins can serve dual purposes as both infiltration (also called
278 | Chapter 8 Storage Element Data
exfiltration) and storage facilities (detention ponds). Below are some of the
characteristics of infiltration basins and other infiltration devices:
n Infiltration basins are particularly effective for small drainage areas where the
water table is deep and the soil is porous.
n They offer the advantage of low maintenance if they are properly designed and
sediment is removed from the stormwater by some type of pretreatment before
it enters the infiltration basin.
n Pollutant removal is very high for infiltration devices as many pollutants are
biologically consumed in the soil, including plant nutrients (fertilizers).
n Infiltration provides recharge for ground water, similar to that which occurred
before the area was developed. This added recharge water will supplement the
water available in the deeper geologic zones and also help to maintain flow in
streams during dry weather.
n Many infiltration devices are located underground so that little or no land area
is lost and there are no unsightly structures in view. This allows underground
infiltration devices to be located close to impermeable areas where the runoff
volumes and the pollutant loads are high.
n Infiltration basins resemble detention ponds except that all stormwater exits
by entering the soil. These open basins can only be used where the soil is very
permeable.
n Infiltration trenches have a number of differing designs, depending on
location and use. Generally, a trench from 3 to 8 feet deep is filled with coarse
rock to the ground surface. The voids between the coarse rock fill with water,
which then infiltrates into the soil. Stormwater is directed to the trench by
grassed filter strips or grassed swales, which remove the sediment.
n Underground trenches and dry wells are constructed similarly to the
infiltration trenches, but are covered with soil and grass, thus greatly
improving their appearance and acceptance in residential neighborhoods.
Because access to these devices is difficult once they are installed, they must
be protected by inlet devices which remove sediment to prevent clogging and
failure.
n Infiltration basins may be integrated into open spaces and park lands in urban
areas. In highway design, infiltration basins may be located in the right-of-way
or in the open space within freeway interchange loops.
n The main disadvantage of infiltration devices is that they will fail quickly if the
incoming water contains sediment. The sediment will clog the soil, requiring
complete replacement or rebuilding of the device. Thus, infiltration devices
should have some pretreatment device, such as a filter strip, to remove
sediment before the stormwater enters. Underground devices require special
inlets to remove both sediment and trash.
n Infiltration basins can also present problems with standing water and insect
breeding.
n Infiltration devices are extremely dependent on the type of soil in the area.
The soil often becomes a limiting factor in choosing to use infiltration.
Although there are many designs and devices being tried, the majority of
infiltration devices appear to have very short life spans. More development is
needed to design infiltration devices with better longevity.
Underground Storage Facilities
In areas where surface detention ponds are either not permitted or not feasible,
underground detention can be used. Excess stormwater runoff can be
Storage Nodes | 279
accommodated in some form of storage tank, either in-line or off-line, which will
then discharge at a pre-determined flow rate back into either the sewer system or
open watercourse.
In-line detention incorporates the storage facility directly into the sewer system. If
the capacity of the underground in-line storage facility is exceeded, it can result in
sewer surcharging.
Off-line detention collects stormwater runoff before entering the drainage system,
and then discharges either into a sewer or open watercourse at a controlled rate.
By using a major sewer system and connecting all tributary catch basins to a
underground detention tank, approximately 80% of stormwater runoff may be
prevented from directly entering the conventional sewer system. In areas where
roof drains are discharged to the surface, close to 100% of the stormwater runoff
can be controlled. Such detention facilities are very applicable in areas with
combined sewer systems. Stormwater is then collected in the underground
detention tanks and then discharged back to the combined sewer at a slower,
controlled rate.
Non-Standard Junctions
Junctions have limited storage volume as nodal elements within a network model,
and are assumed to have the volume only of a common manhole. This storage
volume defaults to a 4 ft diameter circular manhole, and is defined by the entry
JUNCTION SURFACE AREA in the Analysis Options dialog box, General tab, described
on page 74. Therefore, if it is necessary to model a underground storage vault or
other nodal element with significant storage properties, use a storage node
element. A storage node can model more than just commonplace pondsthey can
model any nodal element that has particular storage propertiessuch as junction
boxes. However, if the nodes storage characteristics are similar to that of a
junction, it is adequate to represent the node simply as a junction.
Minimum Drain Time
There may be a regulatory requirement of a minimum drain time as a performance
criteria in order to judge a proposed detention pond's effectiveness at improving
stormwater water quality. Settling-solids analysis shows that detention ponds that
retain stormwater longer improve the removal of total suspended sediments (TSS)
and other pollutants. For example, the design requirement may be that the pond
should be designed to drain from completely full in not less than a specified
minimum time period (e.g., 12 hours). Because the stored volume of water, water
depth, and discharge from the pond vary over time as the pond drains, a hydraulic
routing is required to compute the minimum drain time.
To compute the minimum drain time, define an initial water surface elevation
(WSEL INITIAL) equal to the pond maximum design elevation (MAXIMUM ELEVATION).
Then, define a storm event with no precipitation and assign it to the subbasins in
order that there is no storm runoff from the subbasins and therefore no additional
runoff into the proposed detention pond. (If there was additional runoff inflow
into the detention pond, then the drain time would become longer.) Then, define
a routing period in the Analysis Options dialog box (see page 69) long enough to
route the stored water out of the detention pond (i.e., 24 hours). Then, perform the
analysis and review the graphical plot of head at the proposed detention pond.
This graph will show the depth of water in the pond over time, and can be used to
gage the effectiveness of the proposed detention pond for the minimum drain time
requirement. The time required to completely drain the pond is the minimum
drain time.
280 | Chapter 8 Storage Element Data
The following figure illustrates how the water surface elevation at a proposed
detention pond drops over time, as different outfall structures (i.e., weirs and
orifices) discharge water from the pond. Notice that at time = 0 the water surface
elevation is equal to the pond maximum design elevation.
Figure 8.4 Graph illustrating the minimum drain time for a proposed detention pond
Regulatory requirements may also stipulate a percentage of total retained volume
of water versus time. For example, it can be relatively easy to meet the minimum
drain time requirement by designing a small drain orifice at the bottom of the
pond. However, if the bulk of the detained stormwater is released relatively shortly
after being captured by the proposed detention pond, then the detention pond is
not doing an effective job at improving the discharged stormwater's water quality.
Therefore, additional design work may be required to develop the pond outfall
structure, and perhaps increase the detention pond size, in order to detain the
stormwater over a long enough time period to meet these requirements. The
software can plot volume versus time (see the following figure), which can then be
used to determine whether the proposed detention pond design meets the drain
volume requirement.
Minimum Drain Time = 24 hrs
121
122
123
124
125
5
1
0
1
5
2
0
2
5
126
127
Minimum Drain Analysis
120
0
Maximum WSEL = 108.50 ft
Maximum Pond Volume = 14.0 acre-ft
W
a
t
e
r
S
u
r
f
a
c
e
E
l
e
v
a
t
i
o
n
(
f
t
)
Time (hours)
Riser Crest Elev = 123.0 ft
Orifice Top Elev = 120.5 ft
Pond Bottom Elev = 120.0 ft
Riser
Structure
Storage Curves | 281
Figure 8.5 Drain volume versus time
Estimating First Flush Volume
Control of the "first flush" is important in stormwater management because most
water quality contaminants are transported from impervious surfaces during the
initial stages of a storm event. From 70% to 95% of the contaminants in
stormwater runoff can be removed by capturing the first flush (generally
considered the first 1 inch) of stormwater runoff through infiltration practices.
Many municipalities have adopted regulations that require new and redeveloped
areas to treat the first flush of stormwater runoff prior to discharging it into streams
and lakes. Methods commonly used to treat this first flush include stormwater
detention structures, oil/grit separators, rain gardens, grass swales, infiltration
trenches, water quality ponds, and commercial stormwater products.
The software can be used to size these stormwater detention structures for the first
flush of stormwater runoff to capture the initial flow and then provide sufficient
detention time to allow settling of the particulate matter.
Storage Curves
The Storage Curves dialog box, as shown in the following figure, is displayed when
a new storage curve is created or an existing storage curve is selected for editing.
This curve describes how the surface area and storage volume of the storage node
varies with water depth. Select INPUT STORAGE CURVES or double-click the
STORAGE CURVES icon from the data tree to display the Storage Curves dialog
box. This dialog box can also be displayed by clicking the ... browse button from
the STORAGE CURVE data field in the Storage Nodes dialog box (see page 270) when
defining a storage node (e.g., detention pond).
2
4
6
8
10
5
1
0
1
5
2
0
2
5
12
14
Drain Volume vs. Time
0
0
WSEL = 105.32 ft
V
o
l
u
m
e
(
a
c
r
e
-
f
t
)
Time (hours)
5 hours
72% Volume
Drained
Starting WSEL = 108.50 ft
Starting Pond Volume = 14.0 acre-ft
28% Volume
Drained
19 hours
282 | Chapter 8 Storage Element Data
Figure 8.6 The Storage Curves dialog box
The Storage Curves dialog box allows you to enter the storage data by either surface
area or storage volume. As you enter the data, a graphical plot of surface area and
storage volume versus depth is displayed showing the storage characteristics of the
defined storage node. This graphical plot can be printed or exported, if desired.
Right-click the graph and a context menu will be displayed, allowing you to print
or export the graphic, as well as adjust the graphical plot.
On-Site Underground Detention/Retention
In addition to above ground detention ponds, detention storage can also be
provided by underground tanks, vaults, pipes, or storage chambers. This allows
land to be used for other purposes rather than for creating an above ground
detention pond, freeing up land for development. This can be particularly
important for space-limited areas where there is not adequate land for a detention
pond. The underground storage structure can be placed on the property, perhaps
underneath a parking lot, to provide water quantity control through detention
and/or extended detention for the stormwater runoff.
For the underground storage of stormwater, riser pipes and curb inlets can drain
surface stormwater to subsurface vaults or systems of large diameter
interconnected storage pipes or chambers. Stored water can then be released
directly through an outlet pipe back into natural waters at rates designed to reduce
peak flows during storms to mimic pre-development conditions. In some cases,
stored water can be allowed to infiltrate in order to recharge groundwater (if
underlying soil types are suitable and the groundwater table is located sufficiently
below the subsurface storage units). See the following illustration for an example
of a pipe-based underground stormwater detention system.
Storage Curves | 283
Figure 8.7 Schematic of a pipe-based underground stormwater detention system
Underground stormwater storage provides minimal stormwater quality benefits,
but can be a successful part of a developments overall stormwater management
plan, especially when coupled in-line with other stormwater BMPs. The addition
of pretreatment features at the systems inlet can facilitate improvements to water
quality by removing floatables, skimming of oils and grease, and trapping of some
level of sediments through deposition. Pretreatment is most important if the
stored water is to be allowed to infiltrate into the soil, otherwise rapid clogging of
the system could occur. Pretreatment features can be designed and built into the
system, as well as there are commercially available prefabricated units that can be
incorporated within the system during initial planning and design.
Subsurface storage relies on stormwater storage structures made of concrete (vaults)
or large diameter, rigid pipes or arches with capped ends constructed of plastic,
steel, or aluminum. A number of pre-built, modular systems are also commercially
available. The Storage Curves dialog box provides the ability to compute the
storage volumes for underground storage pipes, arched pipes, and most
commercially available pre-built modular storage chambers.
Generally, the underground storage structures, inlet and outlet pipes, and
maintenance access (manholes) are constructed in an excavated area and then
back-filled to the surrounding landscape surface height with pea gravel (or
equivalent fill material) and subsequently surfaced. Because of on going
maintenance requirements and the potential of needed repairs at some later date,
underground storage facilities should not be underneath a fixed structure and
should preferably be located in areas where large sized maintenance vehicles can
easily operate and excavation can be performed (if required).
Storage Curve Data
To select an existing storage curve, scroll through the storage curves table and click
the row containing the storage curve of interest. The provided data definition table
will then display the depth versus surface area and storage volume data describing
the selected storage curve.
To add a new storage curve, click the Add button and then enter the curve data in
the data definition table. To delete a storage curve, select the storage curve from
the storage curves table and then click the Delete button.
284 | Chapter 8 Storage Element Data
The following data are used to define a storage curve:
Storage Curve ID
Enter the unique name (or ID) that is to be assigned to the storage curve being
defined. This name can be alphanumeric (i.e., contain both numbers and
letters), can contain spaces, is case insensitive (e.g., ABC = abc), and can be up
to 128 characters in length. Therefore, the assigned name can be very
descriptive, to assist you in identifying different storage curves.
Description (optional)
Enter an optional comment or description of the storage curve.
Underground Storage Pipes
As shown in the following figure, selecting the UNDERGROUND PIPES tab of the
Underground Storage Calculator section of Storage Curves dialog box, you can
define the data to be used to compute the available storage area (ft
2
or m
2
) and
storage volume (ft
3
or m
3
) for an underground pipe stormwater detention system.
After entering the data defining the underground pipe detention system, click the
Compute button and the software will calculate the corresponding detention
storage area and volume and place this information in the storage curve data table.
Figure 8.8 Underground storage pipes definition
Barrels
This spin control specifies how many identical, parallel underground storage
pipes are being defined.
Diameter
Diameter (ft/inches or m/cm) of the underground storage pipe being defined.
Length
Length (ft or m) of the underground storage pipe being defined. See Figure 8.7
for an illustration of this value.
Depth Increment
This data entry specifies how detailed a storage curve should be computed. A
default value of 0.10 ft (or m) is used, which corresponds to a storage curve
computed in 0.10 ft (or m) depth increments.
Storage Curves | 285
Include Headers
This check box is used to denote whether both upstream and downstream
header pipes (or manifolds) are used to distribute stormwater to the
underground storage pipes, as shown in Figure 8.7. By default, no header is
defined.
If a header is defined, then it is assumed that the header pipes are constructed
with the same diameter pipe as used to construct the underground storage
pipes. The software will then include the additional storage volume for the
headers when computing the detention storage area and volume. Headers are
assumed to be placed at both ends of the underground storage pipes.
Stone Base
This entry specifies the base thickness (ft/inches or m/cm) of the stone fill (pea
gravel or equivalent fill material) that is constructed underneath the
underground storage pipes and headers (if defined), as shown in Figure 8.9.
This stone base is assumed to be as wide as the diameter of the underground
storage pipe and underlays both the pipe and any headers (if defined). If an
ADDITIONAL WIDTH is specified, then the stone base width is increased by this
amount. This stone base is then used in calculating the available detention
storage area and volume.
Additional Width
This entry specifies the additional width (ft/inches or m/cm) that stone fill is
used for the stone base, and optionally around the sides and cover of the
underground storage pipe, as shown in Figure 8.9.
For example, if a 3 ft diameter underground storage pipe and an additional
width of 4 ft is specified, then there is an additional 2 ft of stone fill on both
sides of the underground storage pipe. Note that this additional width is also
included for the header pipes (if defined) and increases the length of the
header pipes because of the increased gap between the parallel underground
storage pipes due to the additional fill material.
Figure 8.9 Underground storage pipe dimensions
Additional Width
S
t
o
n
e
B
a
s
e
Arch
Pipe
Stone Cover
Stone Fill
Storage
Pipe
Diameter
286 | Chapter 8 Storage Element Data
Stone Fill
This check box is used to denote whether additional stone fill is used around
the sides of the underground storage pipes. By default, no additional stone fill
is provided.
If stone fill is defined, then the stone fill is assumed to extend outward from
the pipe to a total width equal to the pipe diameter + additional width, as with
a rectangular box-style excavation (or galley) containing both the
underground storage pipe and stone fill.
If no additional width is specified, then the stone fill extends out equal to the
pipe diameter.
Stone Cover
This entry specifies the cover thickness (ft/inches or m/cm) of the stone fill
(pea gravel or equivalent fill material) that is constructed above the
underground storage pipe and header (if defined), as shown in Figure 8.9. This
stone cover is assumed to be as wide as the diameter of the underground
storage pipe and overlays both the pipe and any headers (if defined). If an
ADDITIONAL WIDTH is specified, then the stone cover width is increased by this
amount. This stone cover is then used in calculating the available detention
storage area and volume.
Stone Voids
This entry specifies the void space within the stone fill (pea gravel or
equivalent fill material), in percentage. For example, 40% void space means
that within 1 ft
3
cubic volume of stone fill material, 0.40 ft
3
is available for
storing stormwater. The default void space is 40%.
Underground Storage Arch Pipes
As shown in the following figure, selecting the UNDERGROUND ARCH PIPES tab of the
Underground Storage Calculator section of Storage Curves dialog box, you can
define the data to be used to compute the available storage area (ft
2
or m
2
) and
storage volume (ft
3
or m
3
) for an underground arch pipe stormwater detention
system. After entering the data defining the underground arch pipe detention
system, click the Compute button and the software will calculate the
corresponding detention storage area and volume and place this information in
the storage curve data table.
Figure 8.10 Underground storage arch pipes definition
Storage Curves | 287
Barrels
This spin control specifies how many identical, parallel underground storage
arch pipes are being defined.
Span
Base width (ft/inches or m/cm) of the underground storage arch pipe being
defined.
Rise
Height (ft/inches or m/cm) of the underground storage arch pipe being
defined.
Length
Length (ft or m) of the underground storage arch pipe being defined. See
Figure 8.7 on page 283 for an illustration of this value.
Depth Increment
This data entry specifies how detailed a storage curve should be computed. A
default value of 0.10 ft (or m) is used, which corresponds to a storage curve
computed in 0.10 ft (or m) depth increments.
Include Headers
This check box is used to denote whether both upstream and downstream
header arch pipes (or manifolds) are used to distribute stormwater to the
underground storage arch pipes, as shown in Figure 8.7 on page 283. By
default, no header is defined.
If a header is defined, then it is assumed that the header arch pipes are
constructed with the same arch pipe as used to construct the underground
storage arch pipes. The software will then include the additional storage
volume for the headers when computing the detention storage area and
volume. Headers are assumed to be placed at both ends of the underground
storage arch pipes.
Stone Base
This entry specifies the base thickness (ft/inches or m/cm) of the stone fill (pea
gravel or equivalent fill material) that is constructed underneath the
underground storage arch pipes and headers (if defined), as shown in
Figure 8.11. This stone base is assumed to be as wide as the span of the
underground storage arch pipe and underlays both the arch pipe and any
headers (if defined). If an ADDITIONAL WIDTH is specified, then the stone base
width is increased by this amount. This stone base is then used in calculating
the available detention storage area and volume.
Additional Width
This entry specifies the additional width (ft/inches or m/cm) that stone fill is
used for the stone base, and optionally around the sides and cover of the
underground storage arch pipe, as shown in Figure 8.11.
For example, if a 3 ft span underground storage arch pipe and an additional
width of 4 ft is specified, then there is an additional 2 ft of stone fill on both
sides of the underground storage arch pipe. Note that this additional width is
also included for the header pipes (if defined) and increases the length of the
header pipes because of the increased gap between the parallel underground
storage arch pipes due to the additional fill material.
288 | Chapter 8 Storage Element Data
Figure 8.11 Underground storage arch pipe dimensions
Stone Fill
This check box is used to denote whether additional stone fill is used around
the sides of the underground storage arch pipes. By default, no additional
stone fill is provided.
If stone fill is defined, then the stone fill is assumed to extend outward from
the arch pipe to a total width equal to the pipe span (base width) + additional
width, as with a rectangular box-style excavation (or galley) containing both
the underground storage arch pipe and stone fill.
If no additional width is specified, then the stone fill extends out equal to the
arch pipe span (base width).
Stone Cover
This entry specifies the cover thickness (ft/inches or m/cm) of the stone fill
(pea gravel or equivalent fill material) that is constructed above the
underground storage arch pipe and header (if defined), as shown in
Figure 8.11. This stone cover is assumed to be as wide as the span (base width)
of the underground storage arch pipe and overlays both the arch pipe and any
headers (if defined). If an ADDITIONAL WIDTH is specified, then the stone cover
width is increased by this amount. This stone cover is then used in calculating
the available detention storage area and volume.
Stone Voids
This entry specifies the void space within the stone fill (pea gravel or
equivalent fill material), in percentage. For example, 40% void space means
that within 1 ft
3
cubic volume of stone fill material, 0.40 ft
3
is available for
storing stormwater. The default void space is 40%.
Underground Storage Chambers
Underground stormwater storage chambers, as shown in the following figure, are
designed as an open bottom, interlocking, high-density polyethylene infiltration
chambers which function in both permeable and non-permeable soils for
subsurface retention or detention of stormwater runoff and for a water quality
Additional Width
S
t
o
n
e
B
a
s
e
Arch
Pipe
Stone Cover
Stone Fill
Span
R
i
s
e
Storage Curves | 289
BMP. Several manufacturers of these devices are available, with the software
supporting all major manufacturers.
Figure 8.12 Installation of an underground stormwater storage chamber system
As shown in the following figure, selecting the STORAGE CHAMBERS tab of the
Underground Storage Calculator section of Storage Curves dialog box, you can
define the data to be used to compute the available storage area (ft
2
or m
2
) and
storage volume (ft
3
or m
3
) for an underground storage chamber stormwater
detention system. After entering the data defining the underground storage
chamber detention system, click the Compute button and the software will
calculate the corresponding detention storage area and volume and place this
information in the storage curve data table.
Figure 8.13 Underground storage chambers definition
290 | Chapter 8 Storage Element Data
Type
This drop-down list allows you to select the storage chamber manufacturer
and model number in order to determine the detention storage characteristics
of the storage chamber.
Chambers (ADS and HydroLogic only)
This spin control specifies how many identical storm chambers are being
defined for detention storage. Note that this entry applies for ADS and
HydroLogic storage chambers. Cultec storage chambers are defined by length.
Length (Cultec only)
Total length (ft or m) of all the storage chambers being defined. Note that this
entry only applies for Cultec storage chambers. ADS and HydroLogic storage
chambers are defined by number of chambers.
Stone Base
This entry specifies the base thickness (ft/inches or m/cm) of the stone fill (pea
gravel or equivalent fill material) that is constructed underneath the
underground storage chambers, as shown in Figure 8.14. This stone base is
assumed to be as wide as the storage chamber base width. If an ADDITIONAL
WIDTH is specified, then the stone base width is increased by this amount. This
stone base is then used in calculating the available detention storage area and
volume.
Additional Width
This entry specifies the additional width (ft/inches or m/cm) that stone fill is
used for the stone base, and optionally around the sides and cover of the
underground storage chamber, as shown in Figure 8.14.
For example, if a 3 ft wide underground storage chamber and an additional
width of 4 ft is specified, then there is an additional 2 ft of stone fill on both
sides of the underground storage chamber.
Figure 8.14 Underground storage chamber dimensions
Additional Width
S
t
o
n
e
B
a
s
e
Storage
Chamber
Stone Cover
Stone Fill
Storage Curves | 291
Stone Fill
This check box is used to denote whether additional stone fill is used around
the sides of the underground storage chamber. By default, no additional stone
fill is provided.
If stone fill is defined, then the stone fill is assumed to extend outward from
the storage chamber to a total width equal to the chamber width + additional
width, as with a rectangular box-style excavation (or galley) containing both
the underground storage chamber and stone fill.
If no additional width is specified, then the stone fill extends out equal to the
storage chamber base width.
Stone Cover
This entry specifies the cover thickness (ft/inches or m/cm) of the stone fill
(pea gravel or equivalent fill material) that is constructed above the
underground storage chamber, as shown in Figure 8.14. This stone cover is
assumed to be as wide as the storage chamber base width. If an ADDITIONAL
WIDTH is specified, then the stone cover width is increased by this amount.
This stone cover is then used in calculating the available detention storage area
and volume.
Stone Voids
This entry specifies the void space within the stone fill (pea gravel or
equivalent fill material), in percentage. For example, 40% void space means
that within 1 ft
3
cubic volume of stone fill material, 0.40 ft
3
is available for
storing stormwater. The default void space is 40%.
Depth vs. Area Storage Curve Data
As shown in the following figure, selecting DEPTH VS. AREA from the STORAGE DATA
TYPE drop-down list in the Storage Curves dialog box allows you to enter the
storage curves depth (ft or m) versus area (ft
2
or m
2
) curve data. As you enter
surface area data, the equivalent storage volume is computed. Right-click the data
table to display a context menu. This menu contains commands to cut, copy,
insert, and paste selected cells in the table as well as options to insert or delete rows.
Note that this table is filled automatically when you click the Compute button of
the Underground Storage Calculator section of Storage Curves dialog box after
defining the underground storage pipes, arch pipes, or storage chambers data.
Figure 8.15 Depth vs. area storage curve data definition
292 | Chapter 8 Storage Element Data
Depth vs. Volume Storage Curve Data
As shown in the following figure, selecting DEPTH VS. VOLUME from the STORAGE
DATA TYPE drop-down list in the Storage Curves dialog box allows you to enter the
storage curves depth (ft or m) versus volume (ft
3
or m
3
) curve data. As you enter
volume data, the equivalent storage surface area is computed. Right-click the data
table to display a context menu. This menu contains commands to cut, copy,
insert, and paste selected cells in the table as well as options to insert or delete rows.
Figure 8.16 Depth vs. volume storage curve data definition
Unique Elevation Values Required
Note that the software requires unique elevation values when specifying detention
storage by either surface area or volume. In this situation there are two surface
areas corresponding to the same elevation value and the analysis engine could run
into computational convergence issues if the computed water surface elevation is
near this value. Therefore, in the event that the detention pond has a horizontal
safety ledge, you need to adjust one of the elevation values up or down by a small
amount (e.g., 0.001 ft) and the model will run. However, if duplicate elevation
values are encountered in the storage node definition data, the software will issue
an error message and terminate the analysis.
Importing and Exporting Storage Curve Data
Click the Load button to import a storage curve that was previously saved to an
external file or click the Save button to export the current storage curve data to an
external file.
Right-Click Context Menu
Right-click the data table to display a context menu. This menu contains
commands to cut, copy, insert, and paste selected cells in the table as well as
options to insert or delete rows. The table values can be highlighted and copied to
the clipboard for pasting into Microsoft Excel. Similarly, Excel data can be pasted
into the storage curve data table.
Orifices
Orifices are used to model outlet and diversion structures in drainage systems,
which are typically openings in the wall of a manhole, detention pond, or control
gate. They are internally represented as a link connecting two nodes. An orifice can
Orifices | 293
have either a circular or rectangular shape, be located either at the bottom or along
the side of the upstream node, and have a flap gate to prevent backflow.
Figure 8.17 Riser pipe flow as computed by the software
Figure 8.18 Orifice flow as computed by the software
Orifices can be used as storage node (e.g., detention pond) outlets under all types
of flow routing. If not attached to a storage node, they can only be used in drainage
networks that are analyzed with Hydrodynamic Routing. The orifice flow
computed by the software can account for tailwater submergence effects.
As shown in Figure 8.18, an orifice will initially act as a weir until the top of the
orifice is submerged. The discharge through the orifice for unsubmerged orifice
294 | Chapter 8 Storage Element Data
flow is computed using the weir equation. The flow then transitions to a fully
submerged orifice flow. The flow through a fully submerged orifice is computed as:
where:
Q = flow rate
C = discharge coefficient
A = orifice area
g = acceleration of gravity
h = head difference across the orifice
The area of an orifice's opening can be controlled dynamically through user-
defined control rules. This feature can be used to model rule-based controlled gate
openings and closings. See the section titled Control Rules on page 442 for more
information.
The principal input parameters for an orifice include:
The Orifices dialog box, as shown in the following figure, is displayed when an
existing orifice is selected for editing by double-clicking it in the Plan View using
the SELECT ELEMENT tool. Also, you can choose INPUT ORIFICES or double-click
the ORIFICES icon from the data tree to display the Orifices dialog box.
Figure 8.19 The Orifices dialog box
To select an orifice, scroll through the displayed table and click the row containing
the orifice of interest. The provided data entry fields will then display information
describing the selected orifice. In addition, a rating curve graphical plot of water
height above inlet invert elevation versus discharge is displayed, showing the
hydraulic discharge capacity of the selected orifice. This graphical plot can be
n Inlet and outlet nodes
n Configuration (bottom or side)
n Orifice shape (circular or rectangular)
n Height above the inlet node invert
n Discharge coefficient
n Time to open or close (optional)
Q CA 2gh =
Orifices | 295
printed or exported, if desired. Right-click the graph and a context menu will be
displayed, allowing you to print or export the graphic, as well as adjust the
graphical plot.
To add a new orifice, it is recommended that the orifice be added interactively on
the Plan View using the ADD ORIFICE tool. However, a new orifice can be
manually added by clicking the Add button and then entering the appropriate
information in the provided data entry fields. To delete an existing orifice, select
the orifice from the table and then click the Delete button. Click the Show button
to zoom to a region around the currently selected orifice in the Plan View, and
then highlight the orifice. Click the Report button to generate a Microsoft Excel
report detailing all currently defined orifice input data and any corresponding
analysis results.
The following data are used to define an orifice:
Orifice ID
Enter the unique name (or ID) that is to be assigned to the orifice being
defined. This name can be alphanumeric (i.e., contain both numbers and
letters), can contain spaces, is case insensitive (e.g., ABC = abc), and can be up
to 128 characters in length. Therefore, the assigned name can be very
descriptive, to assist you in identifying different orifices.
A new orifice ID is automatically defined by the software when a new orifice
is added. However, the orifice ID can be changed within this field.
When importing (or merging) multiple stormwater or sanitary sewer network
models into a single model, the software will check for collisions between
identical orifice IDs and can automatically assign a new orifice ID for any
orifices being imported that contain the same orifice ID as already exist in the
network model. See the section titled Merging Network Models on page 494 for
more information.
Description (optional)
Enter an optional description that describes the orifice being defined.
296 | Chapter 8 Storage Element Data
Type
This drop-down list allows you to select the type of orifice being defined. The
following orifice types are supported:
Shape
This drop-down list allows you to select the shape of orifice being defined. The
following orifice shapes are available:
Open/Close Time (optional)
This entry is used to simulate the real-time operation of a gate opening and
closing. This entry defines the time it takes to open a closed (or close an
opened) gated orifice in decimal hours. Enter 0 or leave blank if timed
openings/closings do not apply. Control rules are used to adjust the gate open/
closed position, and are described in detail on page 442.
Flap Gate
This check box is used to denote whether a flap gate exists to prevent backflow
through the orifice. By default, no flap gate is defined.
Height (or Diameter)
Height of a rectangular orifice or diameter of a circular orifice when fully
opened (ft or m).
Width
Width of a rectangular orifice when fully opened (ft or m). This entry is grayed
out (i.e., not available) when defining a circular orifice.
Crest Elevation (or Crest Height)
Elevation of the orifice crest bottom (or height of the orifice crest bottom
above the inlet node invert) in ft or m. Clicking the < button will cause the
orifice crest bottom elevation to be set equal to the inlet node invert elevation.
Side
(Horizontal)
Bottom
(Vertical)
n Circular
n Rectangular
Orifices | 297
Discharge Coefficient
Orifice discharge coefficient (unitless) for defined orifice. A typical value for a
circular orifice is 0.614. Clicking the ... browse button will display the Orifice
Coefficients reference dialog box, as shown in the following figure, which lists
typical orifice discharge coefficients based upon orifice shape.
Figure 8.20 The Orifices Coefficients reference dialog box
From (Inlet)
Node ID on the inlet (upstream) side of the orifice. Clicking the Swap button
will switch the inlet and outlet nodes.
To (Outlet)
Node ID on the outlet (downstream) side of the orifice. Clicking the Swap
button will switch the inlet and outlet nodes.
Analysis Summary Section
The Orifices dialog box provides a section titled ANALYSIS SUMMARY that provides a
brief summary of the simulation results for the selected orifice, as shown in the
following figure.
Figure 8.21 The Analysis Summary section of the Orifices dialog box
A description of the available analysis result fields is provided below:
Peak Flow
This analysis output field provides the peak flow rate that occurred at the
orifice during the simulation period.
Time of Max Occurrence
This analysis output field provides the date and time that the peak flow rate
occurred at the orifice during the simulation period.
298 | Chapter 8 Storage Element Data
Controllable Gates and Valves
An orifice's opening height can be controlled dynamically through user-defined
control rules. This feature can be used to simulate real-time operation of gate and
valve openings and closings. Control rules are described in detail on page 442.
Complex Discharge Structures
If you are needing to define a more complex discharge structure than can be
represented using an orifice element, then use an outlet element. An outlet can
define discharge using a head versus discharge rating curve, thereby allowing any
type of discharge relationship to be defined. Outlet structures are described in
detail in the next section.
Flow Reversals
If the orifice you are defining will experience a flow reversal as part of its normal
operation, you may need to redefine the orifice as a pipe. The orifice equation is
not meant to be run in a flow reversal fashion, and may cause some strange
behavior in the model results.
Outlets
Outlets are flow control devices that are typically used to control outflows from
storage nodes (e.g., detention ponds). They are used to model special head versus
discharge relationships that cannot be characterized by pumps, orifices, or weirs.
For example, perhaps you are needing to design a detention pond outlet structure
that meets stormwater regulations requiring specific discharges for different design
storms. Designing the outlet structure might be too complex to be defined by
simple orifice and weir structures, and might lend itself to an iterative design using
a spreadsheet. Once the structure has been designed, the head versus discharge
rating curve can be defined within the software using an outlet.
Outlets attached to storage nodes are active under all types of flow routing. If not
attached to a storage node, they can only be used in drainage networks analyzed
with Hydrodynamic Routing.
Outlets are internally represented as a link connecting two nodes. An outlet can
also have a flap gate that restricts flow to only one direction.
A user-defined function or rating curve table can be used to define the outlets
discharge. The outlet's discharge can be referenced using either the freeboard depth
above the outlet's opening or the head difference across the outlet structure.
Control Rules can be used to dynamically adjust this flow when certain conditions
exist. See the section titled Control Rules on page 442 for more information.
The principal input parameters for an outlet include:
n Inlet and outlet nodes
n Height above the inlet node invert
n Function or table containing its head-discharge relationship
Outlets | 299
The Outlets dialog box, as shown in the following figure, is displayed when an
existing outlet is selected for editing by double-clicking it in the Plan View using
the SELECT ELEMENT tool. Also, you can choose INPUT OUTLETS or double-click
the OUTLETS icon from the data tree to display the Outlets dialog box.
Figure 8.22 The Outlets dialog box
To select an outlet, scroll through the displayed table and click the row containing
the outlet of interest. The provided data entry fields will then display information
describing the selected outlet.
To add a new outlet, it is recommended that the outlet be added interactively on
the Plan View using the ADD OUTLET tool. However, a new outlet can be
manually added by clicking the Add button and then entering the appropriate
information in the provided data entry fields. To delete an existing outlet, select
the outlet from the table and then click the Delete button. Click the Show button
to zoom to a region around the currently selected outlet in the Plan View, and then
highlight the outlet. Click the Report button to generate a Microsoft Excel report
detailing all currently defined outlet input data and any corresponding analysis
results.
The following data are used to define an outlet:
Outlet ID
Enter the unique name (or ID) that is to be assigned to the outlet being
defined. This name can be alphanumeric (i.e., contain both numbers and
letters), can contain spaces, is case insensitive (e.g., ABC = abc), and can be up
to 128 characters in length. Therefore, the assigned name can be very
descriptive, to assist you in identifying different outlets.
300 | Chapter 8 Storage Element Data
A new outlet ID is automatically defined by the software when a new outlet is
added. However, the outlet ID can be changed within this field.
When importing (or merging) multiple stormwater or sanitary sewer network
models into a single model, the software will check for collisions between
identical outlet IDs and can automatically assign a new outlet ID for any
outlets being imported that contain the same outlet ID as already exist in the
network model. See the section titled Merging Network Models on page 494 for
more information.
Description (optional)
Enter an optional description that describes the outlet being defined.
Invert Elevation (or Height)
Elevation of the outlet bottom (or height of the outlet bottom above the inlet
node invert) in ft or m. Clicking the < button will cause the outlet bottom
elevation to be set equal to the inlet node invert elevation.
Flap Gate
This check box is used to denote whether a flap gate exists to prevent backflow
through the outlet. By default, no flap gate is defined.
Type
A user-defined function or rating curve table can be used to define the outlets
discharge. This drop-down list allows you to select the type of outlet structure
to be defined:
Rating
Curve
Table
This option specifies that the outlet discharge will be defined
by a rating curve table. This option is commonly used to
define the outlet discharge for a detention pond.
From the Rating Curve drop-down list, select the outlet rating
curve that contains the tabular data can be referenced using
either the freeboard depth above the outlet's opening or the
head difference across the outlet structure.
Click the ... button to display the Outlet Rating Curves dialog
box, described in the next section, to define a new rating
curve.
Discharge
Function
This option specifies that the outlet discharge will be defined
by a discharge function.
Specify the coefficient (A) and exponent (B) that describes the
functional relationship between freeboard depth above the
outlet's opening (or the head difference across the outlet
structure) and flow rate based upon the following expression:
Head = A * Discharge
B
Note that this method can be used to define a constant flow
rate (i.e., throttle valve) discharge structure. For these
discharge structures, only the Coefficient entry is specified
corresponding to the maximum flow rate in cfs or cms. The
exponent B value then needs to remain blank (or entered as 0).
Outlets | 301
Reference
The outlet's discharge can be referenced using either the freeboard depth
above the outlet's opening or the head difference across the outlet structure.
This drop-down list allows you to select the type of reference to be used:
Coefficient
This is the coefficient, A, listed in the functional discharge expression
described above.
Note that this entry can be used to define a constant flow rate (i.e., throttle
valve) discharge structure, such as vortex-type throttle valve. For example, if a
vortex-type throttle valve is rated at a maximum flow of 5 cfs, then 5 should
be entered in this field and the exponent B value should remain blank (or
entered as 0).
Exponent
This is the exponent, B, listed in the functional discharge expression described
above.
Rating Curve
This drop-down list allows you to select an already defined rating curve that
contains the tabular data of head versus outflow (cfs or cms) for the outlet
structure. Click the ... browse button to display the Outlet Rating Curves
dialog box, described in the next section, to define a new rating curve.
From (Inlet)
Node ID on the inlet (upstream) side of the outlet. Clicking the Swap button
will switch the inlet and outlet nodes.
To (Outlet)
Node ID on the outlet (downstream) side of the outlet. Clicking the Swap
button will switch the inlet and outlet nodes.
Analysis Summary Section
The Orifices dialog box provides a section titled ANALYSIS SUMMARY that provides a
brief summary of the simulation results for the selected outlet, as shown in the
following figure.
Depth
Above
Inlet
This option defines the discharge relationship based upon the
depth of water above the outlets opening at the inlet node.
Note that this option cannot account for tailwater backwater
effects.
Head
Differential
This option defines the discharge relationship based upon the
difference in head across the outlets inlet and outlet nodes.
Note that this option can account for tailwater backwater
effects.
302 | Chapter 8 Storage Element Data
Figure 8.23 The Analysis Summary section of the Outlets dialog box
A description of the available analysis result fields is provided below:
Peak Flow
This analysis output field provides the peak flow rate that occurred at the
outlet during the simulation period.
Time of Max Occurrence
This analysis output field provides the date and time that the peak flow rate
occurred at the outlet during the simulation period.
Tailwater Submergence Effects
Unlike orifice and weir elements, outlet elements cannot directly account for
tailwater submergence effects. However, if the head differential option is used,
then the discharge relationship is based upon the difference in head across the
outlets inlet and outlet nodes and can account for tailwater backwater.
Therefore, if tailwater submergence effects are likely to be dominate effect at an
outflow structure, outlet elements should not be used to define the structure.
Controllable Outlets
Control Rules can be used to dynamically adjust the outlet flow when certain
conditions exist. This feature can be used to simulate real-time operation of a gate,
and other hydraulic control structures. Control rules are described in detail on
page 442.
Vortex Flow Control Devices
For new site developments, flow controls and an underground or surface storage
structure are typically used to limit stormwater discharge rates to no more than
pre-development runoff rates. In designing such a detention structure, the
discharge from the structure must be restricted to particular flow rates for different
size storms.
Outlets | 303
Figure 8.24 Cutaway of a manhole showing a typical vortex flow control device
A vortex flow control device has an advantage over a standard orifice plate, since
it tends to throttle the peak flow to a maximum flow rate for a range of different
head values. As shown in the following figure, this allows some reduction in the
total required storage volume necessary for the detention structure since a constant
outflow is discharged from a structure. An outlet structure can be used to represent
a vortex flow control device, by defining an outlet rating curve that matches the
head vs. discharge curve for the vortex device.
304 | Chapter 8 Storage Element Data
Figure 8.25 Comparison of conventional orifice and vortex flow control device
Outlet Rating Curves
The Outlet Rating Curves dialog box, as shown in the following figure, is displayed
when a new outlet rating curve is created or an existing outlet rating curve is
selected for editing. This curve relates freeboard depth above the outlet's opening
(or the head difference across the outlet structure) and flow rate.
Select INPUT OUTLET RATING CURVES or double-click the OUTLET RATING CURVES
icon from the data tree to display the Outlet Rating Curves dialog box. This dialog
box can also be displayed by clicking the ... browse button from the RATING CURVE
data field in the Outlets dialog box (see page 301) when defining an outlet
structure.
Outlet Rating Curves | 305
Figure 8.26 The Outlet Rating Curves dialog box
To select an existing outlet rating curve, scroll through the outlet rating curve table
and click the row containing the outlet rating curve of interest. The provided data
definition table will then display the head versus outflow data describing the
selected outlet rating curve. In addition, a rating curve graphical plot of water
freeboard depth above the outlet's opening (or the head difference across the outlet
structure) versus discharge is displayed, showing the hydraulic discharge capacity
of the selected outlet. This graphical plot can be printed or exported, if desired.
Right-click the graph and a context menu will be displayed, allowing you to print
or export the graphic, as well as adjust the graphical plot.
To add a new outlet rating curve, click the Add button and then enter the curve
data in the data definition table. To delete an outlet rating curve, select the outlet
rating curve from the outlet rating curve table and then click the Delete button.
The following data are used to define an outlet rating curve:
Rating Curve ID
Enter the unique name (or ID) that is to be assigned to the rating curve being
defined. This name can be alphanumeric (i.e., contain both numbers and
letters), can contain spaces, is case insensitive (e.g., ABC = abc), and can be up
to 128 characters in length. Therefore, the assigned name can be very
descriptive, to assist you in identifying different rating curves.
Description (optional)
Enter an optional comment or description of the rating curve.
Depth / Head
Enter the rating curves freeboard depth (ft or m) above the outlet's opening
(or the head difference across the outlet structure) data.
Head / Outflow
Enter the rating curves corresponding outflow (cfs or cms) curve data.
Right-Click Context Menu
Right-click the data table to display a context menu. This menu contains
commands to cut, copy, insert, and paste selected cells in the table as well as
options to insert or delete rows. The table values can be highlighted and copied to
the clipboard for pasting into Microsoft Excel. Similarly, Excel data can be pasted
into the table of head versus outflow.
306 | Chapter 8 Storage Element Data
Importing and Exporting Outlet Rating Curve Data
Click the Load button to import an outlet rating curve that was previously saved
to an external file or click the Save button to export the current outlet rating curve
data to an external file.
Unit Conversion Problems
Note that changing the flow units of an existing network model (even within the
same unit system, i.e., metric) can create conversion problems. This is due to the
change in the units used to define outlet rating curves. For example, changing the
flow units from CMS to LPS in the Project Options dialog box (see page 163), will
cause the outlet rating curve input data requirements change from CMS to LPS.
However, previously entered input data in CMS units will not automatically
convert to LPS units. Therefore, the hydraulic response of any previously defined
outlet structures will change due to the flow unit change, and will make this
change difficult to pinpoint in troubleshooting the model.
Spillways and Weirs
Spillways and weirs, like orifices, are used to model outlet and diversion structures
in a drainage system. Weirs are typically located in a manhole, along the side of a
channel, or at the outlet for a storage node (e.g., detention pond). They are
internally represented as a link connecting two nodes, where the weir itself is
placed at the upstream node. A flap gate can be included to prevent backflow.
Figure 8.27 Weir types (Source: US DOT Federal Highway Administration, August 2001,
Hydraulic Design Series No. 4, Introduction to Highway Design)
A weir is typically a notch of regular shape (rectangular, square, or triangular), with
a free surface. The edge or surface over which the water flows is called the crest. As
shown in Figure 8.27, a weir with a crest where the water springs free of the crest
at the upstream side is called a sharp-crested weir. If the water flowing over the weir
does not spring free and the crest length is short, the weir is called a not sharp-
crested weir, round edge weir, or suppressed weir. If the weir has a horizontal or sloping
crest sufficiently long in the direction of flow that the flow pressure distribution is
hydrostatic, it is called a broad crested weir. As with orifices, weirs can be used to
Typical Weir Shapes
Broad-Crested Weir
H
Flow
Not Sharp-Crested Weir
H
Flow
Sharp-Crested Weir
H
Flow
Spillways and Weirs | 307
measure water flow. If a sharp crested weir is to be used for measurement purposes,
then the weir flow must be aerated on the downstream side and the pressure on
the nape downstream be atmospheric.
Four different types of weirs are available in the software, each incorporating a
different formula for computing weir flow, as listed in Table 8.1. These different
weirs also include the effect of flow having to change direction, such as a transverse
and side flow weir. Weir flow computed by the software can account for tailwater
submergence effects.
Table 8.1 Available weir types, cross section shapes, and corresponding weir flow equation
The principal input parameters for a weir definition include:
Weirs can be used as storage node outlets under all types of flow routing. If not
attached to a storage node, they can only be used in drainage networks that are
analyzed with Hydrodynamic Routing.
The height of the weir crest above the inlet node invert can be controlled
dynamically through user-defined control rules. This feature can be used to model
inflatable dams. See the section titled Control Rules on page 442 for more
information.
The Weirs dialog box, as shown in the following figure, is displayed when an
existing weir is selected for editing by double-clicking it in the Plan View using the
SELECT ELEMENT tool. Also, you can choose INPUT WEIRS or double-click the
WEIRS icon from the data tree to display the Weirs dialog box.
Weir Type Shape Flow Formula
Transverse Rectangular
Side Flow Rectangular
V-Notch Triangular
Trapezoidal Trapezoidal
C
w
= weir discharge coefficient
L = weir length
S = side slope of V-notch or trapezoidal weir
h = head difference across the weir
C
ws
= discharge coefficient through sides of trapezoidal weir
n Inlet and outlet nodes
n Shape and geometry
n Crest height above the inlet node invert
n Discharge coefficient
C
w
Lh
3 2
C
w
Lh
5 3
C
w
Sh
5 2
C
w
Lh
3 2
C
ws
Sh
5 2
+
308 | Chapter 8 Storage Element Data
Figure 8.28 The Weirs dialog box
To select a weir, scroll through the displayed table and click the row containing the
weir of interest. The provided data entry fields will then display information
describing the selected weir. In addition, a rating curve graphical plot of water
height above weir crest versus discharge is displayed, showing the hydraulic
discharge capacity of the selected weir. This graphical plot can be printed or
exported, if desired. Right-click the graph and a context menu will be displayed,
allowing you to print or export the graphic, as well as adjust the graphical plot.
To add a new weir, it is recommended that the weir be added interactively on the
Plan View using the ADD WEIR tool. However, a new weir can be manually added
by clicking the Add button and then entering the appropriate information in the
provided data entry fields. To delete an existing weir, select the weir from the table
and then click the Delete button. Click the Show button to zoom to a region
around the currently selected weir in the Plan View, and then highlight the weir.
Click the Report button to generate a Microsoft Excel report detailing all currently
defined weir input data and any corresponding analysis results.
The following data are used to define a weir:
Weir ID
Enter the unique name (or ID) that is to be assigned to the weir structure being
defined. This name can be alphanumeric (i.e., contain both numbers and
letters), can contain spaces, is case insensitive (e.g., ABC = abc), and can be up
to 128 characters in length. Therefore, the assigned name can be very
descriptive, to assist you in identifying different weir structures.
A new weir ID is automatically defined by the software when a new weir is
added. However, the weir ID can be changed within this field.
When importing (or merging) multiple stormwater or sanitary sewer network
models into a single model, the software will check for collisions between
identical weir IDs and can automatically assign a new weir ID for any weirs
being imported that contain the same weir ID as already exist in the network
model. See the section titled Merging Network Models on page 494 for more
information.
Description (optional)
Enter an optional description that describes the weir structure being defined.
Spillways and Weirs | 309
Crest Invert Elevation (or Crest Invert Offset)
Elevation of the weir crest (or height of the weir crest bottom above the inlet
node invert) in ft or m. Clicking the < button will cause the weir crest
elevation to be set equal to the inlet node invert elevation.
The weir crest elevation (or height) can also be controlled dynamically
through user-defined control rules. This feature can be used to model
inflatable weirs and rubber dams. See the section titled Control Rules on
page 442 for more information.
Crest Length
Horizontal crest length of the weir opening (except for v-notch weirs),
measured perpendicular to the direction flow (ft or m). Note that this field is
only displayed when a v-notched weir is not selected.
Figure 8.29 The Crest Length entry is typically provided, except for v-notched weirs
Crown Length
Horizontal length of the v-notch weir opening at the top of the weir, measured
perpendicular to the direction flow (ft or m). Note that this field is only
displayed when a v-notched weir is selected.
Figure 8.30 The Crown Length entry is only available for v-notched weirs
Weir Total Height
Vertical height of the weir opening above the weir crest (ft or m).
Note that this vertical height should be sufficiently high for any flow going
over the weir crest, in order for the weir flow to maintain a free surface. If not,
then the weir will essentially begin to function as a weir and sluice gate,
310 | Chapter 8 Storage Element Data
essentially restricting the amount of flow through the weir when the upstream
water surface elevation exceeds this value. Flow through the structure will
then be computed using the orifice equation.
Flap Gate
This check box is used to denote whether a flap gate exists to prevent backflow
through the weir structure. By default, no flap gate is defined.
Spillways and Weirs | 311
Type
Five different types of weirs are available, each incorporating a different
formula for computing flow across the weir. This drop-down list allows you to
select the type of weir structure being defined. The following types of weir
structures are supported:
Side Slope
Slope (width to height) of the side walls for trapezoidal weirs. When modeling
trapezoidal weirs with vertical sides, either enter a value of 1:0 or select a
rectangular weir. Note that for v-notch weirs, the CROWN LENGTH entry is used
to define the size of the v-notch.
Side Flow
Transverse
Trapezoidal
(& Rectangular)
V-Notch
312 | Chapter 8 Storage Element Data
Discharge Coefficient
Weir discharge coefficient for flow through the central portion of the weir (cfs
or cms).
Clicking the ... browse button will display the Weir Discharge Coefficients
reference dialog box, as shown in the following figure, which lists typical weir
discharge coefficients based upon weir shape.
Figure 8.31 The Weir Discharge Coefficients reference dialog box
Contraction Type
This drop-down list denotes the number of end contractions for a transverse
or trapezoidal weir whose length is shorter than the channel it is placed in.
Available options are NO ENDS, ONE END, and BOTH ENDS depending upon how
the weir contracts the flow on the upstream side of the weir.
As shown in the following figure, when the distances from the sides of the weir
notch to the sides of the upstream weir pool are greater than two measurement
heads, the water will flow relatively slowly along the bulkhead face toward the
overflow opening. As the water from the sides of the channel nears the notch,
it accelerates and has to turn to pass through the opening. This turning cannot
occur instantaneously, so a curved flow path or side contraction results in
which the water springs free to form a jet narrower than the overflow opening
width. This effect is known as an end contraction. The more contraction of
flow that occurs, the greater the head loss will be due to the weir.
The discharge equation from a sharp-crested rectangular weir with end
contractions is shown in Figure 8.31. An examination of that equation shows
that it is possible, under certain conditions, to calculate a negative discharge
for an end contracted weir. This occurs when the head over the weir crest is
large when compared to the weir length. The result is a negative effective weir
length. Although this situation rarely occurs, the software will not calculate a
negative effective weir length or negative discharges and will therefore set the
effective weir flow length equal to 0.
Spillways and Weirs | 313
Figure 8.32 Different types of contracted weir shapes, where weir contractions are defined based
upon if part of the flow is obstructed on one side, both sides, or no sides
Trapezoidal End Coefficient
This value represents the discharge coefficient for flow through the triangular
ends of a trapezoidal weir. Typical values range from 2.4 to 2.8 for US units,
and 1.35 to 1.55 for SI metric units. Note that this data entry field will be
grayed out (e.g., unavailable) when defining other weir types other than a
trapezoidal weir.
The weir flow equation for a trapezoidal weir is the combination of the
rectangular and v-notch weir equations (see the Weir Discharge Coefficients
reference dialog box, as shown in Figure 8.31). This formulation requires two
314 | Chapter 8 Storage Element Data
discharge coefficientsa discharge coefficient for the rectangular, central
portion of the weir notch and a discharge coefficient for the triangular, side
portions of the weir notch.
From (Inlet)
Node ID on the inlet (upstream) side of the weir structure. Clicking the Swap
button will switch the inlet and outlet nodes.
To (Outlet)
Node ID on the outlet (downstream) side of the weir structure. Clicking the
Swap button will switch the inlet and outlet nodes.
Analysis Summary Section
The Weirs dialog box provides a section titled ANALYSIS SUMMARY that provides a
brief summary of the simulation results for the selected weir, as shown in the
following figure.
Figure 8.33 The Analysis Summary section of the Weirs dialog box
A description of the available analysis result fields is provided below:
Peak Flow
This analysis output field provides the peak flow rate that occurred at the weir
during the simulation period.
Time of Max Occurrence
This analysis output field provides the date and time that the peak flow rate
occurred at the weir during the simulation period.
Submerged Weir Flow
When the weir is highly submerged due to high tailwater conditions, the flow over
the weir structure no longer acts like weir flow and the carrying capacity is reduced.
In this situation, the analysis automatically switches to the Villemonte equation
for submerged weirs.
Roadway Overflow Routing
For modeling overflow across a roadway, from either a culvert-bridge roadway
crossing or a storm drain inlet overflow, a weir element can connect the upstream
side of the roadway with the downstream side for routing the overflow. The weir
crest elevation should be defined to match that of the roadway crown.
For example, for a culvert-bridge roadway crossing, a storage node is defined at the
upstream side of the roadway to define the storage effects of the backwater
upstream of the bridge-culvert. Then, a pipe link element is used to define the
conveyance link of the culvert-bridge to a junction node at the downstream side
of the roadway. In addition, a weir link element is defined to route overflow over
Spillways and Weirs | 315
the roadway crown from the upstream storage node to the downstream junction
node.
Similarly, a weir link element can be defined to model the roadway overflow from
an on-sag storm drain inlet located on the upstream side of the roadway to a
junction or another storm drain inlet at the downstream side of the roadway. If the
water level for the overflow route at the downstream node is greater than the weir
crest level, the weir discharge will be reduced using the submerged weir equation.
Figure 8.34 Roadway overflow routing
Controllable Inflatable Weirs and Rubber Dams
An inflatable weir (sometimes called a rubber dam) is used to control the amount
of flow over a spillway by quickly adjusting the spillway crest elevation. These
structures inflate and deflate rapidly with virtually no maintenance, and allow
sophisticated control of stormwater discharge from a storage structure. A spillway
crest elevation can be controlled dynamically through user-defined control rules.
This feature can be used to simulate real-time operation of an inflatable weir.
Control rules are described in detail on page 442.
Composite Weir Structures
To represent a composite weir structure, break the weir into its component parts as
shown in the following figure. When defining each component weir section, make
certain not to stack the weir sections vertically on top of each other. Each
component weir section should have its own free surface. Then, define each
component weir as an individual link from the storage node (i.e., detention pond)
to the downstream node.
316 | Chapter 8 Storage Element Data
Figure 8.35 Composite weir definition
Complex Discharge Structures
If you are needing to define a more complex discharge structure than can be
represented using a weir structure, then use an outlet element. An outlet can define
discharge using a head versus discharge rating curve, thereby allowing any type of
discharge relationship to be defined. Outlet structures are described in detail on
page 298.
Subbasins | 317
This chapter describes drainage subbasin (i.e., catchment or watershed) related data used to define a
stormwater model.
Subbasins
Subbasins are hydrologic drainage subareas whose topography and drainage
system elements direct surface runoff to a single discharge point. You are
responsible for dividing a study area into an appropriate number of subbasins, and
for identifying the outlet point of each subbasin. Discharge outlet points can be
either nodes of the drainage system (or other subbasins if the EPA SWMM
Hydrology Method is used).
Autodesk Storm and Sanitary Analysis supports a variety of hydrology methods
that allow you to select the appropriate method to be used for the area being
studied. For example, if performing a stormwater analysis of a small parking lot,
the Rational Method is generally the most applicable since it is meant to model the
peak runoff that would be expected from the site. However, if designing the
drainage system for a site development, then it may be more appropriate to use the
NRCS (SCS) TR-20 or TR-55 method, since this can then account for a 24 hour
storm and can include the effects of attenuation and storage in the routing of the
stormwater through the sewer system. For large urban master planning stormwater
studies, EPA SWMM might be most appropriate method since it was developed for
large, complex urban drainage areas including the effects of water quality.
The following different hydrology methods are provided:
The drop-down entry HYDROLOGY METHOD in the Project Options dialog box,
General tab, described on page 166, allows you to select the hydrology method to
use to model subbasin runoff. Note that changing the hydrology method mid-way
through defining a model may require re-entering some values for the hydrology
runoff parameters for each subbasin.
In addition to selecting the hydrology method, you will need to select the time of
concentration (Tc) method for modeling the travel time for the subbasin runoff.
As with hydrology methods, there are many ways of estimating time of
concentration.
Subbasin Element Data
9
n DeKalb Rational Method
n EPA SWMM
n Modified Rational Method
n Rational Method
n Santa Barbara Unit Hydrograph Method
n SCS TR-20
n SCS TR-55
n US Army Corps HEC-1
318 | Chapter 9 Subbasin Element Data
The following Tc methods are supported:
The drop-down entry TIME OF CONCENTRATION (TOC) METHOD in the Project Options
dialog box, General tab, described on page 167, allows you to select the Tc method
to use to model subbasin runoff travel time. Note that changing the Tc method
mid-way through defining a model may require re-entering some values for the Tc
parameters for each subbasin.
Subbasins Dialog Box
Due to the variety of different hydrology and time of concentration methods that
are supported by the software, the Subbasins dialog box will change the tabs and
input data fields that are displayed. As such, some of the provided screen captures
may not exactly match what your version of the software displays. In addition,
some data entry fields will be grayed out (e.g., unavailable) since they are not
applicable for a particular method. To assist in this regard, additional sections have
been provided (following this section) to discuss various aspects of the Subbasins
dialog box based upon the hydrology and time of concentration methods selected.
The Subbasins dialog box, as shown in the following figure, is displayed when an
existing subbasin is selected for editing by double-clicking it in the Plan View using
the SELECT ELEMENT tool. Also, you can choose INPUT SUBBASINS or double-click
the SUBBASINS icon from the data tree to display the Subbasins dialog box.
n Carter
n Eagleson
n FAA
n Harris County, TX
n Kinematic Wave (EPA SWMM only)
n Kirpich
n Papadakis-Kazan (Maricopa & Pima Counties, AZ)
n SCS TR-55
n User-defined
Subbasins | 319
Figure 9.1 The Subbasins dialog box is used to define data for watershed subbasins
To select a subbasin, scroll through the displayed table and click the row
containing the subbasin of interest. The provided data entry fields will then display
information describing the selected subbasin.
A new subbasin is added interactively on the Plan View using the ADD SUBBASIN
tool. To delete an existing subbasin, select the subbasin from the table and then
click the Delete button. Click the Show button to zoom to a region around the
currently selected subbasin in the Plan View, and then highlight the subbasin.
Click the Report button to generate a Microsoft Excel report detailing all currently
defined subbasin input data and any corresponding analysis results.
The following data are used to define a subbasin:
Subbasin ID
Enter the unique name (or ID) that is to be assigned to the subbasin being
defined. This name can be alphanumeric (i.e., contain both numbers and
letters), can contain spaces, is case insensitive (e.g., ABC = abc), and can be up
to 128 characters in length. Therefore, the assigned name can be very
descriptive, to assist you in identifying different subbasins.
A new subbasin ID is automatically defined by the software when a new
subbasin is added. However, the subbasin ID can be changed within this field.
When importing (or merging) multiple stormwater network models into a
single model, the software will check for collisions between identical subbasin
IDs and can automatically assign a new subbasin ID for any subbasins being
imported that contain the same subbasin ID as already exist in the network
model. See the section titled Merging Network Models on page 494 for more
information.
320 | Chapter 9 Subbasin Element Data
Description (optional)
Enter an optional description that describes the subbasin being defined.
Rain Gage
This drop-down list allows you to select an already defined rain gage that is to
be associated with the subbasin. The rain gage defines the rainfall precipitation
and storm distribution to be applied to the subbasin. Click the ... browse
button to display the Rain Gages dialog box, as described on page 388, to
define a new rain gage.
Note that you can globally assign a rain gage to all subbasins by right-clicking
a rain gage from the Plan View and selecting ASSIGN TO ALL SUBBASINS from the
displayed context menu. Alternatively, within the Rain Gages dialog box you
can click the Assign button to assign all of the models subbasins to a rain gage.
This is described in the Rain Gages dialog box section on page 388.
Directly Assigning Storm Precipitation
Instead of defining a rain gage and assigning it to the subbasins in a model,
you can directly assign the storm to be analyzed using the Analysis Options
dialog box. See the section titled Storm Selection on page 76 for more
information.
Rational Method, Modified Rational, DeKalb Rational Method
Note that when you are using the Rational Method, DeKalb Rational Method,
or Modified Rational hydrology method, then a rain gage is not used to define
the precipitation for the model. Instead, an Intensity Duration Frequency
(IDF) distribution (or equivalent method) is used to specify the rainfall
intensity and duration to be modeled. This is described in detail in the section
titled IDF Curves on page 398.
Outlet Node
This drop-down list allows you to select the outlet node or subbasin that is to
receive the runoff from the subbasin. Note that any node type (i.e., junction,
outfall, storage node, and flow diversion) can be assigned as the outlet node
for the subbasin. If the EPA SWMM Hydrology Method is used, then the
subbasin outlet node can be another subbasin.
Note that you can easily assign the subbasin outlet node from the Plan View.
Right-click the subbasin and select CONNECT TO from the displayed context
menu. The software will then rubber-band a line from the subbasin centroid
to the cursor. Click the outlet node (or another subbasin) to use for receiving
runoff from the current subbasin.
Physical Properties Tab
To make the Subbasins dialog box easier to use, the dialog box has been broken
into separate tabs. The Physical Properties tab, shown in the following figure,
defines the physical data for subbasins. Note that some of the data entry fields
provided in this section may be grayed out (or unavailable) since some data fields
are applicable to only certain hydrology methods.
Subbasins | 321
Figure 9.2 The Subbasins dialog box Physical Properties tab
Area
Specify the drainage area (acres/ft
2
or hectares/m
2
) for the subbasin being
defined. Note that the drainage units (acres/ft
2
or hectares/m
2
) is defined by
the entry SUBBASIN AREA UNITS in the Project Options dialog box, Elements
Prototype tab, described on page 183.
Note that the drainage area is automatically determined as you digitize it on
the Plan View. However, you can over-ride this area by entering a different
value in this field. If you want to have the software recompute all of the
drainage areas based upon what is currently digitized in the Plan View, select
DESIGN RECOMPUTE AREAS.
Minimum Areas
Note that the TR-20 and TR-55 hydrology methods can model drainage area as
small as 0.0064 acres, but not smaller. This is because the analysis engine for
the SCS (NRCS) TR-20 and TR-55 hydrology methods internally represent
drainage areas in terms of square miles with a 5 decimal digit precision. This
corresponds to a drainage area equal to 0.00001 mi
2
(i.e., 0.00640 acres,
279 ft
2
, or 0.00259 hectares). Any drainage area smaller than this will cause an
error message to be generated during the analysis.
Similarly, the HEC-1 hydrology method can model drainage area as small as
0.064 acres, but not smaller. This is because the analysis engine for the US
Army Corps HEC-1 hydrology method internally represents drainage areas in
terms of square miles with a 4 decimal digit precision. This corresponds to a
drainage area equal to 0.0001 mi
2
(i.e., 0.0640 acres, 2790 ft
2
, or
0.0259 hectares). Any drainage area smaller than this will cause an error
message to be generated during the analysis.
Equivalent Width
Some time of concentration methods, such as Kinematic Wave as is used for
the EPA SWMM hydrology method, require that an equivalent, rectangular
subbasin (or drainage flow plane) be determined from the actual subbasin. As
shown in the following figure, the hydrologic runoff response of this
equivalent rectangular subbasin should closely match that of the actual
subbasin.
322 | Chapter 9 Subbasin Element Data
Figure 9.3 The constructed equivalent subbasin, used to determine the time of concentration, Tc,
for certain Tc methods
In order to develop this equivalent rectangular subbasin, these methods use an
equivalent (or sometimes called characteristic) width of the assumed
rectangular subbasin in order to internally compute the overland flow path
and the corresponding time of concentration. An initial estimate of the
characteristic width is given by the subbasin area divided by the average
maximum overland flow length, as shown in the following figure.
Uniform Rainfall Intensity
Over Subbasin Area
Subbasin Width
Subbasin Length
Subbasins | 323
Figure 9.4 Method for computing an equivalent subbasin width for determining the time of
concentration (Tc) for some Tc methods
Using the method as described in Figure 9.4 to compute an equivalent width,
the software then develops a rectangular subbasin in which overland flow
contributions from both pervious and impervious areas are idealized as
running down-slope off the subbasin, as shown in Figure 9.3, to the subbasin
outlet.
The maximum overland flow length is the length of the flow path from the
inlet to the furthest drainage point (sometimes called a concentration point or
spill point) of the subbasin. Maximum lengths from several different possible
flow paths should be averaged. These paths should reflect slow flow, such as
over pervious surfaces, more than rapid flow over pavement, for example.
Adjustments should be made to this width parameter to produce a good fit to
measured runoff hydrographs. This value is generally a key parameter in
calibrating peak flow and total runoff volume.
Average Slope
Specify the average slope (in percent) for the subbasin, for sheet flow and
shallow concentrated flow. This value is used to compute the time of
concentration for some Tc methods. The default average slope defined in the
software is 0.5 % which is equivalent to 0.05 ft/ft.
Subbasin Equivalent Width Computation
The following method can be used to compute the subbasin
equivalent width
Subbasin Equivalent Width
W= (2 S
k
) x L
Where:
S
k
= Skew factor (0 = S
k
= 1) = (A
2
A
1
)/(A
1
+ A
2
)
A
1
= Area on one side of the subbasin channel
A
2
= Area on other side of the subbasin channel
L = Length of subbasin channel
L
A
2
A
1
Subbasin
Boundary
324 | Chapter 9 Subbasin Element Data
Time of Concentration
Depending upon the time of concentration (Tc) method selected, this field
may be a read-only field or allow you to specify a user-defined Tc. If the field
is read-only, then the software uses other data to compute the Tc, and displays
the computed Tc in this field. If User Defined was selected for the TIME OF
CONCENTRATION METHOD in the Program Options dialog box (see page 167),
then this field is used to define the Tc.
If this field is read-only, then click the ... browse button to display a summary
report on the time of concentration computations, as shown in the following
figure.
Figure 9.5 The summary report showing the time of concentration number computations for the
current subbasin
As shown in the following figure, if this field is read-only (meaning that a Tc
method other than user-defined has been selected), enabling the check box in
front of this field allows you to override the Tc that is computed. The read-only
field will change to an editable field, allowing you to define the Tc value to use.
This allows you to override, on a subbasin-by-subbasin basis, the Tc that is
computed with a user-defined Tc.
Figure 9.6 The check box allows you to override the computed Tc with a user-defined Tc value
Impervious Area
Specify the percentage of subbasin area that is impervious (i.e., roofs, asphalt
or concrete roadways and sidewalks, etc.).
Subbasins | 325
Impervious No Depression
Specify the percentage of the impervious area that has no depression storage.
Impervious Mannings Roughness
Specify the Manning's roughness coefficient for overland flow over the
impervious portion of the subbasin. The Mannings roughness value for
overland flow is an effective roughness coefficient that includes the effect of
raindrop impact; drag over the plane surface; obstacles such as litter, crop
ridges, and rocks; and erosion and transportation of sediment. These
roughness values are for very shallow flow depths of about 0.1 foot or less.
Clicking the ... browse button will display the Mannings Roughness reference
dialog box, as shown in the following figure, which lists typical overland flow
Mannings roughness values based upon land surface type (i.e., grassy or open
soil, etc.).
Figure 9.7 The Mannings Roughness reference dialog box provides a listing of typical overland
flow Mannings roughness values based upon land surface type
Impervious Depression Depth
Specify the depth of depression storage on the impervious portion of the
subbasin (inches or mm). Surface storage is represented by a surface depression
depth, such as localized depressions and other areas that will trap stormwater
runoff, which must be satisfied before runoff from impervious surfaces can
begin.
Note that this value is meant to account for localized ponding that one will
see after a rainstorm, where there are little puddles scattered about. This field
is only available with the EPA SWMM hydrology method.
Clicking the ... browse button will display the Depression Depth reference
dialog box, as shown in the following figure, which lists typical depression
depth values based upon land surface type.
326 | Chapter 9 Subbasin Element Data
Figure 9.8 The Depression Depth reference dialog box provides a listing of typical depression
depth values based upon land surface type
Pervious Area Depression Depth
Specify the depth of depression storage on the pervious portion of the
subbasin (inches or mm). Surface storage is represented by a surface depression
depth, such as localized depressions and other areas that will trap stormwater
runoff, which must be satisfied before runoff from impervious surfaces can
begin. Generally, surface storage (and the equivalent depression depth) is
greater for pervious areas than impervious areas, as represented by a higher
degree of surface irregularity.
Note that this value is meant to account for localized ponding that one will
see after a rainstorm, where there are little puddles scattered about. This field
is only available with the EPA SWMM hydrology method.
Clicking the ... browse button will display the Depression Depth reference
dialog box, as shown above in Figure 9.8, which lists typical depression depth
values based upon land surface type.
Pervious Area Mannings Roughness
Specify the Manning's roughness coefficient for overland flow over the
pervious portion of the subbasin (i.e., grassy or open soil, etc.). The Mannings
roughness value for overland flow is an effective roughness coefficient that
includes the effect of raindrop impact; drag over the plane surface; obstacles
such as litter, crop ridges, and rocks; and erosion and transportation of
sediment. These roughness values are for very shallow flow depths of about 0.1
foot or less.
Clicking the ... browse button will display the Mannings Roughness reference
dialog box, as shown above in Figure 9.7, which lists typical overland flow
Mannings roughness values based upon land surface type (i.e., grassy or open
soil, etc.).
Analysis Summary Section
The Subbasins dialog box provides a section titled ANALYSIS SUMMARY that provides
a brief summary of the simulation results for the selected subbasin, as shown in the
following figures. The simulation results that are provided vary depending upon
the hydrology method being analyzed.
Subbasins | 327
Figure 9.9 The Analysis Summary section of the Subbasins dialog box using Rational Method,
Modified Rational, and DeKalb Rational hydrology methods
Figure 9.10 The Analysis Summary section of the Subbasins dialog box using the SCS TR-20, SCS
TR-55, and Santa Barbara Unit Hydrograph hydrology methods
Figure 9.11 The Analysis Summary section of the Subbasins dialog box using the EPA SWMM
hydrology method
Figure 9.12 The Analysis Summary section of the Subbasins dialog box using the US Army Corps
hydrology method
A description of the available analysis result fields is provided below, listed in
alphabetical order:
Accumulated Precipitation
This analysis output field provides the total amount of precipitation that fell
on the selected subbasin based upon the time of concentration or storm
duration, whichever was longer.
328 | Chapter 9 Subbasin Element Data
The software computes the rainfall intensity by reading the IDF curve data,
using a duration that is the longer value of either:
l Time of concentration for the individual subbasin
l Storm duration, as defined in Project Options dialog
The software then computes the rainfall depth by dividing this intensity value
by 60 (minutes into hours) and multiplying this value by the selected higher
duration value.
Peak Runoff
This analysis output field provides the maximum runoff flow rate for the
selected subbasin during the simulation period.
Rainfall Intensity
When using the Rational Method, Modified Rational, and DeKalb Rational
hydrology methods, this analysis output field provides rainfall intensity
computed for the selected subbasin based upon the storm duration and
frequency.
TOC
When using the EPA SWMM hydrology method, this analysis output field
provides the computed time of concentration that the software uses for the
selected subbasin.
Total Infiltration
This analysis output field provides the total rainfall infiltration for the selected
subbasin.
Total Precipitation
This analysis output field provides the total amount of precipitation that fell
on the selected subbasin for the simulation period or storm duration,
whichever was shorter.
Total Runoff
This analysis output field provides the total amount of precipitation that
translates into stormwater runoff for the selected subbasin for the simulation
period.
SCS TR-55 Curve Numbers
The SCS TR-55 Curve Number (CN) is a simple, widely used, and efficient method
for determining the fraction of the precipitation depth that will translate into
subbasin runoff. The curve number is based on the drainage area's hydrologic soil
group, land use, and hydrologic condition. A high CN value (as high as 98 for
paved roadways, roofs, and other impervious surfaces) causes nearly all of the
precipitation to translate into runoff, where as a low CN value (as low as 30 for
some conditions) causes most of the precipitation to be captured as infiltration and
not translate into runoff.
Many of the hydrology methods provided in the software, such as SCS TR-20, SCS
TR-55, EPA SWMM, and US Army Corps HEC-1, use SCS TR-55 Curve Number
method.
Curve Number Tab
The Curve Number tab in the Subbasins dialog box, as shown in the following
figure, defines the drainage area, land use, and soil property data for computing the
Subbasins | 329
composite SCS curve number for the subbasin. Note that Curve Number tab may
not be available (not displayed) based upon the HYDROLOGY METHOD selected in the
Project Options dialog box, General tab, described on page 166. Note that up to 20
different subareas within the current subbasin can be defined, and the weighted (or
composite) curve number will be computed and displayed at the bottom of the tab.
In addition, the output report will contain the computations used to determine the
weighted curve number for each subbasin.
Figure 9.13 The Subbasins dialog box Curve Number tab
Area
These two columns define the drainage area (in acres, ft
2
, hectares, or m
2
, as
well as %) for a subarea within the subbasin corresponding to a particular soil
group and land use type. As the area is defined within one column, the
corresponding area value is automatically computed in the other column
based upon what was defined as the total subbasin area in the Physical
Properties tab. For example, entering a value of 40% in the AREA (%) column
for a 14.2 acre subbasin will cause a corresponding value of 5.68 acres to be
automatically be computed and displayed in the AREA (AC) column.
Curve Number
This column defines the SCS curve number for the subarea within the subbasin
corresponding to a particular soil group and land use type. Clicking the ...
browse button will display the Select Curve Number reference dialog box, as
shown in the following figure. From the Select Curve Number reference dialog
box, you can then select the appropriate curve number from the listing of
330 | Chapter 9 Subbasin Element Data
various soil groups and land uses. The software will then place the
corresponding curve number, soil group, and description in the adjacent fields
in the Curve Number tab.
Figure 9.14 The Select Curve Number dialog box
Soil Group
This column references the soil group for the subarea within the subbasin
corresponding to the selected curve number. This value is simply used as
reference data when reporting the weighted curve number computations in
the analysis output.
Description
This column describes the soil group and land use for the subarea within the
subbasin corresponding to the selected curve number. This description is
included as reference data when reporting the weighted curve number
computations in the analysis output.
Editing & Customizing the Curve Number Table
The curve number table, as shown above in Figure 9.14, can be edited to customize
the table for local regulations. From the Select Curve Number dialog box, click the
Edit button and the Edit Curve Number Table dialog box will be presented, as
shown in the following figure. Alternatively, select DESIGN EDIT CURVE NUMBER
TABLE to display this dialog box. This dialog box allows you to edit the curve
number table, change land type descriptions and corresponding values, as well as
add or remove table rows.
Subbasins | 331
Figure 9.15 The Edit Curve Number Table dialog box allows you to customize the curve number
table for local regulations
The entries within the Edit Curve Number Table dialog box can be interactively
edited. In addition, this table can be edited in Microsoft Excel. To export this table
to Excel, click the Save button. Once the Excel curve number spreadsheet has been
edited, it can be reloaded back into the software by clicking the Load button.
Once the curve number table has been edited, all subsequent uses of the software
will use the new table. However, previously created models will continue to use the
originally defined curve numbers specified for the model subbasins.
To reset the edited curve number table back to its default state, click the Default
button. The software will confirm that you want to restore this table back to its
default state.
Runoff Coefficients
The Rational Method equation is the simplest method to determine peak discharge
from drainage basin runoff. It is not as sophisticated as other hydrology methods,
but is commonly used for determining peak flows for sizing sewer pipes, storm
inlets, culverts, and small open channels. However, since the Rational Method was
developed primarily for predicting peak flows, its use is not advised for volume-
sensitive routing calculations (e.g., detention pond sizing).
The Rational Method (and Modified Rational Method) uses runoff coefficients in a
similar fashion as the SCS TR-55 Method uses curve numbers estimating runoff.
These runoff coefficients have been determined over the years and are a function
of the soil type and drainage basin slope.
332 | Chapter 9 Subbasin Element Data
Runoff Coefficient Tab
The Runoff Coefficient tab, as shown in the following figure, defines the drainage
area, land use, and soil property data for computing the composite runoff
coefficient for the subbasin. Note that Runoff Coefficient tab may not be available
(not displayed) based upon the HYDROLOGY METHOD selected in the Project Options
dialog box, General tab, described on page 166. Note that up to 20 different
subareas within the current subbasin can be defined, and the weighted (or
composite) runoff coefficient will be computed and displayed at the bottom of the
tab. In addition, the output report will contain the computations used to
determine the weighted runoff coefficient for each subbasin.
Figure 9.16 The Subbasins dialog box Runoff Coefficient tab
Area
These two columns define the drainage area (in acres, ft
2
, hectares, or m
2
, as
well as %) for a subarea within the subbasin corresponding to a particular soil
group and land use type. As the area is defined within one column, the
corresponding area value is automatically computed in the other column
based upon what was defined as the total subbasin area in the Physical
Properties tab. For example, entering a value of 40% in the AREA (%) column
for a 14.2 acre subbasin will cause a corresponding value of 5.68 acres to be
automatically be computed and displayed in the AREA (AC) column.
Runoff Coefficient
This column defines the runoff coefficient for the subarea within the subbasin
corresponding to a particular soil group and land use type. Clicking the ...
browse button will display the Select Runoff Coefficient reference dialog box,
as shown in the following figure. From the Select Runoff Coefficient reference
dialog box, you can then select the appropriate runoff coefficient from the
Subbasins | 333
listing of various soil groups and land uses. The software will then place the
corresponding runoff coefficient, soil group, and description in the adjacent
fields in the Runoff Coefficient tab.
Figure 9.17 The Select Runoff Coefficient dialog box
Soil Group
This column references the soil group for the subarea within the subbasin
corresponding to the selected runoff coefficient. This value is simply used as
reference data when reporting the weighted runoff coefficient computations
in the analysis output.
Description
This column describes the soil group and land use for the subarea within the
subbasin corresponding to the selected runoff coefficient. This description is
included as reference data when reporting the weighted runoff coefficient
computations in the analysis output.
Editing & Customizing the Runoff Coefficient Table
The runoff coefficient table, as shown above in Figure 9.17, can be edited to
customize the table for local regulations. From the Select Runoff Coefficient dialog
box, click the Edit button and the Edit Runoff Coefficient Table dialog box will be
presented, as shown in the following figure. Alternatively, select DESIGN EDIT
RUNOFF COEFFICIENT TABLE to display this dialog box. This dialog box allows you to
edit the runoff coefficient table, change land type descriptions and corresponding
values, as well as add or remove table rows.
334 | Chapter 9 Subbasin Element Data
Figure 9.18 The Edit Runoff Coefficient Table dialog box allows you to customize the runoff
coefficient table for local regulations
The entries within the Edit Runoff Coefficient Table dialog box can be interactively
edited. In addition, this table can be edited in Microsoft Excel. To export this table
to Excel, click the Save button. Once the Excel runoff coefficient spreadsheet has
been edited, it can be reloaded back into the software by clicking the Load button.
Once the runoff coefficient table has been edited, all subsequent uses of the
software will use the new table. However, previously created models will continue
to use the originally defined runoff coefficients specified for the model subbasins.
To reset the edited runoff coefficient table back to its default state, click the Default
button. The software will confirm that you want to restore this table back to its
default state.
SCS TR-55 TOC Method
The time of concentration (Tc) is defined as the time required for runoff to travel
from the hydraulically most distant point of the subbasin to where the runoff
leaves the subbasin (concentration point or spill point). Runoff moves through the
subbasin as sheet flow, shallow concentrated flow, open channel flow, or some
combination of these. The type of runoff flow that occurs is a function of the
subbasin conveyance system and is best determined by field inspection. The time
of concentration is determined by summing together all of the individual runoff
travel times within the subbasin.
SCS TR-55 TOC Tab
Note that SCS TR-55 TOC tab is only available if the SCS TR-55 TOC method is
selected from the TIME OF CONCENTRATION (TOC) METHOD drop-down list in the
Project Options dialog box, General tab, described on page 167. As shown in the
following figure, the software provides three sub-tabs within the SCS TR-55 TOC
tab for defining the different components (i.e., sheet flow, shallow concentrated
flow, and open channel flow) of runoff flow. In addition, the software allows three
subareas within each subbasin to further refine the computation of runoff travel
time and the corresponding time of concentration.
Subbasins | 335
Figure 9.19 The Subbasins dialog box SCS TR-55 TOC tab
Note that not each sub-tab nor subarea needs to be completed with data in order
to compute the time of concentration for a subbasin. For example, a small parking
lot subbasin might only contain sheet flow runoff. For larger subbasins, there
might be up to three subareas that drain in series to each other, and by using the
SUMMATION methodology, you can define the TOC components for each subarea
and determine a very accurate time of concentration for the entire subbasin.
Methodology
Note that up to 3 different subareas within the current subbasin can be
defined, and the time of concentration (TOC) computed based upon the
methodology selected as detailed below. It will consider the summation of
336 | Chapter 9 Subbasin Element Data
sheet flow, shallow concentrated flow, and channel flow as the total TOC for
a subarea. If there is only one subbasin subarea defined, then whatever option
is selected is ignored.
As you enter data into each of the tabs, the software automatically computes the
time of concentration for each runoff component as well as the total time of
concentration for the entire subbasin and displays this at the bottom of the tab. To
see a complete report of the computed SCS TR-55 time of concentration, click the
TOC REPORT tab. As shown in the following figure, you can right-click the
computed report in the TOC REPORT tab and select to export the report to Microsoft
Word, Excel, or to other output sources. In addition, the output report will contain
the computations used to determine the SCS TR-55 time of concentration for each
subbasin.
Average Computes an average TOC for up to three subareas within the
same subbasin. For example, if the TOC for the subareas are
12:32, 9:56, and 7:47 min:sec, the resultant subbasin TOC is
(12:32 + 9:56 + 7:47) / 3 = 10:05 min:sec.
Maximum Selects the maximum TOC for up to three subareas within the
same subbasin. For example, if the TOC for the subareas are
12:32, 9:56, and 7:47 min:sec, the resultant subbasin TOC is
12:32 min:sec. This method is good for determining the most
hydraulically distant TOC flow path.
Minimum Selects the minimum TOC for up to three subareas within the
same subbasin. For example, if the TOC for the subareas are
12:32, 9:56, and 7:47 min:sec, the resultant subbasin TOC is
7:47 min:sec.
Summation Sums the TOC for up to three subareas within the same
subbasin. This is commonly used for different subareas that
flow into each other in sequence (or series).
For example, a subarea sheet flow and shallow concentrated
flow might have a combined TOC of 6.43 min:sec, which
then flows into another subarea with a sheet flow, shallow
concentrated flow, and channel flow combined TOC of 12:32
min:sec, which flows into another subarea with only a
channel flow TOC of 2:12 min:sec. This methodology option
would have a summed TOC of 6:43 + 12:32 + 2:12 = 21:27
min:sec.
Another common situation where this method can be applied
is when there is a significant change in the TOC flow path
(i.e., ground cover or slope). You may need to use multiple
segments to represent the separate TOC computations (e.g.,
Sheet Flow A -> Shallow Flow A -> Shallow Flow B -> Channel
Flow A).
Weighted
Average
Computes a weighted average TOC (based upon percentage
area) for up to three subareas within the same subbasin. For
example, if the TOC for the subareas are 12:32, 9:56, and 7:47
min:sec for percentage areas of 72, 18, and 10%, the resultant
subbasin TOC is [(12:32 x 72%) + (9:56 x 18%) +
(7:47 x 10%)] / 100% = 11:35 min:sec.
Subbasins | 337
Figure 9.20 The SCS TR-55 TOC Report tab allows you to review the TOC computations, as well
as export the report to Microsoft Word or Excel
SCS TR-55 TOC Sheet Flow Tab
The SCS TR-55 TOC Sheet Flow sub-tab, as shown in the following figure, defines
the data for computing the contributing sheet flow runoff time of concentration
(TOC) for a subbasin. Sheet flow is runoff that flows over the ground as a thin, even
layer rather than concentrated flow, and occurs at the headwater of a subbasin.
After a maximum of 300 feet, sheet flow usually becomes shallow concentrated
flow.
Note that the TOC is automatically computed as data are entered into the sheet
flow tab, displayed at the bottom of the tab. In addition, the TOC REPORT tab and
the output report will contain the computations used to determine the TOC for
each subbasin. If there is no sheet flow for the current subbasin, then this tab
should remain blank.
Figure 9.21 The SCS TR-55 TOC Sheet Flow tab
Mannings Roughness
Specify the Manning's roughness coefficient for the sheet flow portion of the
subarea. The Mannings roughness value for sheet flow is an effective
roughness coefficient that includes the effect of raindrop impact; drag over the
plane surface; obstacles such as litter, crop ridges, and rocks; and erosion and
transportation of sediment. These roughness values are for very shallow flow
depths of about 0.1 foot or less.
338 | Chapter 9 Subbasin Element Data
Clicking the ... browse button will display the Mannings Roughness reference
dialog box, as shown previously in Figure 9.7 on page 325, which lists typical
overland flow Mannings roughness values based upon land surface type (i.e.,
grassy or open soil, etc.).
Flow Length
Specify the flow length for the sheet runoff flow. Click the ... browse button
in order to measure this distance from the Plan View. The software will
temporarily hide the Subbasin dialog box while you trace the sheet runoff flow
path on the subbasin. When completed measuring this distance, right-click or
press Enter and the measured distance will be placed in the FLOW LENGTH field.
Generally, runoff sheet flow should not be longer than 300 ft. In addition,
local stormwater regulations may limit this flow length to an even shorter
distance. The NRCS has determined that sheet flow will not occur for more
than 300 ft regardless of the evenness of the runoff surface, and recommends
a maximum sheet flow length of 100 ft. Regardless, when sheet flow ends, the
remainder of the runoff flow path can be defined using shallow concentrated
flow and/or channel flow lengths.
Slope
Specify the average slope (in percent) for the sheet flow.
2yr-24hr Rainfall
Specify the 2-year 24-hour rainfall amount in inches. Click the ... browse
button to display the 2yr-24hr Rainfall lookup dialog box, as shown in the
following figure. This dialog box allows you to lookup rainfall amounts of all
counties and major metropolitan areas within the USA using a comprehensive
rainfall database that comes along with the software. Note that the rainfall
values retrieved using the dialog box should be cross-checked with local
available data. If you find that the data provided with the software is not up-
to-date for your area, please provide us with the correct rainfall data so that we
can update the rainfall database for the next release of the software.
Figure 9.22 The 2yr-24hr Rainfall lookup dialog box provides rainfall data for the entire USA for
all counties and major metro areas
Percent Area
When using the WEIGHTED AVERAGE SCS TR-55 TOC Method (see page 335),
then these fields are available and are used to specify the percentage area for
up to three subareas within the subbasin for computing a weighted average
time of concentration for the subbasin.
SCS TR-55 TOC Shallow Concentrated Flow Tab
The SCS TR-55 TOC Shallow Concentrated Flow sub-tab, as shown in the following
figure, defines the data for computing the contributing shallow concentrated flow
runoff time of concentration (TOC) for a subbasin. Generally, after a maximum of
300 feet, sheet flow usually becomes shallow concentrated overland flow. Tillage
can affect the direction of shallow concentrated flow. Flow may not always be
directly down the watershed slope if tillage runs across the slope. For an urban
Subbasins | 339
subbasin where flow is mainly in streets and no primary channels exist, an average
flow path should be selectedsuch as a line parallel to grade from the subbasin
outlet to the watersheds upper boundary.
Note that the TOC is automatically computed as data are entered into the shallow
concentrated flow tab, displayed at the bottom of the tab. In addition, the TOC
REPORT tab and the output report will contain the computations used to determine
the TOC for each subbasin. If there is no shallow concentrated flow for the current
subbasin, then this tab should remain blank.
Figure 9.23 The SCS TR-55 TOC Shallow Concentrated Flow tab
Flow Length
Specify the flow length for the shallow concentrated runoff flow. Click the ...
browse button in order to measure this distance from the Plan View. The
software will temporarily hide the Subbasin dialog box while you trace the
shallow concentrated runoff flow path on the subbasin. When completed
measuring this distance, right-click or press Enter and the measured distance
will be placed in the FLOW LENGTH field.
Slope
Specify the average slope (in percent) for the shallow concentrated flow.
Surface Type
From the drop-down list, select the appropriate conditions for computing the
shallow concentrated flow travel time. The surface types and corresponding
velocity factors (K
v
) are provided:
The SCS TR-55 Shallow Concentrated Flow computational procedure is of the
same mathematical form as is used in the NRCS Upland Method (USDA NRCS
NEH National Engineering Handbook, Chapter 15, Travel Time, Time of
Surface Type K
v
(ft/sec) K
v
(m/sec)
Paved 20.33 6.20
Unpaved 16.13 4.92
Grassed Waterway 15.0 4.57
Nearly Bare & Untilled 10.0 3.05
Cultivated Straight Rows 9.0 2.74
Short Grass Pasture 7.0 2.13
Woodland 5.0 1.52
Forest w/ Heavy Litter 2.5 0.76
340 | Chapter 9 Subbasin Element Data
Concentration and Lag, August 1972). The basic difference between the two
methods is that the SCS TR-55 Shallow Concentrated Flow methodology
utilizes only two surface types, paved and unpaved. Due to the similarity
between these two methods, the software includes the capabilities in the NRCS
Upland Method in order to provide you additional flexibility in computing
the shallow concentrated flow time of concentration.
The NCRS Upland Method is designed for the computation of TOC of a
watershed headwaters, including overland flow, grassed waterways, paved
segments, and small upland gullies, and is applicable for watershed subbasins
of 2000 acres or less. The NRCS Upland Method was published with a log-log
graph of velocities versus slope for various surface types. The method is based
upon the following equation, and is applicable to both US units and SI metric
units as long as the correct velocity factor (or direct velocity) is used.
where:
T
t
= travel time
L = flow length
V = average velocity
K
v
= velocity factor (see previous table)
S = land slope, along flow path (rise/run)
Velocity
Specify the velocity of the shallow concentrated flow (ft/sec or m/sec).
Selecting the surface type from the SURFACE TYPE drop-down list will cause the
software to automatically compute the shallow concentrated flow velocity
based upon what was specified for SLOPE. However, to provide additional
flexibility, you can directly enter the shallow concentrated flow velocity (over-
writing the value that was automatically computed) for the specific conditions
present in the subbasin.
Clicking the ... browse button will display the NRCS Velocity Chart reference
dialog box, similar to the chart shown in the following figure. This dialog box
will allow you to determine the appropriate velocity based upon surface type
and slope.
T
t
L
V
---- =
V K
v
S =
Subbasins | 341
Figure 9.24 Chart showing how to determine overland flow velocities based upon surface type
and slope
SCS TR-55 TOC Channel Flow Tab
The SCS TR-55 TOC Channel Flow sub-tab, as shown in the following figure,
defines the data for computing the contributing runoff channelized flow time of
concentration (TOC) for a subbasin. Channelized flow is assumed to begin where
surveyed cross section information has been obtained, where channels are visible
on aerial photographs, or where blue lines (indicating streams) appear on United
States Geological Survey (USGS) quadrangle sheets.
Note that the channel flow segment used to compute the SCS TR-55 TOC should
be an actual stream channel. Keep in mind that the flow velocity and travel time
for channel flow are relatively insensitive to the exact flow depth. Hence, an exact
cross section area and wetted perimeter are generally not required. Furthermore,
the channel flow segment is usually a small fraction of the overall TOC and
therefore the overall sensitivity to flow depth is reduced even further.
If the channel travel time is a significant portion of the overall TOC, such as would
occur in a large subbasin, it may be necessary to further subdivide the subbasin and
then define a separate routing reach rather than including the channel flow
segment in the TOC calculations.
Note that the TOC is automatically computed as data are entered into the channel
flow tab, displayed at the bottom of the tab. In addition, the TOC REPORT tab and
the output report will contain the computations used to determine the TOC for
342 | Chapter 9 Subbasin Element Data
each subbasin. If there is no channel flow for the current subbasin, then this tab
should remain blank.
Figure 9.25 The SCS TR-55 TOC Channel Flow tab
Mannings Roughness
Specify the Manning's roughness coefficient for the channelized flow portion
of the subarea. Clicking the ... browse button will display the Mannings
Roughness reference dialog box, as shown in the following figure, which lists
typical channelized flow Mannings roughness values based upon channel
type (i.e., lined, excavated, or natural channel, etc.).
Figure 9.26 The Mannings Roughness reference dialog box for channelized runoff flow
Flow Length
Specify the flow length for the channelized runoff flow. Click the ... browse
button in order to measure this distance from the Plan View. The software will
temporarily hide the Subbasin dialog box while you trace the channelized
Subbasins | 343
runoff flow path from the subbasin. When completed measuring this distance,
right-click or press Enter and the measured distance will be placed in the FLOW
LENGTH field.
Channel Slope
Specify the average channel bed slope (in percent) for the channelized flow.
Cross Section Area
Specify the cross section area, in ft
2
or m
2
, of the channel experiencing bankful
conditions. An approximate value can be entered to estimate the time of
concentration.
Wetted Perimeter
Specify the cross section wetted perimeter, in ft or m, of the channel
experiencing bankful conditions. An approximate value can be entered to
estimate the time of concentration.
EPA SWMM Hydrology Method
The EPA SWMM hydrology method can be used for single storm events to long-
term (continuous) simulation of the surface runoff/subsurface runoff quantity and
water quality. The EPA SWMM hydrology method is used primarily for urban/
suburban areas, and operates on a collection of subcatchment areas within a
subbasin that receive precipitation and generate runoff and pollutant loads after
simulation of evaporation and infiltration losses from the subcatchments.
Flow Properties Tab
The Flow Properties tab, as shown in Figures 9.27 through 9.29, defines additional
flow data specific to subbasins when using the EPA SWMM hydrology method, as
defined in the Project Options dialog box, General tab, described on page 166.
Note that some of the data entry fields provided in this section may be grayed out
(or unavailable) since some data fields are applicable to only certain infiltration
methods. Note that the Flow Properties tab is not displayed if a hydrology method
other than the EPA SWMM method is selected.
Figure 9.27 The Subbasins dialog box Flow Properties tab for EPA SWMM hydrology method and
SCS Curve Number infiltration method
344 | Chapter 9 Subbasin Element Data
Figure 9.28 The Subbasins dialog box Flow Properties tab for EPA SWMM hydrology method and
Green Ampt infiltration method
Figure 9.29 The Subbasins dialog box Flow Properties tab for EPA SWMM hydrology method and
Horton infiltration method
Curve Number (SCS Infiltration only)
This field is read-only, and represents the composite SCS curve number that
was computed from the Curve Number tab. Click the ... browse button to
display a summary report on the composite curve number computations, as
shown in the following figure.
Figure 9.30 The summary report showing the composite curve number computations for the
current subbasin
Subbasins | 345
The curve number is based on the drainage area's hydrologic soil group, land
use, and hydrologic condition. A high CN value (as high as 98 for paved
roadways, roofs, and other impervious surfaces) causes nearly all of the
precipitation to translate into runoff, where as a low CN value (as low as 30 for
some conditions) causes most of the precipitation to be captured as infiltration
and not translate into runoff. Further information on curve numbers is
detailed in the section titled SCS TR-55 Curve Numbers on page 328.
Conductivity (Green-Ampt only)
This value denotes the soil's saturated hydraulic conductivity (in/hr or mm/
hr). Clicking the ... browse button will display the Soil Characteristics
reference dialog box, as shown in the following figure, which lists typical
saturated hydraulic conductivity values based upon soil group. Also, refer to
Table 9.1, shown below, for a listing of typical hydraulic conductivity values
for different soil types.
Figure 9.31 The Soil Characteristics reference dialog box provides a listing of typical saturated
hydraulic conductivity values based upon soil texture class
346 | Chapter 9 Subbasin Element Data
Table 9.1 Hydrologic Soil Group Definitions (SCS Urban Hydrology for Small Watersheds, 2
nd
Edition, TR-55, June 1986)
Drying Time
Specifies the number of days it takes a fully saturated soil to dry. Typical values
range between 2 and 14 days.
Maximum Infiltration Rate (Horton Infiltration only)
Specifies the maximum (or initial) infiltration rate (in/hr or mm/hr) at the start
of the runoff simulation to be used in the Horton equation to compute the
infiltration rate for each time step during the simulation. Singh (1992)
recommends that the maximum infiltration rate be taken as roughly 5 times
the minimum infiltration rate.
Clicking the ... browse button will display the Infiltration Rates reference
dialog box, as shown in the following figure, which lists typical infiltration
values based upon soil type and soil moisture. Maximum infiltration rate refers
to dry soil (as compared with saturated soil).
Soil
Group Description
Saturated
Hydraulic
Conductivity
(in/hr)
A Low runoff potential. Soils having high
infiltration rates even when thoroughly wetted
and consisting chiefly of deep, well to
excessively drained sands or gravels.
0.30 - 0.45
B Soils having moderate infiltration rates when
thoroughly wetted and consisting chiefly of
moderately deep to deep, moderately well to
well-drained soils with moderately fine to
moderately coarse textures. E.g., shallow loess,
sandy loam.
0.15 - 0.30
C Soils having slow infiltration rates when
thoroughly wetted and consisting chiefly of soils
with a layer that impedes downward movement
of water, or soils with moderately fine to fine
textures. E.g., clay loams, shallow sandy loam.
0.05 - 0.15
D High runoff potential. Soils having very slow
infiltration rates when thoroughly wetted and
consisting chiefly of clay soils with a high
swelling potential, soils with a permanent high
water table, soils with a clay-pan or clay layer at
or near the surface, and shallow soils over nearly
impervious material.
0.00 - 0.05
Subbasins | 347
Figure 9.32 The Infiltration Rates reference dialog box provides a listing of typical infiltration
values based upon soil type
Minimum Infiltration Rate (Horton Infiltration only)
Specifies the minimum (or steady-state) infiltration rate (in/hr or mm/hr) to be
used in the Horton equation to compute the infiltration rate for each time step
during the runoff simulation. The minimum infiltration rate on the Horton
curve is equivalent to the soil's saturated hydraulic conductivity of the soil.
Clicking the ... browse button will display the Infiltration Rates reference
dialog box, as shown above in Figure 9.32, which lists typical infiltration
values based upon soil type and soil moisture. Minimum infiltration rate refers
to fully saturated soil (as compared with dry soil).
Decay Constant (Horton Infiltration only)
Specifies the infiltration rate decay constant (1/hours) to be used in the Horton
equation to compute the infiltration rate for each time step during the runoff
simulation. At time 0, the computed infiltration rate is equal to the defined
MAXIMUM INFILTRATION RATE. As time progresses, the computed infiltration rate
decreases until finally reaching the MINIMUM INFILTRATION RATE. Typical decay
constants range between 2 and 7.
Maximum Volume (Horton Infiltration only)
Specifies the maximum infiltration volume possible (inches or mm, 0 if not
applicable). Can be estimated as the difference between a soil's porosity and its
wilting point times the depth of the infiltration zone. Clicking the ... browse
348 | Chapter 9 Subbasin Element Data
button will display the Soil Characteristics reference dialog box, as shown
above in Figure 9.31 on page 345, which lists typical soil porosity and wilting
point values based upon soil group.
Suction Head (Green Ampt Infiltration only)
Specifies the average value of soil capillary suction along the wetting front
(inches or mm). Clicking the ... browse button will display the Soil
Characteristics reference dialog box, as shown above in Figure 9.31 on
page 345, which lists typical suction head values.
Initial Deficit (Green Ampt Infiltration only)
Specifies the difference between soil porosity and initial moisture content (a
decimal fraction). For a completely drained soil, it is the difference between
the soil's porosity and its field capacity. Clicking the ... browse button will
display the Soil Characteristics reference dialog box, as shown above in
Figure 9.31 on page 345, which lists typical soil porosity and field capacity
values based upon soil group.
Note that the initial deficit value may need to be reduced to account for
antecedent moisture conditions due to recent rain storms. For example, to
model saturated antecedent moisture conditions, an initial deficit of 0.0
should be specified.
Land Types (optional)
This entry is optional and only required for water quality simulations to
compute the pollutant buildup and washoff characteristics for the subbasin.
Click the ... browse button to display the Pollutant Land Type Assignment
dialog box, which is described in detail on page 460. From the displayed list of
available land use categories, you can then specify the land use categories and
corresponding percentages to be assigned to the subbasin. The percentages
entered do not necessarily have to add up to 100%.
Initial Pollutants (optional)
This entry is optional and only required for water quality simulations to
specify the amount of initial pollutant (sometimes called buildup between
storms) existing over the subbasin at the start of the simulation.
Click the ... browse button to display the Initial Pollutants dialog box, which
is described in detail on page 461.
Curb & Gutter Length (optional)
Specifies the total length of street curb and gutter in the subbasin (ft or m).
This is generally two times the street length. This field is only used when
pollutant buildup is normalized to curb length and water quality is being
computed.
Groundwater Aquifer (optional)
This entry is optional and only required to model groundwater aquifer
interaction.
Click the ... browse button to display the Groundwater Aquifer Assignment
dialog box, which is described in detail on page 428. The Groundwater Aquifer
Assignment dialog box is used to link a subbasin to both an aquifer and to a
node of the drainage system that exchanges groundwater with the aquifer. The
Groundwater Aquifer Assignment dialog box also specifies coefficients that
determine the rate of groundwater flow between the aquifer and the node.
Subbasins | 349
Snow Pack (optional)
This entry is optional and only required to model snow pack runoff. This drop-
down list allows you to select an already defined snow pack that contains the
data for modeling snow pack runoff. Click the ... browse button to display the
Snow Packs dialog box, described on page 431, in order to define a new snow
pack.
350 | Chapter 9 Subbasin Element Data
Internal Routing
From the drop-down list, select the method for routing runoff between
pervious and impervious areas within the subbasin. The following internal
routing methods are available:
Direct to Outlet
Runoff from both
impervious and pervious
areas flows directly to
subbasin outlet
Impervious to Pervious
Runoff from impervious
area flows to pervious area
Pervious to Impervious
Runoff from pervious area
flows to impervious area
Figure 9.33 The software can account for internal routing of pervious and impervious
subareas within a drainage subbasin to the subbasin outlet
Slope
Pervious Area Impervious Area
Equivalent Width
Overland Flow
Outlet Node
Slope
Impervious Area
Pervious Area
Equivalent Width
Overland Flow
Outlet Node
Slope
Pervious Area
Impervious Area
Equivalent Width
Overland Flow
Outlet Node
Subbasins | 351
Internal Runoff Routed
Specify the percent of runoff routed internally between pervious and
impervious subareas (or vice versa) within the subbasin.
EPA SWMM Time of Concentration Method
As shown in the following figure, the time of concentration, T
c
, is generally
considered the time required for rainfall runoff from the most hydraulically remote
part of a drainage basin to reach the basin outlet. The definition of time of
concentration is more understandable as the minimum time that must elapse for
all portions of a drainage basin to contribute flow to the basin outlet due to
rainfall.
Impervious to Pervious
Some runoff from
impervious area flows to
pervious area, whereas
some runoff from
impervious area flows
directly to outlet node
Pervious to Impervious
Some runoff from pervious
area flows to impervious
area, whereas some runoff
from previous area flows
directly to outlet node
Figure 9.34 A portion of the impervious/pervious subarea can be modeled as run-on
to the pervious/impervious subarea, while the remainder is directly connected to the
subbasin outlet
Slope
Pervious Area
Equivalent Width
Overland Flow
Outlet Node
Partial
Impervious
Area
Partial
Impervious
Area
Slope
Impervious Area
Equivalent Width
Overland Flow
Outlet Node
Partial
Pervious
Area
Partial
Pervious
Area
352 | Chapter 9 Subbasin Element Data
Figure 9.35 The time of concentration, Tc, is generally considered the time required for rainfall
runoff from the most hydraulically remote part of a drainage basin to reach the basin outlet
While there are many methods for computing time of concentration, EPA SWMM
uses the kinematic wave formulation which is dependent upon the subbasin
length which is described below:
where:
T
c
= time of concentration, seconds
L = subbasin length, ft
i = rainfall excess (rainfall minus losses), ft/sec
a, m = kinematic wave parameters
Since the kinematic wave method computes the time of concentration using excess
rainfall (rainfall less infiltration), this method is dependent upon the rainfall
intensity. As intensity increases, T
c
then decreases. In addition, time of
concentration is dependent upon subbasin length.
EPA SWMM computes the time of concentration accounting for both pervious and
impervious subareas. In its computations, it will account for the specified portion
of the impervious (or pervious) subarea that may be directly connected to the
subbasin outlet and the remaining portion modeled as run-on to the pervious (or
impervious) subarea. The computed time of concentration for each subbasin is
reported in the analysis output report.
In computing the time of concentration for a subbasin, note that the width and
slope are the same for both pervious and impervious areas. Mannings roughness
and relative area are the only parameters available to you to characterize the
relative contributions of pervious and impervious areas to the outlet hydrograph.
In EPA SWMM hydrology, overland flow is idealized as running down-slope off an
rectangular area, as shown in the following figure, corresponding to current
subbasin.
Watershed Limits
Longest Drainage
Path
T
c
L
a i
m 1 ( )
--------------------------
1 m
=
Subbasins | 353
Figure 9.36 The Kinematic Wave time of concentration method, used within the EPA SWMM
hydrology method, is idealized over a rectangular area representing the subbasin
EPA SWMM Hydrology
Subbasins can be divided into pervious and impervious subareas. Surface runoff
can infiltrate into the upper soil zone of the pervious subarea, but not through the
impervious subarea. Impervious areas are themselves divided into two subareas
one that contains depression storage and another that does not. Runoff flow from
one subarea in a subbasin can be routed to the other subarea, or both subareas can
drain to the subbasin outlet directly.
Infiltration of rainfall from the pervious area of a subbasin into the unsaturated
upper soil zone can be described using one of three infiltration methods (selected
in Project Options dialog box, General tab, see page 163):
To model the accumulation, redistribution, and melting of precipitation that falls
as snow on a subbasin, a subbasin must be assigned a snow pack. To model
groundwater flow between an aquifer underneath the subbasin and a node of the
drainage system, the subbasin must be assigned to a groundwater aquifer. To
model pollutant buildup and washoff in a subbasin, land types must be defined for
the subbasin.
The conceptual view of surface runoff used by EPA SWMM is illustrated in the
following figure. Subbasin areas are handled as nonlinear reservoirs. Inflow comes
from precipitation and any designated upstream subbasins. Outflow can include
infiltration, evaporation, and surface runoff. The storage capacity of a subbasin
area is the maximum depression storage (the maximum surface storage provided
by ponding, surface wetting, and interception). Surface runoff per unit area, Q,
n SCS Curve Number infiltration
n Horton infiltration
n Green-Ampt infiltration
Uniform Rainfall Intensity
Over Subbasin Area
Subbasin Width
Subbasin Length
354 | Chapter 9 Subbasin Element Data
occurs only when the depth of water in the reservoir exceeds the maximum
depression storage, d
p
, in which case the outflow is provided by Manning's
equation. Depth of water in the subbasin, d, is continuously updated with time (t
in seconds) by solving a water balance equation for the subbasin.
Figure 9.37 The conceptual view of EPA SWMM surface runoff hydrology
Note that the infiltration calculations apply only to the pervious portion of the
defined subbasin area. The impervious portion of the subbasin area is assumed to
translate entirely into runoff, less any initial abstraction due to specified
depression depth for the imperious area as shown in the following figure.
Therefore, any infiltration parameters, such as a composite curve number value,
should be specified for the pervious portion of the subbasin. Impervious areas
should be specified directly using the percent impervious parameter, and not be
included in the composite curve number. In fact, defining a composite curve
number that includes the impervious area and also defining the percentage
impervious area will double count the effect of the impervious area.
Infiltration
Evaporation
Q
d
dp
Rainfall,
Snowmelt
Subbasins | 355
Figure 9.38 Breakdown of pervious, impervious, and total runoff from a single subbasin using EPA
SWMM runoff hydrology
Furthermore, the urban runoff computational capabilities of SWMM will be lost if
a composite curve number is used to account for impervious areas, rather than
specifying the percent impervious area directly. This is because SWMM will not be
able to realistically account for the dynamic response of the runoff process that
occurs in urban areas where impervious areas generally govern the peak flows and,
often, runoff volumes.
HEC-1 Hydrology Method
The HEC-1 hydrology method is limited to a single storm event since there is no
provision to account for soil moisture recovery during periods of no precipitation.
Precipitation excess is computed by subtracting infiltration and detention losses
based on a soil water infiltration rate function. Rainfall and infiltration are
assumed to be uniform over the subbasin. The resulting rainfall excesses are then
routed to the subbasin outlet by the unit hydrograph or kinematic wave
techniques, producing a runoff hydrograph.
If the unit hydrograph technique is used, the precipitation loss is considered to be
uniformly distributed over the entire subbasin. If the kinematic wave technique is
used, separate precipitation losses can be specified for each overland flow plane (if
two are used). The losses are assumed to be uniformly distributed over each
overland flow plane.
In some instances, there may be negligible precipitation losses for a portion of a
subbasin. Examples of this could be an area containing a lake, reservoir, or
impervious pavement. In these examples, precipitation losses will not be
356 | Chapter 9 Subbasin Element Data
computed for a specified percentage of the area labeled as impervious. The
available Unit Hydrograph and Loss Methods for HEC-1 are defined in the Project
Options dialog box, General tab, as described on page 163.
Physical Properties Tab
The Physical Properties tab defines general data used in computing the HEC-1
runoff, as shown in the following figure.
Figure 9.39 The Physical Properties tab defines general data for computing the HEC-1 runoff
Area
Specify the drainage area (acres/ft
2
or hectares/m
2
) for the subbasin being
defined. Note that the drainage units (acres/ft
2
or hectares/m
2
) is defined by
the entry SUBBASIN AREA UNITS in the Project Options dialog box, Elements
Prototype tab, described on page 183.
Note that the drainage area is automatically determined as you digitize it on
the Plan View. However, you can over-ride this area by entering a different
value in this field. If you want to have the software recompute all of the
drainage areas based upon what is currently digitized in the Plan View, select
DESIGN RECOMPUTE AREAS.
Base Flow
In addition to direct runoff from precipitation, additional runoff can be
contributed from base flow from the release of water from subsurface storage. The
HEC-1 hydrology method can account for the contribution of base flow from
subsurface storage, as shown in the following figure.
Subbasins | 357
Figure 9.40 Base flow diagram, showing how HEC-1 can account for runoff from direct runoff and
base flow from subsurface storage
HEC-1 uses an exponential recession model to represent watershed baseflow
(Chow, Maidment, and Mays, 1988). The recession model has been used often to
explain the drainage from natural storage in a watershed (Linsley et al, 1982). It
defines the relationship of Q
t
, the baseflow at any time t, to an initial value as:
where:
Q
0
= initial baseflow (at time zero)
t = time in hours since the recession was initiated
k = recession constant
The baseflow that is then computed is illustrated above in Figure 9.40. The shaded
region represents baseflow; the contribution decays exponentially from the
starting flow. Total flow is the sum of the baseflow and the direct surface runoff.
As implemented in HEC-1, k is defined as the ratio of the baseflow at time t to the
baseflow one day earlier. The starting baseflow value, Q
0
, is an initial condition of
the model.
In HEC-1, the baseflow model is applied both at the start of simulation of a storm
event, and later in the event as the delayed subsurface flow reaches the watershed
channels, as illustrated above in Figure 9.40. Here, after the peak of the direct
runoff, a user-specified threshold flow defines the time at which the recession
model shown in the previous equation defines the total flow. That threshold may
be specified as a flow rate or as a ratio to the computed peak flow. For example, if
the threshold is specified as a ratio-to-peak of 0.10, and the computed peak is
1000 cfs, then the threshold flow is 100 cfs. Subsequent total flows are computed
with the above equation, with Q
0
as the specified threshold value.
Q
t
Q
0
k
t
=
358 | Chapter 9 Subbasin Element Data
The rising limb of the streamflow hydrograph is adjusted for base flow by adding
the recessed starting flow to the computed direct runoff flows. The falling limb of
the streamflow hydrograph is determined in the same manner until the computed
flow is determined to be less than the recession base flow. At this point, the time
at which the recession base flow is reached is estimated from the computed
hydrograph. From this time on, the streamflow hydrograph is computed using the
recession equation unless the computed flow rises above the base flow recession.
This is the case of a double peaked streamflow hydrograph where a rising limb of
the second peak is computed by combining the starting flow recessed from the
beginning of the simulation and the direct runoff.
The recession base flow and the recession constant can be obtained by plotting the
log of observed flows versus time. The point at which the recession limb fits a
straight line defines the recession base flow and the slope of the straight line
represents the recession constant. The point along the straight line plot (on
semilog paper) where the recession line deviates from the falling limb of the
hydrograph represents the recession base flow.
At the threshold flow, baseflow is defined by the initial baseflow recession.
Thereafter, baseflow is not computed directly, but is defined as the recession flow
less the direct surface runoff. When the direct surface runoff eventually reaches
zero (all rainfall has run off the subbasin), the total flow and baseflow are identical.
After the threshold flow occurs, the streamflow hydrograph ordinates are defined
by the recession model alone, unless the direct runoff plus initial baseflow
recession contribution exceeds the threshold. This may be the case if subsequent
precipitation causes a second rise in the hydrograph, as illustrated in the following
figure. In that case, ordinates on the second rising limb are computed by adding
direct runoff to the initial recession, as illustrated.
Figure 9.41 Base flow diagram, showing multiple runoff peaks due to subsequent precipitation
The following parameters define the data necessary for computing the
contributing base flow.
Base Flow
This check box allows you to disable/enable base flow from subsurface storage.
When this check box is disabled, the following fields are grayed out (not
available).
Subbasins | 359
Initial Base Flow
This field represents the initial flow in a river or stream (in cfs or cms). It is
affected by the long term contribution of groundwater releases in the absence
of precipitation and is a function of antecedent conditions (i.e., the time
between the storm being modeled and the last occurrence of precipitation).
For analysis of hypothetical storm runoff, initial flow should be selected as a
likely average flow that would occur at the start of the storm runoff. For
frequent events, the initial flow might be the average annual flow in the
channel. A field inspection may help establish this. As with the constant,
monthly-varying baseflow, for most urban channels and for smaller streams in
the western and southwestern USA this value may well be zero, as the baseflow
contribution is negligible.
If this value is entered as a negative value, then it represents the cfs/mi
2
(or
cms/km
2
) that will be multiplied by the basin area to determine the initial base
flow.
Recession Base Flow
This field represents the flow in cfs (or cms) below which base flow recession
occurs in accordance with the recession constant.
If this value is entered as a negative value, then it represents the ratio by which
the peak discharge is multiplied to determine the recession base flow. For
example, enter a value of -0.1 to specify that the exponential recession is to
begin when the falling limb discharge drops to 0.1 of the calculated peak
discharge.
Recession Constant
Recession of the initial base flow and the falling limb follow an exponential
decay rate (recession constant) which is assumed to be a characteristic of the
basin. This field represents the ratio of recession flow to that flow occurring
one hour later. This value must be greater or equal to one.
The recession constant depends upon the source of baseflow. If the recession
constant = 1.00, the baseflow contribution will be constant, with all Q
t
= Q
0
.
Otherwise to model the exponential decay typical of natural undeveloped
watersheds, the recession constant must be greater than 1.00. Table 9.2 below
shows typical values proposed by Pilgrim and Cordery (1992) for basins
ranging in size from 300 to 16,000 km
2
(120 to 6,500 square miles) in the USA,
eastern Australia, and several other regions. Large watersheds generally have
recession constant values at the lower end of the range, while smaller
watersheds will have values at the upper end.
Table 9.2 Typical recession constant values (Pilgrim and Cordery 1992)
The recession constant can be estimated if gaged flow data are available. Flows
prior to the start of direct runoff can be plotted, and an average of ratios of
ordinates spaced one day apart can be computed. This is simplified if a
logarithmic axis is used to plot the flows, as the recession model will plot as a
straight line.
Flow Component Recession Constant
Groundwater 1.05
Interflow 1.05 - 1.25
Surface runoff 1.25 - 3.30
360 | Chapter 9 Subbasin Element Data
The threshold value can be estimated also from an examination of a graph of
observed flows versus time. The flow at which the recession limb is
approximated by a straight line defines the threshold value.
Uniform Loss Method
The Uniform Loss Method is the default loss method for HEC-1. The Uniform Loss
Method is simple in concept, but is generally appropriate for watersheds that lack
detailed soil infiltration information. For this method, an initial loss and a
constant loss rate are specified.
The initial loss specifies the amount of initial precipitation that will be infiltrated
(or stored) in the subbasin before surface runoff begins. All initial rainfall is lost
until the specified initial loss volume is satisfied. There is no recovery of the initial
loss during later time periods.
The constant rate specifies the rate of infiltration that will occur after the initial
loss is satisfied. After the initial loss is satisfied, rainfall is lost at the specified
constant loss rate. The same rate is applied regardless of the length of the
precipitation event.
When using the Kinematic Wave Method for modeling the subbasin runoff
response, the Uniform Loss Method is defined in the Overland Flow Runoff tab as
shown below in Figure 9.42. (For the Kinematic Wave Method, there is an option
to have the subbasin broken into two separate subareas. Hence, there are two
subarea columns provided. Two subareas are typically used to describe the pervious
and impervious portions of a subbasin.)
For all other synthetic unit hydrograph methods, the Uniform Loss Method is
defined in the Loss & UH Parameters tab as shown below in Figure 9.43.
Figure 9.42 When using the Kinematic Wave Method for modeling the subbasin runoff response,
then the Uniform Loss Method is defined in the Overland Flow Runoff tab
Subbasins | 361
Figure 9.43 For all other synthetic unit hydrograph methods, the Uniform Loss Method is defined
in the Loss & UH Parameters tab
Initial Loss
This field defines the initial loss (or initial abstraction) of precipitation (in
inches or mm) that does not get transformed into subbasin runoff. All
precipitation is lost until the volume of initial loss is satisfied.
Uniform Loss
This field defines a uniform or constant loss rate (in inches/hr or mm/hr). After
the initial loss has been satisfied, precipitation is lost at this specified rate.
Impervious Area
Specify the percentage of subbasin area that is impervious (i.e., roofs, asphalt
or concrete roadways and sidewalks, etc.).
SCS Curve Number Loss Method
The SCS Curve Number Loss Method is a commonly used loss method for HEC-1.
The SCS Curve Number Loss Method is adapted from the NRCS (SCS) Curve
Number method for estimating runoff. It assumes that the total infiltration
capacity of a soil can be found from the soil's tabulated Curve Number. During a
rain event, this capacity is depleted as a function of cumulative rainfall and
remaining capacity. The input parameters for this method are the curve number,
the soil's hydraulic conductivity (used to estimate a minimum separation time for
distinct rain events), and a time it takes a fully saturated soil to completely dry. For
more background information regarding this method, see page 169.
When using the Kinematic Wave Method for modeling the subbasin runoff
response, then the SCS Curve Number Loss Method is defined in the Overland
Flow Runoff tab as shown below in Figure 9.44. (For the Kinematic Wave Method,
there is an option to have the subbasin broken into two separate subareas. Hence,
there are two subarea columns provided. Two subareas are typically used to
describe the pervious and impervious portions of a subbasin.)
For all other synthetic unit hydrograph methods, the SCS Curve Number Loss
Method is defined in the Loss & UH Parameters tab as shown below in Figure 9.45.
362 | Chapter 9 Subbasin Element Data
Figure 9.44 When using the Kinematic Wave Method for modeling the subbasin runoff response,
then the SCS Curve Number Loss Method is defined in the Overland Flow Runoff tab
Figure 9.45 For all other synthetic unit hydrograph methods, the SCS Curve Number Loss Method
is defined in the Loss & UH Parameters tab
Curve Number
This field is read-only, and represents the composite SCS curve number that
was computed from the Curve Number tab. Click the ... browse button to
display a summary report on the composite curve number computations, as
shown in the following figure.
Subbasins | 363
Figure 9.46 The summary report showing the composite curve number computations for the
current subbasin
The curve number is based on the drainage area's hydrologic soil group, land
use, and hydrologic condition. A high CN value (as high as 98 for paved
roadways, roofs, and other impervious surfaces) causes nearly all of the
precipitation to translate into runoff, where as a low CN value (as low as 30 for
some conditions) causes most of the precipitation to be captured as infiltration
and not translate into runoff. Further information on curve numbers is
detailed in the section titled SCS TR-55 Curve Numbers on page 328.
Initial Abstraction
Precipitation loss is calculated based on the defined curve number and initial
abstraction value, where the initial abstraction is an initial surface moisture
storage capacity in units of depth (inches or mm). Clicking the Calc button
will cause the software to compute the initial abstraction value based upon the
defined curve number, using the following relationship:
where:
S = potential maximum retention after runoff begins (inches)
CN = curve number
IA = initial abstraction (inches)
Impervious Area
Specify the percentage of subbasin area that is impervious (i.e., roofs, asphalt
or concrete roadways and sidewalks, etc.).
Exponential Loss Method
The Exponential Loss Method is empirical and typically should not be used
without calibration. It represents incremental infiltration as logarithmically
decreasing with accumulated infiltration. It includes the option for increased
initial infiltration when the soil is particularly dry before the arrival of a storm.
Because it is a function of cumulative infiltration and does not include any type of
recovery, it should not be used for continuous simulation studies.
When using the Kinematic Wave Method for modeling the subbasin runoff
response, then the Exponential Loss Method is defined in the Overland Flow
S
1000 10 CN
CN
------------------------------------------ =
IA 0.2 S =
364 | Chapter 9 Subbasin Element Data
Runoff tab as shown below in Figure 9.47. (For the Kinematic Wave Method, there
is an option to have the subbasin broken into two separate subareas. Hence, there
are two subarea columns provided. Two subareas are typically used to describe the
pervious and impervious portions of a subbasin.)
For all other synthetic unit hydrograph methods, the Exponential Loss Method is
defined in the Loss & UH Parameters tab as shown below in Figure 9.48.
Figure 9.47 When using the Kinematic Wave Method for modeling the subbasin runoff response,
then the Exponential Loss Method is defined in the Overland Flow Runoff tab
Figure 9.48 For all other synthetic unit hydrograph methods, the Exponential Loss Method is
defined in the Loss & UH Parameters tab
Initial Loss Coefficient
This field defines the initial value for the HEC-1 exponential rain loss rate
function for snow-free ground (in inches/hr or mm/hr). The starting value is
considered a function of infiltration capacity and depends on such basin
characteristics as soil type, land use, and vegetation cover.
Initial Rainfall Loss
This field defines the amount of initial rain loss during which the loss rate
coefficient is increased (in inches or mm). This parameter is considered to be
a function primarily of antecedent soil moisture deficiency and is usually
storm dependent.
Subbasins | 365
Rain Loss Rate
This field defines the ratio of rain loss coefficient on the exponential loss curve
to that corresponding to 10 inches (10 mm) of accumulated loss. This variable
may be considered a function of the ability of the basin surface to absorb
precipitation and should be reasonably constant for large homogeneous areas.
Precipitation Exponent
This field defines the exponent of precipitation for the loss rate function.
Impervious Area
Specify the percentage of subbasin area that is impervious (i.e., roofs, asphalt
or concrete roadways and sidewalks, etc.).
Under certain circumstances it may be more convenient to work with the
exponential loss rate as a two parameter infiltration model. To obtain an initial and
constant loss rate function, set the Precipitation Exponent = 0.0 and the Rain Loss
Rate = 1.0. To obtain a loss rate function that decays exponentially with no initial
loss, set the Precipitation Exponent = 0.0 and the Initial Rainfall Loss = 0.0.
Green Ampt Loss Method
The Green Ampt Loss Method assumes the soil is initially at a uniform moisture
content, and infiltration takes place though a sharp wetting front. This wetting
front exists in the soil column, separating the soil with an initial moisture content
below from the saturated soil above, as shown in the following figure. This method
automatically accounts for ponding on the surface.
Figure 9.49 Illustration of the Green Ampt method, showing the upper saturated zone,
transmission zone, wetting front, and soil with the initial moisture content
The key advantages and limitations of the Green Ampt loss method include:
n The parameters of the Green Ampt loss method can be related to soil
properties that can be measured in the laboratory, such as porosity and
hydraulic conductivity.
n The Green Ampt loss method assumes an overland flow type mechanism
which is not entirely appropriate for forested areas where a subsurface
mechanism tends to control direct runoff.
366 | Chapter 9 Subbasin Element Data
When using the Kinematic Wave Method for modeling the subbasin runoff
response, the Green Ampt Loss Method is defined in the Overland Flow Runoff tab
as shown below in Figure 9.50. (For the Kinematic Wave Method, there is an
option to have the subbasin broken into two separate subareas. Hence, there are
two subarea columns provided. Two subareas are typically used to describe the
pervious and impervious portions of a subbasin.)
For all other synthetic unit hydrograph methods, the Green Ampt Loss Method is
defined in the Loss & UH Parameters tab as shown below in Figure 9.51.
Figure 9.50 When using the Kinematic Wave Method for modeling the subbasin runoff response,
the Green Ampt Loss Method is defined in the Overland Flow Runoff tab
Figure 9.51 For all other synthetic unit hydrograph methods, the Green Ampt Loss Method is
defined in the Loss & UH Parameters tab
Initial Loss
This field defines the initial loss (or initial abstraction) of precipitation (in
inches or mm) that does not get transformed into subbasin runoff. All
precipitation is lost until the volume of initial loss is satisfied.
Initial Deficit
Specifies the difference between soil porosity and initial moisture content (a
decimal fraction). For a completely drained soil, it is the difference between
the soil's porosity and its field capacity. Clicking the ... browse button will
Subbasins | 367
display the Soil Characteristics reference dialog box, as shown above in
Figure 9.31 on page 345, which lists typical soil porosity and field capacity
values based upon soil group.
Note that the initial deficit value may need to be reduced to account for
antecedent moisture conditions due to recent rain storms. For example, to
model saturated antecedent moisture conditions, an initial deficit of 0.0
should be specified.
Suction Head
Specifies the average value of soil capillary suction along the wetting front
(inches or mm). Clicking the ... browse button will display the Soil
Characteristics reference dialog box, as shown above in Figure 9.31 on
page 345, which lists typical suction head values.
Conductivity
This value denotes the soil's saturated hydraulic conductivity (in/hr or mm/
hr). Clicking the ... browse button will display the Soil Characteristics
reference dialog box, as shown above in Figure 9.31 on page 345, which lists
typical saturated hydraulic conductivity values based upon soil group. Also,
refer to Table 9.1 on page 346, for a listing of typical hydraulic conductivity
values for different soil types.
Impervious Area
Specify the percentage of subbasin area that is impervious (i.e., roofs, asphalt
or concrete roadways and sidewalks, etc.).
Holtan Loss Method
The Holtan Loss Method was developed for agricultural watersheds. Infiltration is
treated as a function of crop maturity, surface connected porosity, available storage
in the surface layer, and soil infiltration rate.
When using the Kinematic Wave Method for modeling the subbasin runoff
response, then the Holtan Loss Method is defined in the Overland Flow Runoff tab
as shown below in Figure 9.50. (For the Kinematic Wave Method, there is an
option to have the subbasin broken into two separate subareas. Hence, there are
two subarea columns provided. Two subareas are typically used to describe the
pervious and impervious portions of a subbasin.)
For all other synthetic unit hydrograph methods, the Holtan Loss Method is
defined in the Loss & UH Parameters tab as shown below in Figure 9.51.
368 | Chapter 9 Subbasin Element Data
Figure 9.52 When using the Kinematic Wave Method for modeling the subbasin runoff response,
then the Holtan Loss Method is defined in the Overland Flow Runoff tab
Figure 9.53 For all other synthetic unit hydrograph methods, the Holtan Loss Method is defined
in the Loss & UH Parameters tab
Loss Rate
This field defines the Holtan long-term equilibrium loss rate (in inches/hr or
mm/hr) for rainfall losses on snow-free ground, representing the constant rate
of percolation of water through the soil profile below the surface layer.
Clicking the ... browse button will display the Holtan Equilibrium Loss Rate
reference dialog box, as shown in the following figure, which lists loss rates
based upon hydrologic soil groups.
Subbasins | 369
Figure 9.54 The Holtan Equilibrium Loss Rate reference dialog box based upon hydrologic soil
groups
Infiltration Rate
This field represents the product of a growth index representing the relative
maturity of the ground cover and the infiltration capacity.
Initial Storage
This field represents the initial value and upper limit of equivalent depth in
inches (mm) or pore space in the surface layer of the soil which is available for
storage of infiltrated water. The defined loss rate cannot cause the soil
moisture capacity to grow above this value.
Storage Exponent
This value denotes an empirical exponent of available soil moisture storage,
typically taken as 1.4.
Impervious Area
Specify the percentage of subbasin area that is impervious (i.e., roofs, asphalt
or concrete roadways and sidewalks, etc.).
Clark Unit Hydrograph Method
The Clark unit hydrograph method is the default unit hydrograph method for
HEC-1. The Clark unit hydrograph method is a synthetic unit hydrograph method.
That is, you are not required to develop a unit hydrograph through the analysis of
past observed hydrographs.
The Clark unit hydrograph method derives a watershed unit hydrograph by
explicitly representing two critical processes in the transformation of excess
precipitation to runoff:
n Translation or movement of the excess from its origin throughout the
drainage to the watershed outlet.
n Attenuation or reduction of the magnitude of the discharge as the excess is
stored throughout the watershed.
The Clark Unit Hydrograph procedure was developed from observed data that
included both urban and natural (undeveloped) desert/rangeland watersheds. Its
primary application is for urban watersheds, but is applicable to desert/rangeland
watersheds also. In general, it should not be applied to agricultural fields or steep
mountain watersheds.
The recommended maximum size limitation for a subbasin using the Clark Unit
Hydrograph Method is 5 mi
2
, with an absolute upper limit of 10 mi
2
. In addition,
370 | Chapter 9 Subbasin Element Data
the computed time of concentration should not exceed the duration of rainfall
excess. For example, if a 4 mi
2
subbasin is being analyzed for which the duration
of rainfall excess is calculated to be 1 hr and the Tc is calculated as 1.5 hr, then the
Clark UH method should not be used. In this situation, you have two options to
choose from:
n Subdivide the subbasin into two or more smaller subbasins so that none of the
Tcs exceed the duration of rainfall excess.
n Use a different unit hydrograph method.
The Loss & UH Parameters tab for the Clark Unit Hydrograph Method is shown in
the following figure.
Figure 9.55 The Loss & UH Parameters tab for the Clark Unit Hydrograph Method
Papadakis Kazan TOC Parameters
This check box allows you to disable/enable Papadakis Kazan TOC section.
This method is used in Maricopa & Pima Counties, AZ. When this check box
is disabled, the Papadakis Kazan TOC Parameter fields are grayed out (not
available).
Flow Path Length
This field represents the travel distance required for runoff to travel from the
hydraulically most distant point of the subbasin to where the runoff leaves the
subbasin (concentration point). Tillage can affect the direction of the flow
path; flow may not always be directly down the watershed slope if tillage runs
across the slope. For an urban subbasin where flow is mainly in streets and no
primary channels exist, an average flow path should be selectedsuch as a line
parallel to grade from the subbasin outlet to the watersheds upper boundary.
Average Slope
This field represents the average slope of the flow path. The slope can be
calculated as the difference in elevation between the two points used to define
the flow path length, divided by the flow path length. Subbasins in mountains
can result in large values for slope, which may result in an underestimation of
Tc. This is because as slope increases in natural watersheds, the runoff velocity
does not usually increase in a corresponding manner. The slope of steep
natural watercourses is often adjusted to reduce the slope, and the reduced
slope is used in calculating runoff travel times. The slope of steep natural
watercourses (> 200 ft/mile) should be adjusted, as shown in the following
figure.
Subbasins | 371
Figure 9.56 Slope adjustment for steep watercourses in natural watersheds (Drainage Criteria
Manual, Urban Drainage and Flood Control District, Colorado, May 1984)
m, b, and K
b
, Watershed Resistance Coefficients
These fields define m, b, and Kb, which are watershed resistance coefficients
similar in concept to Mannings roughness coefficient in open channel flow.
These values are very subjective, and there is a high degree of uncertainty
associated with their use. To diminish this uncertainty and to increase the
reproducibility of the Papadakis Kazan TOC procedure, lookup tables are
provided based on watershed classification and watershed size. Clicking the ...
browse button adjacent to the b parameter field will display the Papadakis
Kazan Coefficients reference dialog box, as shown below in Figure 9.57.
Clicking the ... browse button adjacent to the K
b
parameter field will display
a second Papadakis Kazan Coefficients reference dialog box, as shown below
in Figure 9.58.
372 | Chapter 9 Subbasin Element Data
Figure 9.57 Papadakis Kazan Coefficients reference dialog box, providing resistance coefficients
m and b as a function of watershed size and surface roughness characteristics (Table 5.3,
Drainage Design Manual for Maricopa County, June 1992)
Figure 9.58 Papadakis Kazan Coefficients reference dialog box, providing resistance coefficient K
b
as a function of watershed size and surface roughness characteristics (Figure 5.5, Drainage Design
Manual for Maricopa County, June 1992)
Time of Concentration
Depending upon the time of concentration (Tc) method selected, this field
may be a read-only field or allow you to specify a user-defined Tc. If the field
is read-only, then the software uses other data to compute the Tc, and displays
the computed Tc in this field. If User Defined was selected for the TIME OF
CONCENTRATION METHOD in the Program Options dialog box (see page 167),
then this field is used to define the Tc.
Subbasins | 373
If this field is read-only, then click the ... browse button to display a summary
report on the time of concentration computations, as shown in the following
figure.
Figure 9.59 The summary report showing the time of concentration number computations for the
current subbasin
Storage Coefficient
This field represents the Clark basin storage coefficient (in hours). The basin
storage coefficient is an index of the temporary storage of precipitation excess
in the watershed as it drains to the outlet point. It can be estimated via
calibration if gaged precipitation and streamflow data are available. Though
basin storage coefficient has units of time, there is only a qualitative meaning
for it in the physical sense. Clark (1945) indicated that the basin storage
coefficient can be computed as the flow at the inflection point on the falling
limb of the hydrograph divided by the time derivative of flow.
Depending upon the time of concentration method selected, this field may be
a read-only field or allow you to specify a user-defined Storage Coefficient. If
the field is read-only, then the software uses other data to compute the Storage
Coefficient and displays the computed value in this field.
Time Area Curve
This check box enables defining a time-area curve. The time-area curve defines
the cumulative area of the subbasin contributing runoff to the subbasin outlet
as a function of time (expressed as a proportion of TOC). Click the ... browse
button to display the Time-Area Curve dialog box, as shown in the following
figure.
374 | Chapter 9 Subbasin Element Data
Figure 9.60 The Time-Area Curve dialog box defines the cumulative area of the subbasin
contributing runoff to the subbasin outlet as a function of time (expressed as a proportion of TOC)
To define a time-area curve, the watershed is broken into areas of
approximately equal travel time. These lines of equal travel time are known as
isochrones. The following figure illustrates the breaking of a watershed into
areas by isochrones. The mean travel time of each sub-area is calculated and
the resulting time-area curve is produced. Summing the incremental areas and
corresponding travel times defines the cumulative time-area curve as required
for the Clark unit hydrograph method. The total time can be thought of as the
time of concentration of the watershed with 100% of the basin area being
accounted for at the time of concentration.
Figure 9.61 Hypothetical watershed divided into areas of approximate equal travel time to the
outlet
Subbasins | 375
The area between each isochrone and subbasin outlet is planimetered and the
corresponding incremental area of the total subbasin area is computed. A
corresponding incremental time of concentration is computed, and the data
pair is defined in the Time-Area Curve dialog box.
where:
A
i
= incremental area of the total subbasin area, represented as a fraction
A
iso
= cumulative area up to the current isochrone
A
tot
= subbasin total area
T
i
= incremental time of concentration of the total subbasin time of
concentration, represented as a fraction
T
iso
= cumulative time of concentration up to the current isochrone
T
tot
= subbasin time of concentration
In the case that you do not provide a time-area curve, HEC-1 will compute a
dimensionless time-area curve, using the following relationship:
SCS Dimensionless Unit Hydrograph Method
The Soil Conservation Service (SCS) dimensionless unit hydrograph procedure is
one of the most well known methods for deriving synthetic unit hydrographs in
use today. (Note that the SCS agency is now known as the Natural Resources
Conservation Service or NRCS, but the acronym SCS is still used in association with its
unit hydrograph and time of concentration methods.)
The SCS unit hydrograph method was originally developed from observed data
collected in small, agricultural watersheds from across the country. This data were
generalized as a dimensionless unit hydrograph which can be scaled by time lag to
produce the unit hydrograph for use. It is interesting to note that 37.5% of the
runoff volume occurs before the peak flow and the time base of the hydrograph is
five times the lag.
The Loss & UH Parameters tab for the SCS Dimensionless Unit Hydrograph
Method is shown in the following figure.
A
i
A
iso
A
tot
---------- =
T
i
T
iso
T
tot
---------- =
A
i
1.414T
i
1.5
=
1 A
i
1.414 1 T
i
( )
1.5
=
0 T
i
0.5 <
0.5 T
i
1 <
376 | Chapter 9 Subbasin Element Data
Figure 9.62 The Loss & UH Parameters tab for the SCS Dimensionless Unit Hydrograph Method
Lag Time
This field defines the SCS lag time in hours. SCS lag time value based upon the
computed time of concentration, using the following relationship:
where:
t
lag
= lag time
t
c
= time of concentration
Snyder Unit Hydrograph Method
The Snyder Unit Hydrograph method was developed for Appalachian area
watersheds ranging from 10 to 10,000 square miles. This method has been
successfully applied to watersheds across the United States by the US Army Corps
of Engineers. The Snyder Unit Hydrograph method provides a means of generating
a synthetic unit hydrograph by calculating the lag time, peak flow, and total time
base through two relationships involving drainage area, length measurements, and
estimated parameters. Because the Snyder method does not directly define the
final hydrograph shape, the HEC-1 implementation of the Snyder method utilizes
a unit hydrograph generated with the Clark method such that the empirical Snyder
relationships are maintained.
The Loss & UH Parameters tab for the Snyder Unit Hydrograph Method is shown
in the following figure.
t
lag
0.6t
c
=
Subbasins | 377
Figure 9.63 The Loss & UH Parameters tab for the Snyder Unit Hydrograph Method
Standard Lag
This field defines Snyders standard lag in hours. Snyder's standard lag can be
estimated as a function of the subbasin time of concentration (Cudworth,
1989; USACE, 1987). Various studies estimate Snyder's standard lag as 50-75%
of the subbasin time of concentration.
Peaking Coefficient
This field defines Snyders peaking coefficient.
User Defined Unit Hydrograph Method
The User Defined Unit Hydrograph method can be used to match observed runoff
flows from a specific historical event, or it can be from a hypothetical storm.
The Loss & UH Parameters tab for the User Defined Unit Hydrograph Method is
shown in the following figure.
Figure 9.64 The Loss & UH Parameters tab for the User Defined Unit Hydrograph Method
Maricopa County
This check box allows you to disable/enable the Maricopa County (Arizona)
Unit Hydrograph section. When this check box is disabled, the Maricopa
County fields are grayed out (not available).
378 | Chapter 9 Subbasin Element Data
S Graph Type
An S-graph is a dimensionless form of the unit hydrograph and can be used in
place of a unit hydrograph in performing flood hydrology studies. The
concept of the S-graph dates back to the development of the unit hydrograph,
although the application of S-graphs is not as widely practiced as that of unit
hydrographs.
S-graphs have been developed for Maricopa County, which are provided in the
the drop-down list:
The Phoenix Mountain S-graph is to be used in flood hydrology studies of
watersheds that drain predominantly mountainous terrain, such as Agua Fria
River above Rock Springs, New River above the Town of New River, the Verde
River, Tonto Creek, and the Salt River above Phoenix. Although the Corps of
Engineers have developed a separate S-graph for Indian Bend Wash, it is nearly
identical to the Phoenix Mountain S-graph which may also be appropriate for
Indian Bend Wash.
The Phoenix Valley S-graph is appropriate for flood hydrology studies of
watersheds that have little topographic relief and/or urbanized watersheds.
However, the Clark Unit Hydrograph Method is still the preferred unit
hydrograph method for use in urban areas in Maricopa County. The Desert
Rangeland S-graph is appropriate for use in natural areas with little to
moderate relief, such as foothills, distributary flow areas, and other
undeveloped desert areas. The Agricultural S-graph, as the name suggests,
should be used for areas under agricultural crops like cotton, wheat, or
vegetables.
The above Maricopa County S-graphs should only be applied to large, natural
watersheds. The Phoenix Valley S-graph can also be applied to large, urban
basins. This is in part due to the fact that the original observed data applied
the methodology to large Arizona watersheds. As a lower limit of application,
a watershed area of 5 mi
2
can be considered.
Lag Time
This field defines the SCS lag time in hours. SCS lag time value based upon the
computed time of concentration, using the following relationship:
where:
t
lag
= lag time
t
c
= time of concentration
Unit Hydrograph
This drop-down list allows you to select the unit hydrograph to use. Click the
... browse button to display the Unit Hydrograph dialog box, as shown in the
following figure.
n Phoenix Valley
n Phoenix Mountain
n Desert Rangeland
n Agricultural
t
lag
0.6t
c
=
Subbasins | 379
Figure 9.65 The Unit Hydrograph dialog box
The Unit Hydrograph dialog box allows you to define unit hydrograph flow
values to use. Up to 150 values can be entered.
Kinematic Wave Method
As an alternative to the previously listed synthetic unit hydrograph methods, HEC-
1 includes a conceptual Kinematic Wave Method for modeling the subbasin runoff
response. The Kinematic Wave Method represents the subbasin as an open channel
(a very wide, open channel), with inflow to the channel equal to the excess
precipitation. It then solves the equations that simulate unsteady shallow water
flow in an open channel to determine the subbasin runoff hydrograph.
The Kinematic Wave method is principally used for representing urban areas,
although it can be used for undeveloped regions as well. It is a conceptual model
that includes one or two representative overland flow planes. Typically, one
overland flow plane is used for pervious areas and the other plane for impervious
areas. The same meteorological boundary conditions are applied to each plane.
However, separate loss rate information is required for each plane and is entered
separately as part of the loss method.
Basic Concepts
Figure 9.66(a) shows a simple watershed for which runoff is to be computed for
design, planning, or regulating. For kinematic wave routing, the watershed and its
channels are conceptualized as shown in Figure 9.66(b). This represents the
watershed as two plane surfaces over which water runs until it reaches the channel.
The water then flows down the channel to the outlet. At a cross section, the system
would resemble an open book, with the water running parallel to the text on the
page (down the shaded planes) and then into the channel that follows the books
center binding.
The kinematic wave overland flow model represents behavior of overland flow on
the plane surfaces. The model may also be used to simulate behavior of flow in the
watershed channels.
380 | Chapter 9 Subbasin Element Data
Figure 9.66 Simple watershed with kinematic wave model representation
Subbasins | 381
Setting Up the Kinematic-Wave Method and Estimating Parameters
To estimate runoff with the kinematic-wave method, the watershed is described as
a set of elements that include:
n Overland Flow Planes
Up to two planes that contribute runoff to channels within the watershed can
be described. The combined flow from the planes is the total inflow to the
watershed channels. Column 1 of Table 9.3 shows information that must be
provided about each plane.
n Subcollector Channels
These are small feeder pipes or channels, with principle dimension generally
less than 18 inches, that convey water from street surfaces, rooftops, lawns,
and so on. They might service a portion of a city block or housing tract, with
area of 10 acres. Flow is assumed to enter the channel uniformly along its
length. The average contributing area for each subcollector channel must be
specified. Column 2 of Table 9.3 shows information that must be provided
about the subcollector channels.
n Collector Channels
These are channels, with principle dimension generally 18-24 inches, which
collect flows from subcollector channels and convey it to the main channel.
Collector channels might service an entire city block or a housing tract, with
flow entering laterally along the length of the channel. As with the
subcollectors, the average contributing area for each collector channel is
required. Column 2 of Table 9.3 shows information that must be provided
about the collector channels.
n Main Channel
This channel conveys flow from upstream subwatersheds and flows that enter
from the collector channels or overland flow planes. Column 3 of Table 9.3
shows information that must be provided about the main channel.
The choice of elements to describe any watershed depends upon the configuration
of the drainage system. The minimum configuration is one overland flow plane
and main channel, while the most complex would include two planes,
subcollectors, collectors, and main channel. The Kinematic Wave Routing Method
requires at least one overland flow plane and one main channel to be used.
Table 9.3 Hydrologic information needs for kinematic wave modeling (HEC-HMS Technical Reference
Manual, March 2000)
The tab for defining the overland flow plane data for the Kinematic Wave Method
is shown in the following figure.
Overland Flow Planes Collectors and
Subcollectors
Main Channel
Typical length Area drained by
channel
Channel length
Representative slope Channel length Channel shape
Overland-flow
roughness
Channel shape Cross section geometry
Drainage area
represented by overland
flow plane
Principle dimensions of
representative channel
cross section
Channel slope
Loss parameters Channel slope Mannings roughness
Mannings roughness
382 | Chapter 9 Subbasin Element Data
Figure 9.67 The Subarea Properties tab defines the overland flow plane data for the Kinematic
Wave Method
Flow Length
Specify the flow length for the overland flow planes runoff flow. Click the ...
browse button in order to measure this distance from the Plan View. The
software will temporarily hide the Subbasin dialog box while you trace the
overland flow plane runoff flow path on the subbasin. When completed
measuring this distance, right-click or press Enter and the measured distance
will be placed in the FLOW LENGTH field.
Slope
Specify the average slope (in ft/ft or m/m) for the overland flow planes.
Mannings Roughness
Specify the Manning's roughness coefficient for the overland flow planes. The
Mannings roughness value for the overland flow planes is an effective
roughness coefficient that includes the effect of raindrop impact; drag over the
plane surface; obstacles such as litter, crop ridges, and rocks; and erosion and
transportation of sediment. These roughness values are for very shallow flow
depths of about 0.1 foot or less.
Clicking the ... browse button will display the Mannings Roughness reference
dialog box, as shown previously in Figure 9.7 on page 325, which lists typical
overland flow Mannings roughness values based upon land surface type (i.e.,
grassy or open soil, etc.).
Contributing Area
If two overland flow planes are being used to define runoff flow for the
subbasin, then the check box SUBAREA B should be checked. This will enable
additional data fields for Subarea B as well as enable the CONTRIBUTING AREA
field. Otherwise, this field remains grayed out and a default contributing area
value of 100% is provided.
When defining contributing areas for Subarea A and Subarea B, this field
defines the percentage area of the subbasin that this subarea represents. The
contributing area percentages for the two subareas must add up to 100%, as is
reported in the TOTAL AREA field.
Two subareas (or subcatchments) are typically used to describe the pervious
and impervious portions of a subbasin.
Subbasins | 383
The Channelized Runoff tab for defining the main channel and collector channel
subbasin runoff data for the Kinematic Wave Routing Method is shown below in
Figure 9.68. The Channelized Runoff tab for defining the main channel and
collector channel subbasin runoff data for the Muskingum Cunge Routing Method
is shown below in Figure 9.69.
Figure 9.68 The Channelized Runoff tab for defining the main channel and collector channel
subbasin runoff data for the Kinematic Wave Routing Method
Figure 9.69 The Channelized Runoff tab for defining the main channel and collector channel
subbasin runoff data for the Muskingum Cunge Routing Method
Routing Method
This drop-down list defines the routing method to use for the main channel
and collector channel subbasin runoff data. The following methods are
available:
Channel Length
Specify the flow length for the main and collector channels (in feet or meters).
Click the ... browse button in order to measure this distance from the Plan
View. The software will temporarily hide the Subbasin dialog box while you
n Kinematic Wave
n Muskingum Cunge
384 | Chapter 9 Subbasin Element Data
trace the channelized runoff flow path on the subbasin. When completed
measuring this distance, right-click or press Enter and the measured distance
will be placed in the CHANNEL LENGTH field.
Channel Slope
This field defines the main and collector channel slope (in ft/ft or m/m).
Mannings Roughness
Specify the Manning's roughness coefficient for the main and collector
channels. Clicking the ... browse button will display the Mannings
Roughness reference dialog box, as shown in the following figure, which lists
typical channelized flow Mannings roughness values based upon channel
type (i.e., lined, excavated, or natural channel, etc.).
Figure 9.70 The Mannings Roughness reference dialog box for channelized runoff flow
Contributing Area
Specify the contributing area that is serviced by the main channel and
collector channel, in acres or ha. An approximate value can be entered.
Channel Shape
This drop-down list allows you to select the channel element type. Available
shapes include:
Trapezoidal This is the default shape, and includes triangular and
rectangular channels.
Square This represents a deep rectangular (square) channel. The flow
depth is approximately equal to the channel width.
Circular This channel shape approximates the flow in a pipe or
culvert. Flow depths are allowed to exceed the pipe diameter.
Subbasins | 385
Bottom Width
Diameter
Specify the channel bottom width (or diameter if defining a circular pipe).
Channel Side Slope
Specify the channel side slopes, in 1 vertical to n horizontal. This is only
required for trapezoidal channel shapes.
Cross Section
This drop-down list allows you to select a more detailed 8-point cross section
when using the Muskingum Cunge routing method. Click the ... browse
button to display the 8-Point Cross Section dialog box, as shown below in
Figure 9.72.
If one of the standard cross-section shapes will not represent the channel
geometry, an 8-point cross section can then be used to more accurately define the
channel geometry. With an 8-point cross section, a representative cross section is
described for the routing reach using 8 pairs of x, y (distance, elevation) values. The
data used to define this cross section is illustrated below in Figure 9.71. Points
labeled 3 and 6 represent the left and right banks of the channel of the defined
cross section. Points 4 and 5 are within the channel. Points 1 and 2 represents the
left overbank area, and points 7 and 8 represent the right overbank area.
Figure 9.71 Input data used to define an 8-point cross section
The reach length, Mannings roughness coefficients, and energy gradeline slope
must also be defined. As with the standard cross section shapes, the flow length
and roughness can be estimated from maps, aerial photographs, and field surveys,
and the energy gradeline slope can be estimated as the channel bed slope, in the
absence of better information.
With either configuration of the Muskingum-Cunge model, if the channel
properties vary significantly along the routing reach, the reach may be subdivided
and modeled as a series of linked subreaches, with the properties of each defined
separately.
386 | Chapter 9 Subbasin Element Data
Figure 9.72 The 8-Point Cross Section dialog box allows you to define a more detailed cross
section geometry when using the Muskingum Cunge routing method
Channel X-Y Coordinate Data
Specify 8 coordinate pairs to define the channel in the routing reach. The left
bank station is defined at the 3rd coordinate pair, and the right bank station
is defined at the 6th coordinate pair.
Length
Define the length for which the routing computations are being represented.
Slope
Specify the energy gradeline slope (in ft/ft or m/m) for normal flow conditions.
However, this is generally unknown, and can be approximated using the
channel bottom or floodplain slope.
Max Elevation
Specify the maximum elevation for which storage and outflow values are to be
computed. By default, this value represents the maximum elevation defined in
the X-Y coordinate pair data.
Left, Channel, Right Mannings Roughness
Specify the Manning's roughness coefficients for the left overbank, channel,
and right overbank subareas. Clicking the ... browse button will display the
Mannings Roughness reference dialog box, as shown above in Figure 9.70,
which lists typical channelized flow Mannings roughness values based upon
channel type (i.e., lined, excavated, or natural channel, etc.).
HEC-1 Flood Routing
Note that the software provides the HEC-1 hydrology method for computing
surface runoff. However, the routing of the HEC-1 hydrology runoff as channel or
river flow is performed by the internal routing methods defined by the entry LINK
ROUTING METHOD in the Project Options dialog box, General tab, described on
page 174.
Exporting HEC-1 Input Data Files
To export the HEC-1 input data file (i.e., card file), select FILE EXPORT HEC-1
FILE. The Export HEC-1 File dialog box will then be displayed, allowing you to
navigate to where you want to save HEC input data file. Define the HEC-1 data
filename and then click Save.
Subbasins | 387
Subbasin Delineation
Discretization of the drainage basin converts the physical drainage system into a
mathematical abstraction that the software can understand. For the computation
of hydrographs, the drainage basin must be conceptually represented by a network
of hydraulic elements (i.e., subbasins, channels, and pipes). Hydraulic properties of
each element are then characterized by various parameters, such as size, slope, and
roughness.
Subbasins represent idealized runoff areas with uniform slope. Parameters such as
roughness values, depression storage, and infiltration values are taken to be
constant for the subbasin area and usually represent averages, although pervious
and impervious areas are defined with different characteristics within the subbasin.
If roofs drain onto pervious areas, such as lawns, they are generally considered part
of the pervious area (although, conceivably, they could be treated as miniature
subcatchments themselves).
Discretization begins with identification of drainage boundaries using a
topographic map, the location of major sewer inlets using a sewer system map, and
the selection of those channels and pipes to be included in the model.
An example regional watershed delineation is illustrated in the following figure.
Figure 9.73 Example watershed delineation
Difficulties in determining the watershed contributing areas can occur if the
natural watercourse has been heavily modified and piped. As shown below, the
previous natural catchment boundary was changed when a highway and
urbanized watercourse was introduced, conveying flow across the previous
catchment. Therefore, you should review available topographical and piping data
to understand the full impact on the catchment characteristics and boundaries,
and revise them if necessary
388 | Chapter 9 Subbasin Element Data
Figure 9.74 Natural watershed catchment boundaries being significantly changed as a result of
an urbanized watercourse (blue line) crossing catchment boundaries
Rain Gages
Rain gages supply rainfall data for one or more subbasins in the study area. The
rainfall data can either be a user-defined time series or described in an external file.
Several different popular rainfall file formats are supported, as well as user-defined
formats.
The principal input data of a rain gage include:
The Rain Gages dialog box, as shown in the following figure, is displayed when an
existing rain gage is selected for editing by double-clicking it in the Plan View using
the SELECT ELEMENT tool. Also, you can choose INPUT RAIN GAGES or double-
click the RAIN GAGES icon from the data tree to display the Rain Gages dialog
box.
n Rainfall data type (e.g., intensity, volume, or cumulative volume)
n Recording time interval (e.g., hourly, 15-minute, etc.)
n Source of rainfall data (input time series or external file)
n Name of rainfall data source
Rain Gages | 389
Figure 9.75 The Rain Gages dialog box
To select a rain gage, scroll through the displayed table and click the row
containing the rain gage of interest. The provided data entry fields will then
display information describing the selected rain gage.
To add a new rain gage, it is recommended that the rain gage be added interactively
on the Plan View using the ADD RAIN GAGE tool. However, a new rain gage can
be manually added by clicking the Add button and then entering the appropriate
information in the provided data entry fields. When this is done, the rain gage is
not shown on the Plan View.
To delete an existing rain gage, select the rain gage from the table and then click
the Delete button. Click the Show button to zoom to a region around the currently
selected rain gage in the Plan View, and then highlight the rain gage. Click the
Report button to generate a Microsoft Excel report detailing all currently defined
rain gages. Click the Assign button and the software will display a dialog box
confirming whether to assign the current rain gage to all subbasins.
The following data are used to define a rain gage:
Rain Gage ID
Enter the unique name (or ID) that is to be assigned to the rain gage being
defined. This name can be alphanumeric (i.e., contain both numbers and
letters), can contain spaces, is case insensitive (e.g., ABC = abc), and can be up
to 128 characters in length. Therefore, the assigned name can be very
descriptive, to assist you in identifying different rain gages.
A new rain gage ID is automatically defined by the software when a new gage
is added. However, the rain gage ID can be changed within this field.
390 | Chapter 9 Subbasin Element Data
When importing (or merging) multiple stormwater network models into a
single model, the software will check for collisions between identical rain gage
IDs and can automatically assign a new rain gage ID for any gages being
imported that contain the same rain gage ID as already exist in the network
model. See the section titled Merging Network Models on page 494 for more
information.
Description (optional)
Enter an optional description that describes the rain gage being defined.
Rain Format
This drop-down list allows you to select the format that the rain data is to be
supplied as:
Increment Interval
Specify the time interval between gage readings in hours:minutes format.
Note that the rain gage increment interval has to match the time step of the
defined rainfall time series. When you assign the rainfall time series, the
software automatically checks to see what corresponding time step of the time
series is and sets the rain gage increment interval to this value.
Snow Correction Factor
Specify the multiplication factor that corrects gage readings for snowfall.
Precipitation gages tend to produce inaccurate snowfall measurements
because of the complicated aerodynamics of snowflakes falling into the gage.
Snowfall totals are generally underestimated as a result, by a factor that varies
considerably depending upon gage exposure, wind velocity, and whether or
not the gage has a wind screen.
In addition, all snow fall amounts are treated as depth of water equivalent,
which for new snow is of the order of 0.09. Generally, an 11:1 or 10:1 ratio of
snow depth to water equivalent depth is used.
Cumulative Each rainfall value represents the cumulative rainfall that has
occurred since the start of the last series of non-zero values (in
inches or mm).
Intensity Each rainfall value is an average rate in inches/hour (or mm/
hour) over the recording interval.
Volume Each rainfall value is the volume of rain that fell in the
recording interval (in inches or mm). This format option is
not often used.
Rain Gages | 391
Data Source Type
From the drop-down list, select the source for the rainfall data, as:
Time Series
This drop-down list allows you to select an already defined time series that
contains the tabular data of time versus rainfall for the rain gage. Click the ...
browse button to display the Time Series dialog box (described on page 467)
and related Rainfall Designer (described on page 392) to define a rainfall time
series.
File Name (external rainfall file only)
If using an external file for rainfall data, this defines the filename and
subdirectory path for the external file containing the rainfall data. Note that
this option is only supported by the EPA SWMM hydrology method.
Station ID (external rainfall file only)
If using an external file for rainfall data, this defines the Station ID (column
ID) that contains the rainfall data.
Rain Units (external rainfall file only)
If using an external file for rainfall data, this defines the depth units (in inches
or mm) for the rainfall data.
Directly Assigning Storm Precipitation
Instead of defining a rain gage and assigning it to the subbasins in a model, you
can directly assign the storm to be analyzed using the Analysis Options dialog box.
See the section titled Storm Selection on page 76 for more information.
Rational Method, Modified Rational, DeKalb Rational Methods
Note that when you are using the Rational Method, DeKalb Rational Method, or
Modified Rational hydrology method, then a rain gage is not used to define the
precipitation for the model. Instead, an Intensity Duration Frequency (IDF)
distribution (or equivalent method) is used to specify the rainfall intensity and
duration to be modeled. This is described in detail in the section titled IDF Curves
on page 398.
SCS TR-55 and SCS TR-20 Hydrology Methods
If using rain gages to assign storm precipitation to the drainage model, the SCS
TR-55 and SCS TR-20 hydrology methods only allow one rain gage to be assigned
to a model.
External Rainfall Files
Rain gages can utilize rainfall data stored in external rainfall files. External rainfall
files are only supported by the EPA SWMM hydrology method.
External File Rainfall data is read from an external data file. Supported
rainfall file formats are described below. Note that this
option is only supported by the EPA SWMM hydrology
method.
Time Series Rainfall data is entered as a user-defined time series data.
This is the most commonly used option.
392 | Chapter 9 Subbasin Element Data
The following formats for storing such data are currently supported:
n DSI-3240 and related formats which record hourly rainfall at U.S. National
Weather Service (NWS) and Federal Aviation Agency (FAA) stations, available
online from the National Climatic Data Center (NCDC) at:
www.ncdc.noaa.gov/oa/ncdc.html
n DSI-3260 and related formats which record fifteen minute rainfall at NWS
stations, also available online from NCDC.
n HLY03 and HLY21 formats for hourly rainfall at Canadian stations, available
online from Environment Canada at:
www.climate.weatheroffice.ec.gc.ca
n FIF21 format for fifteen minute rainfall at Canadian stations, also available
online from Environment Canada.
n A standard user-prepared format where each line of the file contains the
station ID, year, month, day, hour, minute, and non-zero precipitation
reading, all separated by one or more spaces.
An example from a user-prepared rainfall file is shown below:
Figure 9.76 Example user-prepared external rainfall file
When a rain gage is designated as receiving its rainfall data from an external file,
the name of the file and the name of the recording station referenced in the file
must be specified in the Rain Gage dialog box. For the standard user-prepared
format, the rainfall type (e.g., intensity or volume), recording time interval, and
depth units must also be supplied as rain gage properties. For the other external
rainfall file types, these properties are defined by their respective file format and
are automatically recognized by the software.
Rainfall Designer
The software includes a Rainfall Designer which allows you to select any location
within the USA and it will provide the design rainfall for the specified storm
frequency. Alternatively, a user-defined rainfall can be specified. Then the
appropriate storm distribution can be selected and the design storm is then
created. Multiple design storms can be created.
The Rainfall Designer provides the following capabilities:
n Automatically determines design rainfall (based upon study location) for 1, 2,
5, 10, 25, 50, and 100 year return frequencies
n Defines any storm duration
n Multiple storm events can be created
n Numerous storm distributions, including SCS, Huff, Eastern Washington,
Florida, Chicago Storm, Hurricane Hazel, etc.
The Rainfall Designer is displayed from the Time Series dialog box (see page 467)
by selecting STANDARD RAINFALL from the DATA TYPE radio button group and then
clicking the Rainfall Designer button, as shown in the following figure.
STA01 2004 6 12 00 00 0.12
STA01 2004 6 12 01 00 0.04
STA01 2004 6 22 16 00 0.07
Rainfall Designer | 393
Figure 9.77 Clicking the Rainfall Designer button from the Time Series dialog box is used to access
the Rainfall Designer
The Rainfall Designer, shown in the following figure, provides you with numerous
options and flexibility for quickly defining the necessary design storms to be
modeled.
Figure 9.78 The Rainfall Designer allows you to select any location within the USA and it will
provide the design rainfall for the specified storm frequency
To define a storm, choose the site location (i.e., state and county/metro area),
return period, and storm distribution (i.e., unit intensity), and the software will
retrieve the appropriate rainfall and display the rainfall distribution for the defined
storm. Modification of any of the design parameters will cause the software to
automatically update the rainfall distribution. Once you have defined an
appropriate design storm, you can save it for later use on other projects by clicking
Save. Later, the saved design storm can be loaded in the Time Series dialog box.
Clicking Clear will clear out the currently defined design storm.
The following data are used to define a design storm:
Rainfall Type
This drop-down list allows you to choose the rainfall type (i.e., intensity or
cumulative, as shown in the following figure) that you want the rainfall data
generated for. After you have defined the necessary data for defining the
design storm, you can change the rainfall type and the Rainfall Designer will
automatically update the rainfall data.
394 | Chapter 9 Subbasin Element Data
Figure 9.79 The Rainfall Designer allows you to quickly change the rainfall data from intensity to
cumulative, as shown above
State
If working within the USA, select from the drop-down list the state (e.g., New
Jersey, etc.) that the stormwater project is located within.
If you are not wanting the software to automatically retrieve rainfall data for
the project location (or the project is outside of the USA), then leave this entry
blank. You can then manually define the rainfall depth (total rainfall) to be
analyzed.
County
After having selected the appropriate state, select from the drop list the county
or major metropolitan area that the stormwater project is located within.
Return Period
After having selected the appropriate county or major metro area, select from
the drop-down list the return period (i.e., 1-yr, 2-yr, 5-yr, 10-yr, 25-yr, 50-yr,
or 100-yr) that you want to retrieve rainfall data from. Note that rainfall data
for the 1-yr return period is not available for all states.
Rainfall Depth
Once you have selected a state, county (or major metro area), and a return
period, the software will retrieve the corresponding rainfall depth from its
rainfall database. If you want (or you are not using the included rainfall
database), manually define the rainfall depth to be analyzed. You can also
override the rainfall depth data that the software provides.
Data Interval
This field allows you to define the interval that should be used for creating the
rainfall distribution. A typical data interval is 2 minutes.
Storm Duration
Some storm distributions, such as the Huff distribution, require that you
define the storm duration. For example, the Huff distribution requires that you
use different quartiles and corresponding storm duration to determine the
critical design storm which causes the maximum amount of runoff for the site
being analyzed. However, for most storm distributions, the storm duration is
automatically determined by the Rainfall Designer and this field is then grayed
out.
Rainfall Designer | 395
Unit Intensity
This check box list allows you to select the storm distribution (i.e., SCS Type II
24-hr, etc.) to be used. Only one storm distribution can be selected at a time.
If multiple storms or storm distributions need to be analyzed, then simply
define multiple time seriesone time series for each storm or storm
distribution.
Storm Distribution Details
Note that the Rainfall Designer will provide additional description and details
regarding the selected storm distribution at the bottom of the dialog box.
Design Storm Description
Once you have completed the definition of the design storm in the Rainfall
Designer and clicked OK, the rainfall data will be stored in the Time Series dialog
box. In addition, a description of the design storm will be provided in the Time
Series dialog box as shown previously in Figure 9.77.
Rainfall Database Accuracy
The rainfall database that is provided with the software is a compilation of
different rainfall data from various federal, state, and local government sources.
While this rainfall database if very comprehensive and we have endeavored to
make certain that the data is accurate, the rainfall depth values that are retrieved
should be cross-checked with local available data. If you find that the rainfall data
provided with the software is not up-to-date for your area, please provide us with
the correct rainfall data so that we can update the rainfall database for the next
release of the software.
SCS Rainfall Distributions
The highest peak discharges from small watersheds in the United States are usually
caused by intense, brief rainfalls that may occur as distinct events or as part of a
longer storm. These intense rainstorms do not usually extend over a large area and
intensities vary greatly. One common practice in rainfall-runoff analysis is to
develop a synthetic rainfall distribution to use in lieu of actual storm events. This
distribution includes maximum rainfall intensities for the selected design
frequency arranged in a sequence that is critical for producing peak runoff.
The intensity of rainfall varies considerably during a storm as well as with
geographic regions. To represent various regions of the United States, National
Resource Conservation Service (NRCS, formerly the SCS) developed four synthetic
24-hour rainfall distributions (I, IA, II, and III) from available National Weather
Service (NWS) duration-frequency data (Hershfield 1061; Frederick et al., 1977) or
local storm data. Type IA is the least intense and type II the most intense short
duration rainfall. The four different SCS 24-hour rainfall distributions are shown
in Figure 9.80, and Figure 9.81 shows their approximate geographic boundaries.
396 | Chapter 9 Subbasin Element Data
Figure 9.80 The SCS 24-hour rainfall distributions
Figure 9.81 The SCS rainfall distribution geographic boundaries
From Figure 9.81, SCS Rainfall Distribution Types I and IA represent the Pacific
maritime climate with wet winters and dry summers. Type III represents Gulf of
Mexico and Atlantic coastal areas where tropical storms bring large 24-hour rainfall
amounts. Type II represents the rest of the country.
1.0
0.5
0.0
0 3 6 9 12 15 18 21 24
Time (hours)
2
4
-
H
o
u
r
P
r
e
c
i
p
i
t
a
t
i
o
n
(
d
e
c
i
m
a
l
p
e
r
c
e
n
t
a
g
e
)
Type II
Type III
Type I
Type IA
SCS 24-hr Storm Distributions
Rainfall Designer | 397
Huff Rainfall Distributions
Other methods for estimating synthetic design storms are available. A well-known
design storm method is based on the Huff synthetic hyetograph. This method uses
a quartile-based storm pattern that categorized storms depending on whether the
greatest percentage of total storm rainfall occurred in the first, second, third, or
fourth quarter of the storm period.
Figure 9.82 The Huff synthetic temporal distribution curves
Huff (1967) analyzed 12 years of rainfall data for 261 storms from 49 recording rain
gages for a 400 square mile area in east-central Illinois. What is significant with
regard to the developed synthetic design storm is that the study area was located
in extremely flat prairie land with no significant topographic or urban influences
on the local precipitation pattern.
Huff found that storms with durations of 6 hours or less showed a tendency to be
associated more often with first-quartile storm distributions, those lasting from 6.1
to 12 hours were commonly associated with second-quartile distributions, those
lasting 12.1 to 24 hours occurred most often with third-quartile distributions, and
those storms with rainfall durations greater than 24 hours were most frequently
associated with the fourth-quartile distribution. However, Huff stressed that
specific storms among all rainfall durations could be associated with any of the
four quartile types. This quartile distribution method was later built into the
ILLUDAS computer model (which is used for storm sewer design) and the Huff
rainfall distribution has found widespread use in the United States and Europe.
However, as with all synthetic methods, care should be applied when using the
Huff rainfall distribution, since it can result in significantly different results from
other methods and may not be accepted by review agencies.
Saving a Design Storm
Once you have defined an appropriate design storm, you can save it for later use
on other projects by clicking Save. Later, the saved design storm can be loaded in
the Time Series dialog box. Clicking Clear will clear out the currently defined
design storm.
Huff Storm Distribution
0.00
0.10
0.20
0.30
0.40
0.50
0.60
0.70
0.80
0.90
1.00
0.00 0.10 0.20 0.30 0.40 0.50 0.60 0.70 0.80 0.90 1.00
Cumulative Storm (time, %)
C
u
m
u
l
a
t
i
v
e
S
t
o
r
m
(
r
a
i
n
f
a
l
l
,
%
)
1
st
Quartile
2
nd
Quartile
3
rd
Quartile
4
th
Quartile
Td
=
6
h
r
6
h
r
<
T
d
=
1
2
h
r
2
4
h
r
<
T
d
1
2
h
r
<
T
d
=
2
4
h
r
398 | Chapter 9 Subbasin Element Data
IDF Curves
When using the Rational, Modified Rational, and DeKalb Rational Methods,
rainfall data is specified as an intensity (inches/hour or cm/hour) for a particular
storm frequency (return period) and storm duration, rather than with a design
storm (as is provided with the Rainfall Designer). IDF (Intensity Duration
Frequency) curves, as shown in the following figure, provide a method for defining
the rainfall intensity for a given storm frequency and storm duration. These
rainfall intensities are generally specified by local governing agencies, having been
previously computed from prior analysis of historical rainfall data.
Figure 9.83 An example IDF curve, illustrating that given a 10-yr return period (storm frequency)
and a 30 minute storm duration, the design rainfall intensity would be 4 inches/hour
The IDF Curves dialog box, shown in the following figure, provides you with
numerous options and flexibility for defining rainfall intensity data. Select INPUT
IDF CURVES or double-click the IDF CURVES icon from the data tree to display the
IDF Curves dialog box. Note that the IDF Curves dialog box is only available if the
Rational Method, Modified Rational Method, or DeKalb Rational Method
hydrology method is selected from the HYDROLOGY METHOD drop-down list in the
Project Options dialog box, General tab, described on page 166.
IDF Curves | 399
Figure 9.84 The IDF Curve dialog box allows you to define the intensity-duration-frequency (IDF)
data for performing a Rational, Modified Rational, or DeKalb Rational Method hydrology method
The following data are used to define rainfall intensity data:
Intensity ID
Enter the unique name (or ID) that is to be assigned to the rainfall intensity
data being defined. This name can be alphanumeric (i.e., contain both
numbers and letters), can contain spaces, is case insensitive (e.g., ABC = abc),
and can be up to 128 characters in length. Therefore, the assigned name can
be very descriptive, to assist you in identifying different rainfall intensities.
Description (optional)
Enter an optional description that describes the rainfall intensity data being
defined.
Rainfall Equation
From this radio button group, select the type of rainfall intensity data to be
defined:
X-Axis
Y-Axis
This radio button group allows you to specify the X and/or Y axis graduation
as linear or logarithmic (log).
IDF Table Rainfall intensity data is defined by a table of storm durations
(in minutes) versus return periods (in years). This is the most
commonly used option.
BDE Table Rainfall intensity data is defined by a table of B-D-E
coefficients versus return periods (in years) using the FWHA
intensity equation.
ABCD Table Rainfall intensity data is defined by a table of third-degree
polynomial coefficients A, B, C, and D versus return periods
(in years).
Intensity
Direct Entry
Enter a single rainfall intensity that is to analyzed.
400 | Chapter 9 Subbasin Element Data
Storm Duration (IDF Table only)
These columns define rainfall intensity data (in inches/hour or cm/hour),
corresponding to a particular storm duration (in minutes) versus return period
(in years). As shown below in Figures 9.85 and 9.86, to add an additional storm
duration column, right-click the table and select INSERT STORM DURATION from
the displayed context menu. The Insert Storm Duration dialog box will then
be displayed, allowing you to enter an additional storm duration to define
rainfall intensity data for.
Figure 9.85 Right-click the table and click INSERT STORM DURATION to insert an additional
storm duration column
Figure 9.86 The Insert Storm Duration dialog box is then displayed, allowing you to enter an
additional storm duration (in minutes) to define rainfall intensity data for
BDE (BDE Table only)
These columns define rainfall intensity data in terms of B-D-E coefficients used
in the following FWHA intensity equation:
where:
Tc = time of concentration
The coefficients B, D and E are typically determined by plotting the existing
rainfall intensity-duration curve(s) on log-log graph paper. The values B, D,
and E can then be determined and directly entered into the software. Typically
the initial plotted line is not straight. If it does plot straight, then D = 0.
Otherwise, select a new trial constant for D (e.g., a value of 5). Add this
constant to each of the Tc ordinates and re-plot the line. If the line is then
straight, then D = 5. If the line is not straight, then try different constants until
the line is straight. B is then the intensity at Tc = 1 while E is the slope of the
plotted IDF line.
i B Tc D + ( )
E
=
IDF Curves | 401
ABCD (ABCD Table only)
These columns define rainfall intensity data in terms of A-B-C-D polynomial
coefficients used in the following third degree polynomial equation:
where:
i = intensity (in inches/hr or cm/hr)
X = storm duration (X-axis) time ordinates
Return Period
These rows define rainfall intensity data (in inches/hour or cm/hour),
corresponding to a return period (in years). As shown below in Figures 9.87
and 9.88, to add an additional return period row, right-click the table and
select INSERT RETURN PERIOD from the displayed context menu. The Insert
Return Period dialog box will then be displayed, allowing you to enter an
additional return period to define rainfall intensity data for.
Figure 9.87 Right-click the table and click INSERT RETURN PERIOD to insert an additional return
period (storm frequency) column
Figure 9.88 The Insert Return Period dialog box is then displayed, allowing you to enter an
additional return period (in years) to define rainfall intensity data for
Intensity (Direct Intensity only)
In the event that IDF data is unavailable, you can directly enter the rainfall
intensity (in inches/hour or cm/hour) to be analyzed.
Default Intensity Duration Frequency Data
Note that the software comes with its own default rainfall intensity data in order
to demonstrate how to define this data. However, this data most likely does not
correspond to your study area and you will need to override or replace this data
with data specific to your project.
i A B Ln X ( ) C Ln X ( )
2
D Ln X ( )
3
+ + + =
402 | Chapter 9 Subbasin Element Data
Saving Intensity Duration Frequency Data
Once you have defined an appropriate rainfall intensity data for a particular
location, you can save it for later use on other projects by clicking the Save button.
Later, the saved rainfall intensity data can be loaded back into the IDF Curves
dialog box by clicking the Load button.
External Inflows
External inflows are additional flows that enter the conveyance network from
other sources than drainage runoff. External inflows include:
The External Inflows dialog box, shown below, allows you to define external
inflows for any Junction, Outfall, Flow Diversion, Inlet, and Storage Node
contained within the network. For example, this dialog box can be used to define
the sanitary loading inflow data for an entire wastewater network model.
Select INPUT EXTERNAL INFLOWS or double-click the EXTERNAL INFLOWS icon from
the data tree to display the External Inflows dialog box.
Figure 9.89 The External Inflows dialog box
Note that as you scroll up and down in one table within the dialog box, the other
tables also scroll up and down by the same amount. This allows the three tables to
remain synchronized, allowing you to easily view what external inflows are
assigned to each node.
n Rainfall dependent infiltrations/inflows (RDII)
n User-defined (direct) inflows
n Dry weather (sanitary) inflows
External Inflows | 403
Network View vs. Node View
Although this dialog box is similar to the External Inflows for Node dialog box (see
page 408), this dialog box provides you with the advantage of being able to define
external inflows for any node within the network. The External Inflows for Node
dialog box only allows external inflows to be defined at an individual node, one
node at a time. However, the External Inflows for Node dialog box has the
advantage of being able to assign pollutant inflows at a node, which this dialog box
does not provide.
Rainfall-Dependent Infiltrations/Inflows (RDII)
The Rainfall-Dependent Infiltrations/Inflows section is used to specify rainfall
dependent infiltrations/inflows entering a node of the network system.
Rainfall-dependent infiltrations/inflows (commonly abbreviated as RDII) are
stormwater flows that enter sanitary or combined sewers due to inflow from
direct connections of downspouts, sump pumps, foundation drains, etc. as well as
infiltration of subsurface water through cracked pipes, leaky joints, poor
manhole connections, etc. Rainfall-dependent infiltrations/inflows can be
computed for a given rainfall record based on set of triangular unit hydrographs
that determine a short-term, intermediate-term, and long-term inflow response for
each time period of rainfall. Any number of unit hydrographs sets can be supplied
for different drainage watershed areas and different months of the year.
The following data are used to define inflows:
Sewershed Area
Specify the area (in acres or hectares) of the sewershed that contributes RDII
inflows for the node in question. Note this area is typically only a small,
localized portion of the entire drainage subbasin area that contributes RDII
inflows to the node.
RDII Unit Hydrograph
Select from the drop-down list the RDII unit hydrograph that applies to the
node being defined. The RDII unit hydrograph is used in combination with
the assigned rain gage to develop a time series of runoff inflow per unit area
over the period of the simulation. See the section titled RDII Unit Hydrographs
on page 411 for additional detail.
Leave this field blank to indicate that the node receives no RDII inflow.
User-Defined (Direct) Inflows
The User Defined (Direct) Inflows section is used to specify the time history of
direct external inflow entering the node being defined. These inflows are
represented by both a constant and time varying component as follows:
User-defined (or direct) inflows are added directly to a node. They can be used to
perform flow routing in the absence of any runoff computations (as in a study area
where no subbasins are defined). If modeling a river or stream, user-defined inflows
can be used to define the baseflow.
Inflow at time t = (baseline inflow) x (baseline pattern factor)
+
(time series value at time t) x (scale factor)
404 | Chapter 9 Subbasin Element Data
The following data are used to define direct inflows:
Baseline Inflow (optional)
This column specifies the constant baseline component of the inflow. If this
field is left blank, then no baseline inflow is assumed.
Baseline Pattern (optional)
This drop-down list defines an optional time pattern whose factors adjust the
baseline inflow to vary in a periodic fashion by month of the year, by day of
the week, and by time of day (for both weekdays and weekends). If this drop-
down list is left blank, then the baseline inflow is not adjusted. A baseline time
pattern is defined using the Sanitary Time Patterns dialog box, as described on
page 464.
Time Series (optional)
This column provides a drop-down list item that allows you to select an
already defined time series that contains the tabular data of time versus inflow
for the selected constituent. If this entry is left blank, then no direct inflow will
occur for the node being defined. A time series is defined using the Time Series
dialog box, as described on page 467.
Scale Factor (optional)
This column specifies the multiplier to be used to adjust the values of the
inflow time series. The baseline value is not adjusted by this factor. The scale
factor can have several uses, such as allowing one to easily change the
magnitude of an inflow hydrograph while keeping its shape the same without
having to re-edit the entries in the hydrograph's time series. Or, it can allow a
group of nodes sharing the same time series to have their inflows behave in a
time-synchronized fashion while letting their individual magnitudes be
different. If left blank, then the scale factor defaults to a value of 1.0.
Dry Weather (Sanitary) Inflows
The Dry Weather (Sanitary) Inflows section of the Inflows dialog box is used to
specify a continuous source of dry weather flow entering the node being defined.
Dry weather inflows are continuous inflows that typically reflect the contribution
from sanitary sewage in sewer systems or base flows in pipes and stream channels.
They are represented by an average inflow rate that can be adjusted on a monthly,
daily, and hourly basis by applying time pattern multipliers to this average value.
The following data are used to define dry weather inflow:
Average Inflow
Specify the average (or baseline) value of the dry weather inflow. Leave this
field blank if there is no dry weather flow.
Time Pattern
From the drop-down list, select an already defined time pattern to be used to
allow the dry weather flow to vary in a periodic fashion by month of the year,
by day of the week, and by time of day (for both weekdays and weekends). Up
to four different types of time patterns can be assignedone for each time
pattern type (i.e., Monthly, Daily, Hourly, Weekend). A time pattern is defined
using the Sanitary Time Patterns dialog box, as described on page 464.
External Inflows | 405
The actual dry weather inflow will equal the product of the average inflow
value and any adjustment factors supplied by the specified time patterns, as
shown below. If a time pattern is not supplied for one of the columns, the
adjustment factor defaults to a constant value of 1.0.
Typical Daily Average Flows
The following tables provide typical daily average flows for determining sanitary
loadings.
Inflow (at time t) = Average Inflow
x
Time Pattern 1 (value at time t)
x
Time Pattern 2 (value at time t)
x
Time Pattern 3 (value at time t)
x
Time Pattern 4 (value at time t)
406 | Chapter 9 Subbasin Element Data
Table 9.4 Typical daily average flows for determining sanitary loadings
Development Units Average
Daily Flow
(GPD/
unit)
Average
Daily Flow
(LPD/unit)
Airport Passenger 2.64 10.00
Apartment Resident 68.68 260.00
Apartment Resort Guest 58.12 220.00
Auditorium Seat 5.00 18.93
Automobile Parking 1000 gross square feet 25.00 94.64
Automobile Service Employee 13.21 50.00
Automobile Service Vehicle 2.64 10.00
Bakery 1000 gross square feet 300.00 1135.62
Bar Customer 2.11 8.00
Bar Employee 13.21 50.00
Bar Seat 20.00 75.71
Cabin Resort Guest 42.47 160.00
Cafeteria Customer 1.59 6.00
Cafeteria Employee 10.57 40.00
Cafeteria Seat 50.00 189.27
Campground Guest 31.70 120.00
Car Wash (coin operated) Stall 206.00 779.79
Car Wash (in bay) 5 GPM (peak flow) 412.00 1559.59
Church Seat 5.00 18.93
Cocktail Lounge Seat 19.81 75.00
Coffee Shop Customer 5.28 20.00
Coffee Shop Employee 10.57 40.00
Commercial 1000 gross square feet 100.00 378.54
Community Center Occupant 5.00 18.93
Country Club Employee 13.21 50.00
Country Club Guest 105.67 400.00
Day Camp Guest 13.21 50.00
Department Store Employee 10.57 40.00
Department Store Toilet 528.34 2000.00
Dining Hall Meal served 7.93 30.00
Dog Kennel 1000 gross square feet 100.00 378.54
Dormitory Guest 39.63 150.00
Gymnasium 1000 gross square feet 300.00 1135.62
Home (average) Resident 73.97 280.00
Home (better) Resident 81.89 310.00
Home (luxury) Resident 100.39 380.00
Home (semi-modern) Resident 52.83 200.00
Hospital (dog and cat) 1000 gross square feet 300.00 1135.62
Hospital (medical) Bed 171.71 650.00
Hospital (medical) Employee 10.57 40.00
Hospital (mental) Bed 105.67 400.00
Hospital (mental) Employee 10.57 40.00
Hotel Employee 10.57 40.00
Hotel Guest 50.19 190.00
Industrial Building Employee 14.53 55.00
Jail Inmate 85.00 321.76
Laboratory (commercial) 1000 gross square feet 300.00 1135.62
Laundromat Wash 50.19 190.00
Laundromat Washing machine 581.18 2200.00
Manufacturing (industry) 1000 gross square feet 100.00 378.54
Medical Building 1000 gross square feet 300.00 1135.62
External Inflows | 407
Table 9.5 Typical daily average flows for determining sanitary loadings (continued)
Development Units Average
Daily Flow
(GPD/unit)
Average
Daily Flow
(LPD/unit)
Motel Guest 31.70 120.00
Motel Room 150.00 567.81
Motel (with kitchen) Guest 52.83 200.00
Office Employee 14.53 55.00
Office Building 1000 gross square feet 200.00 757.08
Prison Employee 10.57 40.00
Prison Inmate 118.88 450.00
Residential (1 bedroom apartment or
condo)
Dwelling unit 150.00 567.81
Residential (2 bedroom apartment or
condo)
Dwelling unit 200.00 757.08
Residential (3 bedroom apartment or
condo)
Dwelling unit 250.00 946.35
Residential (artist dwelling) Dwelling unit 100.00 378.54
Residential (artist dwelling, 2/3 area) 1000 gross square feet 300.00 1135.62
Residential (bachelor/single) Dwelling unit 100.00 378.54
Residential (boarding house) Bed 85.00 321.76
Residential (duplex) Dwelling unit 300.00 1135.62
Residential (guest house with
kitchen)
Dwelling unit 330.00 1249.19
Residential (mobile home) Home space 200.00 757.08
Residential (single family dwelling) Dwelling unit 330.00 1249.19
Residential (townhouses, set grade) Dwelling unit 330.00 1249.19
Resort Guest 52.83 200.00
Rest Home Employee 10.57 40.00
Rest Home Resident 92.46 350.00
Restaurant Meal served 2.64 10.00
Restaurant (fixed seat) Seat 50.00 189.27
Restaurant (take out) 1000 gross square feet 300.00 1135.62
Retail Area 1000 gross square feet 100.00 378.54
Rooming House Resident 39.63 150.00
School (boarding) Student 73.97 280.00
School (day care center) Child 10.00 37.85
School (elementary / junior high) Student 10.00 37.85
School (high school) Student 15.00 56.78
School (kindergarten) 35 gross square feet 10.00 37.85
School (large) Student 21.13 80.00
School (medium) Student 15.85 60.00
School (small) Student 10.57 40.00
Shopping Center Employee 10.57 40.00
Shopping Center Parking space 1.06 4.00
Summer Cottage Guest 50.19 190.00
Swimming Pool Customer 10.57 40.00
Swimming Pool Employee 10.57 40.00
Theater Customer 2.64 10.00
Theater (fixed seat) Seat 5.00 18.93
Trailer Park Resident 39.63 150.00
Video Center Customer 5.28 20.00
References
1. Ciceron, F., 2004, Sanitary Sewer Design Guidelines, City of Oakland, Public Works Agency, Oakland, California
2. Tchobanoglous, G. and Metcalf & Eddy, 1981, Wastewater Engineering: Collection and Pumping of Wastewater,
McGraw-Hill, Columbus, Ohio
408 | Chapter 9 Subbasin Element Data
External Inflows for Node
The External Inflows for Node dialog is shown below. This dialog allows the
following external inflows and pollutant inflows to be defined at an individual
Junction, Outfall, Flow Diversion, Inlet, and Storage Node:
The External Inflows dialog box is displayed by clicking the ... browse button from
the EXTERNAL INFLOWS data field in the Junctions, Outfalls, Flow Diversions, Inlets,
and Storage Nodes dialog boxes.
Figure 9.90 The External Inflows for Node dialog box
In addition to pollutants entering the network from surface runoff, this dialog box
allows pollutants to be introduced at network nodes through user-defined time
series inflows and dry weather inflows.
Although this dialog box is similar to the External Inflows dialog box (as described
on page 402), this dialog box provides you with the advantage of being able to
define external pollutant inflows at an individual node. However, this dialog box
has the disadvantage of not allowing you to edit the external inflows for the entire
network, as the External Inflows dialog box provides.
Rainfall-Dependent Infiltrations/Inflows (RDII)
The Rainfall-Dependent Infiltrations/Inflows section is used to specify rainfall
dependent infiltrations/inflows entering a node of the network system.
Rainfall-dependent infiltrations/inflows (commonly abbreviated as RDII) are
stormwater flows that enter sanitary or combined sewers due to inflow from
direct connections of downspouts, sump pumps, foundation drains, etc. as well as
infiltration of subsurface water through cracked pipes, leaky joints, poor
manhole connections, etc. Rainfall-dependent infiltrations/inflows can be
computed for a given rainfall record based on set of triangular unit hydrographs
that determine a short-term, intermediate-term, and long-term inflow response for
each time period of rainfall. Any number of unit hydrographs sets can be supplied
for different drainage watershed areas and different months of the year.
n Rainfall dependent infiltrations/inflows (RDII)
n User-defined (direct) inflows and pollutant inflows
n Dry weather (sanitary) inflows and pollutant inflows
External Inflows for Node | 409
The following data are used to define inflows:
RDII Unit Hydrograph
Select from the drop-down list the RDII unit hydrograph that applies to the
node being defined. The RDII unit hydrograph is used in combination with
the assigned rain gage to develop a time series of runoff inflow per unit area
over the period of the simulation.
Leave this field blank to indicate that the node receives no RDII inflow.
Click the ... browse button to display the RDII Unit Hydrographs dialog box,
described on page 411, to define a new RDII unit hydrograph.
Sewershed Area
Specify the area (in acres or hectares) of the sewershed that contributes RDII
inflows for the node in question. Note this area is typically only a small,
localized portion of the entire drainage subbasin area that contributes RDII
inflows to the node.
User-Defined (Direct) Inflows
The User Defined (Direct) Inflows section is used to specify the time history of
direct external inflow and pollutant inflows entering the node being defined.
These inflows are represented by both a constant and time varying component as
follows:
User-defined (or direct) inflows are added directly to a node. They can be used to
perform flow and water quality routing in the absence of any runoff computations
(as in a study area where no subbasins are defined). If modeling a river or stream,
user-defined inflows can be used to define the baseflow.
The following data are used to define direct inflow:
Constituent
This read-only column provides a list of FLOW and previously defined pollutant
constituents whose direct inflow is to be defined.
If a pollutant is assigned a user-defined inflow in terms of concentration, then
one must also assign a user-defined inflow to the FLOW constituent, otherwise
no pollutant inflow will occur. An exception is at submerged outfalls where
pollutant intrusion can occur during periods of reverse flow. If pollutant
inflow is defined in terms of mass, then a user-defined inflow to the FLOW
constituent is not required.
Baseline Inflow (optional)
This column specifies the constant baseline component of the pollutant
constituent's inflow. For FLOW, the units are the project's flow units. For
pollutants, the units are the pollutant's concentration units if inflow is a
concentration, or can be any mass flow units if the inflow is a mass flow (see
CONVERSION FACTOR data entry, below). If this field is left blank, then no
baseline inflow is assumed.
Inflow at time t = (baseline inflow) x (baseline pattern factor)
+
(time series value at time t) x (scale factor)
410 | Chapter 9 Subbasin Element Data
Baseline Pattern (optional)
This drop-down list defines an optional time pattern whose factors adjust the
baseline inflow to vary in a periodic fashion by month of the year, by day of
the week, and by time of day (for both weekdays and weekends). If this drop-
down list is left blank, then the baseline inflow is not adjusted. Click the ...
browse button to display the Sanitary Time Patterns dialog box, described on
page 464, to define a new time pattern.
Time Series (optional)
This column provides a drop-down list item that allows you to select an
already defined time series that contains the tabular data of time versus inflow
for the selected constituent. If this entry is left blank, then no direct inflow will
occur for the selected constituent for the node being defined. Click the ...
browse button to display the Time Series dialog box, which is described on
page 467, to define a new direct inflow time series.
Scale Factor (optional)
This column specifies the multiplier to be used to adjust the values of the
pollutant constituent's inflow time series. The baseline value is not adjusted by
this factor. The scale factor can have several uses, such as allowing one to easily
change the magnitude of an inflow hydrograph while keeping its shape the
same without having to re-edit the entries in the hydrograph's time series. Or,
it can allow a group of nodes sharing the same time series to have their inflows
behave in a time-synchronized fashion while letting their individual
magnitudes be different. If left blank, then the scale factor defaults to a value
of 1.0.
Inflow Type
For pollutant constituents, the drop-down list allows you to select the type of
inflow data contained in the specified time series data as either concentrations
or mass inflows. This field is not available for the FLOW inflow row.
Conversion Factor
For pollutant constituents, this entry is used to define the numerical
conversion factor for converting a pollutant mass flow rate in the time series
data into concentration times flow units. This field is not available for the
FLOW inflow row.
For example, if the time series data is in pounds per day and the pollutant
concentration defined for the project is in mg/L while the flow units are CFS,
then the conversion factor is (453590 mg/lb) / (86400 sec/day) = 5.25 (mg/sec)
per (lb/day).
Dry Weather (Sanitary) Inflows
The Dry Weather (Sanitary) Inflows section of the Inflows dialog box is used to
specify a continuous source of dry weather flow entering the node being defined.
Dry weather inflows are continuous inflows that typically reflect the contribution
from sanitary sewage in sewer systems or base flows in pipes and stream channels.
They are represented by an average inflow rate that can be adjusted on a monthly,
daily, and hourly basis by applying time pattern multipliers to this average value.
The following data are used to define dry weather inflow:
Constituent
This read-only column provides a list of FLOW and previously defined pollutant
constituents whose dry weather inflow is to be defined.
RDII Unit Hydrographs | 411
Average Inflow
Specify the average (or baseline) value of the dry weather inflow of the
constituent in the relevant units (e.g., flow units for FLOW constituent,
concentration units for pollutant constituent). Leave this field blank if there is
no dry weather flow for the selected constituent.
Time Pattern
From the drop-down list, select an already defined time pattern to be used to
allow the dry weather flow to vary in a periodic fashion by month of the year,
by day of the week, and by time of day (for both weekdays and weekends). Up
to four different types of time patterns can be assignedone for each time
pattern type (i.e., Monthly, Daily, Hourly, Weekend). Click the ... browse
button to display the Sanitary Time Patterns dialog box, described on
page 464, to define a new time pattern.
RDII Unit Hydrographs
RDII unit hydrographs (UHs) estimate rainfall-dependent infiltration/inflow into
a sanitary or combined sewer system. A UH group can have up to 12 UH sets, one
for each month of the year. Each UH group is considered as separate and is assigned
its own unique name along with the name of the rain gage that supplies rainfall
data to it.
Each RDII unit hydrograph, as shown in the following figure, is defined by three
parameters:
Figure 9.91 The triangular unit hydrograph, generated by the RTK parameters
n R, the percentage of rainfall that enters the sanitary sewer system as RDII
n T, the time from the onset of rainfall to the peak of the UH, in hours
n K, the ratio of time to recession of the UH to the time to peak
Triangular Unit Hydrograph
R
D
I
I
(
R
a
i
n
f
a
l
l
D
e
r
i
v
e
d
I
n
f
l
o
w
s
/
I
n
f
i
l
t
r
a
t
i
o
n
s
)
c
f
s
Time
T T+K*T
Q
peak
0.0
0.0
P
Volume = R x P x A
412 | Chapter 9 Subbasin Element Data
A UH set contains up to three such hydrograph responses (or components):
Each unit hydrograph response (or component) is modeled as a triangular shaped
hydrograph, all beginning at the same time and each having its own R, T and K
parameters. R values are defined such that:
R = R
1
+ R
2
+ R
3
where:
R = fraction of total rainfall entering the sewer network
R
1
, R
2
, R
3
= fraction of total rainfall entering sewer network in the short,
intermediate, and long term unit hydrographs
At any time, the total RDII is the sum of the three component unit hydrographs,
as shown in the following figure.
Figure 9.92 Composite RDII hydrograph, generated using the sum of the three component unit
hydrographs for short-term, intermediate, and long-term response
To generate rainfall-dependent infiltration/inflow to a drainage system node, the
node must identify the UH group and the area of the surrounding watershed that
contributes rainfall-dependent infiltration/inflow.
The RDII Unit Hydrographs dialog box, as shown in the following figure, is used
to specify the parameters defining RDII unit hydrographs for computing rainfall-
dependent infiltration/inflow. To display the RDII Unit Hydrographs dialog box,
choose INPUT RDII UNIT HYDROGRAPHS.
n Short term (or rapid)
n Medium term (or intermediate)
n Long term
Total RDII Hydrograph
Resulting from Rainfall, P
Summation of Three Unit Hydrographs
First Unit Hydrograph of
R1, T1, and K1
Second Unit Hydrograph
of R2, T2, and K2
Third Unit Hydrograph of
R3, T3, and K3
R
D
I
I
(
R
a
i
n
f
a
l
l
D
e
r
i
v
e
d
I
n
f
l
o
w
s
/
I
n
f
i
l
t
r
a
t
i
o
n
s
)
c
f
s
Time
T
1
T
2
T
1
+K
1
*T
1
T
3
T
2
+K
2
*T
2
0.0
0.0
P
RDII Unit Hydrographs | 413
Figure 9.93 The RDII Unit Hydrographs dialog box
The RDII Unit Hydrographs dialog box is used to specify the shape parameters and
rain gage for a group of triangular unit hydrographs. These hydrographs are used
to compute rainfall-dependent infiltration/inflow at selected junction nodes of the
drainage system. A unit hydrograph group can contain up to 12 sets of
individual unit hydrographs (one for each month of the year), and each set (each
month) can consist of up to 3 individual unit hydrographs (for short-term,
medium-term, and long-term responses, respectively).
To select a unit hydrograph group, scroll through the displayed table and click the
row containing the unit hydrograph group of interest. The provided data entry
fields will then display information describing the selected unit hydrograph group.
To add a new unit hydrograph group, click the Add button and then enter the
appropriate information in the data fields. To delete a unit hydrograph group,
select the unit hydrograph group from the table and then click the Delete button.
The following data are used to define a unit hydrograph:
UH Group ID
Enter the unique name (or ID) that is to be assigned to the unit hydrograph
group being defined. This name can be alphanumeric (i.e., contain both
numbers and letters), can contain spaces, is case insensitive (e.g., ABC = abc),
and can be up to 15 characters in length. Therefore, the assigned name can be
very descriptive, to assist you in identifying different unit hydrograph groups.
Description (optional)
Enter an optional description that describes the unit hydrograph data being
defined.
Rain Gage
Select from the drop-down list an already defined rain gage that supplies
rainfall data to the unit hydrographs in the group. Click the ... browse button
to display the Rain Gages dialog box, described on page 388, to define a new
rain gage.
Month
Select a month from the list box for which hydrograph parameters will be
defined. Select ALL MONTHS to specify a default set of hydrographs that apply
to all months of the year. Then select specific months that need to have special
hydrographs defined.
414 | Chapter 9 Subbasin Element Data
RTK Unit Hydrograph Parameters
The RTK Unit Hydrograph Parameters section describes for each unit hydrograph
group a set of R-T-K parameters that define the magnitude and shape of the unit
hydrograph.
Response Ratio (R)
The column defines the fraction (decimal percentage) of rainfall volume that
enters the sewer system. This value is commonly referred to as the R parameter,
and is used to define the shape of the unit hydrograph. This value cannot be
negative. In addition, the sum of the response ratios for the short-term,
intermediate-term, and long-term UH responses should not exceed 1.0 (and
should rarely equal 1.0, except for special cases).
Time to Peak (T, hrs)
The column defines the time from the onset of rainfall to the peak of the unit
hydrograph (in hours). This value is commonly referred to as the T parameter,
and is used to define the shape of the unit hydrograph.
Recession Limb Ratio (K)
The column defines the ratio of time to recession (decimal percentage) of the
unit hydrograph to the time to peak. This value is commonly referred to as the
K parameter, and is used to define the shape of the unit hydrograph.
Short Term
This row is used to specify parameters for a short-term response unit
hydrograph (i.e., small value of T). Leave this row blank if not defining a short-
term response unit hydrograph for a particular month.
Medium Term
This row is used to specify parameters for an intermediate-term response unit
hydrograph (i.e., medium value of T). Leave this row blank if not defining an
intermediate-term response unit hydrograph for a particular month.
Long Term
This row is used to specify parameters for a long-term response unit
hydrograph (i.e., largest value of T). Leave this row blank if not defining a
long-term response unit hydrograph for a particular month.
Initial Abstraction Parameters
The Initial Abstraction Parameters section describes for each unit hydrograph
group a set of Initial Abstraction (IA) parameters that are associated with it. These
parameters determine how much rainfall is lost to interception and depression
storage before any excess rainfall is generated and transformed into RDII (Rainfall
Dependent Inflow/Infiltration) flow by the unit hydrograph. Different initial
abstraction parameters can be assigned to each of the three unit hydrograph
responses.
Maximum Depth
The column defines the maximum possible depth of the initial abstraction (in
inches or mm).
Recovery Rate
The column defines the recovery rate (in inches/day or mm/day) at which
stored initial abstraction is depleted during dry periods.
RDII Unit Hydrographs | 415
Initial Depth
The column defines the initial depth of stored initial abstraction (in inches or
mm).
Short Term
This row is used to specify parameters for a short-term response initial
abstraction (i.e., small value of T). Leave this row blank if not defining a short-
term response initial abstraction for a particular month.
Medium Term
This row is used to specify parameters for an intermediate-term response initial
abstraction (i.e., medium value of T). Leave this row blank if not defining a
intermediate-term response initial abstraction for a particular month.
Long Term
This row is used to specify parameters for a long-term response initial
abstraction (i.e., largest value of T). Leave this row blank if not defining a long-
term response initial abstraction for a particular month.
Sources of RDII
The following figure shows the RDII (Rainfall-Dependent Inflow/Infiltration) flow
in a sanitary sewer system. This figure clearly shows the additional sewer inflow
caused by rainfall within the sewershed. The increased flows can contribute to
sanitary sewer overflows (SSO) and increased flows at the wastewater treatment
plant.
Figure 9.94 Example of a typical RDII and base flow hydrograph
A sanitary sewers capacity can be exceeded during wet weather due to additional
inflows and infiltrations into the sanitary sewer. This can cause surcharging and
potentially overflowing of the sewers. In addition, sewer capacity can be reduced
by root intrusion, grease build-up, sedimentation, and debris. Figures 9.95 and
9.96, below, show infiltration into a sanitary sewer system.
416 | Chapter 9 Subbasin Element Data
Figure 9.95 Example of infiltration into a sanitary sewer network (courtesy City of Surrey,
Canada)
Figure 9.96 Example of infiltration into a sanitary sewer network (courtesy City of Surrey,
Canada)
RDII Parameter Determination and Calibration
Calibration of the model is the only practical way to assure that the assigned RDII
parameter values accurately represent the wastewater system being modeled.
RDII Unit Hydrographs | 417
Model calibration consists of adjusting selected input parameters so that the
computed output matches the observed monitoring results at key points in the
system. Upon completion, the calibrated model should provide a good match
between predicted and observed results when applied to storm events not used in
the calibration process. When this criterion is met, the model is considered
validated or verified.
Model Validation Criteria
In general, model validation is concerned with comparison of the computed and
measured flow hydrographs. It is recommended to establish some sort of
validation criteria to measure the accuracy of the model. These criteria can include:
In order to validate the computed discharge time series, it is recommended that the
data be exported into Microsoft Excel spreadsheet (or some other software) for
further processing and comparison with measured time series.
Flow Monitoring and Measurements
Model calibration requires corresponding rainfall and sewer network flow
measurements for a number of storm events. Rainfall data should be obtained from
one or more gages located in or close to the drainage area. Flow monitoring should
be conducted at representative locations in the sewershed collection system.
Monitoring of overflows at the largest flow points in the system is advisable. Even
the best model predictions are only approximations of reality, and emphasis on
the largest flows will help to secure the best accuracy for the most significant
discharges and the best overall estimate of flow volumes and wastewater loads for
the collection system. In addition to overflows, flow monitoring stations should be
located at one or more points in the collection system upstream of any flow
regulators. This is necessary to calibrate the model parameters defining the
contributing drainage area that control the conversion of rainfall into RDII into
the collection system.
The amount of measured discharge and precipitation data, along with its
resolution has an impact in the accuracy and credibility of the obtained RDII
parameter values. An adequate number of storm events (usually 5 to 10) should be
monitored and used in the calibration. This is important because of possible
malfunctions in different flow sensors at different times, and also to compensate
for variations in rainfall distribution over the drainage area. The point rainfall
measurement at the rain gage provides only an approximation of the storm
distribution over the entire drainage area, so variations in individual events should
be expected.
The availability of sufficient number of different storm events will also facilitate
and improve the model calibration. Many users prefer to base the calibration on
the model's ability to reproduce the overall results from a number of different
events, rather than attempt to match instantaneous flow measurements.
Ideally, long time series of measured discharge data with daily values is required
for calibration of RDII parameters. Several months of higher resolution time series
data (i.e., minutes or hours) is required to calibrate the surface runoff model.
n Peak discharge values
n Flow volumes
n Graphical shape
n Time of peak
n Accumulated flow differences
418 | Chapter 9 Subbasin Element Data
Shorter time series data sets may also be useful, but should not be used exclusively
to generate RDII parameter values.
Generally, performing a continuous, long-term analysis to look at periods of both
wet and dry weather, rather than a hydrological load analysis of the sewer system
for only a short period of high intensity rain storms, provides a more accurate
representation of actual loads on wastewater treatment plants and sewer overflows.
Flow measurements almost always will be made using automatic sensing units, but
it is important to provide periodic inspection and supervision. Sensors tend to clog
and generate erroneous readings, which can seriously impede model calibration
efforts if left undetected.
In addition to timely maintenance to the flow meters, operational supervision can
also assure that the location being monitored is not surcharged at the time of flow
measurements. The existence of a surcharged condition is essential information for
reliable application of the model.
Routing Method Selection
If sewer pipes can surcharge, then hydrodynamic routing must be used rather than
kinematic wave routing. This adds some complexity to the model analysis, not so
much in the computations, but in the model's sensitivity to the accuracy of the
assigned input data. When hydrodynamic routing is used, a more accurate
definition of the sewer collection model is required (i.e., pipe diameters, slopes,
lengths, etc.).
Computational Time Steps
RDII (dry weather) computations are often performed with relative long time steps
(several hours) whereas surface runoff (wet weather) computations are typically
performed with much shorter time steps (several minutes). These time step values
are defined in the Analysis Options dialog box (see page 69 for more details). When
performing continuous simulation modeling, the dry weather time step should be
chosen in accordance with the resolution of the precipitation data. For example, if
only daily precipitation data is available, then a dry weather time step of 24 hours
would be suitable. However, in the event that precipitation data is available with
high resolution (e.g., few minutes), then the dry weather time step should be
selected in accordance to the response of the RDII discharge response during the
storm event (e.g., 2 to 4 hours). To minimize computational simulation time as
well as limit the size of the analysis output files, the dry weather simulation is
computed continuously for the entire simulation period, whereas the wet weather
simulation is computed only when precipitation occurs and continues until all the
surface runoff hydrographs have returned to approximately zero discharge.
RDII Determination for Large Network Systems
Applying the model is more cumbersome for collection systems with many
regulators and overflow points. For large or complex systems, practical maximum
lengths are generally 1 year or less, and in some cases could be less than a 6-month
simulation period. When the period being analyzed is short, it is important that
the most appropriate period of the rain record be selected for analysis, so that the
model provides representative projections of the collection system. Independent
analysis of rain data can assist in selecting an appropriate portion of the overall
rainfall record to analyze.
RDII Unit Hydrographs | 419
Initial RDII Parameters
It can be very time consuming to estimate the RDII parameters and adjust them to
match monitored data. There is generally a wide range of RDII rates, depending
upon the age of the sewer system and the type of underlying soil. For new sewer
systems, sanitary flows are best estimated by the development of the drainage area
(i.e., population, industries, etc.). Wet weather inflow for an existing system can
generally be accounted for during calibration by adjusting the drainage area of the
sewersheds to account for that fraction of the total area that contributes wet
weather flow.
For example, for well constructed sewers, one could start with an assumption that
5% of the total drainage area generated RDII. However, to provide a meaningful
comparison with monitoring flow meters, the sewered area being analyzed should,
at a minimum, exclude large unsewered areas such as park lands, golf courses,
stream valleys, highways, cemeteries, etc. Only those areas that can act as effective
sources of RDII into the system should be included in the analysis.
Calibration Steps
It is not possible to determine RDII parameter values from geophysical
measurements, since most parameters are empirical. Therefore, it is necessary that
the RDII parameters be determined by comparison between simulated and
measured discharges through a calibration process.
A preliminary calibration can be performed visually by comparing the simulated
and measured discharges. Optimization of the RDII parameters is then performed
by iterative adjustment. However, during the optimization process, it may be
necessary to return to a previous calibration step. It is recommended, especially for
less experienced users, that only one RDII parameter should be changed at a time
during each iteration cycle, so that the effect of the adjustment can be clearly be
seen. However, sometimes the effect of changing one parameter may not be
sufficient. In this case, two (or more) parameters may need to be adjusted at the
same time.
The unit hydrograph parameters that need to be adjusted for the short term (or
rapid), medium term (or intermediate), and long term responses are:
The short-term response unit hydrograph should tend to be nearly an exact
reflection of the rainfall hyetograph, since this inflow tends to be from direct
connections from surface runoff to the sewer system. This direct connection inflow
can occur from broken pipes, incorrectly connected sewer pipes, partially open
manhole covers, etc. This unit hydrograph tends to be the most critical to calibrate
for, since it tends to be the dominant volume of RDII that can overwhelm a
sanitary sewer system. To determine sources of short-term RDII, physical
inspection methods such as smoke testing and remote camera inspection may be
necessary. Along with this information, one can then compare responses of the
sewer system with specific rainfall events to calibrate the short-term response unit
hydrograph.
The following steps are recommended for calibrating a model:
n Response Ratio (R)
n Time to Peak (T, hrs)
n Recession Limb Ratio (K)
420 | Chapter 9 Subbasin Element Data
1 Start by adjusting the RDII contributing drainage area to calibrate the water
balance so that the computed and measured total volume during the
observation period closely matches, as shown in the following figure.
Increasing the RDII contributing drainage area should proportionally increase
the RDII flow volume.
Figure 9.97 RDII contributing areas
2 Next, adjust the response ratio (R) for the short-term, intermediate-term, and
long-term response unit hydrographs so that the correct distribution of RDII
peak flows and wastewater base flows approximately match the measured
flows. This should be typically done after a wet period (i.e., saturated soils) and
preferably for a period with low evapotranspiration.
3 Adjust the time to peak (T) for the short-term, intermediate-term, and long-
term response unit hydrographs so that the RDII peak flow and measured peak
flow approximately match.
4 Adjust the recession limb ratio (K) for the short-term, intermediate-term, and
long-term response unit hydrographs so that the shape of the resultant RDII
flow hydrograph matches that with the measured wastewater flow
hydrograph.
Dimensionless Unit Hydrograph | 421
Extrapolating Calibrated Model Concerns
Standard practice is typically to take several low intensity, low volume storm
events from a limited flow measurement period and extrapolate this input data to
the design storm of much higher intensity and volume. However, care must be
exercised since this method can overstate potential RDII volumes and rates by not
considering the hydraulic capacity of the collection system. The hydraulic limit
may occur at intensities or volumes that are much lower than the design event.
The software has the ability to determine the maximum capacity of the collection
system under junction flooding conditions (unless the junction surcharge values
are set to very high elevations to simulate bolted manhole covers).
Additional RDII References
Additional publications that discuss the analysis of RDII include the following
documents.
Dimensionless Unit Hydrograph
The dimensionless unit hydrograph, as shown in the following figure, is one of
several watershed related parameters incorporated into NRCS (SCS) hydrologic
modeling procedures. The unit hydrograph influences the shape of the runoff
hydrograph generated by the model, particularly the peak rate of discharge. It does
not affect the volume of runoff (which is determined by curve number).
n Combined Sewer Overflow Control Manual, US EPA, September 1993,
EPA/625/R-93/007
n Sewer System Infrastructure Analysis and Rehabilitation Handbook,
US EPA, October 1991, EPA/625/6-91/030
422 | Chapter 9 Subbasin Element Data
Figure 9.98 A typical SCS dimensionless unit hydrograph
A unit hydrographs shape varies by watershed based on many factors, including:
The software uses the default SCS dimensionless unit hydrograph (corresponding
to a 484 peaking factor), which represents an average condition for much of the
country. This is generally sufficiently accurate for the hydrologic analysis and so
you do not need to adjust the dimensionless unit hydrograph.
Detailed studies, however, have been conducted in some watersheds and regions
to develop more representative dimensionless unit hydrographs. The software
allows you to define these unique unit hydrographs, as well as provides several
standard unit hydrographs used in different parts of the country. The following
figure shows a comparison between two different dimensionless unit hydrographs.
n Watershed size, slope, and length
n Geomorphic and geologic characteristics
n Amount of storage
n Degree of urbanization
Dimensionless Unit Hydrograph | 423
Figure 9.99 Comparison of different dimensionless unit hydrographs
The Dimensionless Unit Hydrographs dialog box, shown in the following figure, is
used to specify the peak rate factor that defines the shape of the dimensionless unit
hydrographs. These dimensionless unit hydrographs are used in both the SCS TR-
20 and SCS TR-55 hydrology computations. The selected peak rate factor and
corresponding unit hydrograph is applied to all subbasins.
Select INPUT DIMENSIONLESS UNIT HYDROGRAPH to display the Dimensionless Unit
Hydrographs dialog box. Note that the Dimensionless Unit Hydrographs dialog
box is only available if the SCS TR-20 or SCS TR-55 hydrology method is selected
from the HYDROLOGY METHOD drop-down list in the Project Options dialog box,
General tab, described on page 166.
Figure 9.100 The Dimensionless Unit Hydrographs dialog box
424 | Chapter 9 Subbasin Element Data
The following data are used to define dimensionless unit hydrograph data:
ID
Enter the unique name (or ID) that is to be assigned to the dimensionless unit
hydrograph being defined. This name can be alphanumeric (i.e., contain both
numbers and letters), can contain spaces, is case insensitive (e.g., ABC = abc),
and can be up to 128 characters in length. Therefore, the assigned name can
be very descriptive, to assist you in identifying different unit hydrographs.
Description (optional)
Enter an optional description that describes the dimensionless unit
hydrograph being defined.
Unit Hydrograph
From this drop-down list, select from a list of pre-defined dimensionless unit
hydrographs or select USER-DEFINED in order to define the peaking factor
directly.
Peak Rate Factor
The entry defines the peaking factor, which essentially controls the volume of
water on the rising and recession limbs. The default value is 484, which
corresponds to the standard SCS unit hydrograph. However, you can enter any
value you want and the software will automatically construct the
Unit
Hydrograph
Peaking
Factor
Typical Applications
SCS 484 The Soil Conservation Service (SCS) uses this
peaking factor nationwide with reasonable
success for hydrologic evaluation of small
watersheds and for hydrologic design of
conservation measures. This is the default
dimensionless unit hydrograph used by TR-20
and TR-55.
Delmarva 284 Applies to Atlantic coastal plain watersheds, that
are characterized by flat topography (average
watershed slope less than 5 percent), low relief,
and significant surface storage in swales and
depressions.
Georgia-300 300 Georgia Stormwater Management Manual
Georgia-323 323 Georgia Stormwater Management Manual
SWFWMD-
256
256 Southwest Florida Water Management District
Stormwater Management Manual
User-Defined Define the peaking factor directly using the PEAK
RATE FACTOR entry
Groundwater Aquifers | 425
corresponding dimensionless unit hydrograph and display it as a graphical
plot. The following table provides a description of typical hydrograph peaking
factors and recession limb ratios (Wanielista, et al. 1997).
Groundwater Aquifers
Groundwater aquifers are sub-surface groundwater areas used to model the vertical
movement of water infiltrating from the subbasins that lie above them. They also
permit the infiltration of groundwater into the drainage system, or exfiltration of
surface water from the drainage system, depending on the hydraulic gradient that
exists. The same groundwater aquifer can be shared by several subbasins.
Groundwater aquifers are only required in models that need to explicitly account
for the exchange of groundwater with the drainage system or to establish baseflow
and recession curves in natural channels and non-urban systems.
Groundwater aquifers are represented using two zones:
The groundwater aquifer behavior is characterized using parameters such as:
Groundwater aquifers are connected to subbasins and to drainage system nodes as
defined in a subbasin's groundwater flow data provided in the Groundwater
Aquifer Assignment dialog box (see the section titled Groundwater Aquifer
Assignment on page 428). This data also contains parameters that govern the rate
of groundwater flow between the aquifer's saturated zone and the drainage system
node.
The software uses a two-zone groundwater aquifer model to represent the
interaction of infiltration, evapotranspiration, percolation, and lateral
groundwater interflow. An illustration of this two-zone groundwater model is
shown in the following figure.
Peaking
Factor
Limb Ratio
(Recession
to Rising)
A
Description
575 1.25 Urban areas; steep slope
484 1.67 Standard SCS unit hydrograph
400 2.25 Mixed urban/rural
300 3.33 Rural, rolling hills
200 5.5 Rural, slight slopes
100 12.0 Rural, very flat
A
Limb ratio is the ratio of the recession limb length to the rising limb length
n Un-saturated zone
n Saturated zone
n Soil porosity
n Hydraulic conductivity
n Evapotranspiration depth
n Bottom elevation
n Loss rate to deep groundwater
n Initial water table elevation
n Initial moisture content of the unsaturated zone
426 | Chapter 9 Subbasin Element Data
Figure 9.101 The two-zone groundwater model
The upper zone of the aquifer is unsaturated with a variable moisture content. The
lower zone is fully saturated and therefore its moisture content is fixed at the soil
porosity.
The fluxes shown in Figure 9.101, expressed as volume per unit area per unit time,
consist of the following:
n Infiltration from the surface
n Evapotranspiration from the upper zone, which is a fixed fraction of the un-
used surface evaporation
n Percolation from the upper to lower zone, which depends on the upper zone
moisture content and depth
n Evapotranspiration from the lower zone, which is a function of the depth of
the upper zone
n Percolation from the lower zone to deep groundwater, which depends on the
lower zone depth
n Lateral groundwater interflow to the drainage system, which depends on the
lower zone depth as well as the depth in the receiving channel or node
After computing the water fluxes that exist during a given time step, a mass
balance is written for the change in water volume stored in each zone so that a new
water table depth and unsaturated zone moisture content can be computed for the
next time step.
The Groundwater Aquifers dialog box, shown in the following figure, is used to
define groundwater aquifers. Select INPUT GROUNDWATER AQUIFERS to display the
Groundwater Aquifers dialog box.
Groundwater Aquifers | 427
Figure 9.102 The Groundwater Aquifers dialog box is used to define data for groundwater flow
exchange with subbasins
To select a groundwater aquifer, scroll through the displayed table and click the
row containing the groundwater aquifer of interest. The provided data entry fields
will then display information describing the selected groundwater aquifer. To add
a new groundwater aquifer, click the Add button and then enter the appropriate
information in the data fields. To delete a groundwater aquifer, select the
groundwater aquifer from the table and then click the Delete button.
The following data are used to define a groundwater aquifer:
Aquifer ID
Enter the unique name (or ID) that is to be assigned to the groundwater aquifer
being defined. This name can be alphanumeric (i.e., contain both numbers
and letters), can contain spaces, is case insensitive (e.g., ABC = abc), and can
be up to 128 characters in length. Therefore, the assigned name can be very
descriptive, to assist you in identifying different groundwater aquifers.
Porosity
Volume of voids / total soil volume (volumetric fraction) of the aquifer.
Wilting Point
Soil moisture content at which plants cannot survive (volumetric fraction).
Field Capacity
Soil moisture content after all free water has drained off (volumetric fraction).
428 | Chapter 9 Subbasin Element Data
Hydraulic Conductivity
Soil saturated hydraulic conductivity (in/hr or mm/hr).
Conductivity Log Slope
Average slope of the logarithm of hydraulic conductivity versus moisture
deficit (i.e., porosity minus moisture content) curve (in/hr or mm/hr).
Tension Slope
Average slope of soil tension versus soil moisture content curve (inches or
mm).
Upper Evaporation Fraction
Fraction of total evaporation available for evapotranspiration in the upper
unsaturated zone.
Lower Evaporation Depth
Maximum depth into the lower saturated zone over which evapotranspiration
can occur (ft or m).
Lower Groundwater Loss Rate
Rate of percolation from saturated zone to deep groundwater (in/hr or mm/
hr).
Bottom Elevation
Elevation of the bottom of the aquifer (ft or m).
Water Table Elevation
Elevation of the water table in the aquifer at the start of the simulation (ft or
m).
Unsaturated Zone Moisture
Moisture content of the unsaturated upper zone of the aquifer at the start of
the simulation (volumetric fraction). This value cannot exceed the aquifer
porosity.
Groundwater Aquifer Assignment
The Groundwater Aquifer Assignment dialog box, as shown in the following
figure, is displayed by clicking the ... browse button from the GROUNDWATER
AQUIFER data field in the Subbasins dialog box (see page 348). This dialog box is
used to link a subbasin to an aquifer and a node of the drainage system to describe
how groundwater is exchanged with an aquifer.
Groundwater Aquifer Assignment | 429
Figure 9.103 The Groundwater Aquifer Assignment dialog box is used to link a subbasin to an
aquifer and a node of the drainage system to describe how groundwater is exchanged with the
aquifer
Besides assigning the linkage from a subbasin to the aquifer and drainage node, the
Groundwater Aquifer Assignment dialog box also specifies coefficients that
determine the rate of groundwater flow between the aquifer and the node. These
coefficients (A1, A2, B1, B2, and A3) appear in the following equation that
computes groundwater flow as a function of groundwater and surface water heads:
where:
Q
gw
= groundwater flow (cfs per acre or cms per hectare)
H
gw
= elevation of groundwater table (ft or m)
H
sw
= elevation of surface water at receiving node (ft or m)
E = threshold groundwater elevation or node invert elevation (ft or m)
The below illustration details each of these parameters.
Figure 9.104 Parameters used to compute groundwater flow as a function of groundwater and
surface water heads
Q
gw
A1 H
gw
E ( )
B1
A2 H
sw
E ( )
B2
A3H
gw
H
sw
+ =
430 | Chapter 9 Subbasin Element Data
The following parameters are used to define compute groundwater flow as a
function of groundwater and surface water heads:
Aquifer ID
Leave this field blank to indicate that the subbasin does not generate any
groundwater flow.
Select from the drop-down list the aquifer that exchanges groundwater with
the subbasin being defined. Click the ... browse button to display the
Groundwater Aquifers dialog box, described on page 425, to define a new
groundwater aquifer.
Receiving Node
Select from the drop-down list the node that receives groundwater from the
aquifer.
Surface Elevation
Elevation of ground surface for the subbasin that lies above the aquifer, in feet
or meters.
Groundwater Flow Coefficient
Value of A1 in the groundwater flow formula.
Groundwater Flow Exponent
Value of B1 in the groundwater flow formula.
Surface Water Flow Coefficient
Value of A2 in the groundwater flow formula.
Surface Water Flow Exponent
Value of B2 in the groundwater flow formula.
Surface-GW Interaction Coefficient
Value of A3 in the groundwater flow formula.
Fixed Surface Water Depth
Fixed depth of surface water at the receiving node (feet or meters), set to zero
if surface water depth will vary as computed by flow routing.
Threshold Groundwater Elevation
Elevation which must be reached before any groundwater flow occurs (feet or
meters). Leave blank to use the receiving node's invert elevation.
Flow Coefficient Units
The values of the flow coefficients must be in units that are consistent with the
groundwater flow units of cfs/acre (for US units) or cms/ha (for SI metric units).
Proportional Groundwater Flow
If groundwater flow is simply proportional to the difference in groundwater and
surface water heads, then set the Groundwater and Surface Water Flow Exponents
(B1 and B2) to 1.0, set the Groundwater Flow Coefficient (A1) to the
proportionality factor, set the Surface Water Flow Coefficient (A2) to the same
value as A1, and set the Interaction Coefficient (A3) to zero.
Snow Packs | 431
Negative Groundwater Flux
Groundwater flux can be negative, simulating flow from the stream channel into
the groundwater aquifer as bank storage. An exception can occur when the Surface
Water to Groundwater Interaction Coefficient (A3) does not equal 0, since this
term is usually derived from groundwater flow models that assume unidirectional
flow.
To prevent negative groundwater fluxes (i.e., flow from the channel into the
groundwater aquifer), specify the following:
n Groundwater Flow Coefficient (A1) greater than or equal to the Surface Water
Flow Coefficient (A2)
n Groundwater Flow Exponent (B1) greater than or equal to the Surface Water
Flow Exponent (B2)
n Surface Water to Groundwater Interaction Coefficient (A3) equal to zero
Snow Packs
The snow melt routine used in the software is a part of the runoff modeling
process, and is typically used in continuous or long-term simulations. It updates
the state of the snow packs associated with each subbasin by accounting for snow
accumulation, snow redistribution by areal depletion and removal operations, and
snow melt via heat budget accounting. Any snow melt coming off the pack is
treated as an additional rainfall input onto the subbasin.
At each runoff time step, the following computations are made:
1 Air temperature and melt coefficients are updated according to the calendar
date.
2 Any precipitation that falls as snow is added to the snow pack.
3 Any excess snow depth on the plowable area of the pack is redistributed
according to the removal parameters established for the pack.
4 Areal coverages of snow on the impervious and pervious areas of the pack are
reduced according to the areal depletion curves defined for the study area.
5 The amount of snow in the pack that melts to liquid water is found using:
a. A heat budget equation for periods with rainfall, where melt rate increases
with increasing air temperature, wind speed, and rainfall intensity.
b. A degree-day equation for periods with no rainfall, where melt rate equals
the product of a melt coefficient and the difference between the air
temperature and the pack's base melt temperature.
3 If no melting occurs, the snow pack temperature is adjusted up or down based
on the product of the difference between current and past air temperatures
and an adjusted melt coefficient. If melting occurs, the temperature of the
snow pack is increased by the equivalent heat content of the melted snow, up
to the base melt temperature. Any remaining melt liquid beyond this is
available to runoff from the snow pack.
432 | Chapter 9 Subbasin Element Data
4 The available snow melt is then reduced by the amount of free water holding
capacity remaining in the snow pack. The remaining melt is treated the same
as an additional rainfall input onto the subbasin.
The Snow Packs dialog box, shown in the following figure, is used to define snow
packs that will be used in the runoff computations. Select INPUT SNOW PACKS to
display the Snow Packs dialog box.
Figure 9.105 The Snow Packs dialog box
To select a snow pack, scroll through the displayed table and click the row
containing the snow pack of interest. The provided data entry fields will then
display information describing the selected snow pack. To add a new snow pack,
click the Add button and then enter the appropriate information in the data fields.
To delete a snow pack, select the snow pack from the table and then click the
Delete button.
Snow Packs | 433
The following data are used to define a snow pack:
Snow Pack ID
Enter the unique name (or ID) that is to be assigned to the snow pack being
defined. This name can be alphanumeric (i.e., contain both numbers and
letters), can contain spaces, is case insensitive (e.g., ABC = abc), and can be up
to 128 characters in length. Therefore, the assigned name can be very
descriptive, to assist you in identifying different snow packs.
Description (optional)
Enter an optional description that describes the snow pack data being defined.
Snow Pack Parameters
The Snow Pack Parameters section is used to specify snow melt parameters and
initial conditions for snow that accumulates over three different types of areas:
The following parameters are used to define the snow pack data:
Melting Coefficients
The degree-day snow melt coefficient that occurs on December 21. Units are
either in/hr-deg F or mm/hr-deg C.
Maximum Melt Coefficients
The degree-day snow melt coefficient that occurs on June 21. Units are either
in/hr-deg F or mm/hr-deg C. For a short term simulation of less than a week,
it is acceptable to use a single value for both the minimum and maximum melt
coefficients.
The minimum and maximum snow melt coefficients are used to estimate a
melt coefficient that varies by day of the year. The latter is used in the
following degree-day equation to compute the melt rate for any particular day:
Melt Rate = (Melt Coefficient) * (Air Temperature - Base Temperature)
Base Temperature
Temperature at which snow begins to melt, in degrees F (for US units) or C (for
SI metric units).
Fraction Free Water Capacity
The volume of a snow pack's pore space which must fill with melted snow
before liquid runoff from the pack begins, expressed as a fraction of snow pack
depth.
Initial Snow Depth
Depth of snow at the start of the simulation (water equivalent depth in inches
or mm).
Initial Free Water
Depth of melted water held within the pack at the start of the simulation
(water equivalent depth in inches or mm). This number should be at or below
the product of the INITIAL SNOW DEPTH and the FRACTION FREE WATER CAPACITY.
n Impervious area that is plowable (i.e., subject to snow removal)
n Remaining impervious area
n Pervious area
434 | Chapter 9 Subbasin Element Data
Depth at 100% Cover
The depth of snow beyond which the entire area remains completely covered
and is not subject to any areal depletion effect (water equivalent depth in
inches or mm).
Fraction of Impervious Area That is Plowable
The fraction of impervious area that is plowable and therefore is not subject to
areal depletion.
Snow Removal Parameters
Snow removal practices form a major difference between the snow hydrology of
urban and rural areas. Much of the snow cover may be completely removed from
heavily urbanized areas, or plowed into windrows or piles, with melt
characteristics that differ markedly from those of undisturbed snow. In addition,
snow management practices in cities vary according to location, climate,
topography, and the storm itself.
The Snow Removal Parameters section describes how snow removal occurs within
the plowable area of a snow pack. The following parameters are used to define the
snow removal data:
Depth at Which Snow Removal Begins
Depth which must be reached before any snow removal begins (water
equivalent depth in inches or mm).
Fraction Transferred Out of the Watershed
The fraction of excess snow depth that is removed from the system (and does
not become runoff).
Fraction Transferred to the Impervious Area
The fraction of excess snow depth that is added to snow accumulation on the
pack's impervious area.
Fraction Transferred to the Pervious Area
The fraction of excess snow depth that is added to snow accumulation on the
pack's pervious area.
Fraction Converted into Immediate Melt
The fraction of excess snow depth that becomes liquid water which runs onto
any subbasin associated with the snow pack.
Fraction Moved to Another Subbasin
The fraction of excess snow depth which is added to the snow accumulation
on some other subbasin. The Subbasin ID must also be provided.
Note that the various removal fractions must add up to 1.0 or less. If less than 1.0,
then some remaining fraction of snow depth will be left on the surface after all of
the redistribution options are satisfied.
Snow Depths
All snow depths are treated as depth of water equivalent to avoid specification
of the specific gravity of the snow pack which is highly variable with time. The
specific gravity of new snow is of the order of 0.09; an 11:1 or 10:1 ratio of snow
pack depth to water equivalent depth is often used as a rule of thumb. With time,
Snow Packs | 435
the pack compresses until the specific gravity can be considerably greater, to 0.5
and above. In urban areas, lingering snow piles may resemble ice more than snow
with specific gravities approaching 1.0.
436 | Chapter 9 Subbasin Element Data
Climatology | 437
This chapter describes additional data used to define a stormwater or sanitary (wastewater) sewer model.
Climatology
The Climatology dialog box, as shown in the following figure, is used to enter
values for various climate-related variables required by certain models, such as
those that consider evaporation and snow melt in their simulation. Select INPUT
CLIMATOLOGY to display the Climatology dialog box.
Figure 10.1 The Climatology dialog box
The Climatology dialog box is divided into five sections, where each section
defines specific climate data.
Temperature Data
The Temperature section of the Climatology dialog box is used to specify the
source of temperature data used for simulating snowfall and snow melt processes
during runoff calculations. It can also be used to compute daily evaporation rates.
If these processes are not being simulated then temperature data are not required.
Other Data
10
438 | Chapter 10 Other Data
Temperature data can be supplied to the software from one of the following
sources:
n A user-defined time series of point values (values at intermediate times are
interpolated)
n An external climate file containing daily minimum and maximum values (the
software fits a sinusoidal curve through these values depending on the day of
the year)
For user-defined time series, temperatures are in degrees F (for US units) and
degrees C (for SI metric units). The external climate file can also be used to supply
evaporation and wind speed as well.
The following choices are available for defining temperature data:
No Data
Select this choice if snow melt is not being simulated.
Time Series
Select this choice if the variation in temperature over the simulation period
will be described by a time series. The drop-down list allows you to select an
already defined time series that contains the tabular data of time versus
temperature. Click the ... browse button to display the Time Series dialog box,
described on page 467, to define a new time series.
External Climate File
Select this choice if min/max daily temperatures will be read from an external
climate file. Specify the name of the file (or click the ... browse button to select
the file).
Evaporation Data
The Evaporation section of the Climatology dialog box is used to specify
evaporation rates, in inches/day (or mm/day), for a study area. Evaporation can
occur for standing water on subbasin surfaces, for subsurface water in groundwater
aquifers, and for water held in detention ponds. Evaporation rates can be stated as:
If rates are read directly from an external climate file, then a set of monthly pan
coefficients should also be supplied to convert the pan evaporation data to free
water-surface values.
The following choices are available for defining evaporation rates:
Constant
Use this choice if evaporation remains constant over time. Enter the value in
the data field provided. Leave this entry blank if evaporation is not to be
considered.
n A single constant value
n A set of monthly average values
n A user-defined time series of daily values
n Values computed from daily temperatures contained in an external climate
file
n Daily values read from an external climate file
Climatology | 439
Time Series
Select this choice if evaporation rates will be specified in a time series. The
drop-down list allows you to select an already defined time series that contains
the tabular data of time versus evaporation rate. Click the ... browse button to
display the Time Series dialog box, described on page 467, to define a new time
series. Note that for each date specified in the time series, the evaporation rate
remains constant at the value supplied for that date until the next date in the
series is reached (i.e., interpolation is not used on the series).
External Climate File
This choice indicates that daily evaporation rates will be read from the same
climate file that was specified for temperature. Specify the name of the
external file in the Temperature section of this dialog box.
Computed from Temperatures
This choice indicates that daily evaporation rates will be computed using
Hargreaves method from the daily air temperature data contained in the
external climate file. This method also uses the sites latitude, which is defined
in the Snow Melt section of this dialog box even though snow melt is not
being simulated. Specify the name of the external file in the Temperature
section of this dialog box.
Monthly Averages
Use this choice to supply an average rate for each month of the year. Enter the
value for each month in the data table provided. Note that rates remain
constant within each month.
Monthly Soil Recovery Pattern (optional)
From the drop-down list, select an already defined monthly soil recovery time
pattern to be used. This entry is optional, and defines a time pattern whose
factors adjust the rate at which infiltration capacity is recovered during periods
with no precipitation. It applies to all subbasins for any choice of infiltration
method.
For example, if the normal infiltration recovery rate was 1% during a specific
time period and a pattern factor of 0.8 applied to this period, then the actual
recovery rate would be 0.8%. This allows you to account for seasonal soil
drying rates. In principle, the variation in pattern factors should mirror the
variation in evaporation rates but might be influenced by other factors such as
seasonal groundwater levels.
Click the ... browse button to display the Monthly Soil Recovery Patterns
dialog box to define a new time pattern.
Wind Speed Data
The Wind Speed section of the Climatology dialog box is used to specify average
monthly wind speeds. The wind speed is an optional climatic variable that is only
used when computing snow melt rates under rainfall conditions. Melt rates
increase with increasing wind speed. Units of wind speed are miles/hour (for US
units) and km/hour (for SI metric units). The software can use either a set of
monthly average speeds or wind speed data contained in the same climate file used
for daily minimum/maximum temperatures.
440 | Chapter 10 Other Data
The following choices are available for defining wind speeds:
External Climate File
Wind speeds will be read from the same climate file that was specified for
temperature. Specify the name of the external file in the Temperature section
of this dialog box.
Monthly Averages
Wind speed is specified as an average value that remains constant in each
month of the year. Enter a value for each month in the data table provided.
The default value is 0.
Snow Melt Data
The Snow Melt section of the Climatology dialog box is used to specify climatic
variables that apply across the entire study area when simulating snowfall and
snow melt. These parameters include:
The following parameters define the snow melt data:
Rain-Snow Temperature
Enter the temperature below at which precipitation falls as snow instead of
rain. Use degrees F for (US units) or degrees C (for SI metric units).
ATI (Antecedent Temperature Index) Weight
This parameter reflects the degree to which heat transfer within a snow pack
during non-melt periods is affected by prior air temperatures. Smaller values
reflect a thicker surface layer of snow which results in reduced rates of heat
transfer. Values must be between 0 and 1, with a default value of 0.5.
Negative Melt Ratio
This is the ratio of the heat transfer coefficient of a snow pack during non-melt
conditions to the coefficient during melt conditions. Values must be between
0 and 1, with a default value of 0.6.
Elevation above MSL
Enter the average elevation above mean sea level for the study area, in feet or
meters. This value is used to provide a more accurate estimate of atmospheric
pressure. The default is 0.0, which results in a pressure of 29.9 inches Hg (sea
level). The effect of wind on snow melt rates during rainfall periods is greater
at higher pressures, which occur at lower elevations.
Latitude
Enter the latitude of the study area in degrees North. This number is used
when computing the hours of sunrise and sunset, which in turn are used to
extend min/max daily temperatures into continuous values. The default is 50
degrees North.
This entry is also used to compute daily evaporation rates from daily
temperature data contained in an external climate file, even though snow melt
may not be being simulated.
n Air temperature at which precipitation falls as snow
n Heat exchange properties of the snow surface
n Study area elevation, latitude, and longitude correction
Climatology | 441
Longitude Correction
This is a correction, in minutes of time, between true solar time and the
standard clock time. It depends on a location's longitude ( ) and the standard
meridian of its time zone (SM) through the expression 4( -SM). This
correction is used to adjust the hours of sunrise and sunset when extending
daily min/max temperatures into continuous values. The default value is 0.
Areal Depletion Data
The Areal Depletion section of the Climatology dialog box is used to specify points
on the Areal Depletion Curve for both impervious and pervious surfaces within a
project's study area.
Areal depletion refers to the tendency of accumulated snow to melt non-uniformly
over the surface of a subbasin. As the melting process proceeds, the area covered
by snow gets reduced. This behavior is described by an Areal Depletion Curve that
plots the fraction of total area that remains snow covered against the ratio of the
actual snow depth to the depth at which there is 100% snow cover. A typical Areal
Depletion Curve for a natural area is shown in the following figure. Two such
curves can be defined in the software, one for impervious areas and another for
pervious areas.
Figure 10.2 Typical Areal Depletion Curve for a natural drainage area
These curves define the relationship between the area that remains snow covered
and snow pack depth. Each curve is defined by 10 equal increments of relative
depth ratio between 0 and 0.9 (relative depth ratio is the ratio of an area's current
snow depth to the depth at which there is 100% areal coverage).
Enter values in the data table provided for the fraction of each area that remains
snow covered at each specified relative depth ratio. Valid numbers must be
between 0 and 1, and be increasing with increasing depth ratio.
Clicking the Natural Area button fills the table with values that are typical of
natural areas. Clicking the No Depletion button will fill the table with all 1's,
indicating that no areal depletion occurs. This is the default for new projects.
q
q
442 | Chapter 10 Other Data
External Climate File
The software can use an external climate file that contains daily air temperature,
evaporation, and wind speed data. The following formats are currently recognized:
n A DSI-3200 or DSI-3210 file available from the National Climatic Data Center
at:
www.ncdc.noaa.gov/oa/ncdc.html
n Canadian climate files available from Environment Canada at:
www.climate.weatheroffice.ec.gc.ca
n A user-prepared climate file where each line contains a recording station
name, the year, month, day, maximum temperature, minimum temperature,
and optionally, evaporation rate, and wind speed. If no data are available for
any of these items on a given date, then an asterisk should be entered as its
value.
An example from a user-prepared climate file is shown below:
Figure 10.3 Example user-prepared external climate file
When a climate file has days with missing values, the software will use the value
from the most recent previous day with a recorded value.
For a user-prepared climate file, the data must be in the same units as the project
being analyzed. For US units, temperature is in degrees F, evaporation is in inches/
day, and wind speed is in miles/hour. For SI metric units, temperature is in degrees
C, evaporation is in mm/day, and wind speed is in km/hour.
Control Rules
The Control Rules dialog box, as shown in the following figure, is used to define
operating rules for various model controls defined within the network model.
Control rules can be used to simulate the real-time operation of pumps and flow
regulators (i.e., inflatable weirs, opening and closing of gates, etc.) in the network
system. Select INPUT CONTROL RULES or double-click the CONTROL RULES icon
from the data tree to display the Control Rules dialog box.
STA01 2004 6 12 96.2 64.3 00 14.5
STA01 2004 6 12 93.7 65.1 00 9.2
STA01 2004 6 22 89.8 60.2 00 12.4
Control Rules | 443
Figure 10.4 The Control Rules dialog box
The Control Rules dialog box is displayed whenever a new control rule is created
or an existing rule is selected for editing. The dialog box contains a memo field
where the entire set of control rules is displayed and can be edited.
Control Rule Format
Each control rule is a series of statements of the form:
RULE ruleID
IF condition_1
AND condition_2
OR condition_3
AND condition_4
(etc.)
THEN action_1
AND action_2
(etc.)
ELSE action_3
AND action_4
(etc.)
PRIORITY value
444 | Chapter 10 Other Data
where:
The formats used for Condition and Action clauses are discussed below:
n Only the RULE, IF and THEN portions of a rule are required; the ELSE and
PRIORITY portions are optional.
n Blank lines between clauses are permitted.
n Any text to the right of a semicolon is considered a comment.
n When mixing AND and OR clauses, the OR operator has higher precedence
than AND, i.e.,
IF A or B and C
is equivalent to:
IF (A or B) and C
If the interpretation was meant to be:
IF A or (B and C)
then this can be expressed using two rules as in:
IF A THEN
IF B and C THEN
n The PRIORITY value is used to determine which rule applies when two or more
rules require that conflicting actions be taken on a link. A rule without a
priority value always has a lower priority than one with a value. For two rules
with the same priority value, the rule that appears first is given the higher
priority.
Condition Clauses
A condition clause of a control rule has the following format:
element id attribute relation value
where:
Some examples of condition clauses are:
NODE N23 DEPTH > 10
PUMP P45 STATUS = OFF
SIMULATION CLOCKTIME = 22:45:00
keywords = are shown in BOLDFACE
ruleID = is an ID label assigned to the rule
condition_n = is a Condition Clause
action_n = is an Action Clause
value = is a priority value (e.g., a number from 1 to 5)
element = a category of element
id = the element's ID label
attribute = an attribute or property of the element
relation = a relational operator (=, <>, <, <=, >, >=)
value = an attribute value
Control Rules | 445
The elements and attributes that can appear in a condition clause are as follows:
Action Clauses
An action clause of a control rule can have one of the following formats:
PUMP id SETTING = value
PUMP id STATUS = ON/OFF
ORIFICE id SETTING = value
OUTLETS id SETTING = value
WEIR id SETTING = value
where the meaning of SETTING depends on the element being controlled:
n For Pumps it is a multiplier applied to the flow computed from the pump curve
n For Orifices it is the fractional amount that the orifice is fully open
n For Weirs it is the fractional amount of the original freeboard that exists (i.e.,
weir control is accomplished by moving the crest height up or down)
n For Outlets it is a multiplier applied to the flow computed from the outlet's
rating curve
Some examples of action clauses are:
PUMP P67 STATUS = OFF
ORIFICE O212 SETTING = 0.5
Modulated Controls
Modulated controls are control rules that provide for a continuous degree of
control applied to a pump or flow regulator as determined by the value of some
controller variable, such as water depth at a node, or by time. The functional
Element Attributes Value
Link FLOW
DEPTH
Numeric Value
Numeric Value
Node DEPTH
HEAD
INFLOW
Numeric Value
Numeric Value
Numeric Value
Outlet SETTING Rating curve multiplier
Orifice SETTING Fraction Open
Pump STATUS
SETTING
FLOW
ON or OFF
Pump curve multiplier
Numeric Value
Weir SETTING Fraction Open
Simulation TIME
DATE
MONTH
DAY
CLOCKTIME
Elapsed time in decimal hours or hr:min:sec
month/day/year
month of year (1 - 12)
day of week (Sunday = 1)
time of day in hr:min:sec
446 | Chapter 10 Other Data
relation between the control setting and the controller variable can be specified by
using:
Some examples of modulated control rules are:
RULE MC1
IF NODE N2 DEPTH >= 0
THEN WEIR W25 SETTING = CURVE C25
RULE MC2
IF SIMULATION TIME > 0
THEN PUMP P12 SETTING = TIMESERIES TS101
RULE MC3
IF LINK L33 FLOW <> 1.6
THEN ORIFICE O12 SETTING = PID 0.1 0.0 0.0
Note how a modified form of the action clause is used to specify the name of the
control curve, time series, or PID parameter set that defines the degree of control.
A PID parameter set contains three values:
Also, by convention the controller variable used in a Control Curve or PID
Controller will always be the element and attribute named in the previous
condition clause of the rule. As an example, in rule MC1, shown above, Curve C25
would define how the fractional setting at Weir W25 varied with the water depth
at Node N2. In rule MC3, the PID controller adjusts the opening of Orifice O12 to
maintain a flow of 1.6 in Link L33.
PID Controllers
A PID (Proportional-Integral-Derivative) Controller is a generic closed-loop control
scheme that tries to maintain a desired set-point on some process variable by
computing and applying a corrective action that adjusts the process accordingly.
PID controllers are used in RTC (Real Time Control) network systems, as are
commonly used in wastewater flow management.
In the context of a hydraulic conveyance system, a PID controller might be used
to adjust the opening on a gated orifice to maintain a target flow rate in a specific
conduit or to adjust a variable speed pump to maintain a desired depth in a storage
unit.
n Control Curve
n Time Series
n PID (Proportional-Integral-Derivative) Controller
n Proportional gain coefficient
n Integral time (in minutes)
n Derivative time (in minutes)
Control Rules | 447
The classical PID controller equation has the form:
where:
m(t) = controller output
K
p
= proportional coefficient (gain)
T
i
= integral time
T
d
= derivative time
e(t) = error (difference between setpoint and observed variable value)
t = time
The performance of a PID controller is determined by the values assigned to the
coefficients K
p
, T
i
, and T
d
.
The controller output m(t) has the same meaning as a link setting used in a rule's
Action Clause while dt is the current flow routing time step in minutes. Because
link settings are relative values (with respect to either a pump's standard operating
curve or to the full opening height of an orifice or weir) the error e(t) used by the
controller is also a relative value. It is defined as the difference between the control
variable setpoint x* and its value at time t, x(t), normalized to the setpoint value:
e(t) = (x* - x(t)) / x*.
Note that for direct action control, where an increase in the link setting causes an
increase in the controlled variable, the sign of K
p
must be positive. For reverse
action control, where the controlled variable decreases as the link setting increases,
the sign of K
p
must be negative. You must recognize whether the control is direct
or reverse action and use the proper sign on K
p
accordingly. For example, adjusting
an orifice opening to maintain a desired downstream flow is direct action.
Adjusting it to maintain a downstream water level is reverse action while adjusting
it to maintain an upstream water level is direct action. Controlling a pump to
maintain a fixed wet well water level would be reverse action while using it to
maintain a fixed downstream flow is direct action.
Conditional Rule Examples
Examples of various control rules are shown below.
Figure 10.5 Simple time-based pump control
m(t) K
p
e(t)
1
T
i
----- e(t ) t d
T
d
de(t)
dt
----------- + + =
RULE R1
IF SIMULATION TIME > 8
THEN PUMP 12 STATUS = ON
ELSE PUMP 12 STATUS = OFF
448 | Chapter 10 Other Data
Figure 10.6 Multiple condition orifice gate control
Figure 10.7 Pump station operation control
Figure 10.8 Modulated weir height control
Figure 10.9 Orifice control rule
Figure 10.10 PID (Proportional-Integral-Derivative) Controller control rule
Control Settings
The Control Settings dialog box, as shown in the following figure, is displayed
when a new user-defined control settings curve is created or an existing user-
defined control settings curve is selected for editing. This dialog box specifies how
the control setting of a pump or flow regulator varies as a function of some control
variable (such as water level at a particular node) as specified in a modulated
control rule.
RULE R2A
IF NODE 23 DEPTH > 12
AND LINK 165 FLOW > 100
THEN ORIFICE R55 SETTING = 0.5
RULE R2B
IF NODE 23 DEPTH > 12
AND LINK 165 FLOW > 200
THEN ORIFICE R55 SETTING = 1.0
RULE R2C
IF NODE 23 DEPTH <= 12
OR LINK 165 FLOW <= 100
THEN ORIFICE R55 SETTING = 0
RULE R3A
IF NODE N1 DEPTH > 5
THEN PUMP N1A STATUS = ON
RULE R3B
IF NODE N1 DEPTH > 7
THEN PUMP N1B STATUS = ON
RULE R3C
IF NODE N1 DEPTH <= 3
THEN PUMP N1A STATUS = OFF
AND PUMP N1B STATUS = OFF
RULE R4
IF NODE N2 DEPTH >= 0
THEN WEIR W25 SETTING = CURVE C25
RULE R05A
IF NODE N09 DEPTH > 1.5
THEN ORIFICE O02 SETTING = 1.0
ELSE ORIFICE O02 SETTING = 0.0
RULE R05B
IF NODE N09 DEPTH <= 1.5
THEN ORIFICE O01 SETTING = 1.0
ELSE ORIFICE O01 SETTING = 0.0
RULE R6
IF LINK L3 FLOW <>= 1.6
THEN ORIFICE O12 SETTING = PID 0.1 0.0 0.0
Control Settings | 449
Select INPUT CONTROL SETTINGS or double-click the CONTROL SETTINGS icon
from the data tree to display the Control Settings dialog box.
Figure 10.11 The Control Settings dialog box
To select a control setting, scroll through the displayed table of defined control
settings and click the row containing the control setting of interest. The data entry
fields will then display the information describing the selected control setting. To
add a new control setting, click the Add button and then enter the appropriate
information in the data fields. To delete a control setting, select the control setting
from the table and then click the Delete button.
The following values are used to define the control setting:
Control Setting ID
Enter the unique name (or ID) that is to be assigned to the control setting
being defined. This name can be alphanumeric (i.e., contain both numbers
and letters), can contain spaces, is case insensitive (e.g., ABC = abc), and can
be up to 128 characters in length. Therefore, the assigned name can be very
descriptive, to assist you in identifying different control settings.
Description (optional)
Enter an optional description that describes the control setting being defined.
Controller Value / Control Setting
This table is used to define the controller values and corresponding control
settings.
By convention, the Controller Value used in a control setting curve will always
be the element and attribute named in the last condition clause of the rule. As
an example, for the following control rule MC1, the CONTROLLER VALUE is the
water depth at Node N2 and CONTROL SETTINGS is the fractional setting at Weir
W25.
Right-Click Context Menu
Right-click the data table to display a context menu. This menu contains
commands to cut, copy, insert, and paste selected cells in the table as well as
RULE MC1
IF NODE N2 DEPTH >= 0
THEN WEIR W25 SETTING = CURVE C25
450 | Chapter 10 Other Data
options to insert or delete rows. The table values can be highlighted and copied to
the clipboard for pasting into Microsoft Excel. Similarly, Excel data can be pasted
into the table.
Importing and Exporting Control Setting Data
Click the Load button to import control setting data that was previously saved to
an external file or click the Save button to export the current control setting data
to an external file.
Pollutants
The software can simulate the generation, inflow, and transport of any number of
user-defined pollutants. Required information for each pollutant include:
Co-pollutants can also be defined. For example, the pollutant TSS can have a co-
pollutant NaCl (sodium chloride or road salt), meaning that the runoff
concentration of TSS will have some fixed fraction of the runoff concentration of
NaCl added to it.
Pollutant buildup and washoff from subbasin areas are determined by the land
types assigned to those areas. Input loadings of pollutants to the drainage system
can also originate from external time series inflows as well as from dry weather
inflows.
The Pollutants dialog box, as shown in the following figure, is displayed when a
new pollutant is created or an existing pollutant is selected for editing. Select
INPUT POLLUTANTS or double-click the POLLUTANTS icon from the data tree to
display the Pollutants dialog box.
n Pollutant name
n Concentration units (i.e., milligrams/liter, micrograms/liter, or counts/liter)
n Concentration in rainfall
n Concentration in groundwater
n Concentration in direct infiltration/inflow
n First-order decay coefficient
Pollutants | 451
Figure 10.12 The Pollutants dialog box
To select a pollutant, scroll through the displayed table and click the row
containing the pollutant of interest. The provided data entry fields will then
display information describing the selected pollutant. To add a new pollutant,
click the Add button and then enter the appropriate information in the data fields.
To delete a pollutant, select the pollutant from the table and then click the Delete
button.
The following data are used to define a pollutant:
Pollutant ID
Enter the unique name (or ID) that is to be assigned to the pollutant being
defined. This name can be alphanumeric (i.e., contain both numbers and
letters), can contain spaces, is case insensitive (e.g., ABC = abc), and can be up
to 128 characters in length. Therefore, the assigned name can be very
descriptive, to assist you in identifying different pollutants.
Concentration Units
Select the appropriate concentration units from the drop-down list in which
the pollutant concentration is being input as. Available concentration units
are:
Rain Concentration
Concentration of the pollutant in rain water (expressed in concentration
units). Clicking the ... browse button will display the Water Quality reference
dialog box, as shown in the following figure, which lists typical water quality
pollutant values for urban runoff.
n mg/L
n ug/L
n #/L (counts/L)
452 | Chapter 10 Other Data
Figure 10.13 The Water Quality reference dialog box provides typical water quality pollutant
values for urban runoff
I & I Concentration
Concentration of the pollutant for any infiltration and/or inflow (expressed in
concentration units). Clicking the ... browse button will display the Water
Quality reference dialog box, as shown in the above figure, which lists typical
water quality pollutant values for urban runoff.
Groundwater Concentration
Concentration of the pollutant in groundwater (expressed in concentration
units). Clicking the ... browse button will display the Water Quality reference
dialog box, as shown in the above figure, which lists typical water quality
pollutant values for urban runoff.
During Snow Cover Only
This check box should be selected if the pollutant buildup occurs only when
there is snow cover. This check box is commonly used for defining roadway
and highway deicers. Among the various contaminants found in deposited
snow and melt water, chlorides and lead appear to be the most serious and
potentially hazardous. By default this check box is not selected.
Decay Coefficient
First-order decay coefficient (in 1/days).
Co-Pollutant
Select from the drop-down list another previously defined pollutant whose
runoff concentration contributes to the runoff concentration of the current
pollutant.
Co-Fraction
Specify the decimal percentage (i.e., 45% = 0.45) fraction for the previously
defined co-pollutant that contributes to the runoff concentration of the
current pollutant.
Pollutants Land Types | 453
Co-Pollutant Example
An example of a co-pollutant relationship would be where the runoff
concentration of a particular heavy metal is some fixed fraction of the runoff
concentration of suspended solids. In this case suspended solids would be declared
as the co-pollutant for the heavy metal.
Pollutants Land Types
Land type data (or sometimes called land use) is broken up into categories of
development activities or land surface characteristics assigned to subbasins.
Examples of land types are residential, commercial, industrial, and undeveloped.
Land surface characteristics might include rooftops, lawns, paved roads,
undisturbed soils, etc. Land types are used solely to account for spatial variation in
pollutant buildup and washoff rates within subbasins.
The software has many options for defining land types and assigning them to
subbasin areas. One approach is to assign a mix of land types for each subbasin,
which results in all land types within the subbasin having the same pervious and
impervious characteristics. Another approach is to create subbasins that have a
single land type classification along with a distinct set of pervious and impervious
characteristics that reflects the classification.
The following processes can be defined for each land type:
n Street cleaning
n Pollutant buildup (defines rate at which pollutant buildup occurs between
storm events)
n Pollutant washoff (defines rate at which pollutant washoff occurs during a
storm event)
The Pollutants Land Types dialog box, as shown in the following figure, is used to
define a category of activity for the study area and to define its street sweeping,
pollutant buildup, and pollutant washoff characteristics. Select INPUT
POLLUTANT LAND TYPES or double-click the POLLUTANTS LAND TYPES icon from the
data tree to display the Pollutants Land Types dialog box.
454 | Chapter 10 Other Data
Figure 10.14 The Pollutants Land Types dialog box
To select a pollutant land type, scroll through the displayed table of land types and
click the row containing the land type of interest. The provided data entry fields
will then display information describing the selected pollutant land type. To add
a new pollutant land type, click the Add button and then enter the appropriate
information in the data fields. To delete a pollutant land type, select the pollutant
land type from the table of land types and then click the Delete button.
The following sections are used to define the pollutant land type data.
General
As shown in Figure 10.14, the General section of the Pollutants Land Types dialog
box is used to specify the following general parameters of a land type.
Land Type ID
Enter the unique name (or ID) that is to be assigned to the land type being
defined. This name can be alphanumeric (i.e., contain both numbers and
letters), can contain spaces, is case insensitive (e.g., ABC = abc), and can be up
to 128 characters in length. Therefore, the assigned name can be very
descriptive, to assist you in identifying different land types.
Description (optional)
Enter an optional description that describes the land type being defined.
Street Sweeping
Street sweeping can be used on each land type to periodically reduce the
accumulated buildup of specific pollutants.
Pollutants Land Types | 455
The parameters that describe street sweeping include:
n Days between sweeping
n Days since the last sweeping at the start of the simulation
n The fraction of buildup of all pollutants that is available for removal by
sweeping
n The fraction of available buildup for each pollutant removed by sweeping
Note that these parameters can be different for each land type, and the last
parameter can vary also with each pollutant constituent.
Street Sweeping Interval (days)
Specify the number of days between street sweeping for the land type being
defined.
Street Sweeping Availability
Specify the decimal fraction of buildup of all pollutants that is available for
removal by sweeping.
Last Swept (days)
Specify the number of days since the last street sweeping for the start of the
simulation.
Pollutant Buildup
The Pollutant Buildup section is used to specify the properties of pollutant buildup
over the land type during dry weather periods (i.e., between storm events). Select
the constituent from the pollutants table whose buildup properties are to be
defined.
Pollutant buildup that accumulates within a land type is described (or
normalized) by either a mass per unit of subbasin area or per unit of curb length.
Mass is expressed in pounds (for US units) and kilograms (for SI metric units).
The amount of buildup is a function of the number of preceding dry weather days
(prior to the storm event) and can be computed using one of the following
functions.
Power Function
Pollutant buildup accumulates proportionally to time, until a maximum limit is
achieved:
where:
B = pollutant buildup
C
1
= maximum buildup possible (mass per unit of area or curb length)
C
2
= buildup rate constant
C
3
= time exponent
t = time (days)
B Min C
1
C
2
t
C
3
, ( ) =
456 | Chapter 10 Other Data
Exponential Function
Pollutant buildup follows an exponential growth curve that approaches a
maximum limit asymptotically:
where:
B = pollutant buildup
C
1
= maximum buildup possible (mass per unit of area or curb length)
C
2
= buildup rate constant (1/days)
t = time (days)
Saturation Function
Pollutant buildup begins at a linear rate that continuously declines with time until
a saturation value is reached:
where:
B = pollutant buildup
C
1
= maximum buildup possible (mass per unit of area or curb length)
C
2
= half-saturation constant (days to reach half of the maximum buildup)
t = time (days)
The following data are used to define pollutant buildup:
Function
From the drop-down list, select the buildup function to use for the pollutant.
The following buildup functions are available:
Maximum Buildup (C
1
)
The maximum buildup that can occur, expressed as lbs (or kg) of the pollutant
per unit of the normalizer variable (see below). This is the same as the C
1
coefficient used in the buildup formulas discussed above.
Clicking the ... browse button will display the Buildup Parameters reference
dialog box, as shown in the following figure, which lists typical buildup values
for various land uses and pollutants.
None No pollutant buildup occurs
Power Pollutant buildup accumulates proportionally to time, until a
maximum limit is achieved
Exponential Pollutant buildup follows an exponential growth curve that
approaches a maximum limit asymptotically
Saturation Pollutant buildup begins at a linear rate that continuously
declines with time until a saturation value is reached
B C
1
1 e
C
2
t
( ) =
B
C
1
t
C
2
t +
--------------- =
Pollutants Land Types | 457
Figure 10.15 The Buildup Parameters reference dialog box provides typical buildup values for
various land uses and pollutants
Rate Constant (C
2
)
The time constant that governs the rate of pollutant buildup. This is the C2
coefficient used in the buildup formulas discussed above. For Power buildup
its units are mass/days raised to a power, while for Exponential buildup its
units are 1/days.
Clicking the ... browse button will display the Buildup Parameters reference
dialog box, as shown in the above figure, which lists typical buildup
parameters for various land uses and pollutants.
Power Exponent / Saturation Constant (C
3
)
This is the C3 exponent used in the Power buildup formula, or the half-
saturation C2 constant used in the Saturation buildup formula discussed
above. For the latter case, its units are days.
Normalizer
This drop-down list defines which variable in which buildup is normalized on
a per unit basis. The drop-down list choices are either LAND AREA (in acres or
hectares) or CURB LENGTH. Any unit of measure can be used for curb length, as
long as they remain the same for all subbasins in the project.
Pollutant Washoff
The Pollutant Washoff section is used to specify the properties of pollutant washoff
over the land type during a storm event. Select the constituent from the pollutants
table whose washoff properties are to be defined.
Pollutant washoff from a given land type occurs during wet weather periods and
can be described in one of the following methods. Note that buildup is
continuously depleted as washoff proceeds, and washoff ceases when there is no
more buildup available.
Washoff loads for a given pollutant and land type can be reduced by a fixed
percentage by specifying a Best Management Practice (BMP) removal efficiency
that reflects the effectiveness of any BMP controls associated with the land type. It
is also possible to use the Event Mean Concentration option (see below) by itself,
without having to model any pollutant buildup at all.
458 | Chapter 10 Other Data
The following pollutant washoff functions can be simulated:
Exponential Function
The washoff load in units of mass per hour is proportional to the product of runoff
raised to some power and to the amount of buildup remaining:
where:
W = washoff load
C
1
= washoff coefficient
C
2
= washoff exponent
q = runoff rate per unit area (inches/hour or mm/hour)
B = pollutant buildup total mass (lbs or kg), not per unit area or curb length
Washoff mass units are the same as the units used to express the pollutant's
concentration (i.e., milligrams, micrograms, or counts).
Rating Curve Function
The rate of washoff in mass per second is proportional to the runoff rate raised to
some power:
where:
W = washoff load
C
1
= washoff coefficient
C
2
= washoff exponent
Q = runoff rate in user-defined flow units
Event Mean Concentration Function
This is a special case of Rating Curve Washoff function where the exponent is 1.0
and the coefficient C
1
represents the washoff pollutant concentration in mass per
liter. Note that the conversion between user-defined flow units used for runoff and
liters is handled internally by the software.
where:
W = washoff load
C
1
= washoff coefficient
Q = runoff rate in user-defined flow units
W C
1
q
C
2
B =
W C
1
Q
C
2
=
W C
1
Q =
Pollutants Land Types | 459
The following data are used to define pollutant washoff:
Function
From the drop-down list, select the washoff function to use for the pollutant.
The following washoff functions are available:
C
1
Coefficient
This is the C
1
coefficient used in the exponential and rating curve washoff
formulas, and the event mean concentration formula discussed above.
Clicking the ... browse button will display the Washoff Parameters reference
dialog box, as shown in the following figure, which lists typical washoff values
for various land uses and pollutants.
Figure 10.16 The Washoff Parameters reference dialog box provides typical washoff values for
various land uses and pollutants
C
2
Exponent
This is the C
2
exponent used in the exponential and rating curve washoff
formulas discussed above.
Clicking the ... browse button will display the Washoff Parameters reference
dialog box, as shown in the above figure, which lists typical washoff values for
various land uses and pollutants.
Cleaning Efficiency
The street cleaning removal efficiency (percent) for the pollutant. It represents
the fraction of the amount that is available for removal on the land type as a
whole (defined in the Street Sweeping section of this dialog box) which is
actually removed.
BMP Efficiency
Removal efficiency (percent) associated with any Best Management Practice
(BMP) that might have been implemented. The pollutant load computed at
each time step (after the washoff computation) is simply reduced by this
amount.
None No pollutant washoff occurs
Exponential Pollutant washoff is proportional to the runoff and the
amount of buildup remaining
Rating Curve Pollutant washoff is proportional to the runoff
Event Mean Pollutant washoff is proportional to the runoff based upon an
event mean concentration
460 | Chapter 10 Other Data
Pollutant Washoff Function Plots
Note that the software will plot the selected pollutant buildup and washoff
functions in the Pollutants Land Types dialog box as shown above in Figure 10.14
on page 454. However, note that the washoff functions are dependent upon the
actual computed runoff hydrograph, and therefore change based upon the
simulation results. By default, the software includes an assumed runoff hydrograph
for computing a graphical plot of the washoff function. This default runoff
hydrograph can be accessed by clicking the Hydrograph button. The Hydrograph
dialog box is then displayed, as shown in the following figure
Figure 10.17 The Hydrograph dialog box allows you to change the default hydrograph to be used
in determining the washoff graphical plot
You can change the time series values used to define the default hydrograph.
Clicking the Default button will reset the hydrograph back to the default values.
Pollutants
The Pollutants table provides a list of already defined pollutant constituents. The
pollutants constituents are defined in the Pollutants dialog box, as described in
section titled Pollutants on page 450. Select each pollutant constituent in the table
and define the corresponding buildup and washoff properties for the current land
type.
Pollutant Land Type Assignment
The Pollutant Land Type Assignment dialog box, as shown in the following figure,
is displayed by clicking the ... browse button from the LAND TYPES data field in the
Subbasins dialog box (see page 348).
Initial Pollutants | 461
Figure 10.18 The Pollutant Land Type Assignment dialog box
The Pollutant Land Type Assignment dialog box assigns land uses to the subbasin
for water quality simulations. The percentage of land area in the subbasin covered
by each land use is entered next to its respective land use category. If a listed land
use is not present within the current subbasin, its field can be left blank. The
percentages entered do not necessarily have to add up to 100%, but cannot total
more than 100%. The software will automatically normalize the percentages to
100% when performing its computations.
To define additional land types, see the section titled Pollutants Land Types on
page 453.
In addition to pollutants from surface runoff, the External Inflows for Node dialog
box allows pollutants to be introduced into the network nodes through user-
defined time series of direct inflows, dry weather inflows, and RDII (rainfall
dependent infiltrations/inflows). See the section titled External Inflows for Node on
page 408 for more information.
Initial Pollutants
The Initial Pollutants dialog box, as shown in the following figure, is displayed by
clicking the ... browse button from the INITIAL POLLUTANTS data field in the
Subbasins dialog box (see page 348).
Figure 10.19 The Initial Pollutants dialog box
The Initial Pollutants dialog box is used to define the amount of initial pollutants
(sometimes called buildup) that exist over the subbasin at the start of the
462 | Chapter 10 Other Data
simulation. The dialog box consists of a data entry grid with two columns. The first
column lists the name of each pollutant in the project and the second column
contains edit boxes for entering the initial buildup values. If no buildup value is
supplied for a pollutant, it is assumed to be 0.
Clicking the ... browse button will display the Water Quality reference dialog box,
as shown in the following figure, which lists typical initial water quality values for
urban runoff for standard water quality constituents.
Figure 10.20 The Water Quality reference dialog box provides typical water quality values for
urban runoff for standard water quality constituents
To define additional pollutants, see the Pollutants dialog box described on
page 450.
Units
When US units are being used, the units for buildup are pounds per acre. When SI
metric units are being used, the units are kilograms per hectare.
Computed Initial Buildup
If a non-zero value is specified for the initial buildup of a pollutant, it will override
any initial buildup computed from the ANTECEDENT DRY DAYS parameter specified
on the Dates section of the Analysis Options dialog box described on page 72.
Pollutant Treatments
The Pollutant Treatments dialog box, as shown in the following figure, is displayed
by clicking the ... browse button from the TREATMENTS data field in the Junctions,
Outfalls, Flow Diversions, and Storage Nodes dialog boxes.
Pollutant Treatments | 463
Figure 10.21 The Pollutant Treatments dialog box
This dialog box displays the pollutants defined for the project, allowing a
treatment expression for each pollutant to be defined for the current node.
Pollutant treatment and removal from the flow streams entering any drainage
system node is modeled by assigning a set of treatment functions to the node.
A treatment function can be any well-formed mathematical expression involving:
n The pollutant concentration of the mixture of all flow streams entering the
node (use the pollutant name to represent a concentration)
n The removals of other pollutants (use R_ prefixed to the pollutant name to
represent removal)
n Any of the following process variables:
FLOW = flow rate into node (in user-defined flow units)
DEPTH = water depth above node invert (ft or m)
AREA = node surface area (ft
2
or m
2
)
DT = routing time step (sec)
HRT = hydraulic residence time (hours)
The result of the treatment function can be either a concentration (denoted by the
letter C) or a fractional removal (denoted by the letter R). For example, a first-order
decay expression for BOD exiting from a detention pond might be expressed as:
C = BOD * exp(-0.05*HRT)
464 | Chapter 10 Other Data
TSS Removal Example
A simplified equation for the total TSS removal rate (R) for two BMPs in series is:
R = A + B - [(A X B) / 100]
where:
R = Total TSS removal rate
A = TSS removal rate of the first (or upstream) BMP
B = TSS removal rate of the second (or downstream) BMP
If there is no upstream or downstream BMPs, the simplified equation will be:
R = A
where:
R = Total TSS removal rate
A = TSS removal rate
For example, if the TSS removal rate is 75% of present TSS concentration (such as
a bioswale), the equation will be:
R = 0.75
Also if Pollutant 2 is a co-pollutant of Pollutant 1, then the removal equation for
Pollutant 2 will be:
R = A * R_Pollutant 1
where:
R = Total Pollutant 2 removal rate
A = Fractional removal rate
For example, if Lead is a co-pollutant of TSS and Lead removal is 20% of TSS
removal then the removal equation for Lead will be:
R = 0.2 * R_TSS
Sanitary Time Patterns
The Sanitary Time Patterns dialog box, as shown in the following figure, is
displayed when a new sanitary (dry weather flow) time pattern is created or an
existing sanitary time pattern is selected for editing. Select INPUT
SANITARY TIME PATTERNS or double-click the SANITARY TIME PATTERNS icon from
the data tree to display the Sanitary Time Patterns dialog box.
Sanitary Time Patterns | 465
Figure 10.22 The Sanitary Time Patterns dialog box
Time pattern data allow any type of dry weather flow (typically sanitary flow) to
vary in a periodic fashion. They consist of a set of adjustment factors applied as
multipliers to a baseline dry weather flow rate or pollutant concentration.
The different types of time pattern data include:
Each time pattern must have a unique name and there is no limit on the number
of patterns that can be created. Each dry weather inflow (either flow or quality) can
have up to four patterns associated with it, one for each type listed above.
To select a sanitary time pattern, scroll through the displayed table and click the
row containing the sanitary time pattern of interest. The provided data entry fields
will then display information describing the selected sanitary time pattern. To add
a new sanitary time pattern, click the Add button and then enter the appropriate
information in the data fields. To delete a sanitary time pattern, select the sanitary
time pattern from the table and then click the Delete button. To set the sanitary
time pattern to a default pattern corresponding to typical residential use, click the
Defaults button.
n Monthly - one multiplier for each month of the year
n Daily - one multiplier for each day of the week
n Hourly - one multiplier for each hour from 12 AM to 11 PM
n Weekend - hourly multipliers for weekend days
466 | Chapter 10 Other Data
The following data are used to define a sanitary time pattern:
Time Pattern ID
Enter the unique name (or ID) that is to be assigned to the sanitary time
pattern being defined. This name can be alphanumeric (i.e., contain both
numbers and letters), can contain spaces, is case insensitive (e.g., ABC = abc),
and can be up to 128 characters in length. Therefore, the assigned name can
be very descriptive, to assist you in identifying different sanitary time patterns.
Description (optional)
Enter an optional description that describes the sanitary time pattern being
defined.
Type
From the drop-down list, select the time pattern type being defined.
Unit Multipliers
Enter a value for each unit multiplier for each time pattern type. The number
and meaning of the multipliers change with the time pattern type being
defined:
Demand Pattern Summary
This section of the dialog box summarizes the data defined for the current sanitary
time pattern.
Minimum Unit Multiplier
This read-only field shows the minimum unit multiplier value defined in the
current sanitary time pattern.
Maximum Unit Multiplier
This read-only field shows the maximum unit multiplier value defined in the
current sanitary time pattern.
Unit Multiplier Total
This read-only field shows the total of all the unit multipliers for the current
sanitary time pattern.
Unit Multiplier Average
This read-only field shows the average of all the unit multipliers for the current
sanitary time pattern. Generally, this average should be near 1.0.
Recommended Unit Multiplier Average
In order to maintain an average baseline sanitary (dry weather) flow or pollutant
concentration at its specified value (as defined in the Inflows dialog box), the unit
multipliers for a pattern should average to 1.0.
Monthly One multiplier for each month of the year
Daily One multiplier for each day of the week
Hourly One multiplier for each hour from 12 midnight to 11 PM
Weekend Same as for HOURLY except applied to weekend days
Time Series | 467
Right-Click Context Menu
Right-click the data table to display a context menu. This menu contains
commands to cut, copy, and paste selected cells in the table. The table values can
be highlighted and copied to the clipboard for pasting into Microsoft Excel.
Similarly, Excel data can be pasted into the unit multiplier data table.
Time Series
The Time Series dialog box, as shown in the following figure, is displayed when a
new time series is created or an existing time series is selected for editing. Select
INPUT TIME SERIES or double-click the TIME SERIES icon from the data tree to
display the Time Series dialog box. This dialog box can also be displayed by clicking
the ... browse button from the TIME SERIES data field in the Outfalls, Rain Gages,
Climatology, External Inflows, and External Inflows for Node dialog boxes when
defining a time series.
Figure 10.23 The Time Series dialog box
Time series data are used to describe how certain element properties vary with
time. Time series can be used to describe:
Each time series must be given a unique name and can be assigned any number of
time value data pairs. Time can be specified either as hours from the start of a
simulation or as an absolute date and time-of-day.
n Rainfall data
n Water stage at outfall nodes
n Temperature data
n Evaporation data
n External inflow hydrographs at drainage system junction nodes
n External inflow pollutographs at drainage system junction nodes
n Control settings for pumps and flow regulators
468 | Chapter 10 Other Data
To select an existing time series, scroll through the time series curves table and
click the row containing the time series of interest. The provided data definition
table will then display time versus value describing the selected time series. To add
a new time series, click the Add button and then enter the appropriate time series
data in the data definition table. To delete a time series, select the time series from
the time series table and then click the Delete button.
The following values are used to define the time series:
Time Series ID
Enter the unique name (or ID) that is to be assigned to the time series being
defined. This name can be alphanumeric (i.e., contain both numbers and
letters), can contain spaces, is case insensitive (e.g., ABC = abc), and can be up
to 128 characters in length. Therefore, the assigned name can be very
descriptive, to assist you in identifying different time series.
Description (optional)
Enter an optional description that describes the time series being defined.
Date (optional)
This column provides the date (month/day/year format) of the time series
values. This data is only required at points in time where a new date occurs.
Time
This column represents the time of the specified entry. If dates are used in the
time series, then enter the military time of day for each time series value (as
hours:minutes or decimal hours). If dates are not used, enter time as hours
since the start of the simulation.
Value
The corresponding time series numerical value.
Time & Date Formats
Note that there are two methods for describing time series data:
n As calendar date/time of day (which requires that at least one date, at the start
of the series, be entered in the DATE column).
n As elapsed hours since the start of the simulation (where the DATE column
remains empty).
Right-Click Context Menu
Right-click the data table to display a context menu. This menu contains
commands to cut, copy, insert, and paste selected cells in the table as well as
options to insert or delete rows. The table values can be highlighted and copied to
the clipboard for pasting into Microsoft Excel. Similarly, Excel data can be pasted
into the time series table.
Rainfall Time Series Data
For rainfall time series, it is only necessary to enter periods with non-zero rainfall
amounts. The software interprets the rainfall value as a constant value lasting over
the recording interval specified for the rain gage that utilizes the time series. For all
other types of time series, the software uses linear interpolation to estimate values
at times that fall in between the recorded values.
Time Series | 469
Extrapolation of Time Series Data
For times that fall outside the range of the time series, the software will use a value
of 0 for rainfall and external inflow time series, and either the first or last series
value for temperature, evaporation, and water stage time series.
Microsoft Excel Data
Microsoft Excel does an excellent job of editing time series data. However, in order
to enter time series data longer than 24 hours it is necessary to format the Excel
cell data in time format of HH:MM:SS. In that way, you can have time data longer
than 24 hours without Excel resetting the hour back to 0. As shown in the
following figure, while in Excel, right-click the cells containing the time data and
select FORMAT CELLS from the displayed context menu. Choose the format of
HH:MM:SS within the Format Cells dialog box. Then, when you cut and paste the
Excel time series data into the Time Series dialog box.
Figure 10.24 Formatting time series data within Microsoft Excel for longer than 24 hours, to
allow copying and pasting into the software
Importing and Exporting Time Series Data
Click the Load button to import a time series that was previously saved to an
external file or click the Save button to export the current time series data to an
external file.
470 | Chapter 10 Other Data
Time Series File Format
Time series files are external text files that contain data for the network's time series
elements. Examples of time series data include rainfall, evaporation, inflows to
nodes of the drainage system, and water stage at outfall boundary nodes. Normally
these data are entered and edited through the Time Series dialog box. However this
data can be created outside of the software, using a text editor or spreadsheet, and
then imported as an external time series file.
The format of a time series file consists of two lines of descriptive text followed by
the actual time series data, with one time series value per line. Typically, the first
text line identifies the time series and the second line includes a detailed
description of the time series.
Time series values can either be in date / time / value format or in time / value
format, where each entry is separated by one or more spaces or tab characters. For
the date / time / value format, dates are entered as month/day/year (e.g., 7/21/
2004) and times as 24-hour military time (e.g., 8:30 pm is 20:30). After the first
date, additional dates need only be entered whenever a new day occurs. For the
time / value format, time can either be decimal hours or military time since the
start of a simulation (e.g., 2 days, 4 hours and 20 minutes can be entered as either
52.333 or 52:20). An example of a time series file is shown in the following figure.
Figure 10.25 Example time series file format
When preparing rainfall time series files, it is only necessary to enter periods with
nonzero rainfall amounts. The software interprets the rainfall value as a constant
value lasting over the recording interval specified for the rain gage which utilizes
the time series. For all other types of time series, the software uses linear
interpolation to estimate values at times that fall in between the recorded values.
Time Series Data
<optional description goes here>
07/01/2003 00:00 0.00000
00:15 0.03200
00:30 0.04800
00:45 0.02400
01:00 0.0100
07/06/2003 14:30 0.05100
14:45 0.04800
15:00 0.03000
18:15 0.01000
Supported File Formats | 471
Autodesk Storm and Sanitary Analysis can import and export data in a variety of file formats. This allows
you to quickly share data with other software.
Supported File Formats
The software can use the following file formats for importing and exporting
background raster image data and network model data:
The software allows CAD drawing files of streets, parcels, and buildings; and
scanned JPEG and TIFF aerial orthophoto images and maps to be imported and
displayed as a background image. This allows you to quickly digitize a network
model, confirm the network layout, or enhance the output modeling results. In
addition, the drainage network can be exported as an AutoCAD drawing file.
In addition, AutoCAD Hydraflow Storm Sewers files, LandXML files, GIS
shapefiles, EPA SWMM input files, and XPSWMM input files can be imported and
exported, allowing the software to share data with other applications without
requiring you to re-enter the data.
Multiple network models can be merged together, allowing you to break up a large
project into separate sub-projects in order to expedite the model setup and
development with additional staff.
Microsoft Excel spreadsheet data can be quickly placed into a network model. Also,
the software can export out the entire network model data as an Excel spreadsheet.
Importing and Exporting AutoCAD Drawings
Stormwater and wastewater sewer network AutoCAD drawings can be imported
and exported from Autodesk Storm and Sanitary Analysis. This allows existing
drawing files to be quickly integrated into the analysis and design process, as well
as any designed network to be exported as a drawing file. These capabilities can
greatly assist you in performing your stormwater and wastewater engineering work
as well as in creating output documentation for the completed project.
Importing and Exporting
11
n Importing and exporting of AutoCAD DWG and DXF files
n Importing of JPEG and TIFF aerial orthophoto images and maps
n Exporting of Microsoft Enhanced Metafiles
n Importing and exporting of Hydraflow Storm Sewers files
n Importing and exporting of LandXML files
n Importing and exporting of GIS shapefiles
n Importing and exporting of EPA SWMM version 5.0 input data files
n Importing and exporting of XPSWMM input data files
n Exporting of network coordinate data as an ASCII text file
n Merging multiple network models into a single model
n Importing and exporting of Microsoft Excel spreadsheets
472 | Chapter 11 Importing and Exporting
Importing AutoCAD Drawings
The software can import AutoCAD DWG or DXF drawing files as a background
image in the Plan View. The drawing file might be a street map, utility map,
topographic map, site development plan, or any other relevant drawing. For
example, using a street map would simplify the process of adding sewer lines to the
project since one could essentially digitize the drainage network junctions and
pipes directly on top of the drawing.
To import a DWG or DXF drawing file, select FILE IMPORT LAYER MANAGER
(DWG/DXF/TIF/MORE). The Layer Manager dialog box will then be displayed, as
shown in the following figure.
Figure 11.1 The Layer Manager dialog box can be used to load and unload a DWG or DXF
drawing file
Alternatively, you can import a DWG or DXF drawing file by selecting VIEW
LAYER MANAGER, and the Layer Manager dialog box will then be displayed. From the
Layer Manager dialog box you can then browse and select the DWG or DXF
drawing file to load.
Drawing Layer Control
Note that the you can control the visibility and colors of the CAD drawing layers.
That allows you to hide layers or change layer colors without having to re-open the
CAD drawing within AutoCAD and then re-save the drawing file. From the Layer
Manager dialog box, click the CAD Layers button. The CAD Layers dialog box is
then displayed, as shown in the following figure. This dialog box allows you to
change layer visibility and color settings.
Importing and Exporting AutoCAD Drawings | 473
Figure 11.2 The visibility and colors of the CAD drawing layers can be controlled
Importing Multiple Drawings
If there is already a CAD drawing loaded, the software will replace the existing
drawing with the drawing being imported. Currently, the software cannot merge
the incoming CAD drawing with the CAD drawing already loaded.
Link to Original Drawing File
When the drainage project is saved, a link to the original CAD drawing file is saved
in the project file. Then, the next time the project file is opened, the CAD drawing
file is reloaded.
If the original CAD drawing file is moved, the software will not be able to reference
the drawing file and will not be able to display the CAD drawing as a background.
You will need to re-import the CAD drawing file.
Unloading a Drawing File
To unload a currently loaded DWG or DXF file, select VIEW LAYER MANAGER. The
Layer Manager dialog box is then displayed, as shown previously in Figure 11.1.
From the Layer Manager dialog box, click the Unload button.
Exporting AutoCAD Drawings
The software allows you to export a CAD drawing file of the Plan View or Profile
Plot. (See the section titled CAD Exporting on page 138 for further information on
exporting a profile plot to a CAD drawing file.)
The exported Plan View CAD drawing file can then be loaded into AutoCAD. Map
annotation, such as node and link ID labels, will be exported along with user-
defined map annotation if these items are currently being displayed in the Plan
View.
If a CAD drawing is already loaded, only the network data is exported. The
currently loaded CAD drawing will not be exported.
The software places each element type on its own layer, allowing you to control
the visibility of various network element types.
474 | Chapter 11 Importing and Exporting
To export the Plan View as an AutoCAD DWG or DXF file, select FILE EXPORT
CAD EXPORT. A Save As dialog box is displayed, allowing you to specify the name
and the directory path (folder) for saving the file.
Importing Background Map & Orthophoto Images
The software can import geo-referenced JPEG and TIFF image files as a background
in the Plan View. The imported image might be an aerial orthophoto or scanned
USGS quadrangle map. The software supports both GeoTIFF image files and image
files with world coordinate files.
To import a JPEG and TIFF background image file, select FILE IMPORT LAYER
MANAGER (DWG/DXF/TIF/MORE). The Layer Manager dialog box is then displayed,
as shown in the following figure.
Figure 11.3 The Layer Manager dialog box can be used to load and unload an image file and
corresponding world coordinate file
Alternatively, you can select VIEW LAYER MANAGER. The Layer Manager dialog box
is then displayed. From the Layer Manager dialog box you can then browse and
select the image file and corresponding world coordinate file to import.
Geo-Referenced Images
Some TIFF images have the coordinate system embedded in the file. These are
called GeoTIFF files. Also, some images have a separate coordinate file called a
world file or world coordinate file. A TIFF world coordinate file has a file extension
of .TFW. A JPEG world coordinate file has a file extension of .JPW.
When a geo-referenced image file is opened, the software automatically registers
the image to the real world coordinates specified. If a separate world coordinate file
is used, the software will automatically load it if the world file has the same
filename prefix as the image file and both files are in the same folder.
Coordinate Transformation
Note that the software will not perform any coordinate transformation or unit
conversion if the georeferenced image file being imported has been defined in a
different coordinate system than what the network model is being developed in.
Exporting Windows Metafiles | 475
Any georeferenced image coordinate transformation must be performed prior to
importing.
Importing Multiple Image Files
If there is already image data in memory, the software will replace the existing data
with the data being imported. Currently the software cannot manage and display
multiple image files.
Link to Original Image File
When the drainage project is saved, a link to the image is saved in the project file,
along with the image coordinate registration information. Then, the next time the
project file is opened, the image is re-registered to the same coordinates as
previously. The original image file and world file (if one exists) are not altered.
If the original image file is moved, the software will not be able to reference the
image file and will not be able to display the image as a background. You will need
to re-import the background image file.
Unloading an Image File
To unload a currently loaded image file, select VIEW LAYER MANAGER. The Layer
Manager dialog box is then displayed, as shown in Figure 11.3. From the Layer
Manager dialog box, click Unload.
Watermark Display of Image
Selecting the check box WATERMARK IMAGE causes the displayed background image
to be lightened slightly so that the defined drainage network data is more visible.
Image and Network Coordinates
Note that you can see the coordinates of the lower-left and upper-right corners of
image to being imported in the Layer Manager dialog box. The column labeled
NETWORK represents the X-Y coordinate extents of the network data already present
in the model.
Units for Digitizing
If you are going to use the background image for digitizing the network, by
defining the units to be used for digitizing the software will then use the
coordinates of the network elements you digitize to compute distances and areas.
The conduit length units (feet or meters) depend on whether flow units are
expressed in US or metric (SI) units in the Project Options dialog box. See the
section titled Project Options on page 163 for more information.
Exporting Windows Metafiles
The software allows you to export a Windows Enhanced Metafile of the Plan View.
This file can then be imported into Microsoft Word as a vector-based drawing. This
allows the exported Plan View not to lose resolution when rescaled or printed at
different scales.
476 | Chapter 11 Importing and Exporting
To export the Plan View as a Windows Enhanced Metafile, select FILE EXPORT
WINDOWS ENHANCED METAFILE. A Save As dialog box is displayed, allowing you to
specify the name and the directory path (folder) for saving the file.
Importing & Exporting Hydraflow Storm Sewers Files
In order to more seamlessly share data with AutoCAD Civil 3D, both Civil 3D and
Autodesk Storm and Sanitary Analysis can import and export Hydraflow Storm
Sewers files. This allows the stormwater and wastewater sewer network data to be
shared. Note that only the pipe network data (i.e., manhole structures, storm drain
inlets, and pipes), subbasin data that contributes runoff to junctions and storm
drain inlets, and Rational Method IDF data is shared. Time series rainfall data,
detention ponds, and other specialty hydrology data is not shared.
Importing Hydraflow Storm Sewers Files
To import a Hydraflow Storm Sewers file:
1 Select FILE IMPORT HYDRAFLOW STORM SEWERS FILE.
Figure 11.4 Select File Import Hydraflow Storm Sewers File
2 The Import Hydraflow Storm Sewers File dialog box is then displayed, allowing
you to navigate to where the Hydraflow Storm Sewers file is located. Select the
Hydraflow Storm Sewers file (it will have a file extension of .STM) and click
Open.
Importing & Exporting Hydraflow Storm Sewers Files | 477
Figure 11.5 Select the Hydraflow Storm Sewers file to import
3 The software will then begin the process of importing the Hydraflow Storm
Sewers file. Generally importing a Hydraflow Storm Sewers model only takes a
few secondsdepending upon the size of the network.
4 After importing the Hydraflow Storm Sewers model, the software will display
a log file of the import process. This log file will describe where there may have
been some translation problems in converting the Hydraflow Storm Sewers
model to Autodesk Storm and Sanitary Analysis. If at all possible, the software
will attempt to resolve any conversion issues and inform you of these issues.
However, this log file should be reviewed for any concerns that were
identified.
Figure 11.6 A log file is generated after importing the Hydraflow Storm Sewers model, describing
where there may have been some translation problems in converting the Hydraflow Storm Sewers
model to Autodesk Storm and Sanitary Analysis
5 After the Hydraflow Storm Sewers model has been imported, you can then
start to work on the network model using the softwares element editors, etc.
478 | Chapter 11 Importing and Exporting
Hydraflow Import Considerations
The IMPORT HYDRAFLOW STORM SEWERS FILE command can be used to create a new
project, or update or merge with an existing project. The following list details the
assumptions and conversions that occur when importing a Hydraflow Storm
Sewers file.
n Hydraflow Storm Sewers lines are imported as Autodesk Storm and Sanitary
Analysis conveyance links with the same shape and size.
n Hydraflow inlets and junctions import as either Autodesk Storm and Sanitary
Analysis junctions, inlets, or outfalls.
n Hydraflow manholes and headwalls are imported as Autodesk Storm and
Sanitary Analysis junctions.
n Hydraflow inlet types are converted to an Autodesk Storm and Sanitary Analysis
storm drain that is defined as an FHWA HEC-22 generic inlet type.
n Hydraflow outfalls import as Autodesk Storm and Sanitary Analysis outfalls.
n Hydraflow Inlet IDs import as Autodesk Storm and Sanitary Analysis Inlet IDs,
Junction IDs, or Outfall IDs.
n Hydraflow Line IDs import as Autodesk Storm and Sanitary Analysis
Conveyance Link IDs.
n Hydraflow Inlet/Junction Bypass Target is converted to an Autodesk Storm and
Sanitary Analysis Irregular Cross Section Conveyance Link between the storm
drain inlet and the Bypass Target node using the Hydraflow Gutter Details
together with the Gutter Spread Warning width.
n Hydraflow Bypass Targets with a value of OFFSITE will be imported as an
Autodesk Storm and Sanitary Analysis outfall with an element ID containing
the prefix OFFSITE-. Each outfall will be drawn at an offset to its connecting
inlet.
n Hydraflow drainage areas import as Autodesk Storm and Sanitary Analysis
subbasins. These subbasins will inherit the Hydraflow Inlet ID, runoff
coefficients, and will be drawn as schematic subbasins at an offset to the
connecting inlets.
n Hydraflow IDF curve data is imported as Autodesk Storm and Sanitary Analysis
IDF curves.
n Autodesk Storm and Sanitary Analysis subbasins will inherit the time of
concentration source data from the Hydraflow Tc Method worksheets from
either the FAA or TR-55 Tc methods. If both Tc methods (i.e., FAA and TR-55)
are specified in the Hydraflow project, upon import Autodesk Storm and
Sanitary Analysis subbasins will be defined with a user-defined time of
concentration value that corresponds to the computed Tc method defined for
each drainage area in Hydraflow. Note that Autodesk Storm and Sanitary
Analysis does not allow more than one time of concentration method to be
used within a project.
n Importing a Hydraflow STM file into an already existing Autodesk Storm and
Sanitary Analysis project will cause common data to be updated. Elements that
are specific to the Autodesk Storm and Sanitary Analysis project are not
impacted.
n After importing a Hydraflow project, a log file is created by Autodesk Storm
and Sanitary Analysis. This file contains a detailed description of the
assumptions and conversion issues that were encountered during the import
process. You should review this file for any potential concerns. Modifications
may be required to the imported model.
Importing & Exporting Hydraflow Storm Sewers Files | 479
Exporting Hydraflow Storm Sewers Files
To export a Hydraflow Storm Sewers file of the currently loaded network model:
1 Select FILE EXPORT HYDRAFLOW STORM SEWERS FILE.
Figure 11.7 Select File Export Hydraflow Storm Sewers File
2 The Export Hydraflow Storm Sewers File dialog box is displayed, allowing you
to navigate to where you want to save the Hydraflow Storm Sewers file. Define
the file name of the Hydraflow Storm Sewers file (it should have a file
extension of .STM) and click Save.
Figure 11.8 Define the file name of the Hydraflow Storm Sewers file to export
3 The software will then begin the process of exporting the Hydraflow Storm
Sewers file. Generally exporting a Hydraflow Storm Sewers model only takes a
few secondsdepending upon the size of the network.
4 Note that those items that are not supported by Hydraflow Storm Sewers that
are unique to Autodesk Storm and Sanitary Analysis are not exported.
480 | Chapter 11 Importing and Exporting
Hydraflow Export Considerations
The EXPORT HYDRAFLOW STORM SEWERS FILE command can be used to export the
current project as a Hydraflow STM file. The following list details the assumptions
and conversions that occur when exporting to a Hydraflow Storm Sewers file.
n Autodesk Storm and Sanitary Analysis can export any project to a Hydraflow
STM file.
n Autodesk Storm and Sanitary Analysis nodes export as Hydraflow inlets, as
detailed below:
n Autodesk Storm and Sanitary Analysis pipe and culvert conveyance links export
as Hydraflow pipes of circular, elliptical, or rectangular (box) shape and
dimension.
n Autodesk Storm and Sanitary Analysis open channels, weirs, orifices, outlets, and
pumps export as Hydraflow circular pipes.
n Autodesk Storm and Sanitary Analysis on grade storm drain inlets roadway/
gutter bypass conveyance links export as Hydraflow gutter lines.
n Autodesk Storm and Sanitary Analysis on sag storm drain inlets export as
Hydraflow inlets set to ON SAG.
n Autodesk Storm and Sanitary Analysis circular storm drain inlets export as
Hydraflow rectagular grate inlets with an equivalent opening area.
n Autodesk Storm and Sanitary Analysis subbasin physical properties of area,
time of concentration, and runoff coefficient export as the drainage area, time
of concentration, and runoff coefficient associated with the Hydraflow
downstream pipe.
n In Autodesk Storm and Sanitary Analysis, if two or more subbasins are
connected to a single node, then a combined area, the highest calculated time
of concentration, and composite runoff coefficient are exported to the
Hydraflow downstream pipe.
n Autodesk Storm and Sanitary Analysis export is limited to those items that can
be translated to Hydraflow to maintain the network topology. Autodesk Storm
and Sanitary Analysis storage curves, tidal curves, rating curves, time series,
and water quality data is not exported to Hydraflow.
Autodesk Storm and Sanitary Analysis Nodes Hydraflow Inlets
Junction Manhole
Inlet - FHWA Combination Combination Inlet
Inlet - FHWA Curb Curb Inlet
Inlet - Circular Grate Inlet
Inlet - Rectangular Grate Inlet
Inlet - Median & Ditch Drop Grate
Outfall Outfall
Diversion Manhole
Storage Node Manhole
Importing & Exporting LandXML Files | 481
Importing & Exporting LandXML Files
Autodesk Storm and Sanitary Analysis allows you to share stormwater sewer and
sanitary sewer design data with AutoCAD
Civil 3D. Using LandXML, the software
can directly import Civil 3D design data as a stormwater or sanitary sewer model.
Then, as you make changes to the network model, such pipe sizes, invert
elevations, sump elevations, and rim elevations, the updated changes can then be
exported back to AutoCAD Civil 3D and merged with the original design.
Importing a LandXML File
To import a LandXML file:
1 Select FILE IMPORT LANDXML FILE.
Figure 11.9 Select File Import LandXML File
2 The Import LandXML File dialog box is then displayed, allowing you to
navigate to where the LandXML data file is. Select the LandXML data file and
then click Open.
Figure 11.10 Select the LandXML file to import
3 The software will then import the LandXML data and create a network model
from this data.
482 | Chapter 11 Importing and Exporting
Exporting a LandXML File
To export a LandXML file:
1 Select FILE EXPORT LANDXML FILE.
Figure 11.11 Select File Export LandXML File
2 The Export LandXML File dialog box is displayed, allowing you to navigate to
where you want the LandXML data file saved. Define the file name of the
LandXML file and then click Save.
Figure 11.12 Define the file name of the LandXML file to export
3 The LandXML data is then exported from the currently loaded network model.
This data can then be imported into AutoCAD Civil 3D.
Importing & Exporting GIS Shapefiles
Spatial data of the stormwater and wastewater sewer network can be shared with
most GIS databases, allowing the software to be part of the stormwater and
wastewater management and planning system. These capabilities can greatly assist
in the decision-making processes for network asset inventory, rehabilitation
requirements, and financial planning. The software can intelligently import GIS
shapefiles, using attribute mapping and geocoding. Also, analysis solution results
can be exported as GIS shapefiles, allowing locations of CSO and SSO points,
Importing & Exporting GIS Shapefiles | 483
manhole overflows, pipe surcharging, and floodplain flooding to be quickly
identified.
Importing GIS Shapefiles
To import GIS shapefiles:
1 Select FILE IMPORT GIS IMPORT.
Figure 11.13 Select File Import GIS Import
2 The GIS Import Wizard is then displayed. The wizard will assist you in
importing node, arc, and polygon shapefiles containing stormwater and/or
wastewater network data.
Figure 11.14 The GIS Import Wizard will step you through the process of importing network data
from GIS shapefiles
3 After the GIS Import Wizard is displayed, click the Next button to begin the
import process. The Pipes tab is displayed, defining the various fields that are
available for mapping of external arc (line) shapefile fields.
484 | Chapter 11 Importing and Exporting
Figure 11.15 The Pipes tab defines the fields available for mapping of external arc shapefile fields
4 From the Pipes tab, click the ... browse button. An Open dialog box is
displayed, allowing you to select the pipe shapefile to import. After selecting
the shapefile to import, click OK.
Figure 11.16 Select the arc (line) shapefile to import for pipe data
5 The software will attempt to automatically map over any attribute data that it
can to equivalent network element entities, based upon the field names
contained within the selected GIS shapefile. However, if the software was
unsuccessful for a particular field, select the drop-down arrow of the field that
the software missed. You can then scroll through the list of available fields
contained within the loaded GIS shapefile. Select the appropriate field to map.
Figure 11.17 The GIS Import Wizard will automatically map over the attribute data it finds, but
you can easily override what it determines
Importing & Exporting GIS Shapefiles | 485
6 Note that you can also specify the units for particular fields, in order to
override the units that the software assumed. For example, pipe diameter
might have been assumed as ft and the GIS data was actually inches. Selecting
inches in the unit drop-down list then informs the software of the correct
units within the GIS shapefile, and the software will then automatically
perform the appropriate unit conversion upon importing the data.
Figure 11.18 The assumed GIS data units can be changed in order to that appropriate unit
conversion take place during importing
7 While importing the GIS data, the software will actually round the imported
data to the specified decimal precision. If required, change the decimal
precision desired.
8 After defining the pipe data within the GIS Import Wizard, click Next to go to
the Junctions tab. Alternatively, click the Junctions tab. Then, select the
appropriate shapefile and make the necessary adjustments for handling the
node (point) data to be imported.
Figure 11.19 The Junctions tab defines the data fields for importing node (point) shapefiles
9 Note that if there is no junction data to import, then this step can be ignored.
The software will automatically generate junction data for the ends to the
imported pipes.
10 After defining the junction data within the GIS Import Wizard, click Next to
go to the Subbasins tab. Alternatively, click the Subbasins tab. Then, select the
appropriate shapefile and make the necessary adjustments for handling the
polygon data to be imported.
486 | Chapter 11 Importing and Exporting
Figure 11.20 The Subbasin tab defines the data fields for importing polygon shapefiles
11 Note that if there is no subbasin data to import, then this step can be ignored.
12 After defining the subbasin data within the GIS Import Wizard, click Finish to
complete the import process. The software will then import the selected GIS
data and create a network model from this data.
13 During any point of this import process, you can backup a step or cancel the
process completely.
Exporting GIS Shapefiles
To export GIS shapefiles:
1 Select FILE EXPORT GIS EXPORT.
Figure 11.21 Select File Export GIS Export
2 The GIS Export Wizard is then displayed. The wizard will assist you in
exporting stormwater and/or wastewater network data and solution results to
node (point), arc (line), and polygon shapefiles.
Importing & Exporting GIS Shapefiles | 487
Figure 11.22 The GIS Export Wizard will step you through the process of exporting network data
to GIS shapefiles
3 After the GIS Export Wizard is displayed, click the Next button to begin the
export process. The Options tab is displayed, defining the various fields that
are available for mapping of external shapefile fields.
Figure 11.23 The Options tab allows you to define various options for mapping of external
shapefile fields
4 In the Options tab, select the directory in which the shapefiles are to be
created. The ... browse button can be used to navigate to the appropriate
directory. If necessary, revise the other option settings.
5 After defining the data within Options tab, click Next to go to the Element
Types tab. Alternatively, click the Element Types tab. Then, select the
appropriate element types to be exported. By default, all element types will be
exported.
488 | Chapter 11 Importing and Exporting
Figure 11.24 The Element Types tab allow you to control which elements should be exported
6 After defining the element types to be exported in the Element Types tab, click
Next to go to the Field Definitions tab. Alternatively, click the Field
Definitions tab.
Figure 11.25 The Field Definitions tab allows you to control what network input and output data
should be exported
7 From within the Field Definitions tab, you can limit what network input and
output data should be exported. In addition, you can relabel the GIS fields to
be exported.
Note that the GIS fields are limited to 8 characters and spaces are not allowed.
Therefore, in order to make it easier to remember what a particular field
contains, click the Copy Table button. This will copy the field definitions to
the clipboard, allowing you to paste this data into a spreadsheet or ASCII file
using Notepad. You can then use this table to relabel the fields within your
GIS.
8 After defining the data to be exported within the GIS Export Wizard, click
Finish to complete the export process. The software will then export the data
to individual shapefiles, corresponding to specific element types.
9 During any point of this export process, you can backup a step or cancel the
process completely.
Importing & Exporting EPA SWMM Input Data Files | 489
Importing & Exporting EPA SWMM Input Data Files
Autodesk Storm and Sanitary Analysis can import and export EPA SWMM version
5.0 input data files. This provides you with the ability to take an existing
stormwater model created in EPA SWMM and make modifications and additions
to it. It also provides you with the enhanced features and capabilities of the
software that EPA SWMM does not have. If the model that was developed in
Autodesk Storm and Sanitary Analysis needs to be reviewed by a regulatory agency
as an EPA SWMM model, you can quickly export out the necessary EPA SWMM
input data file. However, those items that are not supported by EPA SWMM that
are unique to Autodesk Storm and Sanitary Analysis are not exported.
Importing EPA SWMM Input Data Files
To import an EPA SWMM input data file:
1 If importing an EPA SWMM version 5.0 input data file, select FILE IMPORT
EPA SWMM V5.X FILE.
Figure 11.26 Select File Import EPA SWMM v5.x File
2 The Import EPA SWMM File dialog box is then displayed, allowing you to
navigate to where the EPA SWMM input data file is. Select the EPA SWMM
input data file and click Open.
Figure 11.27 Select the EPA SWMM input file to import
490 | Chapter 11 Importing and Exporting
3 The software will then begin the process of importing the EPA SWMM file.
During the process, it displays a progress bar showing you the status of the
import process. Generally importing an EPA SWMM model only takes a few
secondsdepending upon the size of the network.
4 After the EPA SWMM model has been imported, you can then start to work on
the network model using the softwares element editors, etc.
Exporting EPA SWMM Input Data Files
To export an EPA SWMM version 5.0 input data file of the currently loaded
Autodesk Storm and Sanitary Analysis network model, follow the steps below. Note
that the software will not export an EPA SWMM version 4.4 input file.
1 Select FILE EXPORT EPA SWMM V5.X FILE.
Figure 11.28 Select File Export EPA SWMM v5.x File
2 The Export EPA SWMM File dialog box is displayed, allowing you to navigate
to where you want to save EPA SWMM input data file. Define the file name of
the EPA SWMM file and click Save.
Figure 11.29 Define the file name of the EPA SWMM file to export
Importing & Exporting XPSWMM Input Data Files | 491
3 The software will then begin the process of exporting the EPA SWMM file.
During the process, it displays a progress bar showing you the status of the
export process. Generally exporting an EPA SWMM model only takes a few
secondsdepending upon the size of the network.
4 Note that those items that are not supported by EPA SWMM that are unique
to Autodesk Storm and Sanitary Analysis are not exported.
Importing & Exporting XPSWMM Input Data Files
Autodesk Storm and Sanitary Analysis provides you unparalleled modeling support
for existing XPSWMM models. The software can import XPSWMM models, as
well as export XPSWMM models. Any changes made to the model made in
Autodesk Storm and Sanitary Analysis can be exported back to XPSWMM or
analyzed. However, those items that are not supported by XPSWMM that are
unique to Autodesk Storm and Sanitary Analysis are not exported.
Importing XPSWMM Input Data Files
To import a XPSWMM input data file:
1 Select FILE IMPORT XPSWMMFILE.
Figure 11.30 Select File Import XPSWMM File
2 The Import XPSWMM File dialog box is then displayed, allowing you to
navigate to where the XPSWMM input data file is located. Select the XPSWMM
input data file (it will have a file extension of .XP) and click Open.
492 | Chapter 11 Importing and Exporting
Figure 11.31 Select the XPSWMM input file to import
3 The software will then begin the process of importing the XPSWMM file.
During the process, it displays a progress bar showing you the status of the
import process. Generally importing a XPSWMM model only takes a few
secondsdepending upon the size of the network.
4 After importing the XPSWMM model, the software will display a log file of the
import process. This log file will describe where there may have been some
translation problems in converting the XPSWMM model to Autodesk Storm
and Sanitary Analysis. If at all possible, the software will attempt to resolve any
conversion issues and inform you of these issues. However, this log file should
be reviewed for any concerns that were identified.
Figure 11.32 A log file is generated after importing the XPSWMM model, describing where there
may have been some translation problems in converting the XPSWMM model to Autodesk Storm
and Sanitary Analysis
5 After the XPSWMM model has been imported, you can then start to work on
the network model using the softwares element editors, etc.
Importing & Exporting XPSWMM Input Data Files | 493
Exporting XPSWMM Input Data Files
To export a XPSWMM input data file of the currently loaded network model:
1 Select FILE EXPORT XPSWMM FILE.
Figure 11.33 Select File Export XPSWMM File
2 The Export XPSWMM File dialog box is displayed, allowing you to navigate to
where you want to save the XPSWMM input data file. Select the XPSWMM
version you want to export using the SAVE AS TYPE drop-down list. Define the
file name of the XPSWMM file and click Save.
Figure 11.34 Define the file name of the XPSWMM file to export
3 The software will then begin the process of exporting the XPSWMM file.
During the process, it displays a progress bar showing you the status of the
export process. Generally exporting a XPSWMM model only takes a few
secondsdepending upon the size of the network.
4 Note that those items that are not supported by XPSWMM that are unique to
Autodesk Storm and Sanitary Analysis are not exported.
494 | Chapter 11 Importing and Exporting
Exporting Network Coordinate Data
Autodesk Storm and Sanitary Analysis allows you to export network coordinate
data as an ASCII text file. This file can then be used for other purposes, allowing
you to easily check coordinates, etc.
To export the network model as a coordinate data ASCII file, select FILE NETWORK
COORDINATE FILE. A Save As dialog box is displayed, allowing you to specify the
name and the directory path (folder) for saving the file.
The exported network coordinate data is in an easily understandable format that
can be easily processed or placed into Microsoft Excel. An example of this network
coordinate file is shown in the following figure.
Figure 11.35 An example of the exported network coordinate data
Merging Network Models
Autodesk Storm and Sanitary Analysis has the ability to merge two or more
separate network models into a single model. This allows you to break up a large
project into separate sub-projects in order to expedite the model setup and
development with additional staff.
In order to merge an external network model with the currently loaded network
model, select FILE MERGE. The Merge dialog box is then displayed, as shown in
the following figure. This dialog box allows you to specify how to handle element
ID collisions, unlinked junctions, etc.
Microsoft Excel Spreadsheets | 495
Figure 11.36 The software can merge two or more models into a single model, allowing you to
break up a large project into separate sub-projects
Microsoft Excel Spreadsheets
Autodesk Storm and Sanitary Analysis can share data with Microsoft Excel, as
described in the following sections.
Importing Excel Spreadsheet Data
You can paste data directly from Microsoft Excel into the softwares dialog box
tables. This allows you to easily copy and paste data with Excel and the software,
providing maximum flexibility.
Exporting Excel Spreadsheets
The software can export its input data and analysis results directly to Microsoft
Excel. This allows you maximum flexibility in customizing the output reports.
Both the input data and the analysis results for the network elements will be
exported to Excel. If the analysis has not yet been performed, then only the
network element input data will be exported to Excel. See the section titled Custom
Reports on page 116 and the section titled Excel Table Reports on page 120 for more
information.
496 | Chapter 11 Importing and Exporting
Index | 497
Index
A
Additional flow capacity 200
Additional losses 198
Adjusting element elevations 67
Aerial view 35
Analysis
Analysis Options dialog box 69
Batch runs 76
Combining routing interface files 80
Continuity errors 87
Dates 71
Error messages 95106
Hotstart file 75
Hydrodynamic analysis parameters 73
Inertial terms 73
Interface files 74
Lengthening time step 73
Multiple storm runs 76
Network layout errors 87
Performing an analysis 82
Rainfall interface file 74
RDII interface file 75
Routing interface file 76
Runoff interface file 75
Saving analysis results 84
Time steps 70
Troubleshooting 85
Typical problems encountered 86
Unstable flow routing errors 87
Variable time step 74
Warning messages 8995
Animation
Animation Recording Options dialog box
112
Display speed 111
Keyboard commands 111
Output Animation dialog box 110, 124
Recording to a file 112
Simulation date & time 122
Video frame rate 113
Video recording formats 112
Antecedent Dry Days 72
Arrows 28
Ascending limb multiplier 168
AutoCAD drawings
Exporting 125, 138, 473
Importing 12, 472
Layers 472
Automatic backup files 19
Automatic element labeling 180
B
Background map image importing 474475
Backup files 19
Batch runs 76
Bend losses 197
Breaking models into submodels 80
C
Climatology
Areal depletion data 441
Climatology dialog box 437
Evaporation data 438
External climate file 442
Snow melt data 440
Temperature data 437
Wind speed data 439
Combining routing interface files 80
Composite spillways 315
Configuration options 19
Continuity errors 87
Control rules
Action clauses 445
Condition clauses 444
Conditional rule examples 447
Control rule format 443
Control Rules dialog box 442
Control Settings dialog box 448
Controllable outlets 302
498 | Index
Gates and valves 298
Inflatable weirs and rubber dams 315
Modulated controls 445
PID controllers 446
Real time controls 446
Controllable gates and valves 298
Converting network elements 53
Conveyance Links dialog box 188
Copying and pasting element properties 55
Culvert computations 188, 205
Custom pipe geometry 191, 210
Custom reports 116
D
Data tree 14
Defining a network 40
Deleting multiple elements 66
Design flow capacity 199
Detention ponds
Computing storage volumes 149
Estimating first flush volume 281
Exfiltration data 273
Exfiltration methods 176
Invert elevation 271
Max flooded overflow 277
Max water depth 277
Max water elevation 277
Maximum elevation 271
Minimum drain time 279
Peak inflow 277
Storage curves 281
Storage Nodes dialog box 269
Storage shape data 272
Total flooded volume 277
Total time flooded 277
Dimensionless unit hydrograph 421
Directional arrows 28
Display options 25
Duplicating network elements 55
E
Editing multiple elements 64
Element ID labels 180
Element prototypes 182
Entrance losses 197
EPA SWMM
File exporting 490
File importing 489
Hydrology description 353
Infiltration methods 169
Skip steady state time periods 177
Subbasins dialog box 343
Time of concentration 351
Error messages 95106
Exit losses 197
Exporting
AutoCAD drawings 125, 138, 473
EPA SWMM data 490
GIS data 486488
HEC-1 input data files 386
Hydraflow export considerations 480
Hydraflow Storm Sewers files 479480
LandXML files 482
Microsoft Excel spreadsheet data 495
Microsoft Windows graphic metafiles 475
Network coordinate data 494
XPSWMM data 493
External inflows 217, 237, 250, 257
Dry weather (sanitary) inflows 404, 410
External Inflows dialog box 402
External Inflows for Node dialog box 408
User-defined (direct) inflows 403, 409
F
FHWA culvert computations 188, 205
Finding network elements 61
Flow diversions
External inflows 250
Flow Diversions dialog box 248
Initial WSEL 250
Invert elevation 250
Maximum elevation 250
Performance curves 253
Ponded area 250
Structure design 252
Surcharge elevation 250
Flow units 166
Force mains 175
G
GIS
Attribute mapping 484, 488
Export Wizard 486488
Import Wizard 483486
Groundwater
Groundwater Aquifer Assignment dialog
box 428
Groundwater Aquifers dialog box 426
H
Head losses 197, 198
HEC-1
Clark unit hydrograph method 369
Exponential loss method 363
Index | 499
Exporting HEC-1 input data files 386
Flood routing 386
Green Ampt loss method 365
Holtan loss method 367
Hydrology method 355
Kinematic Wave method 379
Loss methods 172
SCS curve number loss method 361
SCS dimensionless unit hydrograph
method 375
Snyder unit hydrograph method 376
Uniform loss method 360
Unit hydrograph methods 171
User defined unit hydrograph method
377
Hotstart file 75
Hydraflow Storm Sewers
Export considerations 480
File exporting 479480
File importing 476478
Import considerations 478
Hydrodynamic
Analysis parameters 73
Hydrodynamic routing method 174
Hydrology method
Available methods 166
Method limitations 178
I
ID labels 180
IDF curves
Default data 401
IDF Curves dialog box 398
Rainfall equation 399
Return period 401
Storm duration 400
Importing
AutoCAD drawing layers 472
AutoCAD drawings 12, 472
Background map images 474475
EPA SWMM data 489
GIS data 483486
Hydraflow import considerations 478
Hydraflow Storm Sewers files 476478
LandXML files 481
Merging network models 494
Microsoft Excel spreadsheet data 495
Orthophoto images 474475
XPSWMM data 491
Inertial terms 73
Inlets
Combination inlet type 235
Default structure height 185
Default sump depth 184
Design storm 241
External inflows 237
Gutter flow depth 240
Gutter spread 240
Gutter spread warning 185
Hydraulic performance curves 240
Hydraulics 227
Inlet efficiency 240
Inlet location 234
Inlet sizing, spacing, and locating 243
Inlet type 234
Inlets dialog box 231
Manufacturer 233
Peak flow bypassing inlet 240
Peak flow during analysis 239
Peak flow intercepted by inlet 239
Roadway/gutter bypass link 237
Types 225
Upstream roadway links 238
Irregular cross sections 211
J
Junction losses 201
Junctions
Automatically assigning invert elevations
218
Default structure height 183
Default sump depth 183
External inflows 217, 402
Head losses 221
Initial WSEL 217
Invert elevation 217
Junctions dialog box 214
Max flooded overflow 219
Max water depth 219
Max water elevation 219
Max/rim elevation 217
Peak inflow 219
Ponded area 217
Surcharge elevation 217
Surface area 74
Total flooded volume 219
Total time flooded 219
K
Kinematic wave routing method 174
L
LandXML files
Exporting 482
Importing 481
500 | Index
Layer manager 474
Lengthening time step 73
Loading previous analysis results 108
Lock coordinates 15, 21, 24
Locking the network 15, 21, 24
Long sections
Animation 136
Creating 125
Customizing 132
Defining a path 126
EGL computation 139
Exporting AutoCAD drawing 138
Loading a path 130
Printing 137
Right-click context menu 131
Saving a path 129
Summary table 133
M
Manholes
Automatically assigning invert elevations
218
Bolted (sealed) manhole covers 224
Default structure height 183
Default sump depth 183
External inflows 402
Head losses 221
Initial WSEL 217
Invert elevation 217
Junctions dialog box 214
Max flooded overflow 219
Max water depth 219
Max water elevation 219
Max/rim elevation 217
Minimizing flow turbulence 222
Peak inflow 219
Ponded area 217
Spacing of manholes 220
Surcharge elevation 217
Total flooded volume 219
Total time flooded 219
Merging network models 494
Microsoft Excel table reports 120
Minimum conduit slope 175
Modified rational method storm duration 167
Multiple storm simulations 76
N
Network layout errors 87
Network transformation 67
Node coordinates 52
O
Open channels 190, 211
Orifices
Discharge coefficients 297
Flap gate 296
Flow reversals 298
Open/close time 296
Orifices dialog box 294
Peak flow 297
Shape 296
Time of max occurrence 297
Type 296
Orthophoto image importing 474475
Other losses 198
Outfalls
External inflows 257
Outfalls dialog box 255
Tidal curves 258
Outlets
Flap gate 300
Outlet rating curves 304
Outlets dialog box 299
Peak flow 302
Tailwater submergence effects 302
Time of max occurrence 302
Types 300
Vortex flow control devices 302
Output
Animation 110
ASCII output report 113
ASCII report bookmark navigation 114
ASCII report sections 114
Comparing different simulations 146
Computing storage volumes 149
Custom reports 116
Dialog box display 109
Element time series table 156
Flyover property mapping 122
Generating a custom report 119
Loading a custom report template 119
Loading analysis results file 108
Long sections 125
Microsoft Excel table reports 120
Output variables 107
Printing plan view 125
Profile plots 125
Recording animations 112
Saving a custom report template 119
Simulation date & time 122
Statistical reports 160
Time series plots 140
Variable time series table 156
Index | 501
P
Peak flow during analysis 200
Performing an analysis 82
Pipe shapes, supported 190
Pipes
Additional flow capacity 200
Additional losses 198
Adverse slope 209
Automated assignment of invert elevations
207
Available pipe shapes 190
Bend losses 197
Constructed slope 199
Conveyance Links dialog box 188
Custom pipe geometry 191, 210
Darcy-Weisbach roughness height 195
Design flow capacity 199
Entrance losses 197
Exit losses 197
Flap gates 197
Hazen-Williams C-factor 195
Inlet invert elevation 196
Mannings roughness 196
Max/design flow ratio 201
Max/total depth ratio 201
Maximum flow (optional) 198
Maximum pipe cover 208
Maximum pipe runs 209
Maximum velocity attained 200
Minimum flow velocity 208
Minimum pipe cover 208
Minimum pipe grade 208
Outlet invert elevation 196
Peak flow during analysis 200
Sewer pipe alignment 209
Surcharging pipes and oscillations 210
Total time surcharged 201
Plan view
Annotation 29
Background color 29
Color coded 29
Defining a link 44
Defining a node 43
Defining a subbasin 42
Deleting multiple elements 66
Directional arrows 28
Display flooding 27, 28
Display Options dialog box 25
Display surcharging 27, 28
Editing multiple elements 64
Element properties display 29
Finding elements 61
Flyover property labeling 122
Hiding a rain gage 48
Legends display 31
Links display 27
Map labels 49
Network scaling and shifting 67
Nodes display 27
Printing 125
Property mapping 120
Querying elements 62
Right-click context menu 34
Simulation date & time 122
Subbasins display 26
Symbols 28
Vertice editing 57
Pollutants
BMP efficiency 459
Cleaning efficiency 459
Co-fraction 452
Concentration in rain water 451
Concentration units 451
Co-pollutant 452
Decay coefficient 452
Inflows & infiltration 452
Initial Pollutants dialog box 461
Land types 453
Pollutant buildup 455
Pollutant Land Type Assignment dialog
box 460
Pollutant Treatments dialog box 462
Pollutant washoff 457
Pollutants dialog box 450
Pollutants Land Types dialog box 453
Snow melt 452
Street sweeping 72, 454
TSS removal example 464
Profile plots
Animation 136
Creating 125
Customizing 132
Defining a path 126
EGL computation 139
Exporting AutoCAD drawing 138
Loading a path 130
Printing 137
Right-click context menu 131
Saving a path 129
Summary table 133
Program configuration 19
Project Description dialog box 163
Project options
Flow units 166
Hydrology method 166
Project Options dialog box 163
Storm duration 167
Time of concentration method 167
Unit system 165
Prototypes, elements 182
Pumps
502 | Index
Control rules 264
Operational control 264
Performance curves 264
Pump design 262
Pump mode 262
Pump type 263
Pumps dialog box 260
Q
Querying network elements 62
R
Rain gages
Defining 46
Directly assigning storm precipitation 391
Displaying a hidden gage 47
External rainfall file format 392
External rainfall files 391
Hiding a rain gage 48
Increment interval 390
Rain data type 390
Rain Gages dialog box 46, 388
Rational Method, Modified Rational,
DeKalb Rational Methods 391
SCS TR-55 & SCS TR-20 hydrology methods
391
Snow correction factor 390
Rainfall Designer 5, 392395
Huff rainfall distributions 397
SCS rainfall distributions 395
Rainfall file format 392
Rainfall interface file 74
RDII
External Inflows dialog box 402
File format 82
Initial abstraction 414
Interface file 75
Parameter determination and calibration
416
RDII unit hydrograph 403, 409, 411
RTK unit hydrograph 414
Sewershed area 403, 409
Sources of RDII 415
Receding limb multiplier 169
Reporting time step 70
Reports
ASCII report bookmark navigation 114
ASCII report sections 114
ASCII reports 113
ASCII reports, include control actions 178
ASCII reports, include input data 177
Custom 116
Generating a custom report 119
Loading a custom report template 119
Microsoft Excel table reports 120
Saving a custom report template 119
Reversing element direction 59
Routing file format 82
Routing interface file 76
Routing methods 174
Routing time step 70
Runoff interface file 75
Runoff time step 70
S
Sanitary sewers
Average daily flows 405
Bolted (sealed) manhole covers 224
External inflows 217, 250, 257
Flow diversion structures 246
Force main equation 175
Force main pipe shape 188
Maximum pipe cover 208
Minimum flow velocity 208
Minimum pipe cover 208
Minimum pipe grade 208
Pumps 260
Sanitary time patterns 464
Sewer pipe alignment 209
Unit multiplier 466
Saving analysis results 84
Schematic network representation 42
SCS TR-20
Dimensionless unit hydrograph 421
Minimum drainage area 321
SCS TR-55
Curve numbers 328
Editing curve number table 330
Minimum drainage area 321
Simulation
Analysis Options dialog box 69
Batch runs 76
Combining routing interface files 80
Continuity errors 87
Dates 71
Error messages 95106
Hotstart file 75
Hydrodynamic analysis parameters 73
Inertial terms 73
Interface files 74
Lengthening time step 73
Multiple storm runs 76
Network layout errors 87
Performing an analysis 82
Rainfall interface file 74
RDII interface file 75
Routing interface file 76
Index | 503
Runoff interface file 75
Saving analysis results 84
Time steps 70
Troubleshooting 85
Typical problems encountered 86
Unstable flow routing errors 87
Variable time step 74
Warning messages 8995
Snow
Simulation of snow melt 431
Snow Packs dialog box 432
Spillways
Composite spillway structures 315
Contraction type 312
Discharge coefficient 312
Inflatable weirs and rubber dams 315
Peak flow 314
Submerged flow 314
Time of max occurrence 314
Type 311
Weirs dialog box 307
Statistical reports 160
Steady flow routing method 175
Storage chambers 288
Storage nodes
Estimating first flush volume 281
Exfiltration data 273
Exfiltration methods 176
Invert elevation 271
Max flooded overflow 277
Max water depth 277
Max water elevation 277
Maximum elevation 271
Minimum drain time 279
Peak inflow 277
Storage curves 281
Storage Nodes dialog box 269
Storage shape data 272
Total flooded volume 277
Total time flooded 277
Storage vaults 220, 271
Storm drain inlets
Combination inlet type 235
Default structure height 185
Default sump depth 184
Design storm 241
Gutter flow depth 240
Gutter spread 240
Gutter spread warning 185
Hydraulic performance curves 240
Hydraulics 227
Inlet efficiency 240
Inlet location 234
Inlet sizing, spacing, and locating 243
Inlet type 234
Inlets dialog box 231
Manufacturer 233
Peak flow bypassing inlet 240
Peak flow during analysis 239
Peak flow intercepted by inlet 239
Roadway/gutter bypass link 237
Types 225
Upstream roadway links 238
Subbasins
Accumulated precipitation 327
Area 321
Area units 183
Editing curve number table 330
Editing runoff coefficient table 333
EPA SWMM hydrology method 343
Equivalent width 321
HEC-1 hydrology method 355
Minimum drainage areas 321
Outlet node (or subbasin) 320
Peak runoff 328
Rain gage 320
Rainfall intensity 328
Runoff coefficients 331
SCS TR-55 curve numbers 328
Subbasin delineation 387
Subbasins dialog box 318
Time of concentration 324
Total infiltration 328
Total precipitation 328
Total runoff 328
T
Tidal curves 258
Time of concentration methods 167
Time series
Exporting data 469
External file format 470
Extrapolation of data 469
Importing data 469
Microsoft Excel, editing of data 469
Rainfall data 468
Time & date formats 468
Time Series dialog box 467
Time series plots 140
Comparing different simulations 146
Computing storage volumes 149
Creating a plot 143
Customization 154
Data table 151
Displaying multiple plots 145
Legend location 154
Output variable tree 140
Printing 155
Right-click context menu 153
Summary table 148
504 | Index
Time series table
Element table 156
Printing 159
Variable table 156
Time steps 70
Toolbars
Elements 24
Map 21
Output 25
Standard 20
TR-20
Dimensionless unit hydrograph 421
Minimum drainage area 321
TR-55
Minimum drainage area 321
Transform Network dialog box 67
Troubleshooting a model 85, 210
TSS removal example 464
U
Underground storage arch pipes 286
Underground storage chambers 288
Underground storage pipes 284
Unlock coordinates 15, 21, 24
Unlocking the network 15, 21, 24
Unstable flow routing errors 87
V
Valves 298
Variable time step 74
Vertice editing 21, 57
Vortex flow control devices 302
W
Warning messages 8995
Wastewater sewers
Average daily flows 405
Bolted (sealed) manhole covers 224
External inflows 217, 250, 257
Flow diversion structures 246
Force main equation 175
Force main pipe shape 188
Maximum pipe cover 208
Minimum flow velocity 208
Minimum pipe cover 208
Minimum pipe grade 208
Pumps 260
Sanitary time patterns 464
Sewer pipe alignment 209
Unit multiplier 466
Water quality
BMP efficiency 459
Cleaning efficiency 459
Co-fraction 452
Concentration units 451
Co-pollutant 452
Decay coefficient 452
Inflows & infiltration 452
Initial Pollutants dialog box 461
Land types 453
Pollutant buildup 455
Pollutant Land Type Assignment dialog
box 460
Pollutant Treatments dialog box 462
Pollutant washoff 457
Pollutants dialog box 450
Pollutants Land Types dialog box 453
Rain water 451
Snow melt 452
Street sweeping 72, 454
TSS removal example 464
Weirs
Composite weir structures 315
Contraction type 312
Discharge coefficient 312
Inflatable weirs and rubber dams 315
Peak flow 314
Submerged flow 314
Time of max occurrence 314
Type 311
Weirs dialog box 307
X
XPSWMM
Data exporting 493
Data importing 491
Import log file 492
Troubleshooting models 492
You might also like
- Vijay Law Series List of Publications - 2014: SN Subject/Title Publisher Year IsbnDocument3 pagesVijay Law Series List of Publications - 2014: SN Subject/Title Publisher Year IsbnSabya Sachee Rai0% (2)
- Devotech IDAS-DPX-Civil 3D Help-V9.x.x.xDocument842 pagesDevotech IDAS-DPX-Civil 3D Help-V9.x.x.xmuhammad.civilNo ratings yet
- HRM - Case - British AirwaysDocument2 pagesHRM - Case - British AirwaysAbhishek Srivastava100% (1)
- (Michael Farber) Invitation To Topological RoboticDocument145 pages(Michael Farber) Invitation To Topological RoboticLeonora C. Ford100% (3)
- AutoCAD Civil 3D Hydraflow EssentialsDocument1 pageAutoCAD Civil 3D Hydraflow EssentialsDobri DorinNo ratings yet
- 2019 MAC-OMS-GuideDocument80 pages2019 MAC-OMS-GuideCésar Rodriguez PerezNo ratings yet
- National Engineering Handbook 642Document488 pagesNational Engineering Handbook 642kgmustNo ratings yet
- Autocad Mep User GuideDocument910 pagesAutocad Mep User Guidemotsios100% (2)
- As BuiltDocument3 pagesAs BuiltGul H KhalilNo ratings yet
- Dam SafeDam Safety Monitoring Program For Earthen DamsDocument15 pagesDam SafeDam Safety Monitoring Program For Earthen Damsreem.ranoom.moonNo ratings yet
- Permeability and SeepageDocument29 pagesPermeability and SeepageanmoltrueNo ratings yet
- Geomembranas ImpermeablesDocument20 pagesGeomembranas ImpermeablesEnzo Andres Gentile PachecoNo ratings yet
- REG 265-Surface DrainageDocument43 pagesREG 265-Surface DrainageAdam Chow Wen YanNo ratings yet
- Handout 6901 CI6901-L AU 2012-OgdenDocument28 pagesHandout 6901 CI6901-L AU 2012-OgdenericfgNo ratings yet
- Application of Hec-Hms in Rainfall-Runoff and Flood Simulations in Lower Tapi BasinDocument56 pagesApplication of Hec-Hms in Rainfall-Runoff and Flood Simulations in Lower Tapi Basinankitbalyan100% (3)
- Application of Hydrologic Principles in Storm Sewage 1Document18 pagesApplication of Hydrologic Principles in Storm Sewage 1Balanlan PenalesNo ratings yet
- Civil 3d-Gis in Civil 3d-2021 Toc SampleDocument38 pagesCivil 3d-Gis in Civil 3d-2021 Toc Sampledavinci1234No ratings yet
- SSA - 07-System Pipe Design and Analysis Workflow PDFDocument4 pagesSSA - 07-System Pipe Design and Analysis Workflow PDFDanilo CastroNo ratings yet
- Flood Inundation ModellingDocument55 pagesFlood Inundation Modelling081742No ratings yet
- Moody DiagramDocument18 pagesMoody DiagramAnonymous uL3JlWfh100% (1)
- Properties of A Hollow RectangleDocument2 pagesProperties of A Hollow RectangleCléudes RodriguesNo ratings yet
- DaylightStandard - AutoCAD Civil 3D - Autodesk Knowledge NetworkDocument16 pagesDaylightStandard - AutoCAD Civil 3D - Autodesk Knowledge NetworkMahindra DeshmukhNo ratings yet
- Low Water Stream CrossingsDocument8 pagesLow Water Stream CrossingsAnonymous 87xpkIJ6CFNo ratings yet
- V10 12d NZ - W03 Network AnalysisDocument13 pagesV10 12d NZ - W03 Network AnalysisrenandNo ratings yet
- AutoCAD Civil 3D Hydraflow Express Extension. User S GuideDocument84 pagesAutoCAD Civil 3D Hydraflow Express Extension. User S Guidergscribd61No ratings yet
- Epa SWMM TutorialDocument16 pagesEpa SWMM TutorialHassan Abib BasalNo ratings yet
- 12d Model Getting Started For Design and Road DesignDocument251 pages12d Model Getting Started For Design and Road DesignMark ShamaNo ratings yet
- Civil 3D Point and SurfaceDocument37 pagesCivil 3D Point and SurfacekantungmacanNo ratings yet
- Musicx Training Manual - DraftDocument78 pagesMusicx Training Manual - DraftThaiNguyenNo ratings yet
- RoadDocument59 pagesRoadlim saryNo ratings yet
- DFL SUDS Handbook FinalDocument121 pagesDFL SUDS Handbook FinalMd Muneer PashaNo ratings yet
- Suds LeafletDocument2 pagesSuds LeafletimelNo ratings yet
- Appendix - D - 147645033 008 R Rev0Document530 pagesAppendix - D - 147645033 008 R Rev0Christopher CarrilloNo ratings yet
- Guidelines For Adopting Multi Use of Stormwater Management FacilitiesDocument24 pagesGuidelines For Adopting Multi Use of Stormwater Management FacilitiesMohamedNo ratings yet
- Using IntelliCAD 9.0 (2018) PDFDocument832 pagesUsing IntelliCAD 9.0 (2018) PDFlgfldfxhz9No ratings yet
- USDCM Volume 2 (2016)Document350 pagesUSDCM Volume 2 (2016)sirshawNo ratings yet
- Eaglepoint Intersection DesignDocument148 pagesEaglepoint Intersection DesignGnabBang100% (1)
- Pore-Water Pressure Defined Using A Piezometric LineDocument6 pagesPore-Water Pressure Defined Using A Piezometric LineJavier Andres Martinez OrtegaNo ratings yet
- Design of Sanitary Sewer Network Using SewerGEMS V8i SoftwareDocument5 pagesDesign of Sanitary Sewer Network Using SewerGEMS V8i SoftwareIJSTENo ratings yet
- Seminar PPT - Storm Water & Sewerage Design-1 - 2915Document12 pagesSeminar PPT - Storm Water & Sewerage Design-1 - 2915Abhijit Haval100% (1)
- Survey Practice Handbook - Part 1 Drawing PracticeDocument167 pagesSurvey Practice Handbook - Part 1 Drawing PracticeSalma GundiNo ratings yet
- CH 14 - Flow Estimation & RoutingDocument34 pagesCH 14 - Flow Estimation & RoutingchkungNo ratings yet
- Introduction To AutoCAD and Civil 3DDocument13 pagesIntroduction To AutoCAD and Civil 3DMuhammad JunaidNo ratings yet
- HEC-RAS Tutorial Flume ExampleDocument53 pagesHEC-RAS Tutorial Flume ExampleAdil Javed Chaudhary100% (1)
- Folding A DrawingDocument3 pagesFolding A DrawingJames JamNo ratings yet
- 12d-2C1 Basic Civil DesignDocument87 pages12d-2C1 Basic Civil DesignWaleed Kokab100% (1)
- AutoCAD Civil3D 2012 Storm Sanitary Analysis TechnicalCapabilitiesDocument18 pagesAutoCAD Civil3D 2012 Storm Sanitary Analysis TechnicalCapabilitiesswarluNo ratings yet
- Dam Breach ModellingDocument9 pagesDam Breach Modellingsanusi69No ratings yet
- HowTo - CAD GIS Data Exchange C3DDocument10 pagesHowTo - CAD GIS Data Exchange C3Dsubramanya1982No ratings yet
- 2 Plateia 2011 ENG LayoutDocument139 pages2 Plateia 2011 ENG LayoutMadalina CercelNo ratings yet
- Storm and Sanitary Analysis - Pond Design Using Volume-Grading ToolsDocument16 pagesStorm and Sanitary Analysis - Pond Design Using Volume-Grading ToolscherogonyaNo ratings yet
- Integrating Architectural and Site Design: Autocad Civil 3D 2010 Education Curriculum Unit 4: Sustainable DesignDocument7 pagesIntegrating Architectural and Site Design: Autocad Civil 3D 2010 Education Curriculum Unit 4: Sustainable Designzaheer_kopsNo ratings yet
- Full Hand Calculation Analysis and Design of Multistory BuildingDocument60 pagesFull Hand Calculation Analysis and Design of Multistory BuildingsonuNo ratings yet
- Design Guidelines For Water Conveyance System PDFDocument217 pagesDesign Guidelines For Water Conveyance System PDFrelu100% (1)
- Report PaperDocument14 pagesReport PaperAlreen-Nadzrif L. SakandalNo ratings yet
- Hydarulics and Drainage DesignDocument165 pagesHydarulics and Drainage DesignPujan NeupaneNo ratings yet
- Dokumen - Tips Sustainable Drainage Systems Handbook 14 National Standards and Local StandardsDocument64 pagesDokumen - Tips Sustainable Drainage Systems Handbook 14 National Standards and Local StandardsfahadskdNo ratings yet
- Sony RX10 Guia de ManejoDocument422 pagesSony RX10 Guia de ManejoRicardo_Barrig_7529100% (1)
- Advanced AutoCAD® 2017: Exercise WorkbookFrom EverandAdvanced AutoCAD® 2017: Exercise WorkbookRating: 1 out of 5 stars1/5 (1)
- Autodesk Storm and Sanitary Analysis 2012Document540 pagesAutodesk Storm and Sanitary Analysis 2012Areo Tolulope A100% (1)
- Auto Sketch Users GuideDocument400 pagesAuto Sketch Users GuideAnonimno Gledanje ProfilaNo ratings yet
- Adsk Inventor 2009 GetStartDocument309 pagesAdsk Inventor 2009 GetStartYendi KesumaNo ratings yet
- Teaching Philosophy StatementDocument25 pagesTeaching Philosophy Statementtchrdale27No ratings yet
- AMU BALLB (Hons.) 2018 SyllabusDocument13 pagesAMU BALLB (Hons.) 2018 SyllabusA y u s hNo ratings yet
- Tate J. Hedtke SPED 608 Assignment #6 Standard # 8 Cross Categorical Special Education/ Learning Disabilities Artifact SummaryDocument5 pagesTate J. Hedtke SPED 608 Assignment #6 Standard # 8 Cross Categorical Special Education/ Learning Disabilities Artifact Summaryapi-344731850No ratings yet
- Linear Arrangement 3rdDocument30 pagesLinear Arrangement 3rdSonu BishtNo ratings yet
- Roman Catholic of Aklan Vs Mun of Aklan FULL TEXTDocument33 pagesRoman Catholic of Aklan Vs Mun of Aklan FULL TEXTDessa Ruth ReyesNo ratings yet
- Pitch PDFDocument12 pagesPitch PDFJessa Mae AnonuevoNo ratings yet
- Case Digest - de Roy Vs CoaDocument2 pagesCase Digest - de Roy Vs CoaLei Lei LeiNo ratings yet
- Quantile Regression (Final) PDFDocument22 pagesQuantile Regression (Final) PDFbooianca100% (1)
- Of Bones and Buddhas Contemplation of TH PDFDocument215 pagesOf Bones and Buddhas Contemplation of TH PDFCNo ratings yet
- MidtermDocument8 pagesMidtermBrian FrenchNo ratings yet
- 2009-Journal of Pharmacy and PharmacologyDocument37 pages2009-Journal of Pharmacy and PharmacologyLeticia Bonancio CerqueiraNo ratings yet
- 479f3df10a8c0mathsproject QuadrilateralsDocument18 pages479f3df10a8c0mathsproject QuadrilateralsAnand PrakashNo ratings yet
- 2009FallCatalog PDFDocument57 pages2009FallCatalog PDFMarta LugarovNo ratings yet
- Compare and Contrast Two Cultures Celebrate Between Bali and JavaDocument1 pageCompare and Contrast Two Cultures Celebrate Between Bali and JavaqonitazmiNo ratings yet
- Apr 00Document32 pagesApr 00nanda2006bNo ratings yet
- Schmitt Allik 2005 ISDP Self Esteem - 000 PDFDocument20 pagesSchmitt Allik 2005 ISDP Self Esteem - 000 PDFMariana KapetanidouNo ratings yet
- Imam Muhammad Baqir (As) BioDocument5 pagesImam Muhammad Baqir (As) BioFatema AbbasNo ratings yet
- People V Galano, Caubang v. PeopleDocument2 pagesPeople V Galano, Caubang v. PeopleHermay Banario50% (2)
- EC SF Presentation 02Document10 pagesEC SF Presentation 02Ahmed NafeaNo ratings yet
- Sindhudurg Kokan All Tourism Spot Information WWW - Marathimann.inDocument54 pagesSindhudurg Kokan All Tourism Spot Information WWW - Marathimann.inMarathi Mann92% (12)
- 208 C - Algebras: Marc Rieffel Notes by Qiaochu Yuan Spring 2013Document55 pages208 C - Algebras: Marc Rieffel Notes by Qiaochu Yuan Spring 2013Nikos AthanasiouNo ratings yet
- Media Kit (Viet)Document2 pagesMedia Kit (Viet)Nguyen Ho Thien DuyNo ratings yet
- Individual Assignment: Prepared By: Tigist WoldesenbetDocument12 pagesIndividual Assignment: Prepared By: Tigist WoldesenbetRobel YacobNo ratings yet
- List of Least Learned Competencies MAPEH7 1st To 3rd QuarterDocument3 pagesList of Least Learned Competencies MAPEH7 1st To 3rd QuarterMark Dexter MejiaNo ratings yet
- Primer Viaje en Torno Del Globo Written by Antonio Pigafetta. It Was Originally Published in The Year of 1536Document2 pagesPrimer Viaje en Torno Del Globo Written by Antonio Pigafetta. It Was Originally Published in The Year of 1536Bean BeanNo ratings yet
- Physics Waves MCQDocument6 pagesPhysics Waves MCQAyan GhoshNo ratings yet
- Bonus Masters and InspiratorsDocument73 pagesBonus Masters and InspiratorsGrosseQueue100% (1)