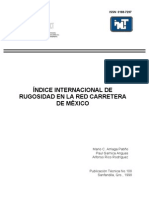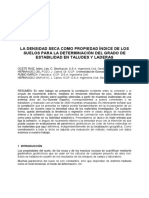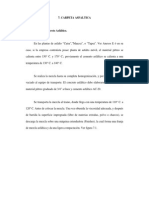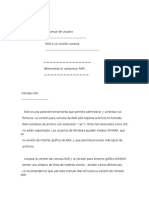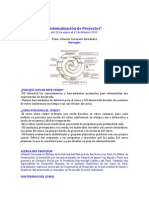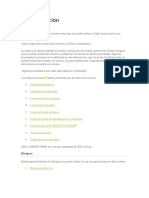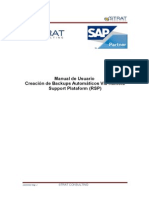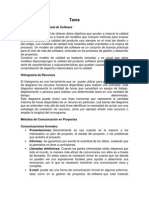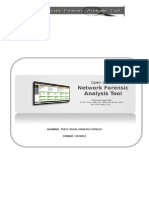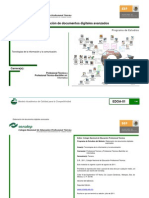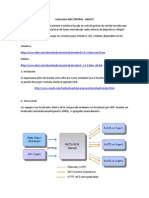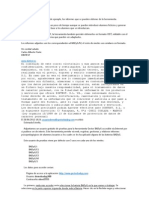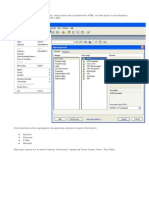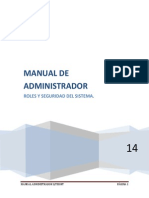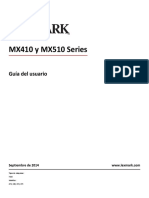Professional Documents
Culture Documents
Combinar Cartas
Uploaded by
eargmdroOriginal Title
Copyright
Available Formats
Share this document
Did you find this document useful?
Is this content inappropriate?
Report this DocumentCopyright:
Available Formats
Combinar Cartas
Uploaded by
eargmdroCopyright:
Available Formats
MICROSOFT WORD http://cursosigm.metropoliglobal.com/cursos/word/combi.htm?unaleat...
1 de 13 24/06/2006 18:42
MICROSOFT WORD
COMBINAR CORRESPONDENCIA
Mediante la opcin Combinar correspondencia Word2002 nos permite incluir en un documento, datos
almacenados en otro sitio.
De esta forma podremos obtener copias de un mismo documento pero con los datos de personas distintas.
Por ejemplo, podemos escribir cartas personalizadas, en las que slo escribimos el texto fijo (el texto que se
repite en todas las cartas) y Word se encarga de generar los datos variables (los que cambian en cada carta
segn la persona). De esta forma podemos generar automticamente tantas cartas distintas como personas
existan en el lugar donde estn almacenados los datos.
Otros ejemplos de la utilidad de combinar correspondencia son la generacin de etiquetas, la impresin de
sobres, generar recibos, etc.
Conceptos previos
Cuando 'combinamos correspondencia', estamos utilizando dos elementos fundamentales: el documento
principal y el origen de datos.
Documento principal.
Es el documento Word que contiene el texto fijo y los campos variables que toman su valor del origen de
datos.
Origen de datos. Es el lugar donde residen los datos que vamos a utilizar en el documento principal.
Puede ser de distinta naturaleza, por ejemplo puede ser una tabla de MS Access, un libro de MS Excel, una
lista de direcciones de Outlook, una tabla de MS Word o se pueden introducir en el mismo momento de
combinar.
En cualquier caso podemos ver el origen de datos como una lista de registros compuestos por campos. Un
registro corresponde a una fila, y un campo corresponde a una columna. Por ejemplo si el origen es una tabla
de clientes de Access, el registro ser la fila correspondiente a un cliente, y los campos sern por ejemplo, el
nombre y la direccin del cliente.
Todo esto lo vamos a ir viendo detenidamente a continuacin y vers qu sencillo resulta utilizar esta
potente utilidad de Word.
Crear el documento principal
Abrir Word y tener en la ventana activa un documento en blanco o un documento que ya contenga el texto
fijo.
Seleccionar del men Herramientas, el submen Cartas y correspondencia , la opcin Asistente para
combinar correspondencia...
MICROSOFT WORD http://cursosigm.metropoliglobal.com/cursos/word/combi.htm?unaleat...
2 de 13 24/06/2006 18:42
Se abrir la seccin Combinar correspondencia del panel de tareas
con el primer paso del asistente. Este asistente es muy sencillo, nos va
preguntando y nosotros le contestamos haciendo clic en la opcin
deseada.
En primer lugar tenemos que elegir el tipo de documento que
queremos generar (cartas, mensajes de correo electrnico, sobres,
etc..)
Seleccionar Cartas y hacer en Siguiente, aparece el segundo paso del
asistente.
En el paso 2 definimos el documento inicial, es el documento que
contiene la parte fija a partir de la cual crearemos el documento
combinado. Debajo de las tres opciones tenemos una explicacin de
la opcin seleccionada en este momento.
Dejar seleccionada la primera opcin y hacer clic en Siguiente para
continuar con el asistente.
En el paso 3 seleccionamos el origen de datos, como ya hemos dicho podemos utilizar una lista existente
(una tabla de Access, una hoja de Excel, una tabla en otro archivo Word, etc...), podemos utilizar contactos
nuestros de Outlook, o simplemente escribir una lista nueva.
Si seleccionamos la opcin Utilizar una lista existente aparece la opcin Examinar..., hacer clic en ella
para buscar el archivo que contiene el origen de datos.
Si seleccionamos la opcin Seleccionar de los contactos de Outlook, en vez de Examinar... aparece la
opcin Elegir la carpeta de contactos, hacer clic en ella y elegir la carpeta.
MICROSOFT WORD http://cursosigm.metropoliglobal.com/cursos/word/combi.htm?unaleat...
3 de 13 24/06/2006 18:42
Si seleccionamos la opcin Escribir una lista nueva en vez de Examinar... aparece la opcin Crear...,
hacer clic en ella para introducir los valores en la lista.
Ahora explicaremos con ms detalle la opcin Examinar...
Al hacer clic en la opcin Examinar... se abre el cuadro de dilogo Seleccionar archivos de origen de
datos en el que indicaremos de dnde coger los datos:
En el campo Tipo de archivo: seleccionamos el tipo de archivo donde se encuentra el origen de datos, se
admiten tipos muy variados, pero lo ms comn ser utilizar el tipo Bases de datos Access (*.mdb;..) si
tenemos los datos en una tabla de base den datos Access, el tipo Archivos de Excel (*.xls) si tenemos los
datos en una hoja Excel, el tipo Documentos de Word (*.doc) si tenemos los datos en una tabla de Word.
En el campo Buscar en: indicamos la carpeta donde se encuentra el origen de datos. Al seleccionar la
carpeta aparecern todos los archivos del tipo seleccionado que se encuentren en la carpeta, slo nos quedar
hacer doble clic sobre el archivo que contiene nuestro origen de datos o escribir su nombre en el campo
Nombre de archivo: y hacer clic en el botn Abrir.
Una vez indicado el origen de datos se abre el cuadro de dilogo Destinatarios de combinar
correspondencia, en l vemos los datos que se combinarn y podemos aadir opciones que veremos ms
adelante.
MICROSOFT WORD http://cursosigm.metropoliglobal.com/cursos/word/combi.htm?unaleat...
4 de 13 24/06/2006 18:42
Hacer clic en Aceptar para pasar al paso 4 del asistente...
En este paso redactamos en el documento abierto el texto fijo de nuestra carta (si no estaba escrito ya) y
aadimos los campos de combinacin. Para ello debemos posicionar el cursor en la posicin donde
queremos que aparezca el campo de combinacin y a continuacin hacemos clic en el panel de tareas sobre
el elemento que queremos insertar.
Podemos insertar un Bloque de direcciones..., una Lnea de saludo..., Franqueo electrnico... (si tenemos
la utilidad instalada), o Ms elementos.... En la opcin Ms elementos... aparecer la lista de todos los
campos del origen de datos y podremos elegir de la lista el campo a insertar.
Cuando hayamos completado el documento hacemos clic en Siguiente para pasar al paso 5 del asistente.
En este paso examinamos las cartas tal como se escribirn con
los valores concretos del origen de datos.
Podemos utilizar los botones << y >> para pasar al destinatario
anterior y siguiente respectivamente, podemos Buscar un
destinatario... concreto, Excluir al destinatario (en el que nos
encontramos) o Editar lista de destinatarios... para corregir
algn error detectado.
Para terminar hacer clic en Siguiente.
MICROSOFT WORD http://cursosigm.metropoliglobal.com/cursos/word/combi.htm?unaleat...
5 de 13 24/06/2006 18:42
Para enviar las cartas a la impresora hacer clic en la opcin
Imprimir....
Si nos queremos guardar las cartas en un nuevo documento por
ejemplo para rectificar el texto fijo en algunas de ellas, o enviar
luego el documento a otro usuario hacemos clic en Editar
cartas individuales.... En este caso nos permite elegir combinar
todos los registros, el registro actual o un grupo de registros. El
documento creado ser un documento normal sin combinacin.
Si no queremos realizar ninguna de las acciones anteriores
cerramos el panel de tareas.
La barra Combinar correspondencia
Para rectificar un documento combinado o utilizarlo para enviar nuevas cartas podemos abrir el panel de
tareas y utilizar los pasos del asistente que ya hemos visto, pero tambin podemos utilizar los botones de la
barra de herramientas Combinar correspondencia.
Si esta barra no se encuentra visible desplegamos el men Ver, Barras de herramientas, Combinar
correspondencia.
Tambin podemos elegir el men Herramientas, Cartas y correspondencia, Mostrar barra de
herramientas Combinar correspondencia.
.
Aqu veremos los botones de esta barra, algunas opciones las ampliaremos ms adelante.
permite cambiar el origen de los datos, al hacer clic se abre el cuadro de dilogo Seleccionar archivos
de origen de datos visto con el asistente.
permite cambiar el tipo del documento principal (carta, correo electrnico, sobres, etc...)
permite abrir el cuadro de dilogo Destinatarios de combinar correspondencia que ya vimos con el
asistente y que detallaremos ms adelante.
permite insertar en la posicin del cursor un bloque de direcciones tal como vimos con el asistente.
permite insertar en la posicin del cursor una lnea de saludos tal como vimos con el asistente.
permite insertar en la posicin del cursor un campo del origen de datos.
permite insertar campos especiales de Word.
permite ver los datos combinados.
permite resaltar los campos combinados si la opcin est activada, los datos correspondientes a campos
combinados aparecen resaltados de esta forma es ms fcil localizarlos dentro del documento.
MICROSOFT WORD http://cursosigm.metropoliglobal.com/cursos/word/combi.htm?unaleat...
6 de 13 24/06/2006 18:42
permite asignar campos, esta opcin la detallamos ms adelante.
permite distribuir etiquetas, esta opcin est disponible con un documento de tipo etiquetas.
los siguientes iconos permiten desplazarnos por las cartas combinadas como veremos
ms adelante.
permite buscar la carta correspondiente a un registro concreto.
permite revisar errores. Permite revisar si se produce algn error a la hora de combinar el documento,
tambin permite indicar a Word qu hacer en caso de producirse algn error.
permite combinar en documento nuevo, esta opcin la vimos con el asistente.
permite combinar en impresora, enva las cartas a la impresora, esta opcin la vimos con el asistente.
permite combinar en correo electrnico, enva tantos mensajes como destinatarios tenga el origen de
datos.
permite combinar en fax, esta opcin slo est disponible si tenemos la utilidad instalada.
A continuacin completaremos la explicacin de algunas de las opciones.
Insertar campos de combinacin
Para incluir un campo de combinacin,
hacer clic en el icono de la barra
Combinar correspondencia y se abrir el
cuadro Insertar campo de combinacin
con la lista de todos los campos del origen
de datos, seleccionamos el campo a insertar
y hacemos clic en el botn Insertar.
Podemos insertar as todos los campos que
queramos.
El campo aparecer en el documento
principal entre '<<' y '>>' esto nos indica
que ah va un campo que ser sustituido por
un valor cuando se ejecute la accin de
combinar.
A la derecha tienes un ejemplo de un
documento con campos de combinacin.
Ver datos combinados
Si queremos ver el aspecto que tendr el
documento combinado, hacer clic en el
icono .
MICROSOFT WORD http://cursosigm.metropoliglobal.com/cursos/word/combi.htm?unaleat...
7 de 13 24/06/2006 18:42
Este icono permite ver el documento
principal con los nombres de los campos o
bien con los datos.
La imagen de la derecha muestra el
documento combinado con los datos del
primer registro del origen de datos.
Si estamos visualizando el documento de
esta forma a veces es un poco complicado
localizar los campos de son del origen de
datos, una forma fcil de solucionar este
problema es hacer clic sobre el icono ,
los campos del origen de datos aparecern
resaltados.
Desplazarse por los registros
El origen de datos puede contener varias filas de datos (varios destinatarios), al combinar, se generarn
tantos documentos como registros tenga el origen. Pues los siguientes botones permiten desplazarse por las
filas del origen para comprobar, por ejemplo, si los datos que salen son los esperados.
Permite ver los datos del primer registro del origen.
Permite visualizar el registro anterior.
Este cuadro permite saber qu registro se est visualizando, y tambin permite ir directamente a un
registro determinado escribiendo el n del registro.
Por ejemplo, 1 indica que estoy en el primer registro, si sustituimos ese 1 por un 4, se visualizar el
documento con los datos del cuarto cliente.
Permite visualizar el registro siguiente.
Permite visualizar el ltimo registro.
Buscar un registro
Cuando el origen de datos tiene muchos registros puede ser largo y
tedioso buscar un registro concreto pasando de un registro a otro con
los botones de desplazamiento, en estos casos se utiliza la opcin
Buscar entrada . Permite ir a un registro concreto indicando el
valor que buscamos y en qu campo lo tiene que buscar.
Al hacer clic en el icono aparece el cuadro de dilogo Buscar
campos en uso que vemos a la derecha.
En Buscar: ponemos el valor que queremos buscar.
En Campos en uso: Elegimos el campo del origen de datos en el que tiene que buscar el valor.
Hacer clic en el botn Buscar primero.
MICROSOFT WORD http://cursosigm.metropoliglobal.com/cursos/word/combi.htm?unaleat...
8 de 13 24/06/2006 18:42
Si no encuentra ningn registro de las caractersticas buscadas, nos lo indica mediante un mensaje.
La bsqueda siempre se realiza a partir del registro en el que se encuentra en ese momento, si ese registro no
es el primero, cuando llegue al final del origen de datos y no haya encontrado el registro buscado, nos
devuelve otro mensaje por si queremos que siga buscando desde el principio del origen.
Si encuentra un registro de las caractersticas buscadas, se posiciona en
l y aparece el cuadro de dilogo de la derecha por si queremos seguir
buscando otro registro con las mismas caractersticas.
Destinatarios de combinar correspondencia
Aunque tengamos los datos en un origen que no es Word, podemos ir desde Word a modificar los datos
almacenados en ese origen, indicar algn tipo de ordenacin para que mis cartas salgan ordenadas por algn
campo de combinacin e incluso podemos introducir condiciones de filtro para que slo se combinen ciertos
registros del origen de datos en vez de todos.
Haciendo clic en el icono se abre el cuadro de dilogo Destinatarios de combinar correspondencia
donde podremos hacer todo esto.
En este cuadro aparece una rejilla con los datos de los destinatarios (los datos del origen de datos que se
combinarn con el documento principal).
Cada fila corresponde a un destinatario y por cada destinario se generar una carta (o mensaje de correo
electrnico, o etiqueta, etc...).
La primera columna que no tiene nombre y contiene casillas de verificacin sirve para indicar los
MICROSOFT WORD http://cursosigm.metropoliglobal.com/cursos/word/combi.htm?unaleat...
9 de 13 24/06/2006 18:42
destinatarios que se combinarn, normalmente estarn todas las casillas marcadas, si queremos que un
destinatario no aparezca en el documento combinado slo tenemos que desmarcar la casilla haciendo clic
sobre ella.
Si queremos modificar el valor de algn dato almacenado hacemos clic sobre el destinatario a modificar
para seleccionarlo y clic en el botn Modificar..., se abrir el cuadro Ficha de datos donde podremos
cambiar los datos del destinatario.
Si la lista es muy extensa con el botn Buscar... se abrir el cuadro de dilogo Buscar campos en uso
donde podemos introducir un valor y un campo y se posicionar en el primer destinatario que tenga el valor
en ese campo.
Si queremos introducir una condicin de filtro para filtrar del origen de datos los destinatarios que nos
interesan, hacemos clic en una de las flechas del encabezado, aparecer el cuadro de dilogo que te
explicamos en la pgina siguiente...
Filtrar destinatarios
Si queremos filtrar los destinatarios que tengan un determinado valor en un campo de combinacin (por
ejemplo queremos los clientes de Toledo), primero tenemos que situarnos en el cuadro de dilogo
Destinatarios de combinar correspondencia, por ejemplo con el icono de la barra de heramientas, a
continuacin hacemos clic en la flecha que est en el encabezado del campo Poblacion y se despliega una
lista con varias opciones:
(Todos) se seleccionan todos los valores de poblacin.
(Espacios) se seleccionan todos los destinatarios que no tienen poblacin.
(Sin espacios) se seleccionan todos los destinatarios que tienen un valor en el campo poblacin.
Los valores que aparecen sin parntesis son los distintos valores que aparecen en la poblacin del origen de
datos (en este caso tenemos clientes de Toledo, Madrid y Alicante). Si seleccionamos uno de estos valores,
seleccionar del origen de datos los destinatarios que tengan ese valor en la poblacin y los dems no se
combinarn.
(Avanzado...) abre el cuadro de dilogo Opciones de consulta que veremos a continuacin:
MICROSOFT WORD http://cursosigm.metropoliglobal.com/cursos/word/combi.htm?unaleat...
10 de 13 24/06/2006 18:42
En la pestaa Filtrar registros vamos poniendo la condicin que debern cumplir los registros del origen de
datos que queremos que salgan combinados. Se puede poner una condicin o varias. En la primera lnea se
va formando la primera condicin.
En campo: seleccionamos el campo que va a formar parte de la condicin.
En comparacin: seleccionamos el tipo de comparacin que vamos a utilizar. Los tipos de operaciones son
los conocidos (igual, distinto, menor que, mayor que, etc) .
Vaco indica que el campo no tiene valor. Por ejemplo si no queremos que salgan combinados los clientes
que no tengan direccin, seleccionamos campo: direccion y Comparacin: No vaco, en comparado con:
no pondremos nada.
En Comparado con: se pone el valor con el que se compara el campo excepto cuando la comparacin es
Vaco o No vaco.
Por ejemplo, la condicin formada en el cuadro anterior se leera: nombre igual a Juan, de esta forma slo
apareceran combinados los clientes de nombre J uan.
Podemos utilizar varias condiciones unindolas por el operador Y u O para formar condiciones compuestas,
como por ejemplo: nombre igual a Juan Y direccin No vaco, sacara los clientes de nombre J uan que
tuviesen algo en el campo direccin.
Para quitar las condiciones hacemos clic en el botn Borrar todo.
Una vez formulada la condicin salimos haciendo clic en Aceptar.
Cuando el campo interviene en el filtro su flecha aparece de otro color.
Ordenar destinatarios
Si queremos ordenar los destinarios por algn campo de ordenacin (por ejemplo nos interesa que las
cartas salgan ordenadas por apellidos para que luego sea ms facil entregarlas a mis empleados), hacemos
clic en el nombre de la columna que queremos ordenar y veremos que los destinatarios se ordenarn por ese
campo. Si volvemos a hacer clic sobre el nombre de la columna los destinatarios pasarn a ordenarse en
orden inverso.
Tambin podemos ordenar por varios campos por ejemplo queremos ordenar las cartas por provincia y
MICROSOFT WORD http://cursosigm.metropoliglobal.com/cursos/word/combi.htm?unaleat...
11 de 13 24/06/2006 18:42
dentro de la misma provincia por poblacin y dentro de la misma poblacin por apellidos. En este caso
tenemos que utilizar la ficha Ordenar registros del cuadro de dilogo Opciones de consulta.
Hacer clic en la flecha del encabezado de la primera columna por la que queremos ordenar, seleccionar de la
lista que aparece la opcin (avanzado...), aparecer el cuadro de dilogo Opciones de consulta, a
continuacin hacer clic sobre la pestaa Ordenar registros.
Slo tenemos que seleccionar en ordenar por el campo por el cual queremos ordenar los registros, y si
queremos ordenacin ascendente (de menor a mayor) o descendente (de mayor a menor).
Para ordenar por ms campos rellenar Luego por.
En el ejemplo de la derecha saldran las cartas ordenadas por provincia del cliente y dentro de una misma
provincia por poblacin y dentro de la misma poblacin por apellidos.
Una vez formulada la condicin salimos haciendo clic en Aceptar.
Asignar campos
Ya hemos visto que podemos indicar a Word que inserte un bloque de direcciones, una lnea de saludo,
etc..., para poder hacerlo Word tiene definido unos campos estndares para referirse al nombre del
destinatario, su direccin, poblacin, etc.... Estos nombres no tienen porque coincidir con los nombres que
tiene nuestro origen de datos, pero esto no es problema ya que tenemos la utilidad de Asignar campos, esta
utilidad me permite decirle a Word cmo se llama el campo estndar en mi origen de datos para que Word
pueda luego realizar la asociacin necesaria.
El icono abre el cuadro de dilogo Asignar campos donde definimos estas asociaciones, este cuadro de
dilogo tambin se puede abrir siempre que veamos en pantalla un botn Asignar campos....
MICROSOFT WORD http://cursosigm.metropoliglobal.com/cursos/word/combi.htm?unaleat...
12 de 13 24/06/2006 18:42
En este cuadro tenemos a la izquierda la lista de todos los campos estndares que utilizar Word en
combinar correspondencia y a la derecha indicamos el nombre del campo del origen de datos que
corresponde al campo estndar.
Cuando en el origen de datos existe un campo con el mismo nombre que un campo estndar, Word hace
automticamente la asociacin. En el ejemplo anterior, en el origen de datos hay un campo que se llama
apellidos, otro que se llama nombre y otro que se llama provincia, como tambin son nombres de campos
estndares, Word sin preguntar ha definido la asociacin. Para el resto de los campos estndares tendramos
que desplegar la lista y elegir el campo a asociar.
Estas asociaciones no siempre son necesarias, por ejemplo si no vamos a utilizar la opcin Bloque de
direcciones, ni la lnea de Saludos, no hace falta realizar las asociaciones, y cuando Word necesite una
asociacin no definida nos lo preguntar o veremos que falta algo.
Combinar al imprimir
El icono permite enviar a la impresora el resultado de la
combinacin.
Al hacer clic en l aparece el cuadro de dilogo de la derecha.
Podemos imprimir Todos los registros (todos los destinatarios
despus de aplicar los filtros), el Registro actual (el que estamos
visualizando en este momento, o un grupo de registros (Desde: ...
Hasta: ...).
En Desde: ponemos el nmero de orden del primer registro a combinar, dejarlo en blanco indica desde el
primero.
En Hasta: ponemos el nmero de orden del ltimo registro a combinar, dejarlo en blanco indica hasta el
ltimo.
MICROSOFT WORD http://cursosigm.metropoliglobal.com/cursos/word/combi.htm?unaleat...
13 de 13 24/06/2006 18:42
Por ejemplo del segundo al quinto (Desde: 2 Hasta: 5); a partir del segundo (Desde: 2 Hasta: en blanco);
los tres primeros (Desde: en blanco Hasta: 3).
Al pulsar Aceptar se abrir el cuadro de dilogo Imprimir que ya conoces.
You might also like
- IRIDocument16 pagesIRIeargmdroNo ratings yet
- Mezclas AsfálticasDocument60 pagesMezclas AsfálticaseargmdroNo ratings yet
- Indice Rubosidad Internacional (IRI)Document57 pagesIndice Rubosidad Internacional (IRI)Rafael Perez-GarciaNo ratings yet
- IRIDocument10 pagesIRIJuan Correa100% (1)
- RIEGOS ASFALTICOS (Modo de Compatibilidad) PDFDocument50 pagesRIEGOS ASFALTICOS (Modo de Compatibilidad) PDFFernando FigueroaNo ratings yet
- La Densidad Seca Como Propiedad Ndice de Los Suelos paraDocument12 pagesLa Densidad Seca Como Propiedad Ndice de Los Suelos paraikarosNo ratings yet
- Carpeta AsfalticaDocument29 pagesCarpeta AsfalticaLouis ScottNo ratings yet
- Guía Riego de Liga - Versión Final PDFDocument64 pagesGuía Riego de Liga - Versión Final PDFCarlos MongeNo ratings yet
- Evaluacion de Caracteristicas AdoquinDocument148 pagesEvaluacion de Caracteristicas AdoquinJosé GonzálezNo ratings yet
- Metodosdeclasificacion 170618181920 PDFDocument11 pagesMetodosdeclasificacion 170618181920 PDFAsunaÖzilNo ratings yet
- N ORMADocument106 pagesN ORMAeargmdroNo ratings yet
- El Cono Dinámico de Penetración y Su Aplicación en La Evaluación de SuelosDocument16 pagesEl Cono Dinámico de Penetración y Su Aplicación en La Evaluación de SuelosTaty Nuñez Medina100% (1)
- MTC 501Document0 pagesMTC 501Anthony Contreras MontesNo ratings yet
- Guía Básica para Estabilización de Suelos de Cal en Caminos de Baja Intensidad Vehicular en El SalvadorDocument261 pagesGuía Básica para Estabilización de Suelos de Cal en Caminos de Baja Intensidad Vehicular en El SalvadorGenaro Jose Altamirano NavarroNo ratings yet
- Indice Rubosidad Internacional (IRI)Document57 pagesIndice Rubosidad Internacional (IRI)Rafael Perez-GarciaNo ratings yet
- La Densidad Seca Como Propiedad Ndice de Los Suelos paraDocument12 pagesLa Densidad Seca Como Propiedad Ndice de Los Suelos paraikarosNo ratings yet
- Iri-Confort de CarreterasDocument16 pagesIri-Confort de CarreterasRichard Anthony Yarlaqué IngaNo ratings yet
- 401.a Imprimación AsfálticaDocument8 pages401.a Imprimación AsfálticaJose Luis Mattos TarquiNo ratings yet
- Carpeta AsfalticaDocument29 pagesCarpeta AsfalticaLouis ScottNo ratings yet
- Introducción IRI 2015Document18 pagesIntroducción IRI 2015KevinJoshFernandezNo ratings yet
- Norma NTG 41003 h4 Astm c109-c109m - 11 B PDFDocument26 pagesNorma NTG 41003 h4 Astm c109-c109m - 11 B PDFKenneth FigueroaNo ratings yet
- Guía Riego de Liga - Versión Final PDFDocument64 pagesGuía Riego de Liga - Versión Final PDFCarlos MongeNo ratings yet
- Norma Coguanor NTG 41010 h1 C 136-06Document15 pagesNorma Coguanor NTG 41010 h1 C 136-06Anonymous QUJMWrNo ratings yet
- Clasificacion Visual Manual-SuelosDocument21 pagesClasificacion Visual Manual-SuelosMarco Antonio Quispe Berrocal100% (1)
- 03-Estabilizacion de Suelos Con CalDocument20 pages03-Estabilizacion de Suelos Con CalEd HP0% (1)
- Especificaciones de Materiales San LorenzoDocument10 pagesEspecificaciones de Materiales San LorenzoBoris Manuel González GarciaNo ratings yet
- 03-Estabilizacin de Suelos Con CalDocument9 pages03-Estabilizacin de Suelos Con CaleargmdroNo ratings yet
- Identificacion de Suelos en El CampoDocument5 pagesIdentificacion de Suelos en El Campoami100% (1)
- Guía Riego de Liga - Versión Final PDFDocument64 pagesGuía Riego de Liga - Versión Final PDFCarlos MongeNo ratings yet
- Temperatura Maxima de Colocacion Del Concreto - CmeDocument4 pagesTemperatura Maxima de Colocacion Del Concreto - CmeJordanKevinMarinFloresNo ratings yet
- Manual de Usuario RARDocument85 pagesManual de Usuario RARMarisolNo ratings yet
- Sistematización de ProyectosDocument11 pagesSistematización de ProyectosOrlando Coronado FernándezNo ratings yet
- Aprende Aap InventorDocument82 pagesAprende Aap InventorRusell LusbelNo ratings yet
- Manual Usuario Workcentre 123Document382 pagesManual Usuario Workcentre 123Ricardo BenavidesNo ratings yet
- Ferraris Maurizio Donde Estas Ontologia Del Telefono MovilDocument157 pagesFerraris Maurizio Donde Estas Ontologia Del Telefono MovilJorge Alejandro Léon Sanchez100% (4)
- Curso Los Virus InformáticosDocument13 pagesCurso Los Virus InformáticosGustavoNo ratings yet
- Manual de Configuracion de Backups Automaticos Via Remote Support Platform RSPDocument9 pagesManual de Configuracion de Backups Automaticos Via Remote Support Platform RSPJuan CarlosNo ratings yet
- Histograma de RecursosDocument3 pagesHistograma de RecursosJuan LopezNo ratings yet
- Huawei - Manual Y520-U03 - User Guide - 01 - Latin America Spanish - Mexico At&tDocument60 pagesHuawei - Manual Y520-U03 - User Guide - 01 - Latin America Spanish - Mexico At&tAlexander DomoulinNo ratings yet
- Procedimiento de GestiónDocument50 pagesProcedimiento de GestiónJavier Montoro CarrascoNo ratings yet
- Xplico y Kali Linux PAMCDocument9 pagesXplico y Kali Linux PAMCpercy_angel_84No ratings yet
- Elaboraciondocumentosdigitalesavanzados 01Document36 pagesElaboraciondocumentosdigitalesavanzados 01Alledaira DelgadoNo ratings yet
- Manual Del Administrador - SiewebDocument60 pagesManual Del Administrador - SiewebRaul Talledo Chiyong50% (2)
- Instructivo AIR CONTROLDocument7 pagesInstructivo AIR CONTROLrobertlatino16No ratings yet
- Elementos Que Intervienen en El TeletrabajoDocument3 pagesElementos Que Intervienen en El Teletrabajojuan azuajeNo ratings yet
- DemoDocument4 pagesDemoLuna EminaNo ratings yet
- Samsung Tablet A SM-T550Document100 pagesSamsung Tablet A SM-T550mariaivanNo ratings yet
- Form Contacto (Java)Document5 pagesForm Contacto (Java)Stephen W. HawkingNo ratings yet
- Guía de Configuración y Atención Requerimientos e Incidentes para El Servicio de Correo V7Document129 pagesGuía de Configuración y Atención Requerimientos e Incidentes para El Servicio de Correo V7benodiNo ratings yet
- Centros de Computo (Ejemplo)Document35 pagesCentros de Computo (Ejemplo)Karol Garbanzo CarballoNo ratings yet
- Manual de Usuario Nokia 2115iDocument129 pagesManual de Usuario Nokia 2115iRamón ColónNo ratings yet
- Todos Los Conseptos de InternetDocument35 pagesTodos Los Conseptos de InternetMiguel Enrique Morales JimenezNo ratings yet
- Administrador de Contenidos2Document27 pagesAdministrador de Contenidos2Fr33coNo ratings yet
- Informix AdministracionDocument160 pagesInformix Administracionschacon270921700% (1)
- MX410de UG Es PDFDocument324 pagesMX410de UG Es PDFdiegot_3No ratings yet
- Instalacion FS 1025Document42 pagesInstalacion FS 1025eckyzNo ratings yet
- 7 Email Parte1Document41 pages7 Email Parte1David Muñoz ClementeNo ratings yet
- Manual TABLET Asus PDFDocument76 pagesManual TABLET Asus PDFJuan Carlos Viana ClavijoNo ratings yet
- Zte x850Document102 pagesZte x850Jesus MendozaNo ratings yet
- Revista Digital Minatra Número 156. Dossier IX. Especial PoesíaDocument70 pagesRevista Digital Minatra Número 156. Dossier IX. Especial PoesíaAnonymous jv6D4XNo ratings yet