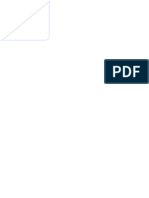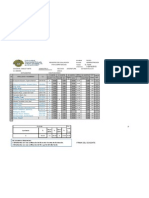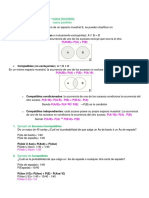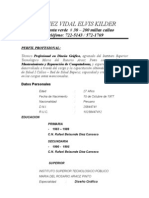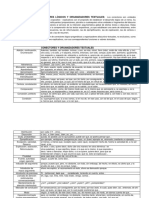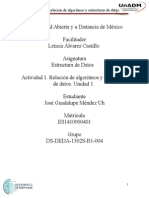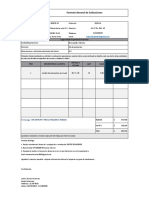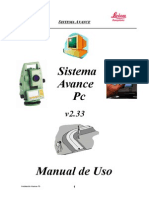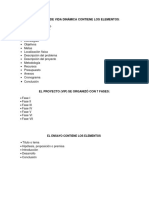Professional Documents
Culture Documents
3capitulo 2 El Programa Spss
Uploaded by
hamlet48Original Title
Copyright
Available Formats
Share this document
Did you find this document useful?
Is this content inappropriate?
Report this DocumentCopyright:
Available Formats
3capitulo 2 El Programa Spss
Uploaded by
hamlet48Copyright:
Available Formats
ESTADISTICACOMPUTARIZA.
COM
Anlisis de datos estadsticos con el Spss
CONTENIDO: Definicin de SPSS. Caractersticas del SPSS. Instalar el programa
SPSS. Estructura del SPSS. Archivos de datos del SPSS. Editor de Datos del SPSS.
Transformar datos mediante el SPSS. Modificar Archivos de datos en el SPSS. El
Visor del SPSS. Archivos de sntesis del SPSS. Anlisis Estadstico con el SPSS.
Aplicacin del SPSS en estadstica descriptiva. Solucin de problemas estadsticas
con el SPSS.
INTRODUCCIN
Para aquellos que no conozcan el programa SPSS se ha de indicar que se trata de un
paquete estadstico que nos permite realizar distintos anlisis estadsticos, tanto
univariantes como multivariantes, as como la realizacin de distintos tipos de
grficos. El SPSS para entorno Windows facilita las operaciones con l, de forma
que utilizando mens y cuadros de dilogo sencillos se posibilita la mayor parte del
trabajo.
Los objetivos de este curso es hacer una pequea descripcin del programa a los
fines de que el participante se haga una breve impresin de los diferentes
componentes del mismo y la manera de emplearlos en el anlisis descriptivo de
datos, seguidamente se presentan los objetivos:
Capacitar los participantes en el manejo de los principios bsicos del programa
estadstico computacional SPSS y utilizar esa herramienta informtica en la
solucin de problemas relacionados con la estadstica descriptiva e inferencial.
Desarrollar habilidades y destrezas en el participante, que faciliten y simplifiquen la
labor docente y de investigacin para la toma de decisiones, considerando la
identificacin de la naturaleza de la estadstica, sus objetivos y de cmo desempea
un papel importante en las ciencias, en la educacin y en la vida cotidiana.
El SPSS ha trado consigo una serie de novedades, con la incorporacin de
funciones nuevas respecto de las versiones anteriores. Este Curso Bsico pretende
ser una introduccin al manejo del paquete estadstico SPSS en espaol para
Windows. No se intenta realizar con l una exposicin exhaustiva de todas las
opciones presentes en el programa sino ms bien ser utilizado como gua bsica
para el desarrollo de unas clases prcticas.
El mismo contiene un asesor estadstico para comentar los resultados generados.
Aunque en ningn caso pueda sustituir al conocimiento propio o al de los expertos,
sus comentarios aclaran dudas puntuales.
SPSS es un poderoso programa para el anlisis estadstico y la gestin de datos, fue
creado en un principio para las ciencias sociales en los aos 70s. A travs del
tiempo se observ que su aplicacin se extenda a la mayora de las reas de la
ciencia que utilizan la estadstica para el anlisis de datos y se fueron agregando
nuevos mdulos para pruebas estadsticas especializadas.
El SPSS (Statistical Package for the Social Sciences) es un programa estadstico
informtico muy usado en las ciencias sociales y empresas de investigacin de
mercado. Originalmente SPSS era el acrnimo de "Statistical Package for the Social
Sciences". En la actualidad la sigla designa tanto el programa como la empresa que
lo produce. En la actualidad el SPSS (Statistical Product and Service Solutions) es
una potente herramienta de tratamiento de datos y anlisis estadstico.
Al igual que el resto de aplicaciones que utilizan como soporte el sistema operativo
Windows, el SPSS funciona mediante mens desplegables y cuadros de dilogo que
permiten hacer la mayor parte del trabajo utilizando el puntero del ratn. Al iniciar una
sesin con el SPSS aparece una ventana de aspecto similar al de una hoja de
clculo: el Editor de datos (ver Figura A). El Editor de datos es la ventana principal
del SPSS, pero no la nica. A partir de 2008 el SPSS es comprado por IBM.
Figura A
El paquete estadstico SPSS, es un software para ordenadores personales de tipo
modular destinado a realizar una gran variedad de anlisis estadsticos.
Actualmente, la estadstica ha adquirido, de manera progresiva, una mayor
relevancia en todos los sectores universitarios de pre y postgrado y, en general, en
la sociedad. Es por ello, por lo que con este Curso DE ESTADSTICA con
aplicaciones COMPUTACIONAL, se espera transmitir los conocimientos bsicos y
necesarios para comprender diversas tcnicas estadsticas mediante el uso del
paquete estadstico SPSS en espaol.
Antes de analizar los datos, es necesario disponer de los datos que debe
analizarse.
Para abrir un archivo de datos: Elija en los mens:
Archivo
Abrir
Datos...
Seleccione un archivo de datos y pulse en Abrir.
Si desea abrir el archivo de datos utilizado en este ejemplo, demo.sav se
encuentra en tutorial\sample_files en el directorio en el que se instala SPSS
(normalmente program files\spss).
EL ARCHIVO DE DATOS APARECE
EN EL EDITOR DE DATOS
ELIJ A EN LOS MENS:
VER
ETIQUETAS DE VALOR
Ahora aparecern las etiquetas de valor descriptivas. Esto facilita la interpretacin
de las respuestas.
El men Analizar contiene una lista de categoras de informes generales y de
anlisis estadsticos. La mayora de las categoras estn seguidas de una flecha,
que indica que hay varios procedimientos de anlisis disponibles dentro de la
categora; aparecern en un submen al seleccionar la categora. Comenzaremos
con una tabla de frecuencias simple (tabla de recuentos).
Elija en los mens: Analizar
Estadsticos descriptivos
Frecuencias...
ACCEDER AL CUADRO DE DILOGO FRECUENCIAS
Al situar el cursor sobre una variable, aparecer una descripcin ms completa de
la misma. El nombre de la variable (entre corchetes) es cating, y tiene la etiqueta
de variable Categora de ingresos. Si no hubiese etiqueta de variable, slo
aparecera el nombre de la variable en el cuadro de lista.
En el cuadro de dilogo, seleccione las variables que desea analizar de la lista de
origen de la izquierda y muvalas hasta la lista Variable (s) de la derecha. El botn
Aceptar, que ejecuta el anlisis, est desactivado hasta que se site al menos una
variable en la lista Variable (s).
Se puede obtener fcilmente ms informacin acerca de las etiquetas para
cualquier variable de la lista pulsando en el nombre de la variable con el botn
derecho del ratn. Por ejemplo, puede pulsar con el botn derecho del ratn en
Categora de ingresos [cating] y, a continuacin, pulse en (con el botn izquierdo
del ratn) Informacin sobre la variable.
PULSE EN LA FLECHA HACIA ABAJ O DE LA LISTA DESPLEGABLE
ETIQUETAS DE VALOR
Al pulsar en la flecha hacia abajo de la lista desplegable etiquetas de valor.
Aparecern todas las etiquetas de valor definidas para la variable.
Pulse en Gnero [gnero] en la lista de variables de origen y, a continuacin, pulse
en el botn de la flecha hacia la derecha para mover la variable hasta la lista de
destino Variable (s).
Pulse en Categora de ingresos [cating] en la lista de origen y a continuacin,
volver a pulsar el botn de la flecha hacia la derecha.
Un icono con el smbolo de almohadilla (#) junto al nombre de variable indica que
la variable es numrica. Un icono con la letra A indica que la variable es una
variable de cadena (alfanumrica), que puede contener letras y nmeros. Un signo
menor que (corchete angular izquierdo) indica que la variable es una cadena corta
que contiene ocho o menos caracteres. Pulse en Aceptar para ejecutar el
procedimiento.
Los resultados aparecen en la ventana Visor. Puede dirigirse rpidamente a
cualquier elemento del Visor seleccionndolo en el panel de titulares. Por ejemplo,
puede...Pulsar en Categora de ingresos en miles.
Esta tabla de frecuencias muestra el nmero y el porcentaje de personas para
cada categora de ingresos.
Aunque algunos procedimientos estadsticos pueden crear grficos de gran
resolucin, tambin puede utilizar el men Grficos para crear grficos. Por
ejemplo, puede crear un grfico que muestre la relacin entre el servicio de
telefona inalmbrica y el hecho de poseer una agenda digital (PDA).
Elija en los mens:
Grficos
Barras...
PULSE EN AGRUPADO Y, A CONTINUACIN, PULSE EN DEFINIR
Desplcese hacia abajo hasta la lista de variables y seleccione Servicio
inalmbrico [inalam] como variable Eje de categoras. Seleccione Tiene PDA [pda]
como variable Definir agrupaciones mediante variable. Pulse en Aceptar para
crear el grfico.
El grfico de barras aparecer en el Visor. Muestra que es mucho ms probable
que las personas que disponen de servicios de telefona inalmbrica tengan
tambin agendas digitales que los que no disponen de tales servicios.
Puede editar los grficos y las tablas pulsando dos veces en ellos en el panel de
contenidos de la ventana Visor y, a continuacin, puede copiar y pegar los
resultados en otras aplicaciones.
INICIAR EL PROGRAMA SPSS
Para manipular el SPSS se hallan dos opciones, primeramente a travs del acceso directo,
si existe y la otra es manejando el recorrido Inicio...... Programas..... SPSS para
windows..... SPSS en espaol. Al poner en marcha el programa por cualquiera de las dos
vias se abre automticamente el asistente de inicio, donde se formula la interrogante Qu
quiere hacer?, para tales efectos existen 6 alternativas:
* Ejecutar el tutoral.
* I ntroducir datos.
* Ejecutar una consulta creada anteriormente.
* Crear una nueva consulta mediante el asistente de base de datos.
* Abrir una fuente de datos existente. En la parte inferior de de esas opciones se observar
una ventana que muestra aquellos archivos de datos que han sido usados por el SPSS, si es
la primera vez que se inicia desde su instalacin expondr la opcin de Ms archivos, la
cual al ser elegida abre una ventana de exploracin para la ubicacin de archivos en
formato (*.sav); en otras palabras, archivos correspondientes a datos del SPSS.
* Abrir otro tipo de archivo. Debajo de esta alternativa se puede observar una casilla con
el registro de los diferentes archivos que se han utilizado, tales como archivos de texto,
bases de datos, hojas de clculo, archivos de sintaxis, archivos de resultados, etc. Sin
embargo, si es la primera vez que se inicia desde su instalacin mostrar la alternativa:
Ms archivos, la que al seleccionarse abre una ventana de exploracin para la localizacin
de archivos en cualquier formato.
Tipos de archivos que conforman el SPSS:
1. Archivos de Datos: son los archivos generados por el sistema (SPSS).
2. Archivos de resultados: son los archivos en los cuales se plasman todos los
resultados de los procesos que se han realizado con el programa.
3. Archivos de sintaxis: son los archivos, en los cuales se puede acceder a los
diferentes procesos del paquete mediante la utilizacin de palabras clave.
4. procederemos a seleccionar la opcin Abrir una fuente de datos existente en el
asistente de inicio, y hacemos clic en Aceptar.
5. Para nuestro caso, vamos a ubicar el archivo Cap1.sav, el cual debes descargar con
antelacin.
6. Una vez que hemos abierto el archivo podemos observar que los datos son
representados en el Editor de datos del SPSS, antes de continuar haremos una pequea
descripcin de esta ventana,
EDITOR DE DATOS DE SPSS
El editor de datos de SPSS es la ventana principal del paquete; ah se encuentran
las herramientas bsicas del paquete, asimismo esta ventana es la nica que nos
permite observar la informacin (Datos y Variables), de manera original
(desagrupada), para tener una idea ms clara debemos conocer algunos
conceptos fundamentales. (Obsrvese el siguiente Editor de datos, Tabla1)
Tabla1
Tabla 1. Estructura del Editor de datos
Al observar la tabla 1, ver que las columnas representan las variables o
preguntas y las filas poseen las observaciones, mediciones o respuestas de
dichas preguntas. Los casos contiene las respuestas de un individuo a la totalidad
de las preguntas o variables.
Partes de la ventana
El editor de datos se divide en 5 partes:
1. Barra de mens:
Como cualquier programa fundado en ambiente Windows, el editor de datos del
SPSS posee una barra de mens desplegables, dentro de los cuales es posible
encontrar diferentes aplicaciones, procedimientos o procesos. En SPSS se cuenta
con diez diferentes mens desplegables, segn tabla1, como los son (Archivo,
Edicin, Ver, Datos, Transformar, Analizar, Grficos, Utilidades, Ventana y Ayuda).
2. Barra de herramientas:
En esta barra se encuentran los procedimientos ms comnmente utilizados en el
programa, aunque se puede personalizar el contenido de esta barra mediante la
opcin men Ver... Barra de herramientas al hacer clic nos abre un nuevo cuadro
de dilogo llamado mostrar barra de herramientas en el cual encontraremos la
opcin personalizar en la parte inferior derecha; al hacer clic en ella, se abre un
nuevo cuadro llamado Personalizar barra de herramientas en donde aparecen
cada uno de los procesos, procedimientos o elementos que posee el programa.
Por el momento no entraremos en detalle de esta accin.
LECCIN 4 - BARRA DE HERRAMIENTAS
Por defecto la barra posee las funciones:
Abrir archivo Guardar archivo Imprimir
Como podemos observar estos tres iconos son comunes en casi todos los
programas de Windows, por lo cual no entraremos en detalle de ellos.
Recuperar cuadro de dilogo
Este icono nos permite acceder de forma rpida a los ltimos procedimientos que
hayamos efectuado en SPSS; es decir, nos muestra los diferentes cuadros de
dilogo (ventanas) que hayamos ejecutado (entrado) con anterioridad como
frecuencias, grficos, tablas, etc. Lo que hace es abrir nuevamente el
procedimiento seleccionado.
Deshacer Rehacer
Este par de iconos tambin son comunes en la mayora de los programas de
Windows, con la diferencia que solo nos permite deshacer o rehacer la ltima
accin y solamente una. Se activan despus de realizar alguna operacin en el
paquete.
Ir a grfico
Este icono nos permite ir rpidamente al ltimo grfico realizado cambiando a la
ventana de resultados y mostrando el grfico.
Ir a caso
Como su nombre lo indica nos permite ir a un caso especfico, es decir, ir a la
posicin donde se ubica dicho caso dentro del archivo de datos que se encuentre
abierto.
Variables
Cuando seleccionamos este icono se abre un nuevo cuadro de dilogo, en donde
aparece toda la informacin de cada una de las variables (el nombre, la etiqueta,
si hay o no valores perdidos, el nivel de medida, los valores y las etiquetas de
cada valor).
La forma de utilizarlo es haciendo clic sobre la variable que deseemos en la lista,
de manera que la ventana se actualiza y nos ensea la informacin de la variable
seleccionada.
Buscar
Este icono nos permite ubicar un valor dentro de una variable, es decir, nos
permite encontrar un nmero o una combinacin de caracteres dentro de los
registros. Dado que generalmente se utilizan nmeros para representar una
categora (hombre = 0 y mujer =1), y a su vez, las bases de datos poseen
mltiples variables, sera ilgico esperar que la bsqueda se realice en todo el
archivo, es por este motivo que al activar el icono aparece en la parte superior del
cuadro de dilogo la frase Buscar datos en la variable ***** (**** = nombre de la
variable). La forma de seleccionar una variable es hacer clic sobre ella en el editor
de datos, con lo cual el nombre de la variable en la frase cambiar por el de la
variable seleccionada.
Podemos observar en el cuadro de dilogo Buscar, una pequea casilla en la
parte inferior izquierda la cual nos da la posibilidad de pedirle que la bsqueda sea
lo ms exacta posible; esta opcin slo se utiliza en variables alfanumricas. Por
ltimo tenemos el botn Buscar siguiente quien nos permite pasar de un caso o
registro encontrado al siguiente.
LECCIN 5 - BARRA DE HERRAMIENTAS (PARTE II)
Insertar caso
Como su nombre lo indica nos permite ingresar un nuevo caso; es decir, las
respuestas de un nuevo individuo. Hago nfasis en las respuestas ya que
generalmente se trabaja con encuestas pero tambin pueden ser observaciones o
mediciones si trata de un experimento.
Insertar variable
Nos permite ingresar una nueva variable o pregunta, no necesariamente tiene que
ser respondida por todos los individuos; sin embargo, se recomienda que las
variables que se empleen en el archivo cuenten con la mayor cantidad de
respuestas ya que es posible que al sacar conclusiones de la informacin se
infiera en la totalidad de la poblacin y solo un fragmente haya respondido la
pregunta, lo que causa una mala interpretacin de los datos.
Segmentar archivo
Este icono nos permite dividir nuestra base de datos en distintos grupos de
acuerdo a la variable que utilicemos para la segmentacin; al hacer clic sobre el
icono se abre un nuevo cuadro de dilogo, en el que aparecen tres posibilidades.
Analizar todos los casos, no crear los grupos: esta opcin nos permite
trabajar con todos los casos de la base y sacar resultados (Estadsticos), con
todos los casos u observaciones.
Comparar los grupos: esta opcin nos permite comparar los resultados de
cada uno de los grupos, de la variable seleccionada.
Organizar los resultados por grupos: esta opcin nos permite ver de forma
organizada los resultados (grficos, tablas, estadsticos) por cada uno de los
grupos. Esta opcin es bastante til si nosotros deseamos hacer un anlisis
separado de la muestra por algn tipo de rangos, como por ejemplo el gnero, la
regin o la fecha etc.
La forma de utilizar la segmentacin es seleccionar una de las dos ltimas
opciones e ingresar la variable o las variables que deseamos utilizar como rango y
luego darle Aceptar, despus de esto cada procedimiento (tablas, grficos o
estadsticos) que le pidamos al programa no lo mostrara de acuerdo a la
segmentacin. En captulos posteriores lo utilizaremos para notar su operacin.
Ponderar
Ponderar es dar un peso o valor diferente a cada uno de los casos; es decir, darle
mayor importancia a unos valores que a otros, esto se hace con el fin de poder
sacar algn resultado representativo de la poblacin y no de la muestra,
profundizaremos ms acerca de este tema en los captulos posteriores.
Seleccionar casos
Esta opcin selecciona slo aquellos casos que cumplan una condicin
especificada por el investigador; adicionalmente el programa tambin nos permite
tomar un fragmento de los casos ya sea de forma arbitraria o no de acuerdo a los
criterios que necesitemos.
LECCIN 6 - OTRAS PARTES DEL EDITOR
Etiquetas de valor
Esta opcin nos permite observar los valores de los datos o la categora a la que
corresponde; es decir, cuando est activada vemos en el editor de datos las
palabras de cada uno de los rangos de las variables y por el contrario cuando est
desactivada vemos los nmeros que les corresponde dentro de cada variable. Es
til para hacerse una idea de las categoras a la que corresponde cada valor
dentro de una variable.
Usar conjuntos
Este icono nos permite generar o utilizar conjuntos de variables, es til cuando
trabajamos con preguntas de respuesta mltiple o tenemos variables que
podemos agrupar para hacer un anlisis especfico.
3. Barra de posicin:
La barra de posicin la encontramos ubicada debajo de la barra de herramientas,
esta barra al igual que en Excel, nos indica la fila (caso), la columna (variable) y el
valor que corresponde a la posicin seleccionada. Esta barra es un parmetro
netamente informativo.
4. Vistas del editor de datos:
El editor de datos cuenta con dos vistas, la primera es la vista de datos en la cual
podemos visualizar cada uno de los datos (variables y casos); debemos recordar
que los casos se representan en las filas y las variables en las columnas. Est es
la visin por defecto del programa.
Al igual que en una hoja de clculo SPSS cuenta con un rea de trabajo; es decir,
un espacio determinado en el cual podemos ingresar nuestras variables y casos,
esta rea es de 33.000 variables y 2000.000 de casos, lo cual nos garantiza que
podremos manejar cualquier base de datos, hay que notar que para aquellos que
tienen la versin estudiantil el nmero de casos se reduce a 1500.
LECCIN 7 - VISTA DE VARIABLES
Vista de variables
La segunda vista que posee el editor de datos es la vista de variables, y es sin
ninguna duda la parte ms importante del paquete, de la correcta definicin de
nuestras variables depende la efectividad de nuestro anlisis. La forma de
seleccionar esta vista es sencillamente hacer clic sobre la pestaa vista de
variables que aparece en la parte inferior izquierda de la ventana; una vez hecho
esto podremos ver que la forma en el editor de datos cambia (Figura 14).
Al observar la parte superior del rea de trabajo, notaremos que la estructura ha
cambiado, vemos que en la fila principal tenemos diferentes propiedades que ya
vienen establecidas en el paquete, estas propiedades son:
Cada una de ellas tiene un propsito especfico y es necesario antes de generar
algn tipo de anlisis, comprobar que estn correctamente diligenciados cada uno
de los campos. Tambin podemos notar que ahora las filas corresponden a cada
una de las variables de nuestra base o archivo. Por lo tanto la estructura de la
vista de variables es:
Propiedades Propiedades
Variable1 Definicin Definicin
Variable2 Definicin Definicin
Tabla 2 Estructura Vista de Variables
Es importante hacer notar que en esta vista existe una gran diferencia con la vista
de datos (Figura 15), esto es debido que en la vista de variables vamos a definir
las caractersticas de las variables, es decir, sus propiedades y no vamos a
modificar los datos, lo nico que realizamos en esta seccin es ingresar
informacin adicional de las variables la cual ser utilizada en por el programa en
el anlisis.
Una vez aclaradas las diferencias estructurales de las vistas, podemos continuar.
Ahora conoceremos cada una de las propiedades de las variables las cuales son:
1. Nombre
El nombre de la variable es la forma de identificarla, cada variable debe tener un
nombre nico y sus caractersticas son:
Su longitud no puede superar los ocho (8) caracteres en las versiones hasta
la 11.5 y 64 caracteres en la versin 12. Puede ser alfanumrica es decir letras y
nmeros.
El primer carcter debe ser siempre una letra.
No se puede utilizar palabras clave (reservadas) como AND, OR y NOT.
No se pueden utilizar caracteres especficos (+, -, *, /, !, , #o espacios en
blanco).
Generalmente 8 caracteres no son suficientes para identificar una variable, por lo
que es recomendable utilizar las tres primeras letras de cada palabra de la frase,
Estado Civil = estciv
Nivel de confianza = nivdecon
No necesariamente se debe seguir esta forma, lo realmente importante es que el
nombre de la variable le permita identificar a que se hace referencia fcilmente.
LECCIN 8 - VISTA DE VARIABLES (PARTE II)
2. Tipo
El tipo de la variable especifica la forma de los datos de que contiene; es decir,
identifica el tipo de caracteres que encontraremos en los registros. Es aconsejable
trabajar las variables de forma numrica ya que el anlisis estadstico es una
ciencia matemtica y para su correcto funcionamiento es necesario realizar las
operaciones con nmeros. En algunos casos no es posible tener los datos de
forma numrica para estos casos el paquete nos permite trabajarlos como una
cadena de caracteres.
La forma de activarlo es haciendo clic en la casilla tipo correspondiente a la
variable que estamos editando, con lo cual la activaremos, en ese momento
podemos ver un pequeo cuadrado con unos puntos suspensivos, haciendo clic
en el cuadro activaremos el cuadro de dilogo tipo de variable. Los tipos que
maneja SPSS son:
Numrico: una variable numrica cuyos valores son nmeros y se muestran
de forma estndar, es decir, asume la notacin por defecto de Windows para la
separacin decimal (Enteros (,) Decimales) 1000,00; es el tipo mas usado.
Coma: una variable numrica cuyos valores se muestran con comas que
delimitan cada tres posiciones y con el punto como delimitador decimal 1,000.00.
Punto: una variable numrica cuyos valores se muestran con puntos que
delimitan cada tres posiciones y con la coma como delimitador decimal 1.000,00.
Notacin cientfica: una variable numrica cuyos valores son demasiado
grandes o pequeos por lo cual se utiliza un exponente con signo que representa
una potencia en base diez.
1000.000.00 = 1.0E+6 0.000001 = 1.0E-6
SPSS nos permite representarlo de varias formas como 1000000, 1.0E6, 1.0D6,
1.0E+6,
1.0+6. La notacin es til cuando manejamos cifras extremas de lo contrario
es mejor manejarlo de forma numrica.
Fecha: una variable numrica cuyos valores representan uno de los
diferentes formatos de fecha-calendario u hora-reloj. Se puede introducir la fecha
utilizando como delimitadores barras, guiones, puntos, comas, o espacios.
Al observar el cuadro de dilogo, notaremos que en la parte derecha de la ventana
aparece un listado donde podemos seleccionar el formato de fecha que nos sea
ms til o el que mejor se acomode a nuestros datos.
LECCIN 9 - VISTA DE VARIABLES (PARTE III)
Dlar: una variable numrica cuyos valores representan sumas de dinero
en dlares, al seleccionarla se actualiza el listado, en donde debemos seleccionar
uno de los formatos preestablecidos.
Moneda personalizada: una variable numrica cuyos valores representan
sumas de dinero, al seleccionarla se actualiza la ventana y el listado nos presenta
las cinco opciones que tenemos para elegir.
La diferencia con el tipo dlar es que nos permite trabajar con 5 tipos de moneda
diferentes; al seleccionar alguno, el programa desconocer el origen de la moneda
y solo tendr en cuenta que es un tipo de moneda diferente al dlar.
Cadena: variable cuyos valores no son numricos y por ello, no se utilizan
en los clculos. Pueden contener cualquier tipo de caracteres siempre que no
exceda la longitud mxima de 255; las maysculas y las minsculas se consideran
diferentes ya que trabaja bajo el cdigo ASCII. Tambin se conoce como variable
alfanumrica.
3. Anchura
Determina el mximo de dgitos que podemos esperar en una variable, este ancho
incluye los dgitos enteros y los decimales, por ejemplo:
Anchura 5 = xxx.xx x,xxx.x xx,xxx donde x representa un nmero aleatorio.
No debemos cometer el error de pensar que una vez establecida la anchura ya no
podremos encontrar una cifra con mayor cantidad de nmeros; ya que esta opcin
es para darle una idea al investigador de las cifras que encontrar cuando le pida
al paquete informacin de las variables; es decir, no restringe la cantidad de
nmeros sino que es un parmetro informativo, el cual le brinda a la persona que
opere el programa una idea de los rangos mximos que puede tomar esta
variable, pero no impide sobrepasarlo.
4. Decimales
Determina el mximo de dgitos decimales que tendremos, las cifras que superen
su longitud sern aproximadas hacia arriba, si superan el valor 5 de lo contrario
sern aproximadas hacia abajo, es decir:
1.07X si X <= 5 entonces se aproxima a 0 es decir = 1.07
1.07X si X > 5 entonces se aproxima a 10 es decir = 1.08
Estas dos columnas (Anchura y Decimales) pueden ser editadas directamente
desde la ventana de Tipo de variable ya que esta ventana nos da la posibilidad de
definirlas.
Hay que notar que cuando seleccionamos Tipos de variables como Fecha estas
opciones se desactivan ya que el formato de la fecha esta predefinido y no
podemos alterarlo, la nica opcin que tenemos es escoger otro formato de fecha.
LECCIN 10 - VISTA DE VARIABLES (PARTE IV)
5. ETIQUETA
Dado que generalmente los ocho (8) caracteres del nombre no son suficientes
para describir la variable, SPSS nos brinda la posibilidad de utilizar una etiqueta
en la cual podemos describir la variable mediante la utilizacin de un mximo de
255 caracteres. El uso de la etiqueta es bastante til ya que facilita la
interpretacin de los resultados (Tablas o Grficos), a las personas que no han
participado en la generacin de los procedimientos y desconocen el significado del
nombre de la variable. El uso de la etiqueta es opcional, el programa en caso de
no existir una etiqueta utiliza el nombre de la variable para generar los resultados.
Podemos darnos cuenta de las etiquetas manteniendo el cursor sobre el nombre
de la variable en la vista de datos.
En la figura 21, se aprecia claramente la diferencia que existe al utilizar las
etiquetas y las etiquetas de valor en los resultados. Antes de continuar con la
propiedad valores, debemos ver primero las propiedades perdidos y medida ya
que el uso de etiquetas de valor est determinado por estas propiedades y en este
momento no sera muy clara su definicin.
6. Perdidos
Los valores perdidos son razones por las cuales no obtenemos una respuesta
coherente de algn entrevistado; es decir, es una razn que me indica la causa
por la que l entrevistado no me aporta informacin. Dentro de los valores
perdidos podemos encontrar:
No sabe
No responde o se niega a responder
No aplica o sencillamente la pregunta no lo afecta EJ: preguntarle a una
persona soltera la edad a la que se caso por primera vez, si no se ha casado
nunca esta pregunta no lo afecta.
Debemos tener claro que los valores perdidos son razones y no errores,
generalmente tendemos a confundir un valor perdido con un valor que no esta
dentro de nuestro rango.
EJ: en la variable gnero (sexo), tenemos los valores (1 = mujeres y 2 =
hombres), despus de revisar el archivo nos damos cuenta que tenemos en
algunos registros el valor 3, generalmente cometemos el error de pensar que este
es un valor perdido, pero no lo es, este tipo de valores los debemos considerar
como errores ya sea de digitacin o de captura y la forma de corregirlos es ir hasta
la fuente (entrevistas) y determinar a que grupo perteneca el individuo. Si no
podemos determinar el grupo y los valores son muy pocos es recomendable
prescindir de estos casos.
SPSS maneja dos tipos de valores perdidos; el primero es perdido por el sistema,
el cual se identifica por la ausencia total de datos es decir casillas vacas y la
segunda es datos perdidos definidos por el usuario que corresponden a razones
por las que no obtuvimos informacin. Sea cual sea el tipo de valor perdido
debemos definirlos ya que de no hacerlo el programa har los clculos contando
con estos valores lo cual afectar severamente los resultados.
La forma de definirlos es activando la casilla correspondiente a perdidos, una vez
activa observaremos de nuevo el cuadradito en la parte derecha con los
respectivos puntos suspensivos, al hacer clic sobre l, se abrir la ventana de
Valores Perdidos la cual nos ofrece tres posibilidades.
No hay valores perdidos
Valores perdidos discretos: son un mximo de tres valores perdidos que
tendremos en nuestra variable, pueden tomar los valores que deseemos. Se
recomienda que exista una distancia considerable entre los valores
representativos y los perdidos con el fin facilitar su identificacin.
Rango ms un valor discreto opcional: se utiliza cuando tenemos varios
parmetros de valores perdidos los cuales se encuentran dentro de un rango y no
hay valores representativos de grupos dentro de ellos, adems nos brinda la
opcin de ingresar un valor discreto adicional (Un nmero especfico).
LECCIN 11 - VISTA DE VARIABLES (PARTE V)
7. Columnas y Alineacin
Estos dos parmetros son netamente de formato; es decir, de presentacin y sus
efectos nicamente son apreciables en la vista de datos. La primera propiedad
(columna) nos indica el ancho de la columna y la segunda la alineacin dentro de
la casilla. La columna al igual que en una hoja de clculo, podemos alterarla de
forma directa en la vista de datos colocando el cursor al lado de la columna hasta
que aparezca el indicador, hacemos clic y lo sostenemos arrastrando hasta
obtener el ancho deseado.
8. Medida
Es el parmetro ms importante de las variables, de su definicin depende el tipo
de anlisis que podemos realizar, dentro de la estadstica se han catalogado
cuatro diferentes escalas de medida, pero para SPSS estas escalas se resumen
en tres:
Nominal: son variables numricas o de cadena cuyos valores indican una
categora de pertenencia, sin tener un orden dentro de sus categoras. Un ejemplo
de variable nominal puede ser el gnero, la raza, el estado civil, etc. El programa
asume que las variables de cadena son siempre variables Nominales.
Ordinal: son variables numricas cuyos valores indican una categora de
pertenencia y poseen un orden lgico dentro de sus categoras. Un ejemplo de
variable ordinal puede ser el nivel de ingresos, categora del vehculo, nivel
educativo, etc.
Escala: son variables numricas cuyos valores representan una magnitud y
no una categora. Un ejemplo de variable de escala puede ser la edad, aos
estudiados, la distancia en metros, la altura, el sueldo, etc.
Es claro que estas definiciones no son Estadsticas, sencillamente las utilizo por
que son a mi manera de pensar la forma ms sencilla de entenderlas. Quiero
aclarar que este curso est dirigido a todas esas personas que deseen aprender a
manejar el paquete sin tener conocimientos de estadstica y su rea de trabajo sea
dentro de otra rama cientfica.
9. Valores
Los valores o Etiquetas de valor nos permiten generar una leyenda que facilite la
interpretacin de los valores de una variable, ya sea en los resultados o en la vista
de datos. Debido a que se utilizan nmeros para representar cada categora es
necesario crear una pequea leyenda que nos permita ver en letras el significado
de la categora a la que corresponde cada nmero.
Las etiquetas de valor no deben exceder los 60 caracteres y se utilizan si:
La variable es categrica, es decir Nominal u Ordinal.
Se tienen valores perdidos definidos por el usuario.
Para ingresar las etiquetas de valor debemos activar la casilla
correspondiente y sucesivamente hacer clic sobre el cuadradito con lo cual se
abre la ventana Etiquetas de valor; en esta ventana encontramos tres casillas.
La primera casilla corresponde al valor o nmero, en ella debemos digitar el
nmero al que deseamos dar la etiqueta; la segunda casilla es la etiqueta de valor,
en ella digitamos la categora a la que corresponde ese valor (mximo 60
caracteres) y la tercera casilla corresponde a las etiquetas aadidas, es decir, las
categoras que ya hemos ingresado.
Es necesario aadir antes de aceptar ya que si no lo hacemos se perder
cualquier operacin de aadir o de cambiar pendiente. Si deseamos cambiar una
etiqueta que ya hayamos aadido, la forma de hacerlo es seleccionndola en la
casilla (hacer clic sobre ella), editar ya sea el nmero o la etiqueta y
posteriormente hacer clic en Cambiar. Si por el contrario deseamos eliminarla la
seleccionamos y hacemos clic en eliminar con lo que desaparece del listado.
5. rea del procesador
Nos indica el estado del procesador, posee diversos estados de acuerdo del
proceso que est realizando, es bastante til cuando le pedimos un proceso al
paquete y contamos con mltiples registros; en algunos casos la base es tan
extensa que puede tardar bastante tiempo la ejecucin del resultado, en estos
casos generalmente se tiende a pensar que el programa se bloqueo, antes de
determinarlo es importante saber cul es el estado del procesador. Adems,
cuando la licencia caduca, en esta rea encontramos el mensaje el procesador no
est disponible.
LECCIN 12 - TABLAS DE FRECUENCIAS
Generando tablas de frecuencias
Ahora vamos a generar una tabla de frecuencias para conocer la ventana de
resultados del SPSS, debemos recordar que este tipo de archivos los catalogamos
con la extensin (*.spo). Antes de generar resultados necesitamos abrir un archivo
de datos, as que vamos al men archivo... abrir... datos.... o hacemos clic en el
icono de acceso directo en la barra de herramientas.
Una vez que le pedimos abrir al programa obtenemos una ventana de exploracin
con la cual vamos a ubicar el archivo Cap1.sav que se encuentra en la ubicacin
(C:\Mis documentos\Cap1.sav), una vez ubicado lo seleccionamos y le damos
abrir.
Ahora vamos a generar una tabla de frecuencias, para esto debemos ir al men
ANALIZAR... ESTADSTICOS DESCRIPTIVOS... FRECUENCIAS... (Figura 24). Al
dar clic en el procedimiento frecuencias surge una nueva ventana llamada
FRECUENCIAS .
En la figura 25 podemos observar que el cuadro de dilogo se divide en 3 partes.
La primera corresponde a la lista de variables, en ella encontramos todas las
variables que posee nuestro archivo. El programa nos permite saber el tipo de
variable al que pertenece cada una de ellas mediante el icono que se encuentra a
su izquierda, diferenciando si son variables numricas o de cadena.
para variables numricas
para variables de cadena
El smbolo (<) indica que son cadenas cortas es decir que poseen menos de 8
caracteres, si encontramos el smbolo (>) esto indica que son cadenas largas, ms
de ocho (8) caracteres. Generalmente este tipo de variables contienen el nombre o
la direccin de los encuestados.
Si observamos la lista de variables notaremos que las variables estn por su
etiqueta y no por el nombre, esto es til si desconocemos el archivo y su
contenido, pero si es un archivo que hemos creado o su contenido es familiar,
sera ms aconsejable manejarlo por el nombre de las variables. Antes de
continuar vamos a ver como se puede cambiar la forma de representar las
variables en la lista, para hacerlo es necesario cerrar por un momento la ventada
de Frecuencias, luego volveremos a ella. La forma de cerrarla es haciendo clic en
cancelar.
LECCIN 13 - MODIFICANDO OPCIONES DE SPSS
Una vez cerrada la ventana nos dispondremos a cambiar la forma de representar
las variables en la lista, para esto debemos ir al men Edicin... opciones, al hacer
clic en opciones se abre un nuevo cuadro de dilogo.
En este cuadro se manejan todas las opciones del paquete; al observarlo
notaremos que en la parte superior hay una serie de pestaas, cada una de ellas
corresponde a un proceso especfico del paquete, dentro de estos procesos
encontramos (General, Visor, Visor de borrador, etiquetas de los resultados,
grficos, interactivos, tablas pivote, datos, moneda y procesos). Al seleccionar uno
de ellos la venta cambiar y nos mostrar las opciones que cada uno maneja. Por
el momento nos concentraremos en la pestaa General, en ella encontraremos la
opcin de listas de variables, en la parte superior izquierda.
Esta seccin nos permite manipular la forma como deseamos que se representen
las listas de variables en los diferentes procedimientos del programa. En nuestro
caso deseamos que las listas se determinen por el nombre de las variables y en
orden alfabtico. Para hacerlo debemos hacer clic en el crculo que se encuentra
a la izquierda de Mostrar nombres y el de Alfabtico (Figura 27). Una vez hecho
esto hacemos clic en Aplicar y luego en Aceptar, con lo que los cambios son
aplicados.
Para comprobar el efecto realizado en las listas de variables, vamos a continuar
con la realizacin de una tabla de frecuencias; nuevamente abrimos la opcin
frecuencias en el men Analizar... Estadsticos descriptivos... Frecuencias, al
hacer clic en frecuencias aparecer el cuadro Frecuencias. Si nos fijamos en la
lista de variables, notaremos que ahora las variables se representan con el
nombre y a su vez, se encuentran en orden alfabtico.
La segunda parte en la que se divide la ventana de Frecuencias, es la casilla de
seleccin, en ella se muestran las variables que han sido escogidas para el
anlisis. La forma de escoger las variables es hacer doble clic sobre ellas
seleccionndolas y luego hacer clic en el botn Ingresar.
Una vez seleccionadas veremos cmo las variables aparecen en la casilla de
seleccin y tambin se activan los iconos correspondientes a Aceptar y Pegar, los
cuales permanecern inactivos mientras no seleccionemos, por lo menos una
variable.
La tercera parte que conforma el cuadro de dilogo se denomina las opciones de
anlisis, dentro de estas opciones encontramos Estadsticos (nos permiten
solicitar los estadsticos descriptivos y de resumen opcionales para las variables
numricas), Grficos (solicitar la creacin de grficos de barras o histogramas
para estas variables) y Formato, el cual nos permite cambiar el formato de la tabla
de frecuencias. Esta parte la analizaremos en los captulos siguientes. Por el
momento nos limitaremos a generar una tabla de frecuencias para las variables
Gnero (categora de precio del vehculo principal) y estciv (estado civil).
LECCIN 14 - VISOR DE RESULTADOS
Visor de resultados
En esta ventana se representan de forma grfica todos los procedimientos
(Tablas, Grficos o Estadsticos) que se hayan ejecutado en el programa. SPSS
cuenta con dos tipos diferentes de Ventanas de resultados, el primero es el Visor
de Resultados donde se muestra de forma interactiva los resultados de los
procesos y los organiza en forma jerrquica de acuerdo con el orden que se hayan
realizado; la segunda ventana Visor de Borrador muestra los resultados en
formato de texto, el cual podemos abrir por medio de cualquier lector de texto.
La principal diferencia de estas dos ventanas, es que en el visor de Borrador no
puedo modificar el formato de los resultados, adems se pierden las propiedades
interactivas de los objetos. Mientras que en el visor de Resultados puedo ordenar
y editar los resultados o inclusive generar nuevos procesos.
Dado que el visor de resultados es ms completo y contiene propiedades de
edicin, nos concentraremos en el estudio de esta ventana.
En la Figura 33 podemos observar que la ventana de resultados est dividida en
tres partes. La primera de ellas es el navegador de resultados, est seccin nos
permite explorar los resultados que hemos obtenido a travs de los diferentes
anlisis realizados; la segunda es el visualizador de resultados en el cual
obtenemos la imagen de los resultados y la tercera es las opciones de ventana, en
la cual encontramos los diferentes procedimientos del paquete.
Debemos sealar la variable Gnero y aadirla, luego sealar la variable estciv y
aadirla (Fig.1-30). Una vez aadidas a la casilla de seleccin hacemos clic en
aceptar con lo cual se abrir la ventana de resultados y nos mostrar la tablas de
frecuencias para estas variables.
Antes de analizar los resultados vamos a conocer un poco sobre la estructura de
esta ventana y los elementos que la conforman.
LECCIN 15 - NAVEGADOR DE RESULTADOS
Navegador de resultados
Bsicamente el navegador de resultados tiene una estructura de rbol, en la cual
podremos identificar, los procesos as como las propiedades de cada uno de los
procesos.
Para efectos del curso definiremos proceso a cualquier tipo de anlisis que
realicemos con el paquete; es decir, que consideraremos como proceso la
generacin de frecuencias, las tablas de contingencia, la generacin de un grfico,
etc.
Si nos fijamos en la figura 35 podremos observar que en este caso tenemos dos
procesos, el primero corresponde a el anlisis de frecuencias y el segundo a un
anlisis explorar (estos procesos sern examinados con mayor dedicacin en los
captulos posteriores).
Debajo de cada proceso encontraremos una serie de propiedades que nos
permiten describir de forma ms explcita el contenido y el objetivo del proceso.
Para cada proceso varia sus propiedades, pero hay dos que estn presentes en
todos los procesos del paquete, los cuales son el Titulo y las notas.
Podemos ver en la grfica 35 que algunos de los resultados tienen en su izquierda
un libro cerrado y otros uno abierto, esto se debe a que el programa nos brinda la
posibilidad de ocultar o ver un resultado simplemente haciendo clic en el signo que
se encuentra a su izquierda, cuando el signo es (+) nos indica que ese resultado
est oculto y si es () nos indica que est desplegado o abierto. Nosotros
podemos ocultar una propiedad o un proceso, ya que su forma de ejecucin es
exactamente igual.
Adems de esto el navegador tambin nos permite organizar los resultados a
nuestro criterio y es tan sencillo como seleccionar la propiedad o el procedimiento
que deseemos reubicar y arrastrarlo hasta la posicin deseada. A travs del curso
utilizaremos constantemente esta ventana y podremos comprender de una mejor
manera su beneficio.
Visualizador de resultados
La segunda parte de esta ventana la compone el visualizador de resultados, en
ella podremos ver representados todos los resultados de los anlisis que hemos
realizado con el programa, a su vez, las opciones de ocultar o mostrar del
navegador sern ejecutadas en el visualizador; es decir, si nosotros elegimos
ocultar no veremos esa informacin y solo la volveremos a ver hasta que elijamos
la opcin mostrar en el navegador.
Adicionalmente, est ventana es el lugar donde podemos acceder a la edicin de
los objetos creados (Tablas, grficos, estadsticos, etc). Para poder activar la
edicin es necesario ubicar el puntero del ratn sobre el objeto que deseamos
modificar y hacer doble clic, con lo que se abrir el editor correspondiente a objeto
seleccionado.
LECCIN 16 - OPCIONES DEL VISOR
Opciones de ventana
La tercera parte que compone esta ventana es la que corresponde a las opciones,
en ella encontramos diferentes funciones que nos permiten realizar algunos
procedimientos del paquete. Si nos fijamos en la Figura 37, podremos notar que
algunos de los iconos de la barra de herramientas son los mismos que
encontramos en la ventan Editor de Datos, aunque tambin aparecen unos iconos
nuevos.
Adicionalmente, podemos apreciar que en la barra de mens han desaparecido
los elementos correspondientes a Datos y Transformar y en su lugar se
encuentran los mens Insertar y Formato. Esto se debe a que los mens Datos y
Transformar contiene procedimientos que slo son aplicables a los datos (registros
y variables), cuando estn desagrupados. De igual manera los mens Insertar y
Formato contienen procedimientos que slo pueden ser aplicados a los resultados.
Los nuevos iconos que encontramos en la barra de herramientas son:
Seleccionar ltimos resultados
Como su nombre lo indica, nos permite seleccionar los resultados del ltimo
procedimiento ejecutado. Es de bastante utilidad cundo tenemos un nmero
considerable de resultados.
Designar ventana
Este icono se utiliza cuando tenemos ms de una ventana de resultados abierta.
Lo que hace es comunicarle al programa que todos los resultados que generemos
se deben representar en la ventana designada. Cuando tenemos ms de una
ventana abierta el programa adhiere los resultados nuevos a la ltima ventana que
se haya abierto, lo cual puede ocasionar confusin y posiblemente prdida de la
informacin. Para evitarlo debemos activar este icono, en la ventana que
deseemos utilizar para los nuevos resultados. Para designar una ventana
hacemos clic en el icono de manera que su color desaparezca.
Dentro del men Insertar se encuentran los procedimientos salto de pgina,
eliminar salto de pgina, nuevo encabezado, nuevo ttulo, nuevo ttulo de pgina,
nuevo texto, grafico 2-D interactivo, grafico 3-D interactivo, grafico antiguo, nuevo
mapa, archivo de texto y objeto.
Cuando seleccionamos la opcin Insertar Objeto, se abre un nuevo cuadro de
dilogo, en el que aparecen dos opciones de seleccin. La primera corresponde a
crear nuevo, su funcin es generar un nuevo objeto proveniente de alguno de los
programas que se encuentran instalados en el PC. La segunda opcin
corresponde a crear desde un archivo, la cual nos permite importar un archivo o
un vnculo a este archivo.
Estas opciones se utilizan cuando necesitamos agregar informacin a los
resultados, o se quiere generar el reporte completo dentro del visor de resultados.
A su vez, en el men Formato se encuentran las opciones Alinear a la derecha.
Centrar y Alinear a la izquierda, las cuales se utilizan de la misma forma que en el
editor de datos.
Para terminar este captulo inicial conoceremos la forma de guardar los archivos
de las diferentes ventanas.
LECCIN 17 - GUARDAR ARCHIVOS
Guardando un archivo
Para guardar un archivo se debes ir al men Archivo, seleccionar la opcin
Guardar como y hacer clic en ella. Inmediatamente se abre una ventana de
exploracin, est ventana es tpica de las aplicaciones de Windows, as que no
haremos una explicacin detallada de ella.
Cuando guardamos archivos en la ventana Editor de Datos nos aparecen tres
opciones en la parte inferior; estas opciones se habilitan cuando estamos
guardando en un tipo de formato diferente a *.sav, es decir, en extensiones como
Excel, SAS, etc.
Tambin se puede observar el botn Variables, esta opcin abre un nuevo cuadro
de dilogo, en donde se puede seleccionar las variables que deseamos guardar.
Por defecto todas las variables son seleccionadas. Generalmente se utiliza cuando
vamos a guardar un archivo de datos para ser utilizado en una hoja de clculo.
La otra diferencia que podemos resaltar es la opcin Pegar, la cual veremos en
casi todos los cuadros de dilogo del programa. Esta opcin lo que realiza es
pegar los comandos del procedimiento que estamos realizando en la ventana de
sintaxis.
La ventana de sintaxis nos permite trabajar los procedimientos del paquete
mediante palabras de cdigo, lo que es particularmente ventajoso cuando
manejamos anlisis continuos; es decir, cada cierto tiempo tenemos que realizar el
mismo anlisis a una base de datos actualizada. La utilizacin de la sintaxis
reduce el tiempo que se invierte en el procesamiento de los datos y la generacin
de los reportes o resultados. SPSS nos permite ir ms all y generar procesos que
realicen todo el reporte de forma automtica, agregndolo simplemente en las
tareas programadas del ordenador.
En el siguiente captulo aprenderemos la forma de crear un archivo de datos ya
sea ingresando la informacin directamente en el editor de datos o mediante la
importacin de la informacin desde una fuente de datos externa como una hoja
de clculo.
CAPTULO II - LECCIN 1 - ARCHIVOS DE DATOS
En los procesos de investigacin la informacin proviene de diferentes fuentes,
como lo pueden ser las encuestas, las mediciones o los experimentos.
Generalmente esta informacin es recopilada en diversos programas de
computadora que permiten organizarla, de acuerdo a sus caractersticas.
SPSS ofrece dos formas diferentes de elaborar archivos de datos, la primera es
crendolo en el editor de datos introduciendo directamente la informacin
(Variables y Casos) y la segunda es importando informacin desde una fuente
externa, en donde los datos se encuentran previamente organizados y cuyo
formato debe ser compatible con el programa.
Creando archivos de datos
Para generar un archivo de datos en SPSS, es preciso cumplir dos parmetros
fundamentales. El primero es tratar de introducir la informacin de forma numrica;
para lo cual es necesario otorgar nmeros de identificacin a las variables
categricas o a las que contengan valores perdidos estipulados por el usuario. La
segunda es definir las propiedades de las variables (ver captulo I), de acuerdo a
las caractersticas de la informacin que contiene cada variable.
A manera de ejemplo vamos a generar un archivo que contenga la siguiente
informacin.
Antes de generar el archivo en el programa, se debe otorgar un valor numrico
representativo a cada una de las opciones de pertenencia de las variables
categricas, as como a cada uno de los valores perdidos que el usuario desee
estipular. No se le asignan valores a las variables donde la informacin representa
magnitudes como la edad, la distancia, el peso o las ventas, ya que sus valores no
representan pertenencia si no cantidad.
Variable: Estado civil
Esta variable contiene cinco diferentes categoras, cuatro de ellas representan un
estado civil diferente, y la ltima representan la razn por la que no obtuve
informacin del individuo.
Soltero = 1 Casado = 2 Divorciado = 3
Viudo = 4 No responde = 9
Variable: Nivel de educacin
En esta variable encontramos cinco categoras con un orden lgico, ya que NO
pueden existir personas con ttulo universitario sin hacer de antemano la primaria.
Teniendo esto en cuenta los valores son:
Primaria = 1 Secundaria =2 Universidad =3
Postgrado =4 Master =5
Despus de otorgar los cdigos para cada una de las variables (Tabla 4),
procederemos a crear el archivo de datos correspondiente. Para ello debemos
abrir el programa mediante la ruta Inicio... Programas... SPSS for Windows...
SPSS 11.5 para Windows. Al abrir surge el asistente de inicio al que daremos
cancelar, con lo cual aparecer la ventana Editor de datos vaca (Figura 44), lista
para comenzar a generar el archivo.
CAPTULO II - LECCIN 2 - DEFINIR VARIABLES (PARTE I)
Para empezar a ingresar los datos, SPSS nos ofrece dos posibilidades; la primera
es definir las propiedades de las variables antes de introducir los datos y la
segunda es definirlas despus de ingresar los casos. La definicin de las
propiedades de las variables se puede emplear como orientacin en el ingreso de
los casos, por lo que es recomendable utilizar la primera opcin.
Para definir las variables se debe seleccionar la pestaa vista de variables en el
editor de datos, donde se localizan las propiedades o caractersticas. Nos
ubicamos en la primera casilla de la columna Nombre y comenzaremos con la
definicin, cumpliendo con los criterios establecidos por SPSS para las
propiedades de las variables (ver captulo I).
Lo primero que se debe hacer es definir un nombre para cada variable,
cumpliendo con los parmetros necesarios como no superar los ochos caracteres,
comenzar con una letra, no tener espacios en blanco, etc. Teniendo esto en
cuenta los nombres de las variables quedarn (Tabla 4)
Nmero de encuesta: id Estado civil: estciv
Nivel de educacin: nivedu Edad en aos: edad
Tipo: Los caracteres que encontramos en las variables corresponden a valores
numricos ya sean representativos de pertenencia o de cantidad; por lo tanto
debemos seleccionar el tipo numrica para todas las variables.
Ancho: Es determinado por el nmero mximo de cifras que contengan los
valores de cada una de las variables incluyendo las cifras decimales. En este caso
las variables Nmero de encuesta, estado civil y Nivel de educacin cuentan con
valores enteros de una sola cifra y la variable edad en aos asume valores enteros
de dos cifras. Antes de ingresar el ancho de las variables se debe cambiar primero
el numero de decimales a cero o de lo contrario aparece el mensaje El nmero de
cifras decimales es demasiado largo para la anchura del campo.
Etiqueta: las etiquetas para las variables sern el nombre que encontramos en la
fuente, es decir, (id = Nmero de encuesta, estciv =Estado civil, nivedu = Nivel de
educacin, edad = Edad en aos).
Valores: Solo se definen valores para las variables categricas o las que tengan
valores perdidos que el investigador quiera estipular (ver captulo I). En este caso
se definen valores a las variables estciv.
Es necesario aadir todos los valores y sus etiquetas de valor antes de hacer clic
en Aceptar o de lo contrario se perdern la informacin que no haya sido Aadida.
Si se desea modificar alguna etiqueta o algn valor se debe sealar y editar,
despus de lo cual se activar el botn de Cambiar.
CAPTULO II - LECCIN 3 - DEFINIR VARIABLES (PARTE II)
Perdidos: Dentro de la informacin solo tenemos una variable con valores
perdidos correspondiente a estciv, el cual debemos definir, o de lo contrario ser
tomado en todos los anlisis que realicemos afectando los resultados.
Para definirlo activamos la casilla valores perdidos discretos e ingresamos el valor
9 (Figura 49). Debemos recordar que un valor perdido es una razn por la cual no
tengo informacin. El valor 9 me indica que no tuve informacin por que el
entrevistado no respondi; es aconsejable utilizar valores perdidos que estn
separados del rango til para facilitar su identificacin.
Las propiedades columna y alineacin son de formato, por lo tanto lo dejamos a
preferencia del lector.
Medida: Dentro de nuestras variables encontramos los tres tipos de medida con
que cuenta SPSS. En su orden las variables son:
Id: Escala Estciv: Nominal
Nivedu: Ordinal Edad: Escala
Una vez terminada la definicin de las variables, seleccionamos la vista de datos y
comenzamos a ingresar los datos.
Despus de ingresar los datos activamos el icono Etiquetas de manera que
veremos las leyendas de cada uno de los valores (Figura 50). Por ltimo debemos
guardar el archivo, para lo cual vamos al men Archivo... Guardar como, le
otorgamos el nombre y la ubicacin y seleccionamos guardar.
CAPTULO II - LECCIN 4 - IMPORTAR ARCHIVOS
SPSS permite leer informacin proveniente de diferentes fuentes como lo pueden
ser las hojas de clculo, los archivos planos o de texto e incluso desde bases de
datos como Access, FoxPro, o algunas ms elaboradas como Oracle. Para
importar las bases de datos, SPSS requiere que estas soporten el protocolo
ODBC. La estructura utilizada por SPSS para la importacin de informacin esta
basada en tres grupos de archivos.
Para cada uno de estos tipos de archivo, SPSS tiene establecido un procedimiento
diferente para su importacin, algunos de ellos se importan de forma directa a
travs de una ventana de exploracin y otros cuentan con un asistente el cual nos
gua paso a paso en la definicin de los datos. Para efectos de este curso, solo
haremos referencia al primero de ellos.
Archivos de hojas de clculo
Antes de importar un archivo proveniente de una hoja de clculo ya sea de Excel o
de Lotus, es indispensable comprobar con anterioridad si cumple con las
caractersticas que SPSS requiere. Estas caractersticas son:
Estructura de datos: Los archivos de SPSS contienen una estructura en sus
datos (Ver Capitulo I), en la cual la informacin, registros u observaciones se
encuentra en las filas y las variables en las columnas. Para importar un archivo de
Excel es necesario que tenga la misma estructura (variables en columnas y Casos
en filas), de lo contrario es necesario adaptar la informacin.
Ttulos: En SPSS no se manejan los ttulos dentro de los Datos, por lo tanto los
archivos que se desean importar no deben contener ttulos o no importar el rango
que comprenda el ttulo.
Rango: SPSS solo importa los datos que se encuentren dentro de un rango
establecido por el usuario. Se incluye el nombre de las variables si estas se
encuentran en la primera fila del rango.
Para entender mejor la forma de importar archivos desde Excel vamos a importar
la informacin contenida en el archivo Encuesta.xls, el cual debes descargar
desde www.spssparatodos.com. Para efectos del curso asumiremos que ya lo
descargaste y se encuentra en C: \Mis documentos\Encuesta.xls. Antes de
extraer la informacin del archivo comprobaremos si cumple con los requisitos de
SPSS, para ello es necesario abrirlo primero en Excel (Figura 52).
El objetivo que se persigue abriendo el archivo es identificar las caractersticas de
la informacin que contiene, para lo cual debemos reconocer la existencia de
ttulos, filas sin informacin, la estructura de los datos y el rango de informacin
que se desea importar.
Si nos fijamos en la figura 52, observaremos que en las primeras seis (6) filas,
encontramos un ttulo y tres filas sin informacin; este rango no debe ser
importado ya que no incluye informacin til para el programa. Ahora debemos
comprobar la estructura de los datos y verificar que las variables se encuentren en
las columnas y los casos o registros se ubiquen en las filas. Si nos fijamos en el
archivo vemos como en la fila 7 se encuentran los nombre de las variables y cada
una de ellas est ubicada en una columna diferente, adems las filas que se
encuentran debajo de ella corresponden a los casos o registros. Por ltimo
debemos reconocer el rango que se puede importar para ello nos paramos en la
Fila 7 Columna A y oprimimos las teclas Ctrl. + Fin, con lo cual nos ubicar en la
ltima fila y la ltima columna con informacin que para este caso es columna J y
la Fila 307.
El rango de informacin se encuentra establecido desde la primera Columna y Fila
con informacin til, en este caso A7, hasta la ltima casilla con informacin que el
investigador desee importar; la cual es para este caso J307.
CAPTULO II - LECCIN 5 - IMPORTAR ARCHIVOS (PARTE II)
Despus de comprobar las caractersticas del archivo y verificar que cumplen con
los requerimientos del programa, debemos cerrarlo, ya que SPSS no permite
importar archivos si estos se encuentran en uso. Despus de cerrar Microsoft
Excel volvemos a SPSS y seleccionamos el men Archivo... Abrir.. Datos, con lo
cual se abre la ventana de navegacin. Esta ventana requiere que le
especifiquemos tres parmetros, el primero de ellos es la ubicacin del archivo
dentro de nuestro ordenador o los discos extrables (Buscar en); la segunda
corresponde al Nombre de archivo y finalmente el Tipo de archivo o extensin a la
que corresponde para lo cual cuenta con una lista de formatos o extinciones a los
que podemos acceder por medio de este procedimiento. Utilizando esta ventana
ubicaremos el archivo Encuesta con el formato Excel (*.xls) que se encuentra en
Mis documentos. Una vez ubicado lo seleccionamos y hacemos clic en abrir.
A continuacin de seleccionar el archivo en la ventana de navegacin se abre el
cuadro de dialogo Apertura de fuente de datos de Excel (Figura 55). En este
cuadro encontramos las opciones de importacin Leer nombre de variables de la
primera fila de datos, Hoja de trabajo y Rango.
Cada una de estas opciones permite restringir la informacin que ser importada.
La primera Leer nombre de variables de la primera fila de datos (Figura 55), es
determinada por la estructura del archivo de origen. Si nos fijamos en la figura 52,
encontraremos que la fila 7 contiene los nombres de las variables; estos nombres
deben cumplir ciertas condiciones (ver captulo I), como no tener ms de 8
caracteres, comenzar con una letra y no contener caracteres especiales, si se
cumplen estas condiciones SPSS las importar como nombres de variables, de lo
contrario las adecua para su importacin; es decir, si rebasa los ocho caracteres
tomar los primeros ocho caracteres como nombre, los espacios entre las
palabras los remplazar por el signo (_) y la variables que comiencen por un
nmero o tengan palabras claves las remplazar con la letra (V) y le asigna un
nmero de acuerdo a la posicin en el archivo, por ejemplo a la cuarta variable le
asigna el nombre (V4).
La segunda opcin hace referencia a la hoja en la que se encuentra la informacin
de inters, en la parte derecha de esta opcin se localiza un icono que despliega
una lista en la cual podemos elegir la hoja que deseamos. Por defecto SPSS
selecciona la primera hoja del archivo, si la informacin se halla en otra hoja es
necesario definrsela al asistente.
CAPTULO II - LECCIN 6 - IMPORTAR ARCHIVOS (PARTE III)
La ltima opcin que encontramos (Rango Figura 57), hace referencia al rea
donde se encuentra la informacin de inters, si la hoja cuenta con ttulos o filas
sin informacin es necesario especificarle al asistente el rango de importacin de
lo contrario importara la hoja completa creando errores en el archivo resultante. En
este caso el rango que obtuvimos es de A7:J307, no se deben ingresar espacios
en el rango ya que SPSS no lo reconoce y aparece un cuadro de dialogo
especificando que el rango no es vlido.
Despus de ingresar las opciones correctamente hacemos clic en aceptar con lo
cual los datos aparecen en el editor de datos. Es importante resaltar que una vez
terminemos de importar la informacin se debe guardar el archivo resultante o de
lo contrario podemos perder su contenido.
Una vez ha sido guardado el archivo, se deben definir las propiedades de las
variables de acuerdo con las caractersticas de la informacin. En la figura 60 se
puede apreciar que los nombres de las variables ya estn establecidos, adems
SPSS sugiere el tipo de variable al que corresponde. En algunas ocasiones el tipo
de variable sugerido no es el apropiado esto se debe a un error de digitacin en el
cual una letra se introdujo dentro de la informacin por lo que es importante revisar
la informacin para poder determinar su medida. Una vez se ingresan las
propiedades de las variables se completa el archivo de datos SPSS.
Si la informacin requerida se encuentra en diferentes hojas de un mismo archivo,
es necesario generar un archivo de datos en SPSS por cada hoja de clculo del
archivo original y posteriormente unirlos, ya que este procedimiento solo permite
importar la informacin contenida en una sola hoja por vez.
Bueno y hasta aqu llega el captulo II, si deseas obtener los tres captulos finales,
es necesario que vayas a la seccin Descargas y llenes el formulario.
Espero que este curso haya sido de tu agrado y te invito a que conozcas nuestro
Libro Digital descargando el captulo gratuito en la seccin Libro
CURSO DE SPSS NUEVO
1. INICIO DEL PROGRAMA
Captulo siguiente: 2 - Introduccin de variables
Para abrir el programa, ubquese en INICIO > Programas > SPSS for Windows >
SPSS 11.0 for Windows. El archivo ejecutable de SPSS se llama spsswin.exe.
Seleccione CANCEL en la primera ventana que aparezca. La ventana de fondo es
la ventana para la entrada de datos.
Ubquese en la esquina inferior derecha de la ventana y haga click en la pestaa
Variable view.
Observar una ventana similar a la anterior, es la ventana de variables, y a
diferencia que sus columnas estn identificadas, con el propsito de introducir la
informacin que requiere el programa sobre las variables.
2. Introduccin de variables
Captulo anterior: 1 - Inicio del programa
Captulo siguiente: 3 - Entrada de los datos
La informacin necesaria para identificar la variable es la siguiente:
Name (Nombre de la variable): es un nombre de hasta 8 caracteres que
identificar la variable en el programa.
Type (Tipo de variable): indica si la variable es numrica (Numeric), con comas
(Comma), con puntos (Dot), notacin cientfica (Scientific notation), fecha (Date),
Dlar (Dollar), Moneda (Custom currency), o una cadena de caracteres (String) .
Width (Ancho): define el mximo nmero de caracteres que puede contener los
valores de la variable.
Decimals (Decimales): define el nmero de variables que pueden contener los
valores de las variables de tipo numrica o similar.
Label (Etiqueta): Permite colocar el nombre completo de la variable
Values (Valores): Se aplica si la variable esta codificada. En esta casilla se coloca
los cdigos empleados para identificar los diferentes valores de la variable. Por
ejemplo, se tiene la variable pertenencia de automvil, cuyas respuestas son "si" o
"no". Si le asignamos el nmero 1 al "si" y el 2 al "No", en vez de introducir la
respuesta tal como se escribe, se registra el nmero y el sistema lo identifica
automticamente.
Missing (Valores perdidos): es similar al anterior, solo que los nmeros se
asignan para identificar aquellos casos en los que no hubo respuesta o se pierde
el valor.
Columns (Columnas): Define el ancho de la columna de la variable en la ventana
de datos
Align (Alineacin): Alineacin de los valores de la variable dentro de la columna
en la ventana de datos
Measure (Medida): Define el nivel de medicin de la variable en tres tipos:
Escala (Scale): Son valores numricos que se miden en una escala de intervalos
o razn. Ej. Edad, temperatura, etc.
Ordinal: Las valores estn representados en categoras con una orden interno:,
por ejemplo, malo - regular -bueno
Nominal: Los valores estn representados en categoras sin alguna relacin entre
ellos, por ejemplo: ejecutivo, ama de casa, estudiante
Ejemplo
Como ejemplo, la primera variable que vamos a definir es el nmero de encuesta,
que registrar el nmero para cada una de las encuestas. La informacin
necesaria se colocar como se indica a continuacin:
Name: num_enc
Type: Numeric
Decimals: 0
Label : Nmero de encuesta
Measure : Scale
El resto de las columnas se deja con los valores predeterminados
Ahora procedemos a guardar la informacin. Para ello nos ubicamos en Menu y
seleccionamos File > Save. Aparecer una ventana como la que se ilustra. En
Nombre del archivo escribimos "Resultados Encuesta Hatillo" y hacemos clic en
GUARDAR. Fjese que la barra de ttulo cambia de Untitled por el nombre que le
asignamos
Para Salir del programa, en el men File > Exit
Ahora repetimos el procedimiento de abrir el programa tal como se explic
anteriormente y nos ubicamos en la ventana de variables.
En esta ocasin procederemos a introducir la variable Primera vez de visita. A
continuacin la informacin necesaria.
Name : prima (El nombre puede cambiar a criterio del usuario)
Type : Numeric
Label : Primera vez de visita
En Values, colquese en la esquina izquierda de la celda y haga click en el
cuadrado gris. Aparecer una ventaba como la que se muestra. En el espacio de
Value Coloque el valor 1 y en el espacio Value Label coloque Si, a continuacin
haga click en ADD. Coloque el nmero 2 para "No". Al final, pulse OK para volver
a la ventana de variables
No modifique el resto de las columnas
Repita el procedimiento hasta completar todas las variables
Al finalizar, guarde los cambios. Puede hacerlo por Menu File > Save o por el
icono del diskette ubicado en la barra de herramientas
3. Entrada de los datos
Captulo anterior: 2 - Introduccin de variables
Captulo siguiente: 4 - Analisis con elaboracin de tablas y grficos
Para abrir la base de datos
Menu > File > Data.
Seleccione el archivo en la ubicacin correspondiente y pulse Abrir. Fjese que el
archivo sea de tipo *.sav.
Ubquese en la parte inferior izquierda de la ventana y haga click en la pestaa
Data View. Aparecer la venta para la introduccin de datos. Fjese que las
columnas estn identificadas con los nombres de las variables. De esta manera,
los casos se registran por filas.
Ahora procedemos a colocar los datos en la columna correspondiente, teniendo en
cuenta la codificacin empleada, si aplica el caso.
Al final, se guardan los cambios
Una vez introducidos los datos, se pueden utilizar las diferentes funciones del
programa para el anlisis de datos y la elaboracin de tablas y grficas.
4. ANLISIS CON ELABORACIN DE TABLAS Y GRFICOS
Captulo anterior: 3 - Entrada de los datos
Captulo siguiente: 5 - Funciones especiales
Anlisis descriptivo
Uno de los anlisis estadsticos ms utilizados es el anlisis descriptivo de los
datos, a travs del cual podemos obtener la distribucin de frecuencias para datos
agrupados; la determinacin de medidas de tendencia central (moda, la media y la
mediana, etc), de dispersin (varianza, desviacin estndar, etc.); cruces de
variables; entre otros. En esta oportunidad se explicar la obtencin de la
distribucin de frecuencias
Nos ubicamos en Menu Analyze > Frecuencias. Aparecer un cuadro de dilogo,
en cuya seccin izquierda se encuentran la lista de todas las variables empleadas
y en la seccin derecha las variables que sern seleccionadas para el anlisis.
Seleccionamos la variable Primera vez de visita. A continuacin pulsamos el botn
CHARTS y marcamos con un tick la opcin Pie Chart (grfico de torta), pulsamos
OK. Dejamos marcada la opcin Display frequency tables y pulsamos OK.
Enseguida se abre una nueva ventana
Esta ventana se denomina Viewer y es el visor de resultados o Outputs del SPSS.
En primer lugar aparece la tabla con las frecuencias, seguida de la grfica
correspondiente. Es posible guardar estos resultados, a travs de Menu File >
Save. Ntese que es un tipo de archivo distinto al de los datos.
Cruce de variables
Ahora procederemos a realizar un cruce de variables. Nos ubicamos en Menu
Analyze > Crosstabs. Aparece un cuadro similar al observado anteriormente. No
obstante, se diferencia porque los recuadros que identifican las variables que se
colocaran como Filas (Rows) y Columnas (Columns). En este caso, realizaremos
el cruce de las variables Edad con Estado civil. Dejamos marcada la opcin
Display clustered bar charts, para mostrar la grfica de barras, y pulsamos OK. Se
abre la ventana del visor con los resultados
Grficos interactivos
Adicionalmente, SPSS incluye funciones para la edicin de grficos. Se encuentra
en Menu > Graphs > Interactive. Seleccionemos Bar, para elaborar un grfico de
barras.
En el cuadro de dialogo, seleccionamos la variable Horario de visita y la
arrastramos al recuadro correspondiente, tal como se ilustra. Existe la posibilidad
de alternar entre el eje vertical y horizontal, cruzar variables, colocar el grfico en
tres dimensiones, entre otras opciones. Pulsamos Aceptar y observamos el
resultado en la ventana del visor de resultados.
7. Funciones especiales
Captulo anterior: 4 - Anlisis con elaboracin de tablas y grficos
Funciones especiales
1. Select cases (Seleccionar casos)
Podemos establecer una condicin para seleccionar un conjunto de casos que
cumplan o no con dicha condicin. Para ello pulsamos el icono que se encuentra
en la barra de herramientas, o tambin Menu Data > Select Cases
Por ejemplo, supongamos que se desean seleccionar solamente los casos cuyo
horario de visita corresponda a la maana. En tal sentido marcamos, la opcin If
condition is satisfied y pulsamos e botn IF...
En el cuadro de dialogo seleccionamos la variable Horario de visita, y hacemos
doble clic para que se agregue al recuadro anexo. Terminamos de escribir con "=
1", recordando que ese fue el valor que se le asign al valor "Maana" en la
ventana de variables, y pulsamos CONTINUE, luego OK.
Fjese que en la ventana de datos se tachan los casos que no cumplen con la
condicin, dejando libres en cambio a aquellos que si la cumplen
Para deshacer la condicin, abrimos nuevamente el cuadro de dialogo de Select
cases, marcamos la opcin All cases y pulsamos OK
2. Split file
Ahora, si lo que se quiere es ordenar los datos bajo un criterio especfico
podemos usar la funcin Split file. Pulsamos el botn que se encuentra en la barra
de herramientas, o tambin Menu Data > Split Fle
Marcamos la opcin Organize output by groups y escogemos la variable Horario
de vista como criterio de ordenacin.. Dejamos marcada la opcin Sort the file by
grouping variables y pulsamos CONTINUE. Observe como los casos se ordenan
segn el orden de los valores de la(s) variable(s) especificada(s)
Para deshacer este cambio, marcamos la opcin Analyze all cases, do not create
groups
Con esta funcin se demuestra la importancia de crear una variable especfica
para los nmeros de encuesta. De no haberlo hecho, se hubiera perdido el orden
original en que se introdujeron los datos y no se pudieran realizar seguimientos de
la informacin
Mayor informacin
Para obtener mayor informacin sobre el funcionamiento del programa sugerimos
revisar el tutorial que trae incorporado. Hay que buscarlo en Menu Help >Tutorial.
ASIGNACIN: Elabore con sus propias palabras un concepto de SPSS y de la
misma elabore un ensayo de la unidad no mayor de cinco pginas.
You might also like
- Embarazo PrecozDocument29 pagesEmbarazo Precozhamlet48No ratings yet
- Embarazo 00 Bases Legales de DanielDocument8 pagesEmbarazo 00 Bases Legales de Danielhamlet48No ratings yet
- Emarazo PrecozDocument16 pagesEmarazo Precozhamlet48No ratings yet
- Trabajo Sobre El MMS-spanishDocument84 pagesTrabajo Sobre El MMS-spanishhamlet48No ratings yet
- CALIFICACIONES DE LA UGMA Septiembre 2014 A Enero 2015Document15 pagesCALIFICACIONES DE LA UGMA Septiembre 2014 A Enero 2015hamlet48No ratings yet
- Evaluacion de Estadistica e Informatica Corte 2 Del Lapso Septiembre 2014 Enero 2015Document5 pagesEvaluacion de Estadistica e Informatica Corte 2 Del Lapso Septiembre 2014 Enero 2015hamlet48No ratings yet
- La Presente Evaluación de Estadística e Informatica Corte 2 Del Lapso Septiembre 2014 Enero 2015Document5 pagesLa Presente Evaluación de Estadística e Informatica Corte 2 Del Lapso Septiembre 2014 Enero 2015hamlet48No ratings yet
- 00@hamevaluacion Ugma Septiembre 2014 Enero 2015 PDFDocument1 page00@hamevaluacion Ugma Septiembre 2014 Enero 2015 PDFhamlet48No ratings yet
- 00@hamevaluacion Ugma Septiembre 2014 Enero 2015 PDFDocument1 page00@hamevaluacion Ugma Septiembre 2014 Enero 2015 PDFhamlet48No ratings yet
- SPSS y La EstadìsticaDocument40 pagesSPSS y La Estadìsticahamlet48100% (1)
- 00@hamevaluacion Ugma Septiembre 2014 Enero 2015 PDFDocument1 page00@hamevaluacion Ugma Septiembre 2014 Enero 2015 PDFhamlet48No ratings yet
- 4.2.4.5 Packet Tracer - Connecting A Wired and Wireless LAN InstructionsDocument5 pages4.2.4.5 Packet Tracer - Connecting A Wired and Wireless LAN InstructionsDiego GrijalvaNo ratings yet
- Circuitos Digitales II Lab 4Document5 pagesCircuitos Digitales II Lab 4Leonardo Ponce GarciaNo ratings yet
- PreguntasDocument6 pagesPreguntasMaileth Carolina Anillo ArrietaNo ratings yet
- Presentacion XML en Base DatosDocument17 pagesPresentacion XML en Base DatosAhias PortilloNo ratings yet
- PROBABILIDAD Y ESTADÍSTICA - BlumenfarbDocument6 pagesPROBABILIDAD Y ESTADÍSTICA - BlumenfarbNatalianahíNo ratings yet
- Actividad de Recuperacion de Calculo DiferencialDocument4 pagesActividad de Recuperacion de Calculo DiferencialLuis David Vdiez KruzNo ratings yet
- ContratoAprendizajeSisDistDocument1 pageContratoAprendizajeSisDistRolando RodriguezNo ratings yet
- Plan Anual de CapacitacionDocument7 pagesPlan Anual de CapacitacionRicardo Rivera0% (1)
- Niños al borde del abismo internauta: recomendaciones para un uso seguro de InternetDocument2 pagesNiños al borde del abismo internauta: recomendaciones para un uso seguro de InternetjhonedinsonquintoNo ratings yet
- Tecnico ProfesionalDocument4 pagesTecnico ProfesionalelviskilderNo ratings yet
- Auricular Abt 004 Ne ElbeDocument4 pagesAuricular Abt 004 Ne ElbeMario Berna BernaNo ratings yet
- Kahoot! aprende jugandoDocument4 pagesKahoot! aprende jugandoJaVi Sarango100% (1)
- Aliasing y Anti AliasingDocument13 pagesAliasing y Anti AliasingAlex MonteroNo ratings yet
- Identidades trigonométricasDocument7 pagesIdentidades trigonométricasRicardoNo ratings yet
- Modelado de NegociosDocument51 pagesModelado de NegociosAriel Rios Escobedo100% (2)
- Razonamiento Logico Martin Reyes ReyesDocument3 pagesRazonamiento Logico Martin Reyes ReyesNicolleSosaPerezNo ratings yet
- Actividad5 - Cálculo Diferencial e IntegralDocument10 pagesActividad5 - Cálculo Diferencial e IntegralJesusJorgeRosas0% (9)
- Conectores y organizadores textosDocument4 pagesConectores y organizadores textosMauricio HurtadoNo ratings yet
- DELL en CHINA ReplanteamientoDocument13 pagesDELL en CHINA ReplanteamientoGabriel Alejandro BetancourtNo ratings yet
- Algoritmos y Estructuras de DatosDocument9 pagesAlgoritmos y Estructuras de DatoscheposystemNo ratings yet
- Subrutinas y Parametricas CNCDocument13 pagesSubrutinas y Parametricas CNCAlvaro AntonioNo ratings yet
- Medidas de Tendencia Central para Datos AgrupadosDocument9 pagesMedidas de Tendencia Central para Datos AgrupadosFernandoGómez0% (1)
- COTIZACION 2020-14 IngecostDocument1 pageCOTIZACION 2020-14 Ingecostronald ruizNo ratings yet
- Final 3Document3 pagesFinal 3Russell Bryan Salomé ArcosNo ratings yet
- Ejercicios Propuestos - Fase 3 - Programación y PruebasDocument9 pagesEjercicios Propuestos - Fase 3 - Programación y PruebasReneNo ratings yet
- Kendall y Kendall PDFDocument47 pagesKendall y Kendall PDFAlejandro Val100% (1)
- Sistema Avance PC 2.33Document41 pagesSistema Avance PC 2.33Jose Guadalupe Duran100% (2)
- Metodología RUP y Ciclo de Vida - METODOLOGÍA RUPDocument3 pagesMetodología RUP y Ciclo de Vida - METODOLOGÍA RUPAlejandro MoyaNo ratings yet
- Proyecto vida dinámica elementos metasDocument5 pagesProyecto vida dinámica elementos metasCarlos Emmanuel López RuanoNo ratings yet
- Rcta 13 3Document137 pagesRcta 13 3Gilberto PerezNo ratings yet