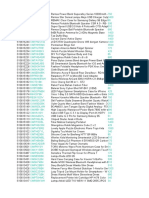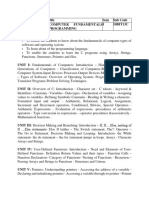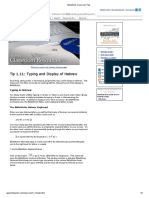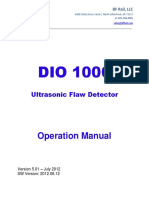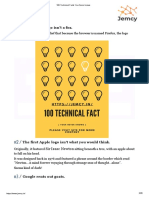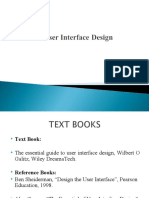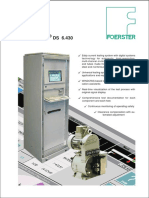Professional Documents
Culture Documents
S Guide
Uploaded by
sidneisouzajuniorOriginal Title
Copyright
Available Formats
Share this document
Did you find this document useful?
Is this content inappropriate?
Report this DocumentCopyright:
Available Formats
S Guide
Uploaded by
sidneisouzajuniorCopyright:
Available Formats
Argox Bartender UL Form-making User Guide
1
Argox Bartender UL
Form-making User Guide
V1.02
2010/12/29
The contents of this manual are based on
BarTender 9.30 2731 and Seagull Driver 7.2_M-1
Argox Bartender UL Form-making User Guide
2
Table of Contents
1 What is the Form-making label file? ..................................................................... 3
2 The Purpose of the Form-making label file ........................................................... 3
3 Supported Versions ................................................................................................ 3
4 Supported Languages ............................................................................................. 4
5 Form-making conversion for BarTender ............................................................... 4
5.1 Argox ArgoKee(SRAM) ............................................................................ 4
5.2 Argox ArgoKee(FLASH) ........................................................................... 5
5.3 Argox READER(FLASH) ......................................................................... 6
6 Downloading the Form-making label file .............................................................. 6
6.1 Installing the driver .................................................................................... 6
6.2 Set baud rate ............................................................................................... 7
6.3 Create label and select output printer ......................................................... 8
6.4 Download Form-making label file ............................................................. 9
6.4.1 Downloading to ArgoKee .............................................................. 9
6.4.2 Download to printer ..................................................................... 12
7 Using the Form-making label file ........................................................................ 12
7.1 Using ArgoKee to input data .................................................................... 12
7.2 Using PS/2 keyboard to enter the data. .................................................... 13
7.3 Using a scanner to input data ................................................................... 13
8 Data variables in Form-making ........................................................................... 13
8.1 TT variable ............................................................................................... 15
8.2 TD variable .............................................................................................. 19
8.3 V variable ................................................................................................. 21
8.4 C variable ................................................................................................. 25
8.5 Reference ................................................................................................. 27
Argox Bartender UL Form-making User Guide
3
1 What is the Form-making label file?
The Form-making data format starts with the FS command, followed by a string
inside closed quotation marks for the form name and ends with the FE
command. Anything between FS and FE is the label content. An example of a
complete Form-making label file (i.e. the Form name is EXPORT) is provided
below:
ZN
FK"EXPORT"
FS"EXPORT"
I8,1,001
q1215
S4
O
JF
ZT
Q900,37
KI81
N
FE
2 The Purpose of the Form-making label file
The label file can be stored in ArgoKee or the printer. The input devices for
different storage devices are as follows:
2.1 ArgoKee
The device shown in the illustration below can be used for data input.
2.2 Printer
A PS/2 keyboard or scanner must be used as the data input device. A PC can also
be used to send commands directly to the printer for printing Form-making label
files.
3 Supported Versions
BarTender 9.30 2731 or later versions
Argox Bartender UL Form-making User Guide
4
Seagull Driver 7.2_M-1 or later versions
Attention: Make sure both devices software are the latest versions. If there an
error occurs during the data conversion, check the software versions first.
4 Supported Languages
Currently, it is only supported PPLB. The Seagull Driver for PPLB must be used
for data conversion.
5 Form-making conversion for BarTender
Since the Form-making data format is different from the original emulation, it
must be converted using a different method/path. The path is File -> Export
Printer Code Template.
The three conversion methods currently offered by BarTender are Argox
ArgoKee(SRAM), Argox ArgoKee(FLASH), and Argox
READER(FLASH).
A description and comparison of these methods will be provided below.
For example, the Argox X-3200 PPLB will be used below to create a 4 X 3 inch
blank label for data conversion:
5.1 Argox ArgoKee(SRAM)
5.1.1 Purpose
To be used with ArgoKee and printers.
Argox Bartender UL Form-making User Guide
5
5.1.2 Comparison
The data saved to ArgoKee will always be stored to FLASH. On the
other hand, the data saved to the printer will always be stored to RAM.
And those data saved in printers will therefore disappear when power is
lost.
5.1.3 Data conversion
ZN
FK"EXPORT"
FS"EXPORT"
I8,1,001
q1215
S4
O
JF
ZT
Q900,37
KI81
N
FE
5.2 Argox ArgoKee(FLASH)
5.2.1 Purpose
To be used with ArgoKee and printers.
5.2.2 Comparison
Both data are stored to FLASH, so data will not disappear when power
is lost.
5.2.3 Data conversion
ZS
FK"EXPORT"
FS"EXPORT"
I8,1,001
q1215
S4
O
JF
ZT
Q900,37
KI81
N
Argox Bartender UL Form-making User Guide
6
FE
ZN
5.3 Argox READER(FLASH)
5.3.1 Purpose
To be used with ArgoKee and printers.
5.3.2 Comparison
Both data are stored to FLASH. The difference the two devices, the
Form name for the Argox ArgoKee(FLASH) is always READER
with all capital letters. This option is mainly intended for a scanner
usage as the data input device. For this reason, it has one extra
command compared to Argox ArgoKee(FLASH): PA1,1. The
command means print one copy only. If it is saved to ArgoKee, the user
will not be prompted to enter the number of copies after entering the
data. One copy will be printed directly.
5.3.3 Data conversion
ZS
FK"READER"
FS"READER"
I8,1,001
q1215
S4
O
JF
ZT
Q900,37
KI81
N
PA1,1
FE
ZN
6 Downloading the Form-making label file
For example, the Argox X-3200 PPLB will be used below to create a 4 X 3 inch
blank label.
6.1 Installing the driver
Use the Seagull Driver to install the driver for Argox X-3200 PPLB. Set the
Ports as COM1 and the printer details should be as shown below.
Argox Bartender UL Form-making User Guide
7
6.2 Set baud rate
The default baud rate for the printer and ArgoKee's COM Port is 9600, so
the COM Port for the PC, printer and ArgoKee should be set to the value
shown below. The illustration shows the three default settings and if one of
the settings is changed, the other two settings must be changed as well for a
proper connection. Details are beyond the scope of this manual.
Argox Bartender UL Form-making User Guide
8
6.3 Create label and select output printer
6.3.1 After launching BarTender, select File -> New. The New Label
Format Wizard window appears on the screen.
6.3.2 Follow the wizard's instructions to select Starting Point -> Printer
Selection -> Stock Selection -> Label Stock -> Side Edges -> Label
Argox Bartender UL Form-making User Guide
9
Shape -> Label Size -> Finished. After completing the installation,
select Argox X-3200 PPLB for creating a 4 X 3 inch blank label as
shown below.
6.4 Download Form-making label file
The methods for downloading to ArgoKee and the printer mentioned in
section 2 are described below:
6.4.1 Downloading to ArgoKee
6.4.1.1 First, check that the transmission setting between the PC and
ArgoKee compatible with each other, then connect both COM
Port with the data cable. Next, press the "D" key on the ArgoKee
to enable data receive mode. The LCD on ArgoKee will now
show the message LOADING FORM (HOST ==>
K/BOARD).
6.4.1.2 Use the blank label file created in section 6.3 or another file that
has been prepared earlier, then select File -> Print. A window
will pop up as shown below. At the Print -> Name window,
select the Argox X-3200 PPLB printer, and then click
Close.
Argox Bartender UL Form-making User Guide
10
6.4.1.3 Under File -> Export Printer Code Template, run Argox
ArgoKee(SRAM) or Argox ArgoKee(FLASH). The
Export Printer Code Template window will appear as shown
below.
6.4.1.4 Select More Options and the following window appears on
Argox Bartender UL Form-making User Guide
11
the screen. The system defaults for Job Options are:
Format ID/Name : Type => Set By Driver.
Identical Copies and Serialized Copies : Type => Set by
Print Dialog.
Attention: To customize the Form name, at Format ID/Name, set
Type to Constant, then enter the required name in Name/Value.
The competed settings are shown on the above illustration. Finally,
click OK, then Export.
6.4.1.5 If the download is successful, ArgoKee's LCD will exit the
LOADING FORM (HOST ==> K/BOARD) mode.
Otherwise, it will remain in the same mode.
6.4.1.6 During the above downloading process, if the system default was
Argox Bartender UL Form-making User Guide
12
used, then the Form name will be EXPORT. To verify if the
Form-making has been successfully loaded, press the P key on
ArgoKee to enter print mode. ArgoKee's LCD will display
FORM SELECTION:. Press the Up/Down keys to look for
the newly downloaded Form-making. If it exists, it means the
downloading process was successful.
6.4.2 Download to printer
6.4.2.1 First, make sure that the PC and the printer are both using the
right transmission settings, then connect both COM Port with the
data cable. Turn on the printer, then wait for the message
READY (300,PPLB) to appear on the printer's LCD.
6.4.2.2 Follow the steps in section 6.4.1.2.
6.4.2.3 Under File -> Export Printer Code Template, select Argox
ArgoKee(FLASH) or Argox READER(FLASH).
6.4.2.4 Follow the steps in section 6.4.1.4.
6.4.2.5 The printer LCD will not show any messages if the download
was successful. There are several another methods to verify the
downloading status such as sending a command to the printer, or
plugging in a PS/2 keyboard then checking via the printer LCD.
6.4.2.6 During the above downloading process, if the system defaults
were used, then Argox ArgoKee(FLASH) will have the Form
name EXPORT. Argox READER(FLASH) will have the
Form name READER.
7 Using the Form-making label file
7.1 Using ArgoKee to input data
7.1.1 If Argox ArgoKee(FLASH) was used to download a Form-making
to ArgoKee, if the defaults were used, then ArgoKee will contain a
Form named EXPORT.
7.1.2 Connect ArgoKee to the printer using the COM Port cable. ArgoKee
now becomes an input device.
7.1.3 At ArgoKee's S:SET -> EMULATION :, use the Up/Down keys
to toggle the following settings: PPLA/PPLB/BASIC. Switch to
PPLB, then press Enter to confirm. Now press <ESC> to exit
and reboot ArgoKee.
7.1.4 Once ArgoKee reboots, the LCD will display PPLB MODE
SELECTION: P:PRINT, D:DL, S:SET. Now, press P and the
ArgoKee LCD will display the name of a stored Form. Use the
Up/Down keys to browse the forms and press the Enter key to run
Argox Bartender UL Form-making User Guide
13
the selected Form. If data input is needed for Form, then ArgoKee will
enter data input mode. The printer LCD will display the Prompt Text.
7.2 Using PS/2 keyboard to enter the data.
7.2.1 If Argox ArgoKee(FLASH) was used to download a Form-making
to the printer, if the defaults were used, then the printer will contain a
Form named EXPORT.
7.2.2 First, connect the PS/2 keyboard to the printer, then start the X-3200
PPLB. Wait for few moments, then the printer LCD will show the
message READY (300,PPLB) <ESC> FOR KEYBD. Press the
<ESC> key on the keyboard to enter the data.
7.2.3 The printer LCD will now show the name of a Form stored on the
printer. Use the Up/Down keys to browse all the Forms, then click on
the Enter key to execute the selected Form. If the Form being
executed requires a data input, the printer will enter data input mode
and display the Prompt Text on the LCD. The Prompt Text can be
modified in BarTender.
7.2.4 To leave the data input mode, simply disconnect the PS/2 keyboard and
turn off the printer.
7.3 Using a scanner to input data
7.3.1 If Argox READER(FLASH) was used to download a Form-making
to the printer, and if the defaults were used, then the printer will
contain a Form named READER.
7.3.2 Start the X-3200 PPLB, then in the printer Menu, set the READER
INSTALLED setting to YES, save, and then reboot.
7.3.3 After printer reboots, it will find a Form named READER in Flash
and run it. If the Form requires data input the printer will enter data
input mode and display the Prompt Text on the LCD. The Prompt
Text can be modified in BarTender.
7.3.4 Now connect the scanner to the printer using a PS/2 cable to allow data
input.
7.3.5 To exit the data input mode, press and hold the CANCEL/RESET
button on the printer before turning the printer on. Wait until the printer
LCD shows the string RESET before releasing the
CANCEL/RESET button. Only then will the printer exit the data
input mode.
8 Data variables in Form-making
The next chapter uses the X-3200 PPLB printer as an example. The following
simple examples will only require converted data. There are two methods for
Argox Bartender UL Form-making User Guide
14
acquiring the output file data.
The first method: Change the printer's Ports under FILE in Start ->
Printers and Faxes -> Argox X-3200 PPLB -> Properties -> Ports. Check
FILE, and then click OK.
The second method: Use the Printer Code Recording function offered by
Seagull Driver. The path Start -> Printers and Faxes -> Argox X-3200 PPLB
-> Properties -> Tools -> Logging Options -> Printer Code Recording.
Check Record Printer Code, and then click OK. For more information,
please refer to the Guide to Argox Printer Transmission Information.doc.
Argox Bartender UL Form-making User Guide
15
Following example, we chose the first method. Before continuing on to the
following example, follow the steps outlined in section 6.4.1.2 to select the
Argox X-3200 PPLB printer, create a 4 X 3 inch blank label, and then convert it
using the Argox ArgoKee(FLASH) method.
8.1 TT variable
8.1.1 Select Create -> Bar Code, then click anywhere on the label to
create a Bar Code Object.
8.1.2 Right-click on the Bar Code Object, then in the newly opened
Argox Bartender UL Form-making User Guide
16
window, clicks Properties. The window for modifying the content
of the Bar Code Object will now appear.
8.1.2.1 Bar Code
Check the Print Method -> Bar codes and human readable text
controlled by the printer option. If this option is not available,
then the TT variable output is not available.
The barcode type can be changed in the Symbology menu.
8.1.2.2 Font
An Argox font must be selected. A wrong selection will result the
TT variable cannot be converted.
Argox Bartender UL Form-making User Guide
17
8.1.2.3 Data Source
Select Source -> Time and check Use Printers Clock. If the
option is not checked, the TT variable cannot be converted.
The time format can be changed in the Time Format menu.
Argox Bartender UL Form-making User Guide
18
8.1.2.4 General
Verify that the Object Name is Bar Code 1.
8.1.2.5 Any other changes can also be set here. When done, click OK.
8.1.3 Under File -> Export Printer Code Template, run Argox
ArgoKee(FLASH) and the Export Printer Code Template
window will appear as shown below.
8.1.4 Carry out the steps from section 6.4.1.4. As an example, we changed
the Form name to TIME, then click Export.
8.1.5 Data conversion
Argox Bartender UL Form-making User Guide
19
ZS
FK"TIME"
FS"TIME"
I8,1,001
q1215
S4
O
JF
ZT
Q900,37
KI81
N
TTh/Zm +
B900,781,2,3,4,10,150,B,TT
FE
ZN
8.2 TD variable
8.2.1 Select Create -> Text, then click anywhere on the label to create a
Text Object.
8.2.2 Right-click on the Text Object, then in the newly opened window,
clicks Properties. The window for modifying the content of the
Text Object will now appear.
8.2.2.1 Font
Argox Bartender UL Form-making User Guide
20
An Argox font must be selected. A wrong selection will result the
TD variable cannot be converted.
8.2.2.2 Data Source
Select Source -> Date and check Use Printers Clock. If the
option is not checked, the TD variable cannot be converted.
The date format can be changed in the Date Format menu.
8.2.2.3 General
Verify that the Object Name is Text 1.
Argox Bartender UL Form-making User Guide
21
8.2.2.4 Any other changes can also be set here. When done, click OK.
8.2.3 Carry out the steps from section 8.1.3-8.1.4. As an example, we
changed the Form name to DATE, then click Export.
8.2.4 Data conversion
ZS
FK"DATE"
FS"DATE"
I8,1,001
q1215
S4
O
JF
ZT
Q900,37
KI81
N
TDmn/dd/y2
A923,764,2,3,4,4,N,TD
FE
ZN
8.3 V variable
Argox Bartender UL Form-making User Guide
22
8.3.1 Select Create -> Bar Code, then click anywhere on the label to
create a Bar Code Object.
8.3.2 Right-click on the Bar Code Object, then in the newly opened
window, clicks Properties. The window for modifying the content
of the Bar Code Object will now appear.
8.3.2.1 Bar Code
Check the Print Method -> Bar codes and human readable text
controlled by the printer option. If this option is not available,
then the V variable output is not available.
The barcode type can be changed in the Symbology menu.
8.3.2.2 Font
An Argox font must be selected. A wrong selection will result the
V variable cannot be converted.
8.3.2.3 Data Source
Select Source -> Printer Code Template Field, then enter a
non-null string for Sample Data. In this example, the string
test was entered. If a null string was entered and it is referred by a
Text Object, then the text object cannot be converted into the
corresponding V variable.
Argox Bartender UL Form-making User Guide
23
Next, select More Options. Then in the More Data Source
Options window, under Prompting -> Prompt Text, enter the
message prompt for ArgoKee or the printer should prompt for data
input. For example, in the following illustration the Prompt Text
is INPUT DATA. When done, click Close.
Argox Bartender UL Form-making User Guide
24
8.3.2.4 General
Verify that the Object Name is Bar Code 1.
8.3.2.5 Any other changes can also be set here. When done, click on
OK.
8.3.3 Carry out the steps from section 8.1.3-8.1.4. As an example, we
changed the Form name to VVARIABLE, then click on Export.
8.3.4 Data conversion
ZS
FK"VVARIABLE"
FS"VVARIABLE"
I8,1,001
q1215
S4
O
JF
ZT
Q900,37
KI81
Argox Bartender UL Form-making User Guide
25
N
V00,20,N,"INPUT DATA"
B817,781,2,3,4,10,150,B,V00
FE
ZN
8.4 C variable
8.4.1 Select Create -> Text, then click anywhere on the label to create a
Text Object.
8.4.2 Right-click on the Text Object, then in the newly opened window,
clicks Properties. The window for modifying the content of the
Text Object will now appear.
8.4.2.1 Font
An Argox font must be selected. A wrong selection will result the
C variable cannot be converted.
8.4.2.2 Data Source
Select Source -> Printer Code Template Field, and then enter a
non-null string for Sample Data. In this example, the string
test was used as the input. If a null string was used here, the C
variable or V variable cannot be converted. Here, it is the C
variable that cannot be converted.
Next, select More Options. Then in the More Data Source
Options window, under Prompting -> Prompt Text, enter the
Argox Bartender UL Form-making User Guide
26
message prompt for ArgoKee or the printer should prompt for data
input. For example, in the following picture the Prompt Text is
SERIAL COUNT.
Check the Serialization -> Serialize option. If the option is not
checked, then the C variable cannot be converted. When done,
click Close.
8.4.2.3 General
Verify that the Object Name is Text 1.
8.4.2.4 Any other changes can also be set here. When done, click OK.
8.4.3 Carry out the steps from section 8.1.3-8.1.4 but at Job Options ->
Serialized Copies setting, change the type to Template Field. A
constant number such as 1 must also be given for the Name/Value
field or the C variable cannot be converted. As an example, we
changed the Form name to CVARIABLE. Finally, click Export.
Argox Bartender UL Form-making User Guide
27
8.4.4 Data conversion
ZS
FK"CVARIABLE"
FS"CVARIABLE"
I8,1,001
q1215
S4
O
JF
ZT
Q900,37
KI81
N
ZN
C0,20,N,+1,"SERIAL COUNT"
A770,764,2,3,4,4,N,C0
FE
ZN
8.5 Reference
8.5.1 Carry out the steps from section 8.3.1-8.3.2. The Object Name of
this Bar Code Object is Bar Code 1.
8.5.2 Next, select Create -> Text, then click anywhere on the label to
create a "Text Object".
Argox Bartender UL Form-making User Guide
28
8.5.3 Right-click on the Text Object, then in the newly opened window,
clicks on Properties. The window for modifying the content of the
Text Object will now appear.
8.5.3.1 Font
An Argox font must be selected. A wrong selection will result the
corresponding variable cannot be converted.
8.5.3.2 Data Source
Select Source -> Label Object String. The next step is setting
the reference object and information.
Select the reference object at Options -> Object Name. Then
select the previously created Bar Code 1. Next, select String ->
Main Data Source. A wrong selection will result the
corresponding variable cannot be converted.
Argox Bartender UL Form-making User Guide
29
8.5.3.3 General
Verify that the Object Name is Text 1.
8.5.3.4 Any other changes can also be set here. When done, click OK.
8.5.4 Carry out the steps from section 8.1.3-8.1.4. As an example, we
changed the Form name to REFERENCE, then click Export.
8.5.5 Data conversion
ZS
FK"REFERENCE"
FS"REFERENCE"
I8,1,001
q1215
S4
O
JF
ZT
Q900,37
KI81
N
V00,20,N,"INPUT DATA"
B888,781,2,3,4,10,150,B,V00
A758,410,2,3,4,4,N,V00
Argox Bartender UL Form-making User Guide
30
FE
ZN
You might also like
- The Subtle Art of Not Giving a F*ck: A Counterintuitive Approach to Living a Good LifeFrom EverandThe Subtle Art of Not Giving a F*ck: A Counterintuitive Approach to Living a Good LifeRating: 4 out of 5 stars4/5 (5794)
- The Gifts of Imperfection: Let Go of Who You Think You're Supposed to Be and Embrace Who You AreFrom EverandThe Gifts of Imperfection: Let Go of Who You Think You're Supposed to Be and Embrace Who You AreRating: 4 out of 5 stars4/5 (1090)
- Never Split the Difference: Negotiating As If Your Life Depended On ItFrom EverandNever Split the Difference: Negotiating As If Your Life Depended On ItRating: 4.5 out of 5 stars4.5/5 (838)
- Hidden Figures: The American Dream and the Untold Story of the Black Women Mathematicians Who Helped Win the Space RaceFrom EverandHidden Figures: The American Dream and the Untold Story of the Black Women Mathematicians Who Helped Win the Space RaceRating: 4 out of 5 stars4/5 (894)
- Grit: The Power of Passion and PerseveranceFrom EverandGrit: The Power of Passion and PerseveranceRating: 4 out of 5 stars4/5 (587)
- Shoe Dog: A Memoir by the Creator of NikeFrom EverandShoe Dog: A Memoir by the Creator of NikeRating: 4.5 out of 5 stars4.5/5 (537)
- Elon Musk: Tesla, SpaceX, and the Quest for a Fantastic FutureFrom EverandElon Musk: Tesla, SpaceX, and the Quest for a Fantastic FutureRating: 4.5 out of 5 stars4.5/5 (474)
- The Hard Thing About Hard Things: Building a Business When There Are No Easy AnswersFrom EverandThe Hard Thing About Hard Things: Building a Business When There Are No Easy AnswersRating: 4.5 out of 5 stars4.5/5 (344)
- Her Body and Other Parties: StoriesFrom EverandHer Body and Other Parties: StoriesRating: 4 out of 5 stars4/5 (821)
- The Sympathizer: A Novel (Pulitzer Prize for Fiction)From EverandThe Sympathizer: A Novel (Pulitzer Prize for Fiction)Rating: 4.5 out of 5 stars4.5/5 (119)
- The Emperor of All Maladies: A Biography of CancerFrom EverandThe Emperor of All Maladies: A Biography of CancerRating: 4.5 out of 5 stars4.5/5 (271)
- The Little Book of Hygge: Danish Secrets to Happy LivingFrom EverandThe Little Book of Hygge: Danish Secrets to Happy LivingRating: 3.5 out of 5 stars3.5/5 (399)
- The World Is Flat 3.0: A Brief History of the Twenty-first CenturyFrom EverandThe World Is Flat 3.0: A Brief History of the Twenty-first CenturyRating: 3.5 out of 5 stars3.5/5 (2219)
- The Yellow House: A Memoir (2019 National Book Award Winner)From EverandThe Yellow House: A Memoir (2019 National Book Award Winner)Rating: 4 out of 5 stars4/5 (98)
- Devil in the Grove: Thurgood Marshall, the Groveland Boys, and the Dawn of a New AmericaFrom EverandDevil in the Grove: Thurgood Marshall, the Groveland Boys, and the Dawn of a New AmericaRating: 4.5 out of 5 stars4.5/5 (265)
- A Heartbreaking Work Of Staggering Genius: A Memoir Based on a True StoryFrom EverandA Heartbreaking Work Of Staggering Genius: A Memoir Based on a True StoryRating: 3.5 out of 5 stars3.5/5 (231)
- Team of Rivals: The Political Genius of Abraham LincolnFrom EverandTeam of Rivals: The Political Genius of Abraham LincolnRating: 4.5 out of 5 stars4.5/5 (234)
- MINI6600: Service ManualDocument232 pagesMINI6600: Service ManualChuck Patti100% (5)
- On Fire: The (Burning) Case for a Green New DealFrom EverandOn Fire: The (Burning) Case for a Green New DealRating: 4 out of 5 stars4/5 (73)
- The Unwinding: An Inner History of the New AmericaFrom EverandThe Unwinding: An Inner History of the New AmericaRating: 4 out of 5 stars4/5 (45)
- Training Manual: Sigma 20Document119 pagesTraining Manual: Sigma 20Senthil KumarNo ratings yet
- UPBGE Manual Documentation: Release LatestDocument466 pagesUPBGE Manual Documentation: Release LatestThomas Murphy100% (3)
- SI-810 Check Counting/Weighing User Manual Rev No.21 S.W Ver: SICC31.11Document96 pagesSI-810 Check Counting/Weighing User Manual Rev No.21 S.W Ver: SICC31.11nstomar100% (3)
- Cocos-Eds: Engine Diagnosis System Quick ReferenceDocument20 pagesCocos-Eds: Engine Diagnosis System Quick ReferenceValeriy DomashenkoNo ratings yet
- Toko 48Document972 pagesToko 48Boko NugrohoNo ratings yet
- LG Optimus F60 User GuideDocument107 pagesLG Optimus F60 User GuideunknownNo ratings yet
- Intro C ProgrammingDocument29 pagesIntro C Programmingu2303083No ratings yet
- Technical Manual of DGT IndicatorDocument64 pagesTechnical Manual of DGT IndicatorkheokheoNo ratings yet
- BibleWorks - Typing and Display of HebrewDocument3 pagesBibleWorks - Typing and Display of Hebrewjose mora gilNo ratings yet
- BF Rail DIO 1000 User Guide 1Document102 pagesBF Rail DIO 1000 User Guide 1dvhamNo ratings yet
- 100 Technology FactsDocument18 pages100 Technology FactsPiyush Chavda100% (1)
- Acer Travelmate 6293 SMDocument108 pagesAcer Travelmate 6293 SMwifv7enuybyNo ratings yet
- MulticamLSM Operationman 15.2Document260 pagesMulticamLSM Operationman 15.2Laurentiu IacobNo ratings yet
- Fujitsu Lifebook P7120/P7120D Bios GuideDocument25 pagesFujitsu Lifebook P7120/P7120D Bios GuideBogdangdanNo ratings yet
- Function Blocks Overview CENTUM VP PDFDocument286 pagesFunction Blocks Overview CENTUM VP PDFrameshNo ratings yet
- Word Exercise 1-IntroductionDocument4 pagesWord Exercise 1-IntroductionTumadhirALHatmyNo ratings yet
- SA StudioBrassPro UserManual v1.1 PDFDocument27 pagesSA StudioBrassPro UserManual v1.1 PDFsuriyaprakashNo ratings yet
- TERM TOW ICT 4 6 QuestionsDocument7 pagesTERM TOW ICT 4 6 QuestionsKafui AugustineNo ratings yet
- FF Session 1 RawDocument6 pagesFF Session 1 RawtoxieeNo ratings yet
- Pantalla Remota NCA-2Document4 pagesPantalla Remota NCA-2monchiss21No ratings yet
- Acer Travelmate 6292Document104 pagesAcer Travelmate 6292Uda SamatNo ratings yet
- SM - 30 - 4044 - A1 - en Service Instructions VISUCAM Lite Ab Okt. 2 PDFDocument41 pagesSM - 30 - 4044 - A1 - en Service Instructions VISUCAM Lite Ab Okt. 2 PDFGerald Florian VasquezNo ratings yet
- The User Interface-IntroductionDocument39 pagesThe User Interface-IntroductionSuneel ShindeNo ratings yet
- TI Nspire Lua Scripting API Reference Guide PDFDocument145 pagesTI Nspire Lua Scripting API Reference Guide PDFJose Luis Rosales MezaNo ratings yet
- Ltron-96 FTDocument5 pagesLtron-96 FTYogesh RamdasiNo ratings yet
- Femap Basic - Day 1Document129 pagesFemap Basic - Day 1spylogo3No ratings yet
- ICT Module BTEC National Health & Social Care: Workbook 3Document4 pagesICT Module BTEC National Health & Social Care: Workbook 3desbestNo ratings yet
- Spreadsheet Software 3: Spreadsheets 3Document46 pagesSpreadsheet Software 3: Spreadsheets 3ROSATEKIENo ratings yet
- Circograph DS 6430 e WWWDocument12 pagesCircograph DS 6430 e WWWKhaled OuniciNo ratings yet