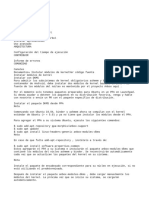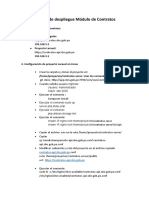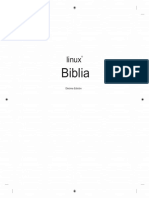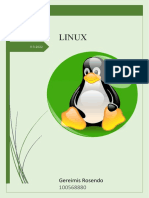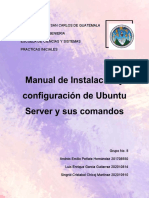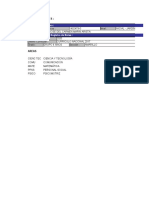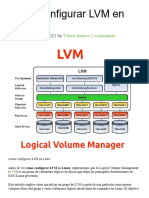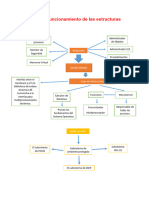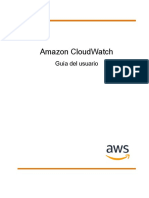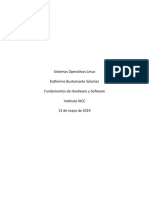Professional Documents
Culture Documents
Tutorial Paso A Paso Instalar Un S.O (Ubuntu) en Maquina Virtual Fabian Alexander Trujillo Moncada
Uploaded by
FabianAlexanderTrujillo0 ratings0% found this document useful (0 votes)
2K views20 pagesOriginal Title
Tutorial Paso a Paso Instalar Un S.O (Ubuntu) en Maquina Virtual Fabian Alexander Trujillo Moncada
Copyright
© © All Rights Reserved
Available Formats
DOCX, PDF, TXT or read online from Scribd
Share this document
Did you find this document useful?
Is this content inappropriate?
Report this DocumentCopyright:
© All Rights Reserved
Available Formats
Download as DOCX, PDF, TXT or read online from Scribd
0 ratings0% found this document useful (0 votes)
2K views20 pagesTutorial Paso A Paso Instalar Un S.O (Ubuntu) en Maquina Virtual Fabian Alexander Trujillo Moncada
Uploaded by
FabianAlexanderTrujilloCopyright:
© All Rights Reserved
Available Formats
Download as DOCX, PDF, TXT or read online from Scribd
You are on page 1of 20
1
Tutorial paso a paso como descargar e instalar un software de
mquina virtual y paso a paso de cmo crear una mquina virtual e
instalar el S.O Ubuntu en una mquina virtual.
Fabin Alexander Trujillo Moncada
05/06/14
Sena
Centro para el desarrollo tecnolgico de la construccin y la industria
2
Contenido
Tutorial paso a paso como descargar e instalar un software de mquina virtual y paso a paso de
cmo crear una mquina virtual e instalar el S.O Ubuntu en una mquina virtual. .......................... 1
Como instalar una mquina virtual (virtualbox) ................................................................................. 3
Como crear una mquina virtual pas a paso ..................................................................................... 7
Como instalar Ubuntu en la mquina virtual que acabamos de crear pas a paso.......................... 14
3
Como instalar una mquina virtual (virtualbox)
1. Vamos entonces a la direccin http://www.virtualbox.org/ y en la columna de la
izquierda hacemos clic en el enlace download Una vez en la pgina de descarga
hacemos clic en el vnculo que nos ofrezca la ltima versin del programa para
Windows, que en el momento de escribir estas lneas es la 3.0.4. Nos aparece
entonces la ventana de descargas de nuestro navegador y podemos elegir entre
guardar o ejecutar. Podemos decidir guardar de modo que el instalador de VirtualBox
quede en nuestro disco duro por si necesitamos reinstalar posteriormente.
1. Una vez guardado en nuestro disco duro hacemos doble clic en el fichero .exe que hemos
descargado (VirtualBox-3.0.4-50677-Win.exe). Se inicia entonces el proceso de instalacin
de VirtualBox. Vemos la pantalla de bienvenida y pulsamos next.
4
2. Se nos presenta a continuacin el acuerdo de licencia. Hacemos clic en i accept the
terms y pulsamos next.
3. Aparece entonces la ventana de configuracin de la instalacin. Normalmente no
necesitaremos hacer ninguna modificacin y simplemente pulsamos Next.
5
4. Sigue el proceso de configuracin y se nos pregunta si queremos crear un acceso directo
en el escritorio y en la barra de inicio rpido. Puede resultar cmodo hacerlo as pero acte
de acuerdo a sus preferencias. Pulse Next para continuar con el proceso.
5. A continuacin se nos informa que durante la instalacin de Virtualbox se va a desconectar
temporalmente la conexin de red. Haga clic en yes para continuar.
6
6. El asistente ya ha reunido toda la informacin necesaria con lo que basta con
pulsar Install para continuar.
7. Comienza entonces la copia de los archivos al disco duro.
7
8. Una vez termine la instalacin veremos la ltima ventana que nos indica que la instalacin
ha sido correcta. Pulsamos Finish.
Como crear una mquina virtual pas a paso
1. Una vez instalado el software de mquina virtual virtualbox. Damos click en el icono de
virtualbox.
2. Lo iniciamos y veremos la pantalla de inicio, de la cual nos interesa la parte superior donde
est la opcin de crear una nueva mquina virtual.
8
Al hacer clic en Nueva vamos a poder decirle qu tipo de sistema operativo vamos a instalar en
esa mquina virtual. (En este caso vamos a poner en tipo Linux y en versin Ubuntu de 64 bits o 32
esto depende de cmo lo tengan)
NOTA: PARA ESTA GUA HE CREADO UNA MQUINA VIRTUAL EN LA QUE INSTALAR
UBUNTU 13.04 PARA HACER PRUEBAS. LOS VALORES PREDEFINIDOS PARA CADA
SISTEMA OPERATIVO PUEDEN VARIAR CON LOS QUE SE VEN EN ESTA GUA.
En esta parte podemos ponerle un nombre a nuestra mquina virtual para diferenciarlas del resto
que tengamos, adems de elegir el tipo y la versin de sistema operativo husped.
Se denomina husped al sistema operativo instalado dentro de la mquina virtual y anfitrin al
sistema operativo donde est instalado el software de virtualizacin (virtualbox en este caso).
9
3. Ahora debemos elegir cunta cantidad de memoria RAM tendr la mquina que estamos
creando. El valor que aparece por defecto debera ser suficiente, pero si tenemos la
posibilidad de aumentarle un poco ms sin llegar a la zona amarilla, mucho mejor.
Una vez elegida la cantidad de memoria de la que dispondr el nuevo ordenador
hacemos clic en Next.
4. Aqu elegimos que queremos crear un disco duro nuevo y le damos a Crear.
10
5. Si tenemos una imagen ISO seleccionamos la primera opcin, pero si tenemos cd
seleccionamos la segunda opcin y damos click en next.
6. En esta pantalla tenemos que elegir qu tipo de disco duro queremos agregarle a la
mquina: uno que tenga un tamao fijo desde el principio o uno que tenga un tamao
pequeo al principio y vaya aumentando con el tiempo y el uso.
Aqu hay que hacer una distincin sobre cul elegir.
Reservado dinmicamente: de esta forma el archivo que simula el disco duro del
ordenador tendr un tamao al principio e ir aumentando cuando vayamos llenando el
disco duro virtual. Tiene la ventaja de que es ms rpido al crear ahora el disco duro, pero
hace que la mquina virtual vaya ms lenta.
Tamao fijo: en este caso, se crea el disco duro completo en el momento de la creacin
de la mquina virtual, lo que hace el proceso de creacin un poco ms largo, pero
repercute de forma positiva a la hora de usar el sistema operativo husped.
11
7. Elegimos el nombre y la ubicacin de nuestro disco duro y la cantidad de espacio que
tendr. Normalmente con el tamao predeterminado es suficiente, pero si deseas ms o
menos, puedes aumentarlo o disminuirlo. Una vez elegido esto, le damos a Crear.
Ya tenemos nuestra mquina virtual creada y disponible para iniciarla.
12
8. Vamos a configurar la mquina para que inicie desde un cd o desde una imagen ISO esto
depende de cmo tengamos nuestro S.O de instalacin.
Hacemos clic derecho en la mquina que queramos configurar y elegimos configuracin.
9. Entonces nos aparecer esta ventana
13
10. Le damos a la pestaa Almacenamiento y seleccionamos la unidad de CD/DVD como se
ve en la imagen.
11. Una vez ah, le damos a seleccionar archivo ya que vamos a instalar desde una imagen ISO
esto se muestra en la parte derecha de la pantalla.
14
12. Y le damos a Seleccionar un archivo de disco virtual de CD/DVD. Y damos click en abrir y
listo ya podemos iniciar nuestra maquina virtual.
Como instalar Ubuntu en la mquina virtual que acabamos de crear
pas a paso.
1. Iniciamos nuestra mquina. La mquina virtual de Ubuntu se abrir por separado
15
2. Luego veremos las opciones de lenguaje seleccionamos el de nuestra preferencia
(espaol) y presionamos enter.
3. En la siguiente ventana veremos Install Options (opciones de instalacin).
Seleccionamos install Ubuntu.
16
4. Una vez que se cargue Ubuntu, escoge tu idioma en este caso espaol y damos clic en
continue (continuar).
5. En la siguiente pantalla, Ubuntu te dar una lista y te preguntar si necesitas actualizarlo
durante la instalacin. Escoge las opciones que quieras y haz clic en "continue" (continuar).
17
6. La siguiente opcin te preguntar si quieres borrar toda la informacin e instalar Ubuntu, o
si quieres si quieres escoger o crear tus propias particiones con la opcin de something
else (algo ms).
7. Selecciona tu zona horaria en el mapa en este caso Bogot y haz clic en continue
(continuar).
18
8. Haz clic en continue (continuar) para dejar las preferencias predeterminadas del diseo del
teclado o escoge el que t quieras. Pero en este caso escogemos espaol
latinoamericano.
9. Escribimos el nombre de usuario en el primer campo. Esto llenar automticamente el
nombre de inicio de sesin y el nombre de tu computadora. Escribe tu contrasea y
vulvela a escribir, despus haz clic en continue (continuar).
19
10. Ubuntu comenzar la instalacin.
11. Una vez que la instalacin se haya finalizado, haz clic en restart now (reiniciar ahora) para
que termine la instalacin.
20
12. La mquina se reiniciar y Ubuntu se cargar desde el disco duro. Ahora slo escribe
tu contrasea y nombre de usuario para iniciar sesin en Ubuntu. Y luego de esto nos
mandara a la interfaz de Ubuntu.
You might also like
- Nucleo de AmboxDocument2 pagesNucleo de AmboxJuan Pablo Rodriguez GarciaNo ratings yet
- Marco Teórico KubuntuDocument6 pagesMarco Teórico KubuntuFernando RivasNo ratings yet
- Manual de Instalacion y Configuracion de OpenVasDocument13 pagesManual de Instalacion y Configuracion de OpenVasjairo bravoNo ratings yet
- Manual de Despliegue Módulo de ContratosDocument2 pagesManual de Despliegue Módulo de ContratosHenrry Monge CastroNo ratings yet
- Linux - Exposicion Delineante de Arq - 1er SemestreDocument8 pagesLinux - Exposicion Delineante de Arq - 1er SemestreAddeibuNo ratings yet
- TERCERA PARTE LINUX LIC. VICTOR POZO DÍAZ - UnlockedDocument12 pagesTERCERA PARTE LINUX LIC. VICTOR POZO DÍAZ - UnlockedA T LNo ratings yet
- Manual Servidor FTPDocument9 pagesManual Servidor FTPJuan Pablo Becerra RestrepoNo ratings yet
- Linux Bible 10th EditionDocument928 pagesLinux Bible 10th EditionJohn HernandezNo ratings yet
- Práctica de Instalación de Un Servidor OpenERP 6Document4 pagesPráctica de Instalación de Un Servidor OpenERP 6Pablo Martínez AscasoNo ratings yet
- Qué Es LinuxDocument6 pagesQué Es LinuxMarielis RosendoNo ratings yet
- Examen1 PlatziDocument6 pagesExamen1 PlatziCarolina DelgadoNo ratings yet
- Diapositivas PythonDocument21 pagesDiapositivas PythonNeiva Vera LoorNo ratings yet
- Manual Modulo I Carrera Linux LCPDocument69 pagesManual Modulo I Carrera Linux LCPJose PerezNo ratings yet
- Manual de Instalacion UbuntuDocument23 pagesManual de Instalacion Ubuntuapi-626440840No ratings yet
- Actividad de Puntos Evaluables - Escenario 2Document5 pagesActividad de Puntos Evaluables - Escenario 2Jhon GonzalesNo ratings yet
- RegNotasFinales 14924790 20 A220200402 38519Document25 pagesRegNotasFinales 14924790 20 A220200402 38519Marcial Ruiz AcostaNo ratings yet
- Networking - How To Install Wi-Fi Driver For Realtek RTL8821CE On Ubuntu 18.04Document6 pagesNetworking - How To Install Wi-Fi Driver For Realtek RTL8821CE On Ubuntu 18.04Pablo Silva GianniniNo ratings yet
- Cómo Configurar LVM en LinuxDocument9 pagesCómo Configurar LVM en LinuxLuis RendXNo ratings yet
- Comando de Terminal y Uso WSLDocument20 pagesComando de Terminal y Uso WSLLIBORN VEN100% (1)
- Como Gestionar Usuarios y Permisos en LinuxDocument11 pagesComo Gestionar Usuarios y Permisos en LinuxCarlos Gonzalez CastroNo ratings yet
- AS3-1.Control de AccesosDocument21 pagesAS3-1.Control de AccesosSergioTorresNo ratings yet
- Documentación Del Proyecto Sistemas Operativos y Redes PDFDocument28 pagesDocumentación Del Proyecto Sistemas Operativos y Redes PDFEliezer Josue Aburto PlataNo ratings yet
- Jean Barreto - Trabajo 2Document5 pagesJean Barreto - Trabajo 2Jean Barreto RojasNo ratings yet
- Cracker de Contraseñas de John El DestripadorDocument3 pagesCracker de Contraseñas de John El Destripadorleonardo quinteroNo ratings yet
- Guía - Gestión Usuarios y GruposDocument9 pagesGuía - Gestión Usuarios y GruposEdith MenaNo ratings yet
- Amazon CloudWatchDocument1,039 pagesAmazon CloudWatchCarlos MarinNo ratings yet
- Primeros Pasos Con CentreonDocument9 pagesPrimeros Pasos Con CentreonJose Vela DelgadoNo ratings yet
- Comandos LinuxDocument3 pagesComandos LinuxRANDALL JORDAN MOREIRANo ratings yet
- Command Line Cheat SheetDocument11 pagesCommand Line Cheat Sheetcarlos arturo herrera beltranNo ratings yet
- Sistemas Operativos LinuxDocument4 pagesSistemas Operativos LinuxKatherine BustamanteNo ratings yet