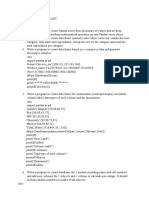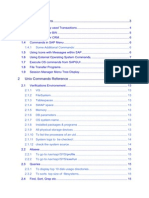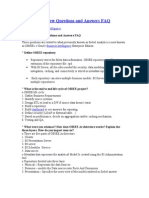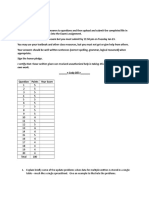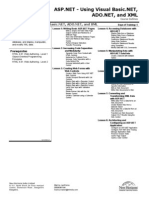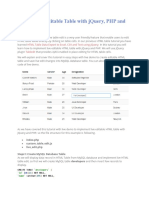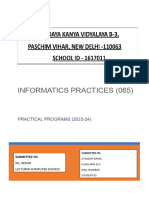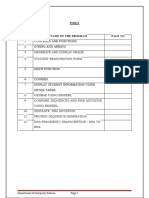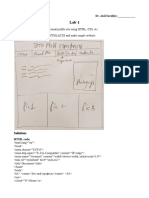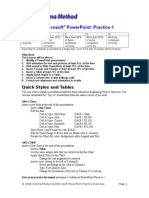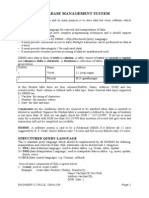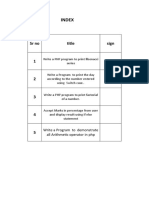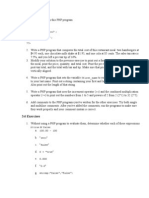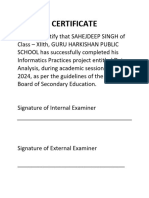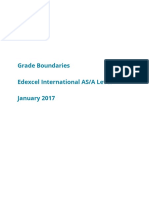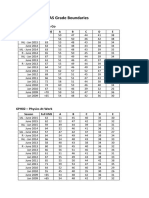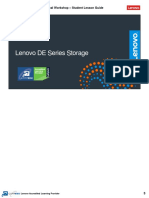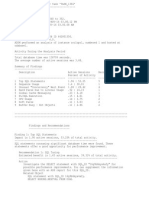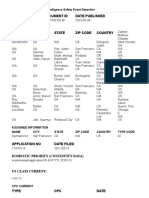Professional Documents
Culture Documents
Ms. Access
Uploaded by
KhalidHassanOriginal Description:
Copyright
Available Formats
Share this document
Did you find this document useful?
Is this content inappropriate?
Report this DocumentCopyright:
Available Formats
Ms. Access
Uploaded by
KhalidHassanCopyright:
Available Formats
Islamia English School, Abu Dhabi, U. A. E.
Girls Section
Microsoft Access Exercise
Exercise: 1
5. Create a blank database with your name
6. Create a table by Entering Data
1. Fill the table with the data provided below
4. Save the table as "Students"
Note: Click on N when MS-Access display Create Primary Key Confirmation
Dialog
7. !dd your re"ord with #D $4%& and "opy the address o' se"ond re"ord
to your re"ord
8. Change the height o' the row
9. Change the width o' the se"ond "olumn
10. (ide the se"ond "olumn
11. )nhide all "olumns
12. Find the word "Nadia"
13. Find the word "Dubai"
14. Sort the table in as"ending order o' name
15. *emove Sorting
16. )sing 'ilter display only those re"ords where "ity name is Dubai
17. *emove Filter
18. )sing 'ilter display only Female students+ re"ords
19. Close the ,able
20. Close the Database
Page No. 1
Islamia English School, Abu Dhabi, U. A. E.
Girls Section
Microsoft Access Exercise
Exercise: 2
21. Change -indows Curren"y Symbol to D(
22. Now open your database.
23. Create table in design view with the 'ollowing 'ields and data types
Field Name Stu.id Name
Fee
/aid D..!
4. Save the table with name Fee
Data ,vpe Text
,e0t Curren"y
Curren"y
Date1,ime
Note: Click on N when MS-Access display Create Primary Key Confirmation
Dialog
2. Change to datasheet view and enter the data provided as under
$4%$ !li 3%% 4%% 414%15%%2
$4%5 Sana 6%% 2%% 414%15%%2
$4%4 !bid $%%% 4%% 415615%%2
$4%4 7ika
sh
$4%% 6%% 41$615%%2
$4%2 Saiil $2%% 3%% 415615%%2
1406 Faria 2%% $%% 5/1/!!5
$4%8 Nadi
a
$2%% 2%% 215$15%%2
$4%6 Dani $2%% 4%% 315415%%2
Page No. 2
3. !dd your re"ord with #D as $4%&
8. Close the ,able
6. Close the Database
Exercise: 3
24. pen your database
25. pen the table Students in design view
4. Set the 'ollowing properties 'or the 'ield stu.id
26. Change data type to ,e0t
27. !ssign primary key
28. Set 'ield si9e to 3
29. Set "aption as #D
4. Set the 'ollowing properties 'or the ,el
30. Set the input :ask as ;&&<&&&&&&&
31. Set "aption as ,elephone
32. Change data type to =ook up wi9ard 'or the 'ield >ender and type values
as :ale and Female
33. Save the "hanges and swit"h to data sheet view
34. Enter the 'ollowing re"ords
$4$% Sobia /..bo044 Fema !l!in ;%4<4423684
$4$$ ?asit /..bo044 :ale !bu
Dhabi
;%5<$442444
35. ,ry to enter an eight@digit number 'or telephone 'or Sobia+s re"ord
36. ,ry to delete value in $% "olumn 'or ?asit re"ord
37. ,ry to "hange $% as $4%5 'or Faria re"ord
38. Close the ,able
39. Close the Database
Exercise: 4
40. pen your database
41. pen the table Fee in design view.
42. #nsert a 'ield above Fee as Course. Change data type to =ookup -i9ard and
type the values as E0e"utive ,rainingA -eb DesigningA E0e"utive Se"retary
and E0"el !dvan"e
4. Set the 'ollowing properties 'or the 'ield stu .id
o !ssign primary key
o Set 'ield si9e to 3
o Set "aption as #D
2. Set the 'ollowing properties 'or the 'ield "D..!"
o Set "aption as Date o' !dmission
o Enter the de'ault value as BDate ;<
3. Set the 'ollowing properties 'or the 'ield "Fee"
43. Set de'ault value as 6%%.
44. Set 7alidation rule as CB5%%%
o Set the validation te0t as Fee should not be more than 5%%%
45. Save the table
46. Swit"h to datasheet view and enter the 'ollowing data
47. Fill the 'ield Course 'or the rest o' the re"ords by sele"ting the "ourse 'rom
lookup values
48. Enter 'ollowing re"ords:
$4$% Sobia -eb Designing $ 4%% 415615%%2
$4$$ ?asit E0"el !dvan"e 8 4%% 415615%%2
49. Noti"e the "aption "hange o' the 'ield D..! and the "urrent date being
displayed.
$5. ,ry entering 55%% as 'ee 'or ?asil+s re"ord.
$4. Close the ,able
$4. Close the Database
Exercise: 5
50. pen your database
51. Create a relationship between the two tables Students and Fee
52. Now "lose your database
53. Create a new database named !dmissionsCurrDear
54. #mport table Students 'rom your database
55. =ink the table Fee 'rom your database
EDou "an see that two tables are now pasted into the new database
!dmissionsCurrDearF
56. Now open Students table in !dmissionsCurrDear and add a re"ord
57. pen Fee table in !dmissionsCurrDear and delete the last re"ord
58. Close !dmissionsCurrDear
59. Now open your database
60. pen Students table in your database
ENote that the additional re"ord entered does not appearF
$5. pen the Fee table in your database
ENote that that the last re"ord got deletedF
61. Enter the deleted re"ord again
62. Save the table.
63. Close the Database
Exercise: 6
64. pen your database
65. )sing design viewA "reate a Guery as Students Dubai to display those
students who belong to Dubai
66. )sing design viewA "reate a Guery as Sorted to display all the re"ords o'
Students table in as"ending order o' Name
67. )sing the two tablesA design a Guery as #n'o to display the 'ollowing
details o' students:
#DA NameA >enderA CourseA FeeA /aidA Date o' !dmissionA !ddressA City
and ,elephone
68. pen #n'o GueryA 'ree9e the #D "olumn and s"roll. to the last 'ield
69. )sing parameter Guery display the re"ords o' students 'rom di''erent
"ities.
70. )sing parameter Guery display the re"ords o' students where 'ee is
between Dh.2%% and Dh.$4%%
71. Create a Guery as Fee Dues to display Dues o' ea"h student
72. Create a Guery to display >rand total o' Fee and /aid
73. Create a Guery to display Subtotals o' Fee and /aid 'or Course Column
74. Create a Guery to display the total number o' students 'rom ea"h "ity
75. !ssuming that the 'ee o' all the "ourses in"reased by Dh.2% update the
'ee table by designing and running a Guery
76. Close the Database
Exercise: 7
77. pen your database
78. )sing Form wi9ard "reate a Columnar 'orm 'or table Students
79. Swit"h to design view
80. !dd header as Entry Form and 'ooter as ,hank Dou
81. !lign all the 'ields and add "olorsA borders and shading to make it
attra"tive
3. Swit"h to Form view
8" Navigate re"ords
82. !dd a new re"ord
83. Find the re"ord o' Faria
84. Delete the re"ord o' Salil
85. )sing Form wi9ard "reate a Husti'ied 'orm 'or table Fee
86. !dd the 'ollowing re"ord navigation ?uttons to the Form Find
*e"ordA First *e"ordA /revious *e"ordA Ne0t *e"ordA =ast
*e"ordA
87. !dd the 'ollowing re"ord operations ?uttons to the Form !dd New
*e"ordA Save *e"ordA )ndo *e"ordA Delete *e"ord
88. !dd a button 'or Close Form
89. Che"k the 'un"tionality o' ea"h button
Exercise: 8
90. pen your database
91. )sing wi9ard "reate a report 'or the Fee Dues Guery
92. !dd header #slamia English S"hool
93. Create a *eport 'or Students table and apply grouping on City
94. Create a *eport 'or Fee table 'or FeeA /aid and D..! "olumns.
!pply grouping on D..! and set grouping option as monthly interval.
95. -ith the help o' "hart wi9ard "reate a Columnar Chart 'or Fee table 'or
Name and Fee "olumns
96. -ith the help o' "hart wi9ard "reate a /#E Chart 'or Fee table 'or
Course and Fee "olumns
97. -ith the help o' label wi9ard "reate a report 'or Students table
Exercise:9
98. pen your database
99. )sing wi9ard "reate a report 'or the Fee Dues Guery
100. !dd header #slamia English S"hool
101. Create a *eport 'or Students table and apply grouping on City
102. Create a *eport 'or Fee table 'or FeeA /aid and D..! "olumns.
!pply grouping on D..! and set grouping option as monthly interval.
103. -ith the help o' "hart wi9ard "reate a Columnar Chart 'or Fee table 'or
Name and Fee "olumns
104. -ith the help o' "hart wi9ard "reate a /#E Chart 'or Fee table 'or
Course and Fee "olumns
105. -ith the help o' label wi9ard "reate a report 'or Students table
You might also like
- Storytelling with Data: Let's Practice!From EverandStorytelling with Data: Let's Practice!Rating: 4.5 out of 5 stars4.5/5 (34)
- MGIS Management Information Systems Fall CourseDocument8 pagesMGIS Management Information Systems Fall CourseHassan ShahNo ratings yet
- Informatics Practices Practical List22-2323Document6 pagesInformatics Practices Practical List22-2323Shivam GoswamiNo ratings yet
- Vendor Sub-Ranges Optimize Purchasing OrdersDocument6 pagesVendor Sub-Ranges Optimize Purchasing OrdersRahul JainNo ratings yet
- SW 11607Document138 pagesSW 11607Vee Balaji100% (1)
- Pandas and SQL Class XII Practical ListDocument7 pagesPandas and SQL Class XII Practical ListShivam GoswamiNo ratings yet
- Admin CommandsDocument17 pagesAdmin CommandsMaarishettymNo ratings yet
- Essential Access ExercisesDocument17 pagesEssential Access ExercisesDavid BumphisNo ratings yet
- Nestle Minor ProjectDocument54 pagesNestle Minor ProjectAman Jain100% (1)
- Systems Proposal On Inventory ManagementDocument16 pagesSystems Proposal On Inventory ManagementSiegfred Laborte0% (2)
- Lalit ISM FileDocument28 pagesLalit ISM Filelalit rawatNo ratings yet
- Redwood Zoo Pledges TutorialDocument2 pagesRedwood Zoo Pledges Tutorialrizcst9759No ratings yet
- BSC Software Practical ListDocument3 pagesBSC Software Practical ListAwesome VidsNo ratings yet
- Practice - Creating and Loading The Master Demand ScheduleDocument8 pagesPractice - Creating and Loading The Master Demand Scheduleqzm74lNo ratings yet
- Informatics Practices Practical 12 ClassDocument22 pagesInformatics Practices Practical 12 Classmsaadq102No ratings yet
- DBMS Lab Univ QuestionsDocument5 pagesDBMS Lab Univ QuestionsSaranya VellaichamyNo ratings yet
- Bi Aps Interview QuestionsDocument12 pagesBi Aps Interview QuestionsVikram ReddyNo ratings yet
- Web Technologies Practical's by Om WamanDocument18 pagesWeb Technologies Practical's by Om WamanOm wamanNo ratings yet
- MathDocument9 pagesMathapi-259312522No ratings yet
- Exam 1Document7 pagesExam 1api-4589123220% (1)
- New Horizons India Limited Marina Jyothsna 25595381-84: BangaloreDocument5 pagesNew Horizons India Limited Marina Jyothsna 25595381-84: BangaloredarshangoshNo ratings yet
- Create Live Editable Table With JqueryDocument7 pagesCreate Live Editable Table With JqueryWestNo ratings yet
- Session 4 Creating Calculated Key FiguresDocument2 pagesSession 4 Creating Calculated Key FiguresBabuChowdaryNo ratings yet
- Pgdca DBMS PracticalDocument2 pagesPgdca DBMS PracticalAwesome VidsNo ratings yet
- Increase GradeDocument1 pageIncrease Gradeapi-269417413No ratings yet
- 104 - Project BriefDocument5 pages104 - Project BriefsgtparishNo ratings yet
- Lab2 STUDENT MGMT QUESTIONDocument2 pagesLab2 STUDENT MGMT QUESTIONSang LêNo ratings yet
- IP Record Final-1Document34 pagesIP Record Final-1pushpanarasimha1996No ratings yet
- Parth B Rathod (IP)Document35 pagesParth B Rathod (IP)Bipin ChandraNo ratings yet
- Pandas Series, DataFrames, CSV, SQL, plotting in PythonDocument13 pagesPandas Series, DataFrames, CSV, SQL, plotting in PythonKUMAR ABHIMANTRAM GUPTANo ratings yet
- Building OLAP Cubes in Oracle AWMDocument88 pagesBuilding OLAP Cubes in Oracle AWMDevi Vara PrasadNo ratings yet
- Ism IndexDocument34 pagesIsm IndexShweta YadavNo ratings yet
- Build A WebsiteDocument2 pagesBuild A Websiteapi-258686321No ratings yet
- IV Sem DS and RDBMSDocument3 pagesIV Sem DS and RDBMSSreedeviNo ratings yet
- Lab Two - Introduction To MS Excel Part TwoDocument5 pagesLab Two - Introduction To MS Excel Part Twofifak44760No ratings yet
- Cha 4 Solutions Manual 11th EdDocument33 pagesCha 4 Solutions Manual 11th EdLương Ngọc TháiNo ratings yet
- Class 12 IP File 23 24Document27 pagesClass 12 IP File 23 24toeshipahadiyaNo ratings yet
- (CSE3083) Lab Practical Assignment #7 (Updated)Document8 pages(CSE3083) Lab Practical Assignment #7 (Updated)Karan SikarwarNo ratings yet
- SAP BW Release 3.5/7.0 Session 9 Defining Types VariablesDocument4 pagesSAP BW Release 3.5/7.0 Session 9 Defining Types VariablesBabuChowdaryNo ratings yet
- 2014 Bts WebinarccssDocument1 page2014 Bts WebinarccssHeidi OrtolanNo ratings yet
- Php Lab Final1Document52 pagesPhp Lab Final1mohamedanaskhan.2001No ratings yet
- yatin PRACTICAL (1)Document14 pagesyatin PRACTICAL (1)Yatin ChhabraNo ratings yet
- Silo - Tips - Generating Pdfs With PHP and FPDF and TCPDF 71Document11 pagesSilo - Tips - Generating Pdfs With PHP and FPDF and TCPDF 71IvanNo ratings yet
- Trinity Institute of Professional Studies Practical FileDocument33 pagesTrinity Institute of Professional Studies Practical Filekartik aroraNo ratings yet
- Manuscripts Is Elf SchoolingDocument53 pagesManuscripts Is Elf SchoolingimranbaiggeekNo ratings yet
- Essential Syllabus TemplateDocument13 pagesEssential Syllabus TemplateskaluNo ratings yet
- Assignment Objectives: Dr. Anil SaroliyaDocument11 pagesAssignment Objectives: Dr. Anil SaroliyaYusuf ZokirjonNo ratings yet
- PowerPoint Advanced Practice ActvitiesDocument4 pagesPowerPoint Advanced Practice Actvitiessympatico0081No ratings yet
- DBMSDocument67 pagesDBMSGautam PrajapatiNo ratings yet
- PHP INDEXDocument13 pagesPHP INDEXPruthvi MatrawadiyaNo ratings yet
- PHD Dissertation GuideDocument41 pagesPHD Dissertation GuideUSVet96No ratings yet
- Ism Lab File-CompressedDocument59 pagesIsm Lab File-CompressedDevyank SinghNo ratings yet
- Spreadsheet Templates for Cost Accounting Managerial Emphasis 10/EDocument5 pagesSpreadsheet Templates for Cost Accounting Managerial Emphasis 10/EsigeledekNo ratings yet
- Essential ExcelDocument17 pagesEssential ExcelBagga MartinNo ratings yet
- Trinity Institute of Professional Studies: Sec-9, DWARKA, NEW DELHI-110075Document10 pagesTrinity Institute of Professional Studies: Sec-9, DWARKA, NEW DELHI-110075Fun2ushhNo ratings yet
- K-5 Integrated Technology Lesson Plan: Software UsedDocument2 pagesK-5 Integrated Technology Lesson Plan: Software UsedFlyEngineerNo ratings yet
- Exam Management System NotesDocument24 pagesExam Management System Notesjanurag1993No ratings yet
- Faculty of Business Course OutlineDocument3 pagesFaculty of Business Course Outlinesakil khanNo ratings yet
- CLASS XII PRACTICAL LISTDocument3 pagesCLASS XII PRACTICAL LISTShivam GoswamiNo ratings yet
- Informatics Practices Practical List22-2323Document7 pagesInformatics Practices Practical List22-2323Shivam GoswamiNo ratings yet
- PHP ExcerciseDocument4 pagesPHP Excercisemahi_megNo ratings yet
- Ip Practical FileDocument29 pagesIp Practical Filesahej.manchanda2104No ratings yet
- Ip Practical FileDocument29 pagesIp Practical Filesahej.manchanda2104No ratings yet
- JUJ07 ModulDocument125 pagesJUJ07 Moduladib1606No ratings yet
- Swift 4 Recipes: Hundreds of Useful Hand-picked Code SnippetsFrom EverandSwift 4 Recipes: Hundreds of Useful Hand-picked Code SnippetsNo ratings yet
- CamScanner app scans multiple pagesDocument5 pagesCamScanner app scans multiple pagesKhalidHassanNo ratings yet
- Binomial ExpansionDocument4 pagesBinomial ExpansionKhalidHassanNo ratings yet
- Ial Grade Bouundaries 1701Document8 pagesIal Grade Bouundaries 1701christosmalawiNo ratings yet
- Green Chemistry NotesDocument4 pagesGreen Chemistry NotesKhalidHassanNo ratings yet
- Ial Grade Bouundaries 1701Document8 pagesIal Grade Bouundaries 1701christosmalawiNo ratings yet
- Grade Boundaries - Edexcel Physics AsDocument1 pageGrade Boundaries - Edexcel Physics AsKhalidHassanNo ratings yet
- Chemistry Unit 3 NotesDocument14 pagesChemistry Unit 3 NotesKhalidHassanNo ratings yet
- c12 Ial May16 Kprime2Document24 pagesc12 Ial May16 Kprime2KhalidHassanNo ratings yet
- 13 June 0000 Hrs A Brazil Vs Croatia: Date UAE Time Group Teams ResultDocument8 pages13 June 0000 Hrs A Brazil Vs Croatia: Date UAE Time Group Teams ResultKhalidHassanNo ratings yet
- Ial Grade Bouundaries 1701Document8 pagesIal Grade Bouundaries 1701christosmalawiNo ratings yet
- Deforestation: Good or BadDocument2 pagesDeforestation: Good or BadKhalidHassanNo ratings yet
- BioDocument3 pagesBioKhalidHassanNo ratings yet
- Khalid PhysicsDocument7 pagesKhalid PhysicsKhalidHassanNo ratings yet
- Networks and Communication Revision SummaryDocument1 pageNetworks and Communication Revision SummaryKhalidHassanNo ratings yet
- Edexcel Igcse Chemistry Revision GuideDocument132 pagesEdexcel Igcse Chemistry Revision GuideVijay Bhaskar100% (4)
- Data Proliferation: Problems CausedDocument2 pagesData Proliferation: Problems CausedAdishaNo ratings yet
- Lenovo de StudentGuideDocument78 pagesLenovo de StudentGuideLucasNo ratings yet
- Subi Subhan - Little Bangladesh A Language Landscape PPT27541Document22 pagesSubi Subhan - Little Bangladesh A Language Landscape PPT27541Engine Tuning UPNo ratings yet
- Addmrpt 1 340 352Document11 pagesAddmrpt 1 340 352anon_238529369No ratings yet
- ProposalDocument31 pagesProposallast manNo ratings yet
- Anglia Ruskin Dissertation GuidelinesDocument8 pagesAnglia Ruskin Dissertation GuidelinesPaperWriterServiceMinneapolis100% (1)
- Nutanix Certified Professional - Multicloud Infrastructure (NCP-MCI) Exam OverviewDocument3 pagesNutanix Certified Professional - Multicloud Infrastructure (NCP-MCI) Exam OverviewМаријан СтанићNo ratings yet
- Introduction To Computer OrganizationDocument207 pagesIntroduction To Computer Organizationhemanth ramireddyNo ratings yet
- Preventing Data Loss When Combining SAS Datasets.: John Cantrell Univ. North Carolina Chapel Hill, NCDocument23 pagesPreventing Data Loss When Combining SAS Datasets.: John Cantrell Univ. North Carolina Chapel Hill, NCgornkung15No ratings yet
- Module-1 DS NotesDocument30 pagesModule-1 DS NotesVaishali KNo ratings yet
- WithMySQL WorkbenchDocument88 pagesWithMySQL WorkbenchMirza OglečevacNo ratings yet
- Amirazizi Action Research-3Document22 pagesAmirazizi Action Research-3Faiz SarwaniNo ratings yet
- CME 3201 Database Management Systems: Dokuz Eylul University Engineering Faculty Department of Computer EngineeringDocument27 pagesCME 3201 Database Management Systems: Dokuz Eylul University Engineering Faculty Department of Computer EngineeringhemaNo ratings yet
- Dhis2 End User Manual V 2.30Document109 pagesDhis2 End User Manual V 2.30wolex 7No ratings yet
- 92 Sde DiagramDocument1 page92 Sde Diagram09devilNo ratings yet
- JCP4 XDOBursting EngineDocument13 pagesJCP4 XDOBursting Enginesubhash221103No ratings yet
- ThoughtWorks Sample Technical Placement Paper Level1Document7 pagesThoughtWorks Sample Technical Placement Paper Level1placementpapersample100% (2)
- San Pablo Catholic Schools Research ModuleDocument8 pagesSan Pablo Catholic Schools Research ModuleAdrian James NaranjoNo ratings yet
- Ministry of Health and Child Care: Geographic Information Systems and MalariaDocument26 pagesMinistry of Health and Child Care: Geographic Information Systems and MalariaSibanda MqondisiNo ratings yet
- Autocadmap3d2009 Features-Benefits FinalDocument8 pagesAutocadmap3d2009 Features-Benefits FinalAniket SalhotraNo ratings yet
- Parameters BaselineDocument333 pagesParameters BaselineDmitriy IgnatovNo ratings yet
- Data Mining ReportDocument22 pagesData Mining ReportHrithik ShindeNo ratings yet
- Samsara PatentDocument22 pagesSamsara PatentCharles GrossNo ratings yet
- 1 1 PDFDocument13 pages1 1 PDFPraveen KandhalaNo ratings yet
- 04-Ax 2012 Admin Wkshp-Manage Database LoggingDocument8 pages04-Ax 2012 Admin Wkshp-Manage Database Loggingمحمد زكريNo ratings yet