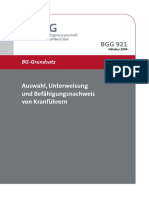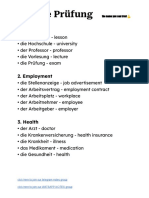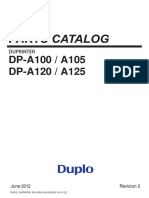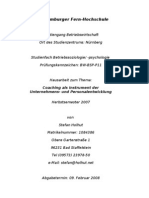Professional Documents
Culture Documents
De TZ20 Generic Win 8.1 Final MSN 4004 7938
Uploaded by
ScribdAnon666Copyright
Available Formats
Share this document
Did you find this document useful?
Is this content inappropriate?
Report this DocumentCopyright:
Available Formats
De TZ20 Generic Win 8.1 Final MSN 4004 7938
Uploaded by
ScribdAnon666Copyright:
Available Formats
Bedienungsanleitung
29,5 cm / 11,6 Notebook
MEDION
AKOYA
1 von 72
Inhaltsverzeichnis
1. Zu dieser Anleitung ..................................................................................... 5
1.1. In dieser Anleitung verwendete Symbole und Signalwrter ................. 5
1.2. Bestimmungsgemer Gebrauch .................................................................... 6
1.3. Konformittsinformation ..................................................................................... 6
2. Sicherheitshinweise ..................................................................................... 7
2.1. Gefahren fr Kinder und Personen mit eingeschrnkter Fhigkeit,
Gerte zu bedienen ................................................................................................ 7
2.2. Betriebssicherheit ................................................................................................... 7
2.3. Niemals selbst reparieren ................................................................................... 9
2.4. Datensicherung ....................................................................................................... 9
2.5. Aufstellungsort (im Notebook-Modus) .........................................................10
2.6. Umgebungsbedingungen.................................................................................10
2.7. Ergonomie ...............................................................................................................11
2.8. Anschlieen ............................................................................................................12
2.9. Verkabelung ...........................................................................................................13
2.10. Hinweise zum Touchpad ....................................................................................14
2.11. Hinweise zu den eingebauten Akkus ............................................................15
2.12. Manahmen zum Schutz des Displays .........................................................15
3. Lieferumfang .............................................................................................. 16
4. Ansichten .................................................................................................... 17
4.1. Geffnetes Notebook ..........................................................................................17
4.2. Linke Seite ...............................................................................................................18
4.3. Unterseite der Tablet-Einheit ............................................................................19
4.4. Rechte Seite ............................................................................................................19
5. ber das Gert ........................................................................................... 20
5.1. Verwendung im Notebook-Modus ................................................................20
5.2. Verwendung im Tablet-Modus ........................................................................20
6. Erste Inbetriebnahme ................................................................................ 20
7. Stromversorgung ....................................................................................... 21
7.1. Ein- / Ausschalter ..................................................................................................21
7.2. Netzbetrieb .............................................................................................................22
7.3. Akkubetrieb ............................................................................................................23
7.4. Energieverwaltung (Power Options) .............................................................25
8. Display ........................................................................................................ 27
8.1. ffnen und Schlieen des Displays................................................................27
8.2. Touchscreen ............................................................................................................27
8.3. Bildschirmauflsung ............................................................................................29
8.4. Darstellung und Anpassung .............................................................................30
8.5. Anschluss eines externen Monitors ...............................................................31
2 von 72
9. Dateneingabe ............................................................................................ 33
9.1. Die Tastatur .............................................................................................................33
9.2. Das Touchpad .........................................................................................................34
10. Die Festplatten ........................................................................................... 36
11. Das Soundsystem ...................................................................................... 37
11.1. Externe Audioverbindungen ............................................................................37
12. Netzwerkbetrieb ........................................................................................ 38
12.1. Was ist ein Netzwerk? .........................................................................................38
12.2. Wireless LAN (Funk-Netzwerk) .........................................................................38
12.3. Bluetooth .................................................................................................................39
12.4. Flugzeugmodus.....................................................................................................40
13. Der Kartenleser .......................................................................................... 41
13.1. Speicherkarte einlegen.......................................................................................41
13.2. Speicherkarte entfernen ....................................................................................41
14. Der Universal Serial Bus-Anschluss ......................................................... 42
15. Notebook sichern ...................................................................................... 42
15.1. Einschaltkennwort ................................................................................................42
16. Software ..................................................................................................... 43
16.1. Windows
8 kennen lernen ................................................................................43
16.2. Windows - Aktivierung .......................................................................................43
16.3. Windows
8 - Neuheiten ....................................................................................44
16.4. bersicht ..................................................................................................................47
16.5. Benutzerkonto mit LiveID verknpfen ..........................................................49
16.6. Windows
8 Startbildschirm ..............................................................................50
16.7. Windows
8 Desktop ...........................................................................................51
16.8. Verwenden der Suchfunktion ..........................................................................54
17. Steuerung ................................................................................................... 54
17.1. Windows
8 Ein-/ Ausschaltfunktionen ........................................................56
17.2. Einstellungen in der Systemsteuerung .........................................................57
17.3. Notebook in den Auslieferungszustand zurcksetzen ...........................57
17.4. UEFI-Firmwareeinstellung .................................................................................59
17.5. Windows
8 - Hilfe und Support ......................................................................59
18. FAQ - Hufig gestellte Fragen ................................................................... 60
19. Kundendienst ............................................................................................. 61
19.1. Erste Hilfe bei Hardwareproblemen ..............................................................61
19.2. Lokalisieren der Ursache ...................................................................................61
19.3. Bentigen Sie weitere Untersttzung? .........................................................62
19.4. Treiberuntersttzung ..........................................................................................63
19.5. Transport ..................................................................................................................63
19.6. Wartung ...................................................................................................................64
3 von 72
20. Auf-/Umrstung und Reparatur ............................................................... 64
20.1. Hinweise fr den Servicetechniker .................................................................65
21. Recycling und Entsorgung ........................................................................ 65
22. Europische Norm EN 9241-307 Klasse II ................................................ 66
23. Impressum .................................................................................................. 68
24. Index ........................................................................................................... 70
4 von 72
Persnliches
Notieren Sie zu Ihrem Eigentumsnachweis:
Seriennummer ................................................
Kaufdatum ................................................
Kaufort ................................................
Die Seriennummer Ihres Notebooks finden Sie auf der Unterseite des Notebooks.
bertragen Sie die Nummer ggf. auch in Ihre Garantieunterlagen.
Unsere Zielgruppe
Diese Bedienungsanleitung richtet sich an Erstanwender sowie an fortgeschrittene
Benutzer. Ungeachtet der mglichen professionellen Nutzung, ist das Notebook fr
den Betrieb in einem Privathaushalt konzipiert. Die vielfltigen Anwendungsmg-
lichkeiten stehen der ganzen Familie zur Verfgung.
Die Qualitt
Wir haben bei der Wahl der Komponenten unser Augenmerk auf hohe Funktiona-
litt, einfache Handhabung, Sicherheit und Zuverlssigkeit gelegt. Durch ein aus-
gewogenes Hard- und Softwarekonzept knnen wir Ihnen ein zukunftsweisendes
Notebook prsentieren, das Ihnen viel Freude bei der Arbeit und in der Freizeit be-
reiten wird. Wir bedanken uns fr Ihr Vertrauen in unsere Produkte und freuen uns,
Sie als neuen Kunden begren zu knnen.
Warenzeichen:MS-DOS
und Windows
8 sind eingetragene Warenzeichen der Fa.
Microsoft
. Intel, das Intel Logo, Intel Inside, Intel Core, Ultrabook, und Core Inside
sind Marken der Intel Corporation in den USA und anderen Lndern.
, das HDMI Logo sowie High-Definition Multimedia Interface sind ein-
getragene Warenzeichen der HDMI Licensing LLC.
Andere Warenzeichen sind Eigentum ihrer jeweiligen Besitzer.
5 von 72
1. Zu dieser Anleitung
Lesen Sie vor der ersten Inbetriebnahme diese Bedienungsanleitung
grndlich durch und befolgen Sie unbedingt die Sicherheitshinweise!
Alle Ttigkeiten an und mit diesem Gert drfen nur soweit ausgefhrt
werden, wie sie in dieser Bedienungsanleitung beschrieben sind.
Bewahren Sie diese Bedienungsanleitung fr den weiteren Gebrauch
auf. Falls Sie das Gert einmal weitergeben, legen Sie bitte auch diese
Bedienungsanleitung dazu.
1.1. In dieser Anleitung verwendete Symbole und
Signalwrter
GEFAHR!
Warnung vor unmittelbarer Lebensgefahr!
WARNUNG!
Warnung vor mglicher Lebensgefahr und/oder
schweren irreversiblen Verletzungen!
VORSICHT!
Warnung vor mglichen mittleren und oder
leichten Verletzungen!
ACHTUNG!
Hinweise beachten, um Sachschden zu vermeiden!
HINWEIS!
Weiterfhrende Informationen fr den Gebrauch des Ger-
tes!
HINWEIS!
Hinweise in der Bedienungsanleitung beachten!
WARNUNG!
Warnung vor Gefahr durch elektrischen Schlag!
WARNUNG!
Warnung vor Gefahr durch hohe Lautstrke!
6 von 72
Aufzhlungspunkt / Information ber Ereignisse whrend
der Bedienung
Auszufhrende Handlungsanweisung
1.2. Bestimmungsgemer Gebrauch
Dieses Gert ist fr die Nutzung, Verwaltung und Bearbeitung elektronischer Doku-
mente und Multimediainhalte sowie fr digitale Kommunikation bestimmt. Das Ge-
rt ist nur fr den privaten und nicht fr den industriellen/kommerziellen Gebrauch
bestimmt.
Bitte beachten Sie, dass im Falle des nicht bestimmungsgemen Gebrauchs die
Haftung erlischt:
Bauen Sie das Gert nicht ohne unsere Zustimmung um und verwenden Sie kei-
ne nicht von uns genehmigten oder gelieferten Zusatzgerte.
Verwenden Sie nur von uns gelieferte oder genehmigte Ersatz- und Zubehrtei-
le.
Beachten Sie alle Informationen in dieser Bedienungsanleitung, insbesondere
die Sicherheitshinweise. Jede andere Bedienung gilt als nicht bestimmungsge-
m und kann zu Personen- oder Sachschden fhren.
Nutzen Sie das Gert nicht unter extremen Umgebungsbedingungen.
1.3. Konformittsinformation
Mit diesem Gert wurden folgende Funkausstattungen ausgeliefert:
Wireless LAN (optional)
Bluetooth (optional)
Hiermit erklrt die MEDION AG, dass sichdieses Gert in bereinstimmung mit den
grundlegenden Anforderungen und den brigen einschlgigen Bestimmungen der
R&TTE Richtlinie 1999/5/EG befindet.
Dieses Gert erfllt die grundlegenden Anforderungen und relevanten Vorschrif ten
der kodesign Richtlinie 2009/125/EG. Vollstndige Konformittserklrungen sind
erhltlich unter www.medion.com/conformity.
7 von 72
2. Sicherheitshinweise
2.1. Gefahren fr Kinder und Personen mit
eingeschrnkter Fhigkeit, Gerte zu bedienen
Dieses Gert ist nicht dafr bestimmt, durch Personen (einschlie-
lich Kinder) mit eingeschrnkten physischen, sensorischen oder
geistigen Fhigkeiten oder mangels Erfahrung und/oder mangels
Wissen benutzt zu werden, es sei denn, sie werden durch eine fr
Ihre Sicherheit zustndige Person beaufsichtigt oder erhielten von
Ihnen Anweisungen, wie das Gert zu benutzen ist.
Kinder sollen beaufsichtigt werden, um sicherzustellen, dass sie
nicht mit dem Gert spielen. Kindern darf der Gebrauch des Gerts
nicht ohne Aufsicht erlaubt werden.
Bewahren Sie das Gert und das Zubehr an einem fr Kinder un-
erreichbaren Ort auf.
GEFAHR!
Bei Missbrauch knnte Erstickungsgefahr bestehen.
Halten Sie das Verpackungsmaterial, wie z.B. Folien von
Kindern fern!
2.2. Betriebssicherheit
Bitte lesen Sie dieses Kapitel aufmerksam durch und befolgen Sie alle
aufgefhrten Hinweise. So gewhrleisten Sie einen zuverlssigen Be-
trieb und eine lange Lebenserwartung Ihres Notebooks.
ffnen Sie niemals das Gehuse des Notebooks, Akkus oder
Netzadapters! Dies knnte zu einem elektrischen Kurzschluss oder
gar zu Feuer fhren, was die Beschdigung Ihres Notebooks zur
Folge hat.
Fhren Sie keine Gegenstnde durch die Schlitze und ffnun gen
ins Innere des Notebooks. Diese knnten zu einem elektrischen
Kurzschluss oder gar zu Feuer fhren, was die Beschdigung Ihres
Notebooks zur Folge hat.
Schlitze und ffnungen des Notebooks dienen der Belftung. De-
cken Sie diese ffnungen nicht ab, da es sonst zu berhitzung
kommen knnte.
8 von 72
Das Notebook ist nicht fr den Betrieb in einem Unternehmen der
Schwerindustrie vorgesehen.
Betreiben Sie das Notebook nicht bei Gewitter, um Schden durch
Blitzeinschlag zu vermeiden.
Setzen Sie das Notebook nicht lange Hitze aus. Dies betrifft insbe-
sondere die Aufbewahrung im Auto, da sich sonst die verschiede-
nen Bestandteile verformen knnten.
Aktualisieren Sie die Software regelmig, um das Notebook im-
mer kompatibel und stabil zu halten.
Legen Sie keine Gegenstnde auf das Notebook und ben Sie kei-
nen Druck auf das Display aus. Andernfalls besteht die Gefahr, dass
das Display bricht.
Es besteht Verletzungsgefahr, wenn das Display bricht. Sollte dies
passieren, packen Sie mit Schutzhandschuhen die geborstenen
Teile ein und senden Sie diese zur fachgerechten Entsorgung an Ihr
Service Center. Waschen Sie anschlieend Ihre Hnde mit Seife, da
nicht auszuschlieen ist, dass Chemikalien ausgetreten sein knn-
ten.
Klappen Sie das Display nicht um mehr als 120 auf. Eine ber-
schreitung dieses Wertes kann zur Beschdigung des Gehuses
oder des Notebooks fhren. Halten Sie das Display beim Aufklap-
pen, Positionieren und Schlieen immer mittig fest. Bei Nichtbe-
achtung knnte das Display beschdigt werden. Versuchen Sie nie-
mals, es mit Gewalt zu ffnen.
Berhren Sie nicht das Display mit kantigen Gegenstnden, um Be-
schdigungen zu vermeiden.
Heben Sie das Notebook nie am Display hoch, da sonst die Halte-
vorrichtungen sowie der Verbindungsstecker brechen knnten.
Setzen Sie die Tablet-Einheit vorsichtig und mittig in die Haltevor-
richtungen der Basis-Einheit ein, um eine Beschdigung zu vermei-
den.
9 von 72
Schalten Sie das Notebook sofort aus bzw. erst gar nicht ein, ziehen
Sie den Netzstecker und wenden Sie sich an den Kundendienst
wenn, ...
der Netzadapter oder die daran angebrachten Netzkabel- oder
Stecker angeschmort oder beschdigt sind. Lassen Sie das de-
fekte Netzkabel/Netzadapter gegen Originalteile austauschen.
Auf keinen Fall drfen diese repariert werden.
das Gehuse des Notebooks beschdigt ist, oder Flssigkeiten
hineingelaufen sind. Lassen Sie das Notebook erst vom Kun-
dendienst berprfen. Andernfalls kann es sein, dass das Note-
book nicht sicher betrieben werden kann. Es kann Lebensgefahr
durch elektrischen Schlag bestehen!
Sollte das Notebook nass werden,
schalten Sie es nicht ein.
ziehen Sie das Stromkabel heraus und schalten Sie das Notebook
aus.
schalten Sie es erst wieder ein, wenn es wieder vllig trocken ist.
2.3. Niemals selbst reparieren
WARNUNG!
Es besteht die Gefahr des elektrischen Schlags!
Versuchen Sie auf keinen Fall, das Gert selbst zu ffnen
oder zu reparieren.
Wenden Sie sich im Strungsfall an das Medion Service Center
oder eine andere geeignete Fachwerkstatt, um Gefhrdungen zu
vermeiden.
2.4. Datensicherung
ACHTUNG!
Machen Sie vor jeder Aktualisierung Ihrer Daten Sicherungs-
kopien auf externe Spei chermedien. Die Geltendmachung von
Schadensersatzansprchen fr Datenverlust und dadurch ent-
standene Folgeschden wird ausgeschlossen.
10 von 72
2.5. Aufstellungsort (im Notebook-Modus)
Halten Sie Ihr Notebook und alle angeschlossenen Gerte von
Feuchtigkeit fern und vermeiden Sie Staub, Hitze und direkte Son-
neneinstrahlung. Das Nichtbeachten dieser Hinweise kann zu St-
rungen oder zur Beschdigung des Notebooks fhren.
Betreiben Sie Ihr Notebook nicht im Freien, da uere Einflsse,
wie Regen, Schnee etc. das Notebook beschdigen knnten.
Stellen und betreiben Sie alle Komponenten auf einer stabilen,
ebenen und vibrationsfreien Unterlage, um Strze des Notebooks
zu vermeiden.
Betreiben Sie das Notebook oder den Netzadapter nicht lngere
Zeit auf Ihrem Scho oder einem anderen Krperteil, da die Wr-
meableitung an der Unterseite zu unangenehmen Erwrmungen
fhren kann.
Neue Gerte knnen in den ersten Betriebsstunden einen typi-
schen, unvermeidlichen aber vllig ungefhrlichen Geruch abge-
ben, der im Laufe der Zeit immer mehr abnimmt. Lften Sie den
Raum regelmig, um der Geruchsbildung entgegenzuwirken.
Dieses Gert ist nicht fr den Einsatz an Bildschirmarbeitspltzen
im Sinne der Bildschirmarbeitsplatzverordnung 2 geeignet.
2.6. Umgebungsbedingungen
Das Notebook kann bei einer Umgebungstemperatur von 5 C
bis 30 C und bei einer relativen Luftfeuchtigkeit von 20 % - 80 %
(nicht kondensierend) betrieben werden.
Im ausgeschalteten Zustand kann das Notebook bei 0 C bis 60 C
gelagert werden.
Ziehen Sie bei einem Gewitter den Netzstecker. Wir empfehlen zur
zustzlichen Sicherheit die Verwendung eines berspannungs-
schutzes, um Ihr Notebook vor Beschdigung durch Spannungs-
spitzen oder Blitzschlag aus dem Stromnetz zu schtzen.
Achten Sie darauf, das Notebook nicht hheren Temperaturen und
direkter Sonneneinstrahlung im Auto auszusetzen.
11 von 72
Warten Sie nach einem Transport des Notebooks so lange mit der
Inbetriebnahme, bis das Gert die Umgebungstem peratur ange-
nommen hat. Bei groen Temperatur- oder Feuchtigkeitsschwan-
kungen kann es durch Kondensation zur Feuchtigkeitsbildung
innerhalb des Notebooks kommen, die einen elektrischen Kurz-
schluss verursachen kann.
Bewahren Sie die originale Verpackung auf, falls das Gert ver-
schickt werden muss.
2.7. Ergonomie
HINWEIS!
Vermeiden Sie Blendwirkungen, Spiegelungen und zu starke Hell-Dun-
kel-Kontraste, um Ihre Augen zu schonen.
Das Notebook soll niemals in unmittelbarer Nhe eines Fensters ste hen, weil an die-
ser Stelle der Arbeitsraum durch das Tageslicht am hellsten beleuchtet ist. Diese
Helligkeit erschwert die Anpassung der Augen an das dunklere Display. Das Note-
book soll stets mit einer zur Fensterfront parallelen Blickrichtung aufgestellt sein.
Falsch ist die Aufstellung mit vom Fenster abgewandter Blickrichtung, da dann Spie-
gelungen der hellen Fenster im Bildschirm unvermeidbar sind. Ebenso falsch ist
eine Aufstellung mit Blickrichtung zum Fenster, da der Kontrast zwischen dunklem
Bildschirm und hellem Tageslicht zu Anpassungsschwierigkeiten der Augen und zu
Beschwerden fhren kann.
Die parallele Blickrichtung sollte auch in Bezug auf knstliche Beleuchtungseinrich-
tungen eingehalten werden.
Das heit, es gelten bei der Beleuchtung des Arbeitsraumes mit knstlichem Licht
im Wesentlichen dieselben Kriterien und Grnde. Soweit es der Raum nicht zu-
lsst, den Bildschirm wie beschrieben aufzustellen, kann man durch die richtige Po-
sitionierung (Drehen, Neigen) des Notebooks/Bildschirms Blendwirkungen, Spie-
gelungen, zu starke Hell-Dunkel-Kontraste usw. verhindern. Durch Lamellen- oder
Vertikalstores an den Fenstern, durch Stellwnde oder durch nde rungen der Be-
leuchtungseinrichtung kann ebenfalls in vielen Fllen eine Verbesserung erreicht
werden.
12 von 72
2.8. Anschlieen
Beachten Sie nachfolgende Hinweise, um Ihr Notebook ordnungsge-
m anzuschlieen:
2.8.1. Stromversorgung
GEFAHR !
Bei geffnetem Gehuse besteht Lebensgefahr durch elek-
trischen Schlag. Es enthlt keine zu wartenden Teile. ff-
nen Sie nicht das Gehuse des Netzadapters.
Die Steckdose muss sich in der Nhe des Notebooks befinden und
leicht zugnglich sein.
Um die Stromversorgung zu Ihrem Notebook (ber Netzadapter)
zu unterbrechen, ziehen Sie den Netzstecker aus der Steckdose.
Betreiben Sie den Notebooknetzadapter nur an geerdeten Steck-
dosen mit AC 100 - 240V~, 50/60 Hz. Wenn Sie sich der Stromver-
sorgung am Aufstellungsort nicht sicher sind, fragen Sie beim be-
treffenden Energieversorger nach.
Benutzen Sie nur das beiliegende Netzadapter- und Netzanschluss-
kabel.
Wir empfehlen zur zustzlichen Sicherheit die Verwendung ei-
nes berspannungsschutzes, um Ihr Notebook vor Beschdigung
durch Spannungsspitzen oder Blitzschlag aus dem Stromnetz zu
schtzen.
Wenn Sie den Netzadapter vom Stromnetz trennen mchten, zie-
hen Sie zunchst den Stecker aus der Steckdose und anschlieend
den Stecker des Notebooks. Eine umgekehrte Reihenfolge knnte
den Netzadapter oder das Notebook beschdigen. Halten Sie beim
Abziehen immer den Stecker selbst fest. Ziehen Sie nie an der Lei-
tung.
13 von 72
ACHTUNG!
Verwenden Sie zum Aufladen des Gertes ausschlielich den
mitgelieferten Netzadapter.
WARNUNG!
Zu groe Lautstrke bei der Verwendung von Ohrhrern
oder Kopfhrern erzeugt bermigen Schalldruck und
kann zum Verlust des Hrsinns fhren. Stellen Sie die Laut-
strke vor der Wiedergabe auf den niedrigsten Wert ein.
Starten Sie die Wiedergabe und erhhen Sie die Lautstrke
auf den Pegel, der fr Sie angenehm ist. Durch Verndern
der Grundeinstellung des Equalizers kann sich die Laut-
strke erhhen und damit zu bleibenden Hrschden fh-
ren. Ferner kann das Verndern der Treiber, der Software,
des Equalizers, des Betriebssystems etc. zur Erhhung der
Lautstrke und daher ebenfalls zu bleibenden Hrschden
fhren. Wenn ein Gert lngere Zeit mit erhhter Lautstr-
ke ber einen Kopfhrer/Ohrhrer betrieben wird, kann
das Schden am Hrvermgen des Zuhrers verursachen.
2.9. Verkabelung
Verlegen Sie die Kabel so, dass niemand darauf treten oder darber
stolpern kann.
Stellen Sie keine Gegenstnde auf die Kabel, da diese sonst be-
schdigt werden knnten.
Schlieen Sie die Peripheriegerte wie Tastatur, Maus, Monitor etc.
nur an, wenn das Notebook ausgeschaltet ist, um Beschdigun-
gen des Notebooks oder der Gerte zu vermeiden. Einige Gerte
knnen auch im laufenden Betrieb angeschlossen werden. Dies ist
meist bei Gerten mit USB- Anschluss der Fall. Befolgen Sie in je-
dem Fall die Hinweise der entsprechenden Bedienungsanleitung
Wahren Sie mindestens einen Meter Abstand von hochfrequenten
und magnetischen Strquellen (TV-Gert, Lautsprecherboxen, Mo-
biltelefon, DECT-Telefone usw.), um Funktionsstrungen und Da-
tenverlust zu vermeiden.
14 von 72
Bitte beachten Sie, dass in Verbindung mit diesem Notebook nur
abgeschirmte Kabel krzer als 3 Meter fr die externen Schnittstel-
len eingesetzt werden drfen. Bei Druckerkabeln benutzen Sie bit-
te nur doppelt abgeschirmte Kabel.
Tauschen Sie die mitgelieferten Kabel nicht gegen andere aus. Be-
nutzen Sie ausschlielich die zum Lieferumfang gehrenden Kabel,
da diese in unseren Labors ausgiebig geprft wurden.
Benutzen Sie fr den Anschluss Ihrer Peripherien ebenfalls nur die
mit den Gerten ausgelieferten Anschlusskabel.
Stellen Sie sicher, dass alle Verbindungskabel mit den dazugehri-
gen Peripheriegerten verbunden sind, um Strstrahlungen zu ver-
meiden. Entfernen Sie die nicht bentigten Kabel.
Am Notebook drfen nur Gerte angeschlossen werden, welche
die Norm EN60950 Sicherheit von Einrichtungen der Informations-
technik oder Gerte welche die Norm EN60065 Sicherheitsanfor-
derungen - Audio-, Video- und hnliche elektronische Gerte er-
fllen.
2.10. Hinweise zum Touchpad
Das Touchpad wird mit dem Daumen oder einem anderen Finger
bedient und reagiert auf die von der Haut abgegebene Energie.
Benutzen Sie keine Kugelschreiber oder andere Gegenstnde, da
dies zu einem Defekt Ihres Touchpads fhren knnte.
15 von 72
2.11. Hinweise zu den eingebauten Akkus
WARNUNG!
Explosionsgefahr bei unsachgemem Austausch der Bat-
terie. Ersatz nur durch den gleichen oder einen vom Her-
steller empfohlenen gleichwertigen Typ.
ffnen Sie niemals die Akkus. Erwrmen Sie die Akkus
nicht ber 60C. Werfen Sie die Akkus nicht ins offene Feu-
er. Entsorgung gebrauchter Akkus nach Angaben des Her-
stellers.
Das Gert enthlt zwei eingebaute Akkus: Ein Akku ist in der Ba-
sis-Einheit, der zweite Akku ist in der Tablet-Einheit eingebaut.Um die
Lebensdauer und Leistungsfhigkeit Ihrer Akkus zu verlngern sowie
einen sicheren Betrieb zu gewhrleisten, sollten Sie auerdem nach-
stehende Hinweise beachten:
Benutzen Sie zur Ladung der Akkus nur den mitge lieferten Origi-
nalnetzadapter. Stellen Sie sicher (durch Anzeige oder Signalton
des Notebooks), dass die Akkus vollstndig entladen sind, bevor
sie erneut aufgeladen wird.
Laden Sie die Akkus stets solange auf, bis die Akku-Ladeanzeige er-
lischt. Beachten Sie bitte auch die Hinweise unter Aufladen der Ak-
kus, um den Ladezustand Ihrer Akkus zu bewerten.
Die Akkus sind fest eingebaut und drfen nur von qualifiziertem
Fachpersonal / Service Center gewechselt werden.
2.12. Manahmen zum Schutz des Displays
Das Display ist der empfindlichste Bestandteil des Notebooks, da
es aus dnnem Glas besteht. Es knnte daher beschdigt werden,
wenn es stark beansprucht wird. Zerkratzen Sie die Abdeckung des
Notebooks nicht, da etwaige Kratzer nicht beseitigt werden kn-
nen.
Vermeiden Sie den Kontakt zwischen dem Display und harten Ge-
genstnden (z. B. Knpfe, Uhrenarmband).
Legen Sie keine Gegenstnde auf das Display.
Lassen Sie keine Gegenstnde auf das Display fallen.
Gieen Sie keine Flssigkeiten in das Notebook, da es dadurch be-
schdigt werden knnte.
16 von 72
Zerkratzen Sie das Display nicht mit den Fingerngeln oder harten
Gegenstnden.
Reinigen Sie das Display nicht mit chemischen Reinigungsmitteln.
Reinigen Sie das Display mit einem weichen, trockenen und fussel-
freien Tuch.
HINWEIS!
Auf den Oberflchen befinden sich Schutzfolien, um das Gert vor Krat-
zern whrend der Produktion und dem Transport zu schtzen. Ziehen
Sie alle Folien ab, nachdem Sie das Gert korrekt aufgestellt haben und
bevor Sie es in Betrieb nehmen.
3. Lieferumfang
Bitte berprfen Sie die Vollstndigkeit der Lieferung und benachrichtigen Sie uns
bitte innerhalb von 14 Tagen nach dem Kauf, falls die Lieferung nicht komplett ist.
Mit dem von Ihnen erworbenen Produkt haben Sie erhalten:
Notebook
Externes Netzteil mit Anschlusskabel
OEM Version des Betriebssystems
Dokumentation
GEFAHR!
Bei Missbrauch knnte Erstickungsgefahr bestehen.
Halten Sie das Verpackungsmaterial, wie z.B. Folien von
Kindern fern.
17 von 72
4. Ansichten
4.1. Genetes Notebook
2
4
6
7
8
9
5
3
10
1
(Abbildung hnlich)
1) Mikrofon
2) Webcam
3) Webcam LED
4) Display
5) Windows Taste
6) Tastatur
7) Touchpad
8) Display-Entriegelung
9) Akkuladeanzeige
10) Umgebungslichtsensor
18 von 72
4.2. Linke Seite
14 15 16 17 18
20 21 22
12 13 11
19
(Abbildung hnlich)
11) Reset-ffnung der Tablet-Einheit
12) USB 3.0-Anschluss
13) USB 2.0-Anschluss
14) microHDMI-Anschluss
15) microSD-Kartensteckplatz
16) Audioausgang / Mikrofoneingang
17) Lautstrkeregler +/-
18) Ein- / Ausschalter
19) Reset-ffnung der Basis-Einheit
20) USB 2.0-Anschluss
21) USB 2.0-Anschluss
22) Netzadapteranschluss
HINWEIS!
Sollte Ihr Gert einmal nicht ordnungsgem arbeiten, drcken Sie die
Spitze einer aufgebogenen Broklammer vorsichtig in die Reset-ff-
nung. Das Gert wird zurckgesetzt. Es werden keine Daten gelscht.
19 von 72
4.3. Unterseite der Tablet-Einheit
24 23
(Abbildung hnlich)
23) Netzadapteranschluss
24) Verbindungsstecker zur Basis-Einheit
4.4. Rechte Seite
25
(Abbildung hnlich)
25) Schacht fr 3G-Karte (Karte ist nicht im Lieferumfang enthalten, demnchst
im Handel bzw. im Medionshop verfgbar)
HINWEIS!
Weitere Informationen finden Sie auf unserer Webseite
www.medion.com.
20 von 72
5. ber das Gert
Dieses Gert ist durch sein abnehmbares Display fr die Nutzung sowohl im Note-
book-Modus, als auch im Tablet-Modus konzipiert.
5.1. Verwendung im Notebook-Modus
Durch die einfache Verbindung mit der Basis-Einheit wird die Tablet-Einheit zum
Notebook.
Halten Sie die Tablet-Einheit mit beiden Hnden fest und setzen Sie diese in die
aufgestellten Haltevorrichtungen der Basis-Einheit ein, bis sie hrbar einrastet.
ACHTUNG!
Setzen Sie die Tablet-Einheit vorsichtig und mittig in die Halte-
vorrichtungen der Basis-Einheit ein, um eine Beschdigung zu
vermeiden.
5.2. Verwendung im Tablet-Modus
Schieben Sie die Display-Entriegelung (8) nach links und entnehmen Sie gleich-
zeitig vorsichtig die Tablet-Einheit aus der Haltevorrichtung der Basis-Einheit.
6. Erste Inbetriebnahme
Um Ihr Notebook sicher zu betreiben und eine hohe Lebenserwartung zu gewhr-
leisten sollten Sie das Kapitel Betriebssicherheit am Anfang dieses Handbuches
gelesen haben. Das Notebook ist bereits vollstndig vorinstalliert, so dass Sie keine
Treiber mehr laden mssen und Sie sofort starten knnen.
Schlieen Sie den mitgelieferten Netzadapter an der Basis-Einheit (22) an. Ver-
binden Sie dann das Netzkabel mit dem Adapter und schlieen es an
schlieend an einer Steckdose an.
HINWEIS!
Sie knnen den Netzadapter alternativ auch an dem Netzadapteran-
schluss an der Unterseite der Tablet-Einheit (23) anschlieen, wenn Sie
nur mit der Tablet-Einheit arbeiten wollen.
Klappen Sie das Display mit Daumen und Zeigefinger bis zur gewnschten Po-
sition auf. Das Display sollte nicht um mehr als 120 aufgeklappt werden. Halten
Sie das Display beim Aufklappen, Positionieren und Schlieen immer mittig fest.
Bei Nichtbeachtung knnte das Display beschdigt werden. Versuchen Sie nie-
mals, es mit Gewalt zu ffnen.
21 von 72
HINWEIS!
Bitte stellen Sie bei der ersten Inbetriebnahme Ihres Notebooks sicher,
dass das Netzteil angeschlossen ist. Dies ist notwendig, damit Windows
8 den Windows 8 Leistungsindex korrekt er-
mitteln kann.
Schalten Sie das Notebook ein, indem Sie den Ein-/Ausschalter (18) bettigen.
Das Notebook startet und durchluft nun verschiedene Phasen.
Das Betriebssystem wird von der Festplatte geladen. Der Ladevorgang dauert bei
der Ersteinrichtung etwas lnger. Erst nachdem alle erforderlichen Daten eingege-
ben worden sind, ist das Betriebssystem eingerichtet. Das Betriebssystem ist voll-
stndig geladen, wenn der Windows
8 Startbildschirm angezeigt wird.
HINWEIS!
Die Erstinstallation kann einige Minuten in Anspruch nehmen. Nehmen
Sie whrend der Erstinstallation das Notebook nicht vom Strom und
schalten Sie es nicht aus. Dies knnte sich negativ auf die Installation
auswirken. Schalten Sie das Notebook erst dann aus, wenn die
Installation erfolgreich abgeschlossen wurde und der Startbildschirm er-
scheint.
7. Stromversorgung
7.1. Ein- / Ausschalter
Klappen Sie das Notebook auf und halten Sie den Ein-/Ausschalter (18) kurz ge-
drckt, um das Notebook ein- bzw. auszuschalten.
Unabhngig vom Betriebssystem wird das Notebook ausgeschaltet, wenn der
Schalter lnger als 4 Sekunden ununterbrochen bettigt wird.
ACHTUNG!
Schalten Sie Ihr Notebook nicht aus, whrend auf die Festplat-
te zugegriffen wird. Andernfalls knnen Daten verloren gehen.
Zum Schutz der Festplatte sollten Sie nach Ausschalten des
Notebooks immer mindestens 5 Sekunden warten, bevor Sie es
wieder einschalten.
22 von 72
7.2. Netzbetrieb
Ihr Notebook wird mit einem Universal-Netzadapter fr Wechselstrom ausgelie-
fert, welcher sich automatisch auf die angebotene Stromquelle einstellt. Untersttzt
werden die folgenden Werte: AC 100 - 240V~/ 50-60 Hz. Beachten Sie die Sicher-
heitshinweise zur Stromversorgung.
Der Adapter wird ber ein Netzkabel an eine Wechselstromsteckdose angeschlos-
sen. Das Gleichstromkabel des Netzadapters wird an der linken Seite des Note-
books (22) oder an der Unterseite der Tablet-Einheit (23) angeschlossen.
Der Adapter versorgt das Notebook mit Strom und ldt zudem die Akkus auf. Die
Akkus werden auch dann geladen, wenn Sie bei angeschlossenem Netzadapter mit
Ihrem Notebook arbeiten. Der Netzadapter verbraucht auch dann Strom, wenn das
Notebook nicht mit dem Netzadapter verbunden ist. Ziehen Sie daher den Stecker
des Netzadapters aus der Steckdose, wenn es nicht mit dem Notebook verbunden
ist.
ACHTUNG!
Benutzen Sie nur den beiliegenden Netzadapter und das beilie-
gende Netzanschlusskabel.
7.2.1. Notebook starten
Klappen Sie das Display wie oben beschrieben auf und bettigen Sie den Ein-/
Ausschalter.
Folgen Sie den Anweisungen auf dem Bildschirm. Die einzelnen Dialoge erklren
die durchzufhrenden Schritte.
Die Begrungsprozedur fhrt Sie durch mehrere Bildschirme und Dialoge.
Whlen Sie Ihre gewnschte Sprache und danach die entsprechenden Lnder-
einstellungen aus.
Lizenzvertrag
Lesen Sie bitte den Lizenzvertrag aufmerksam durch. Sie erhalten wichtige rechtli-
che Hinweise zur Nutzung Ihres Softwareproduktes. Um den gesamten Text zu se-
hen, mssen Sie den Scrollbalken mit dem Mauszeiger nach unten ver schieben, bis
Sie das Ende des Dokumentes er reicht haben. Sie stimmen dem Vertrag zu, indem
Sie auf das Optionsfeld Ich nehme den Vertrag an klic ken. Nur dies berechtigt Sie,
das Produkt gem den Bedingungen zu nutzen.
Nach Eingabe eines Computernamens, knnen Sie auf der Seite Funk Ihr Note-
book sofort mit dem Internet verbinden, sofern Sie ber eine entsprechend einge-
richtete Internet-Verbindung verfgen.
Wenn Sie den Punkt berspringen, haben Sie die Mglichkeit die Verbindung zum
Internet nachtrglich unter der Windows
8 Oberflche herzustellen.
Sofern Sie bereits eine Internetverbindung hergestellt haben, knnen Sie sich jetzt
mit einem Microsoft-Konto an Ihrem Notebook anmelden.
Der Microsoft Store bietet Ihnen die Mglichkeit z.B. neue Apps kuflich zu erwer-
ben oder bereits vorinstallierte Apps zu aktualisieren.
23 von 72
Sollten Sie sich mit einem lokalen Konto anmelden, so knnen Sie die Anmeldung
mit einem Microsoft-Konto jederzeit nachholen.
Die folgenden animierten Fenster sind reine Informationen zur Bedienung des neu-
en Windows
8 Betriebssystems.
Eingaben jeglicher Art knnen whrend der Animation nicht vorgenommen wer-
den. Nach dem Anmeldungsprozess erscheint die Windows
8 Oberflche.
HINWEIS!
Windows 8 kann in den ersten Tagen nach der Erstinstallation Daten
aktualisieren und konfigurieren (z. B. durch neue Updates), was zu Ver-
zgerungen des Herunterfahrens und Startens des Notebooks fhren
kann. Schalten Sie daher das Notebook nicht vorzeitig aus. Dies knnte
sich negativ auf die Installation auswirken.
7.3. Akkubetrieb
HINWEIS!
Bitte laden und entladen Sie die neuen Akkus zwei- bis dreimal hinter-
einander vollstndig, damit diese die volle Leistungsfhigkeit erreichen!
Akkus speichern elektrische Energie in ihren Zellen und geben sie dann
bei Bedarf wieder ab.
Die Lebensdauer und Leistungsfhigkeit Ihrer Akkus ist abhngig von einer sorgfl-
tigen Handhabung.
Die Akkus sollten vor einem Ladevorgang immer vollstndig entladen und wieder
komplett geladen werden, um die Lebensdauer und die Leistungsfhigkeit zu opti-
mieren. Beachten Sie auch unbedingt die Sicherheitshinweise.
7.3.1. Aufladen der Akkus
Die Akkus werden ber den Netzadapter aufgeladen. Wenn der Netzadapter ange-
schlossen und eingeschaltet ist, laden sich die Akkus automatisch auf, unabhngig
davon, ob das Notebook eingeschaltet ist oder nicht. Eine vollstndige Aufladung
bentigt bei abgeschaltetem Notebook einige Stunden. Wenn das Notebook einge-
schaltet ist, dauert der Ladevorgang deutlich lnger.
HINWEIS!
Der Ladevorgang wird unterbrochen, wenn Temperatur oder Spannung
der Akkus zu hoch sind.
24 von 72
7.3.2. Verhalten der Akkuladeanzeige
Wird das Gert im Notebook-Modus betrieben, wird der Ladezustand beider
Akkus zusammen und nicht zwei getrennte Ladezustnde angezeigt.
Ist z. B. der Akku in der Basis-Einheit leer, der Akku in der Tablet-Einheit jedoch voll,
wird im Betriebssystem ein Ladezustand von ca. 50 % angezeigt.
Wird das Gert im Tablet-Modus genutzt, also ohne die Basis-Einheit, wird ein Lade-
zustand von 100 % angezeigt.
HINWEIS!
Es wird immer zuerst der Akku in der Tablet-Einheit geladen.
Der Akku der Basis-Einheit wird auch dann geladen, wenn die Display
Einheit abgenommen ist und das Netzteil an der Basis Einheit ange-
schlossen ist. Ohne angeschlossenes Netzteil wird der Akku in der Tab-
let-Einheit von dem Akku der Basis-Einheit geladen. So wird gewhrleis-
tet, dass der Tablet-Modus optimiert wird.
7.3.3. Entladen der Akkus
Betreiben Sie das Notebook ber die Akkus, bis es sich aufgrund der niedrigen Ak-
kuladung von allein ausschaltet.
HINWEIS!
Denken Sie daran, Ihre geffneten Dateien rechtzeitig zu sichern, um
eventuellen Datenverlust zu vermeiden.
7.3.4. Akkuleistung
Die jeweilige Betriebsdauer variiert je nach Einstellung der Stromsparfunktionen.
Diese knnen Sie in der Systemsteuerung unter System und Sicherheit, Ener-
gieoptionen Ihren Ansprchen entsprechend anpassen. Auerdem erfordert Ihr
Notebook einen hheren Leistungsanspruch bei der Ausfhrung bestimmter An-
wendungen.
25 von 72
7.3.5. berprfen der Akkuladung
Zur berprfung des aktuellen Ladezustands der Akkus bewegen Sie den Cursor
ber das Power-Symbol in der Taskleiste. Im Batteriebetrieb wird das Symbol einer
Batterie angezeigt. Weitere Informationen zu Einstellungen erhalten Sie, wenn Sie
einen Doppelklick auf das Symbol machen.
HINWEIS!
Wenn Sie die Warnsignale bei niedrigem Akkustand ignorieren, wird Ihr
Notebook heruntergefahren.
7.4. Energieverwaltung (Power Options)
Ihr Notebook bietet automatische und modifizierbare Stromspar- und Energiefunk-
tionen, die Sie zur Maximierung der Akkunutzungsdauer und Reduzierung der ge-
samten Betriebskosten verwenden knnen.
7.4.1. Einstellungen fr die Energieverwaltung
Zum ndern der Einstellungen fr die Energieverwaltung befolgen Sie die nachste-
henden Anweisungen:
Bewegen Sie den Mauszeiger in die linke Bildschirmecke, bis das Start-Symbol
erscheint.
Klicken Sie mit der rechten Maustaste darauf. Whlen Sie aus dem angezeigten
Men Systemsteuerung.
Whlen Sie System und Sicherheit.
Klicken Sie nun auf Energieoptionen.
Whlen Sie einen Energieplan aus, der Ihren persnlichen Anforderungen ent-
spricht.
Das Energie-Symbol stellt die verschiedenen zugehrigen Optionen dar:
Zum Beenden des Energiesparmodus drcken Sie den Ein-/Auschalter.
26 von 72
7.4.2. Energie Sparen (Sleep)
Bei dieser Einstellung bleibt der Inhalt des Arbeitsspeichers Ihres Notebooks erhal-
ten, whrend praktisch alle anderen Komponenten Ihres Notebooks abgeschaltet
werden oder ihren Stromverbrauch auf ein Minimum reduzieren. Wenn Sie z. B. das
Notebook zuklappen wird es in den Energiespar-Modus gesetzt und beim Aufklap-
pen automatisch wieder gestartet.
HINWEIS!
nderungen der Sleep-Einstellungen knnen jederzeit in den Ener-
gieoptionen vorgenommen werden.
7.4.3. Energiespartipps
Mit den Tasten Fn + F1 knnen Sie in den Energiesparmodus wechseln.
ber die Einstellungen in den Energieoptionen knnen Sie die Energieverwal-
tung Ihres Computers optimieren.
Soll der Computer ber einen lngeren Zeitraum nicht verwendet werden, tren-
nen Sie in jedem Fall die Stromzufuhr, damit keine Energie verbraucht wird. Zie-
hen Sie dazu den Netzstecker.
Dank der Energieverwaltungsfunktion kann das Gert wenn es fr eine gewisse Zeit
nicht benutzt wurde, in den Energiespar- bzw. Ruhemodus wechseln.
Damit dieses Energiesparpotenzial genutzt werden kann, wurde die Energieverwal-
tungsfunktion so voreingestellt, dass sich das System bei Betrieb mit einem Netzad-
apter wie folgt verhlt:
Abschalten des Bildschirms nach 5 Minuten
Wechseln in den Ruhemodus nach 10 Minuten
Durch Drcken des Ein-/Ausschalters bzw. der Ruhetaste wird der Ruhemodus be-
endet.
27 von 72
8. Display
8.1. nen und Schlieen des Displays
Das Display wird durch die spezielle Konstruktion der Displayscharniere verschlos-
sen, sodass eine zustzliche Verriegelung nicht erforderlich ist.
Zum ffnen klappen Sie das Display mit Daumen und Zeigefinger bis zur ge-
wnschten Position auf.
ACHTUNG!
Klappen Sie das Display nicht um mehr als 120 auf. Halten Sie
das Display beim Aufklappen, Positionieren und Schlieen im-
mer mittig fest. Bei Nichtbeachtung knnte das Display be-
schdigt werden. Versuchen Sie niemals, es mit Gewalt zu ff-
nen.
Dem Schlieen und ffnen des Displays knnen ber die Energieverwaltung unter-
schiedliche Funktionen zugewiesen werden.
8.2. Touchscreen
Ihr Notebook wird mit einem berhrungsempfindlichen Bildschirm ausgeliefert.
Um eine optimale Benutzung zu gewhrleisten, sollten Sie folgende Hinweise unbe-
dingt beachten:
8.2.1. Bedienung
Berhren Sie das Display nicht mit spitzen oder scharfkantigen Ge-
genstnde, um Beschdigungen zu vermeiden.
Verwenden Sie ausschlielich einen stumpfen Eingabestift oder
den Finger.
8.2.2. Gesten fr Touchscreen
Nachfolgend die wichtigsten Gesten, die Ihnen das Ausfhren von Programmen
und Zugreifen auf Einstellungen Ihres Notebooks ermglichen:
28 von 72
Abbildung Befehl
Vom linken Rand aus
Richtung Mitte
streichen
Vom linken Rand aus
Richtung Mitte und
wieder zurck
streichen
Zum Anzeigen der letz-
ten App streichen Sie
vom linken Rand Rich-
tung Bildschirmmitte.
Zum Anzeigen aller ge-
ffneten Apps strei-
chen Sie vom linken
Bildschirmrand zur Bild-
schirmmitte und ohne
loszulassen wieder zu-
rck zum linken Rand.
vom rechten Rand
streichen
Zum Starten der
Charms-Leiste streichen
Sie vom rechten Bild-
schirmrand zur Bild-
schirmmitte.
verkleinern
Fhren Sie zwei Finger
auf dem Touchscreen
zusammen.
vergrern
Ziehen Sie zwei Finger
auf dem Touchscreen
auseinander.
vom oberen Rand nach
unten streichen
Zum Anzeigen der Alle
Apps-Leiste streichen
Sie im Startbildschirm
vom oberen Bildschirm-
rand nach unten.
In einer laufenden An-
wendung wird beim
Streichen vom oberen
Bildschirmrand nach
unten das Men der
Anwendung angezeigt.
mit dem Finger in alle
Richtungen streichen
Mit einem Finger kn-
nen Sie den Bildschirm
nach oben, unten, links
und rechts verschieben.
29 von 72
Abbildung Befehl
Getippt halten
Zum Verschieben hal-
ten Sie eine App-Kachel
angetippt und ziehen
die App an die neue
Stelle.
Zum Schlieen halten
Sie die Oberkante ei-
ner laufenden App an-
getippt und ziehen die
App zum unteren Bild-
schirmrand.
Tippen / Doppeltippen
Zum Starten tippen
Sie auf die gewnsch-
te App.
Im Desktop-Modus tip-
pen Sie zum Starten
doppelt auf eine An-
wendung.
8.3. Bildschirmausung
Der eingebaute Bildschirm stellt bis zu 1920 x 1080 Bildpunkte dar. Falls Sie im
Windows
8 -Hilfsprogramm Systemsteuerung, Darstellung und Anpassung auf
eine Darstellung mit abweichenden Einstellungen wechseln, erscheint die Anzeige
u. U. nicht auf der vollen Bildschirmflche. Durch die Vergrerung kommt es, be-
sonders bei Schriften, zu Verzerrungen in der Darstellung. Sie knnen jedoch mit ei-
ner hheren Auflsung arbeiten, wenn Sie einen externen Bildschirm mit hherer
Auflsung anschlieen. Mit dem Windows
8 -Hilfsprogramm Systemsteuerung,
Darstellung und Anpassung passen Sie die Darstellung auf die untersttzten Modi
an.
30 von 72
8.4. Darstellung und Anpassung
Dieses Programm bietet Ihnen die Mglichkeit, die Darstellung auf Ihrem Bildschirm
anzupassen. Dazu gehren z. B. das Hintergrundbild, der Bildschirmschoner, so-
wie weiterfhrende Einstellungen Ihres Bildschirms und Ihrer Grafikkarte. Das Pro-
gramm kann folgendermaen gestartet werden:
Rechter Mausklick auf die Windowsoberflche (Desktop) und linker Mausklick
auf Anpassung
oder
ber Einstellungen, Anpassung, Anzeige durch Doppelklick mit der linken
Maustaste.
Bewegen Sie den Mauszeiger in die rechte obere oder untere Ecke des Displays
und klicken Sie auf Einstellungen.
Klicken Sie dann auf Anpassung.
Whlen Sie im Auswahlfenster erst die Option Anzeige.
Folgende Einstellungsmglichkeiten stehen Ihnen zur Verfgung:
Auflsung anpassen
Helligkeit anpassen
Farbe kalibrieren
Anzeigeeinstellungen ndern
Gre der Elemente
Auf einem zweiten Bildschirm anzeigen
ClearType-Text anpassen
31 von 72
8.5. Anschluss eines externen Monitors
Das Notebook verfgt ber einen microHDMI-Anschluss (13) fr einen externen
Monitor.
Fahren Sie Ihr Notebook ordnungsgem herunter.
Schlieen Sie das Signalkabel des externen Monitors an den digitalen microH-
DMI-Anschluss (High Definiton Multimedia Interface) (13) zur bertragung von
Bild- und Tonsignalen an.
Verbinden Sie den externen Monitor mit dem Stromnetz, und schalten Sie ihn
ein.
Schalten Sie nun Ihr Notebook ein.
Nachdem das Betriebssystem geladen wurde, wird der externe Bildschirm ermittelt.
Es stehen Ihnen mehrere Mglichkeiten zur Verfgung. Diese rufen Sie wie folgt auf:
Rufen Sie die Desktop App auf.
Bewegen Sie den Mauszeiger in die rechte obere oder untere Ecke des Displays
und klicken Sie auf Einstellungen.
Klicken Sie dann auf Anpassung.
Whlen Sie im Auswahlfenster erst die Option Anzeige und dann Auf einem
zweitem Bildschirm anzeigen aus.
Drcken Sie die Tasten + P gleichzeitig, um dieses Men schneller zu ffnen.
Unter Auf einem zweitem Bildschirm anzeigen whlen Sie unter den nachfol-
genden Optionen:
Nur PC-Bildschirm
Duplizieren
Erweitern
Nur zweiter Bildschirm
32 von 72
8.5.1. Duplizieren
Dieser Modus dupliziert die Anzeige des Notebooks auf den externen Monitor.
HINWEIS!
Bei diesem Modus muss bei beiden Gerten die gleiche Bildschirmaufl-
sung eingestellt sein.
8.5.2. Erweitern
In diesem Modus wird auf dem zweiten (externen) Monitor ein leerer Desktop ange-
zeigt. Fenster aus dem ersten Bildschirm knnen auf den zweiten verschoben wer-
den und umgekehrt.
Die Bildschirmauflsung und die Farbqualitt der einzelnen Anzeigegerte kann in-
dividuell unter Einstellungen, Anpassung, Anzeige eingestellt werden.
8.5.3. Nur PC-Bildschirm
Der Desktop wird nur auf dem Hauptmonitor 1 angezeigt.
8.5.4. Nur zweiter Bildschirm
Der Desktop wird nur auf dem zweiten (externen) Monitor angezeigt.
33 von 72
9. Dateneingabe
9.1. Die Tastatur
Durch Doppelbelegung einiger Tasten steht Ihnen der gleiche Funktionsumfang
wie bei einer herkmmlichen Windows-Tastatur zur Verfgung. Einige Funktionen
werden mit Hilfe der fr Notebooks typischen Fn-Taste eingegeben.
9.1.1. Notebookspezifische Tastenkombinationen
Beschreibung
Fn + F1
Sleep
Um diese Taste an Ihre eigenen Bedrfnisse anzupassen, gehen
Sie bitte ber Eigenschaften von Anzeige in die Energieverwal-
tung.
Fn + F2
Internet-Explorer
Startet den Internet-Explorer
Fn + F4
Stummschaltung
Schaltet die Tonwiedergabe ein oder aus.
Fn + F5
Leiser
Verringert die Lautstrke der Tonwiedergabe
Fn + F6
Lauter
Erhht die Lautstrke der Tonwiedergabe.
Fn + F7
Dunkler
Verringert die Helligkeit des Displays
Fn + F8
Heller
Erhht die Helligkeit des Displays.
Fn + F9
Touchpad
Schaltet das Touchpad ein oder aus.
Fn + F10
Flugzeugmodus
Hier schalten Sie die WLAN/Bluetooth-Funktion ein oder aus.
Fn + F11
Kamera
Schaltet die Kamera ein oder aus.
34 von 72
9.2. Das Touchpad
Im normalen Modus folgt der Mauszeiger (Cursor) der Richtung, die auf dem Touch-
pad durch Bewegung Ihres Fingers in die entsprechende Richtung vorgegeben
wird.
ACHTUNG!
Benutzen Sie keine Kugelschreiber oder anderen Gegenstnde,
da dies zu einem Defekt Ihres Touchpads fhren knnte.
Im unteren Bereich des Touchpads befindet sich die linke und rechte Maustaste, die
wie bei einer gewhnlichen Maus genutzt werden knnen.
Sie knnen aber auch direkt mit dem Touchpad einen Klick oder Doppelklick aus-
fhren, indem Sie die Touchpadflche einmal oder zweimal kurz antippen.
In der Systemsteuerung von Windows
8 finden Sie unter dem Punkt Maus eine Viel-
zahl von ntzlichen Einstellungen, die Ihnen die tgliche Arbeit erleichtert.
35 von 72
9.2.1. Zweifingerbedienung des Touchpads
Ihr Touchpad untersttzt eine Zweifingerbedienung die bei einigen Anwendungen
die Ausfhrung bestimmter Befehle ermglicht.
Folgende Befehle knnen Sie mit Ihrem Touchpad ausfhren:
Abbildung Befehl Funktion
Zwei Finger zusammen,
oder auseinander ziehen
aus einem Objekt
herauszoomen /
in ein Objekt herein-
zoomen
Einen Finger in der Mitte
platzieren und mit dem
zweiten Finger einen
Kreis ziehen
Objekt gegen den Uhrzeigersinn
drehen
Mit zwei Fingern gleich-
zeitig von links nach
rechts streifen / von
rechts nach links streifen
Vorwrts blttern /
zurck blttern
Mit zwei fingern gleich-
zeitig nach unten bzw.
oben streifen
Scroll-Funktion. Wird in den meis-
ten Anwendungsprogrammen be-
nutzt, um ber den Bildschirm zu
rollen, ohne den Cursor bewegen
zu mssen.
Von oben nach unten ins
Touchpad streifen
ffnet auf dem Startbildschirm
das Kontextmen und im Internet
Explorer die Registrierkarten oben
und unten
Von rechts auen ins
Touchpad streifen
ffnet die Menleiste
Von links auen ins
Touchpad streifen
Blttert durch alle geffneten
Fenster
36 von 72
10. Die Festplatten
Die Festplatten sind Ihr Hauptspeichermedium, das hohe Speicherkapazitt und
schnellen Datenzugriff vereint. In der Basis-Einheit ist eine HDD, in der Tablet-Ein-
heit ist eine 64 GB eMMC-Festplatte verbaut.
Mit Ihrem Notebook haben Sie eine OEM-Version** des Betriebssystems Microsoft
Windows
8 erworben, die alle Leistungsmerkmale des Notebooks voll untersttzt.
Wir haben die Festplatten Ihres Notebooks bereits so konfiguriert, dass Sie in der
Regel optimal damit arbeiten knnen, ohne selbst installieren zu mssen. Das Be-
triebssystem Windows
8 bentigt einen Teil der Kapazitt zur Verwaltung der Fest-
platten, daher steht die komplette Kapazitt der Festplatten nicht zur Verfgung.
Dies erklrt mgliche Differenzen zwischen BIOS-Anzeige und Betriebssystemanzei-
gen. Auf den Festplatten befinden sich das Betriebssystem des Notebooks, weitere
Anwendungsprogramme und Sicherheitsdateien, so dass die volle Kapazitt bereits
verringert ist.
Auerdem finden befinden sich auf den Festplatten Treiber und Dienstprogramme
fr Ihr Notebook.
ACHTUNG!
Bevor Sie das Display vom Gert trennen, schlieen Sie alle of-
fenen Dokumente / Mediendateien, die sich auf der Festplatte
der Basis-Einheit befinden, um einen Datenverlust zu vermei-
den.
ACHTUNG!
Auerdem finden Sie in weiteren nicht berschreibbaren Parti-
tionen die Startdateien zur Systemwiederherstellung, sowie In-
stallationsdateien von Windows
8. Diese Partitionen drfen
nicht gelscht werden.
*
*
Original Equipment Manufacturer / vom Hersteller gekaufte Programmversionen, die meist in Verbin-
dung mit Endgerten verkauft werden
37 von 72
11. Das Soundsystem
11.1. Externe Audioverbindungen
Ihr Notebook verfgt ber eingebaute Stereo-Lautsprecher, so dass Sie stets ohne
zustzliche Gerte Klnge wiedergeben knnen. Die Benutzung der externen An-
schlsse gibt Ihnen eine gute Mglichkeit, Ihr Notebook mit externen Gerten zu
verbinden. Mit Hilfe der Tastenkombination Fn +F5 und Fn +F6 haben Sie die Mg-
lichkeit, die Lautstrke zu regulieren.
WARNUNG!
Zu groe Lautstrke bei der Verwendung von Ohrhrern
oder Kopfhrern erzeugt bermigen Schalldruck und
kann zum Verlust des Hrsinns fhren. Durch Verndern
der Grundeinstellung des Equalizers kann sich die Laut-
strke erhhen und damit zu bleibenden Hrschden fh-
ren. Ferner kann das Verndern der Treiber, der Software,
des Equalizers, des Betriebssystems etc. zur Erhhung der
Lautstrke und daher ebenfalls zu bleibenden Hrschden
fhren.
Wenn ein Gert lngere Zeit mit erhhter Lautstrke ber
einen Kopfhrer/Ohrhrer betrieben wird, kann das Sch-
den am Hrvermgen des Zuhrers verursachen. Stellen
Sie die Lautstrke vor der Wiedergabe auf den niedrigsten
Wert ein. Starten Sie die Wiedergabe und erhhen Sie die
Lautstrke auf den Pegel, der fr Sie angenehm ist.
Audioausgang /Mikrofon
(16)
Zur Soundwiedergabe ber externe
Stereogerte wie Lautsprecher (aktiv) oder Kopfh-
rer. Zur Aufnahme ber ein externes Mikrofon.
38 von 72
12. Netzwerkbetrieb
12.1. Was ist ein Netzwerk?
Man spricht von einem Netzwerk, wenn mehrere Computer direkt miteinander ver-
bunden sind. So knnen die Anwender Informationen und Daten untereinander
bertragen und sich Ihre Ressourcen (Drucker und Laufwerke) teilen.
Hier einige Beispiele aus der Praxis:
In einem Bro werden Nachrichten per E-Mail ausgetauscht und Termine wer-
den zentral verwaltet.
Anwender teilen sich einen Drucker im Netzwerk und sichern Ihre Daten auf ei-
nem Zentralrechner (Server).
Zwei oder mehrere Computer werden miteinander verbunden, um Netzwerk-
spiele zu spielen oder Daten auszutauschen.
12.2. Wireless LAN (Funk-Netzwerk)
Wireless LAN ist eine optionale Ausstattung. Diese Funktion ermglicht es Ihnen,
ber Funk eine Netzwerkverbindung zu einer entsprechenden Gegenstelle aufzu-
bauen. Bitte lesen Sie die erforderlichen Voraussetzungen.
Die Wireless LAN- Funktion wird ber das Windows
8 Men ein- bzw. ausgeschaltet
und ist ab Werk aktiviert.
ACHTUNG!
Betreiben Sie die WLAN Funktion nicht an Orten (Bsp.: Kranken-
haus, Flugzeug etc.), in denen funkempfindliche Gerte stehen.
Schalten Sie das Gert nur ein, wenn sichergestellt ist, dass kei-
ne Beeintrchtigung besteht.
12.2.1. Voraussetzungen
Als Gegenstelle kann man einen sog. Access Point benutzen. Ein Access Point ist ein
Funkbertragungsgert, das mit Ihrem Notebook kommuniziert und den Zugriff auf
das angeschlossene Netzwerk steuert.
WLAN Access Points sind hufig in Groraumbros, Flughfen, Bahnhfen, Universi-
tten oder Internet-Cafs zu finden. Sie bieten Zugriff auf eigene Dienste und Netz-
werke oder das Internet.
Meist sind Zugangsberechtigungen erforderlich, die i. d. R. kostenpflichtig sind. Oft
findet man Access Points mit integriertem DSL-Modem. Diese sog. Router stellen die
Verbindung zum vorhandenen DSL-Internetanschluss und dem Wireless LAN her.
Es kann auch ohne Access Point eine Verbindung zu einem anderen Endgert mit
Wireless LAN-Funktionalitt hergestellt werden. Allerdings limitiert sich das Netz-
werk ohne Router auf die direkt verbundenen Gerte.
Die drahtlose Netzwerkverbindung arbeitet nach dem Standard IEEE 802.11n oder
IEEE 802.11ac.
39 von 72
Wird eine Verschlsselung bei der bertragung benutzt, muss diese bei allen Ger-
ten nach dem gleichen Verfahren und den gleichen Einstellungen arbeiten. Die Ver-
schlsselung ist ein Verfahren, um das Netzwerk vor unbefugtem Zugriff zu scht-
zen. Die bertragungsgeschwindigkeit kann je nach Entfernung und Auslastung
der Gegenstelle variieren.
12.3. Bluetooth
Die Bluetooth-Technologie dient dazu, kurze Entfernungen drahtlos zu berbr-
cken. Bluetooth-Gerte bertragen Daten per Funk, so dass Computer, Mobilte-
lefone, Drucker, Tastaturen, Muse und andere Gerte ohne Kabel miteinander
kommunizieren knnen. Es gibt zahlreiche Verwendungsmglichkeiten fr die Blue-
tooth-Drahtlostechnologie. Im Folgenden sind nur einige davon aufgezhlt:
Erstellen einer drahtlosen Verbindung zum Internet mit einem Mobiltelefon.
bertragen von Dateien zwischen Computern oder zwischen einem Computer
und einem anderen Gert.
Drucken mit einem Bluetooth-Drucker.
Verwenden einer Bluetooth-Tastatur und -Maus.
Verbinden mit einem PAN (Personal Area Network).
Synchronisieren eines persnlichen digitalen Assistenten (PDA) mit einem Com-
puter oder anderen Gert, das Bluetooth verwendet.
Die Datenbertragungsgeschwindigkeit der Bluetooth-Drahtlostechnologie kann je
nach Gert oder Umgebungsfaktoren unterschiedlich sein. Mit einem Bluetooth-Ge-
rt knnen Daten durch Wnde, Jackentaschen und Aktentaschen bertragen wer-
den. Die bertragung zwischen Bluetooth-Gerten erfolgt mit der Hochfrequenz
von 2,4 Gigahertz (GHz). Fr die Bluetooth High Speed Datenbertragung muss
WLAN aktiviert sein, und die Gegenstelle muss ebenfalls den High Speed Modus un-
tersttzen.
ACHTUNG!
Betreiben Sie die Bluetooth-Funktion nicht an Orten (Bsp.: Kran-
kenhaus, Flugzeug etc.), in denen funkempfindliche Gerte ste-
hen. Schalten Sie das Gert nur ein, wenn sichergestellt ist, dass
keine Beeintrchtigung besteht.
40 von 72
12.4. Flugzeugmodus
ber den Flugmodus werden alle Funkverbindungen (z. B. WLAN, Bluetooth) deakti-
viert. Standardmig ist der Flugzeugmodus deaktiviert, somit stehen alle Funkver-
bingungen zur Verfgung.
Bewegen Sie den Mauszeiger in die rechte obere oder untere Ecke des Displays
und klicken Sie auf Einstellungen.
Klicken Sie dann auf PC-Einstellungen ndern.
Klicken Sie auf Funk. Schalten Sie hier nun den Flugzeugmodus ein oder aus.
Verwenden Sie alternativ die Tastenkombination Fn + , um den Flugzeugmo-
dus zu ffnen.Ist der Flugzeugmodus aktiv, wird in der Taskleiste im klassischen
Desktop ein kleines Flugzeug angezeigt, auch mit einem Klick auf dieses Icon
knnen Sie den Flugzeugmodus ein-/ausschalten.
41 von 72
13. Der Kartenleser
Speicherkarten sind Medien, die z. B. im Bereich der digitalen Fotografie eingesetzt
werden. Die Form und Kapazitt einer Speicherkarte kann je nach Hersteller variie-
ren. Ihr Notebook untersttzt folgende Formate:
microSD (Secure Digital), microSDHC, microSDXC
13.1. Speicherkarte einlegen
Schieben Sie die microSD-Karte wie unten abgebildet in den Kartenschacht (15)
der Tablet-Einheit.
HINWEIS!
Die Speicherkarten knnen nur in eine Richtung eingelegt werden. Ach-
ten Sie darauf, dass die Kontakte der microSD-Karte dabei vom Display
weg zeigen. Um die Karten nicht zu beschdigen, drfen sie nicht mit
Kraft hineingedrckt werden.
13.2. Speicherkarte entfernen
Um microSD-Karte zu entfernen, drcken Sie diese zunchst in den Anschluss hi-
nein, um die Sicherung zu lsen.
Ziehen Sie nun die Karte aus dem Schacht und lagern Sie diese fachgerecht.
42 von 72
14. Der Universal Serial Bus-Anschluss
Der Universal Serial Bus (USB 1.1 und USB 2.0) ist ein Standard fr den Anschluss
von Eingabegerten, Scannern und weiteren Peripherien. An den USB-Anschlssen
lassen sich bis zu 127 Gerte ber ein einziges Kabel anschlieen.
Die USB 3.0 Anschlsse sind vollstndig abwrtskompatibel zu USB 2.0
und 1.1. Ihr Notebook verfgt ber folgende USB-Anschlsse:
Basis-Einheit 2 x USB 2.0 (20 und 21)
Tablet-Einheit 1 x USB 2.0 (13) und 1 x USB 3.0 (12)
HINWEIS!
Schlieen Sie Ihre USB-Gerte mglichst immer an dem Anschluss an,
an dem sie installiert wurden. Andernfalls erhalten Gerte eine neue ID
und eine Nachinstallation der Treiber ist erforderlich.
15. Notebook sichern
Gegen unbefugten Zugriff stellt Ihnen Ihr neues Notebook Software- und Hard-
warelsungen zur Verfgung.
15.1. Einschaltkennwort
Sie knnen Ihr Notebook mit einem Einschaltkennwort gegen unbefugte Benut-
zung schtzen. Beim Einschalten des Notebooks erscheint dann eine Auffor derung
zur Eingabe des Kennwortes auf dem Bildschirm. Das Kennwort wird in der
UEFI-Firmwareeinstellung eingerichtet.
ACHTUNG!
Bewahren Sie Ihr Kennwort an einem sicheren Ort auf. Wenn
Sie Ihr Kennwort vergessen, haben Sie keine Mglichkeit, dieses
zu lschen. Wenden Sie sich in diesem Falle an Ihren Kunden-
dienst.
Sie knnen auch die Sicherheitsoption von Windows
8 nutzen, um Ihre Daten vor
unbefugtem Zugriff zu schtzen.
43 von 72
16. Software
Dieser Abschnitt befasst sich mit dem Thema Software. Dabei unterscheiden wir
zwischen dem Betriebssystem, der Software (den Anwendungsprogrammen), der
Windows-Aktivierung und der UEFI-Firmwareeinstellung.
HINWEIS!
Zur aktuellen Windows Familie gehren derzeit Windows 8 und
Windows 8.1. Windows 8.1 ist die erste Aktualisierung der Windows 8
Generation.
16.1. Windows
8 kennen lernen
Windows
8, das neue Betriebssystem von Microsoft, enthlt eine Reihe innovativer
Funktionen und neuer Technologien, mit denen Ihr Notebook schnell und zuverls-
sig arbeitet und dabei einfach zu bedienen ist.
16.2. Windows - Aktivierung
Zum Schutz gegen Softwarepiraterie hat Microsoft die Produktaktivierung einge-
fhrt. Die auf Ihrem Notebook installierte wie auch die mit dem Notebook geliefer-
te Windows
8-Version muss aktiviert werden, um alle Funktionen von Windows
8
nutzen zu knnen.
Hierzu bedarf es lediglich einer Internetverbindung. Der Aktivierungsvorgang luft
vollautomatisch ab, und es werden keinerlei persnliche Daten bermittelt.
Sollte keine Internet Verbindung zur Verfgung stehen, whlen Sie die telefonische
Aktivierung wie folgt aus:
Bewegen Sie den Mauszeiger in die rechte obere oder untere Ecke des Displays
und klicken Sie auf Einstellungen.
Klicken Sie dann auf PC-Einstellungen ndern.
Whlen Sie den Punkt Windows aktivieren aus.
Klicken Sie nun auf ber Telefon aktivieren.
Klicken Sie auf Weiter, nachdem Sie Ihr Land ausgewhlt haben.
Rufen Sie eine der angegebenen Hotlines an und geben die angezeigte Zahlen-
kolonne per Telefon durch, sobald Sie danach gefragt werden.
Man wird Ihnen nun per Telefon eine Besttigungs-ID nennen.
Tragen Sie diese in die leeren Felder ein und klicken auf Aktivieren.
44 von 72
HINWEIS!
Sollten Sie Windows 8 nicht aktiviert haben, so stehen Ihnen unter den
PC-Einstellungen nicht alle Funktionen zur Verfgung. Auerdem wird
weiterhin ein Wasserzeichen auf dem klassischen Desktop unten rechts
angezeigt.
16.3. Windows
8 - Neuheiten
16.3.1. Microsoft-Konto
Bei einem Microsoft-Konto handelt es sich um eine E-Mail-Adresse und ein Kenn-
wort zum Anmelden bei Windows
8. Sie knnen eine beliebige E-Mail-Adresse ver-
wenden. Wir empfehlen aber die Verwendung der Adresse, mit der Sie auch mit
Freunden kommunizieren und sich bei Ihren bevorzugten Websites anmelden.
Mit dem Microsoft-Konto knnen Sie im Store Apps kostenlos oder auch kosten-
pflichtig erwerben und auf bis zu fnf Gerte installieren.
Wenn Sie sich an Ihrem Notebook mit einem Microsoft-Konto anmelden, haben Sie
auerdem Zugriff auf die unterschiedlichen Dienste und Programme die von Micro-
soft zur Verfgung gestellt werden.
Die Kontaktinformationen und der Status Ihrer Freunde bei Diensten wie Hot-
mail, Facebook, Twitter und LinkedIn werden automatisch aktualisiert, sobald Sie
diese Dienste ber Ihr Microsoft-Konto aufrufen.
Sie knnen auf Ihre Fotos, Dokumente und anderen Dateien ber
SkyDrive, Facebook und Flickr zugreifen und diese freigeben.
Ihre persnlichen Einstellungen, einschlielich Designs, Spracheinstellungen, In-
ternetfavoriten und Apps, werden mit jedem PC synchronisiert, der Windows
8
ausfhrt und bei dem Sie sich anmelden.
Sie erhalten Apps im Windows
8 Store. Sie knnen diese auf jedem beliebigen
PC verwenden, der Windows
8 ausfhrt und bei dem Sie sich anmelden.
Wenn Sie unter Windows
8 ein Microsoft-Konto erstellen mchten, fhren Sie fol-
gende Schritte aus:
Bewegen Sie den Mauszeiger in die rechte obere oder untere Ecke des Bild-
schirms und klicken Sie auf Einstellungen.
Klicken Sie auf PC-Einstellungen ndern > Benutzer > Zu einem Micro-
soft-Konto wechseln.
45 von 72
16.3.2. Taskleiste (Desktop Modus)
Von der Taskleiste unten am Bildschirm aus knnen Sie Programme starten und zwi-
schen bereits gestarteten Programmen wechseln. Unter Windows 8 knnen Sie je-
des Programm in die Taskleiste setzen, sodass Sie es immer mit einem einzigen Klick
ffnen knnen. Darber hinaus knnen Sie die Symbole auf der Taskleiste neu an-
ordnen, indem Sie einfach darauf klicken und sie an die gewnschte Position zie-
hen. Bewegen Sie den Mauszeiger ber die Symbole, und es werden Miniaturen je-
der Datei oder jedes Fensters angezeigt, das in diesem Programm geffnet ist. Wenn
Sie den Mauszeiger ber die Miniatur bewegen, wird eine Vollbildvorschau des je-
weiligen Fensters angezeigt. Wenn Sie den Mauszeiger von der Miniatur weg bewe-
gen, wird auch die Vollbildvorschau geschlossen.
16.3.3. Sprunglisten
Sprunglisten bieten eine praktische Mglichkeit zum ffnen von Dateien, mit de-
nen Sie in letzter Zeit gearbeitet haben. Zum Anzeigen der krzlich verwendeten
Dateien klicken Sie einfach mit der rechten Maustaste auf das Anwendungssymbol
auf der Taskleiste. Wenn Sie also mit der rechten Maustaste auf das Word-Symbol kli-
cken, werden die krzlich verwendeten Word-Dokumente angezeigt. Darber hin-
aus knnen Sie auch andere Dateien, die Sie schnell zur Hand haben mchten, ein-
fach in die Sprungliste setzen, damit sie immer angezeigt werden. Auf diese Weise
knnen Sie auf Dokumente, die Sie hufiger verwenden, mit nur wenigen Maus-
klicks zugreifen.
Die Sprunglisten von einigen Programmen wie Windows
8 Media Player knnen im
Vorfeld mit hufig verwendeten Befehlen gefllt werden. So sehen Sie in der Sprun-
gliste fr Windows
8 Media Player beispielsweise Optionen zum Abspielen der ge-
samten Musik oder zum erneuten ffnen der letzten Wiedergabeliste.
In der Sprungliste fr Internet Explorer werden die hufig und zuletzt besuchten
Websites angezeigt. Bei einigen Programmen knnen Sie hiermit sogar schnell auf
Befehle zugreifen, die in der Vergangenheit nur aus dem Programm selbst aufgeru-
fen werden konnten, wie den Befehl zum Verfassen einer neuen E-Mail-Nachricht.
46 von 72
16.3.4. Verbesserter Desktop
Windows
8 vereinfacht das Arbeiten mit Fenstern auf dem Desktop. Sie verfgen
damit ber intuitivere Mglichkeiten zum ffnen und Schlieen, zum ndern der
Gre und zum Anordnen.
Mit Windows
8 wird die Erledigung alltglicher Aufgaben noch einfacher. Mit der
Einrastfunktion (Snaps) wird es beispielsweise einfacher denn je, zwei geffne-
te Fenster zu vergleichen. Sie mssen die Gre der geffneten Fenster fr den Ver-
gleich nicht manuell anpassen. Ziehen Sie das Fenster einfach mit der Maus an ei-
nen der Seitenrnder des Bildschirms, und es fllt den halben Bildschirm aus.
Klicken Sie auf die Titelleiste des Fensters, schtteln Sie es, und alle anderen geff-
neten Fenster werden als Symbole auf der Taskleiste angezeigt. Schtteln Sie das
Fenster erneut, und die anderen Fenster werden wieder angezeigt.
16.3.5. Bessere Gerteverwaltung
Mit Windows
8 knnen Sie smtliche Gerte ber die zentrale Funktion Devices
anschlieen, verwalten und nutzen.
Alle Gerte werden an einer zentralen Stelle angezeigt.
Mit der neuen Device Stage-Technologie geht Windows 8 bei der Gerteverwal-
tung jedoch noch einen Schritt weiter. Device Stage hilft Ihnen bei der Nutzung al-
ler kompatibler Gerte, die an den Computer angeschlossen sind. Dank Device Sta-
ge knnen Sie nun in einem einzigen Fenster den Gertestatus anzeigen und hufig
verwendete Befehle ausfhren. Hier finden Sie sogar Bilder von den Gerten, sodass
Sie auf einfache Weise sehen knnen, welche Gerte angeschlossen sind. Die Her-
steller der Gerte knnen Device Stage sogar anpassen. Wenn der Hersteller Ihrer
Kamera beispielsweise eine angepasste Version von Device Stage bereitstellt, kn-
nen Sie Angaben wie die Anzahl der Fotos auf der Kamera sehen und erhalten Links
zu hilfreichen Informationen, wenn Sie die Kamera mit dem Notebook verbinden.
47 von 72
16.3.6. Home Group
Mit Heimnetzgruppen, einer Funktion von Windows
8, wird das Verbinden von
Heimcomputern zu einem Kinderspiel. Eine Heimnetzgruppe wird automatisch ein-
gerichtet, wenn Sie den ersten PC unter Windows
8 mit dem Heimnetzwerk verbin-
den. Das Hinzufgen weiterer PCs mit Windows
8 zur Heimnetzgruppe ist schnell
erledigt. Sie knnen exakt angeben, was auf jedem PC fr alle anderen PCs in der
Heimnetzgruppe freigegeben werden soll. Anschlieend ist die gemeinsame Nut-
zung von Dateien auf den unterschiedlichen Heim-PCs und auf vielen anderen Ge-
rten so einfach, als wrden sich alle Daten auf einer einzigen Festplatte befinden.
Auf diese Weise knnen Sie digitale Fotos auf dem Computer im Arbeitszimmer
speichern und dann einfach von einem Laptop in einem beliebigen anderen Raum
darauf zugreifen. Ebenso wird auch der Drucker im Arbeitszimmer automatisch fr
alle PCs im Haus freigegeben, wenn er sich einmal in der Heimnetzgruppe befindet.
16.4. bersicht
Die groe Neuerung bei Windows
8 ist der Startbildschirm. Dieses zentrale Element
ersetzt das Startmen in Windows
8. Hier knnen Sie alle wichtigen Programme
und Dienste starten. Die Bedienung erfolgt, wie bei den vorhergehenden Versionen
ber die Befehlseingabe via Maus oder Keyboard.
Der Startbildschirm kann jederzeit ber die Taste (Win) geffnet werden. Mit
dieser Taste wechseln Sie auerdem zwischen dem Startbildschirm und einer akti-
ven Anwendung hin und her. Um zu einer anderen als der zuletzt geffneten An-
wendung zu wechseln, drcken Sie die Tastenkombination Win+Tab.
Zentrales Element des Startbildschirms sind die Kacheln, die jeweils fr eine Anwen-
dung bzw. Funktion stehen. Sie werden in Blcken dargestellt, wobei Sie die Anzahl
der Blcke und deren Spalten selbst festlegen knnen.
Ziehen Sie mit der Maus per Drag & Drop die Kacheln an die gewnschte Position.
48 von 72
16.4.1. In Windows anmelden
Um mit Windows
8 arbeiten zu knnen, mssen Sie sich ein Windows
8 Benutzer-
konto erstellen.
Bewegen Sie den Mauszeiger in die obere rechte Ecke des Displays, bewegen Sie
die Maus nach unten und klicken Sie auf Einstellungen.
Whlen Sie PC-Einstellungen ndern.
ffnen Sie die Kategorie Benutzer.
Whlen Sie Benutzer Hinzufgen, um weitere Benutzerkonten zu
erstellen.
Mit Windows
8 haben Sie die Mglichkeit, sich durch 3 verschiedene Anmeldever-
fahren an Windows
8 anzumelden. Windows
8 lsst Ihnen die Wahl zwischen der
normalen Anmeldung durch ein Passwort, einer PIN oder einem Bildkennwort.
Um eine PIN oder ein Bildkennwort einzustellen, mssen Sie vorher ein Passwort
fr Windows
8 eingestellt haben.
16.4.2. Passwort fr Windows festlegen
Bewegen Sie den Mauszeiger in die rechte obere oder untere Ecke des Displays
und klicken Sie auf Einstellungen.
Klicken Sie dann auf PC-Einstellungen ndern.
Whlen Sie den Punkt Benutzer aus.
Klicken Sie auf Kennwort ndern und folgen Sie den Anweisungen.
16.4.3. PIN fr Windows festlegen
Bewegen Sie den Mauszeiger in die rechte obere oder untere Ecke des Displays
und klicken Sie auf Einstellungen.
Klicken Sie dann auf PC-Einstellungen ndern.
Whlen Sie den Punkt Benutzer aus.
Klicken Sie auf PIN Erstellen und folgen Sie den Anweisungen.
49 von 72
16.4.4. Bildkennwort fr Windows festlegen
Bewegen Sie den Mauszeiger in die rechte obere oder untere Ecke des Displays
und klicken Sie auf Einstellungen.
Klicken Sie dann auf PC-Einstellungen ndern.
Whlen Sie den Punkt Benutzer aus.
Klicken Sie auf Bildcode erstellen und folgen Sie den Anweisungen.
HINWEIS!
Das Anmelden mit dem Bildkennwort wurde speziell fr Gerte mit
Touchdisplays entwickelt. Bei Gerten ohne Touchdisplay verwenden Sie
die Maus als Ersatz zu Fingerbewegungen oder Gesten.
Um alle Microsoft Dienste nutzen zu knnen, mssen Sie sich mit einem
Microsoft Konto anmelden.
16.5. Benutzerkonto mit LiveID verknpfen
Sie knnen Ihr Benutzerkonto mit einer LiveID verknpfen. Somit knnen Sie sich
mit Ihrer LiveID an jedem beliebigen mit dem Internet verbundenem Rechner oder
mobilem Gert anmelden.
Bewegen Sie den Mauszeiger in die obere rechte Ecke des Displays, bewegen Sie
die Maus nach unten und klicken Sie auf Einstellungen.
Whlen Sie PC-Einstellungen ndern.
ffnen Sie die Kategorie Benutzer.
Whlen Sie Zu einem Microsoft-Konto wechseln.
Geben Sie nun Ihre Windows Live-ID E-Mail Adresse ein.
Wenn Sie weder einen Windows Live-ID Account erstellt noch eine E-Mail Adres-
se fr Ihren Windows-live ID Account hinterlegt haben, knnen Sie unter http://
www.windowslive.com/ Ihren Windows Live-ID Account erstellen und bearbei-
ten.
Folgen Sie den Anweisungen auf dem Bildschirm, um die Verknpfung abzu-
schlieen.
50 von 72
16.6. Windows
8 Startbildschirm
Nachdem das Betriebssystem gestartet ist, befinden Sie sich auf dem neuen
Windows 8, Startbildschirm.
(Abbildung hnlich)
Folgende Informationen werden hier unter anderem exemplarisch angezeigt:
Windows
8
App
Windows
8 Apps sind ausfhrbare Pro-
gramme.
Die Kachel Desktop ffnet die klassische
Windows Ansicht
Die Kachel Internet Explorer ffnet den
Internet Explorer
HINWEIS!
Apps sind Anwendungsprogramme, welche durch eine Miniaturabbil-
dung des Programms auf einem Desktop angezeigt werden. Die Minia-
turabbildungen der Apps sind grer als die der normalen Kacheln.
51 von 72
16.7. Windows
8 Desktop
Dieses Bild zeigt eine symbolische Abbildung ber zustzliche Programme.
(Abbildung hnlich)
Folgende Informationen werden hier unter anderem exemplarisch angezeigt:
klassische
Desktop
Apps
Desktop Apps sind Anwendungen, die durch eine
Miniaturabbildung des Programms auf einem
Desktop angezeigt werden. Die Miniaturabbildun-
gen der Apps sind grer als die der normalen Ka-
cheln.
Die klassische Desktop App Power Recover
ffnet das Programm zur Systemwiederherstellung.
Die klassische Desktop App Microsoft Office ff-
net das Microsoft Office Programm.
52 von 72
Windows
8 Apps von Drittanbieter werden wie folgt angezeigt. Beispiel:
Windows
8
Apps von
Drittanbie-
tern
Diese Windows
8 Apps sind ausfhrbare
Programme von Drittanbietern.
Diese Windows
8 App ffnet das Pro-
gramm PowerDVD.
Diese Windows
8 App ffnet das Pro-
gramm YouCam.
16.7.1. Arbeiten mit Windows
8 und klassischen Apps
Men Handlungsanweisung
ffnen einer App Klicken Sie mit der linken Maustaste
auf die gewnschte App.
Schlieen einer App
HINWEIS!
Nicht alle Apps mssen ge-
schlossen werden! Windows
8 schliet nicht verwendete
Apps automatisch.
Drcken Sie die Tastenkombination
Alt+F4.
Klicken Sie auf den oberen Rand der
laufenden App und ziehen Sie die App
nach unten auf den Displayrand.
Alle Apps anzeigen Klicken Sie mit der rechten Maustaste
auf den Startbildschirm.
Klicken Sie auf Alle Apps in der rech-
ten unteren Ecke des Displays.
Apps mit dem
Startbildschirm verknpfen
Klicken Sie mit der rechten Maustaste
auf den Startbildschirm.
Klicken Sie auf Alle Apps in der rech-
ten unteren Ecke des Displays.
Klicken Sie mit der rechten Maustas-
te auf das gewnschte App um es zu
markieren.
Klicken Sie auf An Start anheften in
der linken unteren Ecke des Displays.
53 von 72
App mit der Taskleiste ver-
knpfen
Klicken Sie mit der rechten Maustaste
auf den Startbildschirm.
Klicken Sie auf Alle Apps in der rech-
ten unteren Ecke des Displays.
Klicken Sie mit der rechten Maustas-
te auf die gewnschte App um sie zu
markieren.
Klicken Sie auf An Taskleiste anhef-
ten in der linken unteren Ecke des Dis-
plays.
Installieren einer App Starten Sie die Store App.
Suchen Sie die gewnschte App aus
und
klicken Sie auf Installieren. Die App
wird nun im Hintergrund herunterge-
laden und installiert.
Deinstallieren einer App Klicken Sie mit der rechten Maustaste
auf den Startbildschirm.
Klicken Sie auf Alle Apps in der rech-
ten unteren Ecke des Displays.
Klicken Sie mit der rechten Maustaste
auf die gewnschte App.
Klicken Sie auf Deinstallieren am un-
teren Ende des Displays.
HINWEIS!
Nicht alle Apps knnen deins-
talliert werden. Wird die Op-
tion Deinstallieren nicht an-
gezeigt, kann diese App nicht
deinstalliert werden.
App als Administrator
ausfhren
(Nur mit Desktop Apps
mglich)
Klicken Sie mit der rechten Maustaste
auf die gewnschte App.
Klicken Sie nun auf Als Administrator
ausfhren am unteren Ende des Dis-
plays.
App in einem neuen Fenster
ausfhren
(Nur mit Desktop Apps
mglich)
Klicken Sie mit der rechten Maustaste
auf die gewnschte App.
Klicken Sie auf Neues Fenster ffnen
am unteren Ende des Displays.
54 von 72
Apps suchen Bewegen Sie den Mauszeiger in die
obere rechte Ecke des Displays, bewe-
gen Sie die Maus nach unten und kli-
cken Sie auf
Suchen.
Geben Sie den Namen der App ein.
Apps anordnen Klicken und halten Sie mit der linken
Maustaste auf das gewnschte App
und ziehen es auf die gewnschte Po-
sition.
Mehrere Apps markieren Klicken Sie mit der rechten Maustaste
auf die gewnschten Apps.
16.8. Verwenden der Suchfunktion
Verwenden Sie die Suchfunktion, um einzelne Aufgaben bzw. Einstellungen oder
Apps schnell zu finden.
Bewegen Sie den Mauszeiger in die rechte obere oder untere Ecke des Displays
und klicken Sie auf Suchen.
Geben Sie den Namen der App oder Datei ein und whlen Sie einen Eintrag aus
der Ergebnisliste auf der linken Seite des Displays.
Die Suchergebnisse sind nach Apps, Einstellungen und Dateien geordnet. Whlen
Sie die Kategorie (Apps, Einstellungen oder Dateien) unter der sich die gesuchte
Datei befindet.
17. Steuerung
Mit Hilfe der Steuerung, knnen Sie die Startoberflche personalisieren.
HINWEIS!
Windows 8 muss aktiviert sein, damit Sie nderungen vornehmen kn-
nen.
Bewegen Sie den Mauszeiger in die rechte obere oder untere Ecke des Displays
und klicken Sie auf Einstellungen.
Klicken Sie dann auf PC-Einstellungen ndern.
Men Handlungsanweisung
Windows
aktivieren
Aktivieren Sie Windows
8 ber Telefon oder ber
das Internet.
Anpassen Stellen Sie hier das Hintergrundbild fr den
Sperrbildschirm und den Startbildschirm ein.
Whlen Sie hier ein Profilbild.
Benutzer Erstellen und pflegen Sie hier Benutzer-Accounts.
Erstellen oder ndern Sie den PIN oder Bild-Code.
55 von 72
Benachrichti-
gungen
Stellen Sie hier die verschiedenen Hinweise der
Programme Ein oder Aus.
Suche Stellen Sie hier die Einstellungen fr die Such-
funktion ein.
Legen Sie hier die App fest, mit der die Suchfunk-
tion arbeiten soll.
Teilen Stellen Sie hier die Einstellungen fr die Teilfunk-
tion ein.
Legen Sie hier die Apps fest, die geteilt werden
sollen.
Allgemein Stellen Sie hier die allgemeinen Einstellungen
fr Zeitzone, Rechtschreibprfung, Sprache und
Speicher ein.
Installieren Sie das Betriebssystem neu, ohne da-
bei persnliche Daten der Anwender oder wichti-
ge Grundeinstellungen zu verlieren.
Versetzen Sie Ihr Notebook zurck in den Auslie-
ferungszustand.
Fhren Sie einen Neustart mit einer eingelegten
CD durch.
Datenschutz Stellen Sie hier die Sicherheitseinstellungen fr
Apps, Accounts und Windows
8 ein.
Gerte Installieren Sie hier zustzlich angeschlossene ex-
terne Gerte, wie z. B. Joystick oder USB-Lautspre-
cher.
Stellen Sie die Download ber getaktete Ver-
bindungen an oder aus. Diese Funktion verhin-
dert, dass Treiber neu hinzugefgter Gerte ber
das Internet gesucht und heruntergeladen wer-
den.
Funk Stellen Sie hier den Flugzeugmodus ein oder aus.
Aktivieren oder deaktivieren Sie hier die einge-
baute WLAN-Funktion.
Erleichterte
Bedienung
Stellen Sie hier den Kontrast, den Mauszeiger und
die Tableiste nach Ihren Wnschen ein.
Einstellungen syn-
chronisieren
Stellen Sie die Synchronisation von Ihrem Note-
book mit dem verbundenen Netzwerk ein.
Stellen Sie hier ein, ob der Online-Abgleich auch
bei kostenpflichtigen Netzwerken durchgefhrt
werden soll.
56 von 72
Heimnetzgruppe Hier finden Sie die Heimnetzgruppe und die darin
geteilten Apps und Dateien.
Windows Update Lassen Sie Windows
8 das Internet nach ntigen
Windows
8 Updates durchsuchen.
17.1. Windows
8 Ein-/ Ausschaltfunktionen
Das neue Windows
8 bietet Ihnen die Mglichkeit Ihr Notebook neu zu starten, in
den Energiesparmodus zu versetzen oder herunterzufahren.
nderungen der Energiespareinstellungen knnen jederzeit in den Energieoptio-
nen vorgenommen werden.
Im Energiesparmodus bleibt der Inhalt des Arbeitsspeichers Ihres Notebooks er-
halten, whrend praktisch alle anderen Komponenten Ihres Notebooks abgeschal-
tet werden oder ihren Stromverbrauch auf ein Minimum reduzieren. Wenn Sie z.B.
das Notebook zuklappen wird es in den Energiespar-Modus gesetzt und beim Auf-
klappen automatisch wieder gestartet
Neu starten Bewegen Sie den Mauszeiger in die obere rechte Ecke
des Displays, bewegen Sie die Maus nach unten und kli-
cken Sie auf Einstellungen.
Klicken Sie nun auf Ein/Aus und whlen Neu starten
aus. Ihr Notebook startet nun neu.
Energie
sparen
Bewegen Sie den Mauszeiger in die obere rechte Ecke
des Displays, bewegen Sie die Maus nach unten und kli-
cken Sie auf Einstellungen.
Klicken Sie nun auf Ein/Aus und whlen Energie spa-
ren aus. Ihr Notebook wechselt nun in den Energie-
sparmodus.
Herunter-
fahren
Bewegen Sie den Mauszeiger in die obere rechte Ecke
des Displays, bewegen Sie die Maus nach unten und kli-
cken Sie auf Einstellungen.
Klicken Sie nun auf Ein/Aus und whlen Herunter-
fahren aus.
57 von 72
17.2. Einstellungen in der Systemsteuerung
Mit Hilfe der Systemsteuerung knnen Sie Einstellungen von Windows
8 ndern.
Diese Einstellungen steuern fast alles zur Darstellung und Funktionsweise von
Windows
8 und sie ermglichen Ihnen das Einrichten von Windows
8 entspre-
chend Ihren Anforderungen.
Beim ersten ffnen der Systemsteuerung werden einige der am hufigsten verwen-
deten Elemente der Systemsteuerung nach Kategorien gruppiert angezeigt.
Bentigen Sie in der Kategorieansicht weitere Informationen zu einem Element der
Systemsteuerung, mssen Sie den Mauszeiger ber das Symbol oder den Kategori-
enamen halten und den daraufhin angezeigten Text lesen.
Um eines dieser Elemente zu ffnen, mssen Sie auf das zugehrige Symbol oder
den Kategorienamen klicken.
Fr einige dieser Elemente wird eine Liste mit ausfhrbaren Aufgaben sowie eine
Auswahl einzelner Systemsteuerungselemente geffnet.
Um die Systemsteuerung zu ffnen, gehen Sie wie folgt vor:
Bewegen Sie den Mauszeiger in die rechte obere oder untere Ecke des Displays
und klicken Sie auf Suchen.
Geben Sie Systemsteuerung in das Suchfeld ein.
Klicken Sie auf Systemsteuerung.
17.3. Notebook in den Auslieferungszustand
zurcksetzen
Bei Problemen mit der Installation oder anderen Softwareproblemen, bei denen es
ntig ist die Software neu zu installieren, bietet Ihnen Windows
8 drei Mglichkei-
ten, um Windows
8 neu auf Ihrem Notebook aufspielen.
Achten Sie vorher darauf, dass Sie alle fr Sie wichtigen Daten oder Programme ge-
sichert haben.
58 von 72
17.3.1. Systemwiederherstellung starten
Drcken Sie nach einem Neustart die Taste F11 oder starten Sie das Notebook
mit gedrckter F11 Taste, um PowerRecover zu starten.
oder
Klicken Sie auf die PowerRecover Windows
8 Desktop App, um das Programm
vom Windows
8 Desktop aus zu starten.
HINWEIS!
Die Recovery Funktion ist nur im Notebook-Modus verfgbar.
Es werden Ihnen 3 mgliche Optionen angeboten:
Treiber und Tools auf eine optische Disc brennen
Erstellung einer Support Disc
Aktualisieren Sie Ihr Notebook, ohne Ihre Daten zu beschdigen
Aktualisierung des Notebooks, ohne Ihre Daten zu lschen.
Auslieferungszustand wiederherstellen
Whlen Sie zwischen zwei Wiederherstellungsmglichkeiten:
Auf HDD zurcksetzen - keine Sicherung der Benutzerdaten
Alle Daten auf dem Notebook werden unwiderruflich gelscht.
Es wird der Auslieferungszustand wieder hergestellt.
Auf HDD zurcksetzen - mit gesicherten Benutzerdaten
Es wird der Auslieferungszustand erstellt und alle Benutzerdaten unter C:\
USER werden gesichert.
HINWEIS!
Fhren Sie jede Art der Wiederherstellung nur mit angeschlossenem
Netzteil durch.
ACHTUNG!
Bei der Option mit gesicherten Benutzerdaten dauert die Rck-
sicherung sehr lange. Es werden nur die Daten gesichert, die
sich in dem Ordner C:\USER befinden. Alle weiteren Daten wer-
den gelscht. Fhren Sie daher immer regelmig eine Daten-
sicherung auf externen Datentrgern durch. Die Geltendma-
chung von Schadensersatzansprchen fr Datenverlust und
dadurch entstandene Folgeschden wird ausgeschlossen.
Klicken Sie auf Weiter und folgen Sie den weiteren Anweisungen
auf dem Bildschirm, um den Auslieferungszustand wieder herzustellen.
59 von 72
17.4. UEFI-Firmwareeinstellung
In der UEFI-Firmwareeinstellung (Hardware Basis-Konfiguration Ihres Systems) ha-
ben Sie vielfltige Einstellungsmglichkeiten zum Betrieb Ihres Notebooks. Bei-
spielsweise knnen Sie die Betriebsweise der Schnittstellen, die Sicherheitsmerkma-
le oder die Verwaltung der Stromversorgung ndern. Das Notebook ist bereits ab
Werk so eingestellt, dass ein optimaler Betrieb gewhrleistet ist.
ACHTUNG!
Bitte ndern Sie die Einstellungen nur, wenn dies absolut erfor-
derlich ist und Sie mit den Konfigurationsmglichkeiten ver-
traut sind.
17.4.1. Ausfhren der UEFI-Firmwareeinstellung
Sie knnen das Konfigurationsprogramm nur kurz nach dem Systemstart ausfhren.
Wenn das Notebook bereits gestartet ist, schalten Sie es ab und starten es erneut.
Drcken Sie die F2 Funktionstaste, um die UEFI-Firmwareeinstellung zu starten.
17.5. Windows
8 - Hilfe und Support
Hier finden Sie eine umfassende Sammlung von Anleitungen, Hilfestellungen und
Vorschlgen zur Problembeseitigung.
Diese Hilfe bespricht das gesamte Spektrum des Windows
8 -Betriebssystems.
Sie empfiehlt sich fr Anfnger wie auch fr Profis. Die in Themen unterteilten Infor-
mationen lassen sich ausdrucken oder mit Lesezeichen versehen. So starten Sie:
Bewegen Sie den Mauszeiger in die obere rechte Ecke des Displays, bewegen Sie
die Maus nach unten und klicken Sie auf Einstellungen.
Klicken Sie nun auf Hilfe.
Whlen Sie nun das Thema, das fr Sie interessant ist aus.
60 von 72
18. FAQ - Hug gestellte Fragen
Wo finde ich die notwendigen Treiber fr mein Notebook?
Die Treiber befinden sich auf der eingebauten HDD in der Basis-Eineit.
Was ist die Windows
8 -Aktivierung?
In dieser Bedienungsanleitung finden Sie ein entsprechendes Kapitel mit
detail lierten Informationen zu diesem Thema.
Wie aktiviere ich Windows
8?
Windows
8 aktiviert sich automatisch, sobald eine Internetverbindung her-
gestellt wird.
Wie aktiviere ich Windows
8 ohne Internetanschluss?
Windows
8 lsst sich auch ber das Telefon aktivieren. Folgen Sie den An-
weisungen unter dem Abschnitt Windows - Aktivierung, um Windows
8 te-
lefonisch zu aktivieren.
Wann empfiehlt sich die Wiederherstellung des Auslieferungszustandes?
Diese Methode sollte nur als letzte Lsung gewhlt werden. Lesen Sie im Ka-
pitel Systemwiederherstellung, welche Alternativen sich anbieten.
Wie mache ich eine Datensicherung?
Machen Sie eine Sicherung und eine Rck sicherung ausgewhlter Daten auf
externen Medien, um sich mit der Technik vertraut zu machen. Eine Siche-
rung ist unbrauch bar, wenn Sie nicht in der Lage sind, die Daten wiederher-
zustellen, das Medium defekt oder nicht mehr verfgbar ist.
Warum muss ich mein USB-Gert erneut installieren, obwohl ich dies bereits
getan habe?
Wird das Gert nicht am gleichen USB-Anschluss betrieben, an dem es instal-
liert worden ist, erhlt es automatisch eine neue Kennung. Das Betriebssys-
tem behandelt es dann wie ein neues Gert und mchte es neu installieren.
Verwenden Sie den installierten Treiber oder schlieen Sie das Gert an dem
Anschluss an, an dem es installiert wurde.
61 von 72
19. Kundendienst
19.1. Erste Hilfe bei Hardwareproblemen
Fehlfunktionen knnen manchmal banale Ursachen haben, aber manchmal auch
von defekten Komponenten ausgehen. Wir mchten Ihnen hiermit einen Leitfaden
an die Hand geben, um das Problem zu lsen.
Wenn die hier aufgefhrten Manahmen keinen Erfolg bringen, helfen wir Ihnen
gern weiter. Rufen Sie uns an!
19.2. Lokalisieren der Ursache
Beginnen Sie mit einer sorgfltigen Sichtprfung aller Kabelverbindungen. Wenn
die Leuchtanzeigen nicht funktionieren, vergewissern Sie sich, dass das Notebook
und alle Peripheriegerte ordnungsgem mit Strom versorgt werden.
Bei Akkubetrieb schlieen Sie das Notebook an den Netzadapter an und verge-
wissern Sie sich, dass der Akku geladen ist.
Wenn Sie das Notebook mit Netzadapter betreiben wollen, trennen Sie den
Netzadapter von der Steckdose und schlieen Sie zum Test z. B. eine Lampe an
dieselbe Steckdose an. Funktioniert die Lampe auch nicht, fragen Sie einen Elek-
triker um Rat.
Schalten Sie das Notebook aus und berprfen Sie alle Kabelverbindungen.
Wenn das Notebook an Peripheriegerte angeschlossen ist, berprfen Sie auch
hier die Steckverbindungen aller Kabel. Tauschen Sie Kabel fr verschiedene Ge-
rte nicht wahllos gegeneinander aus, auch wenn Sie genau gleich aussehen.
Die Pinbelegungen im Kabel sind vielleicht anders. Wenn Sie mit Sicherheit fest-
gestellt haben, dass das Gert mit Strom versorgt wird und alle Verbindungen
intakt sind, schalten Sie das Notebook wieder ein.
62 von 72
19.2.1. Fehler und mgliche Ursachen
Der Bildschirm ist schwarz.
Dieser Fehler kann unterschiedliche Ursachen haben:
Das Notebook befindet sich im Ruhezustand.
Lsung:
Bettigen Sie den Ein-/Ausschalter.
Das Notebook befindet sich im Energie Sparen Modus.
Lsung:
Bettigen Sie den Ein-/Ausschalter.
Das Notebook schaltet sich whrend des Betriebs aus.
Die Akkus knnten leer sein. Schlieen Sie das Notebook ber den Netzadapter
an und laden Sie die Akkus auf.
Falsche Zeit- und Datumsanzeige.
Klicken Sie die Uhrzeitanzeige in der Taskleiste an. Whlen Sie die Option
Datums- und Uhrzeiteinstellung ndern und stellen Sie anschlieend die korrek-
ten Werte ein.
Die WLAN-Verbindungen funktionieren nicht.
berprfen Sie ob der Flugzeugmodus ausgeschaltet ist.
Das Touchpad ist ohne Funktion.
Um das Touchpad zu aktivieren, drcken Sie die Tastenkombination Fn + F9.
Apps (z.B. Wetter App) knnen nicht als Live Kachel dargestellt werden.
berprfen Sie das Datum, die Zeitzone und die Uhrzeit.
19.3. Bentigen Sie weitere Untersttzung?
Wenn Sie trotz der Vorschlge im vorangegangenen Abschnitt immer noch Proble-
me haben, nehmen Sie bitte Kontakt mit Ihrer Hotline auf oder wenden Sie sich an
www.medion.com. Wir werden Ihnen weiterhelfen.
Bevor Sie sich jedoch an Ihr Technologie Center wenden, bereiten Sie bitte folgen-
de Daten vor:
Haben Sie Erweiterungen oder nderungen an der Ausgangskonfiguration vor-
genommen?
Was fr zustzliche Peripheriegerte nutzen Sie?
Welche Meldungen, wenn berhaupt, erscheinen?
Welche Software wurde beim Auftreten des Fehlers verwendet?
Welche Schritte haben Sie zur Lsung des Problems bereits unter-
nommen?
63 von 72
19.4. Treiberuntersttzung
Das System ist mit den installierten Treibern in unseren Testlabors ausgiebig und er-
folgreich getestet worden. In der Computerbranche ist es jedoch blich, dass die
Treiber von Zeit zu Zeit aktualisiert werden. Dies kommt daher, dass sich z. B. even-
tuelle Kompatibilittsprobleme zu anderen, noch nicht getesteten Komponenten
(Programme, Gerte) ergeben haben. Sie knnen aktuelle Treiber aus dem Internet
auf folgender Adresse finden:
http://www.medion.com
Bitte wenden Sie sich an die Service-Adresse des Landes, in dem das Gert erwor-
ben wurde.
19.5. Transport
Beachten Sie folgende Hinweise, wenn Sie das Notebook transportieren
wollen:
Schalten Sie das Notebook aus. Um Beschdigungen zu vermeiden, werden die
Kpfe der Festplatte dabei automatisch in einem sicheren Bereich bewegt.
Warten Sie nach einem Transport des Notebooks solange mit der Inbetriebnah-
me, bis das Gert die Umgebungstemperatur angenommen hat. Bei groen
Temperatur- oder Feuchtigkeitsschwankungen kann es durch Kondensation zur
Feuchtigkeitsbildung inner halb des Notebooks kommen, die einen elektrischen
Kurzschluss verursachen kann.
Schlieen Sie das Notebook und stellen Sie sicher, dass der Deckel fest schliet.
Verwenden Sie stets eine Notebook-Tragetasche, um das Notebook vor
Schmutz, Feuchtigkeit, Erschtterungen und Kratzern zu schtzen.
Benutzen Sie fr den Versand Ihres Notebooks stets die originale Kartonage und
lassen Sie sich von Ihrem Transportunternehmen diesbezglich beraten.
Laden Sie Ihre Akkus vor Antritt lngerer Reisen unbedingt voll auf und verges-
sen Sie nicht, den Netzadapter mitzunehmen.
Erkundigen Sie sich vor einer Reise ber die am Zielort vorhandene Stromversor-
gung.
Erwerben Sie vor dem Reiseantritt bei Bedarf die erforderlichen Adapter fr
Strom.
Wenn Sie die Handgepckkontrolle am Flughafen passieren, ist es empfehlens-
wert, dass Sie das Notebook und alle magnetischen Speichermedien (externe
Festplatten) durch die Rntgenanlage (die Vorrichtung, auf der Sie Ihre Taschen
abstellen) schicken. Vermeiden Sie den Magnetdetektor (die Konstruktion, durch
die Sie gehen) oder den Magnetstab (das Handgert des Sicherheits personals),
da dies u. U. Ihre Daten zerstren knnte.
64 von 72
19.6. Wartung
ACHTUNG!
Es befinden sich keine zu wartenden oder zu reinigenden Teile
inner halb des Notebook-Gehuses.
Die Lebensdauer des Notebooks knnen Sie durch folgende Manah-
men verlngern:
Ziehen Sie vor dem Reinigen immer den Netzstecker, alle Verbin-
dungskabel.
Reinigen Sie das Notebook nur mit einem angefeuchte ten, fusself-
reien Tuch.
Verwenden Sie keine Lsungsmittel, tzende oder gasfrmige Rei-
nigungsmittel.
Staub oder Fett auf dem Touchpad beeintrchtigt seine Empfind-
lichkeit. Entfernen Sie Staub oder Fett auf der Oberflche des
Touchpads mit einem Klebestreifen.
20. Auf-/Umrstung und Reparatur
berlassen Sie die Auf- oder Umrstung Ihres Notebooks aus-
schlielich qualifiziertem Fach personal. Sollten Sie nicht ber die
notwendige Qualifi kation verfgen, beauftragen Sie einen ent-
sprechenden Service-Techniker. Bitte wenden Sie sich an Ihren
Kundendienst, wenn Sie technische Probleme mit Ihrem Notebook
haben.
Im Falle einer notwendigen Reparatur wenden Sie sich bitte aus-
schlielich an unsere autorisierten Servicepartner.
65 von 72
20.1. Hinweise fr den Servicetechniker
Das ffnen des Notebook-Gehuses sowie die Auf- und Umrs-
tung Ihres Notebooks ist nur Service-Technikern vorbehalten.
Verwenden Sie nur Originalersatzteile.
Ziehen Sie vor dem ffnen des Gehuses alle Strom- und An-
schlusskabel. Wird das Notebook vor dem ffnen nicht vom Strom -
netz getrennt, besteht die Gefahr, dass Kompo nenten beschdigt
werden knnten.
Interne Komponenten des Notebooks knnen durch elektrostati-
sche Entladung (ESD) beschdigt werden. Fhren Sie Systemerwei-
terungen und -vernderung sowie Reparaturen an einem ESD-Ar-
beitsplatz durch. Ist ein solcher Arbeits platz nicht vorhanden,
tragen Sie eine Anti statik-Manschette oder berhren Sie ein en gut
leitenden, metallischen Krper. Schden, die durch unsachgeme
Handha bung ent stehen, werden von uns kosten pflichtig repariert.
21. Recycling und Entsorgung
Wenn Sie Fragen zur Entsorgung haben, wenden Sie sich bitte an Ihre Verkaufsstelle
oder an unseren Service.
Verpackung
Das Gert befindet sich zum Schutz vor Transportschden in einer Ver-
packung. Verpackungen sind Rohstoffe, somit wiederverwendungsfhig
und knnen dem Rohstoffkreislauf zugefhrt werden.
Gert
Das Gert ist mit zwei integrierten Akkus ausgestattet. Entsorgen Sie das
Gert am Ende seiner Lebenszeit keinesfalls ber den normalen Haus-
mll, sondern erkundigen Sie sich bei Ihrer rtlichen Verwaltung ber
Wege einer umweltgerechten Entsorgung an Sammelstellen fr Elekt-
round Elektronikschrott.
66 von 72
22. Europische Norm EN 9241-307 Klasse II
Bei Aktiv Matrix LCDs (TFT) mit einer Auflsung von 1920 x 1080 Pixeln, welche sich
aus je drei Sub-Pixeln (Rot, Grn, Blau) zusammensetzen, kommen insgesamt ca.
6,2 Mio. Ansteuertransistoren zum Einsatz. Aufgrund dieser sehr hohen Anzahl von
Transistoren und des damit verbundenen uerst komplexen Fertigungsprozesses,
kann es vereinzelt zu einem Ausfall oder zur flschlichen Ansteuerung von Pixeln
bzw. einzelnen Sub-Pixeln kommen.
In der Vergangenheit gab es immer wieder verschiedenste Anstze die Anzahl
der erlaubten Pixelfehler zu definieren. Diese waren aber zumeist sehr kompliziert
und von Hersteller zu Hersteller vllig unterschiedlich. MEDION folgt daher fr alle
TFT-Display-Produkte bei der Garantieabwicklung den strengen und transparenten
Anforderungen der Norm EN 9241-307, Klasse II; welche im Folgenden kurz zu-
sammengefasst sind.
Der Standard EN 9241-307 definiert u.a. allgemein gltige Vorgaben in Bezug auf
Pixelfehler. Die Pixelfehler werden in vier Fehlerklassen und drei Fehlertypen kate-
gorisiert. Jeder einzelne Pixel setzt sich wiederum aus drei Sub-Pixeln mit je einer
Grundfarbe (Rot, Grn, Blau) zusammen.
Pixelaufbau
5 Pixel
Zeilen
Sub-Pixel
Pixel
blau
grn
rot
5
P
i
x
e
l
67 von 72
Pixelfehler-Typen:
Typ 1:
dauerhaft leuchtende Pixel (heller, weier Punkt), obwohl nicht angesteuert. Ein
weier Pixel entsteht durch das Leuchten aller drei Subpixel.
Typ 2:
nicht leuchtende Pixel (dunkler, schwarzer Punkt), obwohl angesteuert
Typ 3:
abnormale oder defekte Subpixel der Farben Rot, Grn oder Blau (z.B. dauerhaft
leuchtend mit halber Helligkeit, nicht leuchtend einer Farbe, blinkend oder fla-
ckernd, aber nicht vom Typ 1 oder 2)
Ergnzung: Cluster vom Typ3 ( = Ausfall von zwei oder mehr Sub-Pixeln in einem
Block von 5 x 5 Pixeln. Ein Cluster ist ein Feld von 5 x 5 Pixeln (15 x 5 Subpixeln).
EN 9241-307, Fehlerklasse II
Auflsung Typ 1 Typ 2 Typ 3
Cluster
Typ 1, Typ 2
Cluster
Typ 3
1024 x 768 2 2 4 0 2
1280 x 800 3 3 6 0 3
1280 x 854 3 3 6 0 3
1280 x 1024 3 3 7 0 3
1366 x 768 3 3 7 0 3
1400 x 1050 3 3 8 0 3
1600 x 900 3 3 8 0 3
1920 x 1080 4 4 9 0 3
68 von 72
23. Impressum
Copyright 2013
Alle Rechte vorbehalten.
Diese Bedienungsanleitung ist urheberrechtlich geschtzt.
Vervielfltigung in mechanischer, elektronischer und jeder anderen Form ohne die
schriftliche Genehmigung des Herstellers ist verboten.
Das Copyright liegt bei der Firma:
Medion AG
Am Zehnthof 77
45307 Essen
Deutschland
Technische und optische nderungen sowie Druckfehler vorbehalten.
Die Anleitung kann ber die Service Hotline nachbestellt werden und steht ber
das Serviceportal zum Download zur Verfgung.
Sie knnen auch den unten stehenden QR Code scannen und die Anleitung ber
das Serviceportal auf Ihr mobiles Endgert laden.
URL QR Code
DE www.medionservice.de
AT www.medion.com/at/service/start/
BE www.medion.com/be/nl/service/start/
CH www.medion.com/ch/de/service/start/
69 von 72
URL QR Code
LUX www.medion.com/lu/de/
70 von 72
24. Index
A
Akkubetrieb .......................................... 23
Aufladen des Akkus ...................... 23
Entladen des Akkus....................... 24
Akkuleistung ........................................ 24
Anschlieen .......................................... 12
Anschluss eines externen
Monitors ............................................ 31
Arbeiten mit den Apps ..................... 52
Aufstellungsort.................................... 10
Auf-/Umrstung ................................. 64
Hinweise fr den
Servicetechniker ....................... 65
Auslieferungszustand ....................... 57
Auf HDD zurcksetzen ................. 58
B
Bessere Gerteverwaltung .............. 46
Betriebssicherheit .................................7
BIOS ......................................................... 59
Bluetooth ............................................... 39
D
Das Touchpad ...................................... 34
Zweifingerbedienung des
Touchpads ................................... 35
Dateneingabe ...................................... 32
Notebookspezifische
Tastenkombinationen ............. 33
Datensicherung .....................................9
Der Multikartenleser
Speicherkarte einlegen ............... 41
Speicherkarte entfernen ............. 41
E
Energie sparen ..................................... 56
Ergonomie ............................................ 11
Europische Norm ............................. 66
Externe Audioverbindungen ......... 37
H
Herunterfahren ................................... 56
Hilfe und Support ............................... 59
Home Group ......................................... 47
I
In Windows anmelden ...................... 48
Bildkennwort fr Windows
festlegen ...................................... 49
Passwort fr Windows
festlegen ...................................... 48
PIN fr Windows festlegen ......... 48
K
Konformittsinformation ....................6
Kundendienst ...................................... 61
L
Lieferumfang ........................................ 16
N
Neu starten ........................................... 56
R
Recycling und Entsorgung .............. 65
S
Software
Windows 8 kennen lernen ....... 43
Windows 8 - Neuheiten ............. 44
Windows-Aktivierung .................. 43
Sprunglisten ......................................... 45
Steuerung ............................................. 54
Allgemein ......................................... 55
Anpassen .......................................... 54
Benachrichtigungen ..................... 55
Benutzer ............................................ 54
Datenschutz .................................... 55
Einstellungen synchronisieren . 55
Erleichterte Bedienung ............... 55
Funk .................................................... 55
Gerte ................................................ 55
Heimnetzgruppe ........................... 56
Suche ................................................. 55
Teilen .................................................. 55
Windows aktivieren ...................... 54
Windows Update ........................... 56
Stromversorgung ............................... 12
Systemsteuerung ............................... 57
T
Taskleiste ............................................... 44
Transport ............................................... 63
71 von 72
Treiberuntersttzung ........................ 63
V
Verbesserter Desktop ....................... 45
Verkabelung ......................................... 13
W
Wartung ................................................. 64
Windows 8 Desktop ......................... 50
Desktop Apps........................... 51, 52
Windows8 Startbildschirm ............ 49
Windows 8 App ............................ 50
Wireless LAN ......................................... 38
Voraussetzungen ........................... 38
72 von 72
You might also like
- BGG 921 Auswahl Von KranführernDocument18 pagesBGG 921 Auswahl Von KranführernAlfred SchweitzerNo ratings yet
- B2 Vocabulary Goethe PrüfungDocument13 pagesB2 Vocabulary Goethe PrüfungRose mariya BijuNo ratings yet
- Bedienungsanleitung BeamerDocument41 pagesBedienungsanleitung BeamerRichard Manfred Robert EllerNo ratings yet
- DP A-100 DP A-120 Catalgo de PiezasDocument78 pagesDP A-100 DP A-120 Catalgo de PiezasPablo Andres Parraguez AguileraNo ratings yet
- Volkswagen InternshipDocument24 pagesVolkswagen InternshipAnkush DagarNo ratings yet
- Coaching Abgrenzung Zu Anderen Formaten StudienarbeitDocument33 pagesCoaching Abgrenzung Zu Anderen Formaten Studienarbeitthe_boner100% (1)