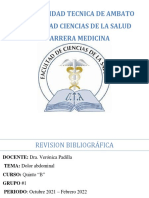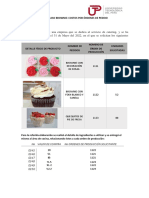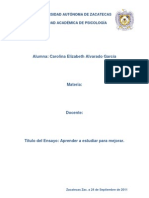Professional Documents
Culture Documents
Modulo de Computacion Basica
Uploaded by
Os Re0 ratings0% found this document useful (0 votes)
37 views57 pagesOriginal Title
MODULO-DE-COMPUTACION-BASICA.docx
Copyright
© © All Rights Reserved
Available Formats
DOCX, PDF, TXT or read online from Scribd
Share this document
Did you find this document useful?
Is this content inappropriate?
Report this DocumentCopyright:
© All Rights Reserved
Available Formats
Download as DOCX, PDF, TXT or read online from Scribd
0 ratings0% found this document useful (0 votes)
37 views57 pagesModulo de Computacion Basica
Uploaded by
Os ReCopyright:
© All Rights Reserved
Available Formats
Download as DOCX, PDF, TXT or read online from Scribd
You are on page 1of 57
1
MODULO DE COMPUTACIN BSICA
2
PRESENTACIN
El presente mdulo corresponde al curso bsico de
computacin dirigido a personas adultas para formar y
capacitar en el manejo y uso de los programas ms
utilizados en Windows.
Objetivos
Los objetivos de este mdulo son:
1. Permitir al usuario reconocer cada uno de los
componentes de lacomputadora y prepararlo para su
utilizacin.
2. Manejar el sistema operativo de Windows.
Competencias a lograr
Al trmino de este mdulo usted podr:
Identificar las partes fsicas de una computadora;
Diferenciar los programas (software) que activan las
computadoras;
Inicializar una computadora;
Ingresar a un programa o aplicacin; y
Cerrar sesin o salir de Windows
Dominar el paquete bsico de Windows XP
3
COMPUTACIN BSICA
La Informacin
Es un conjunto organizado de datos procesados, que constituyen un mensaje que cambia el
estado de conocimiento del sujeto.
La Computadora
La computadora es una mquina diseada para facilitar el trabajo y la vida de las personas.
Con ella realizamos clculos y diseos, escribimos textos guardamos informacin,
enviamos y recibimos mensajes, accedemos a cursos de nuestro inters, navegamos en el
Internet, entre otras cosas.
Los computadores se utilizan en distintas tareas de la vida diaria. Este recurso tecnolgico nos
permite trabajar, aprender y almacenar informacin. Es importante familiarizarse con el
equipo antes de comenzar a trabajar con l. Esto le permitir perderle el miedo clsico que
todos sentimos al estar frente a algo que desconocemos.
PARTES DE UNA COMPUTADORA
El Equipo (Hardware)
El hardware (equipo) es la parte fsica de una computadora. Esta palabra se emplea para
designar todos aquellos componentes de la PC que son tangibles como son el monitor, el
CPU (unidad central de procesos), el mouse, la impresora, las unidades de
almacenamiento secundario (disquete, cd, DVD), etc.
4
Los componentes del computador se dividen bsicamente en dos grupos: las partes fsicas,
conocidas como hardware, y las partes intangibles o virtuales, llamadas software. El
software es el conjunto de programas que hacen posible operar el computador. Siendo los
programas conjuntos de instrucciones que permiten realizar una funcin o tarea en el
computador.
Hardware
El hardware se refiere a las partes fsicas de un computador, las que se pueden ver o tocar.
Saber los nombres y las funciones de estos componentes, le ayudar a entender el uso de un
computador en general.
A continuacin le presentamos los componentes de hardware ms comunes:
El monitor es, simplemente, similar a un televisor. La pantalla del monitor muestra texto e
imgenes al usuario o usuaria; pueden ser de diferentes tamaos y formas. Tal como los
televisores, las pantallas pueden mostrar imgenes en color o en blanco y negro.
El CPUes una caja de metal que contiene los componentes que hacen que el computador
funcione. Algunas se colocan horizontalmente sobre el escritorio y se coloca el monitor
encima. La que ve en el dibujo es una torre porque sta va parada, en forma vertical.
El teclado es el dispositivo mediante el cual se ingresa informacin al computador. Se parece
al teclado de una mquina de escribir.
Combinaciones de teclas generales
CTRL + C Copia los elementos seleccionados
5
CTRL + X Corta los elementos seleccionados
CTRL + V Pegar el contenido previamente copiado o cortado
CTRL + Z Nos permite deshacer la/s ultima/s acciones
CTRL + Y Es la opcin opuesta a deshacer. Rehace la/s ltima/s accin/es
que hayamos deshecho.
CTRL + Inicio Se dirige al inicio del documento
CTRL + Fin Se dirige al final del documento
CTRL + SHIFT + Fin Selecciona todo desde la posicin del cursor hasta el final del
documento
Windows + D Minimizar todas las ventanas abiertas
Windows + E Abre una ventana del explorador de Windows
ALT + F4 Cierra la ventana actual
El mouse (o ratn, llamado as en algunos lugares) es uno de los elementos de hardware
ms utilizados y realiza la funcin de entrada; es decir, sirve para ingresar informacin y
rdenes al computador. Este dispositivo posee dos botones y al arrastrarlo sobre la mesa, se
visualiza el movimiento de una flechita llamada puntero del mouse en la pantalla del
monitor.
Si toma el mouse en su mano y mira la parte inferior de este pequeo dispositivo, ver que
tiene una luz (otros tienen una bolita). Este elemento es el que le permite mover el mouse
sobre la mesa o mouse pad(almohadilla para el ratn) para dirigir el puntero del mouse a
la posicin que usted desee.
Para mover el mouse, coloque su mano suavemente sobre el mouse (como lo indica la
figura 1 ms abajo) y muvalo despacio sobre la mesa o mouse pad. Notar que el puntero
(encerrado en un crculo en la figura 2) tambin se mueve a medida que usted mueve el
mouse.
Funcionamiento del mouse
Mover el puntero/cursor Al mover alrededor al mouse, tambin se mueve el puntero
en la pantalla.
6
Clic Consiste en pulsar un botn izquierdo del mouse y soltarlo
(rpidamente).
Clic derecho Consiste en pulsar el botn derecho del mouse y soltarlo.
Doble-clic Pulsar rpidamente dos veces el botn izquierdo del mouse
Arrastrar Mantener apretado un botn del mouse mientras se lo
mueve. Cuando hace esto, usualmente se mover lo que
estuviese debajo del mouse en la pantalla.
Desplazar Haciendo girar la rueda que tienen algunos ratones, se har
desplazar al documento en la ventana
FUNCIONES DEL COMPUTADOR
Los computadores usan el hardware para ejecutar cuatro funciones bsicas:
1. Entrada
La informacin que usted ingresa al computador es lo que corresponde a la funcin de
entrada. Los dispositivos que se usan para ingresar informacin al computador se llaman
dispositivos de entrada, y stos son el teclado y el mouse (o ratn).
2. Procesamiento
Cuando una persona ingresa informacin o le da instrucciones al computador, ste las
ejecuta mediante el procesamiento de datos. La CPU (o Unidad Central de Procesamiento)
es la parte que procesa las instrucciones, hace los clculos y maneja el flujo de
informacin. La CPU se conoce como el cerebro del computador y es una pequea pieza
que est dentro de la caja, gabinete o torre del computador.
3. Almacenamiento
El computador puede usar dispositivos internos o externos para almacenar (o guardar) la
informacin que usted ingresa o genera. La informacin puede ser almacenada mientras
usted trabaja, al finalizar su trabajo y/o al cerrar un programa. Estos dispositivos de
almacenamiento incluyen las unidades de disco duro (que se encuentran dentro de la caja o
gabinete del computador), los CD (discos compactos), los disquetes y pen drives. Los pen
drives son pequeos dispositivos de almacenamiento porttiles que, generalmente, tienen
forma de lpiz o de llavero.
7
4. Salida
La informacin que el computador le muestra a usted, es la que corresponde a la funcin
de salida. Los dispositivos de salida son, por ejemplo, el monitor, la impresora y los
parlantes.
ENCENDIDO DE LA COMPUTADORA
ARCHIVOS
Los archivos tambin denominados ficheros (file); es una coleccin de informacin (datos
relacionados entre s), localizada o almacenada como una unidad en alguna parte de la
computadora.
Los archivos como coleccin de datos sirven para la entrada y salida a la computadora y
son manejados con programas.
ENCENDIDO DE LA COMPUTADORA
Cuando nos encontramos delante de la computadora, lo primero que nos preguntamos es
cmo se enciende el mismo?, pues vamos a ver como se hace:
Lo primero que tenemos que hacer es fijarnos si, ste, est conectado a la energa elctrica,
si no lo est, debemos realizar este paso como el primero de todos.
Una vez comprobado lo anterior y seguros de su conexin, encendemos la computadora
pulsando el interruptor que, aproximadamente. la energa elctrica, si no lo est, debemos
realizar este paso como el primero de todos.
Una vez comprobado lo anterior y seguros de su conexin, encendemos la computadora
pulsando el interruptor que, aproximadamente, se encuentra donde indica la flecha
8
Tras el segundo paso, comprobaremos que, si no existe ninguna avera o inconveniente en
la computadora, nos quedar la pantalla, ms o menos, como se ve en la Figura n 2, pues,
cada uno personaliza su pantalla a su gusto.
APAGADO DE LA COMPUTADORA
Cuando queremos apagar la computadora y estando en la pantalla seleccionamos con el
puntero del ratn el lugar donde dice INICIO y se nos abrir una ventana como podemos
ver y seleccionamos Apagar Equipo, lo que nos llevar otra ventana que podemos ver
ENCENDER
9
Una vez seleccionemos Apagar, el equipo, lentamente, se ir cerrando hasta quedar
obscura la pantalla. Hay equipos que an se tiene que apretar el interruptor de la Figura n
1, para terminar de apagarlo, depende de la marca de la computadora y del sistema
operativo del mismo.
10
SISTEMA OPERATIVO WINDOWS
ESCRITORIO DE WINDOWS CON SUS ICONOS
Iconos
Botn Inicio
PROGRAMAS
Un programa informtico es un conjunto de instrucciones que una vez ejecutadas
realizarn una o varias tareas en una computadora. Sin programas, estas mquinas no
pueden funcionar.Al conjunto general de programas, se le denomina software, que ms
genricamente se refiere al equipamiento lgico o soporte lgico de una computadora
digital.
EXPLORADOR DE WINDOWS
Un programa informtico es un conjunto de instrucciones que una vez ejecutadas
realizarn una o varias tareas en una computadora. Sin programas, estas mquinas no
pueden funcionar. Al conjunto general de programas, se le denomina software, que ms
genricamente se refiere al equipamiento lgico o soporte lgico de una computadora
digital.
11
OPERACIONES BSICAS DEL EXPLORADOR DE WINDOWS
CREAR CARPETA COPIAR CARPETA
12
EDITAR CARPETA ELIMINAR CARPETA
BARRA DE HERRAMIENTAS DEL EXPLORADOR
PAINT
Paint es una aplicacin que puedes utilizar para crear dibujos llenos de colorido y que
despus puedes pegar en otros documentos o utilizarlos como fondo de escritorio. Paint
tambin permite retocar imgenes escaneadas. Puedes retocar imgenes con extensin .jpg,
.gif, .bmp.
Para iniciar Paint, haz clic en el botn inicio, sita el puntero en Programas, Accesorios y
haz clic en Paint. En cuestin segundos aparecer en la pantalla de tu Pc la ventana de
Paint.
13
El cuadro de herramientas
Este cuadro contiene todas las herramientas con las cuales podrs crear o editar tus dibujos.
Barra de men
Paleta de colores
Cuadro de opciones
rea de dibujo
Cuadro de herramientas
14
Los colores de primer plano y de fondo
El color de primer plano se utiliza para lneas, bordes de formas y texto; el color de fondo,
para llenar formas cerradas y de fondo de los marcos de texto y al utilizar el borrador.
Para establecer el color de primer plano, haz clic con el botn izquierdo en un color del
Cuadro de colores; para establecer el color de fondo haz clic con el botn derecho.
Cmo dibujar con Paint?
Hay cuatro pasos bsicos que podrs utilizar con cada una de las herramientas:
1. En el cuadro de herramientas, haz clic sobre la herramienta con la que deseas trabajar
2. En el Cuadro de opciones, haz clic en uno de los estilos de herramientas disponibles (si es
que la herramienta tiene alguno).
3. En el cuadro de colores, elige un color de primer plano y otro de fondo.
4. Sita el puntero de ratn en el rea de dibujo y dibuja la forma que deseas. Ms adelante
vers que los detalles del proceso de dibujar varan de una herramienta a otra.
LA HERRAMIENTA LNEA
Esta herramienta permite dibujar lneas rectas.
Para dibujar una lnea recta:
1. En el cuadro de herramientas, haz clic en
la herramienta lnea.
2. En el cuadro de opciones, haz clic en el
ancho de la lnea
3. Sita el puntero del ratn en el rea de
dibujo (el puntero adopta la forma de una
cruz) y arrastra el puntero hasta que la
lnea tenga el ngulo y la longitud
deseada. Para utilizar el color de primer
plano, arrastra con el botn izquierdo;
para usar el color de fondo, arrastra con
el botn derecho.
Para dibujar una lnea horizontal o vertical, o una lnea inclinada 45 grados, arrastra el
puntero con la tecla Mayus presionada.
Color de primer plano
Haz clic para elegir un color Color de fondo
15
LA HERRAMIENTA CURVA
Utiliza esta herramienta para dibujar lneas onduladas.
Para dibujar una lnea ondulada:
1. En el cuadro de herramientas, haz clic en la herramienta
Curva.
2. En el cuadro de opciones; haz clic en un ancho de lnea.
3. Sita el puntero del ratn en el rea de dibujo y arrastra
para dibujar una lnea recta.
4. Sita el puntero del ratn en el punto donde deseas darle curva a la lnea y arrastra el
puntero para ondular lnea.
5. Repite el paso anterior para ondular nuevamente a la lnea. Solamente podrs ondular dos
veces por cada lnea.
La herramienta Rectngulo
Utiliza esta herramienta para dibujar formas
rectangulares o cuadradas.
Para dibujar un rectngulo o un cuadrado.
1. En el cuadro de herramientas, haz clic en la
herramienta rectngulo.
2. En el cuadro de opciones, haz clic en un estilo
relleno.
3. Sita el puntero en el rea de dibujo y arrastra
diagonalmente hasta que el dibujo tenga el
tamao y la apariencia que desees.
La herramienta Elipse
Utiliza esta herramienta para dibujar elipses o
crculos.
Para dibujar una elipse:
1. En el cuadro de herramientas, haz clic en la
herramienta Elipse.
2. En el cuadro de opciones, haz clic en un estilo de
relleno.
3. Arrastra el puntero para dibujar la elipse. Si
deseas dibujar un crculo, arrastra el puntero con
la tecla Mayscula presionada.
16
La herramienta Polgono
Esta herramienta permite dibujar formas
irregulares cerradas.
Para dibujar un polgono:
1. Haz en la herramienta Polgono.
2. En el cuadro de opciones, haz clic en el estilo de relleno.
3. Arrastra el puntero para dibujar una lnea recta
4. Haz clic en cada posicin donde deseas que aparezca un nuevo segmento de lnea.
5. Para terminar haz doble clic.
6. Para trazar lneas con ngulos de 45 y 90 grados, arrastra el puntero con la tecla Mayscula
presionada.
La herramienta lpiz
Esta opcin permite dibujar lneas a mano libre.
Para dibujar con la herramienta lpiz:
1. En el cuadro de herramientas, haz clic en la
herramienta lpiz.
2. Sita el puntero en el rea de dibujo y, a
continuacin, arrastra el puntero; una lnea
seguir todos los movimientos que hagas con la
mueca.
La herramienta pincel
Esta herramienta, de modo similar que la
herramienta anterior, permita dibujar lneas a
mano libre.
Para pintar con un pincel:
1. En el cuadro de herramientas, haz clic en la herramienta pincel.
2. En el cuadro de opciones, haz clic en una forma de pincel, el puntero adoptar la forma
elegida.
17
3. Sita el puntero en el rea de dibujo y, a continuacin, arrastra el puntero para trazar las
lneas.
La herramienta aergrafo
Utiliza esta herramienta para crear efectos de
pulverizacin y de spray.
Para crear un efecto de pulverizacin:
1. Haz clic en la herramienta aergrafo.
2. En el cuadro de opciones, haz clic en el tamao de
pulverizador.
3. Sita el puntero en el rea de dibujo (el puntero
adopta la forma de una lata de pintura de aerosol) y
arrastra para pulverizar la imagen.
La herramienta relleno con color
Utiliza esta herramienta para rellenar cualquier forma
cerrada con un color seleccionado.
Para rellenar con color un rea cerrada:
1. Haz clic en la herramienta Relleno con color.
2. Haz clic con el botn izquierdo o derecho del ratn
en el cuadro de colores para elegir un color de primer
plano o de fondo.
3. Haz clic con el botn izquierdo o derecho del ratn
en el rea que desea rellenar.
La herramienta texto
Utiliza esta herramienta aadir texto en un dibujo.
Para aadir texto a un dibujo.
En el cuadro de herramientas haz clic en la herramienta Texto.
En el cuadro de colores, haz clic en el color que tendr el texto.
18
Sita el puntero donde deseas que se inicie el texto y arrastra en forma diagonal para crear
un marco de texto. El Paint visualizar la barra de herramientas de texto. Si esta barra no
aparece, haz clic en el comando Barra de herramientas del men Ver.
En el cuadro de herramientas de texto, elige una fuente, un tamao y un estilo para el texto.
Escribe el texto dentro del marco.
Cuando hayas terminado de escribir el texto, vuelve a hacer clic en la herramienta Texto o
haz clic fuera del marco, el texto se convierte en un grfico y no podrs activarlo de nuevo.
MICROSOFT WORD
Para entrar en el Editor de Textos Word, tenemos dos caminos. El primero, fijarnos si en la
pantalla de la computadora, tenemos el siguiente icono
Una vez localizado el Icono, presionamos dos veces continuas con el puntero del ratn y se
nos abrir la pantalla del Editor de textos Word. Caso de que no encontremos dicho Icono
en la pantalla, tenemos el segundo de los caminos, que es el de pulsar en la ventana del
men, donde dice Todos los Programas y se nos abrir otra nueva ventana.
En esta ventana localizamos en la primera columna el sistema Microsoft Office y
poniendo el puntero del ratn sobre l, se nos abrir una nueva pantallita en donde veremos
19
el Icono correspondiente al Editor de Textos Word. Si pulsamos sobre l con el puntero del
ratn dos veces consecutivas, se nos abrir la pantalla del mencionado Editor de Textos.
20
PARTES DE LA VENTANA DE WORD
Al iniciar Word aparece una pantalla como esta:
CERRAR EL EDITOR DE TEXTOS MICROSOFT WORD
Para cerrar el Editor de Textos Word tenemos que pulsar en el botn de la parte superior
izquierda de la pantalla, entonces se abrir una pantalla donde, en la parte inferior derecha
podremos leer Salir de Word. Pulsando sta opcin, saldremos de Word y volveremos al
escritorio, donde podemos proceder al apagado de la computadora.
CONOCIMIENTO DEL MEN ARCHIVO
21
Nuevo: Con esta opcin abriremos una pgina nueva para poder trabajar con ella.
Abrir: Si seleccionamos esa opcin nos aparecer la siguiente pantalla.
Aqu podremos seleccionar el fichero correspondiente al trabajo que deseemos y
abrirlo en pantalla para poder trabajar con l.
Guardar Seleccionando esta opcin guardaremos nuestro trabajo en elfichero
que tenemos abierto, hecho que debe hacerse de vez encuando para preservar
nuestro trabajo.
Guardar Como Seleccionando esta opcin, obtendremos una pantalla como la
anterior de funcin inversa, en donde podremos guardar nuestro trabajo en el
fichero que abrimos o en otro nuevo, solamente tenemos que seleccionar el fichero
en el primer caso o nombrar el nuevo el segundo caso
Imprimir Esta opcin nos presenta la posibilidad de una vista preliminar de
nuestro trabajo y la de imprimir el mismo pudiendo cambiar las opciones de
impresin.
22
Cerrar Esta opcin nos permite cerrar el trabajo
activo,preguntndonos si lo deseamos grabar, quedando el procesador de Textos
dispuesto para abrir otro trabajo.
HERRAMIENTAS DE INICIO
Comenzaremos por escribir un texto pequeo, de unas tres lneas, para ir comprobando las
herramientas bsicas del Men Inicio.
Edicin: Vamos a ver en primer lugar la Edicin que se encuentra en la parte superior
derecha de la pantalla.
Buscar y Reemplazar: Estas dos funciones ms la de Ir se nos ofrecen en una sola
ventana y nos permiten buscar una determinada palabra en todo el texto, tambin nos
permite reemplazarla por otra una vez encontrada con la opcin Reemplazar, as como el
ir a una determinada parte del texto con la opcin Ir. Veamos la ventana
Seleccionar: Esta es una de las opciones ms importantes ya que es la que nos permite
proceder a efectuar cambios en el texto que tenemos escrito, lo primero que tenemos que
realizar es una seleccin del mismo o de aquella parte que queramos modificar, pero, para
esto tenemos que tener en cuenta varias opciones que se nos ofrecen en una pequea
ventana que aparece al pulsar Seleccionar.
Si seleccionamos todo, los cambios que hagamos afectarn a todo el texto y este quedara
as.
23
En cambio si lo que pretendemos es seleccionar solamente una parte del texto, porque
queremos efectuar algn cambio, haremos lo siguiente: Pondremos el puntero del ratn all
donde queramos emprender la seleccin y presionamos el mismo en el botn izquierdo sin
soltarlo, arrastrndolo haca la derecha o la izquierda y hasta el lugar donde pretendemos
efectuar los cambios, entonces soltaremos el ratn.
Como decimos anteriormente, para hacer algn cambio en el texto, borrarlo total o
parcialmente, tenemos que seleccionarlo.
Portapapeles: El Portapapeles se encuentra en la parte superior izquierda de la pantalla.
Aqu tenemos tres opciones que son: Cortar; Copiar; Pegar, las cuales vamos a ver a
continuacin:
Cortar: Esta funcin est representada por unas tijeras. Si seleccionamos un texto o parte
de l y pulsamos en ellas, veremos que el texto desaparece de nuestra vista y queda
guardado en el Portapapeles, de donde lo podemos recuperar y llevar a cualquier parte de
la pgina o texto donde nos interese insertarlo o a otra pgina distinta.
Copiar: Esta funcin est representada por dos pginas superpuestas. Si seleccionamos un
texto o parte de l y pulsamos en ellas, veremos que el texto permanece en su sitio
inalterable pero queda guardado en el portapapeles de donde lo podemos recuperar y llevar
a cualquier parte de la pgina o texto donde nos interese insertarlo o a otra pgina distinta.
Pegar: Es la funcin que est representada en la Figura n 14 por una carpeta y una pgina
encima y debajo la palabra Pegar, esta es la funcin que nos permite depositar el
contenido del Portapapeles en cualquier sitio que deseemos.
Fuente: En este apartado de Inicio podemos dar estilo a nuestro texto con acceso directo
con el puntero del ratn o bien desplegando la ventana donde podemos ver todas las
propiedades de estilos.
Como decimos en el prrafo anterior, aqu, podemos cambiar el estilo de nuestros escritos
solamente seleccionando la parte del mismo que queramos cambiar y pulsando cualquiera
de los indicadores que, ahora, pasamos a explicar:
24
N = Transforma la letra normal seleccionada en Negrita. (Ejemplo)
K = Transforma la letra normal seleccionada en Cursiva. (Ejemplo)
S = Transforma una palabra seleccionada normal en Subrayada con varios tipos
desubrayado. (Ejemplo)
Abc = Presenta una palabra seleccionada tachada. (Ejemplo)
X
2
= Convierte la letra o el nmero seleccionado en un subndice. (Ejem
plo
)
X
2
= Convierte la letra o el nmero seleccionado en superndice.
(
Ejem
plo
)
Aa = Convierte la palabra seleccionada de minsculas a maysculas o inversamente.
(Ejemplo)
ab = Tie de color el fondo de la palabra seleccionada. (Ejemplo)
A = Tie de color el texto seleccionado. (Ejemplo)
A^ = Agranda la letra seleccionada. (Ejemplo)
A^ = Empequeece la letra seleccionada. (Ejemplo)
Rectngulo grande = Cambia el estilo de la letra seleccionada. (Ejemplo)
Rectngulo pequeo = Cambia el tamao de la letra seleccionada. (Ejemplo)
Todos estos estilos se pueden definir de una sola vez desplegando la pantalla de
Fuente pulsando con el ratn en la flechita de la derecha.
Prrafo: En este apartado podemos dar formato y estilo a nuestro prrafo tal y como
deseemos una vez seleccionado y de acuerdo con las posibilidades que nos ofrece el men
que sealamos
25
Al igual que en el apartado Fuente, podemos acceder a cada opcin situando el puntero del
ratn en cada una de ellas y presionarlo desde el botn izquierdo.
Vamos a detallar cada una de las opciones:
= Alinea el prrafo seleccionado a la izquierda (Ejemplo)
Pepito y Juanito juegan a la pelota con su papa en la playa de San
Sebastin
= Alinea el prrafo seleccionado al centro. (Ejemplo)
Pepito y Juanito juegan a la pelota con su papa en la playa de San
Sebastin
= Alinea el prrafo seleccionado a la derecha. (Ejemplo)
Pepito y Juanito juegan a la pelota con su papa en la playa de San
Sebastin
= Justifica el prrafo seleccionado a los dos lados. (Ejemplo)
Pepito y Juanito juegan a la pelota con su papa en la playa de San
Sebastin
= Desplaza el prrafo seleccionado hacia la izquierda con cada Clic del ratn.
(Ejemplo)
Pepito y Juanito juegan a la pelota con su papa en la playa de San Sebastin
= Desplaza el prrafo seleccionado hacia la derecha con cada clic del ratn. (Ejemplo)
Pepito y Juanito juegan a la pelota con su. Pap en
la playa de San Sebastin
= En la figura siguiente veremos la pantallita que se abre al pulsar enInterlineado.
26
En ella mediante el puntero del ratn podemos establecer la distancia del interlineado del
prrafo. (Ejemplo)
Pepito y Juanito juegan a la pelota con su
papa en la playa de San Sebastin
-----------------------------------------------------
Pepito y Juanito juegan a la pelota con su
papa en la playa de San Sebastin
= En esta otra pantallita podemos elegir los colores de relleno que queremos dar a
nuestro prrafo.
Pepito y Juanito juegan a la pelota con su papa
en la playa de San Sebastin
Como vemos en esta opcin podemos establecer el color de relleno que deseemos a nuestro
gusto solamente poniendo el puntero del ratn en el botecito de pintura y haciendo Clic.
MARCO= Si pulsamos con el puntero del ratn en esta ventanita se nos abre una nueva
pantalla con distintas opciones de marcos y recuadros que se pueden insertar ennuestros
prrafos o textos como podemos ver a continuacin.
27
Estilos: Estas opciones nos permiten establecer unos estilos de letras especiales y que
podemos cambiarlos a nuestro gusto siempre antes de iniciar un escrito o una vez
seleccionado este.
HERRAMIENTAS DE INSERTAR
INSERTAR
Vamos a ver las diferentes opciones que el Men de Insertar nos presenta y comenzaremos
por el apartado de
Portada: Cuando nuestros escritos contienen varias pginas y es un trabajo a
presentar,podemos elegir una portada para el mismo en la ventana que se despliega cuando
situamos el puntero del ratn de en la palabra.
Pgina en blanco: Esta opcin nos permite insertar una pgina en blanco tal y como nos
indica la opcin misma.
Salto de pgina: Esta otra opcin nos permite que, cuando tengamos escrita media pgina,
ms o menos, poder insertar un salto de la misma a otra pgina.
Tablas: Esta opcin nos permite crear tablas desde distintos tamaos.
28
En cada una de las celdas, podemos escribir o insertar fotografas o dibujos o bien, dejar en
blanco.
Las tablas tienen un conjunto de propiedades que podemos cambiar como son: modificar
las celdas, los tipos de letra, el color de fondo de cada celda, la ubicacin dentro de la
misma, etc. Lo que podemos realizar desplegando la siguiente pantalla que se puede ver en
la Figura n 29 y 30. La primera imagen se nos presenta al pulsar en la tabla con el puntero
del ratn y el botn derecho del mismo y, elegiremos la opcin Propiedades de la Tabla
de donde nos aparecer una nueva ventana donde podemos cambiar dichas propiedades.
Ilustraciones: En la siguiente pantallita, podemos insertar en nuestras pginas: fotografas,
dibujos, ilustraciones, grficos, formas, etc. Vemoslo:
Imagen: Esta es la opcin de Imagen. Si la pulsamos se nos abrir la pantalla de
seleccionar ficheros que contengan fotografas, donde podremos seleccionar aquella que
deseemos.
Imgenes prediseadas: Con esta opcin podremos insertar un dibujo o ilustracin.
Pulsando con el puntero del ratn dicha figurita, donde podremos elegir el dibujo, la
fotografa o el elemento que deseemos.
Formas: Si pulsamos en esta opcin, podremos ver una nueva ventana de diferentes
formas que podemos aprovechar para enriquecer nuestras presentaciones solamente con
pulsar las mismas dos veces consecutivas con el puntero del ratn.
SmartArt: Pulsando esta opcin podemos encontrar diferentes formas de grficos que
podremos insertar en nuestros escritos y presentaciones, solamente seleccionndolas y
dndole a Aceptar.
Grfico: Con esta opcin podemos insertar un grfico con sus distintos sectores y con
diferentes modelos de diseo.
Vnculos: En el apartado de vnculos, podemos encontrar herramientas muy interesantes
que vamos a descubrir seguidamente.
29
Hipervnculo: Esta opcin nos permite vincular otra pgina o archivo a esta posicin. Si
pulsamos con el puntero del ratn esta figurita, se nos abrir una ventana donde podremos
seleccionar aquel fichero que queremos vincular y donde fijemos el cursor nos aparecer la
siguiente marca: EJERCICIOS DE CONTABILIDAD.docx
Si pulsamos la tecla Ctrl (Control) sobre la marca, nos aparecer una manecilla de
seleccin y, pulsando sobre dicha marca nos aparecer la pgina o el fichero seleccionado
en el hipervnculo. Cerrando dicha pgina volveremos a esta posicin actual.
Marcador: Esta opcin nos sirve para crear marcas de posicin de nuestro trabajo, bien en
prrafos concretos, fotografas, grficos, etc. Y, una vez creadas, desde cualquier lugar de
este trabajo accederamos a la marca que deseamos. Veamos un
Ejemplo: Si yo me voy al principio de mi trabajo donde est el ndice, aunque lleve
muchas pginas del mismo, y pulso esta opcin me saldr la siguiente ventana.
Encabezados y pie de pgina: Con este apartado de opciones podemos establecer los
encabezados de pgina y el pie y nmero de la misma. Esto lo conseguimos desde los
siguientes recuadros.
Encabezado: Pulsando aqu con el puntero del ratn, nos aparecer una ventana, donde
podemos seleccionar el encabezado que queremos dar a todas nuestras pginas y editar los
mismos con los tipos de letra y frases que deseemos.
Pie de pgina: Al igual que en el Encabezamiento de pgina, con esta opcin y pulsando
el ratn sobre la figurita, se nos abrir las diferentes opciones, desdedonde podremos
30
configurar nuestro pie de pgina con aquellos elementos quedeseemos como: tipo de letra,
centrado de la misma, nmero de la pgina, etc.
Nmero de pgina: En esta opcin le podremos dar formato a nuestro nmero de pgina
mediante el despliegue de la ventana que se abrir al pulsar con el puntero del ratn esta
figurita.
Texto: En este apartado que podemos ver el vnculo, tenemos diferentes opciones para
cambiar nuestro texto, insertar campos de texto, efectos WordArt, letra capital, etc. y
conectarnos con internet siempre que tengamos una conexin permanente.
WordArt: Esta opcin nos permite crear rtulos artsticos con diferentes tipos de letra y
formatos. Un Ejemplo que obtendremos al presionar dos veces consecutivas sobre el tipo
de formato que deseemos y se nos abrir otra ventana que veremos.
Combinaciones de teclas de Word
CTRL + N Pone el texto seleccionado en negrita
CTRL + K Pone el texto seleccionado en cursiva
CTRL + S Subraya el texto seleccionado
CTRL + P Muestra el cuadro de dialogo de impresin
CTRL + U Abre un documento nuevo para poder trabajar desde cero
CTRL + G Guarda el documento en un directorio especificado por el usuario
CTRL + B Muestra el cuadro de dialogo para buscar palabras
CTRL + C Copia el texto o los elementos seleccionados al portapapeles
CTRL + X Corta el texto o los elementos seleccionados al portapapeles ( los
borra)
CTRL + V Pega el contenido del portapapeles en el documento actual
CTRL + Z Nos permite deshacer la/s ultima/s acciones
CTRL + Y Es la opcin opuesta a deshacer. Rehace la/s ultima/ss accin/es
31
que hayamos deshecho.
CTRL + Inicio Se dirige al inicio del documento
CTRL + Fin Se dirige al final del documento
CTRL + SHIFT +
Fin
Selecciona todo desde la posicin del cursor hasta el final del
documento
CTRL + Q Alinear texto hacia la izquierda
CTRL + T Alinear texto hacia el centro
CTRL + D Alinear texto hacia la derecha
CTRL + J Justificar texto
MICROSOFT EXCEL
Elementos de Excel
Excel es un programa del tipo Hoja de Clculo que permite realizar operaciones con
nmeros organizados en una cuadrcula. Es til para realizar desde simples sumas hasta
clculos de prstamos hipotecarios. Si no has trabajado nunca con Excel aqu puedes ver
con ms detalle qu es y para qu sirve una hoja de clculo.
Ahora vamos a ver cules son los elementos bsicos de Excel 2007, la pantalla, las barras,
etc., para saber diferenciar entre cada uno de ellos. Aprenders cmo se llaman, dnde
estn y para qu sirven. Tambin cmo obtener ayuda, por si en algn momento no sabes
cmo seguir trabajando. Cuando conozcas todo esto estars en disposicin de empezar a
crear hojas de clculo en el siguiente tema.
Vamos a ver las dos formas bsicas de iniciar Excel 2007.
Desde el botn Inicio situado, normalmente, en la esquina inferior izquierda de la
pantalla. Coloca el cursor y haz clic sobre el botn Inicio se despliega un men; al colocar
el cursor sobre Todos los programas, aparece otra lista con los programas que hay
instalados en tu computadora; coloca el puntero del ratn sobre la carpeta con el nombre
Microsoft Office y haz clic sobre Microsoft Excel, y se iniciar el programa.
32
Desde el icono de Excel del escritorio.
Para cerrar Excel 2007, puedes utilizar cualquiera de las siguientes operaciones:
Hacer clic en el botn cerrar , este botn se encuentra situado en la parte superior
derecha de la ventana de Excel.
Tambin puedes pulsar la combinacin de teclas ALT+F4, con esta combinacin de
teclas cerrars la ventana que tengas activa en ese momento.
Hacer clic sobre el men Botn Office y elegir la opcin Salir.
LA PANTALLA INICIAL
Al iniciar Excel aparece una pantalla inicial como sta, vamos a ver sus componentes
fundamentales, as conoceremos los nombres de los diferentes elementos y ser ms fcil
entender el resto del curso. La pantalla que se muestra a continuacin (y en general todas
las de este curso) puede no coincidir exactamente con la que ves en tu computadora, ya que
cada usuario puede decidir qu elementos quiere que se vean en cada momento, como
veremos ms adelante.
33
Empezando a trabajar con Excel
Veremos cmo introducir y modificar los diferentes tipos de datos disponibles en Excel,
as como manejar las distintas tcnicas de movimiento dentro de un libro de trabajo para la
creacin de hojas de clculo.
Conceptos de Excel
En caso de no tener claro algunos conceptos bsicos de Excel como puede ser Libro de
trabajo, Hoja de clculo, Celda, Celda activa, Fila, Columna,...
Movimiento rpido en la hoja
Tan solo una pequea parte de la hoja es visible en la ventana de documento. Nuestra hoja,
la mayora de las veces, ocupar mayor nmero de celdas que las visibles en el rea de la
pantalla y es necesario moverse por el documento rpidamente.
Cuando no est abierto ningn men, las teclas activas para poder desplazarse a travs de
la hoja son:
MOVIMIENTO TECLADO
Celda Abajo FLECHA ABAJO
Celda Arriba FLECHA ARRIBA
Celda Derecha FLECHA DERECHA
Celda Izquierda FLECHA IZQUIERDA
Pantalla Abajo AVPAG
34
Pantalla Arriba REPAG
Celda A1 CTRL+INICIO
Primera celda de la columna
activa
FIN FLECHA ARRIBA
ltima celda de la columna activa FIN FLECHA ABAJO
Primera celda de la fila activa
FIN FLECHA
IZQUIERDA o INICIO
ltima celda de la fila activa FIN FLECHA DERECHA
Otra forma rpida de moverse por la hoja cuando se conoce con seguridad la celda
donde se desea ir es escribir su nombre de columna y fila en el cuadro de texto a la
izquierda de la barra de frmulas:
Por ejemplo, para ir a la celda DF15 debers escribirlo en la caja de texto y pulsar la tecla
INTRO.
Aunque siempre puedes utilizar el ratn, movindote con las barras de desplazamiento para
visualizar la celda a la que quieres ir, y hacer clic sobre sta.
35
Movimiento rpido en el libro
Dentro de nuestro libro de trabajo existen varias hojas de clculo. Por defecto aparecen 3
hojas de clculo aunque el nmero podra cambiarse.
En este apartado trataremos los distintos mtodos para movernos por las distintas hojas del
libro de trabajo.
Empezaremos por utilizar la barra de etiquetas.
Observars como en nuestro caso tenemos 3 hojas de clculo, siendo la hoja activa, es
decir, la hoja en la que estamos situados para trabajar, la Hoja1.
Haciendo clic sobre cualquier pestaa cambiar de hoja, es decir, si haces clic sobre la
pestaa Hoja3 pasars a trabajar con dicha hoja.
Si el nmero de hojas no caben en la barra de etiquetas, tendremos que hacer uso de los
botones de la izquierda de dicha barra para visualizarlas:
Para visualizar a partir de la Hoja1.
Para visualizar la hoja anterior a las que estamos visualizando.
Para visualizar la hoja siguiente a las que estamos visualizando.
Para visualizar las ltimas hojas.
Una vez visualizada la hoja a la que queremos acceder, bastar con hacer clic sobre la
etiqueta de sta.
Si todas las hojas del libro de trabajo caben en la barra, estos botones no tendrn ningn
efecto.
Tambin se pueden utilizar combinaciones de teclas para realizar desplazamientos dentro
del libro de trabajo, como pueden ser:
MOVIMIENTO TECLADO
Hoja Siguiente CTRL+AVPAG
Hoja Anterior CTRL+REPAG
36
Introducir datos
En cada una de las celdas de la hoja, es posible introducir textos, nmeros o frmulas. En
todos los casos, los pasos a seguir sern los siguientes:
Situar el cursor sobre la celda donde se van a introducir los datos y teclear los datos que
desees introducir.
Aparecern en dos lugares: en la celda activa y en la Barra de Frmulas, como puedes
observar en el dibujo siguiente:
Para introducir el valor en la celda puedes utilizar cualquiera de los tres mtodos que te
explicamos a continuacin:
INTRO: Se valida el valor introducido en la celda y adems la celda activa pasa a ser la
que se encuentra justo por debajo.
TECLAS DE MOVIMIENTO: Se valida el valor introducido en la celda y adems la
celda activa cambiar dependiendo de la flecha pulsada, es decir, si pulsamos FLECHA
DERECHA ser la celda contigua hacia la derecha.
CUADRO DE ACEPTACIN: Es el botn de la barra de frmulas, al hacer clic
sobre l se valida el valor para introducirlo en la celda pero la celda activa seguir siendo
la misma.
Si antes de introducir la informacin cambias de opinin y deseas restaurar el contenido de
la celda a su valor inicial, slo hay que pulsar la tecla Esc del teclado o hacer clic sobre el
botn Cancelar de la barra de frmulas. As no se introducen los datos y la celda
seguir con el valor que tena.
Si hemos introducido mal una frmula posiblemente nos aparezca un recuadro dndonos
informacin sobre el posible error cometido, leerlo detenidamente para comprender lo que
nos dice y aceptar la correccin o no.
Otras veces la frmula no es correcta y no nos avisa, pero aparecer algo raro en la celda,
comprobar la frmula en la barra de frmulas para encontrar el error.
37
Modificar datos
Se puede modificar el contenido de una celda al mismo tiempo que se est escribiendo o
ms tarde, despus de la introduccin.
Si an no se ha validado la introduccin de datos y se comete algn error, se puede
modificar utilizando la tecla Retroceso del teclado para borrar el carcter situado a la
izquierda del cursor, haciendo retroceder ste una posicin. No se puede utilizar la tecla
FLECHA IZQUIERDA porque equivale a validar la entrada de datos.
Si ya se ha validado la entrada de datos y se desea modificar, Seleccionaremos la celda
adecuada, despus activaremos la Barra de Frmulas pulsando la tecla F2 o iremos
directamente a la barra de frmulas haciendo clic en la parte del dato a modificar.
La Barra de Estado cambiar de Listo a Modificar.
En la Barra de Frmulas aparecer el punto de insercin o cursor al final de la misma,
ahora es cuando podemos modificar la informacin.
Despus de teclear la modificacin pulsaremos INTRO o haremos clic sobre el botn
Aceptar.
Si despus de haber modificado la informacin se cambia de opinin y se desea restaurar el
contenido de la celda a su valor inicial, slo hay que pulsar la tecla Esc del teclado o hacer
clic sobre el botn Cancelar de la barra de frmulas. As no se introducen los datos y la
celda muestra la informacin que ya tena.
Si se desea reemplazar el contenido de una celda por otro distinto, se selecciona la celda y
se escribe el nuevo valor directamente sobre sta.
Operaciones con archivos
Vamos a ver las operaciones referentes a archivos como abrir, nuevo, guardar, guardar
como y cerrar para poder manejarlas sin problemas a la hora de trabajar con libros de
trabajo de Excel.
Guardar un libro de trabajo
Cuando empezamos a crear un libro de trabajo y queremos poder recuperarlo en otra
ocasin para modificarlo, imprimirlo, en fin, realizar cualquier operacin posterior sobre
ste, tendremos que almacenarlo en alguna unidad de disco, esta operacin se denomina
Guardar. Tambin cuando tengamos un libro ya guardado y lo modifiquemos, para que los
cambios permanezcan deberemos guardar el libro antes de cerrar.
Para almacenar un libro de trabajo, podemos utilizar varios mtodos.
Un mtodo consiste en almacenar el archivo asignndole un nombre:
Haz clic el Botn Office y elige la opcin Guardar como...
38
Aparecer el siguiente cuadro de dilogo:
Si el fichero ya exista, es decir ya tena un nombre, aparecer en el recuadro Nombre de
archivo su antiguo nombre, si pulsas el botn Guardar, sin indicarle una nueva ruta de
archivo, modificaremos el documento sobre el cual estamos trabajando. Por el contrario si
quieres crear otro nuevo documento con las modificaciones que has realizado, sin cambiar
el documento original tendrs que seguir estos pasos:
En el recuadro Guardar en haz clic sobre la flecha de la derecha para seleccionar la unidad
dnde se va a grabar tu trabajo.
Observa como en el recuadro inferior aparecen las distintas subcarpetas de la unidad
seleccionada.
Haz doble clic sobre la carpeta donde guardars el archivo.
En el recuadro Nombre de archivo, escribe el nombre que quieres ponerle a tu archivo. Y
por ltimo haz clic sobre el botn Guardar.
Otro mtodo consiste en almacenar el archivo con el mismo nombre que tena antes de la
modificacin. Para ello:
39
Selecciona la opcin Guardar del Botn Office.
O bien, haz clic sobre el botn Guardar de la Barra de Acceso Rpido, se guardar
con el mismo nombre que tena. Tambin puedes utilizar la combinacin de teclas Ctrl +
G.
Si el archivo era nuevo, aparecer el cuadro de dilogo Guardar como... que nos permitir
darle nombre y elegir la ruta donde lo vamos a guardar
FRMULAS Y FUNCIONES
Esta unidad es la unidad una de las ms importantes del curso, pues en su comprensin y
manejo est la base de Excel. Qu es una hoja de clculo sino una base de datos que
utilizamos con una serie de frmulas para evitar tener que re calcular por cada cambio que
hacemos. Por eso esta unidad es fundamental para el desarrollo del curso y la buena
utilizacin de Excel.
Introducir Frmulas y Funciones
Una funcin es una frmula predefinida por Excel 2007 (o por el usuario) que opera con
uno o ms valores y devuelve un resultado que aparecer directamente en la celda o ser
utilizado para calcular la frmula que la contiene.
La sintaxis de cualquier funcin es:
nombre_funcin (argumento1; argumento2;...; argumento3)
Siguen las siguientes reglas:
- Si la funcin va al comienzo de una frmula debe empezar por el signo =.
- Los argumentos o valores de entrada van siempre entre parntesis. No dejes espacios
antes o despus de cada parntesis.
- Los argumentos pueden ser valores constantes (nmero o texto), frmulas o funciones.
- Los argumentos deben de separarse por un punto y coma ;.
Ejemplo: =SUMA(A1:C8)
Tenemos la funcin SUMA() que devuelve como resultado la suma de sus argumentos. El
operador ":" nos identifica un rango de celdas, as A1:C8 indica todas las celdas incluidas
entre la celda A1 y la C8, as la funcin anterior sera equivalente a:
40
=A1+A2+A3+A4+A5+A6+A7+A8+B1+B2+B3+B4+B5+B6+B7+B8+C1+C2+C3+C4+C
5+C6+C7+C8
En este ejemplo se puede apreciar la ventaja de utilizar la funcin.
Las frmulas pueden contener ms de una funcin, y pueden aparecer funciones anidadas
dentro de la frmula.
Ejemplo: =SUMA(A1:B4)/SUMA (C1:D4)
Existen muchos tipos de funciones dependiendo del tipo de operacin o clculo que
realizan. As hay funciones matemticas y trigonomtricas, estadsticas, financieras, de
texto, de fecha y hora, lgicas, de base de datos, de bsqueda y referencia y de
informacin.
Para introducir una frmula debe escribirse en una celda cualquiera tal cual introducimos
cualquier texto, precedida siempre del signo =.
En la pestaa Inicio o en la de Frmulas encontrars el botnAutosuma que
nos permite realizar la funcin SUMA de forma ms rpida.
Con este botn tenemos acceso tambin a otras funciones utilizando la flecha de la derecha
del botn.
Al hacer clic sobre sta aparecer la lista desplegable de la
derecha:
Y podremos utilizar otra funcin que no sea la Suma, como puede
ser Promedio (calcula la media aritmtica), Cuenta (cuenta
valores), Mx (obtiene el valor mximo) o Mn (obtiene el valor
mnimo). Adems de poder accesar al dilogo de funciones a
travs de Ms Funciones...
Utilizar Expresiones como argumentos de las Funciones
Excel permite que en una funcin tengamos como argumentos expresiones, por ejemplo la
suma de dos celdas (A1+A3). El orden de ejecucin de la funcin ser primero resolver las
expresiones y despus ejecutar la funcin sobre el resultado de las expresiones.
Por ejemplo, si tenemos la siguiente funcin =Suma((A1+A3) ;(A2-A4)) donde:
A1 vale 1
A2 vale 5
A3 vale 2
A4 vale 3
Excel resolver primero las expresiones (A1+A3) y (A2-A4) por lo que obtendremos los
valores 3 y 2 respectivamente, despus realizar la suma obteniendo as 5 como resultado.
41
Utilizar Funciones como argumentos de las Funciones
Excel tambin permite que una funcin se convierta en argumento de otra funcin, de esta
forma podemos realizar operaciones realmente complejas en una simple celda. Por ejemplo
=MAX(SUMA(A1:A4); B3), esta frmula consta de la combinacin de dos funciones, la
suma y el valor mximo. Excel realizar primero la suma SUMA(A1:A4) y despus
calcular el valor mximo entre el resultado de la suma y la celda B3.
Funciones de fecha y hora
De entre todo el conjunto de funciones, en este apartado estudiaremos las funciones
dedicadas al tratamiento de fechas y horas.
Y estas son todas las posibles funciones ofrecidas por Excel.
En varias funciones veremos que el argumento que se le pasa o el valor que nos devuelve
es un "nmero de serie". Pues bien, Excel llama nmero de serie al nmero de das
transcurridos desde el 0 de enero de 1900 hasta la fecha introducida, es decir coge la fecha
inicial del sistema como el da 0/1/1900 y a partir de ah empieza a contar, en las funciones
que tengan num_de_serie como argumento, podremos poner un nmero o bien la
referencia de una celda que contenga una fecha.
Funcin Descripcin
AHORA()
Devuelve la fecha y la
hora actual
AO(nm_de_serie)
Devuelve el ao en
formato ao
DIA(nm_de_serie) Devuelve el da del mes
DIAS360(fecha_inicial;fecha_final;mtodo)
Calcula el nmero de das
entre las dos fechas
DIASEM(nm_de_serie;tipo)
Devuelve un nmero del 1
al 7
FECHA(ao;mes;da)
Devuelve la fecha en
formato fecha
FECHANUMERO(texto_de_fecha)
Devuelve la fecha en
formato de fecha
HORA(nm_de_serie)
Devuelve la hora como un
nmero del 0 al 23
HORANUMERO(texto_de_fecha)
Convierte una hora de
texto en un nmero
HOY() Devuelve la fecha actual
MES(nm_de_serie)
Devuelve el nmero del
mes en el rango del 1
(enero) al 12 (diciembre)
MINUTO(nm_de_serie)
Devuelve el minuto en el
rango de 0 a 59
NSHORA(hora;minuto;segundo) Convierte horas, minutos y
42
segundos dados como
nmeros
SEGUNDO(nm_de_serie)
Devuelve el segundo en el
rango de 0 a 59
FORMATO DE CELDAS
Excel nos permite no solo realizar cuentas sino que tambin nos permite darle una buena
presentacin a nuestra hoja de clculo resaltando la informacin ms interesante, de esta
forma con un solo vistazo podremos percibir la informacin ms importante y as sacar
conclusiones de forma rpida y eficiente. Por ejemplo podemos llevar la cuenta de todos
nuestros gastos y nuestras ganancias del ao y resaltar en color rojo las prdidas y en color
verde las ganancias, de esta forma sabremos rpidamente si el ao ha ido bien o mal.
A continuacin veremos las diferentes opciones disponibles en Excel 2007 respecto al
cambio de aspecto de las celdas de una hoja de clculo y cmo manejarlas para modificar
el tipo y aspecto de la letra, la alineacin, bordes, sombreados y forma de visualizar
nmeros en la celda.
Fuente
Excel nos permite cambiar la apariencia de los datos de una hoja de clculo cambiando la
fuente, el tamao, estilo y color de los datos de una celda.
Para cambiar la apariencia de los datos de nuestra hoja de clculo, podemos utilizar los
cuadros de dilogo o la banda de opciones, a continuacin te describimos estas dos formas,
en cualquiera de las dos primero debers previamente seleccionar el rango de celdas al cual
se quiere modificar el aspecto:
Utilizando los cuadros de dilogo:
En la pestaa Inicio haz clic en la
flecha que se encuentra al pie de la
seccin Fuente.
Del cuadro de dilogo que se abre,
Formato de celdas, haciendo clic
sobre la pestaa Fuente, aparecer la
ficha de la derecha.
Una vez elegidos todos los aspectos
deseados, hacemos clic sobre el
botn Aceptar.
Conforme vamos cambiando los
43
valores de la ficha, aparece en el recuadro Vista previa un modelo de cmo quedar nuestra
seleccin en la celda.
Esto es muy til a la hora de elegir el formato que ms se adapte a lo que queremos.
Fuente: Se elegir de la lista una fuente determinada, es decir, un tipo de letra.
Si elegimos un tipo de letra con el identificativo delante de su nombre, nos indica que la
fuente elegida es True Type, es decir, que se usar la misma fuente en la pantalla que la
impresora, y que adems es una fuente escalable (podemos escribir un tamao de fuente
aunque no aparezca en la lista de tamaos disponibles).
Estilo: Se elegir de la lista un estilo de escritura. No todos los estilos son disponibles con
cada tipo de fuente. Los estilos posibles son: Normal, Cursiva, Negrita, Negrita Cursiva.
Tamao: Dependiendo del tipo de fuente elegido, se elegir un tamao u otro. Se puede
elegir de la lista o bien teclearlo directamente una vez situados en el recuadro.
Subrayado: Observa como la opcin activa es Ninguno, haciendo clic sobre la flecha de la
derecha se abrir una lista desplegable donde tendrs que elegir un tipo de subrayado.
Color: Por defecto el color activo es Automtico, pero haciendo clic sobre la flecha de la
derecha podrs elegir un color para la letra.
Efectos: Tenemos disponibles tres efectos distintos: Tachado, Superndice y Subndice.
Para activar o desactivar uno de ellos, hacer clic sobre la casilla de verificacin que se
encuentra a la izquierda.
Fuente normal: Si esta opcin se activa, se devuelven todas las opciones de fuente que
Excel 2007 tiene por defecto.
En la Banda de opciones disponemos de unos botones que nos permiten modificar
algunas de las opciones vistas anteriormente y de forma ms rpida, como:
En este recuadro aparece el tipo de fuente o letra de la celda en la que nos
encontramos situados. Para cambiarlo, hacer clic sobre la flecha de la derecha para elegir
otro tipo.
Al igual que el botn de Fuente anterior, aparece el tamao de nuestra celda, para
cambiarlo puedes elegir otro desde la flecha de la derecha, o bien escribirlo directamente
en el recuadro.
Este botn lo utilizamos para poner o quitar la Negrita. Al hacer clic sobre ste se
activa o desactiva la negrita dependiendo del estado inicial.
Este botn funciona igual que el de la Negrita, pero en este caso lo utilizamos para
poner o quitar la Cursiva.
Este botn funciona como los dos anteriores pero para poner o quitar el Subrayado
simple.
Con este botn podemos elegir un color para la fuente. Debajo de la letra A aparece
una lnea, en nuestro caso roja, que nos indica que si hacemos clic sobre el botn
cambiaremos la letra a ese color. En caso de querer otro color, hacer clic sobre la
flecha de la derecha y elegirlo.
44
MICROSOFT POWER POINT
Conceptos Bsicos
PowerPoint es la herramienta que nos ofrece Microsoft Office para crear presentaciones.
Las presentaciones son imprescindibles hoy en da ya que permiten comunicar informacin
e ideas de forma visual y atractiva.
Se pueden utilizar presentaciones en la enseanza como apoyo al profesor para desarrollar
un determinado tema, para exponer resultados de una investigacin, en la empresa para
preparar reuniones, para presentar los resultados de un trabajo o los resultados de la
empresa, para presentar un nuevo producto, etc. En definitiva siempre que se quiera
exponer informacin de forma visual y agradable para captar la atencin del interlocutor.
Con PowerPoint podemos crear presentaciones de forma fcil y rpida pero con gran
calidad ya que incorpora gran cantidad de herramientas que nos permiten personalizar
hasta el ltimo detalle, por ejemplo podemos controlar el estilo de los textos y de los
prrafos, podemos insertar grficos, dibujos, imgenes, e incluso texto WordArt.
Tambin podemos insertar efectos animados, pelculas y sonidos. Podemos revisar la
ortografa de los textos e incluso insertar notas para que el locutor pueda tener unas
pequeas aclaraciones para su exposicin y muchas ms cosas que veremos a lo largo del
curso.
Aprenders cmo se llaman, donde estn y para qu sirven. Cuando conozcas todo esto
estars en disposicin de empezar a crear presentaciones en el siguiente tema.
Iniciar PowerPoint
Vamos a ver las dos formas bsicas de iniciar PowerPoint.
1) Desde el botn Inicio situado, normalmente, en la esquina inferior
izquierda de la pantalla. Coloca el cursor y haz clic sobre el botn Inicio se
despliega un men; al colocar el cursor sobre Programas, aparece otra lista con los
programas que hay instalados en tu computadora; buscar Microsoft PowerPoint, y
al hacer clic sobre l e arrancar el programa.
45
2) Desde el icono de PowerPoint del escritorio haciendo doble clic sobre l.
Ahora inicia el PowerPoint para ir probando lo que vayamos explicando, de esta forma
aprenders mejor el manejo de este programa. Para que te sea fcil el seguir la explicacin
al mismo tiempo que tienes abierto el programa te aconsejamos que combines dos
sesiones, si no sabes cmo hacerlo no te preocupes aqu te explicamos cmo compaginar
dos sesiones.
La pantalla inicial
Al iniciar PowerPoint aparece una pantalla inicial como la que a continuacin te
mostramos. Ahora conoceremos los nombres de los diferentes elementos de esta pantalla y
as ser ms fcil entender el resto del curso. La pantalla que se muestra a continuacin
puede no coincidir exactamente con la que ves en tu computadora, ya que cada usuario
puede decidir qu elementos quiere que se vean en cada momento, como veremos ms
adelante.
46
La parte central de la ventana es donde visualizamos y creamos las diapositivas que
formarn la presentacin.
Una diapositiva no es ms que una de las muchas pantallas que forman parte de una
presentacin, es como una pgina de un libro
La Banda de Opciones
La Banda de opciones contiene todas las opciones del programa agrupadas en pestaas. Al
hacer clic en Insertar, por ejemplo, veremos las operaciones relacionadas con la insercin
de los diferentes elementos que se pueden crear en PowerPoint.
CMO CERRAR POWERPOINT
Para cerrar PowerPoint, puedes utilizar cualquiera de las siguientes operaciones:
Hacer clic en el botn cerrar de la barra de ttulo.
Pulsar la combinacin de teclas ALT+F4.
Hacer clic sobre el Botn Office y elegir la opcin Salir de PowerPoint.
Si lo que queremos es cerrar la Presentacin actual sin cerrar el programa haremos:
Clic sobre el Botn Office y elegir la opcin Cerrar.
Si al cerrar no hemos guardado los cambios efectuados en la presentacin, nos preguntar
si queremos guardarlos o incluso nos puede llegar a mostrar el cuadro de dilogo asociado
al men Guardar en el caso de no haberla guardado anteriormente.
A continuacin veremos cmo crear una nueva Presentacin en blanco, esta opcin se
suele utilizar cuando la persona que genera la presentacin sabe manejar bien el programa
y tambin cuando ninguna de las plantillas que incorpora PowerPoint se adapta a nuestras
necesidades.
CREAR UNA PRESENTACIN EN BLANCO
Para crear una presentacin en blanco sigue estos pasos:
- Despliega el Botn Office.
- Selecciona la opcin Nuevo.
47
- En el cuadro de dilogo Nueva presentacin haz doble clic sobre Presentacin en blanco
o seleccinala y pulsa el botn Crear.
A partir de ah tendremos que dar contenido a las diapositivas, aadir las diapositivas que
hagan falta y todo lo dems.
A continuacin veremos cmo crear una Presentacin con una de las plantillas que
incorpora el propio PowerPoint.
Las plantillas son muy tiles porque generan y permiten organizar las diapositivas que
puede necesitar nuestra presentacin.
CREAR UNA PRESENTACIN CON UNA PLANTILLA
Para crear una presentacin con una plantilla sigue estos pasos:
- Despliega el Botn Office.
- Selecciona la opcin Nuevo.
- En el cuadro de dilogo Nueva presentacin haz clic sobre la categora Plantillas
instaladas y te aparecer un cuadro de dilogo similar al que te mostramos a continuacin.
Selecciona la plantilla de diseo que ms te gusta, en la parte de la derecha te aparecer
una vista previa de la plantilla que has seleccionado para que puedas elegir mejor.
Una vez hayas encontrado la plantilla que ms se adapte a tus gustos pulsa el botn Crear.
Guardar una presentacin
Para guardar una presentacin podemos ir al Botn Office y seleccionar la opcin Guardar
o tambin se puede hacer con el botn .
48
Si es la primera vez que guardamos la presentacin nos aparecer una ventana similar a
la que mostramos a continuacin.
De la lista desplegable Guardar en seleccionaremos la carpeta en la cual queremos guardar
la presentacin, Tambin podemos crear una nueva carpeta con este icono , la carpeta
se crear dentro de la carpeta que figure en el campo Guardar en.
Despus en la casilla Nombre de archivo introduciremos el nombre con el cual queremos
guardar la presentacin y por ltimo pulsaremos en el botn Guardar.
ABRIR UNA PRESENTACIN
Para abrir una presentacin deberemos ir al Botn Office y seleccionar la opcin Abrir o
pulsar la combinacin de teclas CTRL + A.
En esa misma seccin aparecen los nombres de las ltimas presentaciones abiertas (en
nuestro caso Reunin Administrativos y aulaClic). Si la presentacin que queremos abrir
49
se encuentra entre esas hacemos bastar con hacer clic en su nombre. Este listado se ve
generando a medida que usamos PowerPoint con los ltimos documentos abiertos.
Si quieres que alguno de estos archivos parezca siempre haz clic sobre el botn y el
archivo quedar fijado en la lista, de modo que siempre que abras el Botn Office podrs
encontrarlo rpidamente.
Pulsando Abrir se abrir la siguiente ventana:
En la lista desplegable del cuadro Buscar en seleccionamos la unidad en la cual se
encuentra la presentacin que queremos abrir, a continuacin
seleccionamos la carpeta que contiene la presentacin. Una vez
hayamos seleccionado la presentacin pulsamos en el botn Abrir.
Para que cuando seleccionemos una presentacin aparezca una pequea
representacin de ella en la zona de la derecha deberemos hacer clic en
el botn de vistas y elegir Vista Previa.
Nota: si utilizas Windows Vista, los dilogos de abrir y guardar sern distintos.
Si tienes varias presentaciones abiertas
puedes pasar de una otra seleccionndola
desde el men Cambiar ventanas de la
pestaa Vista.
Vista Presentacin con diapositivas
50
La vista Presentacin con diapositivas reproduce la presentacin a partir de la diapositiva
seleccionada, con este tipo de vista podemos apreciar los efectos animados que hayamos
podido insertar en las distintas diapositivas que forman la presentacin.
Para ver la diapositiva en esta vista haz clic en la pestaa Vista y selecciona la opcin
Presentacin con diapositivas.
Tambin puedes pulsar en el botn que aparece debajo del rea de esquema o pulsar la
tecla F5.
Para salir de la vista presentacin pulsa la tecla ESC.
Zoom
El zoom permite acercar o alejar las diapositivas en la vista en la que
nos encontremos.
Para aplicar el zoom a las diapositivas sitate primero en la diapositiva
sobre la cual quieres que se aplique el zoom y despus selecciona la
pestaa Vista y selecciona la opcin Zoom.
Una vez seleccionada esta opcin se desplegar una ventana
como la que te mostramos a continuacin.
En esta ventana seleccionamos el porcentaje de zoom que
queremos aplicar a las vistas.
Puedes seleccionar uno de los zooms que aparecen en la lista
(33,50,66,100, ...) o bien se puede aplicar un porcentaje que
nosotros especifiquemos en el cuadro Porcentaje.
Tambin se puede aplicar el zoom a travs de la barra de estado con el control
, desplaza el marcador para establecer el zoom que quieres
aplicar.
Aqu te mostramos un ejemplo de cmo puedes aplicar el zoom a las diapositivas del rea
de esquema.
Trabajar con diapositivas
Cuando creamos una presentacin podemos despus modificarla insertando, eliminando,
copiando diapositivas, etc.A continuacin veremos paso a paso cmo podemos realizar
cada una de estas operaciones que siendo tan sencillas tienen una gran utilidad.
Insertar una nueva diapositiva
51
Para insertar una nueva diapositiva te aconsejamos que si te encuentras en la vista normal
selecciones la pestaa diapositiva del rea de esquema ya que de esta forma
es ms fcil apreciar cmo se aade la
nueva diapositiva a la presentacin.
Puedes aadir una diapositiva de dos
formas:
Pulsa en el botn Nueva diapositiva
que se encuentra en la pestaa Inicio.
O bien utiliza las teclas Ctrl + M para
duplicar la diapositiva seleccionada.
Una vez realizado esto podrs apreciar
que en el rea de esquema aparece al
final una nueva diapositiva. Si tienes
una diapositiva seleccionada inserta la
nueva despus de esta.
Como puedes ver en la imagen de la
derecha, si hacemos clic en la flecha que se encuentra bajo el botn Nueva diapositiva,
podremos elegir su diseo o tema.
Puedes escoger entre diferentes diseos, o incluso cargar una en blanco. Aunque no ests
seguro de cmo quieres crear tu diapositiva, no te preocupes, ms adelante veremos como
aadir y quitar elementos.
Copiar una diapositiva
Si ests situado en la vista normal te aconsejamos selecciones la pestaa de diapositiva del
rea de esquema ya que te ser ms fcil situarte en el lugar dnde quieres copiar la
diapositiva.
Para copiar una diapositiva en una misma presentacin puedes hacerlo de varias formas:
Selecciona la diapositiva que quieres copiar y pulsa en el botn que se
encuentra en la pestaa Inicio.
Despus selecciona la diapositiva detrs de la cual se insertar la diapositiva a copiar y
pulsa el botn .
Si prefieres utilizar el men contextual, haz clic sobre la diapositiva que quieres copiar
con el botn derecho (sabrs qu diapositiva tienes seleccionada porque alrededor de ella
aparece un marco de color).
Cuando se despliegue el men contextual selecciona la opcin Copiar.
52
Despus haz clic con el botn derecho del ratn sobre la diapositiva detrs de la cual se
insertar la diapositiva a copiar.
Por ltimo selecciona del men contextual la opcin Pegar.
Otra forma de hacerlo es a travs de las teclas, para ello en vez de utilizar el men
contextual para copiar y pegar utiliza las teclas CTRL + C (copiar) y CTRL + V (pegar).
Para copiar una diapositiva en la vista clasificador de diapositivas sigue los mismos pasos
que acabamos de describir anteriormente.
Si quieres copiar ms de una diapositiva seleccinalas manteniendo pulsada la tecla
CTRL, si las diapositivas estn consecutivas puedes seleccionarlas manteniendo pulsada la
tecla SHIFT y seleccionando la ltima diapositiva. Una vez seleccionadas sigue los
mismos pasos de copiar, posicionar y pegar.
Duplicar una diapositiva
Otra forma de copiar una diapositiva es duplicndola, la diferencia es que duplicar sirve
para copiar una diapositiva en la misma presentacin mientras que con copiar puedes
copiar la diapositiva en otra presentacin.
Para duplicar primero selecciona las diapositivas a duplicar. Una vez seleccionadas puedes
duplicarlas de varias formas, elige la que ms cmoda te resulte:
Hazlo desde la banda de opciones desplegando el men Nueva diapositiva y
seleccionando la opcin Duplicar diapositivas seleccionadas.
O bien utilizando la combinacin de teclasCtrl + Alt + D
Mover diapositivas
Mover arrastrando.
Para mover las diapositivas de lugar dentro de una misma presentacin tienes que
seleccionar la diapositiva que quieras mover y sin soltar el botn izquierdo del ratn
arrstrala hasta la posicin donde quieres situarla.
Al desplazarla vers que el puntero del ratn es una flecha con un rectngulo debajo y
aparece una lnea entre diapositiva, esta lnea indica en qu posicin se situar la
53
diapositiva, por ejemplo si queremos colocar la primera diapositiva entre las diapositivas 5
y 6, moveremos el ratn hasta que la lnea est entre la 5 y la 6.
Una vez te hayas situado en la posicin donde quieres poner la diapositiva suelta el botn
del ratn y automticamente la diapositiva se desplazar a la posicin e incluso se
reenumeraran las diapositivas.
Eliminar diapositivas
Selecciona las diapositivas a eliminar, si estn consecutivas puedes seleccionarlas
manteniendo pulsada la tecla SHIFT y seleccionando la ltima diapositiva, en cambio si no
estn unas al lado de otras mantn pulsada la tecla CTRL para seleccionarlas.
Una vez seleccionadas puedes eliminarlas de varias formas, elige la que ms cmoda te
resulte:
Desde la pestaa Inicio y seleccionando la opcin Eliminar.
Otra forma de eliminar diapositivas es utilizando el men
contextual que aparece al pulsar sobre una diapositiva con el
botn derecho y seleccionando Eliminar diapositiva.
La ltima forma de eliminar es pulsando la tecla SUPR.
Las reglas y guas
Antes de empezar a saber cmo insertar grficos, imgenes, texto,
etc es conveniente conocer las reglas y guas ya que nos sern
tiles para situar los objetos y el texto dentro de la diapositiva.
54
Las Reglas
Para hacer visibles las reglas vamos a la pestaa Vista y seleccionamos la opcin Regla, si
ya est visible aparecer una marca al lado izquierdo de la opcin Regla.
Una vez seleccionada aparecer una regla horizontal y otro vertical pero slo en la vista
Normal.
Con la regla podremos saber a qu distancia situamos cada objeto ya que en las reglas
aparece una marca en cada regla (horizontal y vertical) mostrando la posicin del puntero
del ratn.
Insertar texto
Una vez seleccionado el diseo sigue
estos pasos para aadir texto:
Haz clic en el recuadro de la
diapositiva en el cual quieras insertar
el texto, automticamente el texto que
apareca (Haga clic para agregar
ttulo) desaparecer y aparecer el punto de insercin.
Empieza a insertar el texto.
Cuando hayas terminado de introducir el texto haz clic con el ratn en otra parte de la
diapositiva o pulsa la tecla ESC dos veces.
Aadir texto nuevo
55
Para aadir un nuevo cuadro de texto haz clic en el botn Cuadro de texto de la pestaa
Insertar.
Vers como el cursor toma este aspecto, donde quieras insertar el nuevo cuadro de texto
haz clic con el botn izquierdo del ratn, mantenindolo pulsado arrstralo para definir el
tamao del cuadro de texto y sultalo cuando tengas el tamao deseado. Dentro del cuadro
tienes el punto de insercin que te indica que puedes empezar a escribir el texto.
Introduce el texto.
Una vez hayas terminado de insertar el texto haz clic en otra parte de la diapositiva o pulsa
dos veces ESC.
Cambiar el aspecto de los textos
PowerPoint nos permite cambiar la fuente, el tamao y el color de los textos fcilmente.
Para ello tenemos la seccin Fuente en la pestaa Inicio o utilizando el cuadro de dilogo
Fuente.
Primero tienes que seleccionar el texto al que
quieres cambiarle el aspecto.
Para abrir el cuadro de dilogo hacemos clic en la
flecha que se encuentra al pie de la seccin.
Se abrir una ventana similar a la que te mostramos a continuacin:
56
En la seccin Fuente para texto latino: selecciona de la lista el tipo de letra que quieras
aplicar. Tambin lo puedes hacer desde la barra de formato
con
En Estilo de fuente: indcale si quieres que sea cursiva
(Ejemplo texto cursivo) , negrita (Ejemplo texto con
negrita) , negrita y cursiva (Ejemplo texto negrita
cursiva), etc.
En Tamao selecciona las dimensiones de la letra
(Ejemplo, Ejemplo, Ejemplo) o desde . Puedes
tambin utilizar los botones para aumentar o
disminuir el tamao de la letra.
Podemos aplicar otros efectos como puede ser el subrayado , con sombras , relieve,
etc. Estos efectos podrs combinarlos a tu gusto.
Tambin es posible cambiarles el color a los textos, para ello de la lista desplegable Color
de fuente selecciona el que ms te guste, si de la lista que aparece no te gusta ninguno,
pulsa en el botn Ms colores, aparecer la ventana que te mostramos a continuacin y de
la pestaa Estndar selecciona el que ms te guste
Una vez seleccionado el color deseado pulsa Aceptar.
Esto lo puedes hacer tambin desde la barra de formato con el icono .
57
GLOSARIO
Address(Direccin). Existen diferentes tipos de direccin dentro deInternet: "Direccin de correo
electrnico" (email address),"IP" (direccin Internet), etc.
Arrastrar Posicionar, ubicar.
Chip Es un circuito integrado que posee componentes electrnicospara realizar una funcin
determinada.
Clic Es la accin que se realiza presionando o pulsando el botnizquierdo o derecho del mouse.
Contrasea (Password) Palabra clave secreta que sirve para acceder a algo definido.
Browser (Navegador) Aplicacin para visualizar documentos WWW y navegar por Internet.
Disco duro Unidad de almacenamiento interno de una computadora.
DVD Disco que posee gran capacidad de almacenamiento y sirvepara almacenar pelculas.
Disquete Unidad de almacenamiento externo.
DownloadDescargar informacin del Internet.
E-mail Correo electrnico.
EnterBotn del teclado que sirve para aceptar una accin.
Ficheros Archivos.
File Transfer (transferencia de ficheros) Copia de un archivo desde una computadora a otra a
travs de una red de computadoras.
Guardar (Save) Es la accin de mantener guardado un archivo dentrode una unidad de
almacenamiento (disco duro, disquete, cd, dvd, etc.).
Hardware Es la parte fsica de una computadora, por ejemplo elmonitor, el cpu (unidad central de
procesos), el mouse, laimpresora, las unidades de almacenamiento secundario(disquete, cd, dvd),
etc.
Home page Pgina inicial o portada.
Icono Imagen representativa de un programa o botn de accin.
Internet Es el conjunto de redes de computadoras interconectadasentre s.
Link Enlace o conexin.
Multimedia Material digitalizado que combina texto, grficos, imagen fija en movimiento, as
como sonido.
Navegador Son programas diseados para facilitar la visualizacin depginas Web en Internet.
(Ver Browser).
Network (Red) Una red de computadoras es un sistema decomunicacin de datos que conecta entre
s sistemasinformticos situados en diferentes lugares.
Pgina Web Es un documento de la World Wide Web (Internet).
You might also like
- Etiqueta y Protocolo Tarea 1Document2 pagesEtiqueta y Protocolo Tarea 1Leanny MarielNo ratings yet
- Expresión Corporal II TextualDocument5 pagesExpresión Corporal II TextualMario MencheroNo ratings yet
- Dolor Abdominal Grupon1 - Rotacion Dra. PadillaDocument40 pagesDolor Abdominal Grupon1 - Rotacion Dra. PadillaMichelle PalaguachiNo ratings yet
- Estudio Ambiental, Social y Predial - Tomo 2 PDFDocument199 pagesEstudio Ambiental, Social y Predial - Tomo 2 PDFAldemir RojasNo ratings yet
- Apuntes - Cap 3Document10 pagesApuntes - Cap 3Lidia Ines Chavarria VasquezNo ratings yet
- Diseño de Sistemas de Concreto para Contención de Líquidos - Semana 3Document27 pagesDiseño de Sistemas de Concreto para Contención de Líquidos - Semana 3Marcelo velasquez romeroNo ratings yet
- Matrogimnasia en PreescolarDocument8 pagesMatrogimnasia en PreescolarRevati Ramana Dasa0% (1)
- Taller Prueba Saber 11Document3 pagesTaller Prueba Saber 11Ana GambaNo ratings yet
- Aspectos de ÉticaDocument7 pagesAspectos de ÉticaFranklin ZeladaNo ratings yet
- s10.s2 Material Caso Brownie CGCDocument2 pagess10.s2 Material Caso Brownie CGCJudith VilcaNo ratings yet
- Diseration OficialDocument34 pagesDiseration OficialJoaquin CalleNo ratings yet
- Tipicidad, Moises ZeladaDocument9 pagesTipicidad, Moises ZeladaVITALINA ORELLANA Y ORELLANANo ratings yet
- Margy Julieth Sanabria LozanoDocument10 pagesMargy Julieth Sanabria LozanoYomar Alberto Parra ForeroNo ratings yet
- Clase 24 de Junio Del 2021Document4 pagesClase 24 de Junio Del 2021CarlosManuelNo ratings yet
- Clase 1Document24 pagesClase 1David MendivilNo ratings yet
- Reserva Ecológica El ÁngelDocument19 pagesReserva Ecológica El ÁngelLady SánchezNo ratings yet
- Reglamento de Servicio Comunitario Del Estudiante de Pregrado de La Universidad Del ZuliaDocument9 pagesReglamento de Servicio Comunitario Del Estudiante de Pregrado de La Universidad Del ZuliaVerónica MartínezNo ratings yet
- Casos Prácticos - Unidad I Amr 1622itmDocument10 pagesCasos Prácticos - Unidad I Amr 1622itmArturo MartínezNo ratings yet
- Tutunki LoqueleoDocument6 pagesTutunki LoqueleoJesus Roque100% (4)
- Informe de La ViolenciaDocument2 pagesInforme de La ViolenciaJHOSELIN ROSEMARY ESCOBAR BERRIOSNo ratings yet
- Práctica Pedagógica en El ContextoDocument294 pagesPráctica Pedagógica en El ContextoLUIS ALBERTO URBANO MARTINEZNo ratings yet
- Guía 2 - Hobsbawm - Berman - MarxDocument2 pagesGuía 2 - Hobsbawm - Berman - MarxUlises VersilloNo ratings yet
- Aprender A Estudiar para MejorarDocument5 pagesAprender A Estudiar para MejorarL.C. Jesús Alejandro Rosales ProNo ratings yet
- Tarea 2.1 MatricesDocument5 pagesTarea 2.1 MatricesEduard David Barrios Padilla50% (2)
- Revolución CubanaDocument6 pagesRevolución CubanaLissy TorresNo ratings yet
- Informe de Sostenibilidad 2021Document79 pagesInforme de Sostenibilidad 2021Vanessa PérezNo ratings yet
- Check List Planteamiento Del ProblemaDocument1 pageCheck List Planteamiento Del ProblemaYolanda MuñozNo ratings yet
- Carpeta Presentacion Jeunesse PDFDocument32 pagesCarpeta Presentacion Jeunesse PDFAngel Jimenez67% (3)
- Aventurero para CristoDocument2 pagesAventurero para CristoLiliana Puelles Tineo60% (5)
- Gestión de Recursos Humanos - ProcesoDocument8 pagesGestión de Recursos Humanos - ProcesoJavier EspinosaNo ratings yet