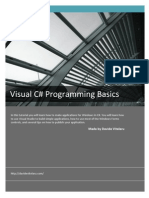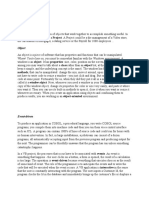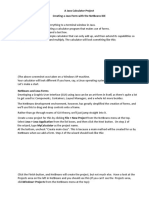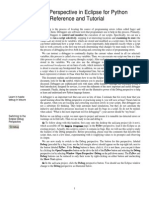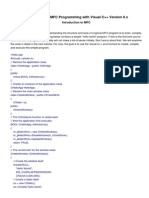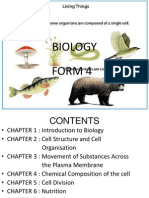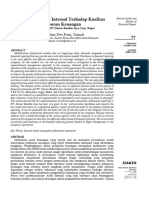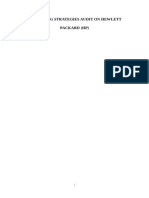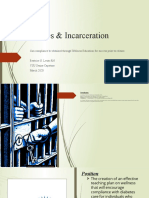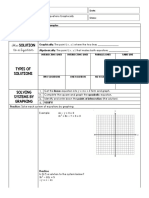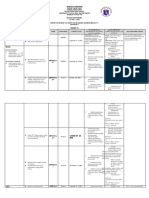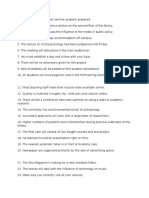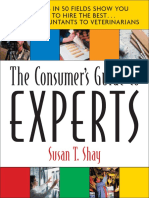Professional Documents
Culture Documents
Visual C++
Uploaded by
Budi KurniawanOriginal Title
Copyright
Available Formats
Share this document
Did you find this document useful?
Is this content inappropriate?
Report this DocumentCopyright:
Available Formats
Visual C++
Uploaded by
Budi KurniawanCopyright:
Available Formats
Visual C++ Tutorial
This tutorial is meant to be a startup tool for student unfamiliar with Microsoft Visual C+
+. It's purpose is to be a basic introduction to creating files and using the debugger,
additional information on the more in depth features of the Visual C++ program can be
found in the help files.
Getting Started
The first thing to do when beginning to use Visual C++ is to create a workspace. Go to
the file menu and click on ew.
This will bring up the following window. If it is not alread! there click on the
"orkspace tab
T!pe in a name for !our workspace and click #$. I usuall! make one workspace for
each class and then keep each assignment as a pro%ect in that workspace, but !ou can use
%ust one workspace if !ou want to.
e&t, !ou need to create a new pro%ect. 'or this, !ou also want to go to the ew menu,
but this time click on the (ro%ects tab.
)nless !ou are creating a program which will use graphics, !ou will probabl! want to
create a "in*+ Console ,pplication. Gi-e the pro%ect a name and click .,dd to current
workspace. if it is not alread! selected. Then click #$. ,fter that a window will come
up asking what kind of Console ,pplication !ou want. Make sure .empt! workspace. is
selected and then click 'inish. Click #$ in the ne&t window and !ou ha-e created a new
pro%ect. The pro%ect and its files will appear in the workspace window /the one in the
upper left corner0. 'or e&le, I created a pro%ect called demo in m! workspace and
now the screen looks like this1
Creating Files
e&t, we will write some code for the new pro%ect. 'irst, we will create a header file for
a new class called Comple&. 2ring up the 'ile menu and click on ew. Then click on
the tab that sa!s files if it is not alread! selected. Chose C3C++ 4eader 'ile and then t!pe
the name Comple& into the name field. ,lso, make sure that .add to pro%ect. is checked.
ow, cop! the following lines into the te&t filed of the screen.
class Comple&
5
pri-ate1
double real6
double imaginar!6
public1
Comple&/06
Comple&/double,double06
double get7eal/06
double getImaginar!/06
-oid set7eal/double06
-oid setImaginar!/double06
86
The screen should look like this. 9a-e the file either b! bring up the file menu and
clicking on sa-e, or clicking the icon of a disk right below the :dit menu.
ow create a new C++ source file and cop! the following into the te&t bo&. "hen !ou
cut and paste from this page the alignment of the lines will not be correct, but this will
not affect the programs functionalit!.
;include .Comple&.h.
Comple&11Comple&/0
5
real<=6
imaginar!<=6
8
Comple&11Comple&/double r, double i0
5
real<r6
imaginar!<i6
8
double Comple&11getImaginar!/0
5
return imaginar!6
8
double Comple&11get7eal/0
5
return real6
8
-oid Comple&11set7eal/double r0
5
real<r6
8
-oid Comple&11setImaginar!/int i0
5
imaginar!<i6
8
9a-e this new file. 2ring up the build menu and click on compile.
,s !ou can see there is an error. :rrors that occur during the compiling of code are the
first t!pe of errors that !ou can fi& with this program. This one is relati-el! simple.
>ouble click on the error description and !ou will be taken to where the error is.
7eplace the highlighted .int. with .double. and tr! to compile again. This time it should
work.
ow, create a new C++ source file and call it main. Then t!pe, rather than %ust cop!ing,
the following lines
;include ?iostream.h@
;include .Comple&.h.
int main/0
5
Comple& a,b6
a.set7eal/+A06
otice that when !ou t!pe a. a list of the functions and -ariables of the comple& class will
drop down. This is a -er! hand! feature.
/If this list doesn't appear then go to the Tools menu, click on #ptions. )nder the :ditor
tab there are bo&es which will turn on and off the autoBcomplete features.0
ow write the rest of these lines.
a.setImaginar!/+.A06
cout ?? .a < . ?? a.get7eal/0 ?? . + . ?? a.getImaginar!/0 ?? .i. ?? endl6
return =6
8
9a-e this file and then go to the build menu and select build. This will compile the
necessar! files and link them together into an e&ecutable file. /ote1 if !ou e-er want to
e&clude one of the files in the pro%ect from the build, right click on the file in the
workspace window, and select settings. This will bring up the pro%ect settings window,
click on the general tab and then select .:&clude file from build.0
Debugger
ow that we ha-e an e&ecutable file, we can e&plore one of the most useful features, the
debugger. 'irst, run the program normall! b! selecting e&ecute from the build menu. ,
window should pop up that looks like this.
(ress an! ke! to make that window disappear. ow, make sure main.cpp is in the te&t
window and right click ne&t to a.set7eal/+A0. 'rom this menu select Insert37emo-e
2reakpoint.
There should now be a red dot ne&t to this line. This sets a spot where the program
e&ecution should pause while debugging. Go to the build menu, go under start debug and
click on go. This should bring up the console window and also change the main window
into debugging mode. The screen should now look something like this.
There are two new windows for the debugger. The window on the bottom left will show
-ariables that are associated with the current statement. The window on the bottom right
contains -ariables that !ou want to keep and e!e on. Go up to the te&t window and right
click on b. Click on Cuick"atch and select ,dd"atch. This -ariable will now alwa!s
be accessible in the bottom right window.
ow, we will begin stepping through the program. 'irst, select 9tep #-er /either from
the >ebug menu, from the icon below the menu bar or 'D=0 This will mo-e to the ne&t
line regardless of whether there was a function in the line it was on. If !ou click on the +
ne&t to a in the bottom left window, !ou will see that the -alue of real has changed to +A.
ow, rather than using 9tep #-er, select 9tep Into for the ne&t line. This will take !ou to
the function bod! of the setImaginar! function. Eou will see the -alue of i in the lower
left window, and if !ou step to the ne&t line imaginar! will also show up.
Fea-e this function b! selecting 9tep #ut.
'inish the program e&ecution either b! selecting Go or 9top >ebugging from the >ebug
menu.
This concludes the Visual C++ tutorial.
You might also like
- Visual C# Programming BasicsDocument19 pagesVisual C# Programming BasicsDavide Vitelaru100% (6)
- Howto Glade FreebasicDocument15 pagesHowto Glade FreebasichackmanNo ratings yet
- LESSON 1 - Getting Started ADocument29 pagesLESSON 1 - Getting Started AMani SindhavNo ratings yet
- HAP HowtoDocument8 pagesHAP HowtoŽeljko SučićNo ratings yet
- Introduction To The QUINCY CDocument14 pagesIntroduction To The QUINCY CPavitra RajavelooNo ratings yet
- VB Tutorial 1Document10 pagesVB Tutorial 1PANKAJ100% (8)
- Reference:: $ext! %nstall The &oo' (S Example) RogramsDocument26 pagesReference:: $ext! %nstall The &oo' (S Example) Rogramsprashant kumarNo ratings yet
- Basic VB terms and sample scoreboard appDocument10 pagesBasic VB terms and sample scoreboard appThennilavan JmcNo ratings yet
- How To Use C++ EnvironmentDocument12 pagesHow To Use C++ EnvironmentRoyce GodenNo ratings yet
- LESSON 1 - Getting Started: Friday, September 24, 2010friday, September 24, 2010Document11 pagesLESSON 1 - Getting Started: Friday, September 24, 2010friday, September 24, 2010Jesuneshan ThanushanNo ratings yet
- Learn LabView: A Guide to Getting Started with Dataflow ProgrammingDocument5 pagesLearn LabView: A Guide to Getting Started with Dataflow Programmingilet09No ratings yet
- Dev C++ TutorialDocument2 pagesDev C++ TutorialThon Marvine Dionisio UrbanoNo ratings yet
- ABAP Report Wizard - ReadMeDocument14 pagesABAP Report Wizard - ReadMeАнтон БрыковNo ratings yet
- VB TutorialsDocument59 pagesVB TutorialsRakesh KushwahaNo ratings yet
- Creating a Java Calculator with NetBeans IDEDocument42 pagesCreating a Java Calculator with NetBeans IDEDavid Andrew Divina FariñasNo ratings yet
- The NetBeans SoftwareDocument84 pagesThe NetBeans SoftwareSarimSomalyNo ratings yet
- Introduction To Using C# For Graphics and Guis: Learning ObjectivesDocument13 pagesIntroduction To Using C# For Graphics and Guis: Learning ObjectivesAmmarNo ratings yet
- Tutorial LabviewDocument35 pagesTutorial LabviewSiddharth SinhaNo ratings yet
- Opening New Window in Turbo C++Document6 pagesOpening New Window in Turbo C++farzana kousarNo ratings yet
- How To Learn Planning Step by StepDocument82 pagesHow To Learn Planning Step by Stepmeesam1No ratings yet
- How Java WorksDocument17 pagesHow Java WorksAce MonyoNo ratings yet
- A Complete Guide On How To Make Trojan in DelphiDocument51 pagesA Complete Guide On How To Make Trojan in DelphiAhmad MuaazNo ratings yet
- Primavera TutorialDocument82 pagesPrimavera TutorialNil DGNo ratings yet
- Visual Basic From Excel or WordDocument3 pagesVisual Basic From Excel or WordHasan IsfahaniNo ratings yet
- Start DevDocument18 pagesStart DevpmilyutinNo ratings yet
- IT 5 Lesson 7 - A Java Calculator ProjectDocument25 pagesIT 5 Lesson 7 - A Java Calculator ProjectmarksalaoNo ratings yet
- Visual Basic Lab ExercisesDocument74 pagesVisual Basic Lab ExercisesrezhabloNo ratings yet
- Debugger Pydev EclipseDocument13 pagesDebugger Pydev EclipseSeptember RainNo ratings yet
- Visual C++ Express Edition User GuideDocument7 pagesVisual C++ Express Edition User GuideDola KrishnaNo ratings yet
- Ollydbg Tut by R4ndom - 7Document12 pagesOllydbg Tut by R4ndom - 7Joy YehNo ratings yet
- AutoCAD 2000i Tutorial: Create a TitleblockDocument23 pagesAutoCAD 2000i Tutorial: Create a TitleblockorganicspolybondNo ratings yet
- Tutorial #3 - Using OllyDBG - Part 1Document11 pagesTutorial #3 - Using OllyDBG - Part 1gorazdboneid6129No ratings yet
- CO1508 Computer Systems & Security - Week 10: Building Your Harmless Virus in C++ - Part 1 Windows RegistryDocument8 pagesCO1508 Computer Systems & Security - Week 10: Building Your Harmless Virus in C++ - Part 1 Windows RegistryEdward LeeNo ratings yet
- Visual Studio Tips and TricksDocument7 pagesVisual Studio Tips and TricksKiran Kumar Reddy KambamNo ratings yet
- Visual Basic NotesDocument6 pagesVisual Basic NotessuntiwariNo ratings yet
- How To Create A Simple Calculator in Visual Basic 6.0: $0.01 Web HostingDocument4 pagesHow To Create A Simple Calculator in Visual Basic 6.0: $0.01 Web HostingBayu Aji SNo ratings yet
- Learn To Program WithDocument5 pagesLearn To Program WithvjvipulNo ratings yet
- First Sketch TranscriptDocument4 pagesFirst Sketch TranscriptAtabat AduduNo ratings yet
- Workbook 1 2016v2Document16 pagesWorkbook 1 2016v2Jude NelsonNo ratings yet
- Installation Radar RadarOpus On Windows8 11Document15 pagesInstallation Radar RadarOpus On Windows8 11Armando Paredes JaraNo ratings yet
- 232 Lab, Lab 01: Part 1: First LoginDocument10 pages232 Lab, Lab 01: Part 1: First LoginJoel CurtisNo ratings yet
- Swift Tutorial Part 2 - A Simple IOS App - Ray WenderlichDocument10 pagesSwift Tutorial Part 2 - A Simple IOS App - Ray Wenderlichmoci07No ratings yet
- Programming Project 1 - CalculatorDocument7 pagesProgramming Project 1 - CalculatorJuan_Diego0% (1)
- Introduction to MFC Programming with Visual CDocument93 pagesIntroduction to MFC Programming with Visual CCremildo VascoNo ratings yet
- Grfmaker User Guide Part 1: Creating A Train and Carriage by James VassieDocument12 pagesGrfmaker User Guide Part 1: Creating A Train and Carriage by James VassieKharisma SugandiNo ratings yet
- Java Calculator Project FormDocument39 pagesJava Calculator Project FormLesterJonesMusnitNo ratings yet
- Manual ECS353Document8 pagesManual ECS353ashwinpertiNo ratings yet
- Blender IntroDocument305 pagesBlender IntroLeuteris Mitilineos100% (3)
- Masm ProceduresDocument9 pagesMasm ProceduressenthamilairmenNo ratings yet
- Unpacking - MoleBox.v2.6. (Extracting Embedded Files) - (ColdFeveDocument14 pagesUnpacking - MoleBox.v2.6. (Extracting Embedded Files) - (ColdFeveJhwazkdNo ratings yet
- Bloodshed Dev C++ TutorialDocument5 pagesBloodshed Dev C++ TutorialhamidahrazakNo ratings yet
- Getting Started with C++ Programming Using a Basic "Hello WorldDocument4 pagesGetting Started with C++ Programming Using a Basic "Hello WorldDwayne ThorneyNo ratings yet
- Drawing Electronic SchematicsDocument8 pagesDrawing Electronic Schematicswinter sonataNo ratings yet
- Keynote For Seniors: A Ridiculously Simple Guide to Creating a Presentation On Your MacFrom EverandKeynote For Seniors: A Ridiculously Simple Guide to Creating a Presentation On Your MacNo ratings yet
- Participation RubricDocument2 pagesParticipation RubricCarmen Ibañez AlvarezNo ratings yet
- Daniel J. Wood - Realm of The Vampire - History and The Undead-Galde Press (2013)Document156 pagesDaniel J. Wood - Realm of The Vampire - History and The Undead-Galde Press (2013)Jerry KanneNo ratings yet
- Form 4 Biology Chapter OverviewDocument21 pagesForm 4 Biology Chapter OverviewKar KuanNo ratings yet
- MS6711 Data Mining Homework 1: 1.1 Implement K-Means Manually (8 PTS)Document6 pagesMS6711 Data Mining Homework 1: 1.1 Implement K-Means Manually (8 PTS)Yihan WangNo ratings yet
- CBSE Class 10 Maths Sample Paper Set 6Document4 pagesCBSE Class 10 Maths Sample Paper Set 6darshilsinghgharwarNo ratings yet
- Learn From Customers to Improve Products and ServicesDocument8 pagesLearn From Customers to Improve Products and ServicesQuan Hoang AnhNo ratings yet
- Is The Sustainable Development Goals (SDG) Index An Adequate Framework To Measure The Progress of The 2030 Agenda?Document9 pagesIs The Sustainable Development Goals (SDG) Index An Adequate Framework To Measure The Progress of The 2030 Agenda?hadi_friendNo ratings yet
- 1 SMDocument9 pages1 SMhasanuddinnst1No ratings yet
- Deutz td2011 l04w Service Manual PDFDocument7 pagesDeutz td2011 l04w Service Manual PDFLuis Carlos RamosNo ratings yet
- Unit 2: Marketing Processes and Planning: Assignment BriefDocument4 pagesUnit 2: Marketing Processes and Planning: Assignment BriefGharis SoomroNo ratings yet
- Spelling Bee Word ListDocument26 pagesSpelling Bee Word Listsan_6303No ratings yet
- DNA Discoveries Reveal Human DNA as a Biological InternetDocument7 pagesDNA Discoveries Reveal Human DNA as a Biological InternetUmbrielNo ratings yet
- An Engineer's Guide To Designing With Precision Amplifiers: E-BookDocument60 pagesAn Engineer's Guide To Designing With Precision Amplifiers: E-BookIan ChegeNo ratings yet
- Studi Kasus Pada PT Damar Bandha Jaya Corp. BogorDocument10 pagesStudi Kasus Pada PT Damar Bandha Jaya Corp. BogorMayHan13No ratings yet
- Myths of Membership The Politics of Legitimation in UN Security Council ReformDocument20 pagesMyths of Membership The Politics of Legitimation in UN Security Council ReformCaroline GassiatNo ratings yet
- Marketing Strategies Audit On Hewlett Packard (HP)Document19 pagesMarketing Strategies Audit On Hewlett Packard (HP)auraNo ratings yet
- Solar Pump Inverter PV100 PV200 User Manuel Rev1Document49 pagesSolar Pump Inverter PV100 PV200 User Manuel Rev1faitgpsNo ratings yet
- 2 Corinthians: Workbook OnDocument18 pages2 Corinthians: Workbook OnJhon Ray OtañesNo ratings yet
- AET Aetna 2017 Investor Day Presentation - Final (For Website) PDFDocument73 pagesAET Aetna 2017 Investor Day Presentation - Final (For Website) PDFAla BasterNo ratings yet
- O & M Manual TemplateDocument11 pagesO & M Manual Templatesooriya_82No ratings yet
- Vergara, Valerie G. Drug Study (Ma'Am Dean)Document3 pagesVergara, Valerie G. Drug Study (Ma'Am Dean)Valerie VergaraNo ratings yet
- EN3: Introduction To Engineering and Statics: 3. Resultant of Systems of ForcesDocument6 pagesEN3: Introduction To Engineering and Statics: 3. Resultant of Systems of ForceskarthikaNo ratings yet
- VELMATIC Well Service Air ValveDocument2 pagesVELMATIC Well Service Air Valvecarlos37No ratings yet
- Capstone Presentation 2020Document12 pagesCapstone Presentation 2020api-539629427No ratings yet
- Inergen Order Data SheetDocument31 pagesInergen Order Data Sheetkarim3samirNo ratings yet
- Intersecting Lines Intersecting Lines Parallel Lines Same LineDocument7 pagesIntersecting Lines Intersecting Lines Parallel Lines Same Lineapi-438357152No ratings yet
- National Capital Region Schools Division Office Novaliches High School MAPEH Department Definitive Budget of Work for Blended Learning Modality Quarter 1 Grade 10Document9 pagesNational Capital Region Schools Division Office Novaliches High School MAPEH Department Definitive Budget of Work for Blended Learning Modality Quarter 1 Grade 10Ma. Cristina Angenel RamosNo ratings yet
- Stress Management Towards Employees in Reliance Life Insurance SureshDocument90 pagesStress Management Towards Employees in Reliance Life Insurance SureshSuresh Babu Reddy100% (3)
- Pte Academic Test Practice Repeat SentenceDocument3 pagesPte Academic Test Practice Repeat SentenceJackAziz100% (7)
- Consumers Guide To The ExpertsDocument406 pagesConsumers Guide To The ExpertsHassan Younhous Traore KonéNo ratings yet