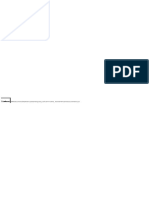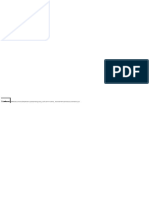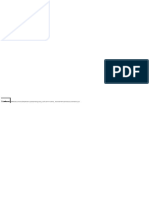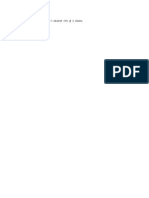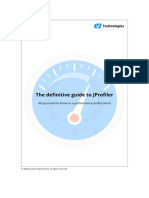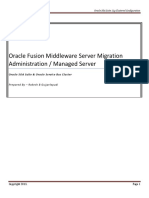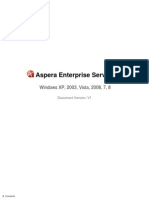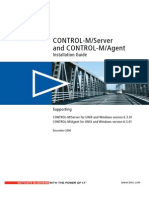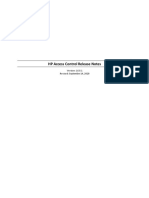Professional Documents
Culture Documents
Asd Steel Manual Example Eng 2009
Uploaded by
Luiz Meireles0 ratings0% found this document useful (0 votes)
79 views50 pagesExample below presents application of the AutoCAD Structural Detailing - steel program for preparation of steel workshop drawings. It shows step by step the method of framework and section modeling, their edition as well as final drawing layout.
Original Description:
Copyright
© © All Rights Reserved
Available Formats
PDF, TXT or read online from Scribd
Share this document
Did you find this document useful?
Is this content inappropriate?
Report this DocumentExample below presents application of the AutoCAD Structural Detailing - steel program for preparation of steel workshop drawings. It shows step by step the method of framework and section modeling, their edition as well as final drawing layout.
Copyright:
© All Rights Reserved
Available Formats
Download as PDF, TXT or read online from Scribd
0 ratings0% found this document useful (0 votes)
79 views50 pagesAsd Steel Manual Example Eng 2009
Uploaded by
Luiz MeirelesExample below presents application of the AutoCAD Structural Detailing - steel program for preparation of steel workshop drawings. It shows step by step the method of framework and section modeling, their edition as well as final drawing layout.
Copyright:
© All Rights Reserved
Available Formats
Download as PDF, TXT or read online from Scribd
You are on page 1of 50
AutoCAD Structural Detailing - Steel - Example page: 1
2008 Autodesk, Inc. All rights reserved
1. EXAMPLE OF APPLICATION OF THE AUTOCAD
STRUCTURAL DETAILING - STEEL PROGRAM: STEEL
WORKSHOP
The example below presents application of the AutoCAD Structural Detailing - Steel program for
preparation of steel workshop drawings. It shows step by step the method of framework and section
modeling, their edition as well as final drawing layout. The drawing below presents axonometric view
of the workshop.
The following rules will apply while defining the structure:
any icon symbol means that the relevant icon is pressed with the left mouse button
{x} stands for selection of the x option in the dialog box
d indicates typing the d text in the command line of the program and pressing the Enter button
LMC and RMC - abbreviations for the Left Mouse button Click and the Right Mouse button Click.
To start work in AutoCAD Structural Detailing - Steel the user should press the icon located
on the computer desktop (or select the AutoCAD Structural Detailing command from the START
menu), and next, in the additional dialog box, select the Steel module. After a moment the AutoCAD
program augmented with the options enabling preparation of drawings (extended menu, additional
toolbar, the Object Inspector dialog box, etc.) will run.
page: 2 AutoCAD Structural Detailing - Steel - Example
2008 Autodesk, Inc. All rights reserved
1.1. Configuration
1.1.1. Preferences
OPERATION PERFORMED DESCRIPTION
Opens the Preferences dialog box which allows the user to
adopt basic parameters applied in AutoCAD Structural
Detailing.
LMC on the Structural Detailing tab
and select the working language:
English
Changes the dialog box appearance and defines a working
language.
LMC on the Steel tab, and next, on
the Display settings option from the
selection tree
Changes the dialog box appearance.
On the Display settings selection
tree switch on ( symbol appears)
the options and define the values as
shown in the drawing below
Chooses the options allowing display of the following
elements in the graphical editor:
AutoCAD Structural Detailing - Steel - Example page: 3
2008 Autodesk, Inc. All rights reserved
LMC on the Profiles from the
selection tree
Changes the dialog box appearance.
On the Profiles selection tree switch
on ( ; symbols appears) the
options as shown in the drawing
below
Chooses the options allowing display of the following
elements in the graphical editor:
LMC on the Plates from the
selection tree
Changes the dialog box appearance.
page: 4 AutoCAD Structural Detailing - Steel - Example
2008 Autodesk, Inc. All rights reserved
On the Plates selection tree switch
on ( symbols appears) the options
as shown in the drawing below
Chooses the option allowing display of the following
elements in the graphical editor:
LMC on the Workframes from the
selection tree
Changes the dialog box appearance.
On the Workframes selection tree
switch on ( symbol appears) and
select the options as shown in the
drawing below
Chooses the option allowing display of the description of
workframe lines.
AutoCAD Structural Detailing - Steel - Example page: 5
2008 Autodesk, Inc. All rights reserved
LMC on the Connections from the
selection tree
Changes the dialog box appearance.
Switch on the option In absolute
drawing units ( symbol appears)
If this option is selected, then the labels size of defined
connections (spheres) is expressed in units used in the
AutoCAD program
On the Size tab enter: 150 Specify the size of a connection symbol.
LMC on the Bolts and Welds from
the selection tree
Changes the dialog box appearance.
On the Bolts and Welds selection
tree switch on ( symbol appears)
the options as shown in the drawing
below
Chooses the option how to display bolt and weld
- simplified or detailed.
page: 6 AutoCAD Structural Detailing - Steel - Example
2008 Autodesk, Inc. All rights reserved
OK Closes the Preferences dialog box.
AutoCAD Structural Detailing - Steel - Example page: 7
2008 Autodesk, Inc. All rights reserved
1.1.2. Project preferences
OPERATION PERFORMED DESCRIPTION
Opens the Project Preferences dialog box which allows
the user to adopt basic parameters applied in AutoCAD
Structural Detailing - Steel (these parameters are saved
in a DWG file).
On the General selection tree switch
on ( ; symbols appears) and
select the options as shown in the
drawing below
On the Materials selection tree
select the options as shown in the
drawing below
page: 8 AutoCAD Structural Detailing - Steel - Example
2008 Autodesk, Inc. All rights reserved
On the Profiles selection tree select
the options as shown in the drawing
below
On the Styles selection tree select
the options as shown in the drawing
below
On the Connectors selection tree
switch on ( symbols appears) and
select the options as shown in the
drawing below
AutoCAD Structural Detailing - Steel - Example page: 9
2008 Autodesk, Inc. All rights reserved
On the Standards selection tree
select the options as shown in the
drawing below
On the Project Info tab the user may
enter the project data
OK Closes the Project preferences dialog box.
page: 10 AutoCAD Structural Detailing - Steel - Example
2008 Autodesk, Inc. All rights reserved
1.2. Framework Definition
OPERATION PERFORMED DESCRIPTION
Selects axonometric view (SW isometric view).
(Create workframe)
Opens the Workframe dialog box which enables
determining a workframe that makes definition of a 3D
structure model easier.
Selects the workframe (box), changes the appearance of
the dialog box.
Enter: Workframe into the Name
field
Defines workframe name.
On the Size/Division tab enter:
6000 / 2 in the Width field
9000 / 2 in the Length field
4000 / 1 in the Height field
Defines workframe parameters.
Switch on the Non-uniform option for
Length ( symbol appears)
Chooses the option allowing definition of non-uniform
distribution of the workframe Length (compare the drawing
below).
Opens the Line distribution (length) dialog box.
In the Coordinate column enter the
following values:
0;
5000;
4000
Defines position of the successive distribution axes.
Note: Entering a (spacing) coordinate and moving the
cursor to any edit field (or pressing OK) results in automatic
calculation of the spacing value (coordinate).
AutoCAD Structural Detailing - Steel - Example page: 11
2008 Autodesk, Inc. All rights reserved
OK Defines axis distribution (along the length), closes the Line
distribution (length) dialog box.
LMC on the Axis descriptions tab Changes the dialog box appearance.
For Length determine the following
parameters:
Prefix - leave the field empty
Start value - 1
Step - 1
Defines length description parameters.
For Width determine the following
parameters:
Prefix - leave the field empty
Start value - A
Step - 1
Defines width description parameters.
For Height switch on the User-
defined option ( symbol appears)
Chooses the option which enables defining a description of
the non-uniform distribution of the workframe height.
Opens the Line description (height) dialog box.
Enter the following values:
+ 0;
+ 4000;
OK
Defines height description parameters, closes the dialog
box.
page: 12 AutoCAD Structural Detailing - Steel - Example
2008 Autodesk, Inc. All rights reserved
Starts defining the insertion point for the workframe, closes
the Workframe dialog box.
0,0 in the command line Defines the insertion point.
F8 Switches on the ortho mode (this key should be pressed
only if the orthogonal mode is switched off).
By means of the cursor set the
direction as parallel to X axis of the
global coordinate system.
Inserts the workframe (see the drawing below), opens the
Workframe dialog box.
Selects the workframe type (wedge), changes the dialog
box appearance.
Enter: Roof in the Name field Defines workframe name.
AutoCAD Structural Detailing - Steel - Example page: 13
2008 Autodesk, Inc. All rights reserved
On the Size/Division tab enter:
6000 / 2 in the Width field,
9000 / 2 in the Length field,
1000 / 1 in the Height field,
3000 in the Vertex field
Defines workframe parameters.
Switch on the Without description
option
Axes of the defined workframe will be drawn without
description.
Starts defining the insertion point for the workframe, closes
the Workframe dialog box.
F3 Switches on the OSNAP function allowing automatic
location of snap points (this key should be pressed only
if the function is switched off).
By means of the OSNAP function
define the workframe beginning
point being the point of intersection
of the following axes:
A; 1; + 4000
Defines the workframe insertion point.
Define analogously the point
positioned at the intersection of
the following axes:
C; 1; + 4000
Inserts the workframe (see the drawing below), opens
the Workframe dialog box.
Close Closes the Workframe dialog box.
page: 14 AutoCAD Structural Detailing - Steel - Example
2008 Autodesk, Inc. All rights reserved
1.3. Profile Definition
Opens the Profile dialog box.
Opens the Profile List dialog box which enables adding
profiles from available databases to the list.
In the Database field select
the RCAT option
Chooses the Produits siderurgiques francais folder.
In the Type field select IPE Selects the section type, changes the appearance of the
left panel.
From the left panel choose
the section: IPE 200, Add
Adds the section IPE 200 to the list of selected profiles.
Add analogously the following
sections:
ROND 20, HEA 120
Adds profiles to the list.
AutoCAD Structural Detailing - Steel - Example page: 15
2008 Autodesk, Inc. All rights reserved
Close Ends profile definition, closes the Profile List dialog box.
1.3.1. Column Definition
In the Profile dialog box choose:
Profile - IPE 200;
Material - STEEL;
Family - Column
Selects section parameters.
(Insert by line)
Selects the method of bar definition, closes the Profile
dialog box.
LMC on the vertical lines in the
crossing of the following axes:
A; 1;+ 0
A, 1,+4000
Defines the lines of bar insertion.
page: 16 AutoCAD Structural Detailing - Steel - Example
2008 Autodesk, Inc. All rights reserved
By means of the window zoom in the defined column.
LMC on the defined bar Selects the column.
RMC Opens the context menu.
Modify Opens the Profile properties dialog box.
In the Rotation field choose the
angle 90
Selects value of the angle by which the selected element
will be rotated.
Apply, OK Rotates the selected bar by the defined angle, closes
the Profile properties dialog box.
By means of the window zoom in the bottom part of
the defined column.
(Column base - fixed)
Chooses the option used for definition of a fixed column.
LMC on the defined column Opens the Connections - Column Bases Fixed dialog
box.
AutoCAD Structural Detailing - Steel - Example page: 17
2008 Autodesk, Inc. All rights reserved
Move the dialog box in such a manner so that the bottom
part of the column can also be seen on the screen.
On the Base plate tab enter the
values as shown in the drawing
above, Apply
Defines dimensions of the column base plate.
Note: After pressing the Apply button, the defined base
plate will be displayed in the drawing (in the model region).
LMC on the Stiffeners tab Changes the dialog box appearance.
page: 18 AutoCAD Structural Detailing - Steel - Example
2008 Autodesk, Inc. All rights reserved
On the Stiffeners tab define the
values as shown in the drawing
above, Apply
Defines geometry of stiffeners.
LMC on the Anchor bolts tab Changes the dialog box appearance.
On the Anchor bolts tab define the
values as shown in the drawing
below, Apply
Defines parameters of anchor bolts.
LMC on the Welds tab Changes the dialog box appearance.
On the Welds tab enter values as
presented in the drawing below
Defines welds joining the column with the spread footing.
AutoCAD Structural Detailing - Steel - Example page: 19
2008 Autodesk, Inc. All rights reserved
Apply, OK Closes the Connections - Column Bases Fixed dialog
box. The defined connection and the connection symbol
(color circles) are displayed on the screen.
Zooms in the view maximally so that the whole structure is
comprised in the view, all the drawing elements will be
displayed on the screen in the greatest possible scale.
LMC on the earlier-defined column
and spread footing
Selects the column with the spread footing.
Selects the option which enables copying selected
elements.
page: 20 AutoCAD Structural Detailing - Steel - Example
2008 Autodesk, Inc. All rights reserved
LMC on the point positioned
at the intersection of the following
axes:
A; 1; + 0
Indicates the base point.
LMC on the point positioned
at the intersection of the following
axes:
C; 1; + 0
Indicates the target point, copies selected elements.
1.3.2. Beam Definition
Opens the Profile dialog box.
In the Profile dialog box select:
Profile - IPE 200;
Material - STEEL;
Family - Beam
Chooses section parameters.
(Insert by 2 points)
Chooses the method of bar definition, closes the Profile
dialog box.
LMC on the intersection points of
the following axes:
A; 1; + 4000
B; 1; + 5000
and:
B; 1; + 5000
C; 1; + 4000
Defines a beams.
Sets the front view.
Note: The user should check whether the angle of beam
insertion is correct and if necessary, correct it in the manner
shown above.
Selects an axonometric structure view (SW isometric view)
Opens the Profile dialog box.
AutoCAD Structural Detailing - Steel - Example page: 21
2008 Autodesk, Inc. All rights reserved
In the Profile dialog box select:
Profile - HEA 120;
Material - STEEL;
Family - Beam
Chooses section parameters,
(compare drawing below).
(Insert by 2 points)
Chooses the method of bar definition, closes the Profile
dialog box.
LMC on the intersection points of
the following axes:
A; 1; + 4000
A; 2; + 4000
and:
A; 2; + 4000
A; 3; + 4000
Defines a beams.
Define analogously beams in axis C Defines a beams.
1.4. Connections
1.4.1. Definition of Column-Beam Connection
Sets the front view.
(Endplate: beam to column
flange)
Starts definition of a column-to-beam connection,
displays the following message in the command line:
Select column.
LMC on the column on the left in
the drawing
Selects the column, displays the following message in
the command line: Select beam.
LMC on the beam adjacent to
the earlier-chosen column
Select the beam, opens the Connection - Endplate -
Beam / Column Flange dialog box.
On the Endplates tab set parameters
as shown in the drawing below,
Apply
Selects endplate parameters, changes the appearance of
the connection in the drawing within the model region.
page: 22 AutoCAD Structural Detailing - Steel - Example
2008 Autodesk, Inc. All rights reserved
LMC on the Stiffeners tab Changes the dialog box appearance.
AutoCAD Structural Detailing - Steel - Example page: 23
2008 Autodesk, Inc. All rights reserved
On the Stiffeners tab set parameters
as presented in the drawing above,
Apply
Chooses parameters determining the stiffener geometry,
changes the connection appearance in the drawing.
LMC on the Holes / Bolts tab Changes the dialog box appearance.
On the Holes / Bolts tab set
parameters as shown in the drawing
above, Apply
Chooses bolts parameters.
LMC on the Welds tab Changes the dialog box appearance.
On the Welds tab define parameters
as shown in the drawing below,
Apply
Defines parameters of a (fillet) weld joining the beam with
the endplate.
page: 24 AutoCAD Structural Detailing - Steel - Example
2008 Autodesk, Inc. All rights reserved
OK Defines the connection, closes the dialog box. The defined
connection is displayed in the model region.
Using the window - zoom in the drawing part containing
the column located on the left and the beam adjacent to it
(compare the drawing below).
Define analogously the Column-to-
beam connection in axis C
AutoCAD Structural Detailing - Steel - Example page: 25
2008 Autodesk, Inc. All rights reserved
1.4.2. Definition of a Beam Connection
Using the window zoom in the drawing part including
the middle part of the beam.
(Endplate: apex)
Opens the Beam-to-beam dialog box, displays
the message: Select main beam in the command line.
LMC on beam on the left side of
frame
Selects the main beam, displays the message: Select
secondary beam in the command line.
LMC on beam on the right side of
frame
Selects the secondary beam, opens the Connection -
Endplate - Apex dialog box.
On the Endplates tab set parameters
as presented in the drawing below
Selects endplate parameters.
LMC on the Stiffeners tab Changes the dialog box appearance.
On the tab select the option as shown below Selects stiffener parameters.
page: 26 AutoCAD Structural Detailing - Steel - Example
2008 Autodesk, Inc. All rights reserved
LMC on the Holes/Bolts tab Changes the dialog box appearance.
On the tab select the option as shown below Selects bolts parameters.
LMC on the Welds tab Changes the dialog box appearance.
AutoCAD Structural Detailing - Steel - Example page: 27
2008 Autodesk, Inc. All rights reserved
On the tab select the option as shown below Selects welds parameters.
OK Closes the dialog box. The defined connection is
displayed in the drawing.
Using the window zoom in the part containing the
defined connection (compare the drawing below).
page: 28 AutoCAD Structural Detailing - Steel - Example
2008 Autodesk, Inc. All rights reserved
1.5. Copying of a Frame
Selects axonometric view (SW isometric view).
Using the window select the defined
structure frame
Selects all the frame elements.
Selects the option which enables copying selected
elements, type M (Multiple)
LMC on the point positioned
at the intersection of the following
axes:
B; 1; + 0
Indicates the base point.
LMC on the point positioned
at the intersection of the following
axes:
B; 2; + 0
B; 3; + 0
Indicates the target points, copies selected elements.
The defined structure is presented in the drawing below.
AutoCAD Structural Detailing - Steel - Example page: 29
2008 Autodesk, Inc. All rights reserved
1.6. Definition and Copying of a Connection
(Endplate: beam to column web)
Starts defining a Column-to-beam connection, displays
the message: Select column in the command line.
LMC on the column located at the
intersection points of the following
axes:
A; 1; + 0
Selects the column, displays the message: Select beam in
the command line.
LMC on the beam adjacent
to the earlier-chosen column
Select the beam, opens the Connection - Endplate -
Beam / Column Web dialog box.
On the Endplates tab set parameters
as shown in the drawing below,
Apply
Selects endplate parameters, changes the appearance of
the connection in the drawing on the model layout.
LMC on the Fit type tab Changes the dialog box appearance.
page: 30 AutoCAD Structural Detailing - Steel - Example
2008 Autodesk, Inc. All rights reserved
On the Fit type tab set parameters
as presented in the drawing above,
Apply
Chooses parameters determining the fitting geometry,
changes the connection appearance in the drawing.
LMC on the Holes / Bolts tab Changes the dialog box appearance.
AutoCAD Structural Detailing - Steel - Example page: 31
2008 Autodesk, Inc. All rights reserved
On the Holes / Bolts tab set
parameters as shown in the drawing
above, Apply
Chooses bolts parameters.
LMC on the Welds tab Changes the dialog box appearance.
On the Welds tab define parameters
as shown in the drawing below,
Apply
Defines parameters of a (fillet) weld joining the beam with
the endplate.
OK Defines the connection, closes the dialog box. The defined
connection is displayed on the model layout.
,
Using the view(left) and window -
zoom in the drawing part containing the column and the
beam adjacent to it (compare the drawing below).
Define analogously the Column-to-
beam connection in axis C
page: 32 AutoCAD Structural Detailing - Steel - Example
2008 Autodesk, Inc. All rights reserved
,
Selects axonometric view (SW isometric view),
zooms in the view maximally so that the whole structure is
comprised in the view, all the drawing elements will be
displayed on the screen in the greatest possible scale.
(Copy connection)
Selects the option which enables copying selected
connections, displays the following message in the
command line:
Select connection.
LMC on the defined earlier beam
to column web connection
(sphere on point positioned
at the intersection of the axis
A;1;+4000)
Selects the column - beam connection,
displays the following message in the command line:
Select object.
Cross - window on the whole
structure,
Enter
Indicates the profiles to which the selected connection will
be ascribed (if all profiles in the structure model are
indicated, then the program will find all the profiles which
can be ascribed the selected connection),
closes the dialog box - the copied connections are
displayed in the model region.
1.7. Definition of Bracings
Selects axonometric view (SW isometric view).
Draws bracing auxiliary line
(using the menu option Draw / Line of the AutoCAD
program) like on the drawing below.
AutoCAD Structural Detailing - Steel - Example page: 33
2008 Autodesk, Inc. All rights reserved
Displays the message: Select first auxiliary bracing line in
the command line.
LMC on the auxiliary bracing line Indicates axis of the first bracing,
displays the message: Select second auxiliary bracing line
in the command line.
RMC If only one auxiliary line of the bracing is determined, then
the other bracing diagonal will be a symmetrical reflection
of the diagonal defined by the first bracing auxiliary line,
displays the message: Select first column in the command
line.
LMC on the column positioned
at the intersection of the following
axes:
A; 1; + 0
Indicates first column connected with the bracing,
displays the message: Select second column in the
command line.
LMC on the column positioned
at the intersection of the following
axes:
A; 2; + 0
Indicates second column connected with the bracing,
displays the message: Limitations in the command line.
LMC on all the top and bottom limits
of the bracing (e.g. workframe lines)
Defines bracings limitations.
RMC, RMC Opens the Parametric structures - Bracing dialog box
LMC on the Gusset plates tab Changes the dialog box appearance.
On the tab select the option
as shown below
Selects plates parameters.
page: 34 AutoCAD Structural Detailing - Steel - Example
2008 Autodesk, Inc. All rights reserved
LMC on the Diagonals tab Changes the dialog box appearance.
On the tab select the option
as shown below
Selects diagonals parameters.
AutoCAD Structural Detailing - Steel - Example page: 35
2008 Autodesk, Inc. All rights reserved
LMC on the Bolts/Welds tab Changes the dialog box appearance.
On the tab select the option
as shown below
Selects bolts and welds parameters.
page: 36 AutoCAD Structural Detailing - Steel - Example
2008 Autodesk, Inc. All rights reserved
LMC on the Offsets tab Changes the dialog box appearance.
On the tab select the option
as shown below
Selects rods parameters.
AutoCAD Structural Detailing - Steel - Example page: 37
2008 Autodesk, Inc. All rights reserved
LMC on the Rods tab Changes the dialog box appearance.
On the tab select the option
as shown below
Selects rods parameters.
page: 38 AutoCAD Structural Detailing - Steel - Example
2008 Autodesk, Inc. All rights reserved
LMC on the Turnbuckle tab Changes the dialog box appearance.
On the tab select the option
as shown below
Selects turnbuckle parameters.
AutoCAD Structural Detailing - Steel - Example page: 39
2008 Autodesk, Inc. All rights reserved
Apply, OK Closes the dialog box. The defined bracings are displayed
in the drawing (compare the drawing below).
Define analogously bracings
in axis C
The defined bracings are displayed in the drawing
(compare the drawing below).
Erase bracing auxiliary lines
(using the menu option Erase of the AutoCAD program).
page: 40 AutoCAD Structural Detailing - Steel - Example
2008 Autodesk, Inc. All rights reserved
1.8. Definition of Assemblies
(Assemblies)
Selection of this option enables creating assemblies,
displays the following message in the command line: Do
you want to remove already defined assemblies.
Y(es) Defines assemblies.
1.9. Positioning of Elements and Groups
Selects axonometric view.
(Assemblies) the icon is
located in the Object Inspector
dialog box, on the Model tab
Displays assemblies on the list of model elements in the
Object Inspector dialog box.
Note: The option may already be switched on by default.
RMC (in the Object Inspector
dialog box, on the Model tab), click
the Select all option
Select all the structure.
(Run automatic positioning)
Selection of this option enables assigning positions
automatically.
Opens the Automatic positioning dialog box.
LMC on the General tab Changes the dialog box appearance.
AutoCAD Structural Detailing - Steel - Example page: 41
2008 Autodesk, Inc. All rights reserved
In the Positioning level field select
the Both types option.
In the Prefix field switch on the By
family option.
Selection of these options enables positioning of single
parts and assemblies as well as adopting - from the family -
a character string which determines the prefix ascribed to
all the positions.
Set the remaining parameters
as shown in the drawing below
Assumes parameters of automatic positioning.
Run Starts automatic positioning.
1.10.Printout Preparation
1.10.1. Printouts Step by Step
LMC on the Positions tab in the
Object inspector dialog box
Changes the dialog box appearance, the list of available
positions should show those defined by the user.
LMC on any position
(e.g. C1 - column positioned
at the intersection of the following
axes: A; 1; + 0)
Selects a position.
RMC Opens the context menu.
Attach document Opens the Select template dialog box.
page: 42 AutoCAD Structural Detailing - Steel - Example
2008 Autodesk, Inc. All rights reserved
Assembly 1:10,
OK
Selects the template. The edition layout shows a drawing of
the selected assembly in different projections
(correspondingly to the selected template). In the object
inspector additional options (tree) are displayed next to
the selected position.
Note: Active drawing is highlighted in yellow and can be
seen on the Positions tab after expanding the available
options.
LMC on the Edition layout tab Moves to the edition layout.
LMC on the top, left viewport Activates viewport
(Adjust style)
Opens the Dimensioning style settings - Assembly
dialog box which enables modifying dimension style.
Switch off the Hidden holes Changes in dimension style (switch off dimensioning of
hidden holes) - compare the drawing below.
OK Closes the dialog box.
Set the cursor on the Edition layout
tab, RMC
Opens the context menu.
From template Opens the Select Template From File dialog box which
enables selection of template.
Open A3 ASD 033.dwt Chooses the template from the list of available templates,
closes the Select Template From File dialog box.
AutoCAD Structural Detailing - Steel - Example page: 43
2008 Autodesk, Inc. All rights reserved
OK in the opened Insert Layout(s)
dialog box
Closes the dialog box. Additional tab (A3 ASD) appears on
the bar at the bottom of the screen.
LMC on the A3 ASD tab Moves to the printout layout.
Move to the object inspector
Positions tab and then select:
C1 / C1_drawing / Top view
Selects the view.
RMC Opens the context submenu.
Add to current Printout Selection of this option causes the view to be displayed
within the area of the template.
LMC on the target place where
the printout is to be located
Places the view within the area of A3 ASD template.
Note: Clicking on the frame of the added view enables
the user to change its size.
Act analogously with other positions
generated during automatic
generation of positions
LMC on the Edition layout tab Moves to the edition layout.
LMC on the top, left viewport Activates viewport
(Edit view In full screen)
Maximizes viewport to edition
(Add cut)
Selection of this option enables making of new element
cut, displays the following message in the command line:
Specify first point of cut.
LMC above the column near the
gusset plate
Defines first point of cut,
displays the following message in the command line:
Specify next point of cut.
LMC below the column Defines second point of cut.
Displays the following message in the command line:
Specify next point of cut.
RMC Displays the following message in the command line:
Specify range.
LMC on the right side of the cut Defines range of cutting.
Displays the following message in the command line:
Please enter the section name.
1 Defines the section name.
(Full screen off)
Closes full screen edition window,
four viewports with new cut on the bottom right side are
shown.
Places the new view of cut within the
area of A3 ASD template
analogously as shown above
page: 44 AutoCAD Structural Detailing - Steel - Example
2008 Autodesk, Inc. All rights reserved
LMC on the Model tab and then
select whole structure
Starts creating of isometric view of whole structure
RMC on the Model tab in the Object
Inspector dialog box and select:
Group
Defines group of elements.
Displays the following message in the command line:
Group type [Assembly/Standard] <Standard>.
Enter Chooses standard type of group.
Displays the following message in the command line:
Enter the group name:
Main Defines name of the group.
Displays the following message in the command line:
Pick the main part to align [WCS]:
Enter Defines group coordinate system.
LMC on the Positions tab in the
Object inspector
Changes the dialog box appearance, the list of available
positions should show those defined by the user.
LMC on position: Main Selects a position.
RMC Opens the context menu.
Attach document Opens the Select template dialog box.
Group-isometry SW 1:50
OK
Selects the template. The edition layout shows a drawing
of the selected assembly in different projections
(correspondingly to the selected template). In the object
inspector additional options (tree) are displayed next to
the selected position.
Note: Active drawing is highlighted in yellow and can be
seen on the Positions tab after expanding the available
options.
In the area of A3 ASD template
move to the object inspector
Positions tab and then select:
Main / Main_Drawing / Isometry SW
Selects the view.
RMC Opens the context submenu.
Add to current Printout Selection of this option causes the view to be displayed
within the area of the template.
LMC on the target place where
the printout is to be located
Places the view within the area of A3 ASD template.
Note: Clicking on the frame of the added view enables
the user to change its size.
LMC on the viewport Structure 3D
Isometry SW
Activates viewport
(Change view scale)
Displays the following message in the command line:
Enter view scale <50>:
Type: 150 Changes view scale to 1:150
AutoCAD Structural Detailing - Steel - Example page: 45
2008 Autodesk, Inc. All rights reserved
Places the view within the area of A3 ASD template.
Note: Clicking on the frame of the added view enables
the user to change its size.
(List of profiles)
Selection of this option enables insertion - within
the printout area - of a table with a list of profiles, displays
the following message in the command line:
Table range.
Enter Accepts table range: All. Displays the following message in
the command line: Define point of table insertion.
LMC on the target position where
the table is to be located
Inserts the steel table in the indicated place
(compare the drawing below)
In the analogous manner drawings of the remaining
positions may be created and composed in the printout.
1.10.2. Automatic Printouts
LMC on the Positions tab in the
Object inspector
Changes the dialog box appearance, the list of available
positions should show those defined by the user.
LMC on any position
(e.g. C4 - column positioned
at the intersection of the following
axes: C; 2; + 0)
Selects a position.
page: 46 AutoCAD Structural Detailing - Steel - Example
2008 Autodesk, Inc. All rights reserved
RMC Opens the context menu.
Automatic drawings Opens the Automatic drawing generation dialog box.
LMC on the Templates tab Changes the dialog box appearance.
On the tab select the option
as shown below
Selects templates parameters.
LMC on the Formats and scales tab Changes the dialog box appearance.
On the Part type tab select
Single profiles and define scales and
formats as shown below
Defines formats and scales for single profiles.
AutoCAD Structural Detailing - Steel - Example page: 47
2008 Autodesk, Inc. All rights reserved
On the tab Part type define
analogously scales and formats for
Single plates and Assemblies as
shown above
Defines formats and scales for single plates and
assemblies.
LMC on the Bill of materials tab Changes the dialog box appearance.
On the tab select the option
as shown below
Selects bill of materials parameters.
page: 48 AutoCAD Structural Detailing - Steel - Example
2008 Autodesk, Inc. All rights reserved
Generate Starts generating of drawing,
changes the dialog box appearance.
AutoCAD Structural Detailing - Steel - Example page: 49
2008 Autodesk, Inc. All rights reserved
Close Closes the tab, generated drawing appears (compare the
drawing below).
Note: Double clicking on any element of the drawing
enables the user to change its properties (inserts to editor
block).
1.11. Edition of Table Printout
Return to the Model tab
(Dynamic UCS)
Selects the option allowing dynamic setting of
the coordinate system, displays the message: Select entity
in the command line.
LMC on the column positioned to
the left of the first frame
Selects the element to which UCS will be adjusted.
A marker enabling definition of the coordinate system
appears on the screen, displays the following message in
the command line: Pick origin.
LMC on the point positioned at
the intersection of the following
axes:
A; 1; + 0
Defines the point of origin of the dynamic coordinate
system, changes the marker appearance, displays
the following message in the command line: Pick desired
direction or.
page: 50 AutoCAD Structural Detailing - Steel - Example
2008 Autodesk, Inc. All rights reserved
B(ack) Selects UCS direction. Displays the following message in
the command line: Do you want to adjust the view to
the UCS plane?
Note: UCS direction may be changed graphically by means
of the mouse. Mouse movement changes marker
appearance and available options defining direction.
N(o) Selection of this option leaves the view used hitherto.
(Clipping plane on)
Selection of this option enables definition of a clipping
plane.
Leave default values indicating
the position of clipping planes
The elements positioned in the defined clipping plane
remain visible on the screen.
Note: Position and orientation of the clipping plane is
determined by the defined UCS.
Sets the front view.
(Table manager)
Opens the Table printout manager dialog box which
enables defining (modifying) appearance of the steel table
printout.
Selection Closes the Table printout manager dialog box, changes
the cursor work mode (selection).
Using the cursor select all truss
elements.
Enter
Chooses elements for which the table will be prepared,
returns to the Table printout manager dialog box.
Automatic adjust
Fits the widths of table columns to the names of table
columns.
Save table (format .xls or .csv)
Opens the Save as dialog box which enables saving
the table in a spreadsheet format.
In the File name field enter:
TABLE 1, Save
Saves the file, closes the Save as dialog box.
Close Closes the Table printout manager dialog box.
You might also like
- Never Split the Difference: Negotiating As If Your Life Depended On ItFrom EverandNever Split the Difference: Negotiating As If Your Life Depended On ItRating: 4.5 out of 5 stars4.5/5 (838)
- New Sheet Set 1 PDFDocument149 pagesNew Sheet Set 1 PDFLuiz MeirelesNo ratings yet
- Shoe Dog: A Memoir by the Creator of NikeFrom EverandShoe Dog: A Memoir by the Creator of NikeRating: 4.5 out of 5 stars4.5/5 (537)
- New Sheet Set 1 PDFDocument149 pagesNew Sheet Set 1 PDFLuiz MeirelesNo ratings yet
- The Subtle Art of Not Giving a F*ck: A Counterintuitive Approach to Living a Good LifeFrom EverandThe Subtle Art of Not Giving a F*ck: A Counterintuitive Approach to Living a Good LifeRating: 4 out of 5 stars4/5 (5794)
- Drawing2 CAD document sectionsDocument149 pagesDrawing2 CAD document sectionsLuiz MeirelesNo ratings yet
- The Yellow House: A Memoir (2019 National Book Award Winner)From EverandThe Yellow House: A Memoir (2019 National Book Award Winner)Rating: 4 out of 5 stars4/5 (98)
- New Sheet Set 1 PDFDocument149 pagesNew Sheet Set 1 PDFLuiz MeirelesNo ratings yet
- Hidden Figures: The American Dream and the Untold Story of the Black Women Mathematicians Who Helped Win the Space RaceFrom EverandHidden Figures: The American Dream and the Untold Story of the Black Women Mathematicians Who Helped Win the Space RaceRating: 4 out of 5 stars4/5 (894)
- New Sheet Set 1 PDFDocument149 pagesNew Sheet Set 1 PDFLuiz MeirelesNo ratings yet
- The Little Book of Hygge: Danish Secrets to Happy LivingFrom EverandThe Little Book of Hygge: Danish Secrets to Happy LivingRating: 3.5 out of 5 stars3.5/5 (399)
- Autodesk Storm and Sanitary Analysis 2012Document540 pagesAutodesk Storm and Sanitary Analysis 2012Areo Tolulope A100% (1)
- New Sheet Set 1Document149 pagesNew Sheet Set 1Luiz MeirelesNo ratings yet
- Elon Musk: Tesla, SpaceX, and the Quest for a Fantastic FutureFrom EverandElon Musk: Tesla, SpaceX, and the Quest for a Fantastic FutureRating: 4.5 out of 5 stars4.5/5 (474)
- ReadmeDocument1 pageReadmeLuiz MeirelesNo ratings yet
- A Heartbreaking Work Of Staggering Genius: A Memoir Based on a True StoryFrom EverandA Heartbreaking Work Of Staggering Genius: A Memoir Based on a True StoryRating: 3.5 out of 5 stars3.5/5 (231)
- BenchmarkDocument1 pageBenchmarkLuiz MeirelesNo ratings yet
- Grit: The Power of Passion and PerseveranceFrom EverandGrit: The Power of Passion and PerseveranceRating: 4 out of 5 stars4/5 (587)
- Acad Civil3d08 Hydraflow Storm Sewers Whitepaper FinalDocument20 pagesAcad Civil3d08 Hydraflow Storm Sewers Whitepaper FinalRaluca CazanescuNo ratings yet
- Devil in the Grove: Thurgood Marshall, the Groveland Boys, and the Dawn of a New AmericaFrom EverandDevil in the Grove: Thurgood Marshall, the Groveland Boys, and the Dawn of a New AmericaRating: 4.5 out of 5 stars4.5/5 (265)
- BenchmarkDocument1 pageBenchmarkLuiz MeirelesNo ratings yet
- PowerPoint PresentationDocument16 pagesPowerPoint PresentationLuiz MeirelesNo ratings yet
- On Fire: The (Burning) Case for a Green New DealFrom EverandOn Fire: The (Burning) Case for a Green New DealRating: 4 out of 5 stars4/5 (73)
- The Definitive Guide To Jprofiler: All You Need To Know As A Performance ProfessionalDocument219 pagesThe Definitive Guide To Jprofiler: All You Need To Know As A Performance ProfessionalnandakarsanNo ratings yet
- The Emperor of All Maladies: A Biography of CancerFrom EverandThe Emperor of All Maladies: A Biography of CancerRating: 4.5 out of 5 stars4.5/5 (271)
- Network InstallDocument9 pagesNetwork InstallmcemceNo ratings yet
- The Hard Thing About Hard Things: Building a Business When There Are No Easy AnswersFrom EverandThe Hard Thing About Hard Things: Building a Business When There Are No Easy AnswersRating: 4.5 out of 5 stars4.5/5 (344)
- GNAT User's Guide PDFDocument452 pagesGNAT User's Guide PDFMarvin2No ratings yet
- The Unwinding: An Inner History of the New AmericaFrom EverandThe Unwinding: An Inner History of the New AmericaRating: 4 out of 5 stars4/5 (45)
- WAS V8.5 Setting Up Intermediary ServicesDocument169 pagesWAS V8.5 Setting Up Intermediary ServicesJosé Manuel GarcíaNo ratings yet
- Team of Rivals: The Political Genius of Abraham LincolnFrom EverandTeam of Rivals: The Political Genius of Abraham LincolnRating: 4.5 out of 5 stars4.5/5 (234)
- OpenDeploy AdministrationDocument354 pagesOpenDeploy Administrationsdeepsarkar09No ratings yet
- The World Is Flat 3.0: A Brief History of the Twenty-first CenturyFrom EverandThe World Is Flat 3.0: A Brief History of the Twenty-first CenturyRating: 3.5 out of 5 stars3.5/5 (2219)
- RPRDocument16 pagesRPRSameer FarooqNo ratings yet
- OciuldrDocument10 pagesOciuldrjspiderNo ratings yet
- K2pdfOpt ManualDocument26 pagesK2pdfOpt ManualAnil BishnoiNo ratings yet
- YaRrr! The Pirate's Guide To RDocument295 pagesYaRrr! The Pirate's Guide To RcarlosNo ratings yet
- Python BookDocument669 pagesPython BookK Kunal Raj100% (1)
- J Space Micro Station Connection User GuideDocument58 pagesJ Space Micro Station Connection User GuideFabio SchiaffinoNo ratings yet
- The Gifts of Imperfection: Let Go of Who You Think You're Supposed to Be and Embrace Who You AreFrom EverandThe Gifts of Imperfection: Let Go of Who You Think You're Supposed to Be and Embrace Who You AreRating: 4 out of 5 stars4/5 (1090)
- 21c Sqlplus Release NotesDocument6 pages21c Sqlplus Release NotessuhaasNo ratings yet
- The Analyst’s Guide to Amazon RedshiftDocument17 pagesThe Analyst’s Guide to Amazon Redshiftrohit kumarNo ratings yet
- Starting and Executing FLUENTDocument18 pagesStarting and Executing FLUENTamrjoaoNo ratings yet
- EVB90614 user manual setup guideDocument3 pagesEVB90614 user manual setup guideVenkata Kiran Kumar SathikelaNo ratings yet
- Creating A PILOT FolderDocument10 pagesCreating A PILOT FolderTapiwa Mupasiri HoveNo ratings yet
- The Sympathizer: A Novel (Pulitzer Prize for Fiction)From EverandThe Sympathizer: A Novel (Pulitzer Prize for Fiction)Rating: 4.5 out of 5 stars4.5/5 (119)
- Oracle Fusion Middleware Server Migration Administration / Managed ServerDocument12 pagesOracle Fusion Middleware Server Migration Administration / Managed ServerFary NdongNo ratings yet
- Pre Work BookDocument127 pagesPre Work BookyeshugaireNo ratings yet
- (Solution) Registry Files Opens in NotepadDocument16 pages(Solution) Registry Files Opens in NotepadHITMANDOOMNo ratings yet
- AcumaticaERP MobileFrameworkGuideDocument177 pagesAcumaticaERP MobileFrameworkGuidecrudbugNo ratings yet
- Learn Enough Command Line To Be - Dangerous PDFDocument46 pagesLearn Enough Command Line To Be - Dangerous PDFAgustín ComolliNo ratings yet
- AsperaEnterpriseServer Windows UserGuideDocument160 pagesAsperaEnterpriseServer Windows UserGuideEdin HodzicNo ratings yet
- LF500 MK2 User Issue 2.0Document51 pagesLF500 MK2 User Issue 2.0rich ballNo ratings yet
- Setup SITL Simulation on WindowsDocument13 pagesSetup SITL Simulation on Windowssfsdf ısıoefıoqNo ratings yet
- Windows ADKDocument1,152 pagesWindows ADKA. Sergio RanzanNo ratings yet
- Control MDocument124 pagesControl Mbaskarbaju1No ratings yet
- Cisco Guard Configuration Guide: Software Release 6.1 February 2008Document318 pagesCisco Guard Configuration Guide: Software Release 6.1 February 2008eldjouherNo ratings yet
- HPAC 16.8.1 Release NotesDocument72 pagesHPAC 16.8.1 Release NotesJorge TriguerosNo ratings yet
- Her Body and Other Parties: StoriesFrom EverandHer Body and Other Parties: StoriesRating: 4 out of 5 stars4/5 (821)
- CreditsDocument4 pagesCreditsFelipeNo ratings yet
- Learn Bourne Shell ProgrammingDocument193 pagesLearn Bourne Shell ProgrammingSnehaSrinivasaNo ratings yet