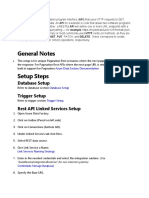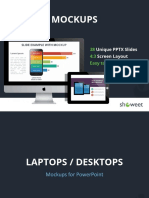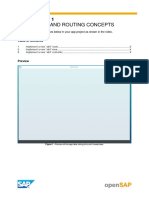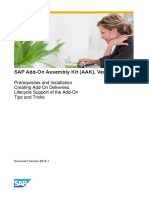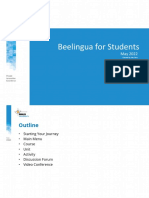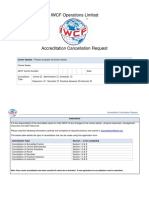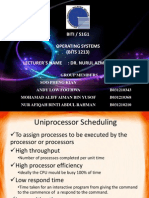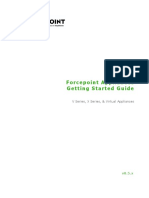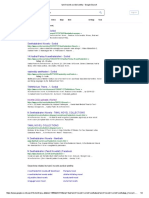Professional Documents
Culture Documents
Manual Eng (Max Df2400)
Uploaded by
Esterlin UmanzorOriginal Description:
Original Title
Copyright
Available Formats
Share this document
Did you find this document useful?
Is this content inappropriate?
Report this DocumentCopyright:
Available Formats
Manual Eng (Max Df2400)
Uploaded by
Esterlin UmanzorCopyright:
Available Formats
1
DVR SYSTEM
Users Manual
Manual Revision : Version 2.0
Release Date : 2003.08.30
2
INDEX
DVR Users Manual
1. DVR Sever
1-1. Display Mode
Main screen
Pan/Tilt Control
1-2. Setup Mode
Standard Setup
Recoding Setup
Schedule setup
Motion Detection Setup
Color Setup
PAN/TILT Setup
Network Setup
Backup Setup
1-3. Search Mode
Search screen
Data Back up
Print
Search Data & Time
2. Client program
3
CHAPTER 1.
1-1. Display mode
4
Display mode -MAIN
B
A
H
E
I F G
D
J K L M N
C
A . Camera Number/recording state
( : Camera No / : Recording / : Motion / : Sensor )
B . Display present images.
C C. . Select screen division. Select screen division.
D. Auto switching (Rotation) : Displays switching images by 1Ch./4Ch./8Ch. In sequence
with selected time interval.
E. Select camera No.
F. Go to SETUP Mode.
G. Go to SEARCH Mode.
H .
I I . Display present recording images. . Display present recording images.
This function is only our product This function is only our product s special feature. s special feature.
You can know present compressed recording image You can know present compressed recording image
by CODEC. by CODEC.
TIME TIME : Display current time. : Display current time.
5
DISPLAY Mode
J
5 4
1
2
3
1
Display information of System
For example, VGA card, OS, network
communication state etc.
2
Capacity of HDD
3
Calculate used HDD space of current setting.
Used HDD space is very changeable by setup of channel, recording
method, compressor, image size etc.
So, you can calculate used HDD space by this function.
Also, If you specified HDD space, you can calculate used HDD space
4
UPDATE information Information of adding function & bug fix, etc.
6
5
Printed calculated frame result by
each CODEC.
No data record
during compression test.
!
When you click the Power button, DVR system will be shut down.
When you want to go Window mode, Please go to Setup.
7
PAN/TILT Control
K
J. PAN/TILT control to active Pan/Tilt control panel.
:
1. Click to active Pan/Tilt control panel.
2. Change direction with direction keys
3. : Zoom In / Out.
4. : Control Focus.
5. Speed dome control ( Refer the next page)
6. Adjust the speed of PANTILT Camera, ZOOM and FOCUS.
4
1
2
3
K
5
1
2
3
4
5
!
Some camera has no P/T, Z/F & preset function.
Please use, after check CAMERA MAKER about this function supporting.
8
PAN/TILT Control
The Camera number of Pan/tilt
The name of arranged Pan/tilt
5
1
2
3
4
6
7
Save preset ID in the list.
Add Preset.
Delete Preset.
How to set Preset
1. Select Preset No.
2. Insert Preset ID.
3. Click to save ID.
4. Select a desired place for preset by pan/tilt control panel.
5. Click to add the preset.
6. Click to perform preset.
7.
5
7
4
1
2
3
Click to delete preset.
9
PAN/TILT Control
Run a Group
Stop a Group
1 2 3
4
5
6 7
8
9
Delete a Group
Rename a Group
Insert a Preset between lists
Add a Preset
1. Select Group No.
2. Insert Group Name.
3. Add Group List on.
4. Select Preset No.
You can test preset by Click.
5. Insert a desired preset in group list by Preset Insert.
6. Select Moving time to next position.
7. Enter Dwell time for the position.
6
7
1
2
3
9
8
How to set a Group
10
L
Record history of DVR SERVER.
You can know working history and
Connect history from outside
M
Real time chatting between SERVER
and CLIENT.
If you connect with several user, you
can choose just one user and then
send message to one user.
When you click the Power button, DVR system will be shut down.
When you want to go Window mode, Please go to Setup.
(But, Do not use this function except only unavoidable situation for
the system.)
N
11
CHAPTER 2.
Setup mode
12
STANDARD SETUP
G
Go to SETUP mode
1. STANDARD setup
1
2
4
5
6 7
8
9
11
13
3
12
10
1. Camera name : Check it to display camera name on screen.
2. Voice : Check it for recording the voice
MIC -1CH : Check it for voice recording of channel no.1.
1) Connect to MIC IN.
2) Use after check box of Voice.
LINE : When use both communication between SERVER and CLIENT/
1) Connect to sound CARDLINE IN of SERVER SYSTEM
2) Use after check box of LINE
13
3. Camera auto switching : Select camera switching time (Default : 1sec)
4. Monitor out select : You can choose image of analog monitor among display images
(Only for DF900,1000,1500 ,2400 )
5. Auto system reset: Setup a time interval for rebooting and shutdown the system.
What is the watch Dog ?
When system is unstable while monitoring, it automatically
reboot the system.
14
STANDARD SETUP
6. Set password :
Enter new passwords for Setup/Search/View/Power Down mode.
-Setup : Program Setup
-Search : Program Search
-Viewer : Start DVR
-Power Down : Close DVR
First setup
1.Select password among Setup, Search, Viewer, Power Down.
2.Insert password
3.Confirm password
4.Click Set Password and then, check message.
Delete
1. Insert current password
2. Do not insert New Password and Confirm Password
3. Click Set Password
4, Select delete message of pop up window.
15
7. Password setup
Control USER right for DVR using.
If you permit right of secondary and third administrator that you have to
setup primary administrator password.
1
2
3
1 2
3
Select desired contents for each manager.
After check, setup password.
Admin : all functions available
Set 1
st
Manger and 2
nd
Manger up for your desired function.
16
8. Time setup :
Setup time of system.
9. Save disk :
Scandisk :
Check DISK in DOS MODE
Format : Format data
10. Companion : Select compression method
When decrease picture quality, the size of image decrease.
You can see more frames in Remote Access.
Resolution : Information of current picture quality
11. Setup Channel : If user wants to extend more than 4ch that user selects desired
channel
(Only for model DF-1000, 1500, 2000)
17
STANDARD SETUP
1-3. STANDARD Setup
Select Printer Port and click Next. Enter Printer name and click Next.
12. Add Printer : Add printer as users require.
13. Power Mode : Select desired power mode when you shut off
DVR System by clicking Power button in Main mode.
Window : Go to Window Mode when you click Power button.
Power off : DVR system power off when you click Power button.
(Notice : DVR system is security product. So If user working in window mode,
you have a possibility get problem in your syste
1
5
m. )
Click ! Next Select a manufacturer and model
of the printer.
After printing test, click Finish.
2
3 4
18
2. Recording Type
1 2 3
4
5 6 7 8 9
10
11
12 13 14
15 16
17
1. Camera Number
2. Connect : Hidden camera function.
None selected camera does not show images on the screen while recording
so that people can not notice it is recording.
3. Camera name : Click the left button of mouse where you want and enter the camera
name as you want.
4. Event : You can set different recording type (sensor , motion, schedule, record, no
record ) by Mouse click.
When block selected, it can be changed by Right Mouse click.
19
A
Rec/mot : Normally DVR recorded by setup frame.
But, when motion happens DVR will be record by setup Pre/Post frame.
This is complex function for recording & motion the selected channel.
So, this is very useful function for saving hardware.
Setup Rec/Mot for event.
B
C
Select recording frame while recording.
Select recording frame of Pre/Post during motion
REC/MOT : When motion events, recording frame will be increased
REC/SEN : When sensor works during recording, recording frame will be increased.
MOT/SEN : This is recording function for Motion/Sensor at the same time.
R/M/S : This is recording function for Recording/Motion/Sensor at the same time.
A
B C
If user wants to setup same setting for several camera as follows ;
1. Drag select area by mouse left button.
2. After click mouse right button, setup recording type
20
RECORDING TYPE
6. Pre : Pre- Alarm function. Setup record-starting time before event happens. (Second)
7. Post : Post- Alarm function. Setup the duration time of recording after event finishes.
(Second)
8. Sensor Type : Select the sensor type. Normal Open / Normal Close Type
: Normal Close type sensor O : Normal Open type sensor
9.Time : Set the running time of the alarm control outputs
10. Alarm control
: D/O Alarm control off O : Alarm control on
11. Auto Camera Search : If you click this button, not received image channel from camera
to log screen automatically. And then, it doesnt record the data in HDD.
12.
When stop input video
signal, alarm will be
started.
When stop input
recording signal, alarm
will be started.
13 Display history of MOTION and EVENT in search
This function compensate weak
video signal from camera.
5. Frame : Adjust number of recording frames for each channel.
14
21
When event happens, selected camera makes preset function start.
15
16 Irregular camera searching : This function checks camera state.
17 Functions of No.14 Video signal loss & No.16 Irregular camera searching
are only for DF-900, 100, 1500, 2400.
When event happens, selected channel will be
enlarged to full screen.
22
SCHEDULE
3 . Schedule
User has to setup Schedule in event of Recording Type.
1
2
1. Select camera number to record by schedule.
2. Choose Record / Motion / Sensor at the desired day and time box.
Example : How to set a schedule
Choose a desired camera number
Drag mouse to decide time table to record.
Go back to SETUP/RECORDING TYPE to set Recording type as
Schedule
When you want Motion Detection recording by schedule,
Motion detection area and channels are must be set up correctly.
23
MOTION SETUP
4. Motion :
Select the area for motion detection with mouse.
1
2
3
4
1. Channel : Select the specific camera
2. Motion area : To select motion detection area, move the mouse pointer to the
desired area and select the range by dragging the mouse.
No.of Motion detection area is available to set without limit.
3. Sensitivity : Move the bar to adjust the sensitivity of Motion detection
4. Delete : Deselect motion area.
24
COLOR SETUP
5. Color Control
Setup the color of pictures.
1
2
3
4 5 6 7
1. Channel : Select a desired camera No.
2. Color area : The selected camera image is displayed.
3. Bright : Adjust brightness of the image.
Saturation : Adjust saturation of the image.
Contrast : Adjust contrast of the image.
Hue : Adjust hue of the image.
* Move the bar to adjust the images.
4. Setup Users Default : Setup your desired colors to Default Color
5. Cancel Users Default : Setup Users Default Color to DVR Default Color.
6. All Default Color : Set All Camera to Default Color.
7. Default Color : Set a desired Camera to Default Color.
4
25
PAN / TILT
6. PAN/TILT
Insert PAN/TILT protocol code for brand new PAN/TILT Receiver.
1
2
3
4
4
1. Select camera No.
2. Chose RX brand or Model name on and click Insert button
3. Select COM port.
New Protocol : When you cannot find camera name on
Insert New RX brand or Model name on . Click Insert button
to active protocol code box, or
Just contact where you purchase a system, we will set it for
you.
2
4
2
26
1) Special feature
- User can select different unit# each screen without concern for camera#
- User can select baudrate, databits, parity
- Therefore, DVR has a flexibility for PTZ camera setup and it will be
possible to connect multi pantilt
1. Unit# & Communication condition
2) How to use :
- In SETUP screen
Click [Port setup] button -> Select baudrate, datebits, parity and unit#.
3) Notice:
- When user selected same PTZ camera & unit# in different camera#,
if user operates one of them, both of them works.
2. Select "NO PTZ CAMERA
- Patilt function button will be not active.
27
3. Active button for each PTZ camera model
- Supported function button will be active for camera kinds
but others will be not active
4. Add function of Event preset
1) When event happens, each screen will be worked by selected
AUTOGROUP function.
-"Master Joystick Controller " : Joystick Controller connect to DVR
User can control PTZ by Joystick.
Good point :
1) Easy and comfortable control for PTZ.
2) Remote control
28
1. How to use
- Start "Master Joystick Controller use"
- When start function, you have to select controller and setup communication.
- If you dont use this function, should be better close.
1) Function START :
- Click "Master Controller"
(1) Select controller product in "Setup Master Controller"
(2) Setup communication :
- Select COMM port
- Select Communication speed, databits, parity
(3) Click "OPEN Master Controller"
2) Function STOP :
- Click "Master Controller"
- Click "CLOSE Master Controller"
29
NETWORK
7. Control User Remote Access
Select type of network
1
2
3
5
6
7
8
9
10
4
1. Select TCP/IP for Remote Access (TCP/IP, Modem etc.)
Select No connection when you dont connect client site via network.
2. Check IP address
3. Transmission Speed and Image quality control.
30
4. Insert ID and Password : Client who try to connect from remote site will be checked
and confirm to access when certain IP and Password were already registered or
refuse to connect.
5. Add up to list
6. Delete from list
7. : Display the current connected Client site
Setup Client function through web server.
Current
connected client
You can disconnect the
Client site
Stop transmission to
WEB SERVER
Existence memory web
client delete
31
9.
If you want to use Emergency Call, you have to make it active in
control user access of setup mode
After make it active, this function will be execute when server reboot.
7. If program executed first time or after changing modem setup of system, will be
pop up . And then, If you click OK button, will go to automatically.
a
a b
b
1
2 3
4
5
6
7
32
1
Telephony Line Device
-Modem information
-Normally, you can see one modem
name, but if computer has a several
voice modem, will be show all of them.
So, you can select one of them.
2
Click Line Setting button.
You can set modem for your desire.
Basically, Dont need change default setup.
3
Click button, you can see detail information of modem.
33
4
Default Telephone Number to Call
: Insert telephone number of contact person on event
5
Preference : Insert total time for message by phone.
Ex) Setting time : 90sec.
On event, system send to message to contact
person for 90 seconds by phone
6
Sound Card : Select wave device
7
Record Format : Decide format for recording
8
Wave Audio Capability :
Check efficiency of wave device about voice modem
and sound card.
Sound card : efficiency of wave device
-Line : efficiency of wave device about voice
modem
9
34
If program not perceptive voice modem, will be showing message and
finish program.
After finish setup will be pop up Emergency call box.
But when you finish setup, the box will be disappear automatically.
While executing Emergency Call program that system has a some problem,
program will be finish after showing message box.
35
10
Registration dynamic IP in DVR
Setup
-> click control user access
-> Display box.
-> IP server setup
Click Setting button.
IP Server Address : 211.221.57.151
(IP server address was settled, user CANT CHANGE)
Insert name for IP server registration. Next click OK
But this is only pre-setup for registration of Dynamic IP.
A B C
A
10
36
After setting, Register to Dynamic IP server.
While your name transmit to Dynamic IP Server, If already your name is not exist,
you will see message for success
But If already exist your name or registration same name again that system will be
show Already exist name
We recommend execute this button only one time after setting.
But, If you want to register different DVR server name that you can execute after
select other name in setting.
This button make IP ON status in Dynamic IP Server.
You can know server status in Dynamic IP server.
*. When you register Dynamic IP sevrer first time, you have to execute
Setting and Send
Also, we make Open button for your reference, this function was not
required necessary. But if you use this function, it should be make a
better system.
37
BACK UP
8. Back Up :
8-1. BACKUP/FORMAT
1
2 3
4
5
6
Select
camera.
Select the
time period.
1. Select a desired folder to save data.
(Click Backup disk button and then Browser for folder will be displayed.)
Select camera for data back up.
Drag a desired time to back up with mouse in the time table.
Click again the selected time period to deselect the time.
2. Click Backup button to start data backup.
38
1. Select a desired folder to save data.
(Click Backup disk button and then Browse for folder will be displayed.)
Select the time period for backup with mouse.
Click again the selected time period to deselect the time.
2. Click Backup button to start data backup.
3. Click , will be displayed folder for saved backup data
Click button
Saved DATA move to Nero Burning Rom. (EX: CAM00)
39
To make AVI file for saved DATA.
Send Email : Send AVI file via Email.
Play : Can play without special player. (ex: windows media player)
1
2
3
4
5
6
1. Insert Description
2. Select the desired time period for backup.
3. Click From to check first data time & image for AVI file
4. Click To to check last data time & image of desired AVI file
5. Click Go to make AVI file
6. Click Stop saving AVI file to stop making AVI file.
40
BACK UP
8-2. BACKUP/SCHEDULE
Setup a schedule for Auto-backup.
1
2
3
1. When you want auto back up, select camera and time to back up
2. By click, able to select recorded image data base, and recording reservation time.
3. Auto-backup Setup
Apply all channel : Select all camera.
Save time : Setup time period of Data for Auto-backup.
Backup time : Setup time for backup.
41
BACK UP
8-3. BACKUP
1
2
4
3
5
1. Select Camera
2. Backed up data list (time table.) :
Check Back Up data Able to check whether back up data correctly or not.
The image in box when press Play button is from back up media, not from HDD.
3. Play to confirm back up image
4. Slide bar to play.
5. Play :
Play Stop
42
CHAPTER 3.
Search mode
43
SEARCH Mode
Go to SEARCH mode.
H
A
G
I
H
J
A. Search screen
B. Time table
Display recorded data with red line along time
: Select all cameras for searching
: Select desired camera No. for searching.
( : Add camera numbers to be selected at same time )
: Display preserved data.
: Move the Red line for desired time for searching.
2
1
3
4
1
2
3 4
B
C
D
E
F
44
SEARCH Mode
C. ZOOM IN/OUT : Select one channel to Zoom In/Out .
( Use for one channel search)
D. Calendar
Display the date with recorded data with .
Click desired date, hour & minute for searching
E. Search the recorded data with below buttons
Zoom Out Default Zoom In
Playback Playback fast Play Stop Play faster
Playback each frame Play each frame
45
SEARCH Mode
F. : BACKUP
Back up the desired data to FDD
: for one frame image back up
: PRINT
Printing image
1. Select a desired image
2. Enter Title & Event.
G.
: Panoram : You can search desired image from selected time
successively.
This function support only one channel.
46
H. TIME : Display current time of system.
I. ENENT ENENT : : Display history of MOTION & EVENT (refer to Page. 21)
J. : EXIT Go to display mode
Call to screen keyboard
47
CHAPTER 4.
CLIENT
1MULTI CLIENT
a multi client
b m to m
2 web client
48
MULTI CLIENT
CLIENT
After Installation of program as same way as server, Double-click Icon.
Check VGA card :
If VGA card supports overlay, check it.
Otherwise, please dont check it.
Because sometimes image is not clear.
D
B
A
C
49
MULTI CLIENT
a b
g
c
d
e
f
A
a. Site Name : Insert name for a connected site
b. Choose network connection type.
Modem => Phone No.
TCP/IP => IP Address
c. Insert IP address for a connected DVR server
d. Enter ID & Password for the site.
e. Setup port
f. Connect : Connect to the selected site.
g. Cancel / OK : Cancel or OK for connection of server
If you want to multi sever connection, please repeat this way.
50
MULTI CLIENT
Insert IP SERVER a
a
b
c
Insert SERVER NAME
(Refer to SERVER SET UP
IPSERVER )
b
Insert connection ID and PASSWORD
c
a
b
Click desired site from
connected list
a
Display current IP server
b
B Use it when add or change SITE.
(Refer to PAGE 37)
Record image that is displayed at present in Client system
regardless of recording image in Server .
C
51
MULTI CLIENT
D
A
C
B
F
D
H
E G
Display time of sever system
A . Camera Number / recording state.
( : Camera No. / : Recording )
B .
C. Select a screen division among 1/4/6/7/9/10/13/16Ch.
D. Insert connected server IP address and Password (Refer to PAGE 37,38)
E. SAVE E. SAVE : : Record displaying images of client site at client HDD..
F. TIME TIME : Display current time. : Display current time.
G PAN/TILT On/OFF (Refer to next PAGE.)
H H Power off : When you click the Power button, DVR system will be shut down.
52
CLIENT DISPLAY
J I
I. Go to SETUP Mode
J. Go to SEARCH Mode
1. Remote Search :
Search images from server PC.
2. Local Search :
Search images directly from Client
J
1
2
PC.
Local Search :
Client PC can record only present display images among images from
Server PC.
(For example, if you select one channel on display mode, only present
images is recorded on PC.
53
CLIENT DISPLAY
I
When use MULTI CLIENT, user can see the setup tab of Server which is displayed at
present.
54
CLIENT SEARCH
Go to SEARCH mode.
H
B
A
D
C
F
E
G
A. Search screen
B. Time table
Display recorded data with red line along time
: Select all cameras for searching
: Select desired camera No. for searching.
( : Add camera numbers to be selected at same time )
: Display preserved data.
: Move the Red line for desired time for searching.
2
1
3
4
1
2
3 4
55
SEARCH Mode
C. ZOOM IN/OUT : Select one channel to Zoom In/Out .
( Use for one channel search)
D. Calendar
Display the date with recorded data with .
Click desired date, hour & minute for searching
E. Search the recorded data with below buttons
Zoom Out Default Zoom In
Playback Playback fast Play Stop Play faster
Playback each frame Play each frame
56
SEARCH Mode
F. : BACKUP
Back up the desired data to FDD
: for one frame image back up
: PRINT
Printing image
1. Select a desired image
2. Enter Title & Event.
Display history of MOTION and EVENT (Refer to PAGE 20. No.13
Display current recording screen in search.
57
G.
Play recording Voice of Camera No. 1
: EXIT Go to display mode.
Call to screen keyboard.
Panoram : You can search desired image from selected time
successively.
This function support only one channel.
58
Web client
1.Connection
1. Insert IP address of DVR server
2 When connect web server, will be download
G.U.I (First time, it spends 2~3 minutes for the
downloading. But next time will be faster than
first time)
3. Download Nano ACTIVEX
4. When finish download activex, will be
connected automatically.
59
Web client
5. Insert ID and PASSWORD
6. Select OVERLAY function.
Before use this function, please check
whether VGA card supports this
function or not.
When you connect to WEB CLIENT first time, it would be
spent total 5~10 minutes for the downloading. Also,
sometimes could be interrupted to download by firewall or
router.
60
Web client main
a
a b
c
d
b
Display transmitted screen from
Server
Go to setup mode
Search for saved data in SERVER.
61
Web client
d
c
Pan/tilt controller
Control pan/tilt camera of
Server
If you click button, pantilt
camera function will be
active
Control zoom in/out of
Pantilt camera
Control focus
Display switching image
You can check transmitted image each 4ch.
Change to full screen
62
Web client search
1
2
3
4
5
6
7
1
Display saved image
of connected server
2
SOUND on/off : Search recorded voice data in Server.
(This function is not supported yet.)
Data back up : Save data per unit screen.
Save current image on screen.
PRINT : Printing saved image
1. Select a desired image
2. Enter Title & Event.
EXIT : Go to main screen
Play Stop 3
.
Playback each frame Play each frame
63
Web client
Calendar - Display the date with recorded data
(Yellow color )
Click desired date, hour & minute for searching
4
5
6
7
A. Display saved image
B. Time table
Display recorded data with red line along time
: Select desired camera No. for searching
( In web client, you can search only each one channel)
: Move the Red line for desired time for searching. 2
1
1
2
TIME TIME : Display current time : Display current time
Control search speed
You might also like
- Hidden Figures: The American Dream and the Untold Story of the Black Women Mathematicians Who Helped Win the Space RaceFrom EverandHidden Figures: The American Dream and the Untold Story of the Black Women Mathematicians Who Helped Win the Space RaceRating: 4 out of 5 stars4/5 (895)
- The Subtle Art of Not Giving a F*ck: A Counterintuitive Approach to Living a Good LifeFrom EverandThe Subtle Art of Not Giving a F*ck: A Counterintuitive Approach to Living a Good LifeRating: 4 out of 5 stars4/5 (5794)
- Shoe Dog: A Memoir by the Creator of NikeFrom EverandShoe Dog: A Memoir by the Creator of NikeRating: 4.5 out of 5 stars4.5/5 (537)
- Grit: The Power of Passion and PerseveranceFrom EverandGrit: The Power of Passion and PerseveranceRating: 4 out of 5 stars4/5 (588)
- The Yellow House: A Memoir (2019 National Book Award Winner)From EverandThe Yellow House: A Memoir (2019 National Book Award Winner)Rating: 4 out of 5 stars4/5 (98)
- The Little Book of Hygge: Danish Secrets to Happy LivingFrom EverandThe Little Book of Hygge: Danish Secrets to Happy LivingRating: 3.5 out of 5 stars3.5/5 (400)
- Never Split the Difference: Negotiating As If Your Life Depended On ItFrom EverandNever Split the Difference: Negotiating As If Your Life Depended On ItRating: 4.5 out of 5 stars4.5/5 (838)
- Elon Musk: Tesla, SpaceX, and the Quest for a Fantastic FutureFrom EverandElon Musk: Tesla, SpaceX, and the Quest for a Fantastic FutureRating: 4.5 out of 5 stars4.5/5 (474)
- A Heartbreaking Work Of Staggering Genius: A Memoir Based on a True StoryFrom EverandA Heartbreaking Work Of Staggering Genius: A Memoir Based on a True StoryRating: 3.5 out of 5 stars3.5/5 (231)
- The Emperor of All Maladies: A Biography of CancerFrom EverandThe Emperor of All Maladies: A Biography of CancerRating: 4.5 out of 5 stars4.5/5 (271)
- Devil in the Grove: Thurgood Marshall, the Groveland Boys, and the Dawn of a New AmericaFrom EverandDevil in the Grove: Thurgood Marshall, the Groveland Boys, and the Dawn of a New AmericaRating: 4.5 out of 5 stars4.5/5 (266)
- The Hard Thing About Hard Things: Building a Business When There Are No Easy AnswersFrom EverandThe Hard Thing About Hard Things: Building a Business When There Are No Easy AnswersRating: 4.5 out of 5 stars4.5/5 (345)
- On Fire: The (Burning) Case for a Green New DealFrom EverandOn Fire: The (Burning) Case for a Green New DealRating: 4 out of 5 stars4/5 (74)
- The World Is Flat 3.0: A Brief History of the Twenty-first CenturyFrom EverandThe World Is Flat 3.0: A Brief History of the Twenty-first CenturyRating: 3.5 out of 5 stars3.5/5 (2259)
- Team of Rivals: The Political Genius of Abraham LincolnFrom EverandTeam of Rivals: The Political Genius of Abraham LincolnRating: 4.5 out of 5 stars4.5/5 (234)
- The Unwinding: An Inner History of the New AmericaFrom EverandThe Unwinding: An Inner History of the New AmericaRating: 4 out of 5 stars4/5 (45)
- The Gifts of Imperfection: Let Go of Who You Think You're Supposed to Be and Embrace Who You AreFrom EverandThe Gifts of Imperfection: Let Go of Who You Think You're Supposed to Be and Embrace Who You AreRating: 4 out of 5 stars4/5 (1090)
- The Sympathizer: A Novel (Pulitzer Prize for Fiction)From EverandThe Sympathizer: A Novel (Pulitzer Prize for Fiction)Rating: 4.5 out of 5 stars4.5/5 (121)
- Her Body and Other Parties: StoriesFrom EverandHer Body and Other Parties: StoriesRating: 4 out of 5 stars4/5 (821)
- Restful APIDocument5 pagesRestful APINS RNo ratings yet
- Mockups Showeet (Standard)Document46 pagesMockups Showeet (Standard)Palo Alto Turismo y EntretenimientoNo ratings yet
- M750 SMDocument678 pagesM750 SMkostas_sanNo ratings yet
- Zte S200 MuxDocument4 pagesZte S200 MuxAntariksha Singh100% (2)
- Samurai-WTF Course SlidesDocument216 pagesSamurai-WTF Course SlidesJ Sebastian ZupaNo ratings yet
- HXS100-A: ANSI Smart Single Phase MeterDocument5 pagesHXS100-A: ANSI Smart Single Phase MeterAntonio Jimenez0% (1)
- OpenSAP Ui51 Week4 Unit 1 NARC ExerciseDocument6 pagesOpenSAP Ui51 Week4 Unit 1 NARC Exercisebhavana amarNo ratings yet
- Introduction To Logic Circuit & Digital Electronics: Romel B. Cristobal, Ed.D., PH.DDocument33 pagesIntroduction To Logic Circuit & Digital Electronics: Romel B. Cristobal, Ed.D., PH.DRichard Pascual ValenciaNo ratings yet
- E-Book PPT On Embedded Embedded Automotive, NewDocument30 pagesE-Book PPT On Embedded Embedded Automotive, NewMishmy T ShibukumarNo ratings yet
- AAK500 Tutorial 2019 1 PDFDocument82 pagesAAK500 Tutorial 2019 1 PDFMadhurKanungoNo ratings yet
- Nts Contens: Insert A Table of ContentsDocument7 pagesNts Contens: Insert A Table of Contentsradenka1No ratings yet
- Correctness and Complexity Analysis of Quick SortDocument23 pagesCorrectness and Complexity Analysis of Quick SortDIVYA ARYANo ratings yet
- Online Voting SystemDocument56 pagesOnline Voting Systemajay_anavNo ratings yet
- Guide LC May 2022 - Beelingua For Students (Revision)Document23 pagesGuide LC May 2022 - Beelingua For Students (Revision)CHRISTOPHERNo ratings yet
- Ssignment Achine Earning: Innah Niversity FOR OmenDocument6 pagesSsignment Achine Earning: Innah Niversity FOR OmenAnonymous HTDoUfUgzNo ratings yet
- ClearSee Installation and Administration Guide 16.1Document203 pagesClearSee Installation and Administration Guide 16.1Ale CNo ratings yet
- Ex No: 1 Basic Network Command: Ping, Netstat, Tracert, Nslookup, Port Scan, Arp, Ipconfig. PingDocument75 pagesEx No: 1 Basic Network Command: Ping, Netstat, Tracert, Nslookup, Port Scan, Arp, Ipconfig. PingsampritiNo ratings yet
- CloudBerry Backup For MS SQLDocument13 pagesCloudBerry Backup For MS SQLTharindu NirushanNo ratings yet
- Wireless NetworkDocument2 pagesWireless NetworkgauravNo ratings yet
- AC-0098 Accreditation Cancellation RequestDocument5 pagesAC-0098 Accreditation Cancellation RequestairlinemembershipNo ratings yet
- OS Mini ProjectDocument21 pagesOS Mini ProjectDarrel Soo Pheng Kian50% (2)
- PAC File Practice GuideDocument20 pagesPAC File Practice GuideElenaNo ratings yet
- Guidance For Industry: M2 eCTD: Electronic Common Technical Document SpecificationDocument131 pagesGuidance For Industry: M2 eCTD: Electronic Common Technical Document Specificationsiva sankarNo ratings yet
- Create Database EscuelaDocument4 pagesCreate Database EscuelayelsinceroNo ratings yet
- ASIC Layout - 2 Standard Cell FlowDocument25 pagesASIC Layout - 2 Standard Cell Flowdiva9jobsNo ratings yet
- Getting StartedDocument70 pagesGetting StartedFernando DuarteNo ratings yet
- 402 - Class Ix: Part - BDocument114 pages402 - Class Ix: Part - BlasyanshuNo ratings yet
- User's Guide: DO Qualification KitDocument74 pagesUser's Guide: DO Qualification KitBennyNo ratings yet
- About 39,000 Results (0.67 Seconds) : Novels (222) Uploads - ScribdDocument2 pagesAbout 39,000 Results (0.67 Seconds) : Novels (222) Uploads - ScribdsindhuNo ratings yet
- 5G UPF ArchitectureDocument41 pages5G UPF ArchitectureJayavardhan Pothukuchi100% (1)