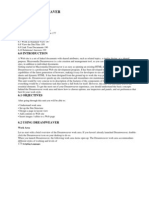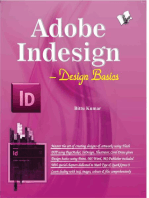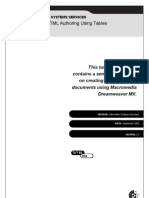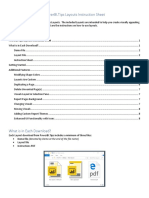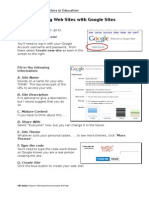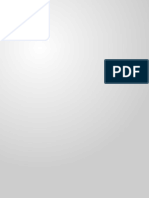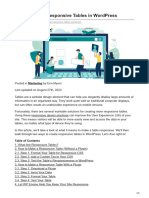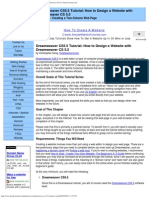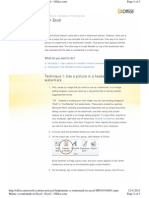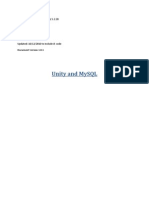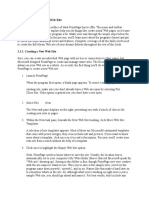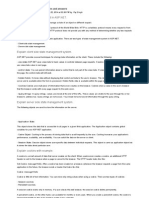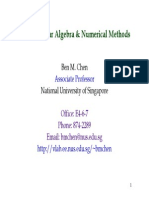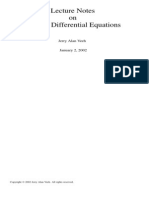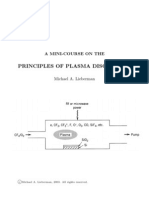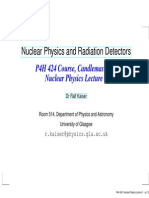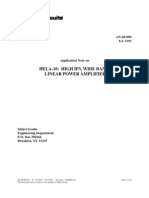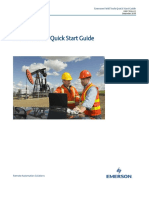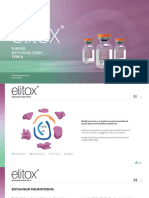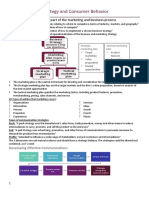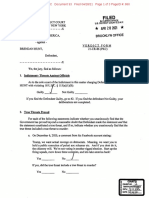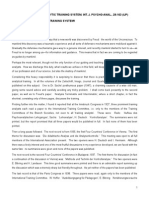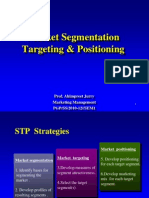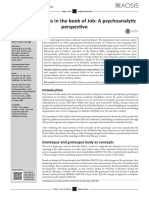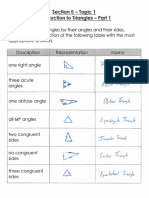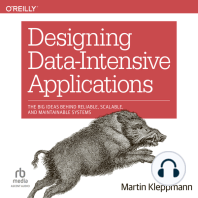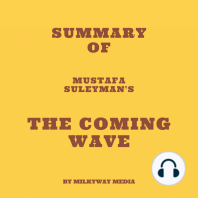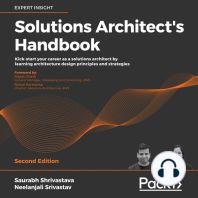Professional Documents
Culture Documents
DreamwrMX2004 Interm1 STD
Uploaded by
Amod0 ratings0% found this document useful (0 votes)
12 views13 pagesDreamwrMX2004 Interm1 Std
Original Title
DreamwrMX2004 Interm1 Std
Copyright
© © All Rights Reserved
Share this document
Did you find this document useful?
Is this content inappropriate?
Report this Document0 ratings0% found this document useful (0 votes)
12 views13 pagesDreamwrMX2004 Interm1 STD
Uploaded by
AmodYou are on page 1of 13
Dreamweaver MX 2004 Intermediate I
A Workshop for San Diego State University Students
2004. San Diego State University. All Rights Reserved
Sponsored by Academic Affairs
Contents
INTRODUCTION.......................................................................................................... 4
TABLES......................................................................................................................... 4
Designing Tables in the Layout View.......................................................................... 5
Bracing Your Cells with an Image Spacer ................................................................... 6
Autostretch.................................................................................................................. 6
Cell and Row Attributes .............................................................................................. 7
Changing the Color of a Row or Cell........................................................................... 7
IMAGE MAPS............................................................................................................... 8
Create and Image Map ................................................................................................ 8
ROLLOVER IMAGES ................................................................................................ 11
Behaviors .................................................................................................................. 11
HANDOUT REFERENCES....................................................................................... 13
Where to Find Help When You Need It
Student Computer Help Web Site
The computer help web site for students provides information about the type of help you
can get and locations where help is available. To find this information, look to:
http://rohan.sdsu.edu/~students
Help from the BATS Web Page
BATS (Baseline Access, Training and Support) is a California State University initiative
to provide all students, faculty, and staff with "baseline" access to information resources
via networks, training in the uses of baseline hardware and software systems, and
ongoing professional and technical support for utilization of computer resources at San
Diego State University. You can access the BATS Web Page by pointing your browser
to: http://rohan.sdsu.edu/~bats/
Help in the Love Library Student Computing Lab
The Student Computing Lab's purpose is to facilitate students in completing assigned
class work, as well as provide assistance to students having computer problems relating
to the Internet, Netscape, SPSS, File Transfers, PC Operating Systems, Microsoft Office
Software and Business Databases.
Location: 2
nd
floor of the Love Library building in LL-224
Hours: 10:00am midnight Sunday
7:00am midnight Monday - Thursday
7:00am 6:00pm Friday
10:00 am 6:00pm Saturday
Help from the Student Computing Help Desk
Phone: 594-3189
Location: Love Library 220
Hours: 8:00am 4:30pm Monday
8:00am 4:30pm Tuesday
8:00am 7:30pm Wednesday
8:00am 7:30pm Thursday
8:00am 4:30pm Friday
E-mail: problems@rohan.sdsu.edu
INTRODUCTION
This handout is designed to complement content presented in the BATS
Dreamweaver Intermediate I Workshop. It focuses on information needed to
understand a number of web page formatting tools and techniques that help you
to go beyond basic web page design. The handout is divided into several
sections, including Tables, Image Maps, and Rollover Images.
Dreamweaver is a WYSIWYG web page creation tool. WYSIWYG is an acronym
that stands for What You See Is What You Get. In other words, Dreamweaver
allows you to conveniently manipulate the pages look and feel in much the same
manner as you would in Microsoft Word. In fact, while you manipulate the pages
elements, behind the scenes Dreamweaver is writing HTML code-something
that, in the past, could only be done by writing straight HTML code.
TABLES
Its important to realize that HTML was originally designed to provide content and
not control page layout. Because of this, clever web designers have developed
workarounds to control the layout of web pages. One of the most popular is the
use of tables. These tables are often hidden, and because of this, visitors who
view a page see only a nicely laid out web page. Tables can become quite
intricate and may appear different in different browser types. It is recommended
that you start with a simple table design and work your way up, and that you
check your work using a number of different computer and browser
combinations.
Designing Tables in the Layout View
Dreamweaver provides a tool that helps make designing tables a lot easier, the
Layout View. When working in the Layout View, Dreamweaver allows you to
draw your tables and the cells that are contained within the tables (Note that
some tools used for manipulating tables, such as Insert Row, are not accessible
in Layout Mode. Go back to Standard View to use them.
To use the Layout View
1. Select Layout on the Insert Pop-Up List on the left side of the Insert Menu
2. Click on the Layout View button on the Insert Menu
3. Select the Draw Table Icon
4. Starting at the top left corner of your web page, click and drag down to the
right (as far as your want you table to extend).
You have now created a table in which cells can be drawn.
5. Click the Draw Table Cell Icon
6. Draw your table cells as needed (Start with a simple layout)
Constraining your Table Cells
By default, Dreamweaver inserts table cells that are fixed pixel widths. These
cell sizes remain fixed unless contents within neighboring cell is too large,
Insert Table Insert Cell
Standard View Layout View
Insert Pop-Up List
The Insert Pop-Up List has
several object sets (Layout
Objects is currently selected)
causing the neighboring cell to expand and the cell lying next to it to compact
in order to make extra room. This is a common problem, and Dreamweaver
provides a clever solution- the Image Spacer.
Bracing Your Cells with an Image Spacer
To avoid having cells squished by content in neighboring cells, web designers
use a transparent GIF file that is 1 x 1 pixels in dimension to brace table cells.
This is a very small image file and takes little time to download. However, within
the web page, web designers designate a larger image width dimension for this
image, such as 100 pixels. This stretches the small GIF file to 100 pixels,
allowing it to brace a table cell and keep the cell from shrinking. Again, because
this in actually just a 1 x 1 GIF it downloads quickly, and its transparent quality
assures that it will be hidden on the page. You can think of it as an invisible 2 x
4 used to prop up a wall or ceiling in your house.
Creating an Image Spacer
1. In Layout View you can easily create an
Image Spacer
2. Click on the small green arrow at the bottom
of any column
3. Choose insert spacer image
Autostretch
Often it is desirable to have one cell stretch within the browser, while the other
cells remain the same size. An example of this is a large table in a page in which
navigation elements on the left remain in one place, while content on the right
stretches to fit the browser window size.
Dreamweaver offers a way to set this up easily.
1. While in Layout View, click on the small green arrow at the bottom of any
column
2. Choose Autostretch
Notice that your other columns now have a solid bar displayed below them. The
solid bar represents an inserted image spacer. When you choose Autostretch for
one cell, Dreamweaver automatically inserts an image spacer in cells that lay
next to this cell. The Autostretch cell will compact the neighboring cells if this is
not done.
Cell and Row Attributes
Cells and rows can have attributes assigned to them such as colors. This can
greatly improve the readability of your page. For instance, rows that are made up
of alternating colors help lead a persons eye. An example of this is a class listing
where the classes are listed on the left side of a table, while their times are listed
on the right. Believe it or not, cells can also contain background images.
Changing the Color of a Row or Cell
Select any combination of cells in the table
Choose Window > Properties to open the Property Inspector.
Next to the words Bg Color, click the small triangle and choose a color.
Autostretch Icon Image Spacer Bar
IMAGE MAPS
An image map is a single image that contains areas that can be clicked upon,
sending users to different linked pages. Images can be highly stylized, and
because image content is not interpreted by the browser (unlike HTML Code),
the content is fixed and appears the same in any browser or computer. Just
about any layout you can dream up can be fixed within an image, and hotspots
(clickable areas) can be defined around icons or words you have created within
this image.
Our own College of Education here at San Diego State uses an attractive image
map to direct visitors to different areas of interest:
These small squares at the top of the image have been defined within
Dreamweaver as hot spots (clickable links). These hot spots within an image
map take the place of the familiar underlined, blue HTML text.
Create and Image Map
Make sure you have already placed an image on your page. You will need the
Properties Inspector palette. Make sure this window is showing.
Created by Evan Jessen
1. Select the image
2. Click the expander arrow in the lower right corner of the Property
Inspector to see all properties
3. In the Map Name field, type a unique name for the image map, for example
map1.
4. Proceed to the next section on defining Hot Spots
Defining Hot Spots
There are several methods for creating hotspots:
Select the CIRCLE or RECTANGLE and drag the pointer over the image
to create a hotspot.
Defining a Hotspot
Or
Select the polygon tool and define an irregularly shaped hotspot by
clicking once for each corner point. Click the arrow tool to close the shape.
Then
In the hotspot Property Inspectors Link field, click the folder icon to
browse to the file you want opened when the hotspot is clicked (You can
also use the point-to-file method).
Repeat as needed to define different clickable areas on the image.
To finish, click on any other element within the page.
ROLLOVER IMAGES
People who view web pages often enjoy, and may be more engaged through,
interactivity. There are a number of ways to create interactive web pages. Web
pages may contain multimedia, such as Flash, movies, or sound. Keep in mind
that some interactivity is good, but that this can be overdone, creating a web
page that is flashy but not as functional.
Behaviors
One of the simplest methods for building a page with interactivity is the use of
Dreamweaver Behaviors. Behaviors are pre-written Javascript code that
Dreamweaver embeds in your web page with just a click of a mouse. Javascript
can be used for many jobs on your web page, such as playing a sound, making
sure a form if filled out correctly, or rollover images.
Rollover Images
A rollover image is an image that, when viewed in a browser, changes when the
mouse pointer moves across it. These are commonly used in navigation bars,
and as a person moves the mouse over different navigation buttons, the buttons
appear to change color, shape, or light up.
A rollover image is created with two images: One image is present when the
page first loads. The second image appears when the mouse pointer moves over
this first image. The secret to making this effect look good is creating two images
that are the same dimension.
To Create a Rollover:
1. Select Insert>Image or click the Image button on the Insert tool bar an
image
2. In the Property Inspector, enter a name for the image in the leftmost text
box, for example faculty
3. Go to Window and Choose Behaviors
4. Click the + sign and select Swap Image from the Actions pop-up
window
5. From the Images list, select the image that you just named, for example
faculty.img
6. Click Browse to select the new image file
7. Select Preload Images option
8. Click OK
Keep in mind that you can choose other Events that will invoke the Swap
Image Behavior (the default if mouseOver).
Behaviors
Panel
Image
Properties Inspector
with image name
HANDOUT REFERENCES
Macromedia Dreamweaver MX 2004 Hands-On Training
Garo Green
Peachpit Press, 1249 Eight Street, Berkeley, CA 94710
ISBN: 032120297X
Dreamweaver MX 2004 Help System (Using Dreamweaver)
You might also like
- CREATE A WEB PAGE WITH LINKS TO DOCUMENTS USING MICROSOFT WORD 2007Document12 pagesCREATE A WEB PAGE WITH LINKS TO DOCUMENTS USING MICROSOFT WORD 2007Mika Ella PantaleonNo ratings yet
- Dreamweaver: Introduction ToDocument33 pagesDreamweaver: Introduction ToDragan VolkovNo ratings yet
- The Designer’s Guide to Figma: Master Prototyping, Collaboration, Handoff, and WorkflowFrom EverandThe Designer’s Guide to Figma: Master Prototyping, Collaboration, Handoff, and WorkflowNo ratings yet
- Dream Ware Unit 6Document21 pagesDream Ware Unit 6Annu KothariNo ratings yet
- Javascript: Javascript Programming For Absolute Beginners: Ultimate Guide To Javascript Coding, Javascript Programs And Javascript LanguageFrom EverandJavascript: Javascript Programming For Absolute Beginners: Ultimate Guide To Javascript Coding, Javascript Programs And Javascript LanguageRating: 3.5 out of 5 stars3.5/5 (2)
- Dreamweaver 8: The Workspace LayoutDocument19 pagesDreamweaver 8: The Workspace LayoutGenryu ZirozawaNo ratings yet
- Dreamweaver Cs4 IntroductionDocument22 pagesDreamweaver Cs4 IntroductionAmir MushtaqNo ratings yet
- Dreamweaver Tutorial - How To Create A Website With Dreamweaver CS3 (Part 1) (Thesitewizard PDFDocument6 pagesDreamweaver Tutorial - How To Create A Website With Dreamweaver CS3 (Part 1) (Thesitewizard PDFMilutin ZizicNo ratings yet
- Dreamweawer Cs5 Guide BookDocument22 pagesDreamweawer Cs5 Guide BookhameedtauseefNo ratings yet
- Dreamweaver MX TutorialDocument8 pagesDreamweaver MX TutorialARDINo ratings yet
- Adobe Dreamweaver Cs3 TutorialDocument13 pagesAdobe Dreamweaver Cs3 TutorialabdulkusnanNo ratings yet
- Tutorial of Adobe Dreamweaver CS3 Part 01Document5 pagesTutorial of Adobe Dreamweaver CS3 Part 01Bang SatryaNo ratings yet
- Webplusx7 Qs PDFDocument16 pagesWebplusx7 Qs PDFiranomaasNo ratings yet
- Website Designing StepDocument18 pagesWebsite Designing StepShailendra BhushanNo ratings yet
- Getting Started GuideDocument37 pagesGetting Started GuideRaymond GordaNo ratings yet
- Advanced HTML Authoring Using TablesDocument20 pagesAdvanced HTML Authoring Using Tablessoniabansal28No ratings yet
- PowerBI Layout InstructionsDocument8 pagesPowerBI Layout InstructionsRafael Xavier da costaNo ratings yet
- The Domino Designer Quickstart Tutorial1Document86 pagesThe Domino Designer Quickstart Tutorial1fortajayNo ratings yet
- Google Sites TutorialDocument12 pagesGoogle Sites TutorialDr. Bruce Spitzer100% (6)
- How to Create a CSS Template from Photoshop DesignDocument32 pagesHow to Create a CSS Template from Photoshop DesignrishavkmNo ratings yet
- Salient User Guide PDFDocument14 pagesSalient User Guide PDFcvigaNo ratings yet
- Cascade Software ManualDocument17 pagesCascade Software ManualDanielT.RichardsNo ratings yet
- How To Create An Electric Portfolio Using Microsoft Word and A Macintosh 9.1 Operating System Ibook ComputerDocument20 pagesHow To Create An Electric Portfolio Using Microsoft Word and A Macintosh 9.1 Operating System Ibook ComputermeNo ratings yet
- Business Driven Technology Plug-In T11 - Creating Webpages Using DreamweaverDocument3 pagesBusiness Driven Technology Plug-In T11 - Creating Webpages Using DreamweaverThao TrungNo ratings yet
- Using Microsoft Frontpage 2003: Use of Multimedia in Web DesignDocument13 pagesUsing Microsoft Frontpage 2003: Use of Multimedia in Web DesignRobert LangdomNo ratings yet
- Working with images and multimediaDocument26 pagesWorking with images and multimediaVarit RuangsiriNo ratings yet
- Create Master Page TutorialDocument4 pagesCreate Master Page TutorialLuis Enrique HernandezNo ratings yet
- Cyber-Flex: Cyril J.EDocument26 pagesCyber-Flex: Cyril J.Ecyekcon4loveNo ratings yet
- Creating A Website: Introduction To DreamweaverDocument15 pagesCreating A Website: Introduction To DreamweaverAshwin HulawaleNo ratings yet
- MI0041 AnswerDocument15 pagesMI0041 AnswerRadha RamanNo ratings yet
- Paynes Dream TutorialsDocument46 pagesPaynes Dream TutorialsOnwe AugustineNo ratings yet
- Modul Powerpoint 2010Document12 pagesModul Powerpoint 2010eka_dyanthie100% (1)
- Creating A Website With Publ IsDocument14 pagesCreating A Website With Publ IsC Venu GopalNo ratings yet
- Overview of DreamweaverDocument14 pagesOverview of DreamweaverDreime Estandarte-DecretoNo ratings yet
- CSWP WeldmentDocument32 pagesCSWP Weldmentsssf-dobojNo ratings yet
- Media Queries PDFDocument18 pagesMedia Queries PDFFernando SalazarNo ratings yet
- Website: 1. How To Insert Table in WebsiteDocument12 pagesWebsite: 1. How To Insert Table in WebsiteOrangBiaseLakersNo ratings yet
- B47 Cap209Document18 pagesB47 Cap209Mahi KaurNo ratings yet
- How To Create Responsive Tables in WordPressDocument5 pagesHow To Create Responsive Tables in WordPressYazzNo ratings yet
- Nvu User ManualDocument51 pagesNvu User Manualjason4811No ratings yet
- Dreamweaver CS5.5 Tutorial - How To Design A Website With Dreamweaver CS 5.5 PDFDocument14 pagesDreamweaver CS5.5 Tutorial - How To Design A Website With Dreamweaver CS 5.5 PDFalibrownNo ratings yet
- Dreamweaver CS5.5 Tutorial - How To Design A Website With Dreamweaver CS 5.5Document14 pagesDreamweaver CS5.5 Tutorial - How To Design A Website With Dreamweaver CS 5.5alibrownNo ratings yet
- Logo Design Studio ManualDocument22 pagesLogo Design Studio ManualAndrox SuiGenerisNo ratings yet
- Assignment On MS-Word: Create A Folder of Your College Id and Save It To CDocument16 pagesAssignment On MS-Word: Create A Folder of Your College Id and Save It To CHimanshu AcharyaNo ratings yet
- ACME Dreamweaver 6Document76 pagesACME Dreamweaver 6Marcelo BritoNo ratings yet
- A Trial Version of FireworksDocument18 pagesA Trial Version of FireworksKumar ChandraNo ratings yet
- Technique 1: Use A Picture in A Header To Mimic A WatermarkDocument3 pagesTechnique 1: Use A Picture in A Header To Mimic A WatermarksijeshcltNo ratings yet
- Struts Tools Tutorial: Anatoly Fedosik Olga Chikvina Svetlana MukhinaDocument38 pagesStruts Tools Tutorial: Anatoly Fedosik Olga Chikvina Svetlana Mukhinaapi-3735749No ratings yet
- Unity and MySQLDocument30 pagesUnity and MySQLRobertoBrNo ratings yet
- 12 Tips For Dreamweaver 4.0: Kim WimpsettDocument8 pages12 Tips For Dreamweaver 4.0: Kim WimpsettTomas KirosNo ratings yet
- Dreamweaver 8 Tutorial for Beginners GuideDocument26 pagesDreamweaver 8 Tutorial for Beginners GuideKowsalya SankerNo ratings yet
- Indesign For YearbookDocument12 pagesIndesign For Yearbookapi-278355286No ratings yet
- Desktop Publishing Pre-AssessmentDocument51 pagesDesktop Publishing Pre-AssessmentThessa Kierulf Ordinante-ManalaysayNo ratings yet
- Creating A Simple WebsiteDocument3 pagesCreating A Simple WebsiteAnthony AvilesNo ratings yet
- Cordel Report 2010Document36 pagesCordel Report 2010AmodNo ratings yet
- Operational AmplifiersDocument10 pagesOperational AmplifiersКалоян ПетровNo ratings yet
- QuestionDocument34 pagesQuestionAmodNo ratings yet
- Operational Amplifiers 8Document33 pagesOperational Amplifiers 8Biswapriyo DasNo ratings yet
- RFDocument46 pagesRFIshan SinghNo ratings yet
- VO 01 IntroductionDocument17 pagesVO 01 IntroductionAmodNo ratings yet
- 320 Lecture 10Document9 pages320 Lecture 10AmodNo ratings yet
- 1 CellularDocument25 pages1 Cellularapi-3762941No ratings yet
- Te2401 Part1Document193 pagesTe2401 Part1Jami BurnettNo ratings yet
- GSM, GPRS, UmtsDocument34 pagesGSM, GPRS, Umtsapi-26411618100% (2)
- Psychiatry 1Document9 pagesPsychiatry 1AmodNo ratings yet
- UMTS Tech PaperDocument44 pagesUMTS Tech PaperAmodNo ratings yet
- Scalable NetworkingDocument79 pagesScalable NetworkingAnthony Salazar RodríguezNo ratings yet
- MAXWELL'S EQUATIONS: A BRIEF INTRODUCTIONDocument28 pagesMAXWELL'S EQUATIONS: A BRIEF INTRODUCTIONanujkansal69No ratings yet
- A Ether DetectionDocument164 pagesA Ether Detectionquicksilver2000No ratings yet
- Soundwaves I I Eng PhysDocument16 pagesSoundwaves I I Eng PhysAmodNo ratings yet
- Numerical Analysis Parabolic Differential Equations Ole Osterby (2005)Document128 pagesNumerical Analysis Parabolic Differential Equations Ole Osterby (2005)Alexis MaenhoutNo ratings yet
- OdesDocument88 pagesOdesAmodNo ratings yet
- Plasma Discharge Mini-Course PrinciplesDocument74 pagesPlasma Discharge Mini-Course Principlesgamarino48No ratings yet
- C++ EssentialsDocument311 pagesC++ EssentialsHarsha Suranjith AmarasiriNo ratings yet
- Games Over B Tooth v1 0 enDocument42 pagesGames Over B Tooth v1 0 enZulkarnain Ibn BattutaNo ratings yet
- DabekDocument55 pagesDabekAmodNo ratings yet
- A Basic Introduction To Filters, Active, Passive, and Switched CapacitorDocument22 pagesA Basic Introduction To Filters, Active, Passive, and Switched CapacitorheadupNo ratings yet
- Paton - Fundamentals of Digital Electronics With LabviewDocument82 pagesPaton - Fundamentals of Digital Electronics With Labviewlakicar2No ratings yet
- Nuclear Lecture 01Document21 pagesNuclear Lecture 01AmodNo ratings yet
- Triac Diac CalculatorDocument84 pagesTriac Diac CalculatorBinh NguyenNo ratings yet
- An 60009Document48 pagesAn 60009Levent SasmazelNo ratings yet
- 3 Diffusion r1Document29 pages3 Diffusion r1AmodNo ratings yet
- Consumer Perception of Digital Payment Modes in IndiaDocument14 pagesConsumer Perception of Digital Payment Modes in Indiakarthick50% (2)
- Form of SpesDocument2 pagesForm of SpesMark Dave SambranoNo ratings yet
- Down Syndrome Research PaperDocument11 pagesDown Syndrome Research Paperapi-299871292100% (1)
- SYLLABUS FYUP-PoliticalScience PDFDocument105 pagesSYLLABUS FYUP-PoliticalScience PDFIshta VohraNo ratings yet
- Emerson Field Tools Quick Start GuideDocument48 pagesEmerson Field Tools Quick Start Guidepks_2410No ratings yet
- Elitox PPT ENG CompressedDocument18 pagesElitox PPT ENG CompressedTom ArdiNo ratings yet
- PH.D Scholars UGCDocument25 pagesPH.D Scholars UGCUsha MurthyNo ratings yet
- Kent Thiry IndictmentDocument10 pagesKent Thiry IndictmentMichael_Roberts2019No ratings yet
- Marine Clastic Reservoir Examples and Analogues (Cant 1993) PDFDocument321 pagesMarine Clastic Reservoir Examples and Analogues (Cant 1993) PDFAlberto MysterioNo ratings yet
- Holden Commodore Sedan VT To VZDocument6 pagesHolden Commodore Sedan VT To VZابو سعدNo ratings yet
- Communication Strategy Target AudienceDocument47 pagesCommunication Strategy Target Audienceguille simariNo ratings yet
- Architecture Floor Plan Abbreviations AnDocument11 pagesArchitecture Floor Plan Abbreviations AnGraphitti Koncepts and DesignsNo ratings yet
- USA V Brandon Hunt - April 2021 Jury VerdictDocument3 pagesUSA V Brandon Hunt - April 2021 Jury VerdictFile 411No ratings yet
- Sec 4 RA 6713 & Sec 3 RA 3019 OutlineDocument4 pagesSec 4 RA 6713 & Sec 3 RA 3019 OutlineAivan Charles TorresNo ratings yet
- Landman Training ManualDocument34 pagesLandman Training Manualflashanon100% (2)
- Differentiated Lesson PlanningDocument2 pagesDifferentiated Lesson Planningapi-398854125No ratings yet
- Balint Training System 1948Document16 pagesBalint Training System 1948Laura Acosta100% (2)
- Chimdesa J. Functional FoodsDocument201 pagesChimdesa J. Functional FoodsChimdesa100% (1)
- Royal Scythians and the Slave Trade in HerodotusDocument19 pagesRoyal Scythians and the Slave Trade in HerodotusSinan SakicNo ratings yet
- STPDocument32 pagesSTPvishakha_rm2000No ratings yet
- PT JayatamaDocument67 pagesPT JayatamaAminadap. SIL.TNo ratings yet
- 2689 26489 1 PBDocument9 pages2689 26489 1 PBAntonio EspañaNo ratings yet
- Forms of WillsDocument24 pagesForms of WillsJasNo ratings yet
- Section 5 - Triangles - Part 1 Answer KeyDocument48 pagesSection 5 - Triangles - Part 1 Answer KeyErryn Lowe100% (2)
- New Monasticism: An Interspiritual Manifesto For Contemplative Life in The 21st CenturyDocument32 pagesNew Monasticism: An Interspiritual Manifesto For Contemplative Life in The 21st CenturyWorking With Oneness100% (8)
- Update in Living Legal Ethics - Justice Dela CruzDocument13 pagesUpdate in Living Legal Ethics - Justice Dela CruzRobert F Catolico IINo ratings yet
- Sealed with a Kiss Hit Song from 1962Document1 pageSealed with a Kiss Hit Song from 1962mrmarcoguimaNo ratings yet
- Amelia Wills CV 2021 VDocument4 pagesAmelia Wills CV 2021 Vapi-446566858No ratings yet
- Group Assgnmt 8 Rev080515Document9 pagesGroup Assgnmt 8 Rev080515Suhaila NamakuNo ratings yet
- Surrealismo TriplevDocument13 pagesSurrealismo TriplevVictor LunaNo ratings yet
- ChatGPT Millionaire 2024 - Bot-Driven Side Hustles, Prompt Engineering Shortcut Secrets, and Automated Income Streams that Print Money While You Sleep. The Ultimate Beginner’s Guide for AI BusinessFrom EverandChatGPT Millionaire 2024 - Bot-Driven Side Hustles, Prompt Engineering Shortcut Secrets, and Automated Income Streams that Print Money While You Sleep. The Ultimate Beginner’s Guide for AI BusinessNo ratings yet
- Algorithms to Live By: The Computer Science of Human DecisionsFrom EverandAlgorithms to Live By: The Computer Science of Human DecisionsRating: 4.5 out of 5 stars4.5/5 (722)
- Defensive Cyber Mastery: Expert Strategies for Unbeatable Personal and Business SecurityFrom EverandDefensive Cyber Mastery: Expert Strategies for Unbeatable Personal and Business SecurityRating: 5 out of 5 stars5/5 (1)
- Scary Smart: The Future of Artificial Intelligence and How You Can Save Our WorldFrom EverandScary Smart: The Future of Artificial Intelligence and How You Can Save Our WorldRating: 4.5 out of 5 stars4.5/5 (54)
- ChatGPT Side Hustles 2024 - Unlock the Digital Goldmine and Get AI Working for You Fast with More Than 85 Side Hustle Ideas to Boost Passive Income, Create New Cash Flow, and Get Ahead of the CurveFrom EverandChatGPT Side Hustles 2024 - Unlock the Digital Goldmine and Get AI Working for You Fast with More Than 85 Side Hustle Ideas to Boost Passive Income, Create New Cash Flow, and Get Ahead of the CurveNo ratings yet
- The Infinite Machine: How an Army of Crypto-Hackers Is Building the Next Internet with EthereumFrom EverandThe Infinite Machine: How an Army of Crypto-Hackers Is Building the Next Internet with EthereumRating: 3 out of 5 stars3/5 (12)
- Generative AI: The Insights You Need from Harvard Business ReviewFrom EverandGenerative AI: The Insights You Need from Harvard Business ReviewRating: 4.5 out of 5 stars4.5/5 (2)
- Cyber War: The Next Threat to National Security and What to Do About ItFrom EverandCyber War: The Next Threat to National Security and What to Do About ItRating: 3.5 out of 5 stars3.5/5 (66)
- Digital Gold: Bitcoin and the Inside Story of the Misfits and Millionaires Trying to Reinvent MoneyFrom EverandDigital Gold: Bitcoin and the Inside Story of the Misfits and Millionaires Trying to Reinvent MoneyRating: 4 out of 5 stars4/5 (51)
- CompTIA Security+ Get Certified Get Ahead: SY0-701 Study GuideFrom EverandCompTIA Security+ Get Certified Get Ahead: SY0-701 Study GuideRating: 5 out of 5 stars5/5 (2)
- Chaos Monkeys: Obscene Fortune and Random Failure in Silicon ValleyFrom EverandChaos Monkeys: Obscene Fortune and Random Failure in Silicon ValleyRating: 3.5 out of 5 stars3.5/5 (111)
- Designing Data-Intensive Applications: The Big Ideas Behind Reliable, Scalable, and Maintainable SystemsFrom EverandDesigning Data-Intensive Applications: The Big Ideas Behind Reliable, Scalable, and Maintainable SystemsRating: 5 out of 5 stars5/5 (6)
- Chip War: The Quest to Dominate the World's Most Critical TechnologyFrom EverandChip War: The Quest to Dominate the World's Most Critical TechnologyRating: 4.5 out of 5 stars4.5/5 (227)
- Reality+: Virtual Worlds and the Problems of PhilosophyFrom EverandReality+: Virtual Worlds and the Problems of PhilosophyRating: 4 out of 5 stars4/5 (24)
- The E-Myth Revisited: Why Most Small Businesses Don't Work andFrom EverandThe E-Myth Revisited: Why Most Small Businesses Don't Work andRating: 4.5 out of 5 stars4.5/5 (708)
- Solutions Architect's Handbook: Kick-start your career as a solutions architect by learning architecture design principles and strategiesFrom EverandSolutions Architect's Handbook: Kick-start your career as a solutions architect by learning architecture design principles and strategiesNo ratings yet
- The Future of Geography: How the Competition in Space Will Change Our WorldFrom EverandThe Future of Geography: How the Competition in Space Will Change Our WorldRating: 4.5 out of 5 stars4.5/5 (4)
- The Intel Trinity: How Robert Noyce, Gordon Moore, and Andy Grove Built the World's Most Important CompanyFrom EverandThe Intel Trinity: How Robert Noyce, Gordon Moore, and Andy Grove Built the World's Most Important CompanyNo ratings yet
- AI Superpowers: China, Silicon Valley, and the New World OrderFrom EverandAI Superpowers: China, Silicon Valley, and the New World OrderRating: 4.5 out of 5 stars4.5/5 (398)
- ChatGPT Money Machine 2024 - The Ultimate Chatbot Cheat Sheet to Go From Clueless Noob to Prompt Prodigy Fast! Complete AI Beginner’s Course to Catch the GPT Gold Rush Before It Leaves You BehindFrom EverandChatGPT Money Machine 2024 - The Ultimate Chatbot Cheat Sheet to Go From Clueless Noob to Prompt Prodigy Fast! Complete AI Beginner’s Course to Catch the GPT Gold Rush Before It Leaves You BehindNo ratings yet
- Dark Data: Why What You Don’t Know MattersFrom EverandDark Data: Why What You Don’t Know MattersRating: 4.5 out of 5 stars4.5/5 (3)