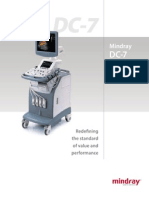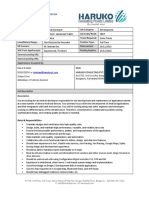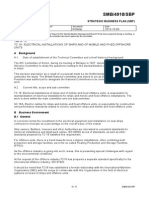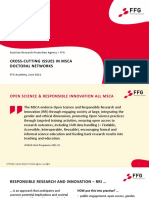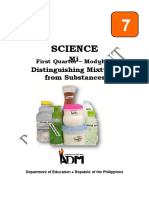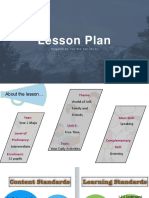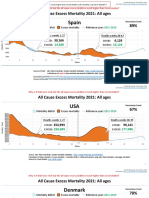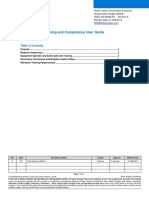Professional Documents
Culture Documents
Tia Configuration
Uploaded by
shyam_ms20000 ratings0% found this document useful (0 votes)
50 views16 pagestia config of plc
Copyright
© © All Rights Reserved
Available Formats
PDF, TXT or read online from Scribd
Share this document
Did you find this document useful?
Is this content inappropriate?
Report this Documenttia config of plc
Copyright:
© All Rights Reserved
Available Formats
Download as PDF, TXT or read online from Scribd
0 ratings0% found this document useful (0 votes)
50 views16 pagesTia Configuration
Uploaded by
shyam_ms2000tia config of plc
Copyright:
© All Rights Reserved
Available Formats
Download as PDF, TXT or read online from Scribd
You are on page 1of 16
Configuring the TIA
Steps to configure TIA in brief are as follows:
1) Create a new project in TIA via start menu.
2) Add the required CPU.
3) Set the IP address of the plc.
4) Create a sample project.
5) Download
The detail description of all above steps is as follows:
Step I:
Fig: 01 Opening TIA
From Start menu select TIA as shown in fig: 01 shown above.
Step I:
Fig: 02 Create a new project in the portal view
In this you create a new project at the desired location shown in fig: 03 below.
Step I :
Fig: 03 Project creation.
Select Create new project and then write the name of your project in project name field.
Also select the browse option in the same window to choose storage location for the new project which
your are creating. The steps are as shown in fig 03
Step I (2):
Fig: 04 New project is created.
Step II (1):
Fig: 05 Adding the required CPU.
In this you right click on the Add New Device and select the type of PLC you want.
Then click OK.
Step II (2):
Fig: 05 (2) Adding the required CPU.
Step III :
Fig: 06 (1) Assigning the IP address.
In the IP address field type the IP address you want to give to your PLC and click on add subnet
mask to create the connection.
Step I V (1):
Fig: 07 Adding the DB block.
You click on the ADD NEW BLOCK under the program block and select the DB block. Take care to remove
the remove the symbolic access. Then click on OK. Your DB block is added.
Step I V (2):
Fig: 08 Add the DB.
In this you create DB with specific address under the DB block also specify the data type.
Step IV :
Fig: 09 Creation of PLC program in OB1.
In this a small move block is created and after that we save the project.
Step V (1):
Fig: 10 Download the project.
You now download the project by right clicking the plc select download to device ALL.
Step V (2):
Fig: 11 Compiling configuration
After you click download a compiling window opens. When the compiling is complete you click on load.
Step V (3):
Fig: 12 Loading the program
You click on load
Step I (2):
Fig: 13 Download complete.
Click on finish the program will be successfully downloaded in plc.
Step I (2):
Fig: 14 Output of the project.
In this window you change the value in modify value column then click on monitor value.
This completes the configuration of TIA .
You might also like
- The Subtle Art of Not Giving a F*ck: A Counterintuitive Approach to Living a Good LifeFrom EverandThe Subtle Art of Not Giving a F*ck: A Counterintuitive Approach to Living a Good LifeRating: 4 out of 5 stars4/5 (5794)
- The Gifts of Imperfection: Let Go of Who You Think You're Supposed to Be and Embrace Who You AreFrom EverandThe Gifts of Imperfection: Let Go of Who You Think You're Supposed to Be and Embrace Who You AreRating: 4 out of 5 stars4/5 (1090)
- Never Split the Difference: Negotiating As If Your Life Depended On ItFrom EverandNever Split the Difference: Negotiating As If Your Life Depended On ItRating: 4.5 out of 5 stars4.5/5 (838)
- Hidden Figures: The American Dream and the Untold Story of the Black Women Mathematicians Who Helped Win the Space RaceFrom EverandHidden Figures: The American Dream and the Untold Story of the Black Women Mathematicians Who Helped Win the Space RaceRating: 4 out of 5 stars4/5 (895)
- Grit: The Power of Passion and PerseveranceFrom EverandGrit: The Power of Passion and PerseveranceRating: 4 out of 5 stars4/5 (588)
- Shoe Dog: A Memoir by the Creator of NikeFrom EverandShoe Dog: A Memoir by the Creator of NikeRating: 4.5 out of 5 stars4.5/5 (537)
- The Hard Thing About Hard Things: Building a Business When There Are No Easy AnswersFrom EverandThe Hard Thing About Hard Things: Building a Business When There Are No Easy AnswersRating: 4.5 out of 5 stars4.5/5 (345)
- Elon Musk: Tesla, SpaceX, and the Quest for a Fantastic FutureFrom EverandElon Musk: Tesla, SpaceX, and the Quest for a Fantastic FutureRating: 4.5 out of 5 stars4.5/5 (474)
- Her Body and Other Parties: StoriesFrom EverandHer Body and Other Parties: StoriesRating: 4 out of 5 stars4/5 (821)
- The Sympathizer: A Novel (Pulitzer Prize for Fiction)From EverandThe Sympathizer: A Novel (Pulitzer Prize for Fiction)Rating: 4.5 out of 5 stars4.5/5 (121)
- The Emperor of All Maladies: A Biography of CancerFrom EverandThe Emperor of All Maladies: A Biography of CancerRating: 4.5 out of 5 stars4.5/5 (271)
- The Little Book of Hygge: Danish Secrets to Happy LivingFrom EverandThe Little Book of Hygge: Danish Secrets to Happy LivingRating: 3.5 out of 5 stars3.5/5 (400)
- The World Is Flat 3.0: A Brief History of the Twenty-first CenturyFrom EverandThe World Is Flat 3.0: A Brief History of the Twenty-first CenturyRating: 3.5 out of 5 stars3.5/5 (2259)
- The Yellow House: A Memoir (2019 National Book Award Winner)From EverandThe Yellow House: A Memoir (2019 National Book Award Winner)Rating: 4 out of 5 stars4/5 (98)
- Devil in the Grove: Thurgood Marshall, the Groveland Boys, and the Dawn of a New AmericaFrom EverandDevil in the Grove: Thurgood Marshall, the Groveland Boys, and the Dawn of a New AmericaRating: 4.5 out of 5 stars4.5/5 (266)
- A Heartbreaking Work Of Staggering Genius: A Memoir Based on a True StoryFrom EverandA Heartbreaking Work Of Staggering Genius: A Memoir Based on a True StoryRating: 3.5 out of 5 stars3.5/5 (231)
- Team of Rivals: The Political Genius of Abraham LincolnFrom EverandTeam of Rivals: The Political Genius of Abraham LincolnRating: 4.5 out of 5 stars4.5/5 (234)
- On Fire: The (Burning) Case for a Green New DealFrom EverandOn Fire: The (Burning) Case for a Green New DealRating: 4 out of 5 stars4/5 (74)
- The Unwinding: An Inner History of the New AmericaFrom EverandThe Unwinding: An Inner History of the New AmericaRating: 4 out of 5 stars4/5 (45)
- PMP Question BankDocument3 pagesPMP Question BankOmerZiaNo ratings yet
- DC 7 BrochureDocument4 pagesDC 7 Brochures_a_r_r_yNo ratings yet
- UTP Student Industrial ReportDocument50 pagesUTP Student Industrial ReportAnwar HalimNo ratings yet
- Roleplayer: The Accused Enchanted ItemsDocument68 pagesRoleplayer: The Accused Enchanted ItemsBarbie Turic100% (1)
- Washing Machine: Service ManualDocument66 pagesWashing Machine: Service ManualFernando AlmeidaNo ratings yet
- Sindi and Wahab in 18th CenturyDocument9 pagesSindi and Wahab in 18th CenturyMujahid Asaadullah AbdullahNo ratings yet
- Electives - ArchitDocument36 pagesElectives - Architkshitiz singhNo ratings yet
- Computing of Test Statistic On Population MeanDocument36 pagesComputing of Test Statistic On Population MeanKristoffer RañolaNo ratings yet
- Plaza 66 Tower 2 Structural Design ChallengesDocument13 pagesPlaza 66 Tower 2 Structural Design ChallengessrvshNo ratings yet
- Android Developer PDFDocument2 pagesAndroid Developer PDFDarshan ChakrasaliNo ratings yet
- Richardson Heidegger PDFDocument18 pagesRichardson Heidegger PDFweltfremdheitNo ratings yet
- IEC ShipsDocument6 pagesIEC ShipsdimitaringNo ratings yet
- DN Cross Cutting IssuesDocument22 pagesDN Cross Cutting Issuesfatmama7031No ratings yet
- Chapter13 PDFDocument34 pagesChapter13 PDFAnastasia BulavinovNo ratings yet
- Science7 - q1 - Mod3 - Distinguishing Mixtures From Substances - v5Document25 pagesScience7 - q1 - Mod3 - Distinguishing Mixtures From Substances - v5Bella BalendresNo ratings yet
- Monergism Vs SynsergismDocument11 pagesMonergism Vs SynsergismPam AgtotoNo ratings yet
- Manual s10 PDFDocument402 pagesManual s10 PDFLibros18No ratings yet
- Unit 16 - Monitoring, Review and Audit by Allan WatsonDocument29 pagesUnit 16 - Monitoring, Review and Audit by Allan WatsonLuqman OsmanNo ratings yet
- CEE Annual Report 2018Document100 pagesCEE Annual Report 2018BusinessTech100% (1)
- Playful Homeschool Planner - FULLDocument13 pagesPlayful Homeschool Planner - FULLamandalecuyer88No ratings yet
- Broken BondsDocument20 pagesBroken Bondsapi-316744816No ratings yet
- Task 3 - LPDocument21 pagesTask 3 - LPTan S YeeNo ratings yet
- Kahneman & Tversky Origin of Behavioural EconomicsDocument25 pagesKahneman & Tversky Origin of Behavioural EconomicsIan Hughes100% (1)
- Countries EXCESS DEATHS All Ages - 15nov2021Document21 pagesCountries EXCESS DEATHS All Ages - 15nov2021robaksNo ratings yet
- Radiation Safety Densitometer Baker PDFDocument4 pagesRadiation Safety Densitometer Baker PDFLenis CeronNo ratings yet
- Homework 1 W13 SolutionDocument5 pagesHomework 1 W13 SolutionSuzuhara EmiriNo ratings yet
- The Indonesia National Clean Development Mechanism Strategy StudyDocument223 pagesThe Indonesia National Clean Development Mechanism Strategy StudyGedeBudiSuprayogaNo ratings yet
- The JHipster Mini Book 2Document129 pagesThe JHipster Mini Book 2tyulist100% (1)
- ReadmeDocument3 pagesReadmedhgdhdjhsNo ratings yet
- Report On GDP of Top 6 Countries.: Submitted To: Prof. Sunil MadanDocument5 pagesReport On GDP of Top 6 Countries.: Submitted To: Prof. Sunil MadanAbdullah JamalNo ratings yet